В Windows 10 последних версий присутствуют эффекты прозрачности для панели задач и меню «Пуск», а также для некоторых окон, например окна «Параметры». Обычно, они включены по умолчанию, но не всегда. Если вам нужно изменить настройки прозрачности, это можно сделать, хотя система содержит не так много опций для этого.
В этой инструкции подробно о включении и отключении прозрачности Windows 10, и о том, как настроить прозрачность, а точнее — увеличить прозрачность отдельных элементов. Примечание: при отсутствии установленных драйверов видеокарты (когда установлен «Базовый видеоадаптер»), прозрачность работать не будет.
- Как включить и отключить прозрачность Windows 10
- Настройка прозрачности панели задач
Как включить или отключить прозрачность Windows 10
В Windows 10 есть лишь одна встроенная опция, позволяющая включить или отключить прозрачность панели задач, меню «Пуск» и некоторых других элементов:
- Зайдите в Параметры (можно нажать клавиши Win+I).
- Перейдите в раздел «Персонализация» — «Цвета».
- Включите или отключите пункт «Эффекты прозрачности».
- В результате меню Пуск, панель задач и отдельные окна станут слегка прозрачными, как на скриншоте ниже.
По сути, это всё, что нам доступно для изменения на текущий момент времени. Встроенных средств, чтобы настроить уровень прозрачности, прозрачность для отдельных элементов и что-то ещё пока не предусмотрено. Но есть некоторые возможности, о которых — в следующем разделе руководства.
При желании вы можете изменить этот же параметр с помощью редактора реестра:
- Нажмите клавиши Win+R, введите regedit и нажмите Enter.
- Перейдите к разделу реестра
HKEY_CURRENT_USER\Software\Microsoft\Windows\CurrentVersion\Themes\Personalize
- В правой части окна редактора реестра обратите внимание на параметр с именем EnableTransparency. Когда его значение равно 1, прозрачность включена, при значении 0 — отключена. Менять значение можно по двойному клику с последующим вводом нужного значения.
Настройка прозрачности Windows 10 (как увеличить прозрачность панели задач и меню Пуск)
Как уже было отмечено, очевидных методов изменения параметров прозрачности в системе не предусмотрено. Но некоторые скрытые возможности у нас есть.
Первый метод — использование специальной настройки в реестре Windows 10:
- В редакторе реестра перейдите к разделу
HKEY_LOCAL_MACHINE\SOFTWARE\Microsoft\Windows\CurrentVersion\Explorer\Advanced
- В правой панели редактора нажмите правой кнопкой мыши и создайте новый параметр DWORD32 (даже для 64-бит систем) с именем UseOLEDTaskbarTransparency
- Дважды нажав по этому параметру, задайте значение 1 для него.
- Зайдите в параметры персонализации Windows 10, в разделе «Цвета» отключите и снова включите эффекты прозрачности.
- В результате прозрачность панели задач увеличится. Не слишком значительно, но заметно, особенно при использовании темной темы оформления.
Если такие полумеры вам не подходят, можно использовать сторонние программы для изменения прозрачности панели задач, среди них:
Программы сравнительно простые и каких-то проблем с их использованием возникнуть не должно. TranslucentTB позволяет не просто сделать панель задач полностью прозрачной, но и менять её цвет и прозрачность в зависимости от события: открытия меню Пуск, развертывания окна или открытия поиска.
Параметры как на скриншоте TaskbarTools делают панель задач полностью прозрачной и отключают эффекты размытия для находящегося позади неё изображения. Достаточно попробовать разные опции, чтобы добиться нужного результата. Ниже — пример 100% прозрачности.

Если вы можете предложить дополнительные возможности настройки прозрачности Windows 10, буду рад прочесть о них в комментариях.
Способность менять стиль оформления элементов операционной системы Windows — это, казалось бы, что-то такое, что должно по умолчанию быть доступно каждому пользователю. Однако, как вы уже знаете, в некоторых версиях Windows не предусмотрена кастомизация тех или иных элементов интерфейса. В сегодняшней статье мы рассмотрим с вами, как избавиться от прозрачности панели задач Пуск в Windows 7, 8 и 10.
Руководство по отключению прозрачности в панели задач Windows 7, 8 и 10
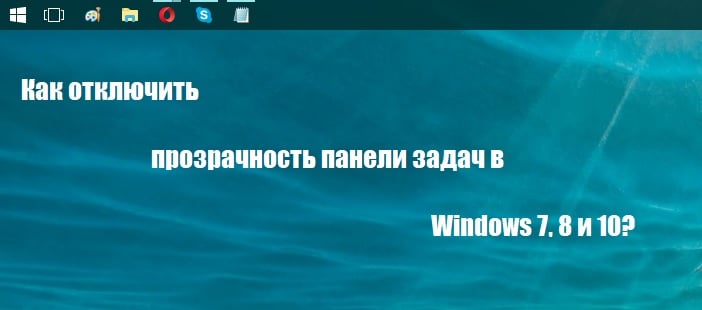
Как убрать прозрачность панели задач в Windows 10
Стоит заметить, что убрать прозрачность панели задач наиболее просто в «десятке». Давайте же для начала рассмотрим, как убрать прозрачность именно в ней. Итак, на самом деле, много вам делать не придется:
- нажмите на Пуск левой кнопкой мыши и кликните на значок шестеренки, чтобы открыть новое окошко с Параметрами системы;
- откройте раздел под названием «Персонализация»;
- перейдите во вкладку «Цвета» параметров персонализации;
- опуститесь в самый низ окна и передвиньте ползунок параметра «Эффекты прозрачности» на положение «Откл.».
- закройте окно параметров системы.
Вот и все. Теперь ваша панель задач в Windows 10 не будет обладать эффектом прозрачности. Плюсом является то, что другие элементы системы также лишились данного эффекта. Впрочем, некоторым пользователям это может не понравиться.
Как убрать прозрачность панели задач в Windows 8/8.1?
Вот с Windows 8 уже начинаются некоторые трудности. Разработчики, по какой-то совершенно непонятной причине, не представили возможность по отключению прозрачности панели задач в этой версии ОС. В связи с этим, вам придется прибегнуть к некоторым хитростям, чтобы избавиться от эффекта прозрачности.
Самым простым способом является использование программы под названием Classic Shell. Найти эту программу вы можете на ее официальном ресурсе либо в любом другом месте в Интернете: она представляет собой бесплатный набор приложений, способных вернуть вашей системе ее классический вид. С помощью нее вам также удастся убрать и эффект прозрачности. Использовать ее крайне просто, так что у вас не должно возникнуть никаких проблем.
Если же вам не удалось разыскать Classic Shell — или у вас нет желания пользоваться сторонним программным обеспечением — вы можете прибегнуть к немного иному способу, а именно изменению параметров нужной темы. Итак, давайте посмотрим, что вам нужно сделать:
- пройдите в директорию С:\Windows\Resources\Themes;
- найдите файл aero.theme и скопируйте его к себе на Рабочий стол;
- откройте скопированный aero.theme с помощью Блокнота;
- найдите в документе раздел Visual Styles;
- найдите в этом разделе строчку Aero.msstyles;
- измените ее на Aerolight.msstyles;
- найдите раздел Theme;
- измените название Windows на любое другое, например, Облегченное Aero;
- сохраните выполненные изменения, и закройте документ.
Теперь все, что вам нужно сделать — это дважды кликнуть на файл левой кнопкой мыши, после чего измененная вами тема будет установлена. Также вы определенно должны заметить, что теперь ваша панель задач Пуск потеряла эффект прозрачности. Да, с этим способом вам придется немного заморочиться, тем не менее результат гарантирован.
Как убрать прозрачность панели задач в Windows 7?
Чтобы избавиться от эффекта прозрачности в операционной системе Windows 7, вам нужно просто переключиться на упрощенную версию темы Windows Aero. Для этого нажмите правой кнопкой мыши на Рабочий стол и выберите из контекстного меню пункт «Персонализация». Найдите раздел с темами Aero и выберите «Windows 7 — упрощенный стиль». Как только вы это сделаете, ваша панель задач утратит эффект прозрачности, как и другие элементы графического интерфейса операционной системы. Разумеется, вы можете модифицировать систему так, как вам того хочется, не потеряв нужного эффекта.
It’s not the Aero Glass of Windows Vista, but Windows 10’s transparency effects certainly aren’t for everyone.The transparency effects are visible by default in Start Menu, the Taskbar and Action center — although each are easily disabled if they aren’t your cup of tea.
1. Launch Settings by clicking the Start Menu and then Settings.
2. Choose Personalization from the list of options.
3. Select Colors from the options in the left sidebar.
4. Toggle the button under Make Start, taskbar, and action center transparent to Off.
Sign up to receive The Snapshot, a free special dispatch from Laptop Mag, in your inbox.
Как и предыдущая версия операционной системы, Windows 10 поставляется с включённой прозрачностью панели задач, но в отличие от Windows 8.1, прозрачность панели задач в «десятке» можно отключать. Никаких сторонних утилит и трюков с реестром для этого не понадобится: отныне включать и отключать эффект прозрачности можно стандартными средствами системы.
Откройте приложение «Параметры» и перейдите по цепочке Персонализация -> Цвета. Также вы можете воспользоваться командой ms-settings:colors, введя её в окошко «Выполнить» и нажав Enter. Чуть прокрутив окошко с настройками, вы увидите переключатель «Сделать меню Пуск, панель задач и центр уведомлений прозрачными».

По умолчанию он установлен в положение «Включён». Установите его в обратное положение и панель задач сразу же станет непрозрачной. Вот и все дела. А вот регулировать прозрачность Windows упомянутых элементов интерфейса Windows 10 пока ещё не «научилась».



