If you don’t see a signal when you test the microphone, you may have a problem with your device’s audio enhancements (APOs). To disable audio enhancements:
-
Select Additional device properties from the Device Properties panel. (Start > Settings > System > Sound > Select your microphone from the dropdown under Input > Device Properties >Additional device properties)
-
Depending on your manufacturer, the setting to disable audio enhancements will either be on the Enhancements tab, or the Advanced tab.
-
On the Enhancements tab, select either the Disable all enhancements or the Disable all sound effects check box (depending on which option you see), and then select OK.
-
If you don’t see the setting there, select the Advanced tab, and look for the setting, Enable audio enhancements. If the manufacturer located the setting here, uncheck the box to disable audio enhancements.
-
If you have more than one audio input device, repeat these steps for each device and then test your microphone.
Need more help?
Want more options?
Explore subscription benefits, browse training courses, learn how to secure your device, and more.
-
Включение интегрированного микрофона
-
Настройка устройства
-
Включение и настройка портативного устройства
-
Как убрать шум?
В рамках функционала Windows 10 настройка микрофона (как внешнего, так и встроенного) выполняется легко. Достаточно внимательно изучить инструкцию и можно получить полноценный работающий микрофон.
Включение интегрированного микрофона
Включение встроенного микрофона на ноутбуке с Windows 10 выполняется следующим образом:
- Правой кнопкой мыши кликаем по «Пуск» → в контекстном меню выбираем «Панель управления».
- Выбираем пункт «Оборудование и звук» и в выпадающем меню панели кликаем по «Управление устройствами звука».
- Левой кнопкой мыши нажмите на вкладку «Запись». Открывается окно, с надписью “Микрофон”. В этом окне нажать «Свойства».
- На вкладке «Общие», выберите строку «Использовать это устройство», после чего нажмите «Применить».
- В завершении необходимо перейти на закладку с названием «Уровни», после чего в “Усиление микрофона” переместить ползунок на позицию +20.0 дБ, и выполнить активацию сделанных изменений.
Настройка устройства
Изначально необходимо проверить, установлен ли в системе драйвер для микрофона.
Для этого, выполняется следующий набор операций:
- Открыть в системе «Панель управления».
- В меню найти «Диспетчер устройств», после чего обнаружить в списке устройства звука, игровые устройства.
- Найти строку с указанием наименования звуковой карты (она должна быть в составе прочих, если это так, значит с картой все в порядке).
- В случае, если в списке ее нет, необходимо зайти на официальный сайт производителя, подобрать необходимый драйвер, скачать его последнюю версию. Чтобы узнать, какая у вас звуковая карта, нажмите Win+R и введите
dxdiag.exe
Во вкладке “Звук”, можно найти подробную информацию. Определить, какой драйвер необходим, поможет сайт DevID.info.
- Если с картой все в порядке, стоит открыть «Панель управления», после чего выбрать подраздел «Оборудование и звук».
- В открывшемся окне пользователю следует перейти в меню “Звук” → «Запись», где видно микрофон, обозначенный как устройство с соответствующей поддержкой HD Audio.
- По нему стоит щелкнуть мышью (правой кнопкой), после чего выбрать пункт «Использование по умолчанию».
Если все сделано верно, на значке микрофона появляется круг зеленого цвета, с соответствующей галкой.
Включение и настройка портативного устройства
К ноутбуку можно без проблем подключить микрофон, в соответствующее гнездо (одно для микрофона, второе для наушников). Если после подключения из звукового устройства ничего не слышно, следует проверить включение/выключение гнезда.
Следует выполнить действия:
- Открывается на ноутбуке раздел «Звук», для чего нажимается кнопка «Пуск», после чего выбирается «Панель управления».
- В поле для последующего поиска вводится запрос «Звук», после чего переходим в соответствующий пункт.
- Требуется перейти на вкладку под названием «Запись», нажать ПКМ для вызова контекстного меню и перейти в «Свойства».
- Пользователю необходимо проверить, включен ли микрофон, а также перейти на вкладку с уровнями. После чего проверяется, каким образом выглядит показатель «Активности микрофона». Если на уровнях стоит перечеркнутый красный круг, его необходимо включить, после чего нажать на кнопку «Применить».
- Потребуется перейти в раздел «Прослушивание», придать функции свойство “Прослушивание с конкретного устройства” и утвердить действие.
Как убрать шум?
Перед тем как убрать надоедливые шумы в микрофоне, необходимо выполнить проверку устройства, обнаружить его слабые места.
Для этого необходимо:
- Ввести в поле поиска «Запись голоса», утвердить свой выбор (приложение Metro Windows 10).
- Когда операция будет выполнена, необходимо в появившемся окне с индикатором, нажать кнопку «Начать запись». Чтобы проверить, выполняется ли запись, пользователю следует произнести пару фраз на микрофон, сохранить звуковой файл и прослушать его. Если все, что было сказано, нормально воспроизводится, значит, микрофон полностью рабочий. Когда же звуковой файл содержит шумы, значит проблемы в микрофоне, нужно проверить его конструкцию.
- Для устранения проблемы с шумами следует выполнить настройку устройства посредством использования специального программного обеспечения (например High Definition Audio Codecs).
- Также попробуйте уровни убрать “Усиление микрофона”, а во вкладке “Дополнительно” подбирать различные “Форматы по умолчанию”.
Настройка микрофона не увенчалась успехом? Укажите подробно в комментариях или в специальной форме, с какой проблемой вы столкнулись, чтобы мы смогли помочь.
Одна из частых проблем в Windows 10 — проблемы с работой микрофона, особенно участившиеся после недавнего обновления Windows. Микрофон может не работать вообще или в каких-то конкретных программах, например, в Skype, либо целиком во всей системе. В этой инструкции пошагово о том, что делать, если перестал работать микрофон в Windows 10 на компьютере или ноутбуке, как после обновления, так и после переустановки ОС или же вообще без каких-либо действий со стороны пользователя. Также в конце статьи есть видео, в котором продемонстрированы все шаги.
Прежде чем приступать, обязательно проверьте подключение микрофона (чтобы был подключен в нужный разъем, подключение было плотным), даже если полностью уверены, что с ним всё в порядке. Важное примечание: если у вас наушники с микрофоном с одним коннектором, они требуют наличия совмещенного входа/выхода под микрофон и наушники, а такой в наличии не на любом ПК и ноутбуке.
Микрофон перестал работать после обновления Windows 10 или переустановки
После недавнего большого обновления Windows 10 многие столкнулись с рассматриваемой проблемой. Аналогичным образом микрофон может перестать работать и после чистой установки последней версии системы.
Причина тому (часто, но не всегда, могут потребоваться и далее описанные методы) — новые параметры конфиденциальности ОС, позволяющие настроить доступ к микрофону различных программ.
Поэтому, если у вас установлена последняя версия Windows 10, прежде чем предпринимать методы из следующих разделов руководства, попробуйте эти простые шаги:
- Откройте Параметры (клавиши Win+I или через меню «Пуск») — Конфиденциальность.
- Слева выберите пункт «Микрофон».
- Убедитесь, что доступ к микрофону включен. Иначе, нажмите «Изменить» и включите доступ, также включите доступ приложениям к микрофону чуть ниже.
- Еще ниже на этой же странице настроек в разделе «Выберите приложения, которые могут получать доступ к микрофону», убедитесь, что доступ включен для тех приложений, где вы планируете его использовать (если программы нет в списке — всё в порядке).
- Здесь же включите доступ для приложения Win32WebViewHost (или Веб-средство просмотра классических приложений).
После этого можно проверить, была ли решена проблема. Если нет, пробуем использовать следующие способы исправить ситуацию.
Проверка устройств записи
Убедитесь, что в качестве устройства записи и связи по умолчанию установлен ваш микрофон. Для этого:
- В последней версии Windows 10 нажмите правой кнопкой по значку динамика, выберите пункт «Открыть параметры звука», а на следующем экране — «Панель управления звуком» в разделе «Сопутствующие параметры», затем перейдите на вкладку «Запись». В Windows 10 более ранних версий нажмите правой кнопкой мыши по значку динамика в области уведомлений, выберите пункт «Звуки», а в открывшемся окне откройте вкладку «Запись».
- Если ваш микрофон отображается, но не указан в качестве устройства связи и записи по умолчанию, нажмите по нему правой кнопкой мыши и выберите пункты «Использовать по умолчанию» и «Использовать устройство связи по умолчанию».
- Если микрофон есть в списке и уже задан в качестве устройства по умолчанию, выберите его и нажмите кнопку «Свойства». Проверьте параметры на вкладке «Уровни», попробуйте отключить отметки «Монопольный режим» на вкладке «Дополнительно».
- Если микрофон не отображается, аналогичным образом нажмите в любом месте списка правой кнопкой мыши и включите показ скрытых и отсоединенных устройств — есть ли среди них микрофон?
- Если есть и устройство отключено, нажмите по нему правой кнопкой мыши и выберите пункт «Включить».
Если в результате указанных действий ничего не удалось достичь и микрофон всё так же не работает (или же не отображается в списке устройств записи), переходим к следующему методу.
Проверка микрофона в диспетчере устройств
Возможно, проблема в драйверах звуковой карты и микрофон не работает по этой причине (а его работа зависит и от вашей звуковой карты).
- Зайдите в диспетчер устройств (для этого можно нажать правой кнопкой мыши по «Пуск» и выбрать нужный пункт контекстного меню). В диспетчере устройств откройте раздел «Аудиовходы и аудиовыходы».
- Если микрофон там не отображается — у нас либо проблемы с драйверами, либо микрофон не подключен, либо неисправен, попробуйте продолжить с 4-го шага.
- Если микрофон отображается, но около него вы видите восклицательный знак (работает с ошибкой), попробуйте нажать по микрофону правой кнопкой мыши, выбрать пункт «Удалить», подтвердить удаление. Затем в меню Диспетчера устройств выбрать «Действие» — «Обновить конфигурацию оборудования». Возможно, после этого он заработает.
- В ситуации, когда микрофон не отображается, можно попробовать переустановить драйверы звуковой карты, для начала — простым способом (автоматически): откройте раздел «Звуковые, игровые и видеоустройства» в диспетчере устройств, нажмите правой кнопкой мыши по вашей звуковой карте, выберите пункт «Удалить», подтвердите удаление. После удаления в диспетчере устройств выберите «Действие» — «Обновить конфигурацию оборудования». Драйверы должны будут установиться заново и, возможно, после этого микрофон снова появится в списке.
Если же вам пришлось прибегнуть к 4-му шагу, но это не решило проблемы, попробуйте установить драйверы звуковой карты вручную с сайта производителя вашей материнской платы (если это ПК) или ноутбука именно для вашей модели (т.е. не из драйвер-пака и не просто «Realtek» и подобные из сторонних источников). Подробнее об этом в статье Пропал звук Windows 10.
Видео инструкция
Микрофон не работает в Skype или другой программе
Некоторые программы, такие как Skype, другие программы для общения, записи экрана и прочих задач, имеют собственные настройки микрофона. Т.е. даже если вы установите правильное устройство записи в Windows 10, настройки в программе могут отличаться. Более того, даже если вы уже настраивали правильный микрофон, а затем отключали его и снова подключили, эти настройки в программах иногда могут сбрасываться.
Поэтому, если микрофон перестал работать лишь в какой-то конкретной программе, внимательно изучите её настройки, возможно, всё, что требуется сделать — указать правильный микрофон там. Например, в Skype этот параметр находится в Инструменты — Настройки — Настройка звука.

Также учитывайте, что в некоторых случаях, проблема может быть вызвана неисправным разъемом, не подключенными разъемами передней панели ПК (если подключаем микрофон к ней), кабелем микрофона (можно проверить его работу на другом компьютере) или какими-то другими аппаратными неисправностями.
И ещё один возможный сценарий: проблема возникает только с микрофоном наушников и Windows его не видит. Здесь можете помочь инструкция: Что делать, если компьютер не видит микрофон от наушников.
Содержание
- Отключение микрофона в Windows
- Отключить микрофон в диспетчере устройств
- Отключение микрофона в записывающих устройствах
- Отключение микрофона в редакторе реестра
- Устранение проблем с микрофоном
- Убедитесь, что приложения имеют доступ к микрофону.
- Другие пользователи не слышат меня
- Громкость микрофона слишком мала или не работает вообще
- Другие пользователи не слышат меня во время звонков Skype
- Как отключить микрофон в Windows 10
- Отключения микрофона как устройства
- Отключения микрофона Диспетчером Realtek HD
- Отключения микрофона в реестре Windows
- Микрофон на компе включён постоянно, как это пресечь?
- Как отключить или включить микрофон в Windows 10
- Включить или отключить микрофон через диспетчер устройств
- Включить или отключить микрофон в трее
- Отключить или включить микрофон для приложений Windows 10
Отключение микрофона в Windows
Если вы на своем устройстве совсем не используете микрофон, его можно отключить для повышения своей безопасности. В данной статье мы рассмотрим различные способы отключения микрофона в Windows 7, 8 и 10.
Отключить микрофон в диспетчере устройств
1.В строке поиска или в меню выполнить (Win+R) напишите devmgmt.msc и нажмите Enter.
2. Найдите пункт “Аудиовходы и аудиовыходы”, откройте его => на “Микрофон…” нажмите правой кнопкой мыши и выберите “Отключить”.
3. Нажмите на “Да”.
Можете закрыть окно диспетчера устройств, микрофон теперь отключен. Если вы захотите его снова включить, зайдите в “Диспетчер устройств” => нажмите на “Микрофон” правой кнопкой мыши и выберите “Включить”.
Отключение микрофона в записывающих устройствах
1. В области уведомлений нажмите правой кнопкой мыши на значок звука, выберите из открывшегося меню “Записывающие устройства” (также можно в строке выполнить (win+r), написать control mmsys.cpl,,1 и нажать Enter).
2. Нажмите на “Микрофон” правой кнопкой мыши, выберите “Отключить” и внизу окна нажмите на “ОК”.
Если вы захотите включить микрофон снова, зайдите в “Записывающие устройства” (как в первом пункте) => нажмите на “Микрофон” правой клавишей мыши и выберите из открывшегося меню “Включить”. Отключенные устройства в этом окне могут быть скрыты, если вы не видите микрофон, а он подключен – нажмите в пустом месте окна правой клавишей мыши и выберите “Показать отключенные устройства”.
Отключение микрофона в редакторе реестра
1.В строке поиска или в меню выполнить (win+r) напишите regedit и нажмите Enter.
2.В левой колонке перейдите к разделу HKEY_LOCAL_MACHINE\ SOFTWARE\ Microsoft\ Windows\ CurrentVersion\ MMDevices\ Audio\ Capture
3. В разделе Capture открывайте по очереди каждый раздел, в каждом открытом разделе есть Properties в нём ищите “Микрофон”. К примеру у меня в третьем разделе в Properties один из параметров имеет значение “Микрофон” (смотрите рисунок).
4.Выберите сам раздел, в котором в разделе Properties один из параметров имеет значение “Микрофон”, с правой стороны откройте параметр DeviceState.
5. В поле “Значение” введите 10000001 и нажмите “ОК”. После чего можете закрывать редактор реестра, “Микрофон” будет отключен”.
На сегодня всё, если у вас есть дополнения или вы знаете другие способы отключения микрофона – пишите комментарии! Удачи Вам 🙂
Устранение проблем с микрофоном
Если у вас возникают проблемы с функциями микрофона, следующие сведения помогут вам определить и устранить эти проблемы.
Убедитесь, что приложения имеют доступ к микрофону.
Если после обновления Windows 10 микрофон вашего устройства не обнаружен, может потребоваться предоставить разрешение приложениям на его использование.
Чтобы разрешить приложению доступ к микрофону, нажмите Пуск и выберите Параметры > Конфиденциальность > Микрофон . Выберите Изменить, затем включите Разрешить приложениям доступ к микрофону.
После разрешения доступа к микрофону вы можете выбрать, какие приложения Microsoft Store смогут получать доступ к этим функциям в разделе выберите, какие приложения Microsoft Store смогут получать доступ к вашему микрофону, и предоставьте доступ к классическому классу, не работающему с Microsoft Store, убедившись в том, что переключатель под разрешающими приложениями для доступа к микрофону установлен в вкл.
Другие пользователи не слышат меня
Попробуйте выполнить следующие действия.
Если ваша гарнитура оснащена кнопкой выключения звука, убедитесь, что она не нажата.
Убедитесь, что микрофон или гарнитура правильно подключены к компьютеру.
Убедитесь, что в качестве системного устройства для записи звука по умолчанию используется микрофон или гарнитура. Вот как это можно сделать в Windows 10.
Нажмите кнопку Пуск , а затем выберите Параметры > системный > звук .
Убедитесь, что в области Вход в поле Выбор устройства входа выбран микрофон.
Чтобы протестировать микрофон, говорите и протестируйте микрофон , чтобы убедиться в том, что Windows проверит вас.

Громкость микрофона слишком мала или не работает вообще
Попробуйте выполнить следующие действия.
Убедитесь, что микрофон или гарнитура правильно подключены к компьютеру.
Убедитесь, что микрофон правильно размещен.
Увеличьте громкость микрофона Вот как это можно сделать в Windows 10.
Нажмите кнопку Пуск , а затем выберите Параметры > системный > звук .
Убедитесь, что в области Ввод в поле Выбор устройства ввода выбран микрофон, затем выберите Свойства устройства.
На вкладке Уровни окна свойств микрофона нужным образом настройте ползунки Микрофон и Усиление микрофона, затем выберите ОК.
Проговаривать с микрофоном, находясь в разделе Проверка микрофона , чтобы убедиться, что ваши параметры работают. Если вы видите текст, перемещающийся слева направо, ваш микрофон работает. Если вы не видите никаких изменений, микрофон не будет укомплектован.
Другие пользователи не слышат меня во время звонков Skype
Убедитесь, что в качестве устройства для записи звука в Skype по умолчанию используется микрофон или гарнитура. Для этого выполните следующие действия.
Если вы не открыли Skype, нажмите кнопку Пуск , а затем — Skype, чтобы открыть его.
В правом верхнем углу списка контактов в Skype нажмите кнопку Дополнительно и выберите пункт Параметры.
Убедитесь в том, что в аудио & видеов разделе микрофонустановлен флажок микрофон или гарнитура.
Убедитесь, что в разделе динамикивыбран нужный динамик или гарнитура.
Как отключить микрофон в Windows 10
Казалось бы, что за вопрос, заходи в настройки звука и отключай микрофон как устройство? Пробовал, но микрофон все равно продолжал работать, несмотря ни на что.
В принципе, меня это сильно не раздражало, пока я слушал музыку из динамиков ноутбука, но как только я подключил колонки, фон от постоянно включенного микрофона уже сильно мешал нормальному прослушиванию, да и о безопасности нынче надо задумываться!
Сказано, сделано, поковырявшись в сети Интернет и опробовав разные варианты, я нашел решение проблемы. Как оказалось, оно находилось у меня в панели управления в виде “Диспетчер Realtek HD”.
Отключения микрофона как устройства
Нажмите кнопку «Пуск» затем «Параметры» далее «Устройства», в открывшемся устройство «Звук» и нажмите справа на сопутствующие «Параметры звука».
Выберите вкладку “Запись”, затем “Микрофон” далее “Свойства”, в окне свойства микрофона на вкладке “Общие” выберите “Не использовать это устройство (выкл)» и нажмите кнопку «Применить и ОК».
В результате устройство микрофон будет выключено. Но как показала практика, одного этого не достаточно.
Отключения микрофона Диспетчером Realtek HD
Если ваш компьютер или ноутбук имеет устройства звука для которых требуются установка драйверов, не включенных в состав операционной системы Windows, то как правило вместе с драйверами устанавливается программа по управлению звуком, которая перехватывает управления у операционной системы.
В моем случае, это был «Диспетчер Realtek HD», появившейся в панели управления, запустив диспетчер, я перешел на вкладку «Микрофон» и отключил кнопки «Громкость записи» и «Громкость воспроизведения», затем кнопку «ОК». В результате микрофон перестал работать и фон пропал.
Отключения микрофона в реестре Windows
Не рекомендую изменять значения реестра начинающим пользователям, поэтому ниже приведенная информация дана без особых объяснений.
Измените значение реестр по пути: HKEY_LOCAL_MACHINE\ SOFTWARE\ Microsoft\ Windows\ CurrentVersion\ MMDevices\ Audio\ Capture
Измените значение DeviceState на 1, в тех папках в свойствах (Properties) которых присутствует значение (слово) микрофон. В результате микрофон будет отключен после перезагрузки Windows.
Общий принцип отключения устройств, для любой версии Windows сводится к следующему, сначала отключаете устройство штатными средствами операционной системы, затем родным программным обеспечение устройства, и наконец редактируете реестр.
Микрофон на компе включён постоянно, как это пресечь?
Раньше микрофон включался по потребности (при запуске Скайпа или Диктофона). А теперь. Обнаружил случайно, покрутив громкость сверх нормы — возник свист (акустическая завязка с колонками). Начал разбираться — манипуляции с подавлением эхо в Настройках звука и Диспетчере Realtek HD не помогли. Залез в Параметры -> Конфиденциальность, обнаружил там, что микрофон используется хост-процессом rundll32, а на Панели уведомлений заметил неотключаемый значок микрофона:
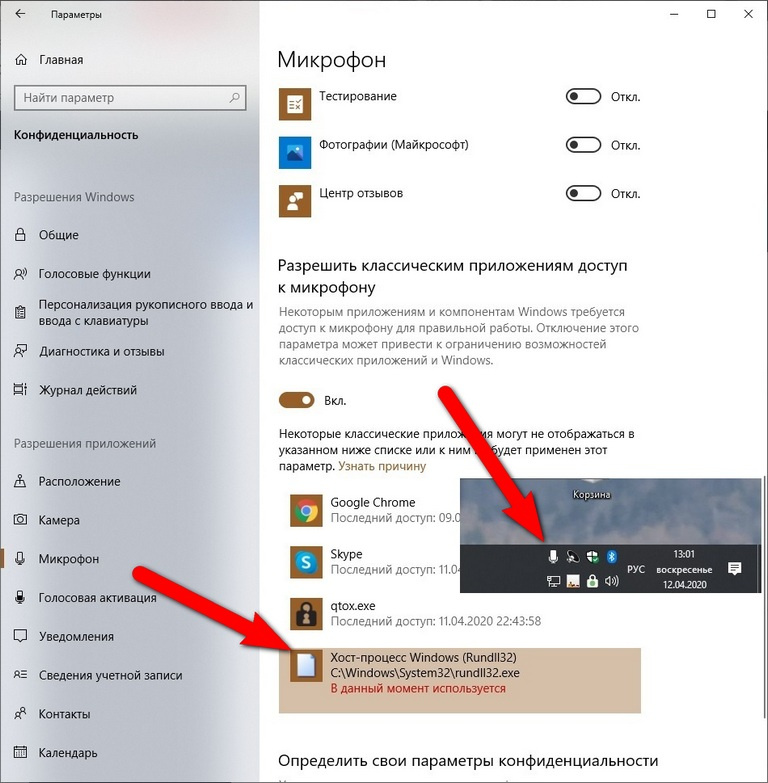
Есть движок, позволяющий микрофон отключить совсем, но он общий на всех, а отключать Скайп и qtox мне бы не хотелось.
Погуглил в Сети, что такое этот самый rundll32 — пишут, что в норме это системный процесс, но под него может маскироваться всякая малварь. Тогда запустил полную проверку mbam и Защитником — они ничего не нашли. По моей прикидке, появление этой проблемы могло быть привязано к очередному обновлению Win10, но это лишь домыслы.
Есть в Сети пара упоминаний о связи между микрофоном и rundll32, но объяснения невнятные, и о том, как эту связь разорвать, нет ни слова. Значит, кто-то продолжает меня прослушивать. Как это прекратить?
UPD: В соответствии с одним из вышеупомянутых советов отключил службу телеметрии, которая есть в Win10. Не помогло, микрофон по-прежнему активен.
UPD2: Значок микрофона после сеанса Скайпа исчез из панели уведомлений. По окончании сеанса он не появился. Исчезла также и надпись около строки хост-процесса «В данный момент используется» (см. скриншот). После этого я отключил в Параметрах конфиденциальности микрофон от классических приложений, среди которых у меня числится и хост-процесс rundll32. Затем опробовал микрофон в Скайпе — ничего не получилось. Но этот якобы отключённый микрофон по-прежнему создаёт свист акустической завязки при увеличении громкости колонок, так что его отключение от «классики» не помогло. Убрал отключение — микрофон вернулся в Скайп. Почитал на сайте MS о «классических приложениях» — оказывается, они лезут в список конфиденциальности сами, и повлиять на это (в т.ч. удалить) мы не можем.
UPD3: Не сумев разобраться с проблемой ни самостоятельно, ни с помощью здешних гуру, я поступил тупо — восстановил ОС из бэкапа несколькомесячной давности. Проблема исчезла. После этого ОС, естественно, затребовала пропущенные за это время обновления. Когда они установились, проблема не возобновилась — следовательно, зря я грешил на них.
Спасибо всем принявшим участие.
- Вопрос задан более года назад
- 6908 просмотров
Обратились за помощью, проблема была банальна и сидела тут.
Симптомы были как в сабже. В списке приложений использующих микрофон были svchost / rundll32
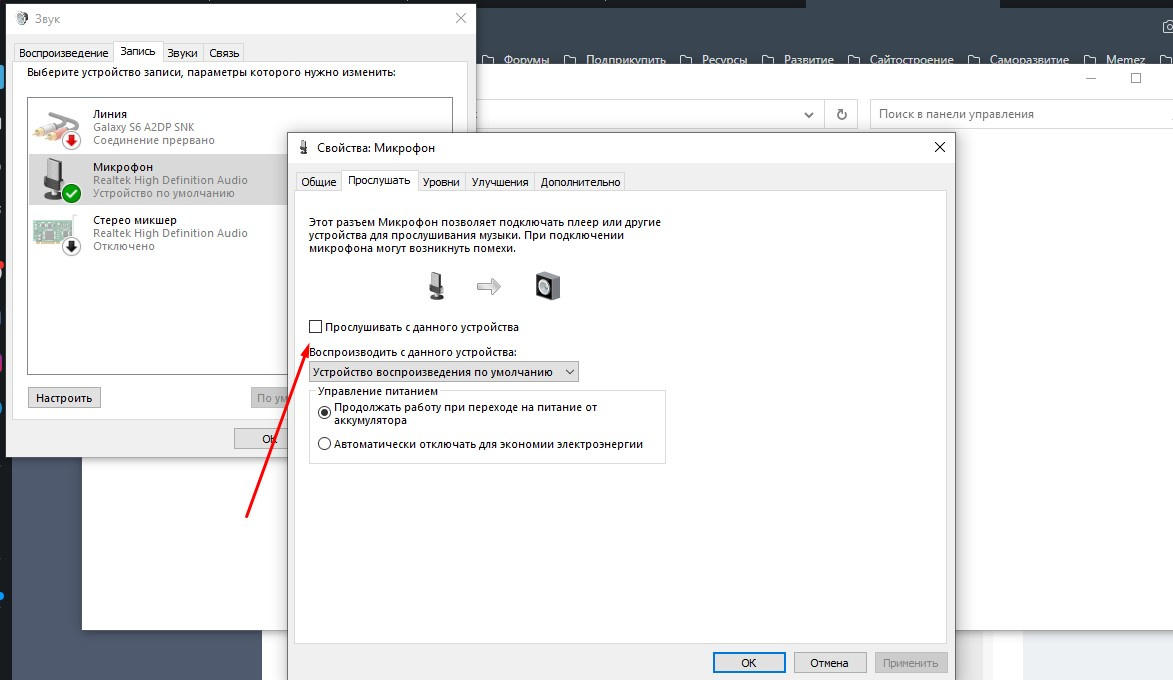
Значит, кто-то продолжает меня прослушивать..
а по сабжу — проверяйте Кортану / Алису че там у них
Как отключить или включить микрофон в Windows 10
Сегодняшний мир в интернете, в плане конфиденциальности, очень опасен. Многие пользователи заклеивают веб-камеру, в надежде, что их никто не взломает и не увидит, а что делать с микрофоном, чтобы их не прослушивали? Разберем способы, как отключить или включить микрофон в Windows 10.
Включить или отключить микрофон через диспетчер устройств
Шаг 1. Нажмите сочетание кнопок Win+R и введите devmgmt.msc, чтобы открыть диспетчер устройств.
Шаг 2. Раздвиньте графу «Аудиовыходы и аудиовходы» и найдите свою марку микрофона. Далее щелкните правой кнопкой мыши по микрофону и выберите «Отключить устройство«. В таком же порядке, его можно будет включить обратно.
Включить или отключить микрофон в трее
Шаг 1. Нажмите правой кнопкой мыши в трее на иконку звука (динамик) и выберите «Звуки«.
Шаг 2. В новом окне перейдите во вкладку «Запись» и найдите в списке микрофон. Далее щелкните по нему правой кнопкой мыши и выберите «Отключить«. Таким же образом вы его можете потом «Включить» обратно.
Отключить или включить микрофон для приложений Windows 10
Наверняка вы устанавливаете UWP приложения из магазина Windows 10. Эти приложения могут запрашивать доступ к вашему микрофону. Давайте посмотрим, как включить или отключить микрофон для отдельных приложений в Windows 10. Помните это относится к UWP приложениям из магазина Windows, а не классическим Win32.
Шаг 1. Откройте «Параметры» > «Конфиденциальность» > «Микрофон» > и справа в списке вы найдете все приложения, которым можно отключить или включить доступ к микрофону.
Узнайте, как отключить проверку микрофона в Windows 10 и наслаждаться бесперебойной работой без лишних уведомлений

Перейдите в настройки конфиденциальности и выберите меню Микрофон, затем отключите Разрешить приложениям использовать микрофон
Настройка и проверка Микрофона в Windows 11 и 10
Проверьте приложения, которые имеют доступ к микрофону, и заблокируйте необходимые, если вы не хотите, чтобы они его использовали
Не работает микрофон Windows 10
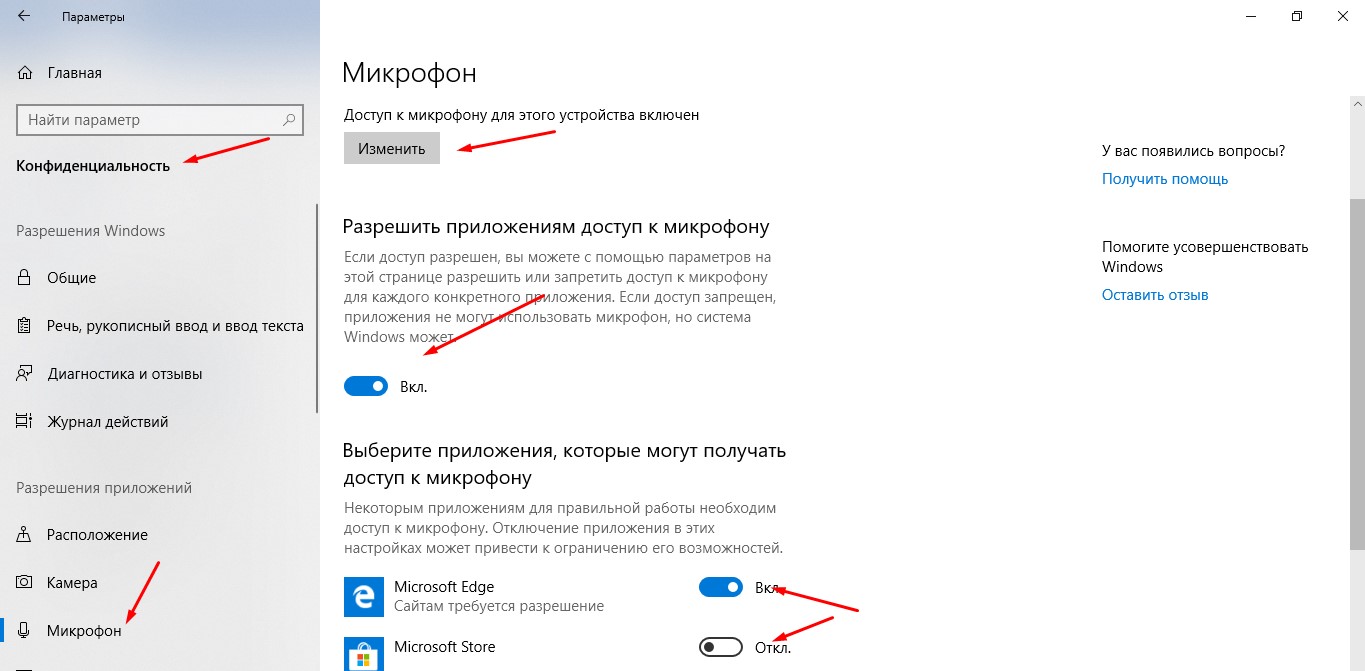
Постоянно обновляйте драйверы аудио и микрофона на вашем устройстве, чтобы избежать возможных сбоев в работе
Как настроить микрофон на Windows 10


При возникновении проблем с микрофоном после отключения проверки, перезагрузите компьютер, это поможет восстановить стабильность работы
Как проверить микрофон на компьютере Windows 10
Используйте антивирусное программное обеспечение, чтобы избежать вредоносных программ, которые могут блокировать ваш микрофон без вашего ведома
Как на Windows 10 прослушать звук микрофона в реальном времени
Проверьте настройки конфиденциальности в браузере и заблокируйте доступ к микрофону для сайтов, которые вам не доверяете
Как настроить микрофон на компьютере и ноутбуке в Windows 10
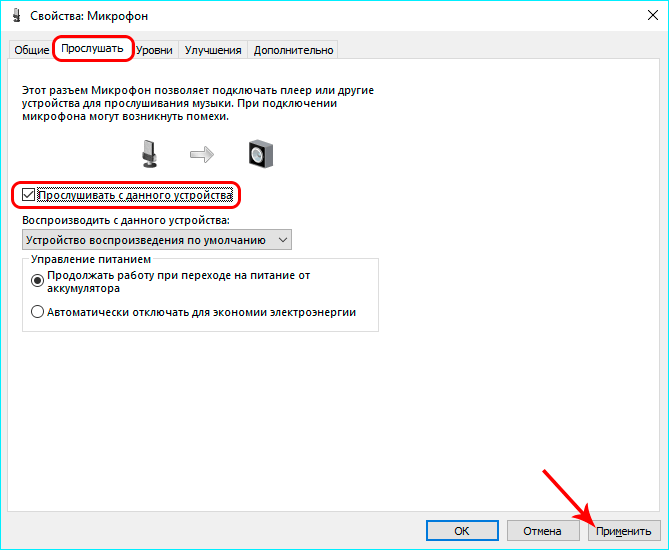
При возникновении трудностей в отключении проверки микрофона, обратитесь к профессионалам или на форумы специалистов для помощи
15 горячих клавиш, о которых вы не догадываетесь
Следите за обновлениями операционной системы, чтобы быть уверенным, что ваш микрофон работает надежно и без сбоев
1 минута чтобы убрать эхо с микрофона Windows 10
Слышу самого себя в Наушниках! 🎧 Как исправить?
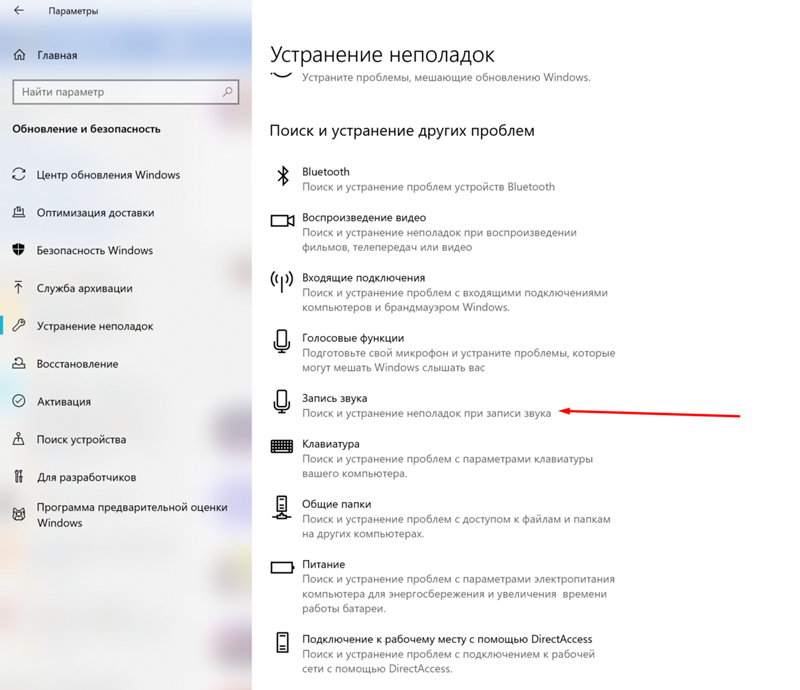

Избегайте установки сомнительного программного обеспечения, которое может влиять на работу микрофона и его проверку в Windows 10
Как настроить микрофон на Windows 10 и увеличить громкость
Проверяйте регулярно наличие активных процессов, которые могут использовать микрофон, и завершайте их, если вы не знаете их происхождение






















