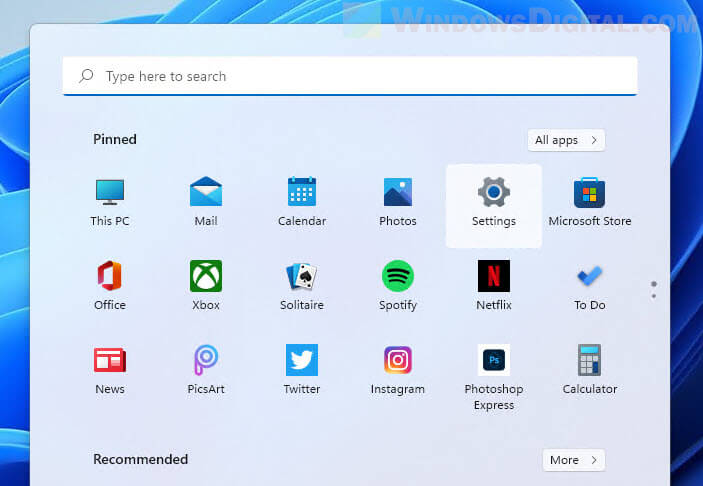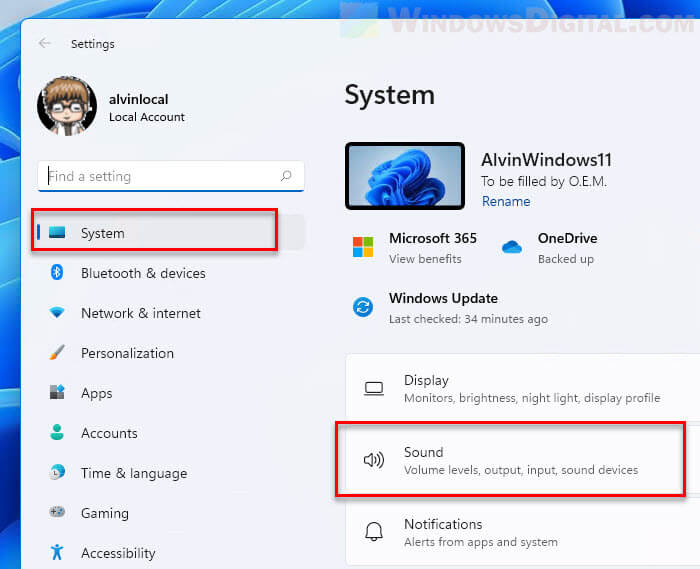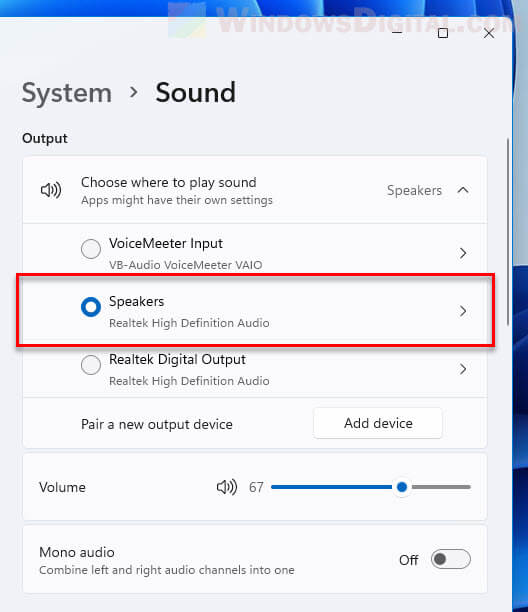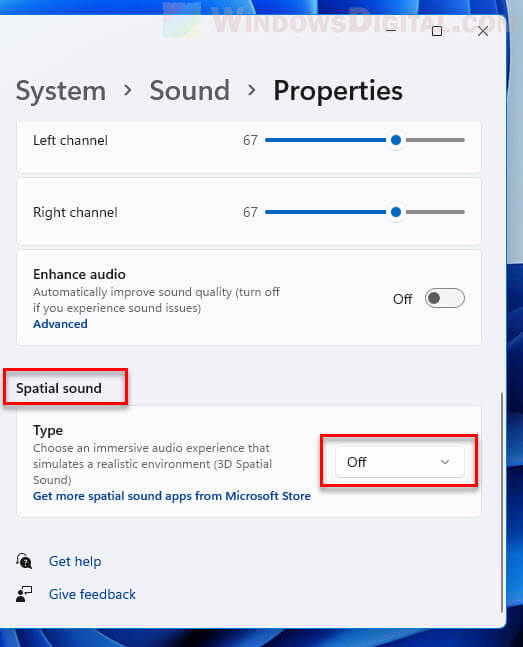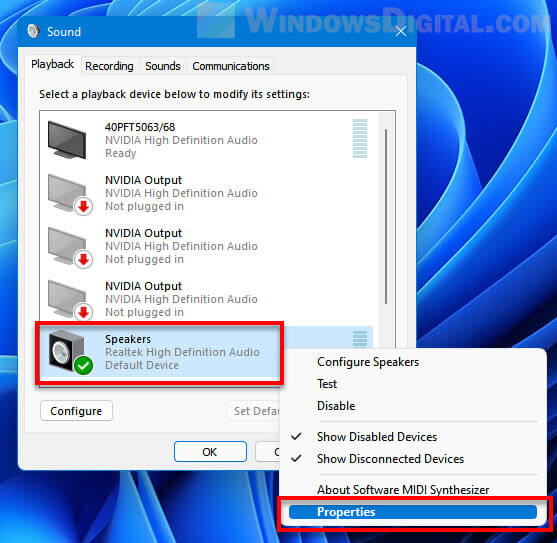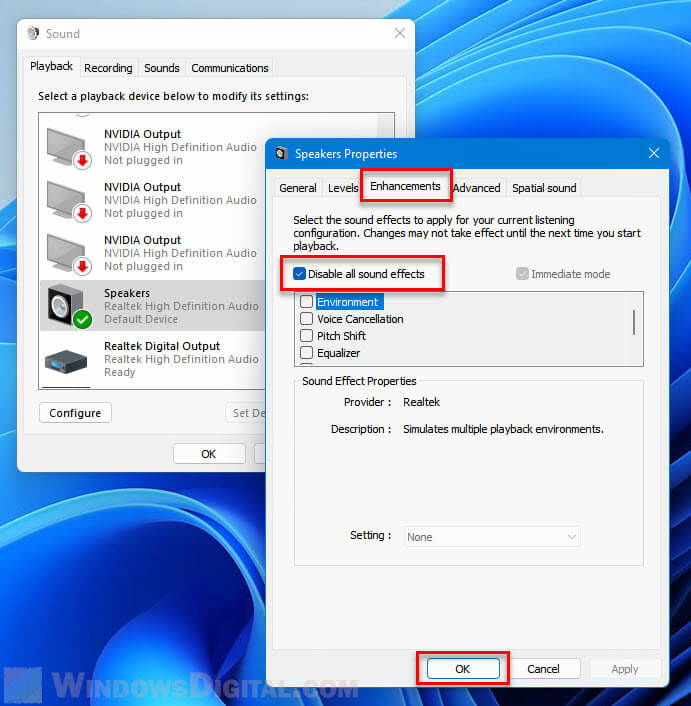If you hear surround sound when playing games or watching movies while knowing that you never turned on any surround sound setting, it’s likely because you have the Spatial Sound feature enabled in Windows 11.
Spatial sound is a feature that creates an immersive audio experience and stimulates a realistic environment without the need to place speakers in numerous parts of the room. Surround sound, on the other hand, requires multiple physical speakers to be placed accordingly to create the 360 degrees surround audio.
Depending on your audio device, you can choose from several spatial sound providers: Windows Sonic for Headphones, Dolby Atmos for Headphones, etc. Spatial sound is technically not surround sound, but an attempt to create a similar immersive audio experience as surround sound.
If you find the sound quality of the game you play or the movie you watch to be somehow terrible or sounds like it’s forced to be surround sound when you only need stereo, try to disable the Spatial Sound setting and see if it fixes the issue. In some cases, you may also need to disable the Enhance Audio option to stop Windows 11 from tweaking and altering your sound quality.
This guide will show you how to turn off surround sound (spatial sound) and disable the Enhance Audio feature in Windows 11.
Turn off surround sound in Windows 11
To turn off the virtual surround sound experience in Windows 11, you need to disable the spatial sound setting. Follow the steps below to turn off the spatial sound feature in Windows 11.
- Open the Settings app via Start or by pressing Win + i keys.
- In Settings, select System from the left pane, and then select Sound from the right.
- Under Output, select the audio device (e.g. Speakers or Headphones) which you want to turn off the spatial sound setting for.
- Next, scroll down the settings page until you see the Spatial sound option. Click the drop-down menu next to Type in the Spatial sound section and select Off.
- Restart your computer for changes to take effect.
Disable enhance audio feature
If your game is still giving terrible audio that sounds like surround sound even after turning off the spatial sound setting, try to also disable the enhance audio option to prevent Windows 11 from altering the sound quality of your game.
To turn off the enhance audio feature in Windows 11, follow the same steps in the instruction above until you reach the System > Sound > Properties of your audio device.
Then, next to Enhance audio, click the toggle button to turn it off. You may need to restart your PC for the changes to take effect.
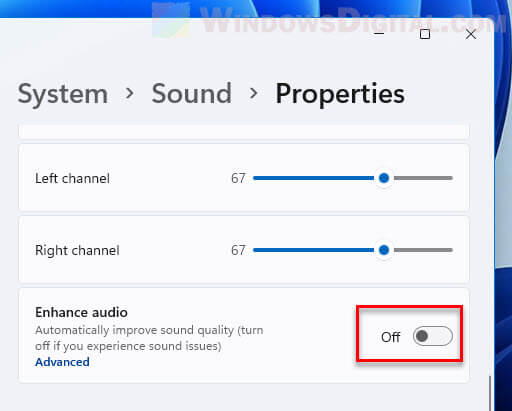
Retry your game or movie and see if it will still produce weird audio quality.
Disable all sound effects and enhancements
If you are still hearing poorer than usual sound quality even after turning off both spatial sound and enhance audio options, try to also manually disable all sound effects and enhancements via your speaker’s or headphones’ properties. Follow the steps below to do so.
- Press Win + i keys to open Settings.
- On the left pane, select System, then on the right, select Sound.
- Next, scroll the Sound settings to the bottom and select More sound settings.
- In the Sound window, right-click your active speakers or headphones and select Properties.
- Next, select the Enhancements tab, and then select the “Disable all sound effects” checkbox. This option will disable all sound enhancements by Windows. Click OK to apply the changes.
You may need to restart your computer for changes to take effect. After that, retry your game and see if it’ll still produce unwanted surround sound or poor audio quality.
This article explains how to enable or disable the spatial sound feature in Windows 11.
Windows 11 includes a feature that improves sound quality, enhancing the overall experience when watching movies or playing games.
You can select from three spatial sound options to improve your computer’s audio quality: Windows Sonic for Headphones, Dolby Atmos for Headphones, and Dolby Atmos for home theater systems.
Windows Sonic for Headphones works with headphones, earbuds, or headsets, while Windows Dolby is compatible with home theater systems and other commercial devices.
Turn spatial Sound on or off in Windows 11
Windows 11 features a Spatial Sound option that delivers high-quality sound output from your computer.
Windows 11 features a centralized location for most settings. You can configure system settings, create new users, and update Windows all from the System Settings pane.
To get to System Settings, you can use the Windows key + I shortcut or click on Start ==> Settings, as shown in the image below:

Alternatively, you can use the search box on the taskbar to search for Settings. Then select to open it.
In Windows Settings, click on System and select Sound from the right pane of your screen, as shown in the image below.

In the Sound settings pane, under Output, select the speakers for your Windows 11 computer. If you have multiple speakers, choose the correct one.

Then, turn on Enhance Audio on the Speakers settings pane as highlighted below. Also, select Spatial Sound for the headphone device if you’re using one.

Exit, and you’re done. Sometimes, you may have to restart your computer for the settings to apply fully.
How to disable Spatial Sound in Windows 11
If you change your mind about Spatial Sound and want to turn it off, reverse the changes above by going to Start ==> Settings ==> Sound ==> Speakers and turning off Spatial Sound.
That should do it!
Conclusion
In summary, turning on or off the Spatial Sound feature in Windows 11 can significantly enhance your audio experience. Here are the key points to remember:
- Immersive Audio Experience: Enabling Spatial Sound enhances audio quality, especially while watching movies or playing games.
- Options Available: You can choose from three spatial sound providers: Windows Sonic for Headphones, Dolby Atmos for Headphones, and Dolby Atmos for home theater.
- Easy Access to Settings: Use the Windows key + I shortcut or the search box on the taskbar to access System Settings quickly.
- Simple Steps: The process involves selecting your speakers and adjusting the Spatial Sound settings in the Sound settings pane.
- Restart if Necessary: Sometimes, a system restart may be required for the changes to take full effect.
- Flexibility: You can easily disable the feature if you wish to revert to standard audio settings.
Following these steps will ensure you make the most out of your audio experience in Windows 11!
Applies ToWindows 10
Windows Sonic — это пространственное звуковое решение в Windows, которое может улучшить работу с фильмами или играми.
Ниже описано, как его включить.
-
Выберите Пуск > Параметры > система > звук.
-
Выберите устройство воспроизведения в разделе Устройства вывода .
-
В разделе Свойства устройства выберите Windows Sonic для наушников в разделе Пространственный звук, а затем нажмите кнопку Применить.
Вы можете получить другие параметры пространственного звука, скачав Dolby Access или DTS Sound Unbound из Microsoft Store.
Нужна дополнительная помощь?
Нужны дополнительные параметры?
Изучите преимущества подписки, просмотрите учебные курсы, узнайте, как защитить свое устройство и т. д.
В этой публикации, друзья, рассмотрим такой вопрос: пространственный звук в Windows 11. Пространственный, виртуальный объёмный, 3D, иммерсивный — всё это понятия одного и того же. Звука, исходящего из разных точек в пространстве вокруг нас. Как мы слышим звуки в реальном мире. Что такое пространственный звук, и как его реализовать на компьютере с Windows 11?
Пространственный звук, друзья – это нечто волшебства. Звуки окружают нас со всех сторон как в реальной жизни. Фильмы, игры, музыка превращаются в настоящее приключение. Будем слышать звуки так, будто мы находимся в самом центре событий. Шаги, будто они приближаются или отдаляются. Гул самолёта, будто он пролетает прямо над нами. Шум леса, журчание реки, шелест листьев, гул ветра, будто мы находимся на природе. Гул транспорта, разговоры прохожих, звуки ресторанов, будто мы затесались среди городской суеты. В диалогах фильмов и игр будем слышать персонажей, будто они говорят рядом с нами, за спиной, сверху, снизу, кричат вдали и т.п. Будем более ярко ощущать всю гамму эмоций актёров.
Такой же объёмный звук, как в современных кинотеатрах, можем иметь у себя дома, он может исходить от компьютера. И мы сможем погружаться в разнообразие звуков прямо в своей комнате.
Пространственный звук дома можно реализовать разными способами. Можно приобрести многоканальную аудиосистему 5.1, 5.2, 7.1, 7.2, 8.0, 9.1, 9.4.

А можно ограничиться приобретением наушников, AV-ресивера или дискретной звуковой карты с поддержкой технологий пространственного звука. Решение минимум – обычные наушники или гарнитура и использование штатной технологии пространственного звука Windows 11. Ну а при наличии обычной стереосистемы или динамиков можно просто покопаться в настройках диспетчера Realtek HD.
Так, друзья, пространственный звук можно реализовать не только средствами дорогостоящих многоканальных аудиосистем, но также с помощью различных технологий виртуального объёмного звука. Технологий, использующих разные алгоритмы и эффекты, которые создают иллюзию трёхмерного аудиопространства вокруг нас. Это технологии как то:
- Windows Sonic for Headphones — встроенная в Windows начиная с 10 технология пространственного звука для наушников;
- Dolby Atmos – одна из ведущих технологий пространственного звука, используемая в кинотеатрах.
- DTS Sound Unbound – другая популярная технология пространственного звука, также используемая в кинотеатрах.
Dolby Atmos и DTS Sound Unbound требуют специальных аудиоустройств – наушников, AV-ресиверов, звуковых плат с поддержкой этих технологий. И нужно ещё платное ПО этих технологий.
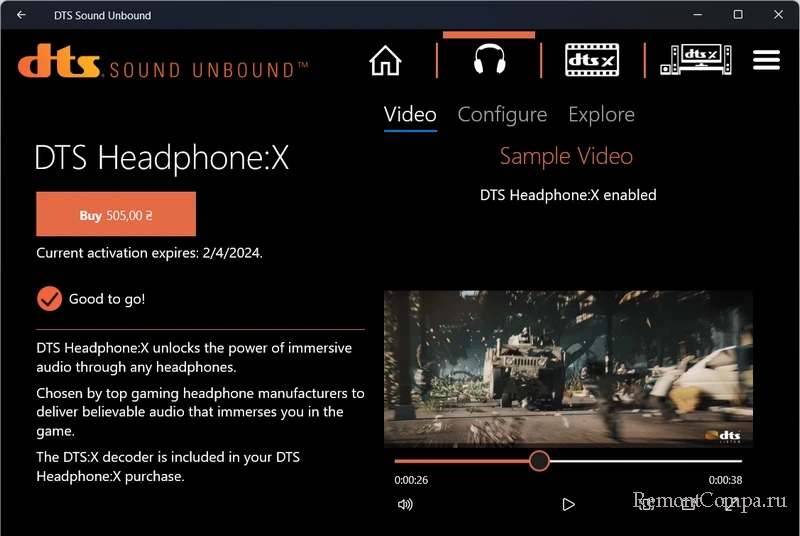
Тогда как технология Windows Sonic for Headphones уже входит в состав функционала Windows 11. И может быть использована не только с устройствами с поддержкой технологий пространственного звука, но с обычными наушниками или гарнитурами.
Если у вас имеются наушники, друзья, включить Windows Sonic for Headphones можно на панели быстрых настроек звука Windows 11. Жмём значок сети и громкости в системном трее. Далее жмём кнопку панели аудиовыходов.
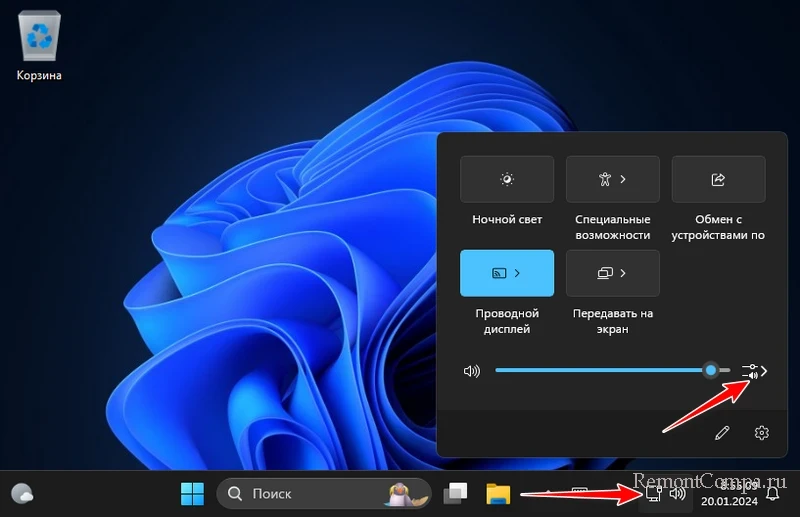
На этой панели смотрим блок «Пространственный звук» и кликаем «Windows Sonic for Headphones». На этом всё, пространственный звук, реализуемый штатной технологией Windows 11, включён. Но мы можем по отсылке внизу панели обратиться к дополнительным системным настройкам звука.
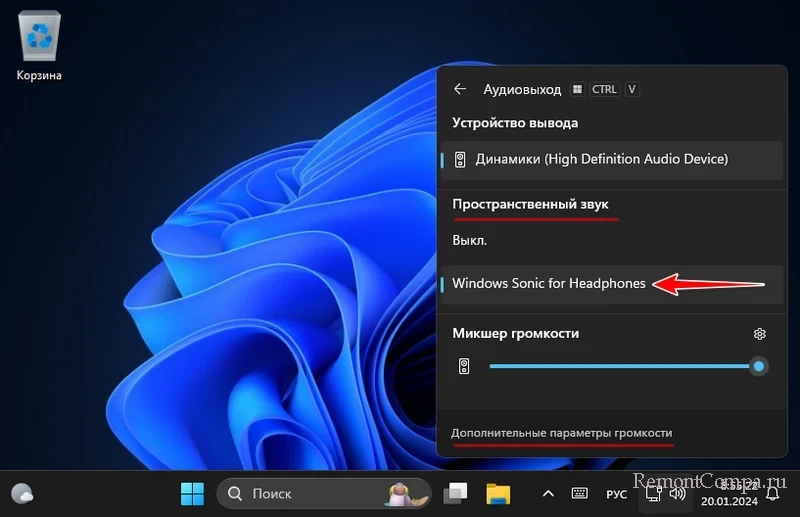
Запустится приложение «Параметры» с настройками звука по пути:
Здесь можем выбрать те наушники и гарнитуры, которые не установлены устройствами вывода звука по умолчанию. Зайти в их свойства.
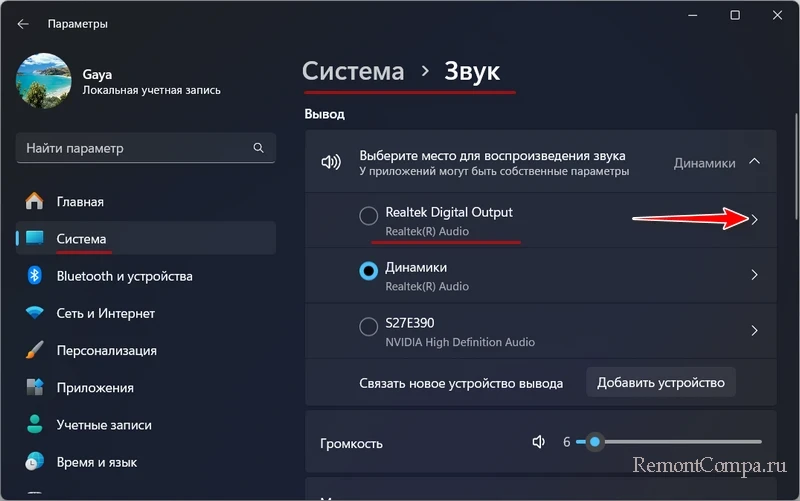
И в блоке «Пространственный звук» включить для них Windows Sonic for Headphones. Ещё, друзья, обратим внимание, что в этом блоке для каждого устройства вывода звука есть отсылка на получение других приложений пространственного звука из Microsoft Store.
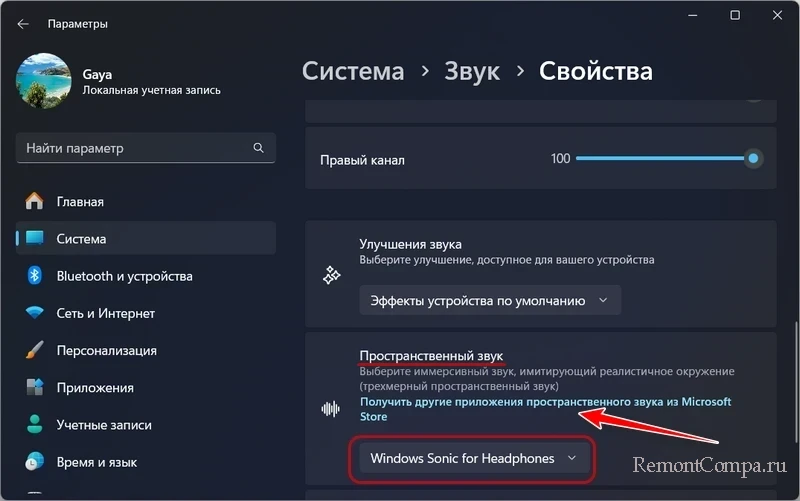
Клик по этой отсылке запустит Microsoft Store с предложениями установки приложений технологий пространственного звука Dolby Atmos или DTS Sound Unbound.
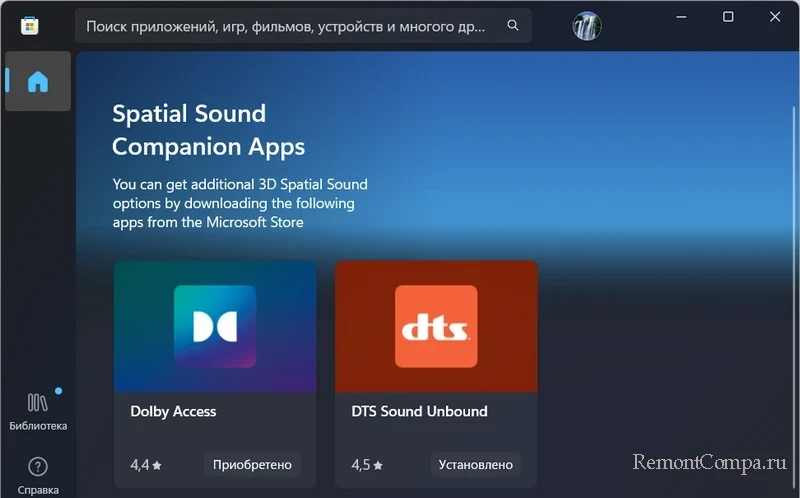
Если у вас есть аудиоустройства, совместимые с этими технологиями, можете опробовать их. Использование этих технологий, как упоминалось, платное, но каждая предлагает тестовый бесплатный период. Скачиваем приложение Dolby Atmos или DTS Sound Unbound. Запускаем. Выбираем кодек технологии в соответствии с имеющимся устройством вывода звука. DTS Sound Unbound, например, предлагает кодеки для наушников, универсальный, для домашнего кинотеатра. И жмём кнопку бесплатного опробования технологии.
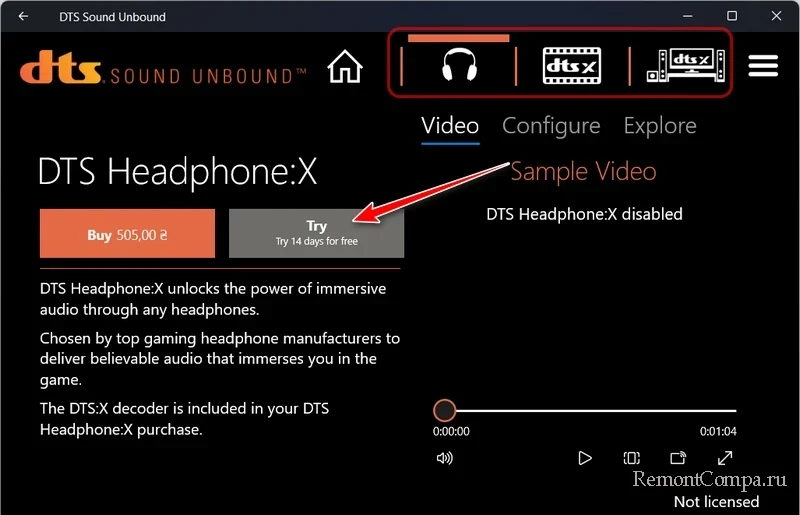
Далее в свойствах устройства вывода звука, для которого мы выбрали кодек, в блоке «Пространственный звук» включаем технологию Dolby Atmos или DTS Sound Unbound.
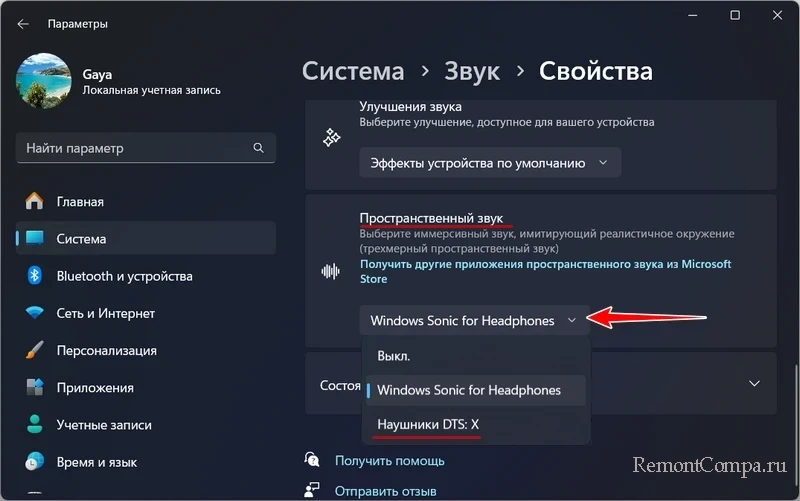
Если это устройство значится в Windows 11 устройством вывода звука по умолчанию, технологию Dolby Atmos или DTS Sound Unbound можем применить также на панели аудиовыходов в системном трее.
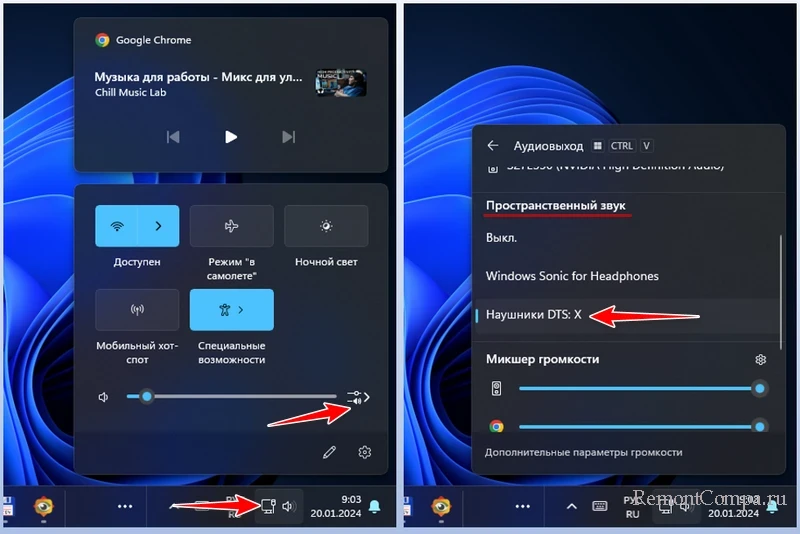
Друзья, если у вас нет аудиоустройств, совместимых с Dolby Atmos или DTS Sound Unbound, в случае с обычными наушниками, стереосистемами, динамиками может помочь элементарно диспетчер Realtek HD. На большинстве ПК и ноутбуков присутствует интегрированная звуковая карта от производителя Realtek. И мы можем использовать для наших целей поставляемую вместе с драйвером звуковой карты программу настройки звука — тот самый диспетчер Realtek HD. Таковой не всегда есть в Windows, чтобы он был, необходимо установить драйверы на звук с сайта производителя материнской платы, ноутбука или с сайта самой компании Realtek.
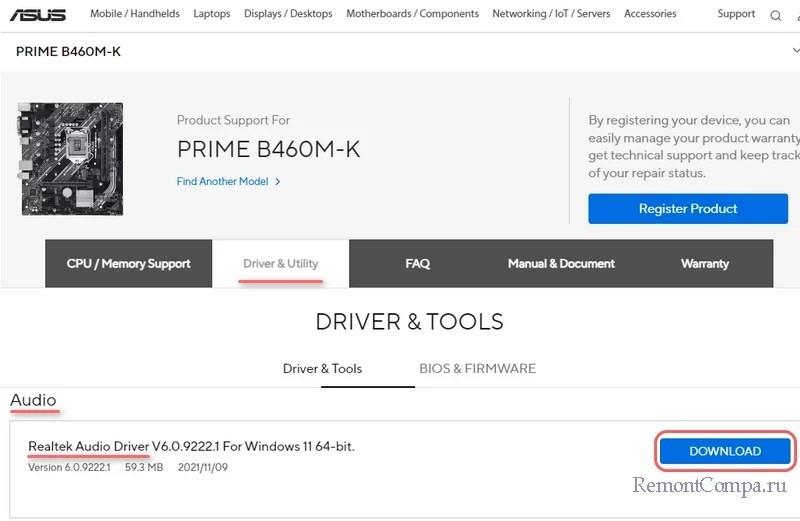
Запустить диспетчер Realtek HD можно в панели управления Windows 11, в разделе «Оборудование и звук». Эта программа предусматривает свою технологию пространственного звука, которая может быть использована для наушников или определённых стереосистем — с декодером Matrix, встроенным в AV-ресиверы и другие аудиоустройства. Технология называется «Виртуальный объёмный звук», нужно просто установить его галочку во вкладке настроек для наушников или динамиков. Что делать, если нет стереосистемы с декодером Matrix? Для всех подряд устройств вывода звука диспетчер Realtek HD может предложить различные эффекты окружающей обстановки, с которыми можно поэкспериментировать за неимением возможности использовать пространственный звук.
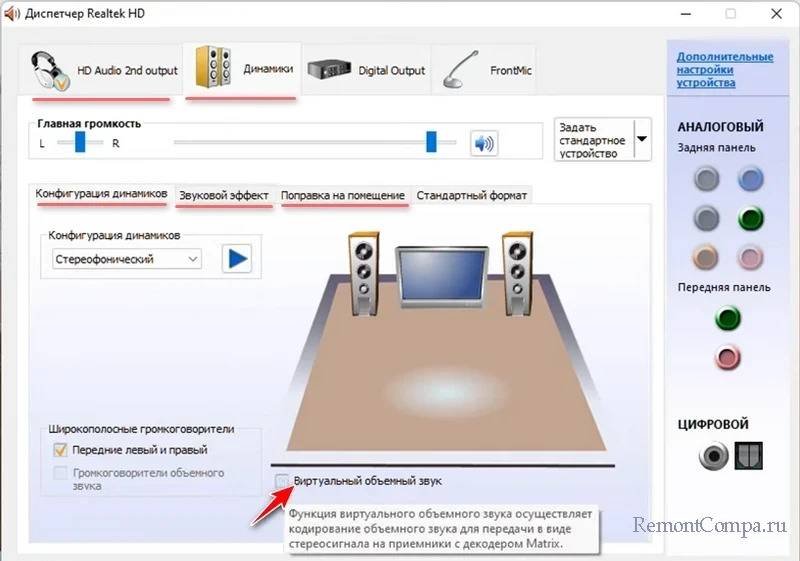
Имитация различных акустических сред – оббитой войлоком комнаты, ванной, гостиной, каменных стен, концертного зала и т.п. – могут дать некие ощущения, будто звук воспроизводится в такой среде. Но, конечно, эти эффекты не заменят технологии пространственного звука.
Если у вас нет диспетчера Realtek HD, вместо него ищите приложение из Microsoft Store «Realtek Audio Control». Это современная альтернатива диспетчеру Realtek HD, но суть приложения та же. В нём есть возможность включить технологию «Виртуальный объёмный звук».
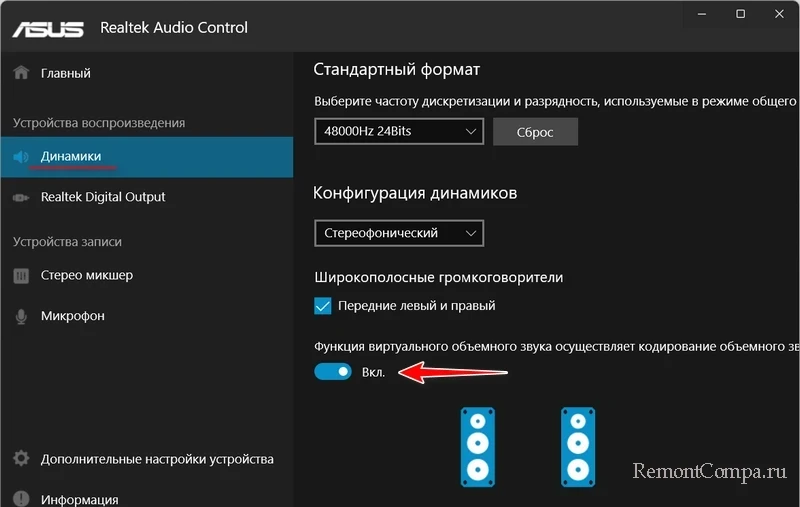
И есть возможность выбрать эффекты имитации различных акустических сред.
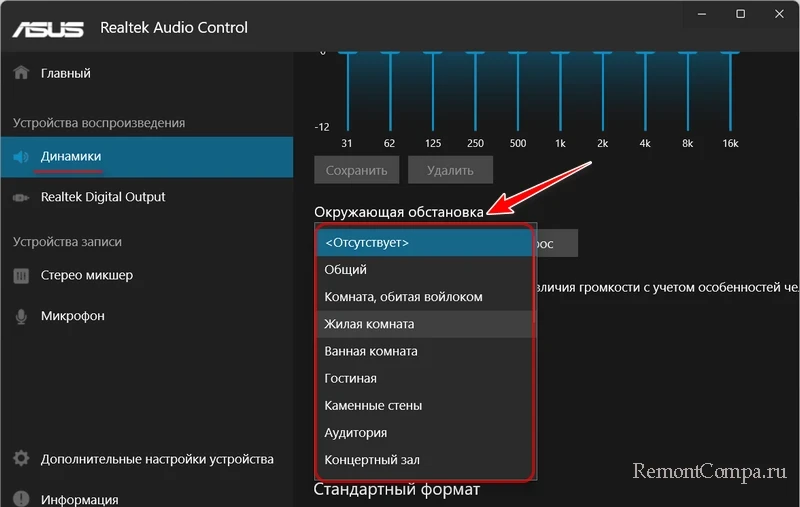
Windows 11 offers various new features and enhancements to provide a better user experience. One such feature is the “enhanced audio” function. This feature is designed to enhance the audio quality while listening to music or watching movies. By default, this feature is disabled in Windows 11. However, if you want to improve the sound quality, you can easily enable it. On the other hand, if you encounter issues with the audio after enabling this feature, you can turn it off. In this article, we will guide you through the steps to disable or enable enhanced audio in Windows 11.
How to Turn On or Turn Off Enhanced Audio in Windows 11?
Follow these steps to enable or disable Enhanced Audio in Windows 11:-
Step 1. Open the Settings app by pressing Windows + I keys from the keyboard.

Step 2. Select System from the left sidebar when Windows Settings opens.
Step 3. In the right sidebar, click Sound.
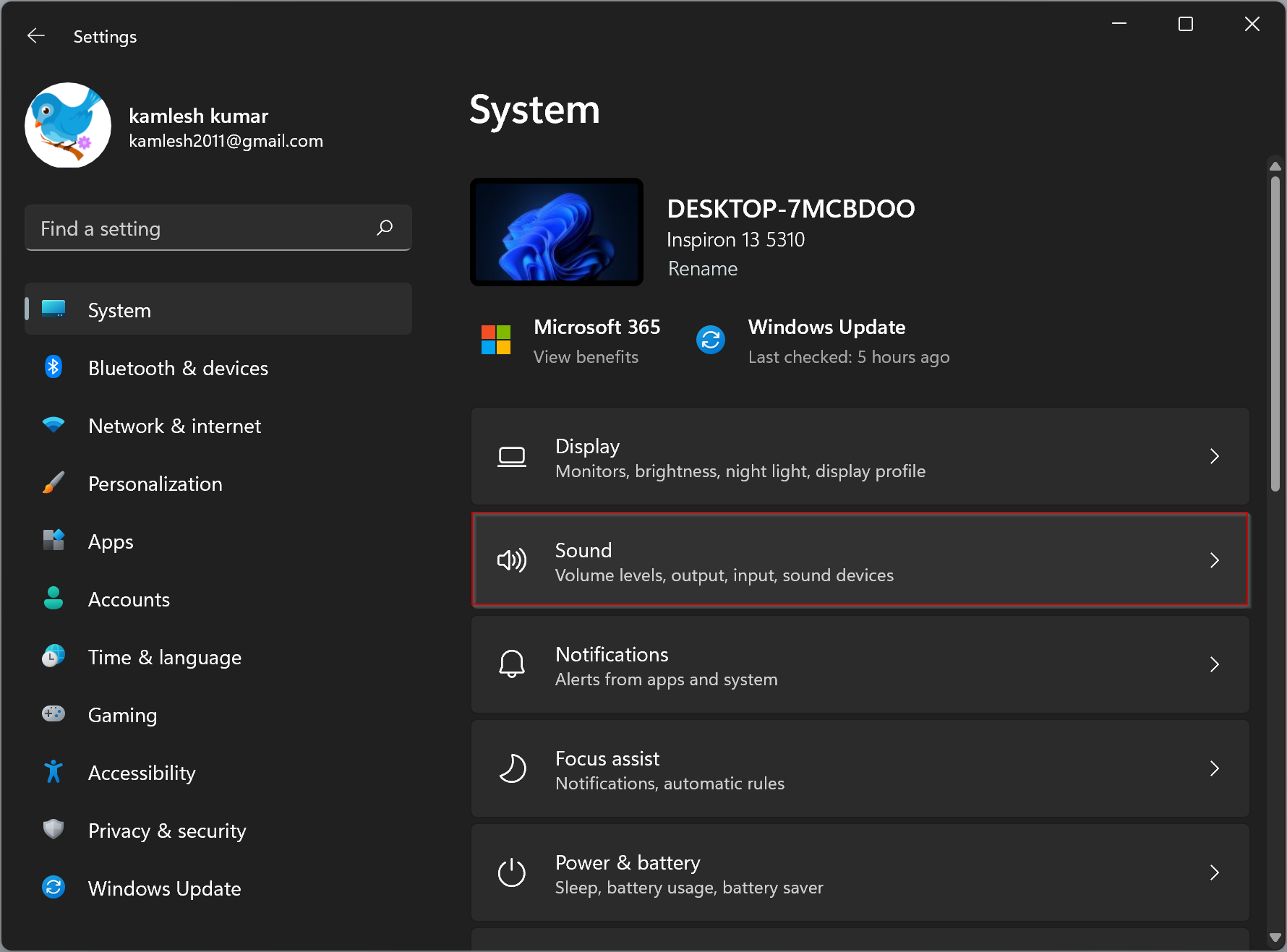
Step 4. On the Sound Settings page, scroll down to the bottom to see the “All sound devices” option, then click it to proceed.
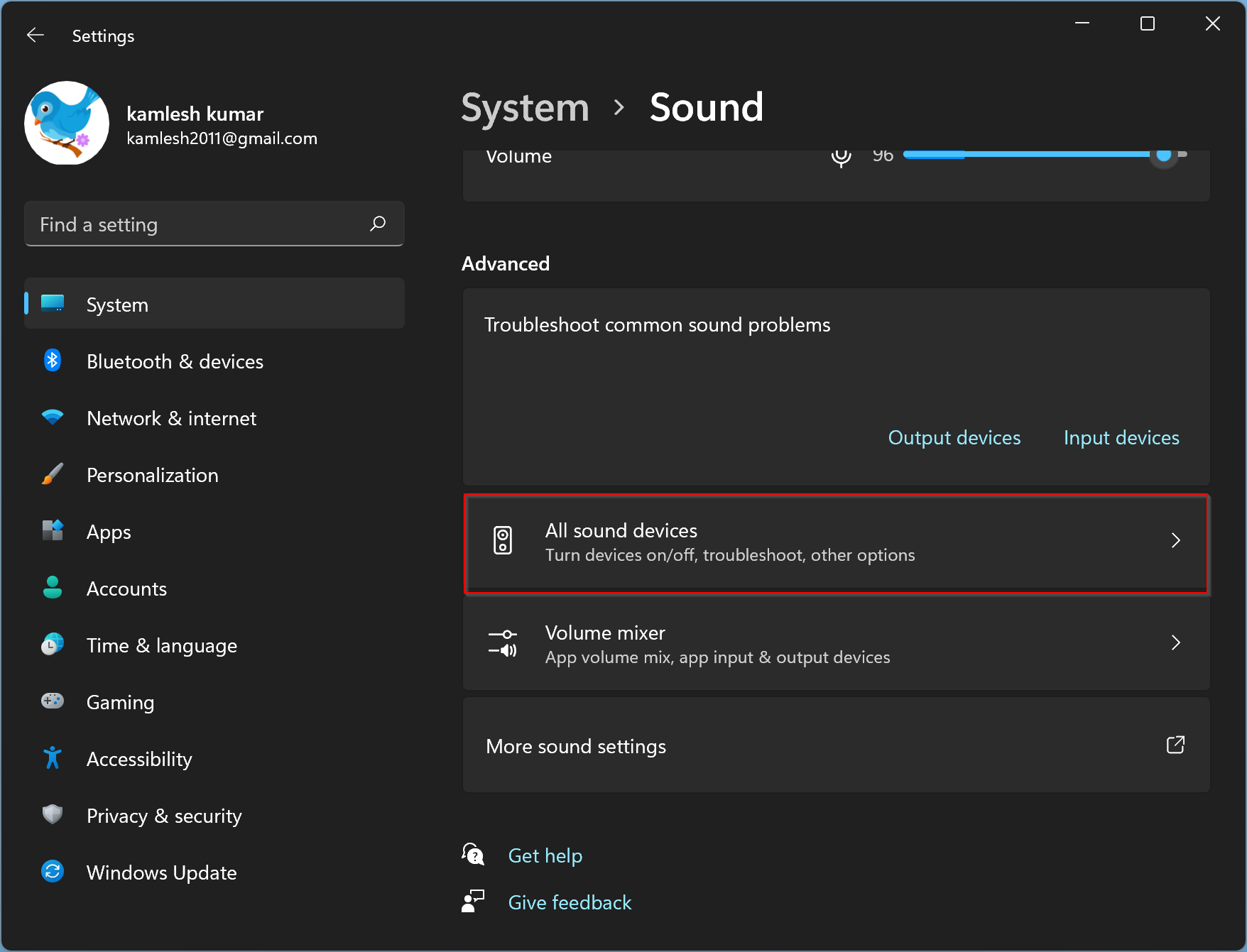
Step 5. Select Speakers under the Output devices section.
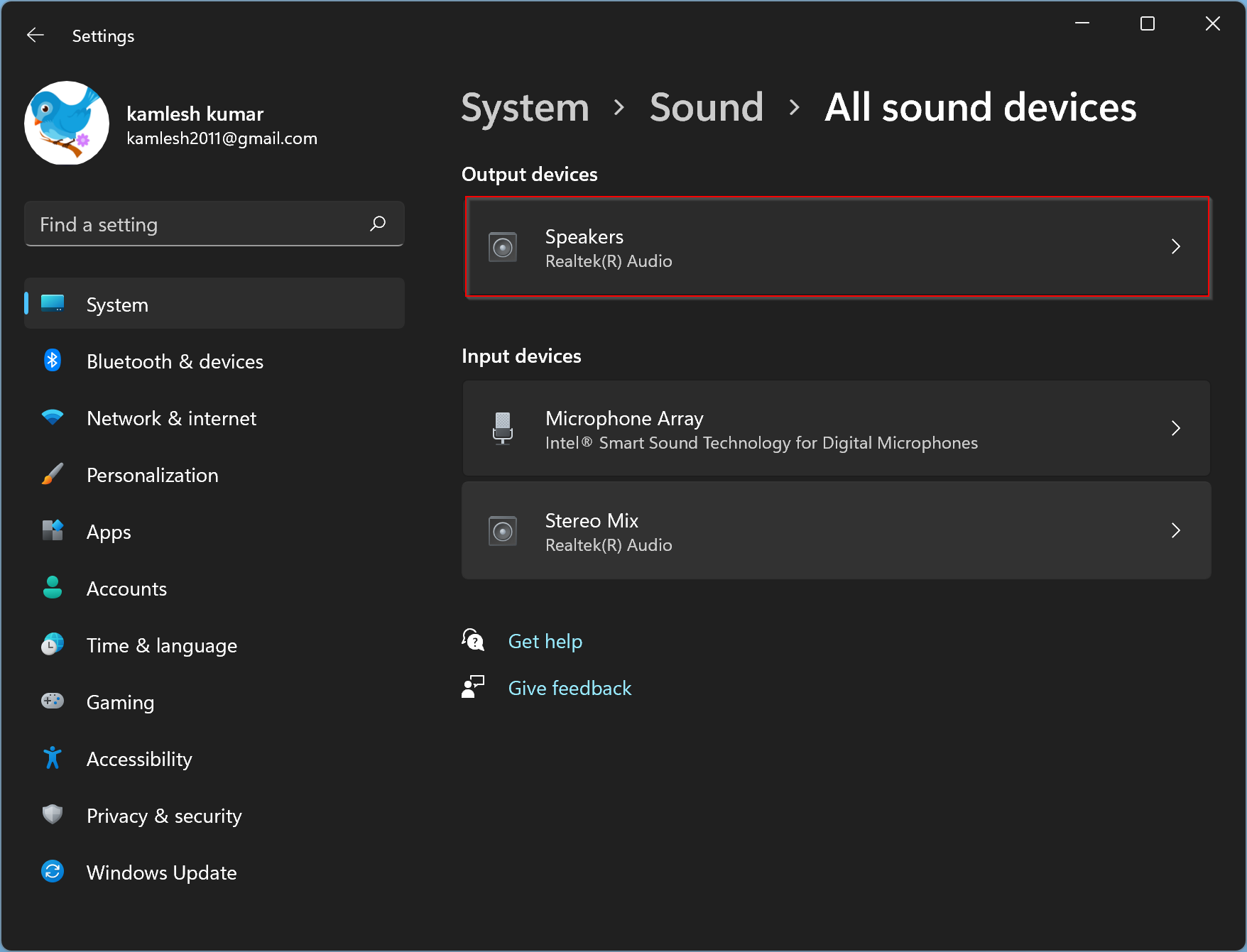
Step 6. Again, scroll down to the bottom to find the Output settings section, and then turn the toggle On beside the Enhance audio option.
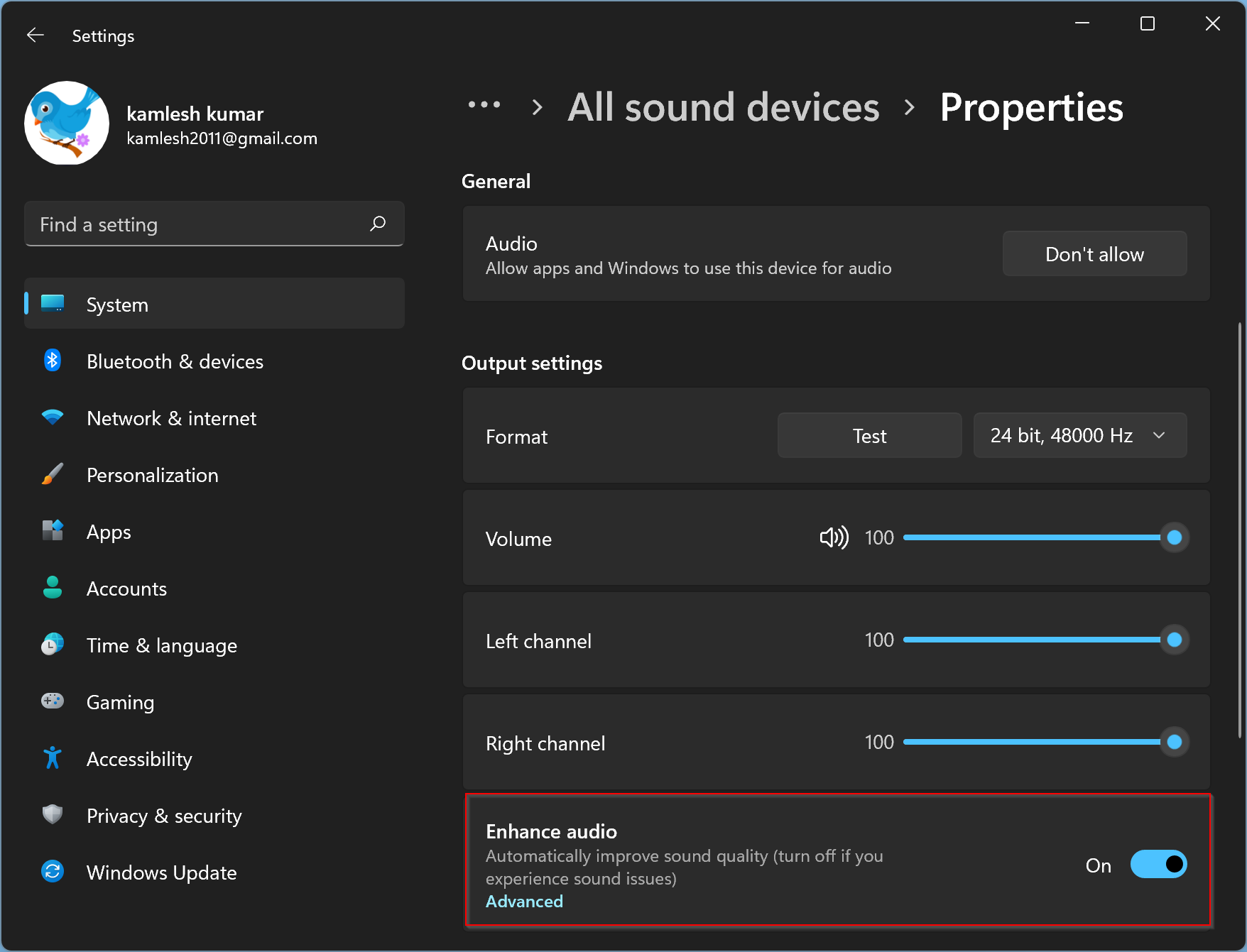
Step 7. When Enhance audio is enabled, under the Enhance audio, click the Advanced link to enable additional features.
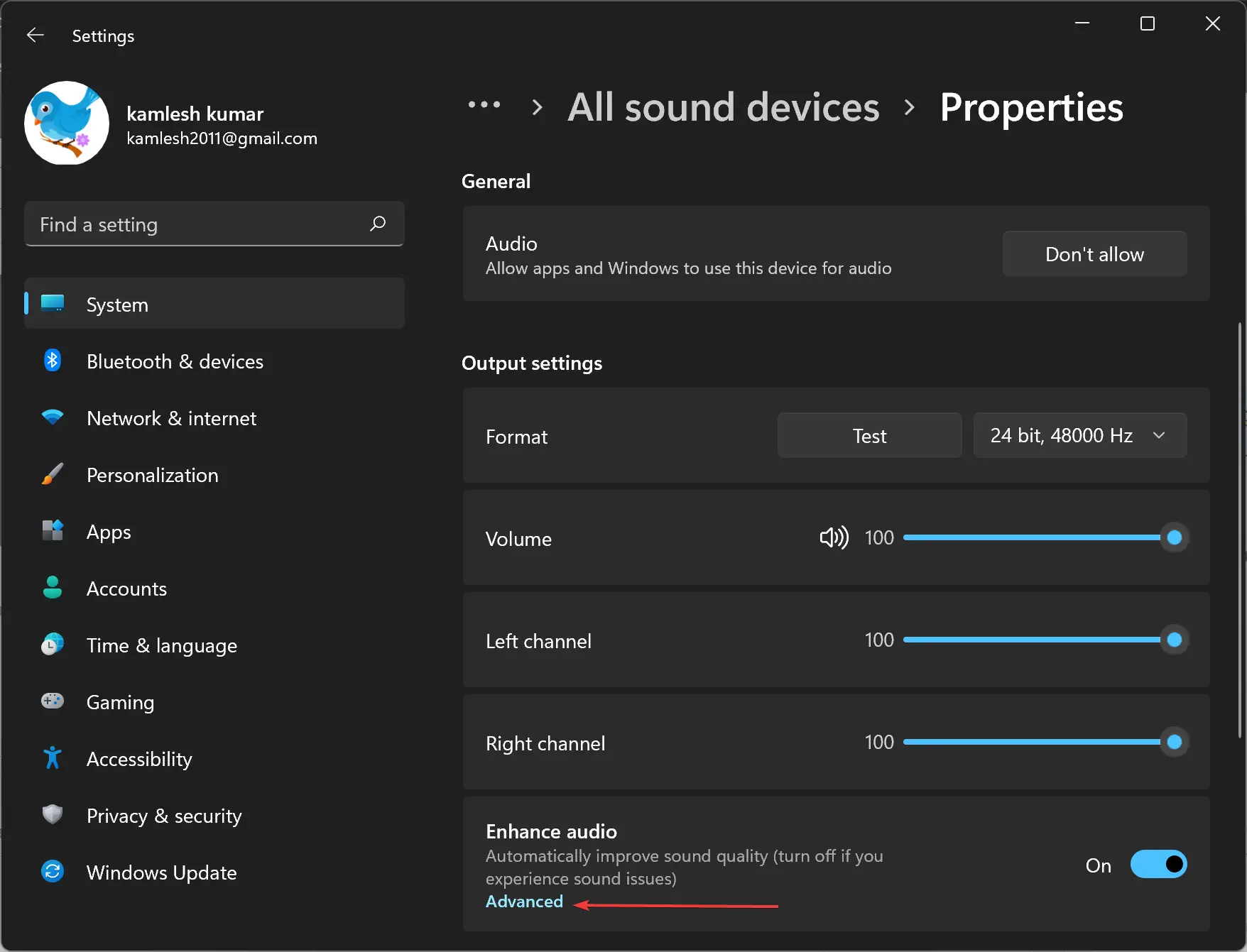
Step 8. In the Properties dialog box, select the Enhancements tab. Depending on the quality of the speaker, you may see several options here. You can check or uncheck according to your needs.
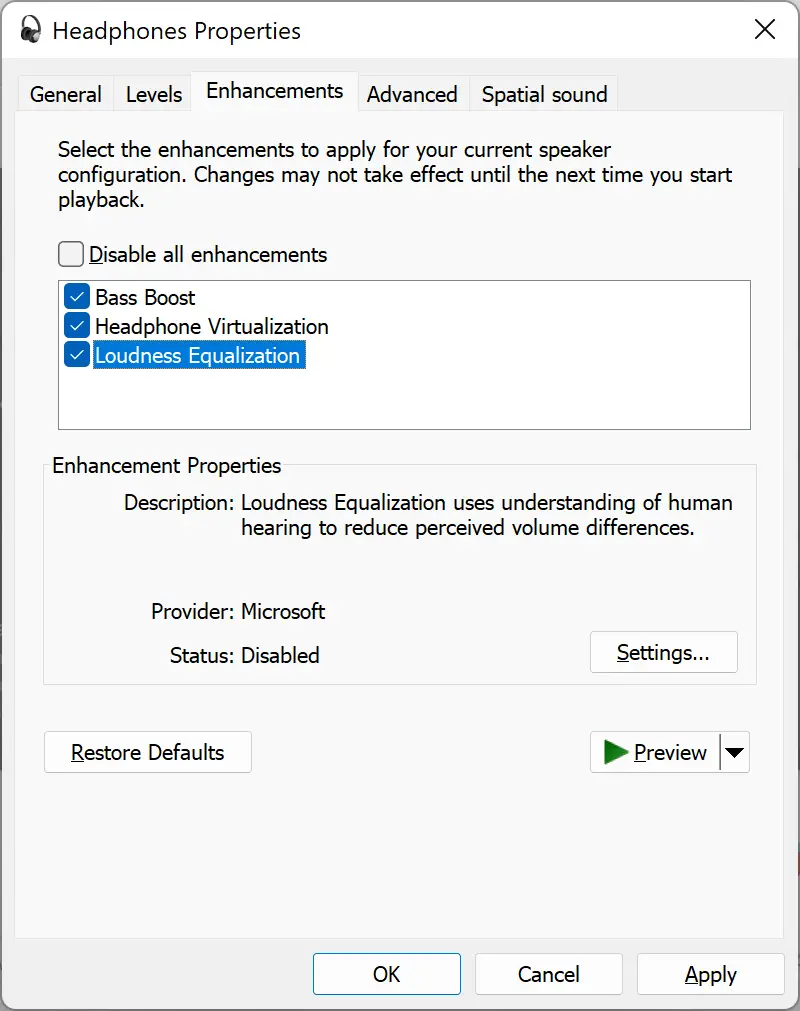
If after enabling this “Enhanced audio” future sound quality does not improve, and you want to disable this feature, repeat the above steps from 1 to 6. In step 6, turn the toggle switch to Off beside the “Enhanced audio” option.
Conclusion
In conclusion, the enhanced audio function in Windows 11 is a great addition to improving the overall sound quality. Enabling this feature is straightforward and can be done easily through the Sound settings in Windows 11. However, if you experience any issues after enabling it, you can quickly turn it off. We hope this article has helped you to understand how to enable or disable the enhanced audio feature in Windows 11. With these steps, you can adjust your audio settings in Windows 11 and enjoy an enhanced audio experience.