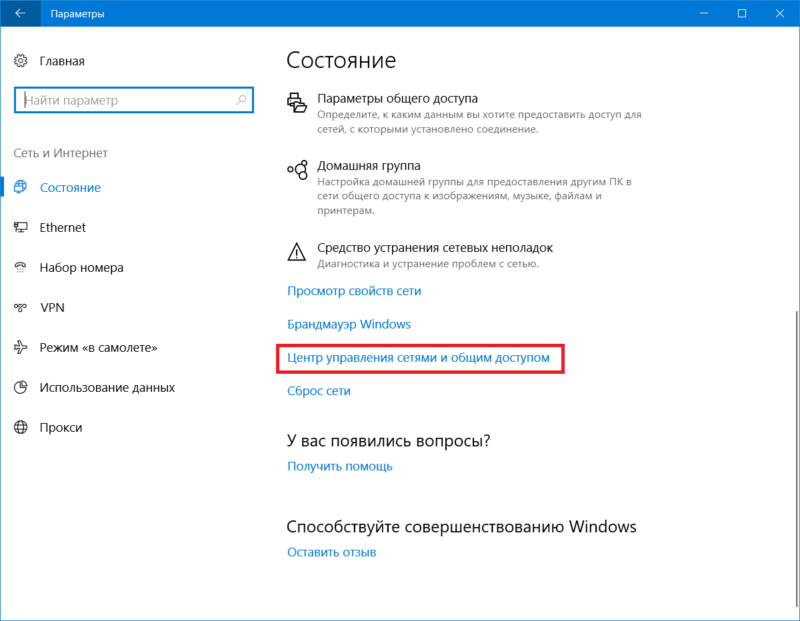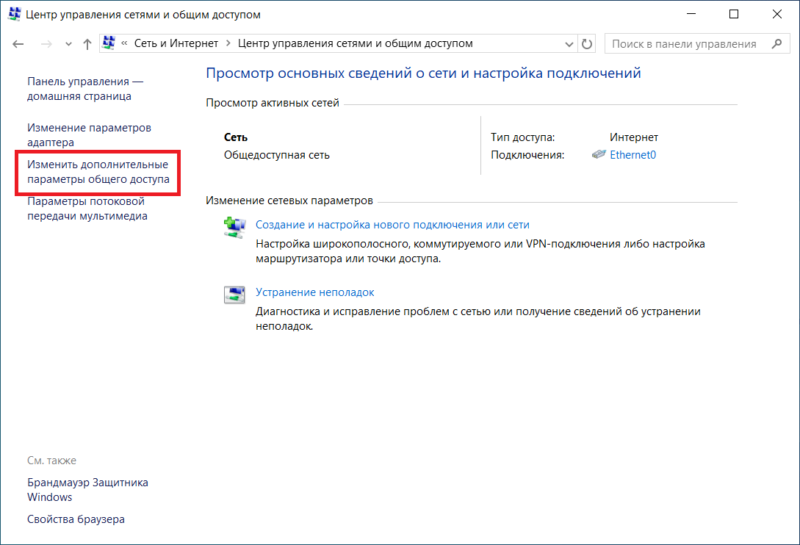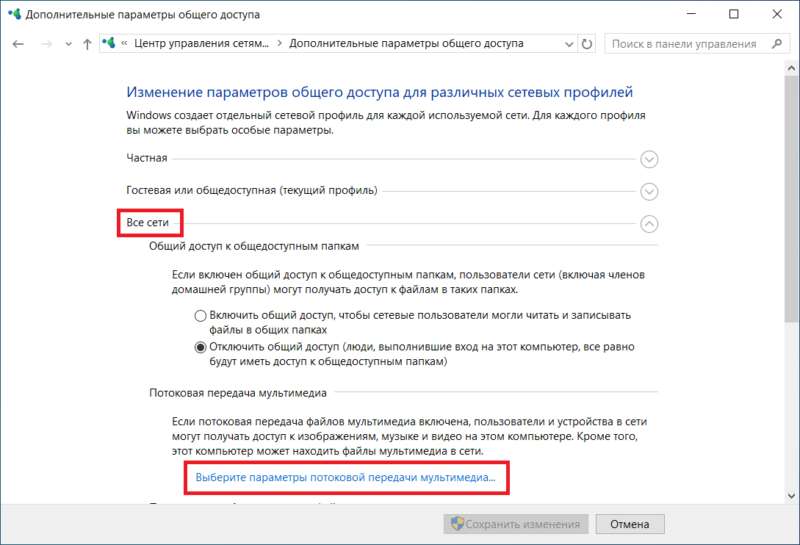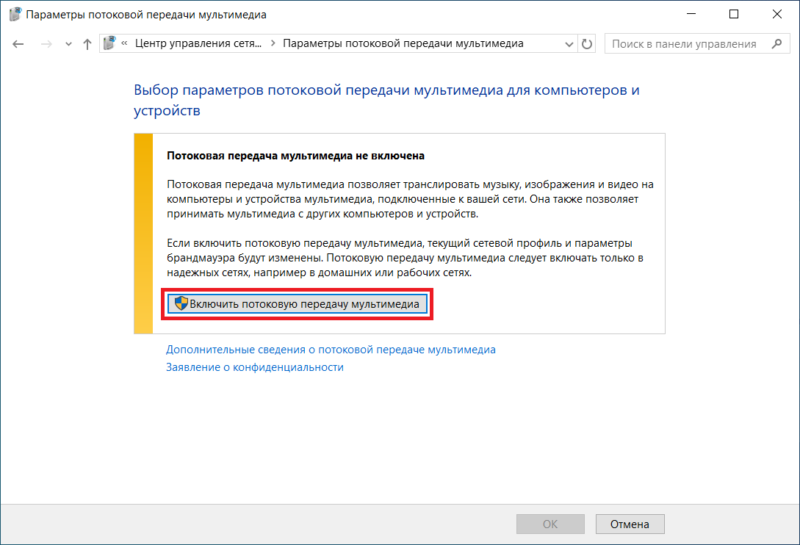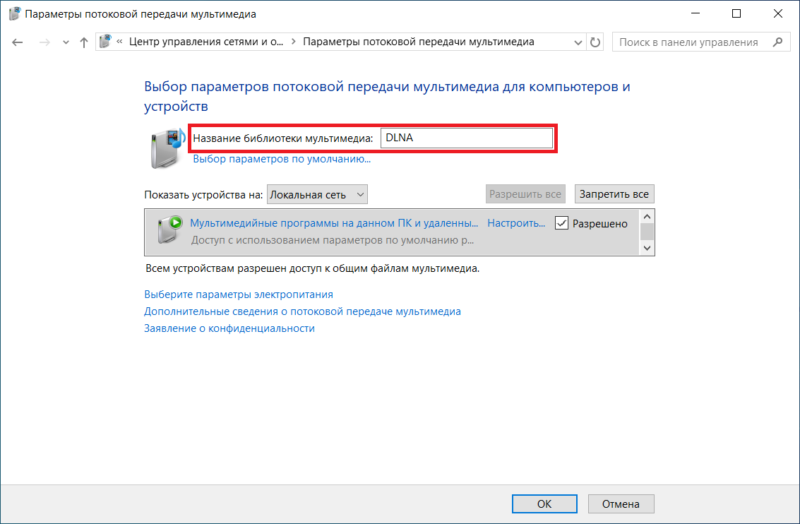This tutorial will show you how to turn on or off DLNA media streaming for your account or all users in Windows 10 and Windows 11.
DLNA media streaming allows you to share media from your account’s personal Music, Pictures, PlayLists, and Videos folders to other users (same computer), computers, and DLNA supported devices on your network. It also allows you to receive media from other computers and DLNA supported devices.
If you turn on media streaming, your current network profile and firewall settings will be modified. You should only turn on media streaming on networks that you trust, such as home or work networks.
Contents
- Option One: Turn On DLNA Media Streaming for Current User
- Option Two: Turn Off DLNA Media Streaming for Current User
- Option Three: Enable or Disable DLNA Media Streaming for All Users in Local Group Policy Editor
- Option Four: Enable or Disable DLNA Media Streaming for All Users using REG file
EXAMPLE: Your shared media library displayed as a media server device on another allowed Windows PC in File Explorer > This PC
Option One
Turn On DLNA Media Streaming for Current User
1 Open the Control Panel (icons view), and click/tap on the Network and Sharing Center icon.
2 Click/tap on the Media streaming options link on the left side of Network and Sharing Center. (see screenshot below)
3 Click/tap on Turn on media streaming. (see screenshot below)
4 Type a name you want for your media library in the Name your media library box.
This will be the name of the media server shown on devices you allowed to share you media library with.
If you have a local account, your media library name will be the same as your account name by default.
If you have a Microsoft account, your media library name will be the same as the email address used for your Microsoft account.
5 You can now change the following if wanted: (see screenshots below)
- Customize media streaming settings for devices.
- Allow or block available devices access to your shared media on your Local network and/or All networks.
6 Click/tap on OK when finished. (see screenshot below)
Option Two
Turn Off DLNA Media Streaming for Current User
1 Open the Control Panel (icons view), and click/tap on the Network and Sharing Center icon.
2 Click/tap on the Media streaming options link on the left side of Network and Sharing Center. (see screenshot below)
3 Click/tap on Block All, and click/tap on OK. (see screenshot below)
4 You can now close the Network and Sharing Center if you like.
Option Three
Enable or Disable DLNA Media Streaming for All Users in Local Group Policy Editor
You must be signed in as an administrator to use this option.
The Local Group Policy Editor is only available in the Windows 10/11 Pro, Enterprise, and Education editions.
All editions can use Option Four to configure the same policy.
1 Open the Local Group Policy Editor (gpedit.msc).
2 Navigate to the policy location below in the left pane of the Local Group Policy Editor. (see screenshot below)
Computer Configuration > Administrative Templates > Windows Components > Windows Media Player
3 In the right pane of Windows Media Player in the Local Group Policy Editor, double click/tap on the Prevent Media Sharing policy to edit it. (see screenshot above)
4 Do step 5 (enable) or step 6 (disable) below for what you want.
5 Enable DLNA Media Streaming for All Users
This is the default setting to allow users to use Option One to turn on media streaming.
A) Select (dot) Not Configured. (see screenshot below)
B) Click/tap on OK, and go to step 7.
6 Disable DLNA Media Streaming for All Users
This will disable and prevent users from using Option One to turn on media streaming.

A) Select (dot) Enabled. (see screenshot below)
B) Click/tap on OK, and go to step 7.
7 Close the Local Group Policy Editor.
Option Four
Enable or Disable DLNA Media Streaming for All Users using REG file
You must be signed in as an administrator to use this option.
1 Do step 2 (enable) or step 3 (disable) below for what you would like to do.
2 Enable DLNA Media Streaming for All Users
This is the default setting to allow users to use Option One to turn on media streaming..
A) Click/tap on the Download button below to download the file below, and go to step 4 below.
Default_user_choice_turn_on_DLNA_media_sharing.reg
(Contents of REG file for reference)
Code:
Windows Registry Editor Version 5.00
[HKEY_LOCAL_MACHINE\SOFTWARE\Policies\Microsoft\WindowsMediaPlayer]
"PreventLibrarySharing"=-3 Disable DLNA Media Streaming for All Users
This will disable and prevent users from using Option One to turn on media streaming.

A) Click/tap on the Download button below to download the file below, and go to step 4 below.
Disable_DLNA_media_sharing_for_all_users.reg
(Contents of REG file for reference)
Code:
Windows Registry Editor Version 5.00
[HKEY_LOCAL_MACHINE\SOFTWARE\Policies\Microsoft\WindowsMediaPlayer]
"PreventLibrarySharing"=dword:000000014 Save the REG file to your desktop.
5 Double click/tap on the downloaded REG file to merge it.
6 When prompted, click/tap on Run, Yes (UAC), Yes, and OK to approve the merge.
7 You can now delete the downloaded REG file if you like.
That’s it,
Shawn Brink
Related Tutorials
- Install or Uninstall Windows Media Player Legacy app in Windows 11
- Allow or Block DLNA Media Streaming Devices in Windows 10 and Windows 11
- Add or Remove Media Server in Windows 11 File Explorer
- Customize DLNA Media Streaming Settings in Windows 10 and Windows 11
- Remove DLNA Media Streaming Device from List in Windows 10 and Windows 11
- Download and Install Media Feature Pack for Windows 11 N Editions
- Connect to Wireless Display with Miracast in Windows 11
- Change DLNA Media Server Name in Windows 10 and Windows 11
-
Disable_DLNA_media_sharing_for_all_users.reg
Disable_DLNA_media_sharing_for_all_users.reg
662 bytes
· Views: 540
-
Default_user_choice_turn_on_DLNA_media_sharing.reg
Default_user_choice_turn_on_DLNA_media_sharing.reg
636 bytes
· Views: 843
Если вы нашли эту статью по прямому поиску в Интернете, вы наверняка уже знаете, что такое DLNA и вас по большей части волнует лишь вопрос настройки DLNA-сервера на Windows 10. Об этом ниже, а для новичков небольшой теоретический урок.
Что такое DLNA
DLNA – это аббревиатура от Digital Living Network Alliance. Под этим термином подразумевается специальный софтверный протокол, с помощью которого совместимые устройства могут подключаться к медиабиблиотеке вашего компьютера. Это очень полезная технология, избавляющая вас от необходимости переносить файлы на другие устройства для воспроизведения. К примеру, у вас на компьютере хранится библиотека фильмов, но вы хотите посмотреть какой-то из них на телевизоре или планшете. Вместо того, чтобы копировать фильм на флешку, диск или переносить его по проводу на планшет, просто подключитесь к компьютеру через DLNA-протокол. После этого медиаконтент (фото, видео или музыка) будет стримиться по сети на высокой скорости и без задержек. Для получения доступа к медиабиблиотеке DLNA использует технологию UPnP (Universal Plug and Play), за счет чего обеспечивается совместимость с сотнями самых разнообразных устройств без необходимости в сложном дополнительном софте или драйверах.
Как настроить DLNA на Windows 10
Windows 10 включает в себя все необходимое для настройки DLNA. Вы можете сделать свой ПК DLNA-сервером или клиентом для подключения к другому компьютеру-серверу. Хорошая новость в том, что все это настраивается и работает без необходимости что-то дополнительно скачивать. В принципе существует много различных DLNA-серверов, но для простого использования среднестатистическому пользователю хватит и основных возможностей Windows 10.
Для настройки DLNA на Windows 10 вам понадобится классическая Панель управления. Кстати, эта инструкция подходит не только для Windows 10, но и для предыдущих операционных систем, вроде Windows 8.1 или Windows 7.
- Нажмите Win + R и введите control. После этого откроется окно Панели управления. Найдите раздел Центр управления сетями и общим доступом.
- Кстати, открыть Центр управления сетями и общим доступом можно также из Параметров Windows. Нажмите Win + I и перейдите в раздел Сеть и Интернет – Состояние. Опуститесь немного ниже и щелкните Центр управления сетями и общим доступом.
- Теперь вам надо нажать на ссылку Изменить дополнительные параметры общего доступа.
- На новом окне разверните пункт Все сети. Затем нажмите Выберите параметры потоковой передачи мультимедиа.
- Откроется новое окно, на котором щелкните Включить потоковую передачу мультимедиа.
- На следующем окне введите название своей библиотеки в поле Название библиотеки мультимедиа. Это упростит вам подключение на устройстве для воспроизведения. В списке Показать устройства на выберите, какие устройства смогут подключаться к медиабиблиотеке.
- Нажмите Ок, после чего настройка DLNA на Windows 10 будет завершена.
По умолчанию Windows открывает доступ по протоколу DLNA только файлам и папкам в стандартных библиотеках, расположенных на диску С. Так как мало кто хранит свои медиафайлы на системном диске, есть смысл включить в библиотеку файлы и папки с ваших медиадисков или других разделов. Делается это следующим образом:
Найдите папку, которую вы хотите включить в медиабиблиотеку. Щелкните по ней правой кнопкой мыши и выберите Добавить в библиотеку. В зависимости от типа содержимого, выберите Видео, Изображения или Музыка. После этого весь контент выбранной вами папки, включая вложенные папки, будет доступен для подключенных устройств.
Как подключиться к DLNA-серверу на Windows 10
Когда все настроено и готово, остается только подключить конечное устройство, на котором вы будете воспроизводить контент. Это уже зависит от того, какую операционную системы или приложение вы используете для подключения.
Если вы хотите подключиться к DLNA-серверу с другого компьютера, убедитесь, что оба устройства находятся в одной сети. Затем откройте Проводник и щелкните на кнопку Сеть в левой панели. Откроется список доступных устройств мультимедиа. Выберите в нем ваш сервер, после чего откроется Windows Media Player с доступом к вашей медиабиблиоетке. Из него же вы сможете воспроизводить видео, музыку или просматривать фотографии. Сделано все максимально просто и удобно, поэтому даже у самых далеких пользователей не должны возникнуть проблемы с подключением.
Как отключить DLNA в Windows 10
- Если вы решили отключить медиастриминг, откройте Центр управления сетями и общим доступом, и нажмите на ссылку Изменить дополнительные параметры общего доступа.
- На новом окне разверните пункт Все сети, а затем щелкните Выберите параметры потоковой передачи мультимедиа.
- На новом окне Запретить все.
После этого подключенные устройства не смогут получить доступ к вашей медиабиблиотеке.

Людмила Бурым
Более 20 лет опыта в IT (программирование баз данных, постановка задач по разработке ПО, сопровождение пользователей, написание технической документации и отчетов) в сфере управления финансами.
Задать вопрос
Потоковая передача позволяет отправлять музыку, видео и изображения на другие устройства и компьютеры в вашей сети и, соответственно, получать мультимедийные данные с других устройств. Однако в некоторых случаях при воспроизведении видео или аудиофайлов через различные приложения на компьютере с Windows может произойти прерыванию потока данных с ошибкой «Потоковая передача мультимедиа не включена».
В этой статье будут рассмотрены основные причины возникновения указанной ошибки, также предоставим инструкцию, как включить или отключить эту опцию.
Содержание
- Как в Windows включить потоковую передачу мультимедиа
- Проверьте параметры общего доступа
- Включите необходимые службы
- Разрешите потоковую передачу мультимедиа
- Активируйте в WMP возможность потоковой передачи мультимедиа
- Очистите кэш медиаплеера
- Устраните системные проблемы
- Перезагрузите устройство
- Отключение потоковой передачи мультимедиа в Windows
- Заключение
Как в Windows включить потоковую передачу мультимедиа
Для передачи аудио- или видеофайлов с сервера клиенту используется технология DLNA. Она дает возможность совместимым устройствам обмениваться по локальной сети различным медиа-контентом (изображениями, музыкой, видео).
Мультимедийных устройства для связи друг с другом при подключении через проводное или Wi-Fi подключение локальной сети должны быть сертифицированы DLNA.
Существует множество устройств, сертифицированных DLNA, включая ПК, ноутбуки, смартфоны, планшеты, телевизоры, игровые консоли, цифровые камеры и т. д. Все они могут отображать и загружать фотографии, воспроизводить фильмы, загружать и воспроизводить музыку, отправлять фотографии.
Например, можно использовать ноутбук для потоковой передачи на телевизор. Если включена служба потоковой передачи и она работает, то будет идти дублирование экрана на телевизор. Тогда можно смотреть на телевизоре видео, хранящееся на ноутбуке. Включение стриминга можно настроить при помощи встроенных средств.Windows. Но в некоторых случаях может возникнуть ошибка:

Причиной может быть:
- отсутствие общего доступа;
- остановка вспомогательных служб;
- сбои в системных компонентах.
Для устранения источника ошибки нужно выполнить шаги, приведенные ниже. Способы исправления будут рассмотрены на примере Windows 10. Решения для Windows 11 будут аналогичными.
Проверьте параметры общего доступа
Для начала, убедитесь, что компьютер или устройство, с которого вы пытаетесь передавать мультимедиа, находится в одной сети с устройством-приемником. Проверьте подключение к общей сети Wi-Fi или проводной сети и убедитесь, что они работают нормально.
Затем необходимо правильно настроить общий доступ. При его отключении попытка подключиться к устройству может закончиться ошибкой.
На вашем устройстве откройте «Панель управления» и перейдите в «Сеть и интернет». В этом разделе зайдите в «Центр управления сетями и общим доступом»->«Дополнительные параметры общего доступа».
Установите переключатели так, как на скриншоте:

Включите необходимые службы
Для исправления ошибки в Windows 10 и 11, необходимо убедиться, что все необходимые службы включены. Некоторые из них могут не работать.
Откройте «Службы Windows». Для этого вызовите окно выполнения комбинацию клавиш Win + R и скопируйте в окно команду services.msc.
Найдите следующие службы:
- Обнаружение SSDP.
- Узел универсальных PNP-устройств,
- Публикация ресурсов обнаружения функции.
Проверьте их статус и тип запуска. Должно быть: статус – “Запущено”, тип запуска – “Автоматически”. Если это не так, параметры нужно изменить. Это можно сделать следующим образом:
- Два раза щелкните по службе, чтобы открыть окно свойств.
- Сначала остановите службу, нажав соответствующую кнопку.
- Затем поменяйте тип запуска службы на Автоматический в раскрывающемся списке.
- Нажмите «Запустить».
- Повторите эти действия также для каждой из служб.
- Закройте окно «Службы».
Теперь проверьте, продолжает ли потоковое мультимедиа отключаться или нет. Возможно, что ошибка устранена.
Разрешите потоковую передачу мультимедиа
Для этого необходимо настроить некоторые параметры Виндовс:
- На панели задач правой кнопкой мыши выберите “Сеть” -> “Открыть параметры сети и интернет”.
- Перейдите в «Центр управления сетями и общим доступом».
- В левом окне найдите «Изменить дополнительные параметры общего доступа».
- Щелкните по ссылке «Выберите параметры потоковой передачи мультимедиа».
- Нажмите на соответствующую кнопку для активации.

Активируйте в WMP возможность потоковой передачи мультимедиа
В последних версиях Windows 10 Windows Media Player не активирован, поскольку включен как дополнительная функция. Поэтому, если вы не находите в «Пуск»- «Стандартные Windows» проигрыватель Windows Media, сначала установите его.
Нажмите Пуск->Параметры- > Приложения- > Приложения и компоненты -> Управление дополнительными компонентами. В верхней части окна кликните на кнопку с плюсиком «Добавить компонент» и выберите в списке проигрыватель, затем установите его.

Теперь можно активировать функцию передачи потоком в WMP. Для этого:
- Откройте проигрыватель на вашем компьютере.
- Нажмите на кнопку “Опции”, которая расположена в верхней части окна WMP.
- В горизонтальном меню выберите пункт “Поток”.
- Убедитесь, что опция “Автоматически разрешать устройствам воспроизводить мои медиафайлы” активирована (если она отключена, установите флажок рядом с этой опцией).
- Нажмите “ОК”.
- Перезапустите WMP, чтобы изменения вступили в силу.

Очистите кэш медиаплеера
Кэш медиаплеера – это временные файлы, которые используются для быстрого доступа к мультимедийным данным. Из-за большого количество музыки, видео или любого другого медиа, размер кэша быстро растет. Иногда эти файлы могут быть повреждены или устаревшими, что может привести к возникновению ошибки.
Если кэш поврежден, его можно удалить, чтобы он создался снова:
- Откройте проводник и перейдите по следующему пути: C:\Users\Имя_пользователя\AppData\Local\Microsoft\Windows Media.
- Удалите или переименуйте файл с именем wmplibrary_v_0_12.db.
- Этот файл можно найти с помощью функции поиска, если он находится в другом месте.
Проверьте, исправилась ли ошибка.
Устраните системные проблемы
Устранение системных проблем является стандартным шагом исправления ошибок Windows.
- Обновите ОС до последней версии, поскольку новые выпуски часто содержат исправления для известных проблем.
- Проверьте наличие свежих драйверов аудио и видео, так как устаревшие версии могут вызывать конфликты и ошибки.
- Проверьте на наличие вредоносного ПО. Запустите имеющийся антивирус или воспользуйтесь бесплатной утилитой, чтобы выполнить полное сканирование компьютера. Если обнаружены угрозы, удалите или поместите их в карантин.
- Очистите временные файлы и кэш браузера, чтобы освободить место на жестком диске.
- Проверьте целостность системных файлов с помощью запуска из командной строки команды SFC /scannow.
Перезагрузите устройство
Часто причиной возникновения этой и других ошибок являются временные сбои или конфликты программного обеспечения. Перезагрузка позволяет очистить системную память и запустить все процессы заново, что может помочь восстановить работу стриминга мультимедиа.
Прежде чем перезагрузить устройство, сохраните открытые файлы и закройте ПО, чтобы не потерять результаты работы.
Стриминг видео или аудио может привести к расходу интернет-трафика. Отключение этой функции позволит освободить пропускную способность для других задач и приложений. Кроме того, отключение позволит продлить время автономной работы устройств.
1-й способ отключения:
- Зайдите в «Центр управления сетями и общим доступом».
- Перейдите по ссылке «Изменить дополнительные параметры общего доступа».
- Раскройте «Все сети».
- Кликните «Выберите параметры потоковой передачи мультимедиа».
- Установите «Запретить все».

2-й способ:
- В окне «Выполнить» введите команду gpedit.msc, чтобы запустить редактор локальной групповой политики.
- На левой панели щелкните соответствующие значения:
Конфигурация компьютера > Административные шаблоны > Компоненты Windows > Проигрыватель Windows Media. - На правой панели дважды щелкните запись с надписью «Запретить общий доступ к мультимедиа».
- Нажмите на переключатель рядом с надписью «Отключено».
- Нажмите «ОК», чтобы сохранить изменения.

Заключение
Уведомление о том, что потоковая передача мультимедиа не включается может препятствовать комфортному стримингу. Однако, если правильно применить указанные методы выше, исправление ошибки может быть достаточно простым и быстрым процессом.
Надеемся, что среди предложенных методов вы найдете решение для комфортного просмотра медиаконтента на ваших устройствах.
Все способы:
- Включение потоковой передачи данных в Виндовс 10
- Способ 1: Включение служб
- Способ 2: Включение и настройка общего доступа
- Способ 3: Устранение проблем с системой
- Заключение
- Вопросы и ответы: 1
Разнообразные «умные» устройства для воспроизведения мультимедийного контента давно перестали быть диковинкой. Как правило, сервером-источником для подобных гаджетов выступает компьютер под управлением актуальной операционной системы – например, Windows 10. Иногда с сервером происходит неполадка: ОС сообщает, что потоковая передача данных не включена. Давайте разберёмся, почему это происходит и как можно устранить проблему.
Включение потоковой передачи данных в Виндовс 10
Прежде чем мы перейдём к детальному изучению причин проблемы и методов её устранения, отметим, что для включения функции передачи контента на другое устройство текущей учётной записи требуются права администратора. Возможно, дело в банальном отсутствии таковых.
Подробнее: Как получить права администратора в Windows 10
Рассматриваемая ошибка появляется из-за следующих сбоев:
- не запущены вспомогательные службы;
- отключен или не настроен общий доступ;
- повреждены системные компоненты.
Каждый источник проблемы имеет свой метод устранения.
Способ 1: Включение служб
Самой частой причиной возникновения неполадки являются выключенные вспомогательные службы, без которых не может запустится основной сервис передачи потока. Включить эти службы можно следующим образом:
- Откройте оснастку «Выполнить» сочетанием Win+R. Далее введите в окне утилиты запрос
services.mscи нажмите «ОК». - Пролистайте список и проверьте, запущены ли следующие:
- «Служба шлюза уровня приложения»;
- «Сетевые подключения»;
- «Служба сведений о подключенных сетях (NLA)»;
- «Plug and Play»;
- «Диспетчер автоматических подключений удаленного доступа»;
- «Диспетчер подключений удаленного доступа»;
- «Удаленный вызов процедур (RPC)»;
- «Телефония».
Если напротив любой из них отсутствует надпись «Выполняется», это означает, что служба неактивна. Для её активации достаточно кликнуть по ссылке «Запустить» в области, отмеченной на изображении далее.
- После запуска компонентов закрывайте оснастку управления и перезагрузите компьютер.


Когда Виндовс загрузится, проверьте, исчезла ли проблема. В противном случае читайте далее.
Способ 2: Включение и настройка общего доступа
Проблемы с работой стриминга данных также возникают при отключённом или неправильно настроенном общем доступе на целевом компьютере. Процедура не сложная – достаточно воспользоваться соответствующей инструкцией из статьи по ссылке далее.

Урок: Настройка общего сетевого доступа на Windows 10
Если вы по каким-то причинам используете версию «десятки» 1709 и предшествующие ей, должно помочь создание и настройка домашней группы.

Подробнее: Создание домашней группы в Виндовс 10
Способ 3: Устранение проблем с системой
Самыми неприятными причинами рассматриваемой ошибки являются неполадки с ОС: повреждения системных файлов (в том числе и вследствие вирусного заражения), строгие настройки брандмауэра, а также программные сбои неясной природы. Алгоритм действий в данной ситуации следующий:
- Первым делом тщательно проверьте компьютер на наличие вредоносного ПО, в чём вам поможет материал далее.
Урок: Борьба с компьютерными вирусами
- Проверьте целостность системных файлов и проведите восстановление при необходимости.
Подробнее: Проверка целостности и восстановление системных файлов в Windows 10
- Далее следует узнать, не мешает ли работе этой функции встроенный или сторонний брандмауэр. В случае последнего можно временно его отключить в целях диагностики и после настроить.
Урок: Настройка брандмауэра Windows 10
- Если не получается определить причину сбоя, проверьте обновления системы – возможно, какое-то из недавно установленных и приводит к проблемам в работе потоковой передачи данных.
Читайте также: Удаление обновлений Windows 10
- Крайним и радикальным способом устранения рассматриваемой неполадки будет сброс системы к заводским параметрам.
Урок: Как восстановить заводские настройки Windows 10
Заключение
Теперь вам известно, как нужно действовать в ситуации, когда не включается потоковая передача данных в Виндовс 10. Как видим, причины чисто программные.
Наша группа в TelegramПолезные советы и помощь
DLNA — это специальный программный протокол, который позволяет устройствам, таким как телевизоры и медиа-боксы которые находятся в одной сети, обнаруживать мультимедийный контент, хранящийся на вашем компьютере. Это очень полезно, так как позволяет просматривать коллекцию фильмов и другого медиа, хранящегося в одном месте, с помощью различных устройств. С помощью нескольких кликов мыши вы можете включить встроенный DLNA-сервер в Windows 10 и начать потоковое воспроизведение ваших медиа файлов.
Подробно: DLNA (Digital Living Network Alliance) — это некоммерческая организация по совместным стандартам, которая определяет руководящие принципы совместимости, позволяющие совместно использовать цифровые носители между мультимедийными устройствами. DLNA использует Universal Plug and Play (UPnP) для управления, обнаружения и контроля мультимедиа. UPnP определяет тип устройства, поддерживаемого DLNA («сервер», «рендеринг», «контроллер») и механизмы доступа к медиа через сеть.
Windows 10 включает все, что вам нужно для использования DLNA из коробки: клиент DLNA, (хороший) мультимедийный проигрыватель и DLNA-сервер.
Чтобы включить DLNA Server в Windows 10 , выполните следующие действия.
- Откройте классическую Панель управления. Для этого просто откройте меню «Пуск» и начните набирать слово Панель, в отображаемых результатах выберите «Панель управления».

- Перейдите в Панель управления \ Сеть и Интернет \ Центр управления сетями и общим доступом.


- Слева нажмите ссылку «Изменить дополнительные параметры общего доступа».

- В открывшимся окне, разверните раздел «Все Сети».

- Нажмите ссылку- Выберите параметры потоковой передачи мультимедиа… в разделе «Потоковая передача мультимедиа».

- На следующей странице нажмите кнопку Включить потоковую передачу мультимедиа.

- Присвойте имя, для сетевой мультимедийной библиотеки и выберите устройства, которые смогут получать к ней доступ.

Все. Как только вы закончите, ваши личные папки, такие как Музыка, Изображения, Фото и Видео, автоматически станут видимыми для любого потокового устройства с поддержкой UPnP.
Например, я могу просматривать и воспроизводить файлы с помощью своего ТВ с программным обеспечением DLNA для Android.
Встроенный сервер DLNA можно отключить в любое время. Вот как.
Отключить встроенный DLNA-сервер.
Кроме того, вы можете остановить службу, для этого выполните следующие действия:
Нажмите клавиши Win + R, чтобы открыть диалоговое окно Выполнить.
Введите: services.msc и нажмите Enter.
В окне «Службы» найдите службу с именем — Служба общих сетевых ресурсов проигрывателя Windows Media.

Дважды кликните на ней и установите Тип запуска\ Вручную, теперь нажмите кнопку «Остановить» и «Применить».
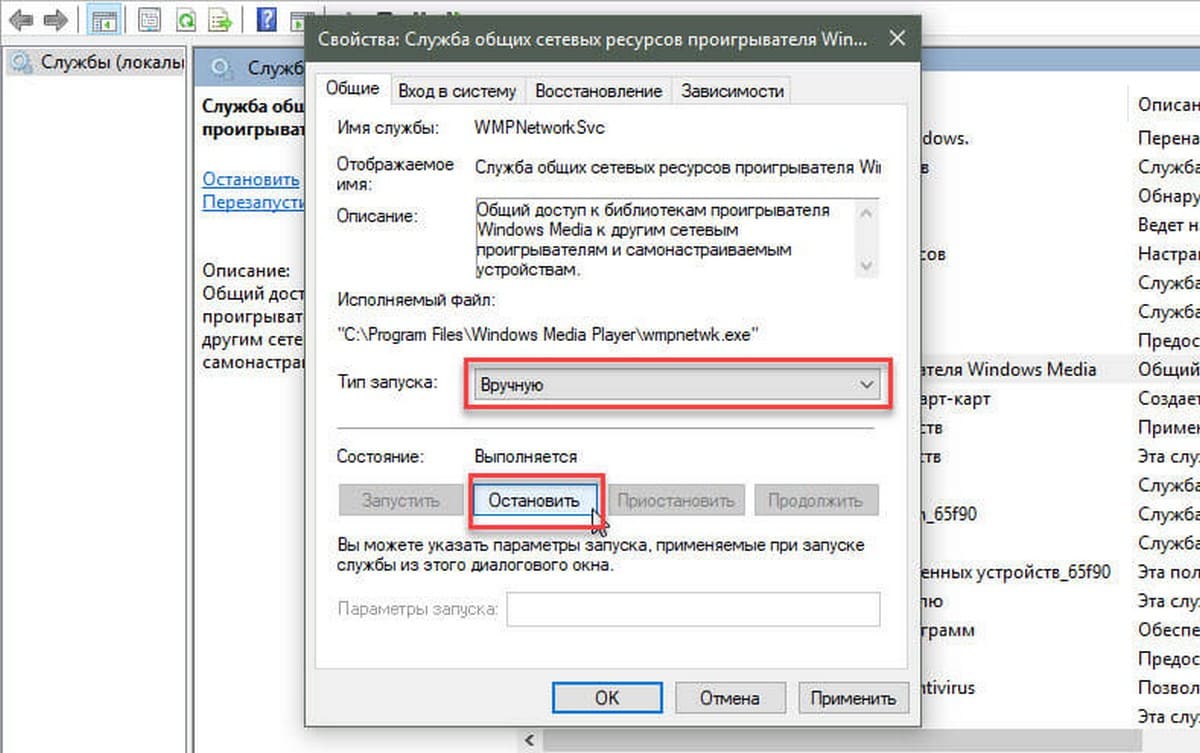
Вот и все.