В Windows 10 предусмотрено автоматическое выключение экрана, которое активируется в случае, если пользователь не производит на компьютере никаких действий, то есть устройство включено, но находится в режиме бездействия. Эта функция нужна для экономии энергии, в особенности для ноутбуков, работающих на аккумуляторной батарее. Отключение экрана может происходить по нескольким причинам, например, активация заставки или уход компьютера в спящий режим, и в зависимости от этого подбирается алгоритм действий. Мы разберем наиболее распространенные методы.
Способ 1: Экранная заставка
Заставка представляет собой дополнительные элементы, которые отображаются на дисплее, если компьютером не пользуются какое-то время. Часто на это различные фигуры, часы или фотографии. Бывает так, что через несколько минут заставка потухает, и появляется черный экран.
Чтобы выйти из режима показа экранной заставки, достаточно просто пошевелить компьютерной мышью или нажать любую клавишу на клавиатуре.
Чтобы отключить выключение экрана в Windows 10, нужно изменить параметры заставки:
- Одновременно зажмите клавиши «Win + R», в появившемся окне введите команду
control desk.cpl,,1и выполните ее, нажав на кнопку «ОК». - Отобразится системное окно с настройками заставки. Разверните одноименное меню и выберите пункт «(нет)». Сохраните новые настройки.


После внесения изменений экран не будет гаснуть из-за заставки. Если дело в настройках сна или электропитания, то алгоритм действий отличается.
Способ 2: «Параметры»
Когда экран становится черным, компьютер или ноутбук продолжает работать некоторое время, затем уходит в сон. Это позволяет не только экономить электроэнергию и автономность аккумуляторной батареи у лэптопов, но и продлить срок эксплуатации других компонентов, поскольку все процессы и службы, работающие в фоне, также отключаются, а на комплектующие нет почти никакой нагрузки.
Некоторые пользователи отключают режим сна по другим причинам: из-за сложности выхода из этого режима ввиду некорректных настроек, сбоев в работе ОС или неправильной конфигурации BIOS. В итоге приходится перезагружать компьютер, чтобы вернуться к работе, но нередко из-за этого не сохраняются различные данные. Если вы хотите отключить выключение экрана на Windows 10 из-за такой неполадки, то у нас есть материал на сайте, где подробным образом описаны решения проблемы.
Подробнее: Устранение проблем с выводом компьютера на Windows 10 из спящего режима

Для деактивации режима сна на компьютере с Windows 10 в системных «Параметрах» предусмотрен специальный раздел:
- Нажмите на кнопку «Пуск» и выберите «Параметры» в меню.
- В открывшемся окне перейдите в раздел «Система».
- На панели слева нажмите на пункт «Питание и спящий режим». В основном окне в разделе «Экран» выберите значение «Никогда». Если у вас ноутбук, то будет выбор для питания от сети и от аккумулятора.
- Ниже в разделе «Спящий режим» проделайте то же самое, чтобы отключить уход компьютера или ноутбука в сон.



Также можно выбрать и другие значения, например отключение экрана через несколько часов. Это подойдет, если вы забываете выключать устройство на ночь или ставите на долгое время выполнение различных задач в автоматическом режиме, к примеру конвертирование или скачивание файлов.
Способ 3: Настройки электропитания
Еще один способ отключить выключение экрана – это использовать настройки электропитания. Параметры в этом случае выбираются через «Панель управления», они аналогичны с предыдущим вариантом, но предполагаются более расширенные возможности.
- Через «Пуск» отыщите встроенное средство «Панель управления».
- В качестве просмотра лучше выбрать крупные или мелкие значки. Перейдите в раздел «Электропитание».
- Нажмите на строку «Настройка схемы электропитания» у той схемы, которую вы используете.
- В новом окне также можно настроить время для отключения дисплея или ухода компьютера в спящий режим, а также вовсе отключить эти функции. Для ноутбуков тоже доступно два варианта: «От сети» и «От батареи». После того как вы внесли изменения, нажмите на кнопку сохранения внизу.




Еще в настройках электропитания можно установить параметры для различных компонентов системы. Например, чтобы сделать это для дисплея, нужно проделать следующее:
- В окне с настройкой схемы электропитания кликните по строке «Изменить дополнительные параметры питания».
- В новом окне отыщите в списке «Экран» и разверните меню. В пункте «Отключать экран через» выберите «Никогда». Примените и сохраните настройки.


Если вы используете несколько схем электропитания и активно переключаетесь между ними, то таким образом настроить нужно каждую из них.
В окне «Дополнительные параметры» электропитания можно еще выбрать параметр «Высокая производительность» или «Максимальная производительность», чтобы отключить все настройки режима экономии энергии для всех компонентов операционной системы.

Наша группа в TelegramПолезные советы и помощь
Download Windows Speedup Tool to fix errors and make PC run faster
Your computer’s display will turn off automatically when the system goes into the idle state to save some of your precious battery life and power. But if you are not a fan of that feature, check this post to prevent Screen Display from turning off in Windows 11/10.

Prevent Windows screen display from turning off
To keep your screen from turning off on a Windows 11 or Windows 10 computer, you may use one of these options:
- Through Settings app
- By using Command Prompt
- Through the Control Panel
Let’s see all these methods in detail:
1] Through the Settings app

If you want to prevent the screen display from turning off, you need to perform some changes in the Settings app:
- Open the Windows Settings using Win+I keyboard shortcut and then head to the System > Power & sleep.
- Move to the right pane and locate the Screen section. Then click on the drop-down menu and set “On battery power, turn off after” as Never.
- Similarly, click on the drop-down menu and set “When plugged in, turn off after” as Never.
- After following the above steps, your computer screen display will not turn off automatically.

Tip: ScreenOff lets you turn off Windows laptop screen with a click.
2] By using Command Prompt

You can also keep your screen from turning off by running a simple command in Command Prompt. To do so, open the Run dialog box using the Win+R keyboard shortcut.
In the text field, type Ctrl+Shift+Enter keys to open Command Prompt with admin privileges. Click on the Yes button if UAC popup on your computer screen.
In the Command Prompt window, type the following command:
powercfg -change -monitor-timeout-ac 0
Press the Enter key to set the timeout setting to never
Furthermore, you can also set your screen timeout settings to never when your PC is running on battery. To do this, type the following command and hit enter to run it:
powercfg -change -monitor-timeout-dc 0
After running the above commands, it will set your screen timeout setting to never turn off.
Read: Windows computer goes to Sleep too early.
3] Through the Control Panel

The next option is the control panel using which you can prevent your Windows 11/10 screen display from turning off. So let’s see how to do this:
Open the Control Panel.
Go to the upper right corner of the screen and make sure the View by option is set to Category.
Now go to Hardware and Sound > Power Options.
From the left pane, click the link named Choose when to turn off the display.

In the Edit Plan Settings window, set the “Turn off the display” option to Never using the drop-down menu for both On battery and Plugged in.
Here please note that the “On Battery” option is only available for the laptop computer.
We hope you find the post useful.
Related: Computer Screen won’t turn off after the specified time.
How do I stop my display from turning off Windows 11?
To stop your display from turning off on a Windows 11 computer, you need to configure the Power & battery settings. You can also use Command Prompt or Control Panel to do the same.
Also Read: Prevent users from shutting down or restarting Windows computer.
How do I stop my Screen from going black Windows 11?
Your screen goes black when your computer goes into an idle state. So, if you want to configure your computer such that it never goes into the idle state, our best bet is to change the On battery power, turn off after to Never.
Also Read: Windows PC turns off randomly.
Anand Khanse is the Admin of TheWindowsClub.com, a 10-year Microsoft MVP (2006-16) & a Windows Insider MVP (2016-2022). Please read the entire post & the comments first, create a System Restore Point before making any changes to your system & be careful about any 3rd-party offers while installing freeware.
При нахождении на экране блокировки в Windows 11/10 экран автоматически выключается через 30 секунд или 1 минуту. Если вам требуется изменить это время или сделать так, чтобы экран не выключался, нужного параметры вы не найдёте, но возможность настройки существует.
В этой инструкции подробно о том, как добавить возможность настройки времени выключения экрана на экране блокировки в Windows 11 и Windows 10 в параметры электропитания и настроить этот промежуток времени.
Как добавить настройку времени отключения монитора в параметры схемы электропитания
В Windows 11 и Windows 10 предусмотрен параметр для настройки выключения экрана на экране блокировки, но он скрыт по умолчанию.
Соответственно, первое, что потребуется сделать — добавить опцию настройки времени отключения экрана на при заблокированной Windows в параметры электропитания, для этого придётся прибегнуть к использованию редактора реестра. Шаги будут следующими:
- Запустите редактор реестра. Для этого нажмите клавиши Win+R, либо нажмите правой кнопкой мыши по кнопке «Пуск» и выберите пункт «Выполнить». Введите regedit и нажмите Enter.
- Перейдите к разделу реестра
HKEY_LOCAL_MACHINE\SYSTEM\CurrentControlSet\Control\Power\PowerSettings\7516b95f-f776-4464-8c53-06167f40cc99\8EC4B3A5-6868-48c2-BE75-4F3044BE88A7
- В правой панели редактора реестра дважды нажмите по параметру с именем Attributes, замените его значение с 1 на 2 и примените настройки.
- Закройте редактор реестра.
Следующий шаг — настройка времени до выключения экрана на экране блокировки, для этого:
- Зайдите в Панель управления и откройте пункт «Электропитание», либо нажмите клавиши Win+R на клавиатуре, введите powercfg.cpl и нажмите Enter.
- Нажмите «Настройка схемы электропитания» справа от используемой схемы.
- В следующем окне нажмите «Изменить дополнительные параметры питания».
- Перейдите в раздел «Экран» и настройте нужные параметры в подразделе «Время ожидания до отключения экрана блокировки консоли». Время задается в минутах, если указать 0, выключение экрана выполняться не будет.
- Примените сделанные настройки
Учитывайте, что работать настройка будет только после уже выполненного входа в Windows 11/10 (т.е. когда мы заблокировали систему после входа или она заблокировалась сама), но не, например, после перезагрузки компьютера ещё до входа.
Изменение времени отключения экрана при блокировке Windows 10 с помощью powercfg.exe
Еще один способ изменить это же поведение — использовать утилиту командной строки для установки времени отключения экрана.
В командной строке от имени администратора выполните следующие команды (в зависимости от задачи):
-
powercfg.exe /setacvalueindex SCHEME_CURRENT SUB_VIDEO VIDEOCONLOCK время_в_секундах
(при питании от сети)
-
powercfg.exe /setdcvalueindex SCHEME_CURRENT SUB_VIDEO VIDEOCONLOCK время_в_секундах
(при питании от батареи)
Надеюсь, найдутся читатели, для которых информация из инструкции будет востребована.
Всем привет! Сегодня я кратко расскажу вам, как отключить потухание экрана на Windows 10. Мы рассмотрим два простых способа. Прежде чем мы начнем, хочу также отметить, что помимо обычного режима отключения экрана, есть «Режим сна» и «Режим гибернации». Они не просто выключают ваш монитор, но и полностью переводят ваш компьютер или ноутбук в другое состояние.
Содержание
- Способ 1: Параметры системы
- Способ 2: Панель управления
- Видео
- Задать вопрос автору статьи
Способ 1: Параметры системы

Давайте посмотрим поподробнее, как выключить затухание экрана на Windows 10. Для этого мы можем воспользоваться стандартным интерфейсом системы.
Читаем – как значительно увеличить производительность своего ПК.
- «Пуск» – «Параметры».
- Выбираем основной раздел «Система».
- В меню слева находим пункт «Питание и спящий режим» и ставим настройки «Никогда».
СОВЕТ! Все же лучше оставить хотя бы минут 10 при питании от батареи, чтобы ваш ноутбук не сел слишком быстро.
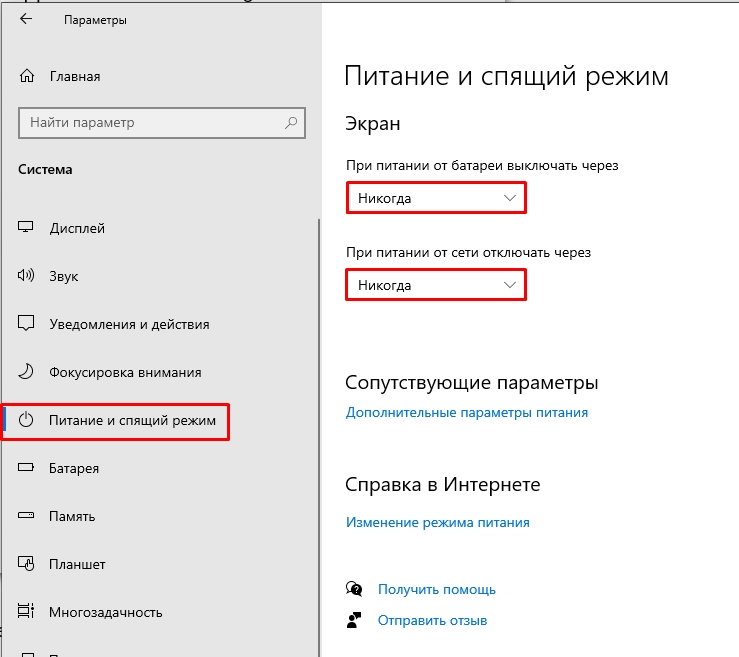
- Пролистайте чуть ниже и установите аналогично настройки для спящего режима.
Читаем – как отключить спящий режим, если он вам не нужен.
Способ 2: Панель управления
Убрать или деактивировать отключение экрана в Windows 10 (как и в любой другой версии) можно с помощью стандартной «Панели управления».
Читаем – как очистить компьютер от мусора.
- Зажимаем кнопки:
+ R
- Вводим:
control
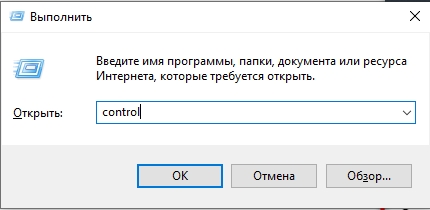
- Найдите кнопку «Электропитания» и нажмите по ней.
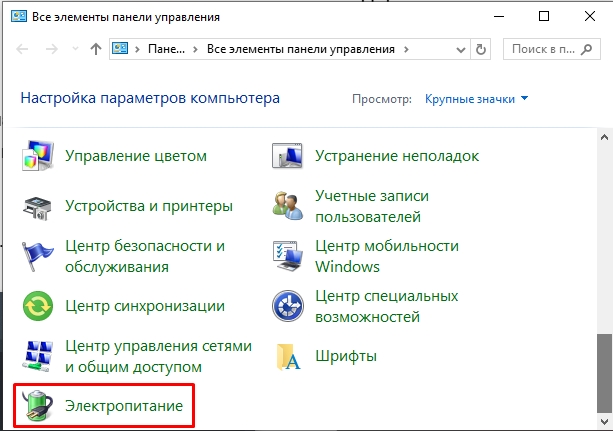
- Напротив действующей схемы кликаем по ссылке настроек.
Читаем – как включить максимальную производительность.
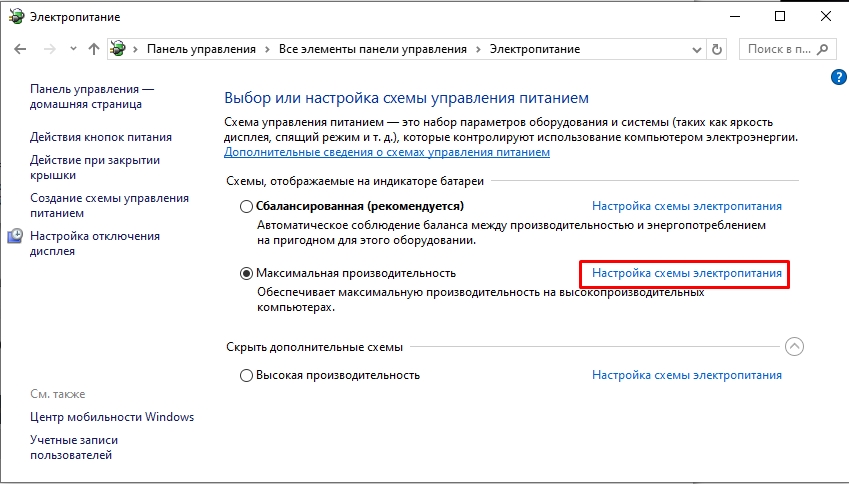
- Поставьте значения, как от сети, так и от батареи, если у вас ноутбук. Аналогично настройке режим сна, если он у вас тут есть.
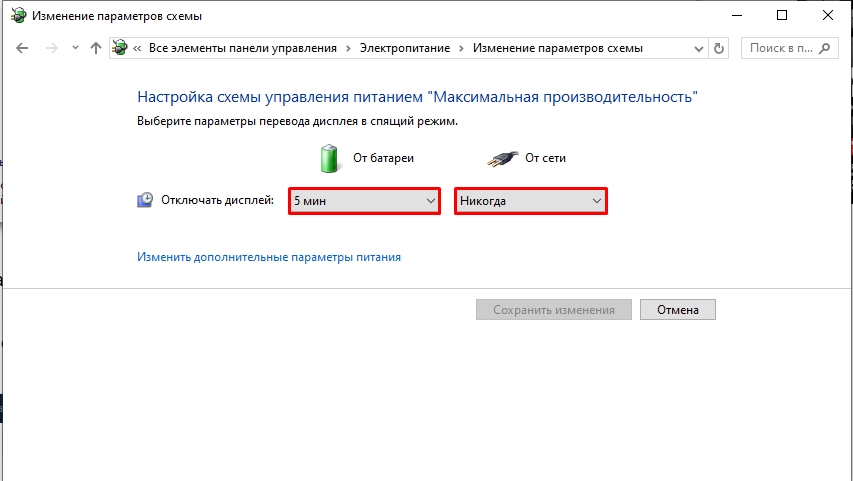
- Кстати, то же самое можно сделать в дополнительных параметрах, кликнув по ссылке ниже. Достаточно раскрыть «Экран» – «Отключать экран через».
ВНИМАНИЕ! Чтобы изменения вступили в силу – кликните по кнопке «Сохранить изменения».
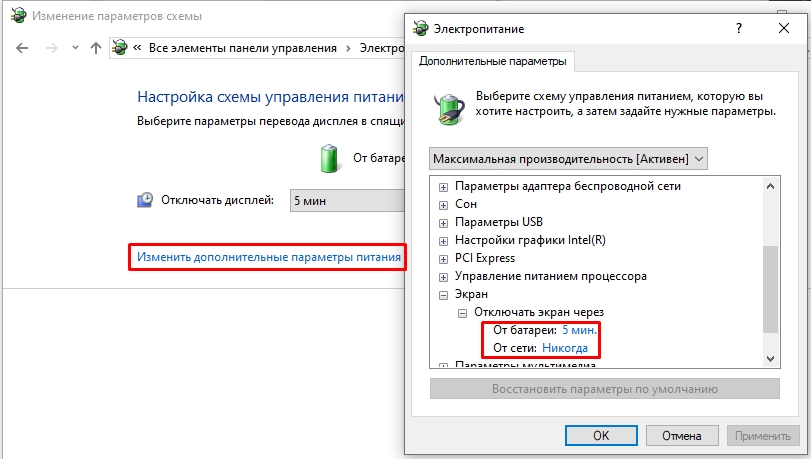
Вот и всё, дорогие друзья – статья подошла к концу. Возможно, есть еще какие-то варианты с командной строкой или редактором реестра, но я не думаю, что кто-то в здравом уме будет ими пользоваться. До новых встреч на портале WiFiGiD.RU.
Видео
Стоит отвернуться от монитора на пару минут, а он уже погас. Если вы задержались, то Windows и вовсе заблокирует систему, заставив вас снова вбивать пароль и лихорадочно водить мышкой по коврику, чтобы разбудить экран. В этой статье мы расскажем, почему экран отключается, зачем это нужно и как это отключить.
Почему экран отключается
Если отбросить в сторону причины, которые касаются вирусов, аппаратных проблем (с кабелем и самим монитором), а также неисправностей видеокарты, то причина отключения проста — компьютер переходит в ждущий (или спящий) режим.
В настройках энергосбережения системы, скорее всего, включен спящий режим, который отключает монитор после определенного времени бездействия. В тех же настройках может быть задано время, через которое экран отключается для экономии энергии. Чаще всего это 5, 10 или 15 минут.
Через 5 минут монитор обычно тухнет и его можно «разбудить» без необходимости вводить пароль в ОС. А через 15 минут может включиться ждущий режим, пробуждение из которого занимает время, а также требует пароля.
Зачем ОС отключает монитор
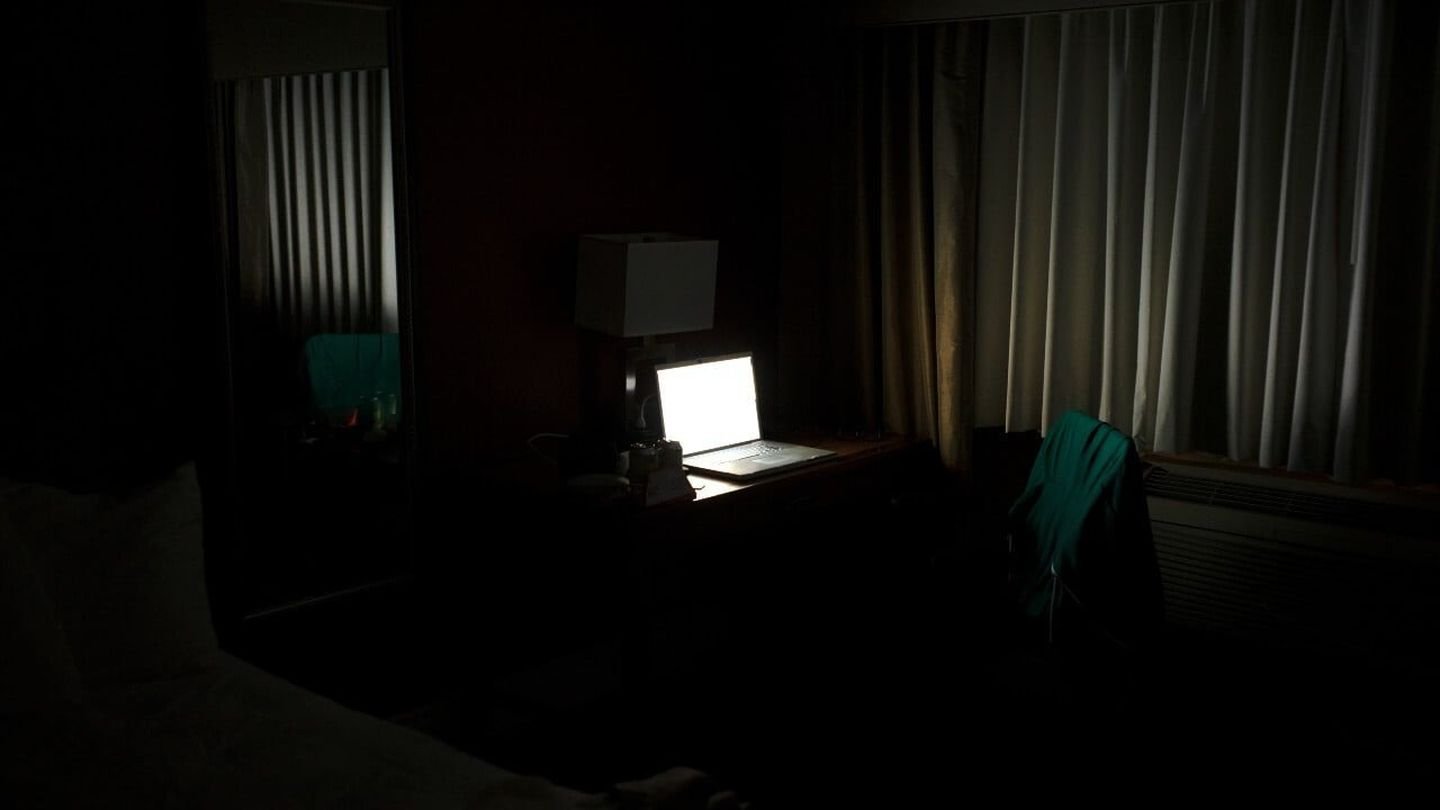
Источник: PC Mag / Monitor
Отключение экрана в рамках настроек энергосбережения имеет несколько важных преимуществ. Прежде всего, когда экран отключается, потребление энергии уменьшается, что помогает снизить расходы на электричество. Но есть и другие причины.
- Продление срока службы монитора. Постоянная работа экрана приводит к износу компонентов. Отключение дисплея, когда он не используется, помогает продлить срок службы монитора.
- Снижение тепловыделения. Рабочий монитор выделяет тепло, и отключение экрана может помочь уменьшить общее тепловыделение, что важно для поддержания комфортного микроклимата в помещении и предотвращения перегрева компонентов компьютера.
- Уменьшение нагрузки на видеокарту. Отключение экрана снижает нагрузку на видеокарту и другие компоненты системы, что также может помочь избежать перегрева и других проблем.
- Безопасность и конфиденциальность. Отключение экрана в ваше отсутствие может предотвратить несанкционированный доступ к информации, отображаемой на экране.
Порядок действий:
- Нажмите «Пуск»;
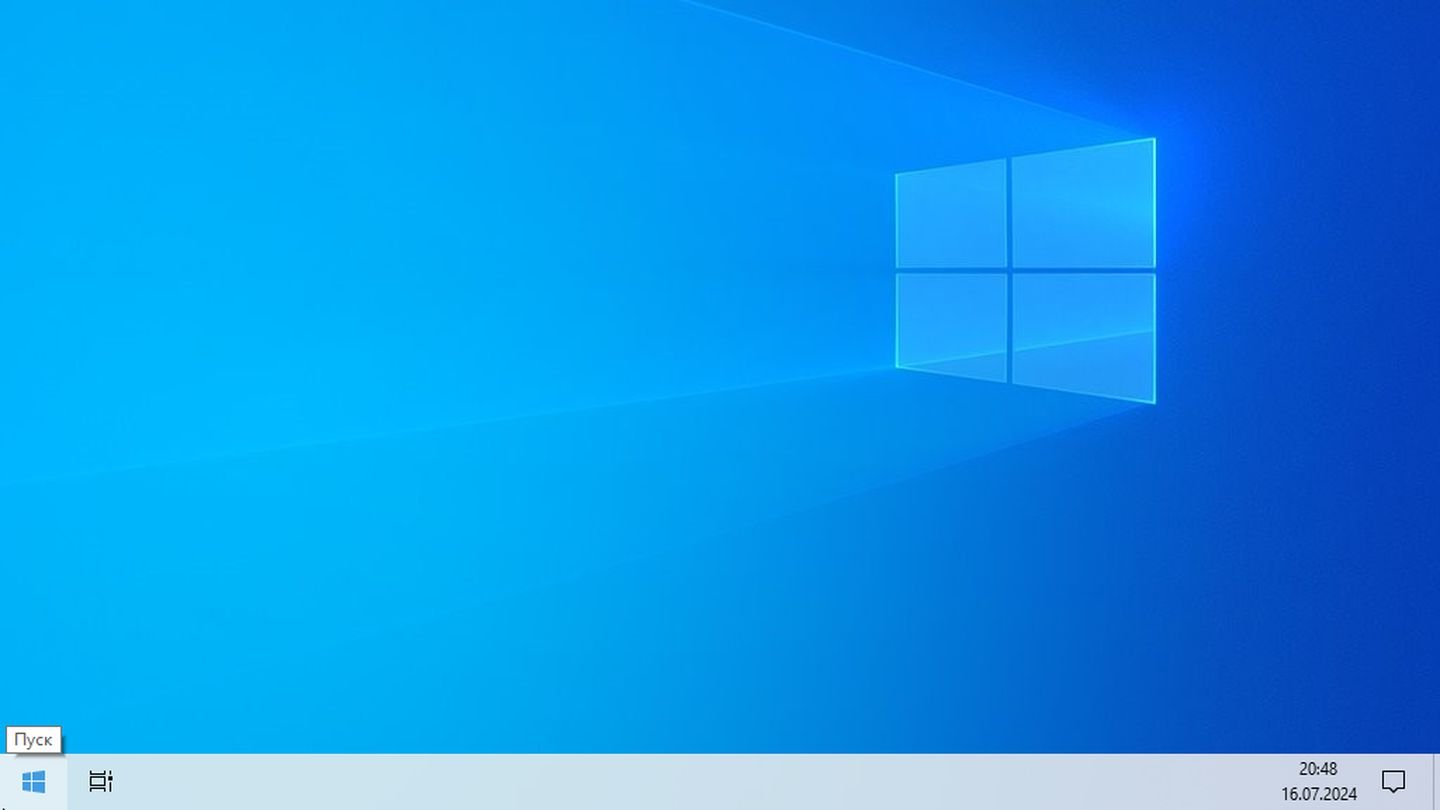
Источник: CQ / Windows 10
- Выберите «Параметры»;
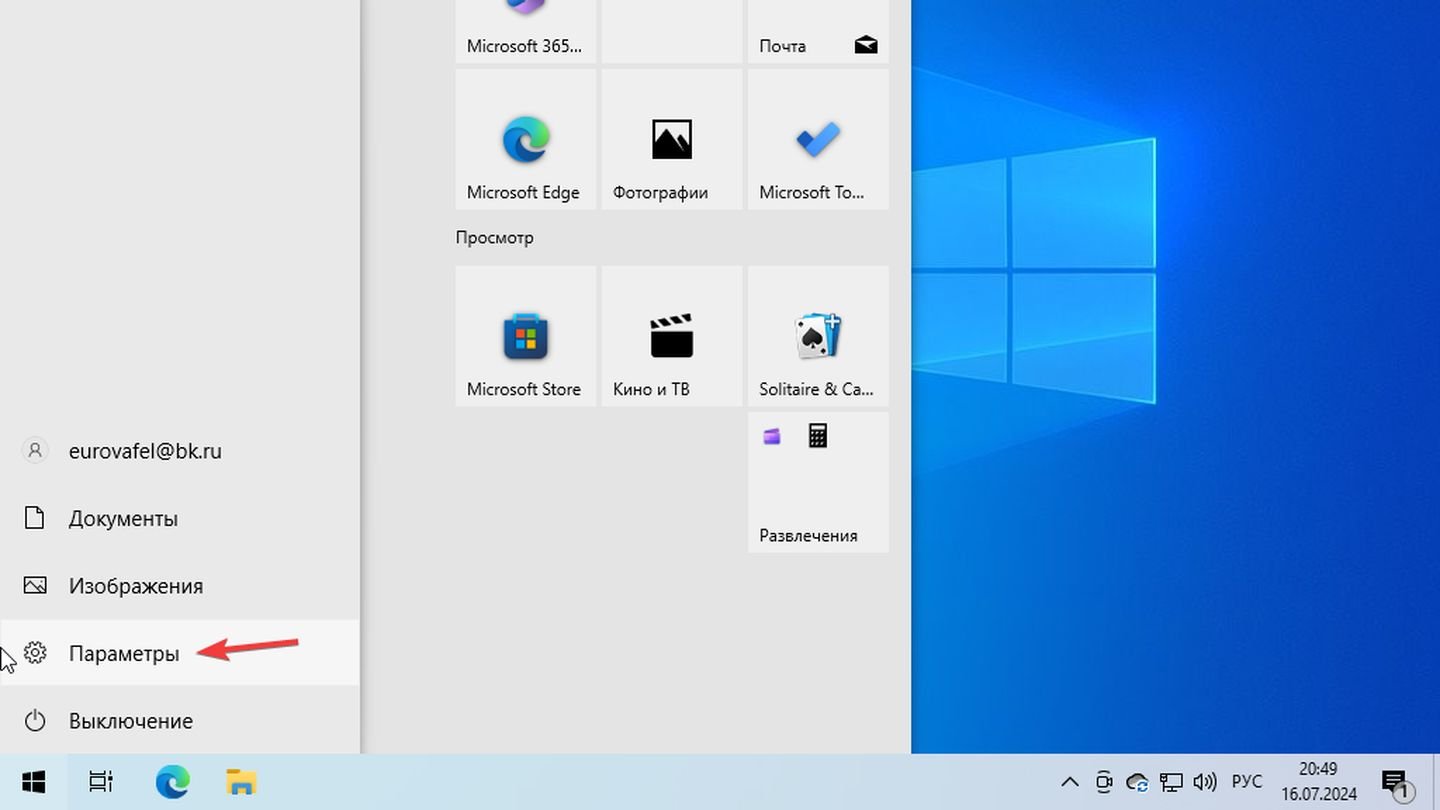
Источник: CQ / Windows 10
- Выберите «Система»;
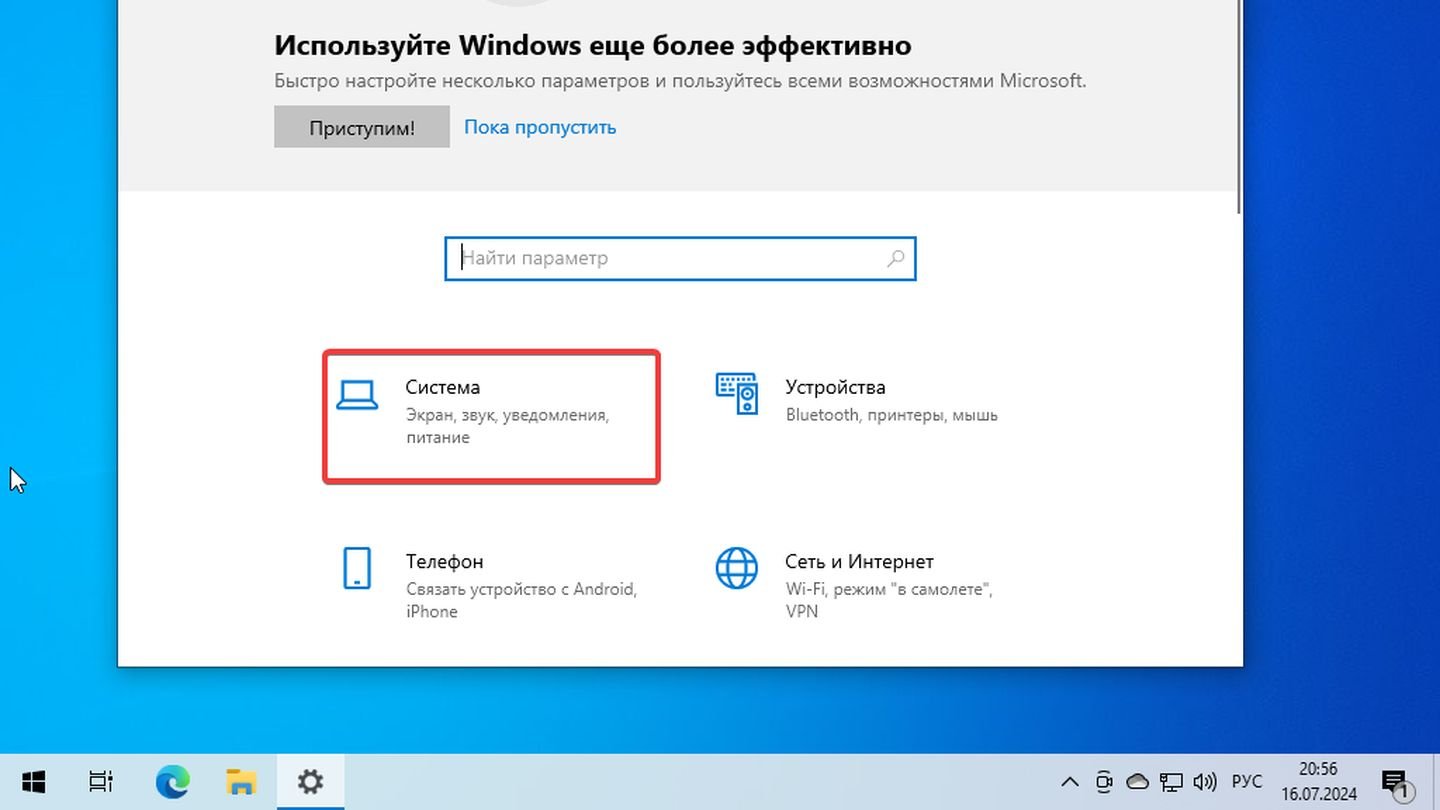
Источник: CQ / Windows 10
- Выберите «Питание и спящий режим»;
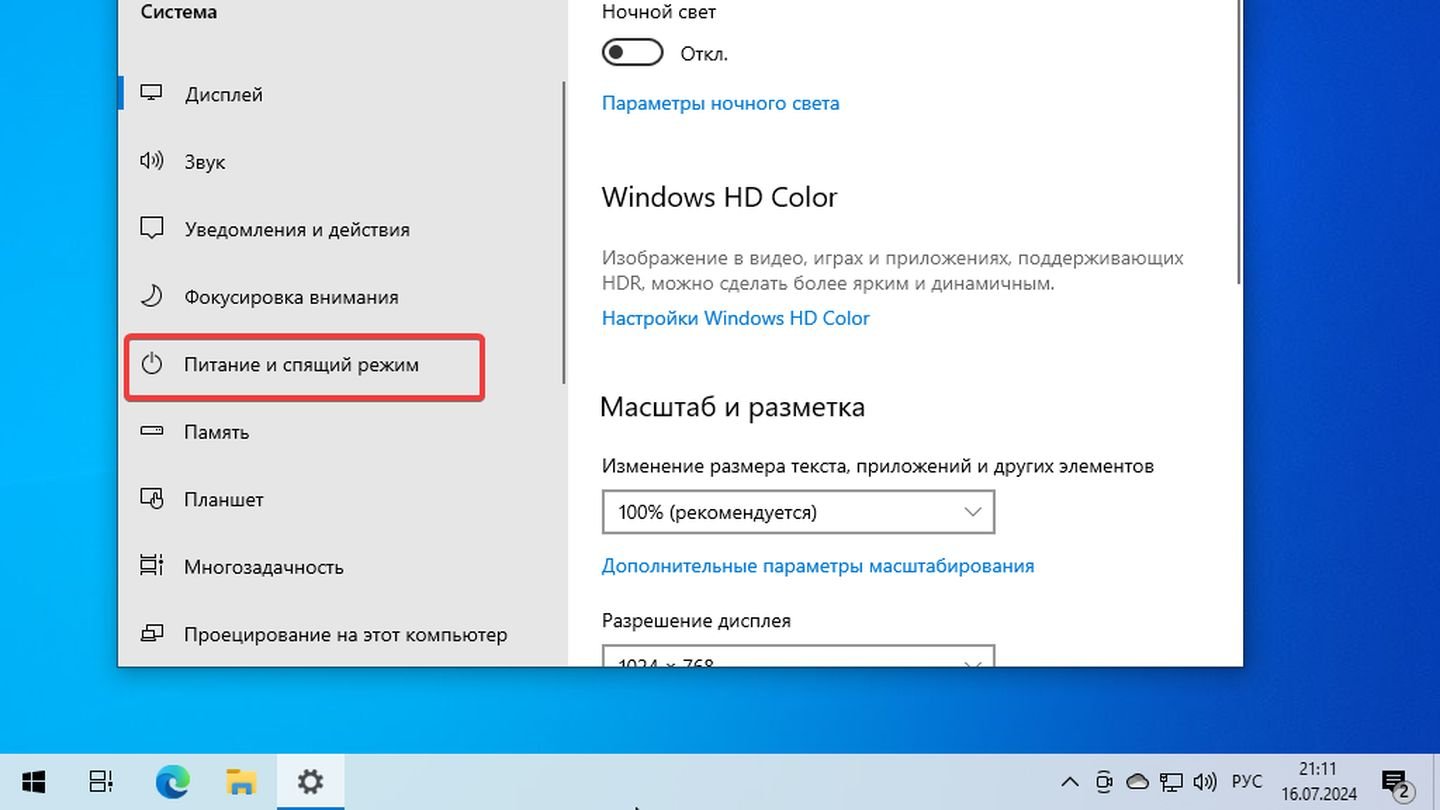
Источник: CQ / Windows 10
- Выберите «Никогда» в пункте «При питании от сети отключать через». Пролистайте вниз, чтобы увидеть «Никогда».
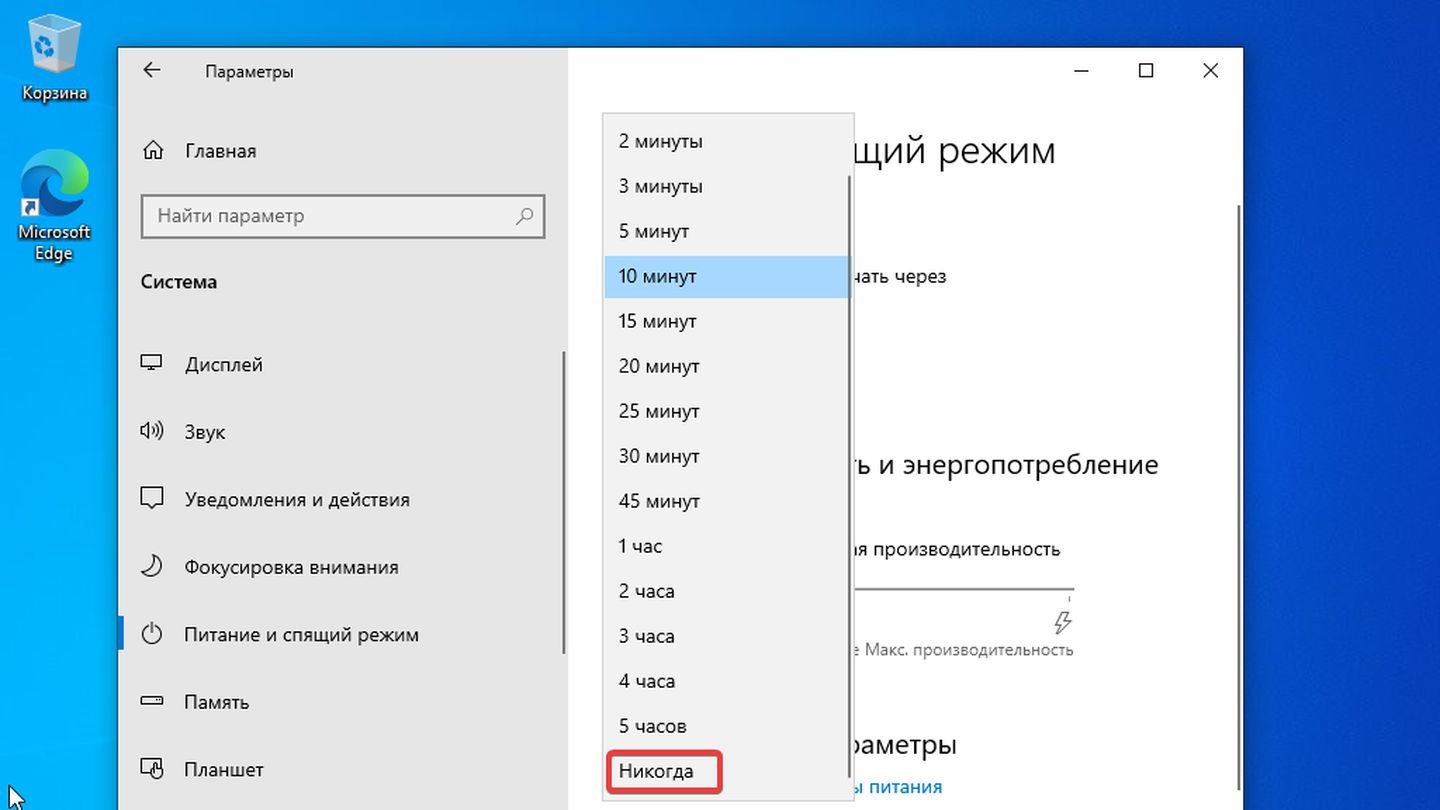
Источник: CQ / Windows 10
Как отключить спящий режим в Windows 10 через «Панель управления»
В Windows 10 есть альтернативный способ отключения опции выключения экрана с течением времени.
Порядок действий:
- Нажмите «Пуск»;
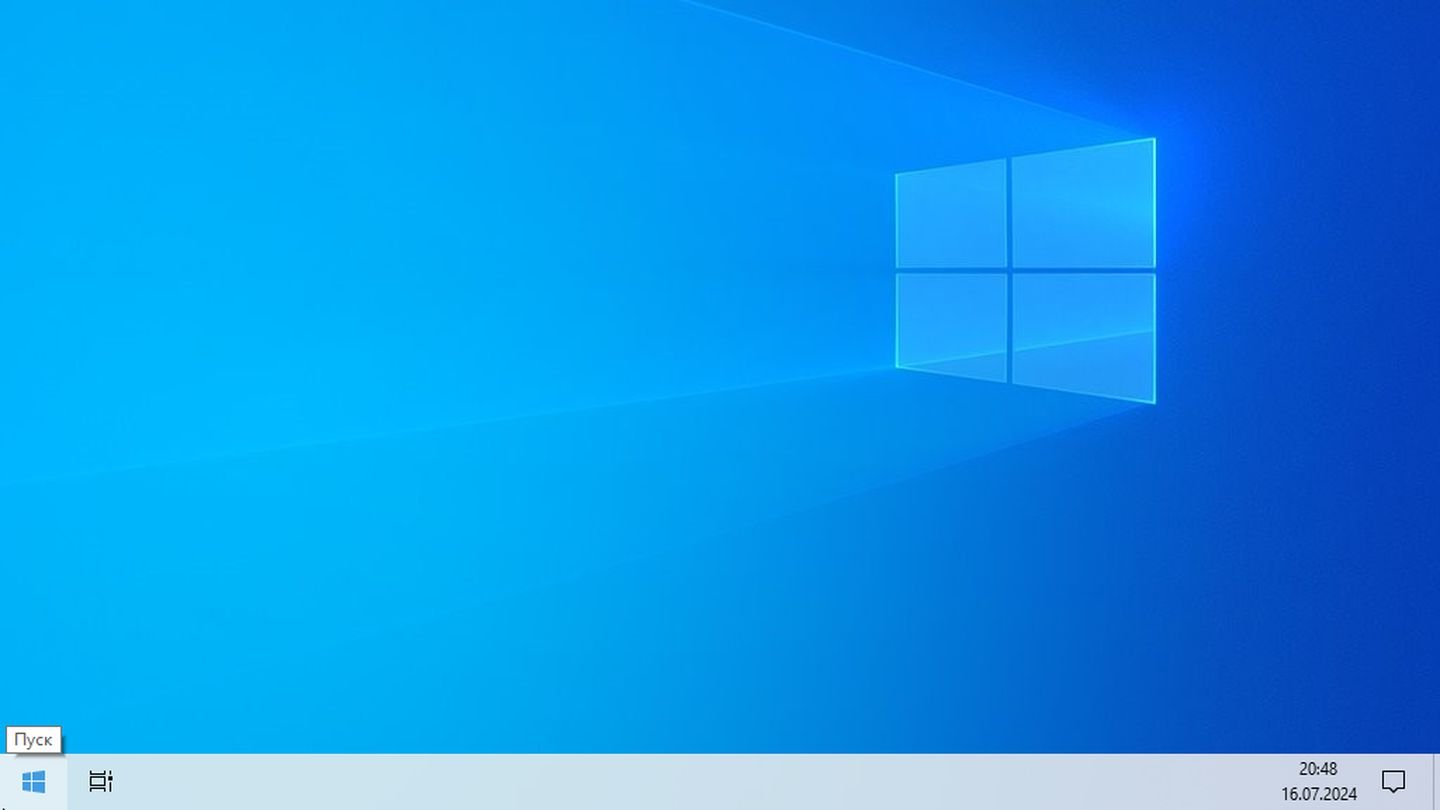
Источник: CQ / Windows 10
- Введите в поиске «Панель управления»;
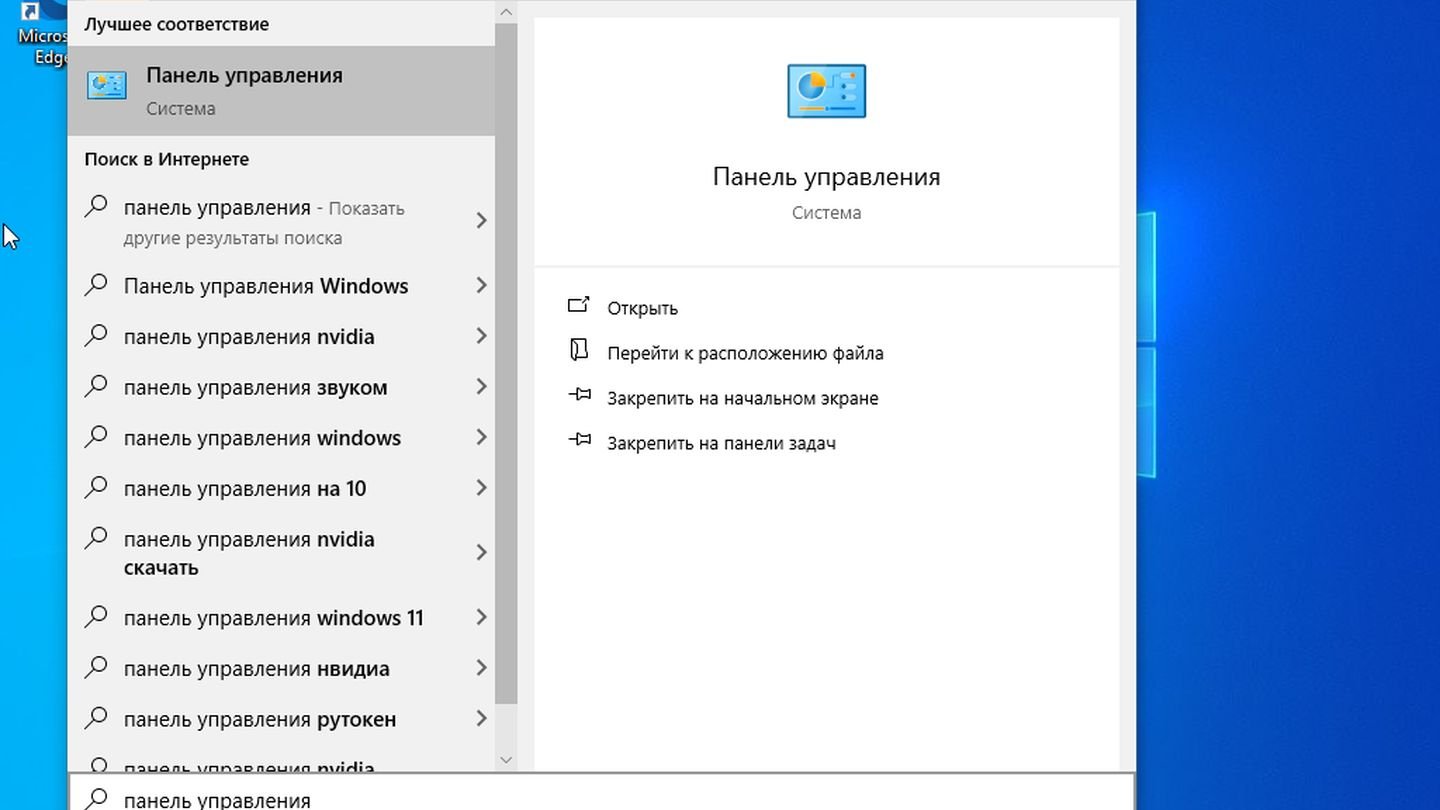
Источник: CQ / Windows 10
- Откройте «Панель управления»;
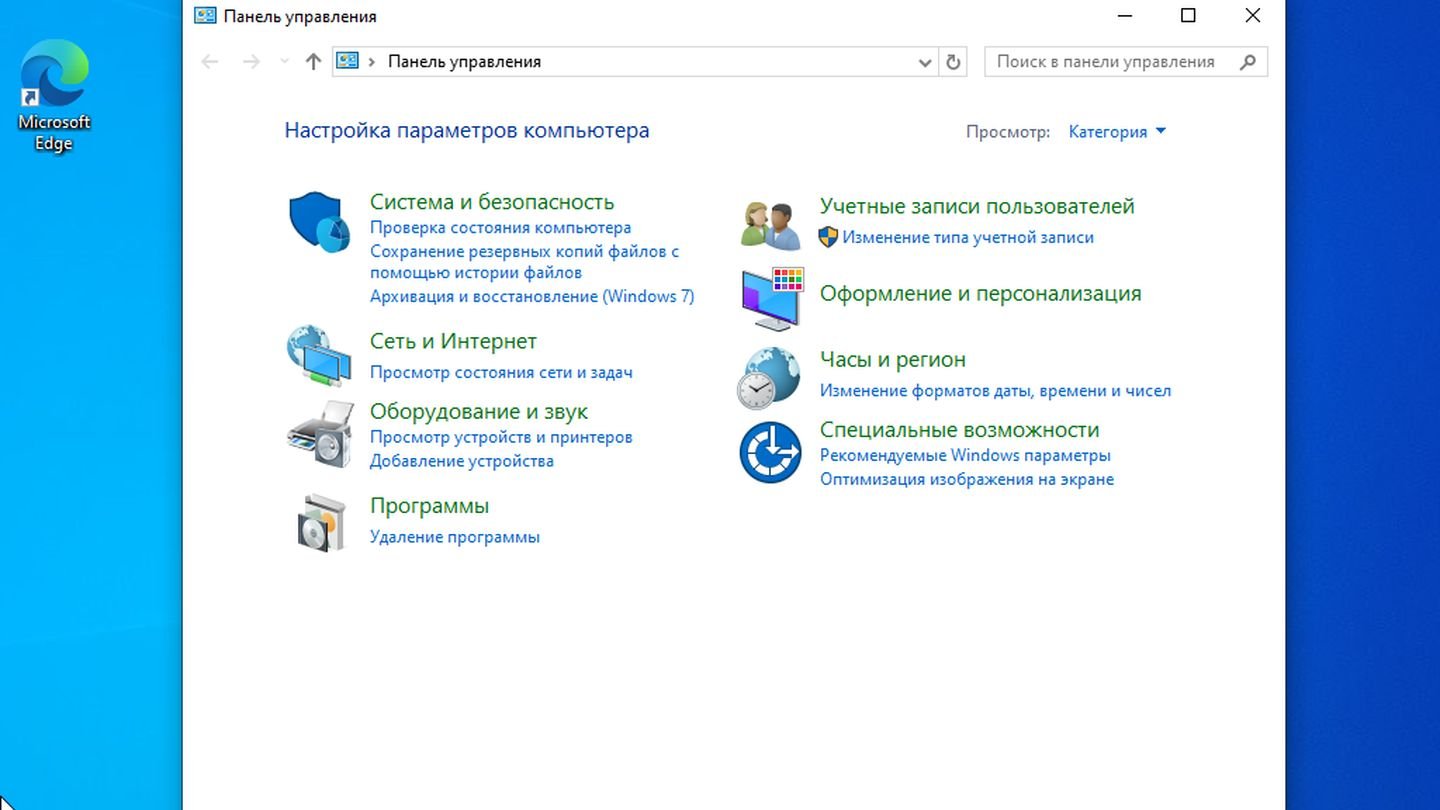
Источник: CQ / Windows 10
- Выберите «Категория» → «Мелкие значки»;
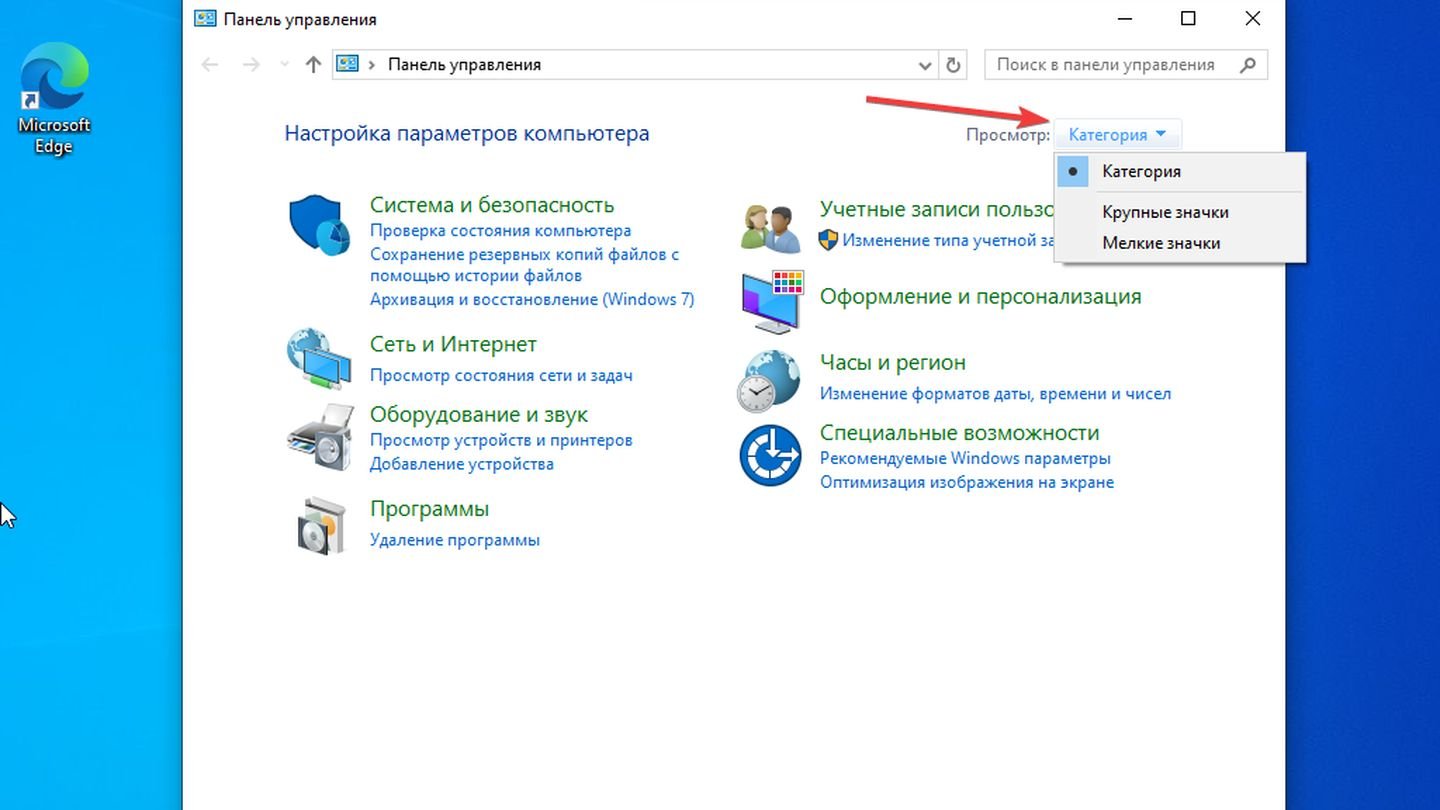
Источник: CQ / Windows 10
- Найдите параметр «Электропитание»;
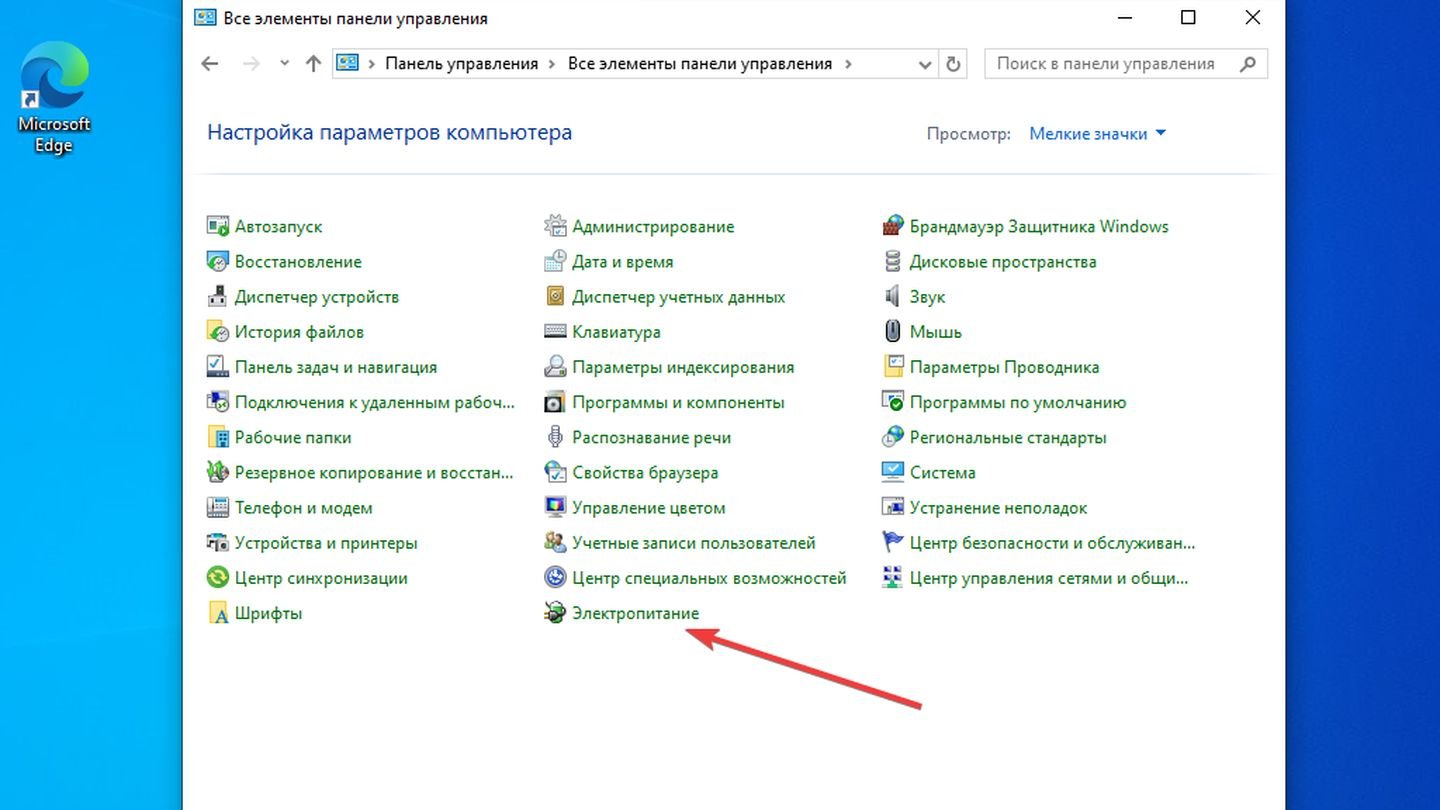
Источник: CQ / Windows 10
- Выберите «Настройка схемы электропитания» напротив пункта «Сбалансированная»;
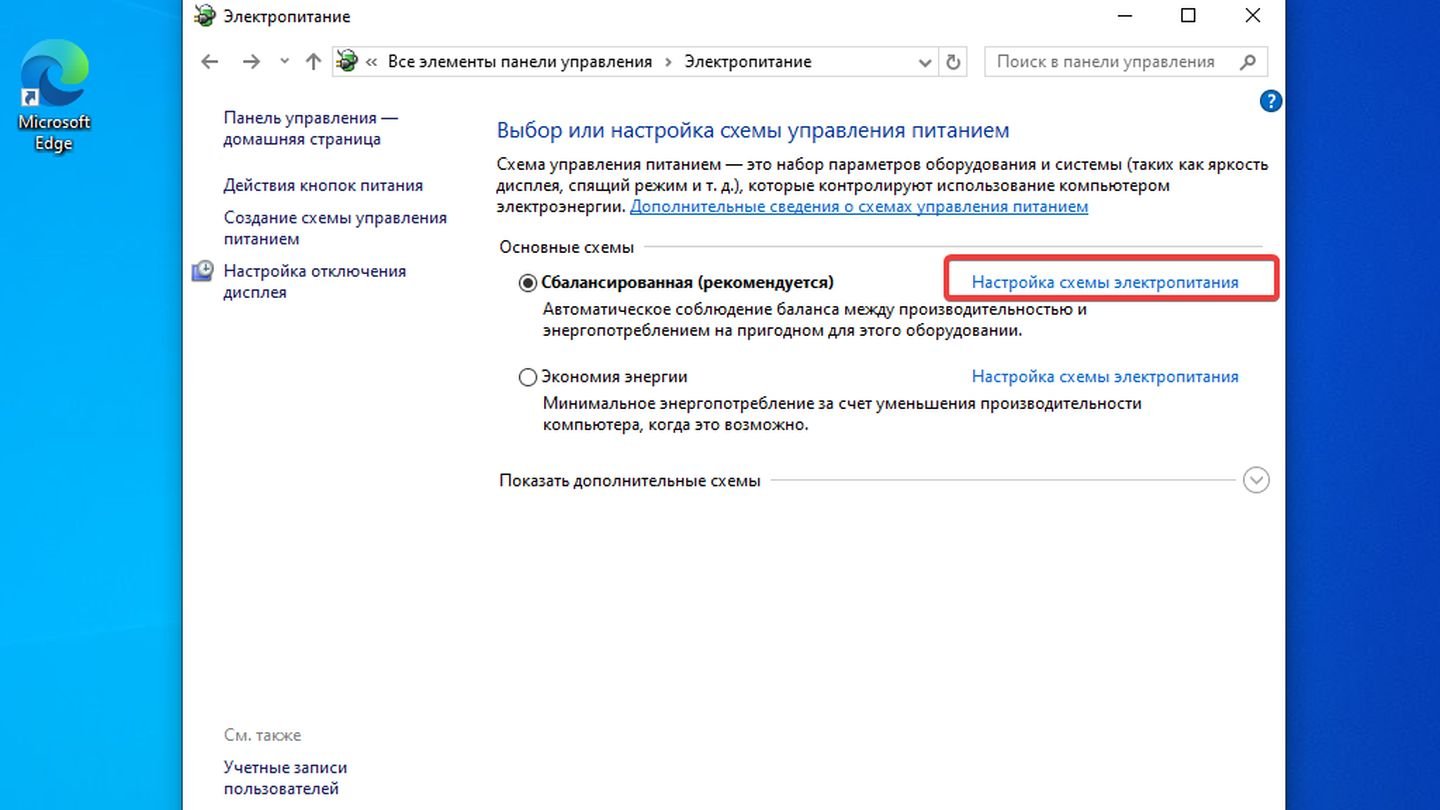
Источник: CQ / Windows 10
- Выберите «Никогда» в разделе «Отключать дисплей».
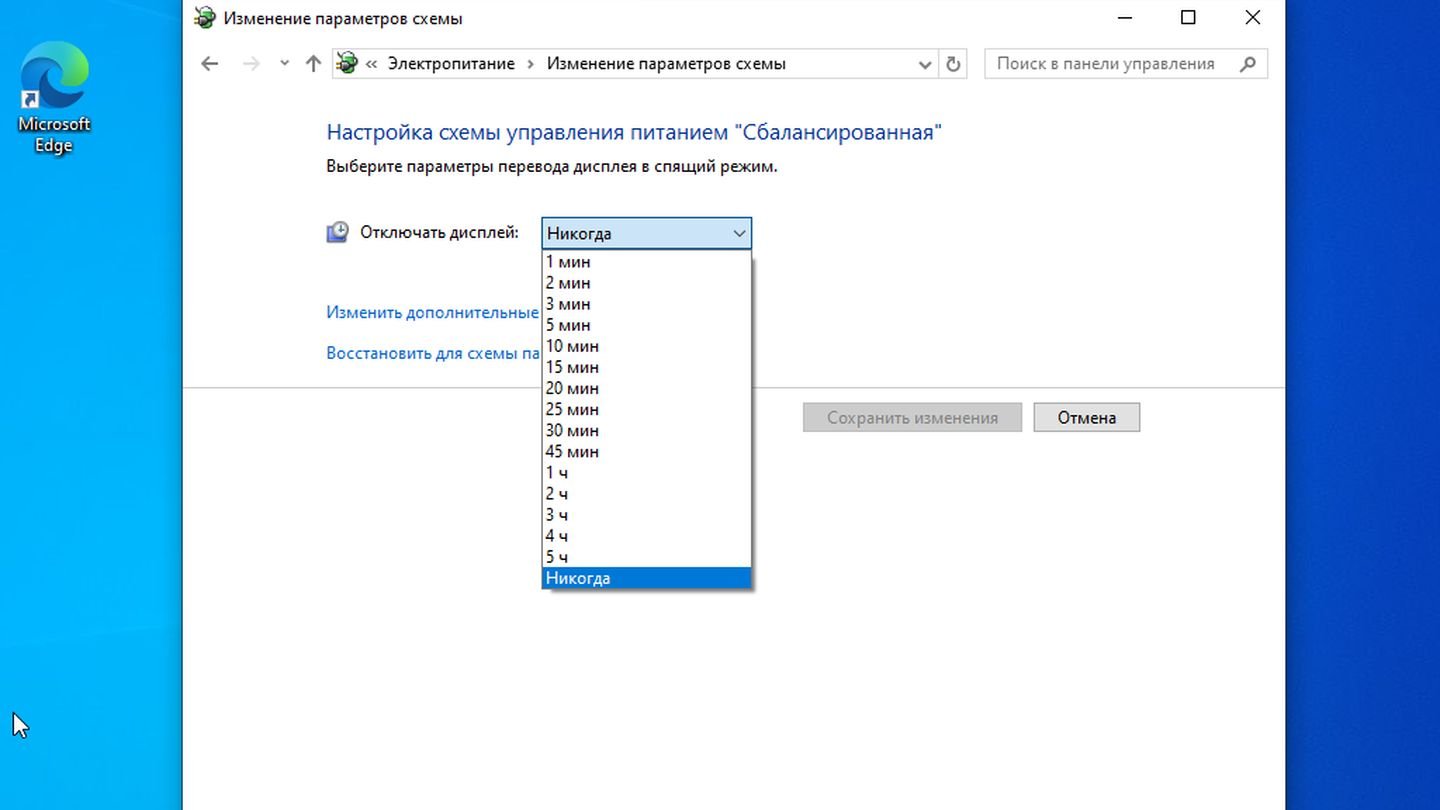
Источник: CQ / Windows 10
Как отключить спящий режим в Windows 11
Порядок действий:
- Нажмите «Пуск»;
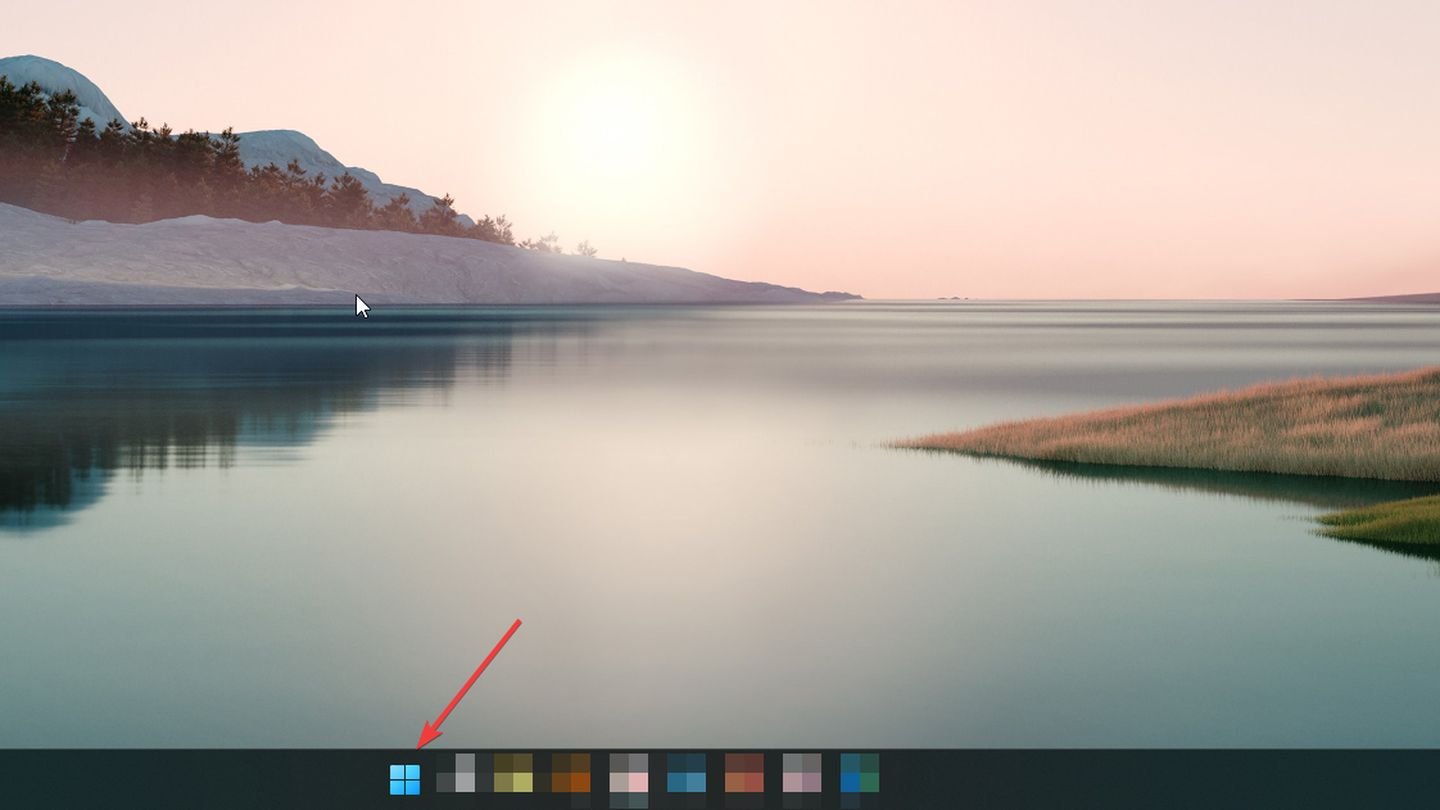
Источник: CQ / Windows 11
- Выберите «Параметры»;
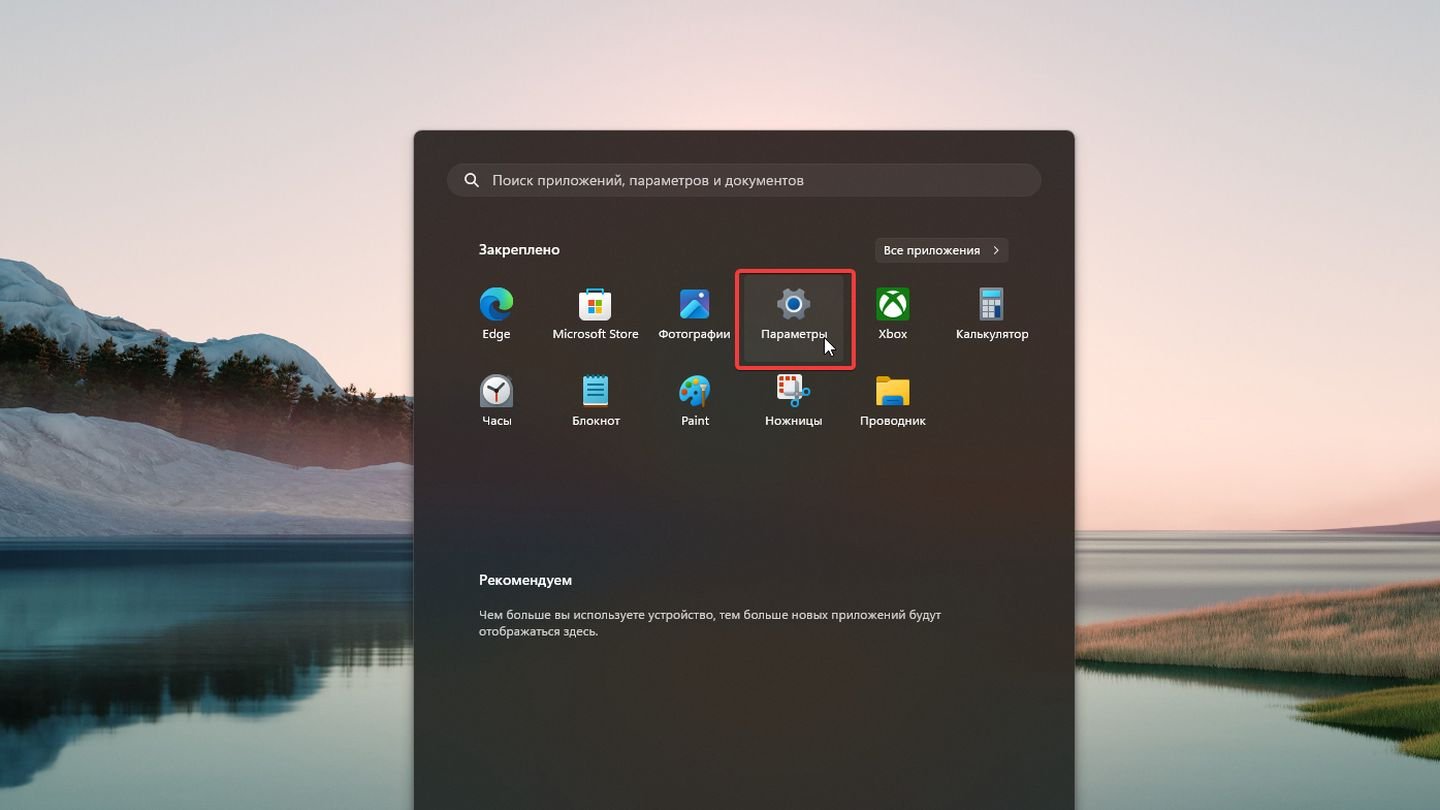
Источник: CQ / Windows 11
- Выберите «Система»;
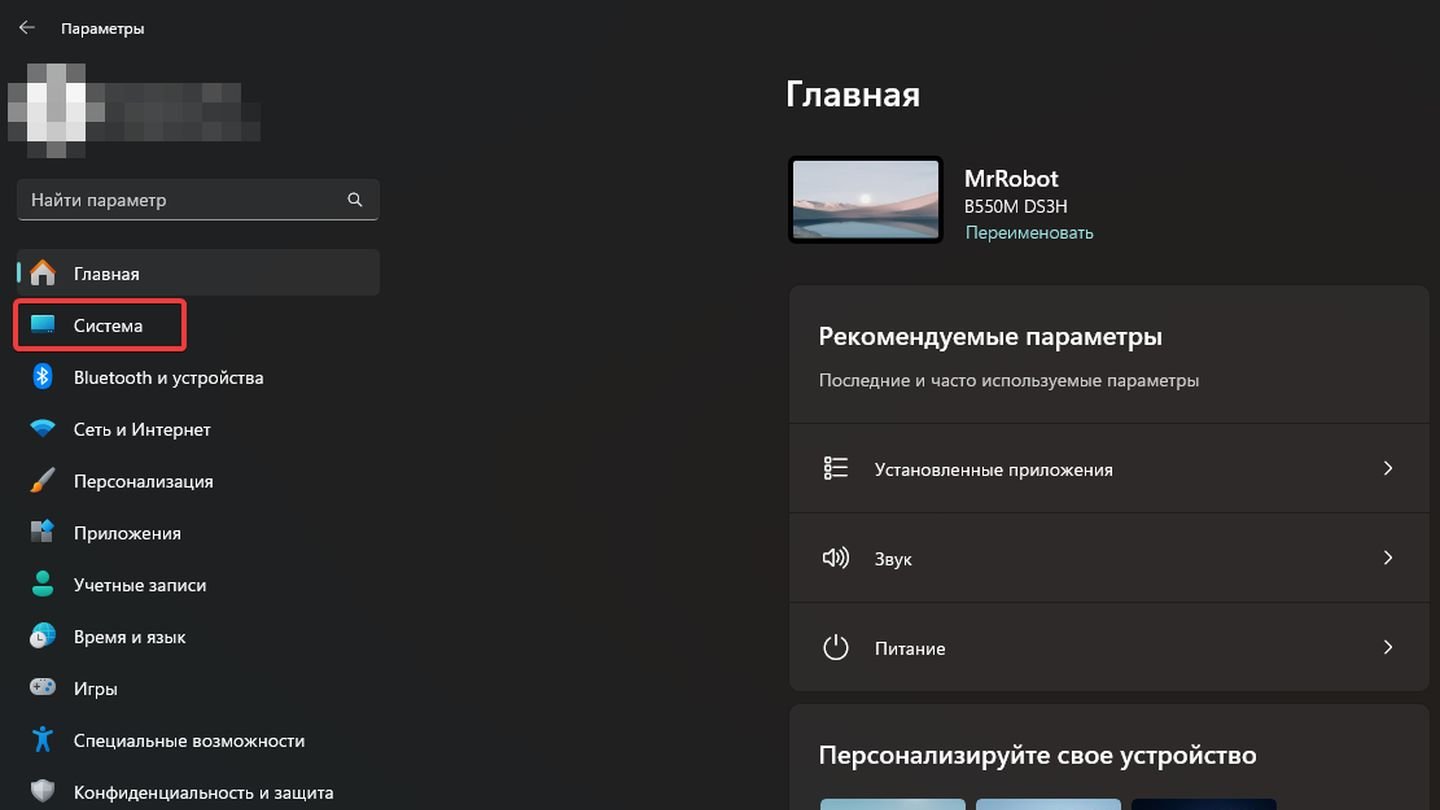
Источник: CQ / Windows 11
- Выберите «Питание»;

Источник: CQ / Windows 11
- Раскройте раздел «Питание и спящий режим»;
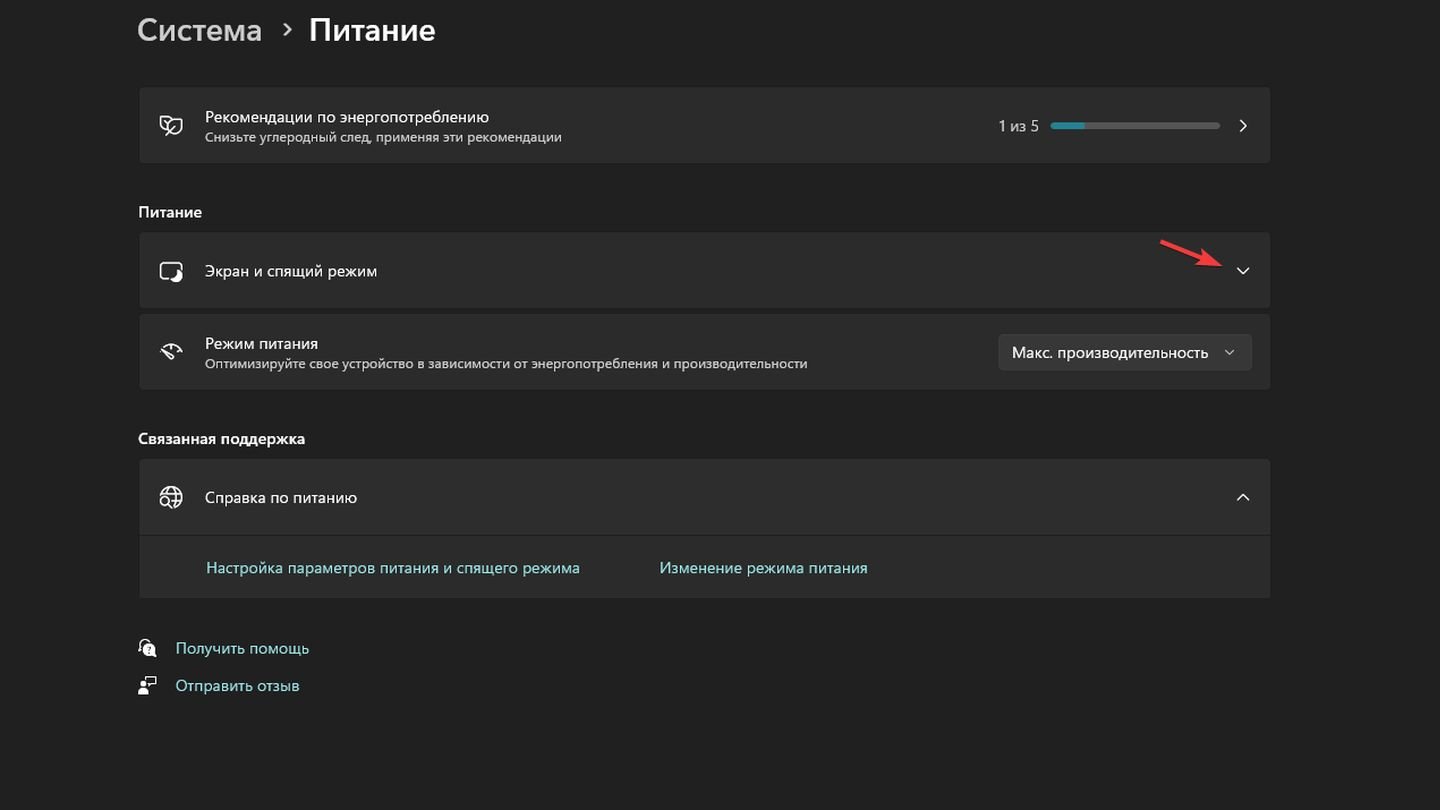
Источник: CQ / Windows 11
- Выберите «Никогда» в пункте «При питании от сети отключать мой экран через».
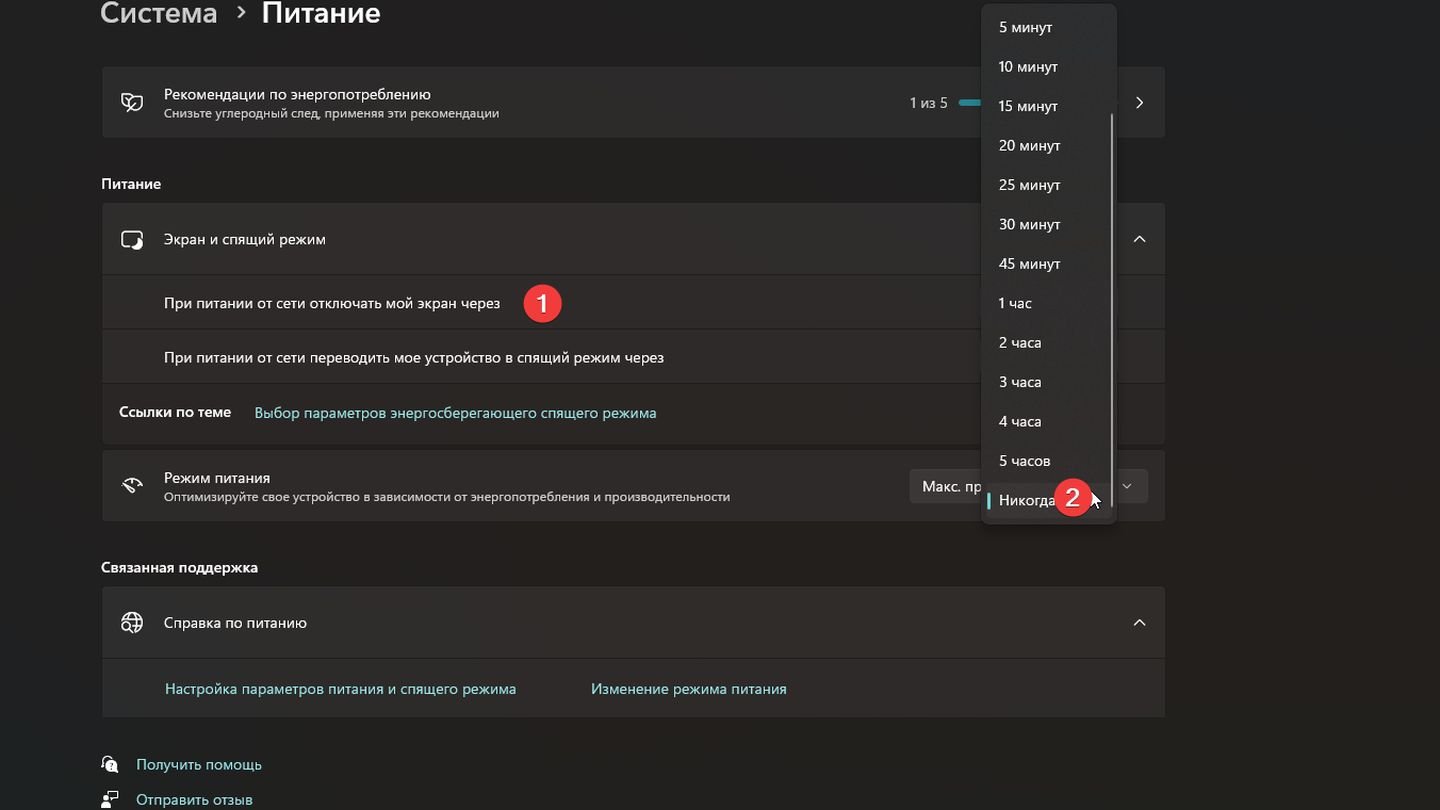
Источник: CQ / Windows 11
Заглавное фото: MakeUseOf





