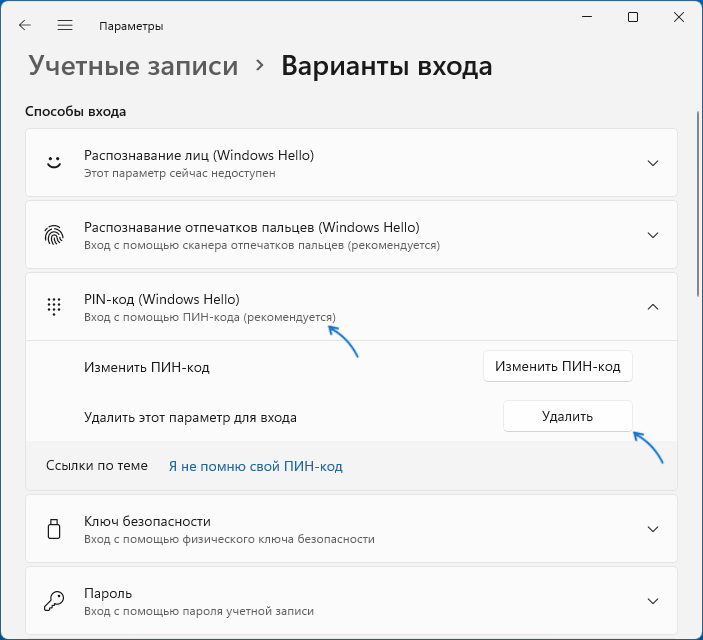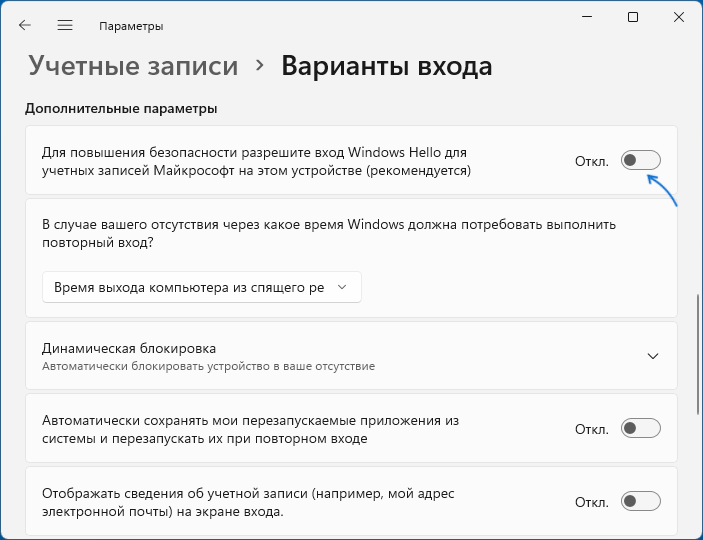В этой инструкции подробно о том, как убрать ПИН-код, используемый для входа в Windows 11, а также о том, что делать, если кнопку «Удалить» для ПИН-кода не активна и дополнительных нюансах.
Внимание: после удаления ПИН-кода для входа у вас будет запрашиваться пароль учётной записи Майкрософт. Если ваша задача — отключить запрос любых данных и выполнять вход в систему автоматически, используйте отдельную инструкцию Как убрать пароль и ПИН-код при входе в Windows 11.
Удаление ПИН-кода в Параметрах
Стандартный способ убрать ПИН-код в Windows 11 — использование функции его удаления в Параметрах. С ним могут возникнуть проблемы, которые мы решим по ходу инструкции. Шаги будут следующими:
- Откройте Параметры (можно использовать сочетание клавиш Win+I), перейдите в раздел «Учетные записи» и откройте пункт «Варианты входа».
- Нажмите по пункту «PIN-код (Windows Hello)» и нажмите кнопку «Удалить» в разделе «Удалить этот параметр для входа» и подтвердите удаление.
- Если кнопка «Удалить» не активна, ниже, в разделе «Дополнительные параметры» отключите пункт «Для повышения безопасности разрешите вход Windows Hello для учетных записей Майкрософт на этом устройстве», после этого покиньте экран «Варианты входа» в Параметрах, снова вернитесь на него — кнопка «Удалить» должна быть доступной.
Возможна ситуация, когда параметр «Для повышения безопасности разрешите вход Windows Hello для учетных записей Майкрософт на этом устройстве» также нельзя отключить, в этом случае вы можете использовать один из двух вариантов действий:
- Запустить командную строку от имени администратора (подойдет и Терминал Windows или PowerShell от имени Администратора), и использовать команду
reg ADD "HKLM\SOFTWARE\Microsoft\Windows NT\CurrentVersion\PasswordLess\Device" /v DevicePasswordLessBuildVersion /t REG_DWORD /d 0 /f
- В разделе реестра
HKEY_LOCAL_MACHINE\SOFTWARE\Microsoft\Windows NT\CurrentVersion\PasswordLess\Device
изменить значение параметра DevicePasswordLessBuildVersion на 0
После проделанных изменений снова заходим на страницу «Варианты входа» в Параметрах, и кнопка «Удалить» для ПИН-кода станет доступной. Подробнее на тему: Кнопка Удалить ПИН-код не активна — решение.
В командной строке
Ещё одна возможность убрать ПИН-код Windows 11 — использование командной строки для удаления всех относящихся к нему данных, при этом удаление будет произведено для всех пользователей компьютера. Использовать этот способ без необходимости не стоит, а предварительно имеет смысл создать точку восстановления системы. Внимание: после удаления ПИН-кода при следующем входе потребуется вводить пароль.
Порядок действий:
- Запустите командную строку от имени администратора.
- По порядку введите следующие команды, нажимая Enter после каждой (важно: если у вас не русскоязычная версия Windows, Администраторы следует изменить на Administrators):
takeown /f C:\Windows\ServiceProfiles\LocalService\AppData\Local\Microsoft\NGC /r /d y icacls C:\Windows\ServiceProfiles\LocalService\AppData\Local\Microsoft\NGC /grant Администраторы:F /t RD /S /Q C:\Windows\ServiceProfiles\LocalService\AppData\Local\Microsoft\Ngc MD C:\Windows\ServiceProfiles\LocalService\AppData\Local\Microsoft\Ngc icacls C:\Windows\ServiceProfiles\LocalService\AppData\Local\Microsoft\Ngc /T /Q /C /RESET pause
- Закройте командную строку и перезагрузите компьютер.
Этот метод может быть полезным в случае, если вы столкнулись с ошибкой «Ваш ПИН-код недоступен» при входе в систему, но в большинстве случаев безопаснее использовать «Параметры».
8 января 2025 г. 15:03
2168
Содержание:
- Способы отключить ПИН-код в Windows 11
- Что важно учитывать
ПИН-код в Windows 11 является частью системы безопасности Windows Hello. Он защищает ваши данные, позволяя быстро и безопасно входить в систему. Однако на домашнем или персональном компьютере это требование может быть избыточным, и его легко отключить. Давайте разберёмся как это сделать. А если у вас ещё нет лицензионного ключа для активации Windows 11, вы можете приобрести его В НАШЕМ МАГАЗИНЕ. Мы предлагаем оригинальные лицензии, которые гарантируют стабильную работу системы и исключают проблемы с активацией.
Способы отключить ПИН-код в Windows 11
Есть несколько способов убрать ПИН-код или пароль. Вы можете перейти на локальную учётную запись, отключить Windows Hello или настроить автоматический вход с помощью встроенных утилит. Сейчас разберемся отключить пин код на Виндовс 11 при входе в систему, изучив все возможные способы.
1. Удаление пароля через локальную учётную запись
В случае, если вы пользуетесь учётной записью Microsoft, вы можете легко переключиться на локальную версию без пароля. Вот как это сделать:
1. Кликните Windows на клавиатуре и выберите пункт, отвечающий за изменение настроек учётной записи.
2. Найдите опцию «Перейти к входу с локальной учётной записью».
3. Укажите текущий пароль для подтверждения действия и щелкните «Продолжить».
4. В открывшейся панели оставьте пустыми все поля, за исключением имени пользователя, и подтвердите изменения.
5. Кликните кнопку «Завершить работу и выйти из системы», чтобы изменения вступили в силу.
После повторного входа в систему Windows больше не будет запрашивать ПИН-код или пароль.
2. Отключение Windows Hello
Теперь рассмотрим как отключить пароль при входе в Windows 11 через функционал Windows Hello. Выполните следующие действия:
1. Нажмите сочетание клавиш Win + I, для открытия раздела параметров системы.
2. Перейдите в раздел «Аккаунты», затем выберите пункт «Методы входа».
3. Прокрутите вниз до блока «Дополнительные параметры» и отключите переключатель, отвечающий за использование Windows Hello для повышения безопасности.
4. В параметре, связанном с блокировкой устройства при вашем отсутствии, установите значение «Никогда».
После завершения этих шагов запрос ПИН-кода при входе в Windows будет отключён.
3. Использование утилит для автоматического входа
Ещё один способ убрать пароль при входе в Windows 11, это использование утилит. Рассмотрим как это делается с помощью Netplwiz:
1. Используйте сочетание клавиш Win + R, чтобы вызвать окно для ввода команд, затем введите netplwiz и подтвердите нажатием Enter.
2. В открывшемся диалоговом окне найдите свою учетную запись в списке и выберите её.
3. Уберите отметку с опции «Для входа в систему требуется ввод имени пользователя и пароля».
4. Подтвердите изменения, дважды введя текущий пароль.
5. Перезагрузите компьютер.
Чтобы воспользоваться официальной утилитой от Microsoft:
1. Скачайте утилиту AutoLogon с официального сайта Microsoft.
2. Распакуйте архив и запустите файл Autologon64.
3. Введите ваш логин и пароль, затем нажмите Энтер.
4. Подтвердите изменения и перезагрузите устройство.
Теперь Windows будет автоматически входить в ваш аккаунт.
Что важно учитывать
Мы разобрали все возможные способы как удалить пин код при входе в windows 11. Отключение ПИН-кода снижает уровень безопасности устройства, особенно если оно используется несколькими людьми. Настоятельно рекомендуется использовать эту опцию только на домашних или личных компьютерах. Вы всегда можете вернуть запрос ПИН-кода или пароля через настройки Windows.
Updated on Apr 28, 2025
The Windows Hello PIN is a feature in Windows OS that allows users to sign in to their devices using a unique numerical code instead of a traditional password. It’s specifically designed to assist users in accessing their computers conveniently. However, some users differ in their choices and intend to turn off this feature for several reasons.
These reasons may include personal preferences and security concerns, as the PIN is easier to guess than long passwords. Also, alternative authentication methods might be more practical for users with accessibility needs. So, follow this guide to learn how to disable PIN on Windows 11 with some well-functioning methods.

Method 1. Turn Off Windows Hello Sign-in Option
One of the straightforward methods to disable PIN on Windows 11 is by turning off the Windows Hello Sign-in option. This allows users to revert to traditional password-based authentication and choose any other available sign-in methods. Go through the step-by-step instructions below to turn off this option in your Windows 11:
Step 1. First of all, right-click on the Start Menu icon and hit «Settings».
From the left pane of Settings, select the «Accounts» tab and scroll down to see various account settings. Among those, choose «Sign-in options» and wait for the next screen to appear.

Step 2. Now, look for the «For improved security, only allow Windows Hello sign-in for Microsoft accounts on this device (Recommended)» option and toggle it off. Once disabled, you can now go for other authentication ways.

Method 2. Use Windows PIN Removal Software
Although the method mentioned above works well for most, it’s still not a universal solution for every situation. Let’s talk about how you can disable PIN without worrying about any factor or scenario. EaseUS Partition Master Professional is a tool you can confidently rely on for this purpose.
Using the Password Reset feature of this tool, you can easily remove your Windows PIN password even if you forgot the digits. Moreover, it can run on almost every version of Windows, making this method the most comprehensive one for all users. Take a look at some other features of this software to get to know more about it.
Detailed Guide to Disable the Windows PIN Using EaseUS Partition Master
Now, follow the below step-by-step guide to disable the Windows PIN effortlessly:
Step 1. Insert the target USB disk into a computer, run EaseUS Partition Master, and click «Toolkit» > «Password Reset.»

Step 2. A message will pop up. After reading it carefully, click «Create» to create bootable media.

Step 3. Select the correct USB flash drive and click «Create» and «Yes.» This will erase all data on the USB, so please back up if any important data on it.

Step 4. Wait patiently. After the password reset USB flash drive is created, connect the USB to the locked PC. Restart the locked PC and press F2/F8/F11/Del to enter the BIOS, set the bootable USB as the boot drive. Once completed, the system will automatically boot from the USB.

Step 5. After restarting, launch EaseUS Partition Master again and go to «Password Reset.» All accounts on the PC will be displayed in the interface; click on the target account and check «Reset & Unlock.»

Step 6. When you receive this prompt, click «Confirm» to continue. Your password will be erased.

If you like this easy and simple tool, don’t hesitate to share it online and help more of your friends modifying and configuring their Windows PIN efficiently:
Method 3. Use I Forgot My PIN Window
Another practical way to disable PIN on your Windows 11 is to use the ‘I Forgot My PIN’ option. This approach proves effective for users who want to skip using the PIN for authentication while maintaining the ability to access their accounts.
Its primary purpose is to let you change the PIN when you forget it, but you can also use it for PIN removal. You can perform this «how to disable PIN on Windows 11» method by following the steps below:
Step 1. After opening the «Settings» as we discussed above, go to the «Sign-in options» from the «Accounts» tab.
From there, select «PIN (Windows Hello)» and then the «I forgot my PIN» option.

Step 2. Next, confirm the process by hitting «Continue» on the next pop-up screen and then sign in with your Microsoft credentials, which will lead you to the «Set up a PIN» dialog. Simply click «Cancel» and close the window to remove your PIN successfully.
Method 4. Remove PIN on Windows 11
In the Method 1, we turned off the Windows Hello sign-in option. By doing so, the option to directly remove Windows PIN gets restored. This means you can completely remove the PIN from your Windows authentication if you go for this method. To learn how to disable PIN on Windows 11 by removal method, apply these instructions:
Instructions:
- Access the «Sign-in options» screen as discussed in the guide above.
- Afterward, click the «PIN (Windows Hello)» drop-down button and select «Remove.»
- Then, hit the «Remove» option again for confirmation.
- Lastly, input your account password and tap «OK» to remove your PIN on your Windows 11.

If you feel like this seamless guide, feel free to share it online to help more people grab and master this skill in switching and removing their annoying Windows hollo pin:
Method 5. Turn Off the Passwordless Login Feature for Microsoft Account
Passwordless login is a built-in feature in Windows 11 that triggers authentication through PIN, preferably. However, you can turn off this feature anytime and force your Windows to skip the PIN authentication. This solution allows users to use only their traditional passwords to log in to Windows. Read this guide to learn how you can turn this feature off successfully:
Step 1. Start by entering the «Settings» of your Windows and proceed to the «Accounts» tab. Afterward, select the «Your info» option from the Account settings.
Step 2. Now, click «Accounts (Manage my account)» from the «Related settings,» which will lead you to the Microsoft account security page in a browser window.
Step 3. Hit the «Get Started» button and sign in to your Microsoft account there. Afterward, go to the «Security» tab from the above bar and choose «Advanced security options».

Step 4. Once done, look for the «Additional security» section, and finally, turn off the «Passwordless account» feature by clicking on it and following the confirmation instructions.

Conclusion
To summarize, Microsoft Windows introduced the PIN feature for users’ additional convenience. Also, the purpose of this innovation was to protect the systems from data security. Nonetheless, everyone has their own choices and preferences regarding authentication ways. Therefore, this guide has provided you with some of the top easy methods to let you learn how to disable PIN on Windows 11.
You can effectively bypass the PIN authentication system by turning off the «Windows Hello Sign-in» option or using «I forgot my PIN.» Furthermore, the guide has presented you with the most dependable method using EaseUS Partition Master. With this tool, worry about forgetting your PIN password isn’t an issue anymore.
FAQs of Disabling PIN on Windows 11
We have already shared with you so much insight on how to disable PIN on Windows 11. Still, you can explore these commonly asked questions and their answers for further clarity.
1. Can I log in to Windows 11 without a PIN password?
Of course. You have multiple authentication methods available besides using a PIN password to log in to your Windows 11 OS. These alternatives include fingerprint biometrics, facial recognition, or traditional passwords.
2. How do I stop Windows 11 from asking PIN?
You can stop Windows 11 from asking for a PIN by turning off the Windows Hello Sign-in option through the following steps:
- Access the «Sign-in options» window from the «Accounts» tab of Windows settings.
- Then, turn off the «For improved security, only allow Windows Hello sign-in for Microsoft accounts on this device (Recommended)» option from the «Related settings» section.
If it doesn’t work for you, you can use the powerful EaseUS Partition Master tool to remove the PIN.
3. How do I Remove PIN in CMD on Windows 11?
Here’s how you can use CMD to remove the Windows 11 PIN password:
- Press the «Win + R» keys and hit «Enter» after typing «cmd«.
- Now, enter the «C:\Windows\ServiceProfiles\LocalService\AppData\Local\Microsoft\Ngc /T /Q /C /RESET» command and reboot your PC.
При установке Windows 11 отказаться от установки пин-кода у Вас не выйдет, а вот убрать его в самой системе можно. У многих это вызывает некоторые трудности. Например, когда кнопка «Удалить» для пин-кода не активна или когда пин-код удалили, а вместо него теперь запрашивается пароль учётной записи Майкрософт. Как все это отключить и заходить в систему автоматически мы сейчас и рассмотрим.
Первый и самый логичный способ удалить пин-код — сделать это через «Параметры».
1. Нажимаем Пуск и открываем «Параметры» или просто нажимаем Win+I. Далее заходим в раздел «Учётные записи» и открываем пункт «Варианты входа».

2. Нажимаем на «PIN-код (Windows Hello)» и чуть ниже появится кнопка «Удалить». Нажимаем её и соглашаемся с удалением.

3. У многих эта кнопка является не активной. В таком случае переходим ниже в раздел «Дополнительные параметры». Убираем галочку с пункта «Для повышения безопасности разрешите вход Windows Hello для учётных записей Майкрософт на этом устройстве». После этого выходим из раздела «Варианты входа» и заходим заново. Кнопка «Удалить» должна стать активной.

Иногда пункт «Для повышения безопасности разрешите вход Windows Hello для учётных записей Майкрософт на этом устройстве» также является неактивным. В таком случае Вы можете зайти в командную строку или PowerShell от имени администратора и прописать там такую команду:
reg ADD "HKLM\SOFTWARE\Microsoft\Windows NT\CurrentVersion\PasswordLess\Device" /v DevicePasswordLessBuildVersion /t REG_DWORD /d 0 /fТакже в реестре нужно перейти по пути:
HKEY_LOCAL_MACHINE\SOFTWARE\Microsoft\Windows NT\CurrentVersion\PasswordLess\DeviceИ значение параметра DevicePasswordLessBuildVersion установить равным 0.
После этих манипуляций на странице «Варианты входа» кнопка «Удалить» для пин-кода станет активной.
После того как мы разобрались с пин-кодом, вероятнее всего, при входе в систему у Вас начнёт запрашиваться пароль учётной записи Microsoft. Если и он Вам не нужен и Вы хотите заходить в систему автоматически, то сделать это можно так:
1. Нажимаем Пуск и находим строку «Выполнить» или просто вводим комбинацию клавиш Win+R.
2. Далее вводим команду netplwiz или control userpasswords2 и нажимаем кнопку Enter.

3. Появится окно «Учётные записи пользователей». Чтобы отключить запрос пароля при входе в Windows для снимите отметку «Требовать ввод имени пользователя и пароля» и применить настройки. При этом такой пункт может не отображаться, если не были выполнены шаги по удалению пин-кода.

4. После этих действий придётся ввести имя пользователя и пароль. Вводить нужно именно пароль от учётной записи Microsoft Windows 11, а не просто пин-код.
Есть также более простой метод убрать запрос с помощью программы Sysinternals Autologon, которая доступна на сайте Microsoft. Скачать её можно по ссылке:
https://docs.microsoft.com/ru-ru/sysinternals/downloads/autologon
Далее нужно распаковать архив и запустить скачанную утилиту. В выскочившем окне автоматически уже будут введены имя текущего пользователя и компьютера. Вам нужно ввести пароль и нажать «Enable». Утилита хорошо работает на Windows 11.
Убрать пароль при входе можно и с помощью редактора реестра, при этом пароль будет храниться в реестре в открытом виде. Для этого нужно:
1. Нажать Win+R, ввести regedit и нажать Enter.
2. Перейти по пути
HKEY_LOCAL_MACHINE\Software\Microsoft\Windows NT\CurrentVersion\Winlogon3. Два раза кликнуть на AutoAdminLogon и ввести значение равное 1.

4. В правой части редактора нужно нажать ПКМ и создать строковый параметр с именем DefaultPassword и значение этого параметра нужно поменять на Ваш пароль.
5. Тут же нужно создать параметры DefaultDomainName и DefaultUserName. В значение DefaultDomainName нужно ввести имя компьютера, а в DefaultUserName имя пользователя. Далее закрываем редактор реестра и перезагружаем ПК. Вход в учётную запись должен быть выполнен автоматически.
После всех действий, которые мы выполнили Ваш ПК все ещё может требовать пароль, когда компьютер выходит из сна. Чтобы это отключить нужно:
1. Зайти в «Параметры», далее «Учётные записи» и «Варианты входа».
2. Далее в пункт «Дополнительные параметры» находим раздел «В случае вашего отсутствия через какое время Windows должна потребовать выполнить повторный вход?», нажимаем стрелочку рядом и выбираем пункт «Никогда».

Также это можно сделать через редактор реестра. Создаём раздел
HKEY_LOCAL_MACHINE\SOFTWARE\Policies\Microsoft\Power\PowerSettings\0e796bdb-100d-47d6-a2d5-f7d2daa51f51В нем создаём два параметра DWORD с именами ACSettingIndex и DCSettingIndex. Значения у них должны быть равны 0. Закрываем реестр и перезагружаем ПК.
Таким образом мы сделали вход в систему Windows 11 автоматическим. Теперь постоянно вводить при входе ничего не нужно.
Это можно сделать разными способами.
Что важно знать
Windows 11 запрашивает пароль или ПИН‑код при входе в систему, выходе из режима сна, перезагрузке и выключении. Дополнительная безопасность никогда не помешает, но в случае со стационарными и домашними компьютерами ею можно пренебречь, чтобы немного упростить себе жизнь.
Как и в других версиях ОС, для входа используется два вида аккаунтов: учётная запись Microsoft и локальная учётная запись. Первая не привязана к определённому ПК и позволит разблокировать все ваши устройства единым паролем, а также даёт возможность подключаться с его помощью к сервисам Microsoft. Вторая, как можно догадаться по названию, служит только для использования на конкретном компьютере.
Если работаете с одним ПК, то проще всего переключиться на локальный аккаунт и установить пустой пароль в нём. Для учётной записи Microsoft придётся действовать иначе: использовать встроенное средство редактирования аккаунтов или прибегнуть к помощи утилиты автоматического входа от Microsoft.
Как убрать пароль при входе в Windows 11, перейдя на локальную учётную запись

В меню «Пуск» кликните правой кнопкой мыши по своему имени и выберите «Изменить параметры учётной записи».
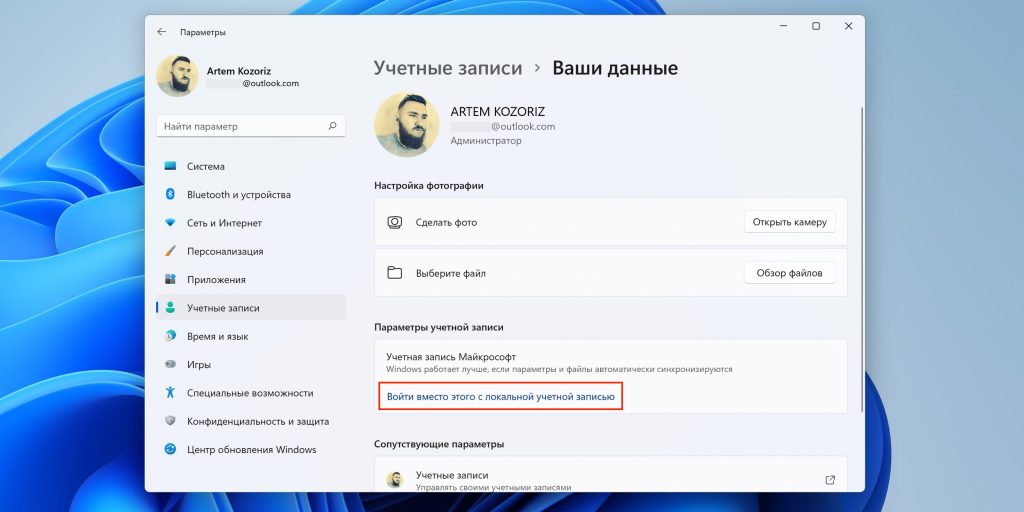
Нажмите «Войти вместо этого с локальной учётной записью».
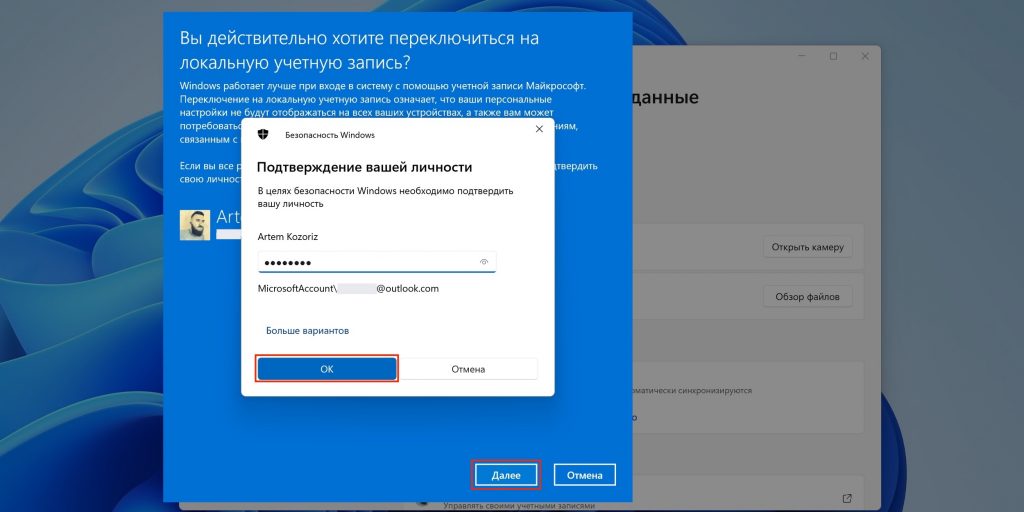
Кликните «Далее», введите свой пароль и нажмите OK.
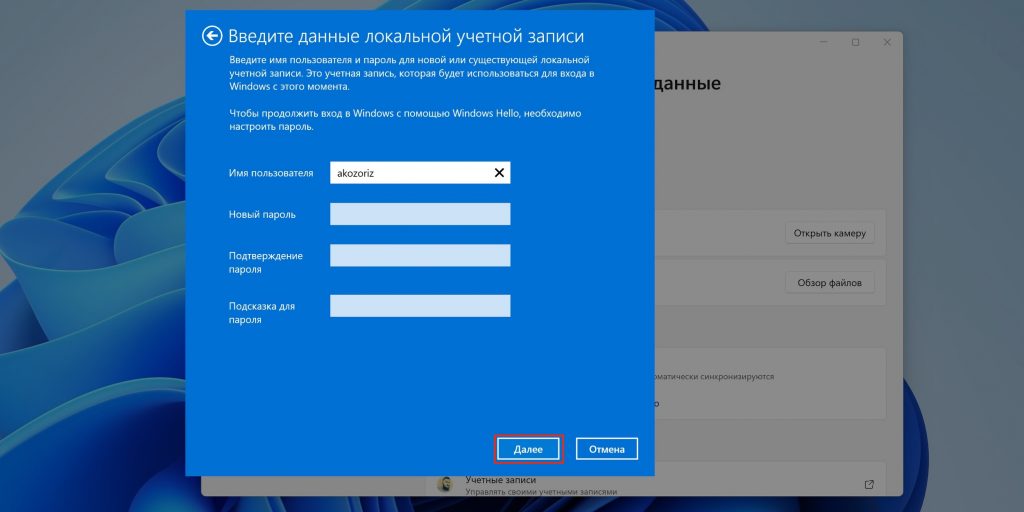
Оставьте все поля, кроме имени пользователя, пустыми и кликните «Далее».
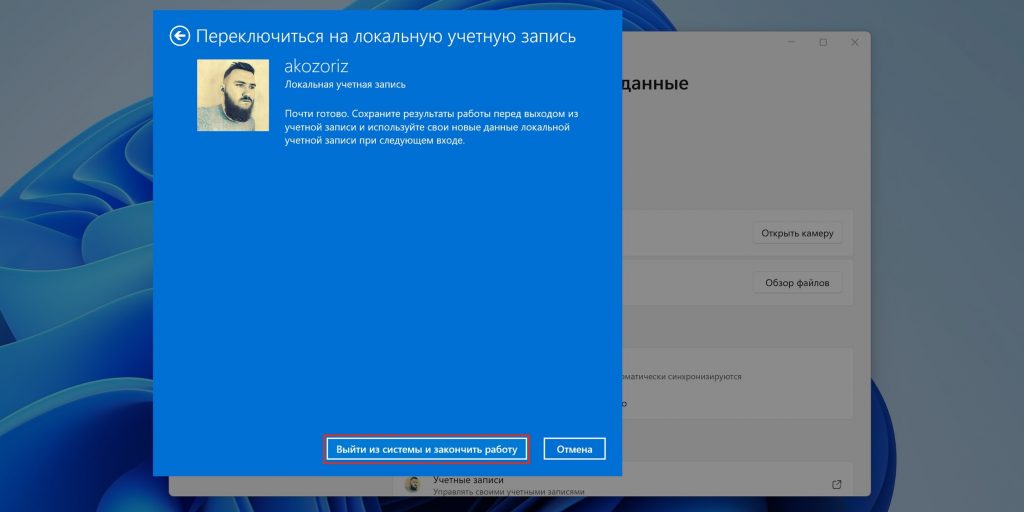
Нажмите «Выйти из системы и закончить работу» для повторного входа без пароля.
Как убрать пароль в Windows 11, включив автоматический вход
Это можно сделать двумя способами. Однако, какой бы из них вы ни выбрали, сначала необходимо деактивировать функцию Windows Hello.
Если пропустить этот шаг, пароль запрашиваться не будет, но вместо него придётся вводить ПИН‑код.
1. Отключите Windows Hello
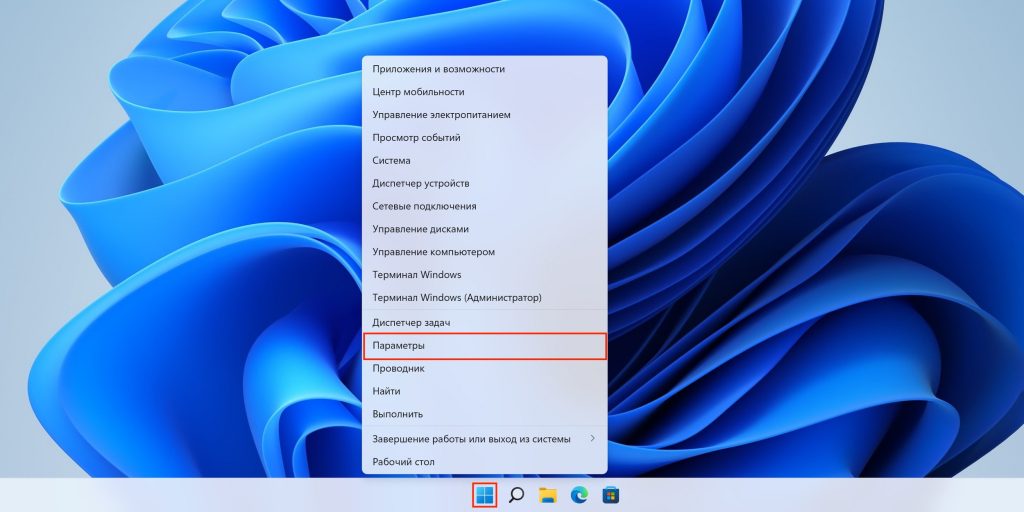
Кликните правой кнопкой мыши по кнопке «Пуск» и выберите «Параметры» или просто нажмите Win + I на клавиатуре.

Перейдите в «Учётные записи» → «Варианты входа».
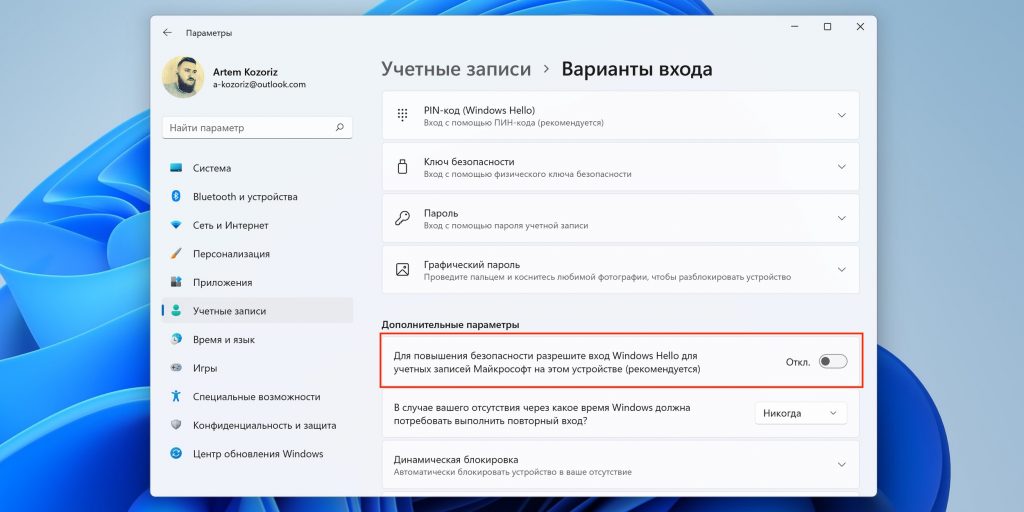
Прокрутите список до раздела «Дополнительные параметры» и отключите тумблер «Для повышения безопасности»…». Также выберите вариант «Никогда» для опции «В случае вашего отсутствия…».
2. Воспользуйтесь специальной программой
Есть два варианта: встроенное в Windows средство Netplwiz и фирменная утилита Microsoft для администраторов под названием AutoLogon. Выбирайте любой — результат в итоге будет одинаковый.
Netplwiz
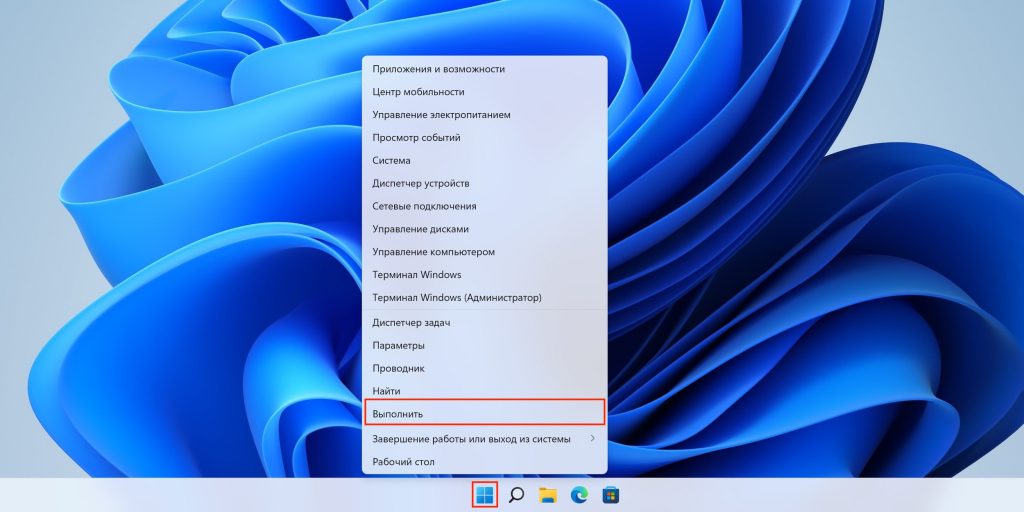
Вызовите контекстное меню, кликнув правой кнопкой мыши по «Пуску», и выберите «Выполнить».
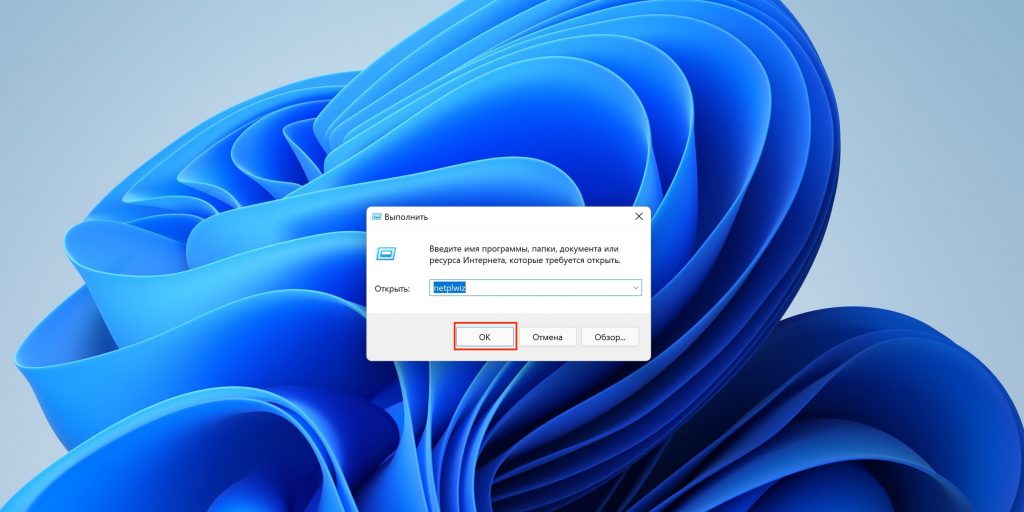
Введите netplwiz и нажмите OK.
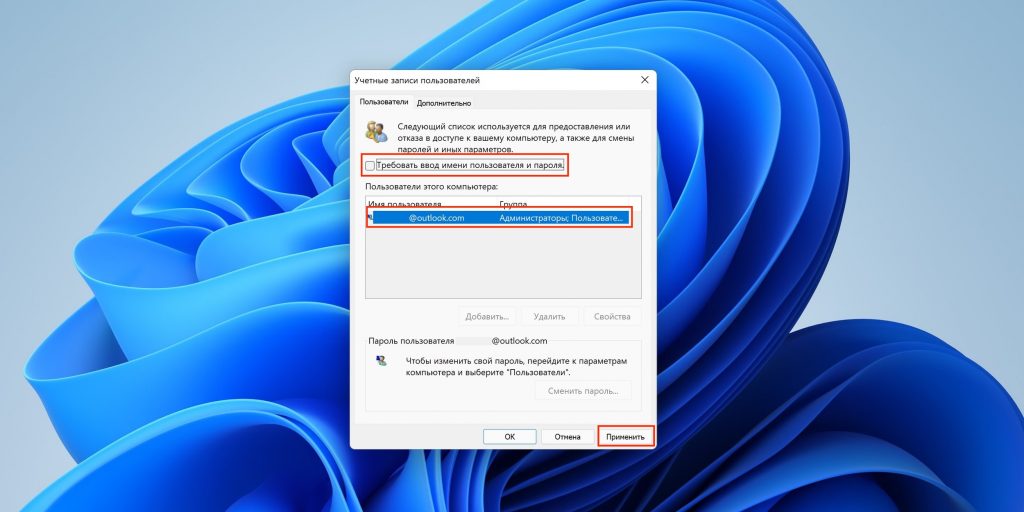
Выделите свой аккаунт и снимите галочку с опции «Требовать ввод имени пользователя и пароля», а затем кликните «Применить».

Подтвердите изменения, дважды введя свой пароль, и нажмите OK.
Перезагрузите компьютер и убедитесь, что вход выполняется без пароля.
AutoLogon
Перейдите по ссылке и скачайте утилиту с сайта Microsoft.
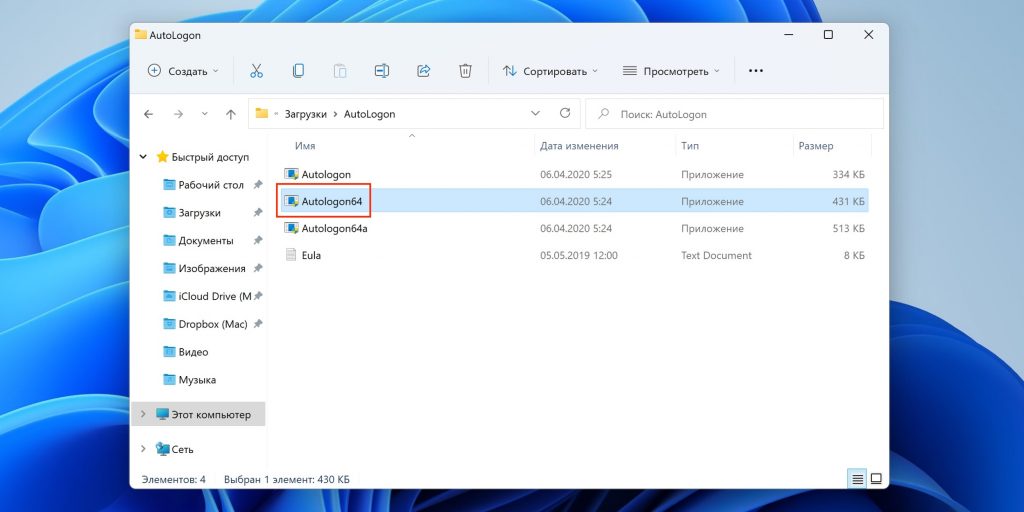
Распакуйте загруженный архив и запустите файл Autologon64 двойным щелчком.
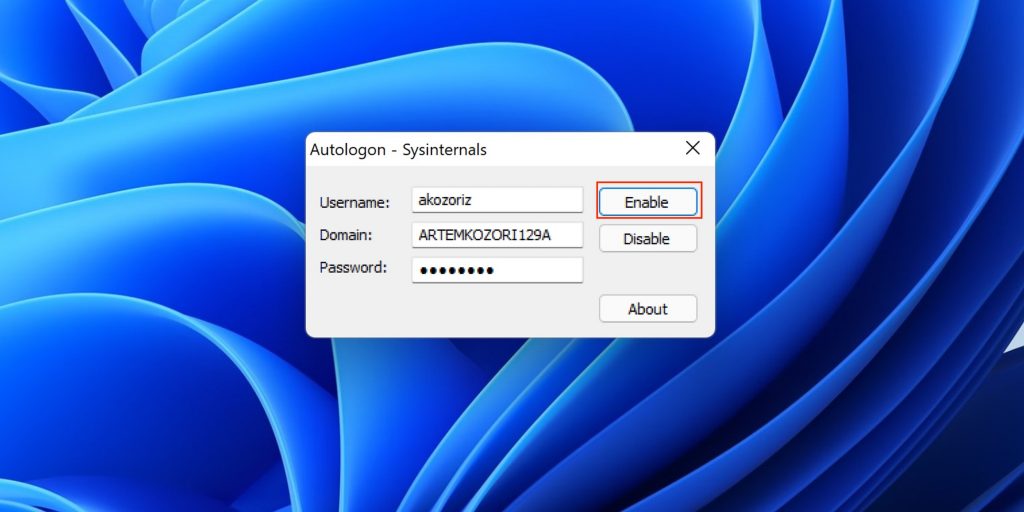
Введите свой пароль и нажмите кнопку Enable.
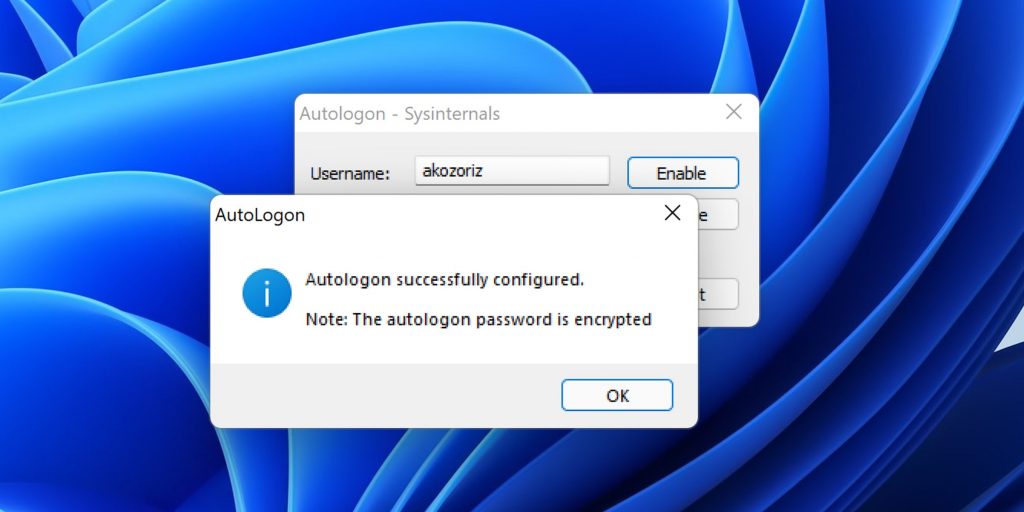
Кликните OK в окне подтверждения и перезагрузите компьютер.