By Timothy Tibbettson 04/20/2025 |
Spatial Sound, also called 3D sound or immersive audio, simulates audio in a virtual 360° space. Windows supports multiple formats, but the most common ones are: Windows Sonic for Headphones (free and built-in), Dolby Atmos for Headphones (requires a paid license or trial), DTS Headphone:X (also paid).
These work by tweaking audio signals so they sound like they’re coming from above, below, behind, and all around. Great with speakers but awesome with headphones.
Spatial Sound can make a noticeable difference depending on what you’re doing. When enabled, spatial audio allows you to experience more immersive audio in your headphones. In competitive shooters, for example, footsteps and gunfire sound more directional, giving you a better sense of where enemies are. For movies and music, it depends on how the audio was mixed. Some titles really benefit, while others might not sound much different.
Here’s how to enable or disable Spatial Sound in Windows 10 & 11.
Click on Start > Settings or press the Windows Key + I.
Under System, click on Sound on the right.
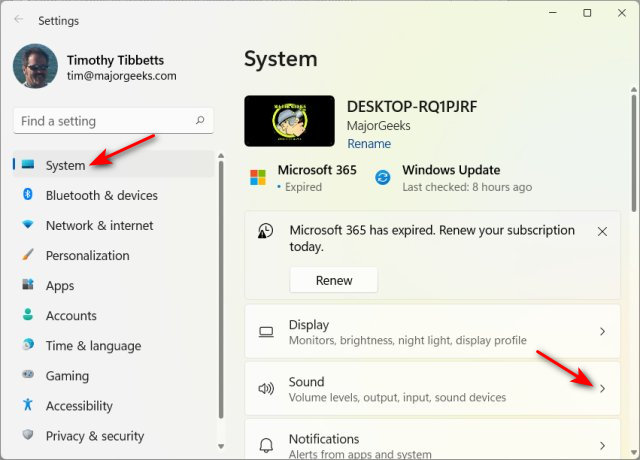
Scroll down and select your sound device. Select the device(s) you use to listen to music.
Scroll to the bottom and find the Spatial sound section.
Click on the box to the right next to Type.
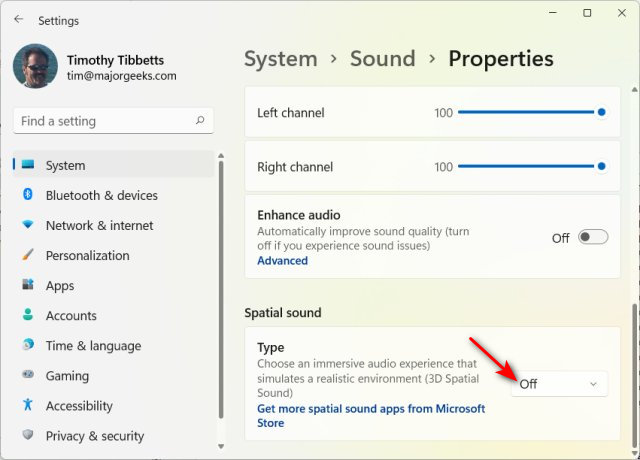
Choose from Windows Sonic for Headphones, Dolby Atmos for Headphones, or Dolby Atmos for home theater.
You can also choose Off to disable Spatial sound.
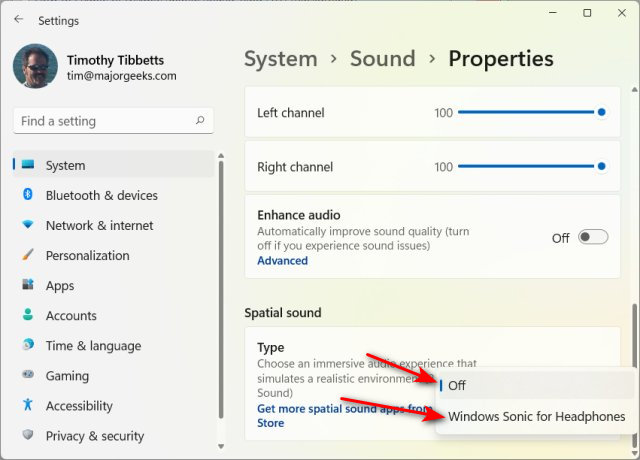
Similar:
comments powered by Disqus
Applies ToWindows 10
Windows Sonic — это пространственное звуковое решение в Windows, которое может улучшить работу с фильмами или играми.
Ниже описано, как его включить.
-
Выберите Пуск > Параметры > система > звук.
-
Выберите устройство воспроизведения в разделе Устройства вывода .
-
В разделе Свойства устройства выберите Windows Sonic для наушников в разделе Пространственный звук, а затем нажмите кнопку Применить.
Вы можете получить другие параметры пространственного звука, скачав Dolby Access или DTS Sound Unbound из Microsoft Store.
Нужна дополнительная помощь?
Нужны дополнительные параметры?
Изучите преимущества подписки, просмотрите учебные курсы, узнайте, как защитить свое устройство и т. д.
Xx_Light_xX
⭐⭐⭐
Здравствуйте, друзья! У меня возникла проблема с наушниками в Windows 10. Как можно отключить объемный звук в наушниках?
Pro_Gamer_90
⭐⭐⭐⭐
Привет! Чтобы отключить объемный звук в наушниках Windows 10, нужно выполнить следующие шаги: открыть Панель управления, перейти в раздел «Звук», выбрать вкладку «Воспроизведение» и найти наушники в списке устройств. Затем нужно кликнуть правой кнопкой мыши по наушникам и выбрать «Свойства». В открывшемся окне нужно перейти на вкладку «Дополнительно» и снять галочку с пункта «Объемный звук» или аналогичного.
Windows_Master
⭐⭐⭐⭐⭐
Еще один способ отключить объемный звук в наушниках Windows 10 — это использовать настройки звука в приложении «Настройки». Для этого нужно открыть приложение «Настройки», перейти в раздел «Система», затем в «Звук» и найти раздел «Воспроизведение звука». Там можно будет настроить параметры звука, включая объемный звук.
Tech_Support_24
⭐⭐⭐
Если у вас не получается отключить объемный звук в наушниках Windows 10, возможно, проблема кроется в драйверах звуковой карты. Попробуйте обновить драйверы до последней версии или обратиться к производителю наушников за дополнительной помощью.
Вопрос решён. Тема закрыта.
- Какие группы мышц задействованы при плавании в бассейне?
- Выращивание Примулы из Семян в Домашних Условиях: Советы и Хитрости
- Какая вода подходит только для грамотных людей?
Включаем пространственный звук в Windows 10
Способ 1: Панель задач
Пространственный звук, или Windows Sonic, делает звучание более качественным и объемным, тем самым улучшая восприятие просматриваемого контента или игр. В Windows 10 самый простой способ активировать функцию – это использовать возможности панели уведомлений.
Найдите иконку звука на нижней рабочей панели снизу. Она визуализирована как значок динамика. Щелкните по ней правой кнопкой мыши и наведите курсор на пункт «Пространственный звук». В дополнительном меню выберите «Включить». В некоторых случаях такая опция называется «Windows Sonic для наушников».

Если значка звука нет, то, возможно, его отображение отключено в настройках панели задач. Для включения:
- Щелкните правой кнопкой мыши по свободной области рабочего стола и в контекстном меню перейдите в окно «Персонализация».
- На панели слева выберите раздел «Панель задач», затем в блоке «Область уведомлений» кликните по строке «Включение и выключение системных значков».
- В списке отыщите «Громкость» и переведите тумблер в активное состояние, если значок отключен.



После этого на панели задач появится значок громкости, через меню которого можно включить пространственный звук в Windows 10.
Читайте также: Исправление неполадок «Панели задач» в Windows 10
Способ 2: Свойства звукового оборудования
Включение пространственного звука в Windows 10 также осуществляется через классическую «Панель управления» в разделе с общими настройками звука:
- Откройте «Панель управления». Приложение находится в главном меню в каталоге «Служебные – Windows».
- Нажмите на меню «Просмотр» и для удобства отображения разделов выберите крупные или мелкие значки. Вызовите раздел «Звук».
- На вкладке «Воспроизведение» найдите используемое звуковое оборудование: динамики или наушники. Выделите его, кликнув по устройству левой кнопкой мыши, и щелкните по кнопке «Свойства».
- В новом окне перейдите на вкладку «Пространственный звук». В меню с форматом выберите пункт «Windows Sonic для наушников». После завершения настройки нажмите на кнопку подтверждения.




Следует отметить, что в полной мере добиться объемного звука в наушниках и домашнем кинотеатре можно при технологии Dolby Atmos, активировать которую можно также в окне свойств оборудования на одноименной вкладке.
Читайте также: Решение проблем со звуком в Windows 10
Наша группа в TelegramПолезные советы и помощь
Содержание
- Как настроить звук на компьютере Windows 10
- Как выбрать устройство воспроизведения звука по умолчанию Windows 10
- Улучшение звука Windows 10
- Пространственный, объемный звук в Windows 10
- ОБЪЕМНЫЙ ЗВУК
- DOLBY ATMOS
- WINDOWS SONIC
- Как убрать объемный звук на компьютере в виндовс 10
- Пространственный звук Windows 10
- Что это такое пространственный звук Windows 10
- Как включить объёмный звук в Windows 10
- Windows Sonic для наушников Windows 10
- Dolby Atmos for Headphones Windows 10
- Настраиваем качественный звук в Windows 10
- Проблемы с оборудованием
- Программные источники неполадки
- Аудио заикается и прерывается
- Нулевая громкость
- Неправильные настройки
- Аудиоэффекты
- Изменения формата звука
- Монопольный режим
- Другая причина хрипа звука
- Переустановка драйвера для звуковой платы
- Заключение
- Видео по теме
Как настроить звук на компьютере Windows 10
По умолчанию звук после установки всех необходимых драйверов требует дополнительной настройки на компьютере с Windows 10. Пользователи зачастую не обращают на такие мелочи внимания и пользуются тем что есть, поскольку даже не догадываются об возможностях операционной системы. Такой настройки требуют как более дорогие наушники, так и бюджетные варианты.
Данная статья расскажет, как настроить звук на компьютере с Windows 10. Мы не будет разбираться что делать в ситуациях когда по какой-то причине пропал звук или выходное аудиоустройство не установлено на Windows 10. После установки устройства воспроизведения звука по умолчанию рекомендуем сразу перейти к различного рода улучшениям звука присутствующим в Windows 10.
Как выбрать устройство воспроизведения звука по умолчанию Windows 10
При подключении нескольких устройств воспроизведения звука первым делом необходимо указать какое устройство по умолчанию будет воспроизводить звук, а также использоваться для связи. Так как некоторые приложения используют настраиваемые параметры вывода звука. Способ выбора устройств по умолчанию на Windows 10 не отличается от способов используемых на предыдущих версиях операционной системы, если же использовать классическую панель управления.
Как альтернативный вариант можно воспользоваться Диспетчером Realtek HD, который появляется на компьютере после установки звуковых драйверов. Достаточно нажать правой кнопкой мышки по нужному устройству и выбрать пункты Задать стандартное устройство и Выбор устройства связи по умолчанию.

Пользователи операционной системы Windows 10 могут воспользоваться обновленными параметрами системы. Достаточно открыть Пуск > Параметры > Система > Звук и выбрать устройство вывода звука со списка доступных.

Улучшение звука Windows 10
После установки всех драйверов звука в пользователей будет возможность задействовать различного рода улучшения звука в Windows 10. А также с различными улучшениями звука есть возможность изменить частоту и разрядности дискретизации для использования в общем режиме и выбрать формат пространственного звука.
Улучшения звука можно найти открыв Свойства любого устройства для вывода звука в окне Звуки. Дальше достаточно открыть вкладку Улучшения и выбрать звуковые эффекты, которые будут применены к текущей конфигурации.

Все изменения не вступят в силу до следующего запуска воспроизведения. Доступные улучшения звука после установки драйверов описаны ниже:
Первым делом советуем снять отметку с пункта Отключение всех звуковых эффектов, если же она установлена. Так как при активном пункте отключения звуковых эффектов просто не получится активировать нужные эффекты. Только после включения эффектов можно переходить к последующей настройке звука на компьютере с Windows 10. А также включите Неотложный режим, чтобы сразу же слышать изменения после настройки звука.
Дальше рекомендуем активировать пункт Эквалайзер и собственно перейти к настройке частоты звука под себя. По умолчанию он отключен и все настройки частот находятся посередине. Мы рекомендуем просто выбрать подходящую для Вас настройку эквалайзера и уже самостоятельно подстроить её под себя. Именно так мы и сделали, выбрав настройку Лайв и немного дополнительно подняв высокие частоты.

По умолчанию в операционной системе Windows 10 появилась возможность активировать разные форматы пространственного звука. Есть возможность выбора как с платных, так и с бесплатных форматов. Рекомендуем все же протестировать звук на компьютере до и после выбора формата пространственного звука. Если же изменения Вам будут по душе можете оставить текущие настройки. Более подробно о виртуальном объемном звуке можно узнать в статье: Пространственный звук Windows 10.
Настройке звука на компьютере после установки Windows 10 действительно стоит уделять внимание. Сам процесс настройки звука не занимает много времени, но показывает отличные результаты. Мы рекомендуем обратить внимание на возможность использованию пространственного звука и настройку звука под себя с использованием эквалайзера.
Источник
Пространственный, объемный звук в Windows 10
Хотите получить качественный объемный звук в своих наушниках или на домашнем кинотеатре совершенно бесплатно? Читайте эту инструкцию.
С каждым новым выпуском (обновлением) операционной системы Windows 10, разработчики не перестают удивлять пользователей различными полезными мини-функциями. Стоит лишь перейти в какие-либо параметры системы, устройств, персонализации, конфиденциальности и т.д., непременно можно найти, на первый взгляд сразу не слишком заметные, но очень полезные настройки.
И кто бы не говорил, Майкрософт разрабатывает свою операционку, в первую очередь, для нас с вами. Все эти заявления о том, что они собирают конфиденциальные данные, следят за нами — ерунда!
Грамотный юзер настроит работу системы так, что передача секретной информации другой стороне будет сведена к минимуму. Не хотите сбора данных о ваших предпочтениях, отключите такую возможность. Надоела реклама — заблокируйте её отображение. Боитесь вирусов и других вредоносных приложений — пользуйтесь официальным, а не взломанным софтом!
И наконец, если не нравится сама Windows, найдите замену в виде Linux или MacOS. Но сейчас поговорим не об этом!
Последнее обновление системы поставляется с новой функцией «Пространственный звук». Если её активировать, то вы непременно получите ощущение, что звук играет вокруг вас, а не через наушники. Если сказать немного по-другому — он будет 3D или объемный.
Как вы можете убедиться, здесь Майкрософт никак не навязывает эту функцию пользователю, так как по умолчанию она отключена. А дальше мы узнаем, как её включить.
ОБЪЕМНЫЙ ЗВУК
Windows 10 умеет транслировать пространственный звук при помощи комбинации специального драйвера, приложения и наушников. Эта технология предназначена для улучшения качества звучания, в первую очередь, ваших наушников.
Для включения необходимо:
DOLBY ATMOS
Это технология объемного звука для создания в реальном времени динамически отображаемой звуковой среды. Для её работы требуется специальное приложение из магазина Store. Если вы выберете этот вариант и нажмете кнопку «Применить», он автоматически установит приложение Dolby Access.
Существенным плюсом приложения является поддержка улучшения звучания и для домашнего кинотеатра, в случае аппаратной поддержки им технологии Dolby.
Настройка не заставит пользователя вникать в дебри сложных параметров. Просто выберите соответствующий профиль на стартовом экране и приложение автоматически настроит оборудование.
WINDOWS SONIC
Включает интегрированный пространственный звук в Xbox и Windows, с поддержкой сигналов как для объемного звучания, так и для их высоты. Аудио сможет быть передано без необходимости изменения кода.
Теперь итог! В моем случае, даже самые простые и дешевые наушники при выборе формата Dolby Atmos изменили свое звучание, на порядок качественнее первоначального. Что получилось у вас? Жду ответа в комментариях.
Настоятельно прошу вас заглянуть в Карту блога. Наша группа в Facebook ждет вас.
Главная / Система / Пространственный, объемный звук в Windows 10
Источник
Как убрать объемный звук на компьютере в виндовс 10

По сравнению с предыдущими версиями Windows, Windows 10 предлагает гораздо больше функций. Кроме того, операционная система получает новые обновления два раза в год. Однако большинство новых функций были скрыты от обычных пользователей. Одна из таких функций — это «Пространственный звук».
Spatial Sound — это новый формат, включенный в операционную систему Windows 10, который обеспечивает более захватывающий звук. Короче говоря, новая функция «Пространственный звук» предлагает то, что Microsoft называет трехмерным звуком. Если включен пространственный звук, звук будет более объемным и звучать вокруг вас.
Если вы увлекаетесь играми, вам наверняка понравится эта скрытая функция Windows 10. Некоторые игры, фильмы или телешоу изначально поддерживают пространственный звук, который обеспечивает высочайший уровень качества 3D-звука. Однако, если вы решите включить пространственный звук в Windows 10, все ваши игры и фильмы будут звучать лучше.
В этой статье мы решили поделиться подробным руководством о том, как включить пространственный звук на компьютере с Windows 10.
Шаг 1. Прежде всего, нажмите кнопку «Пуск» и выберите «Параметры».
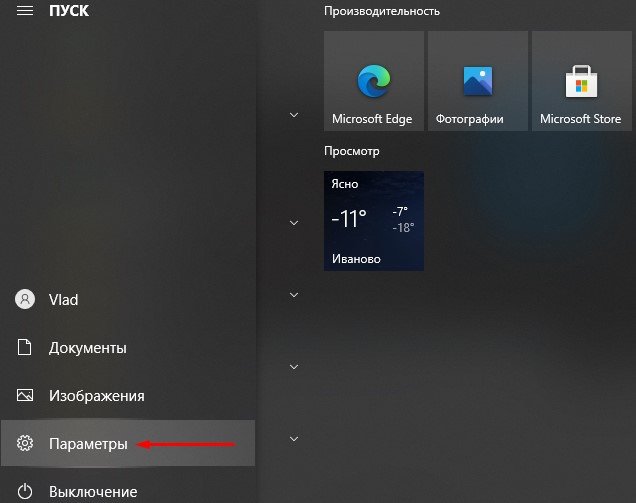
Шаг 2. На странице настроек щелкните «Система».
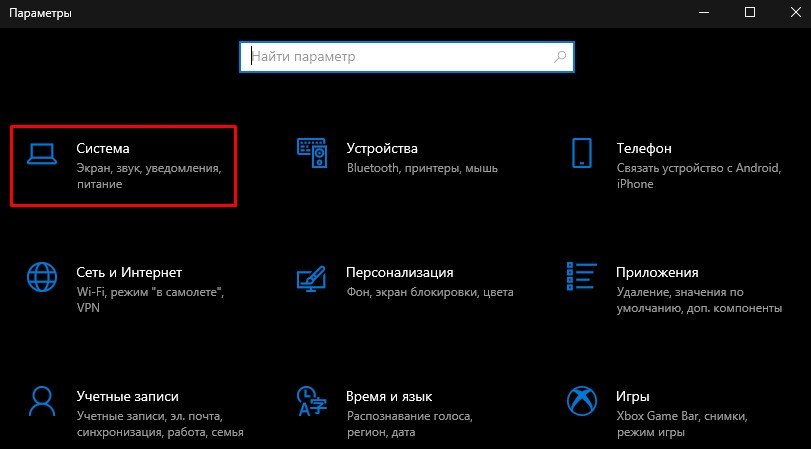
Шаг 3. На левой боковой панели выберите «Звук».
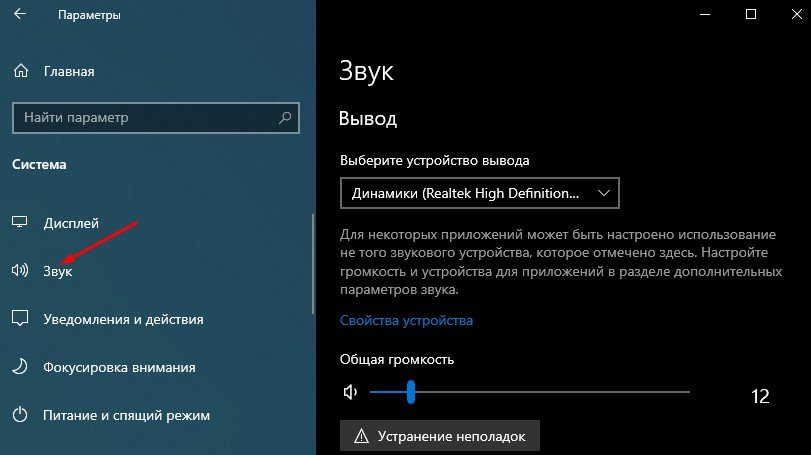
Шаг 4. Теперь прокрутите вниз и найдите раздел «Сопутствующие параметры». В этом разделе «Сопутствующие параметры» нажмите «Панель управления звуком».
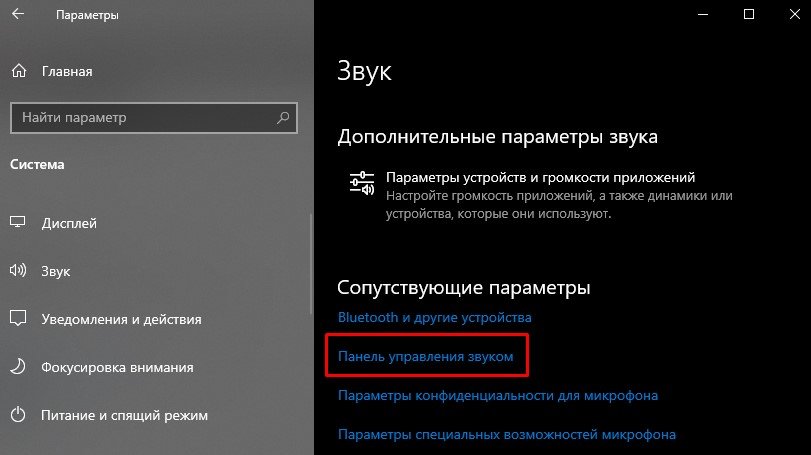
Шаг 5. Теперь выберите устройство воспроизведения и нажмите «Свойства».
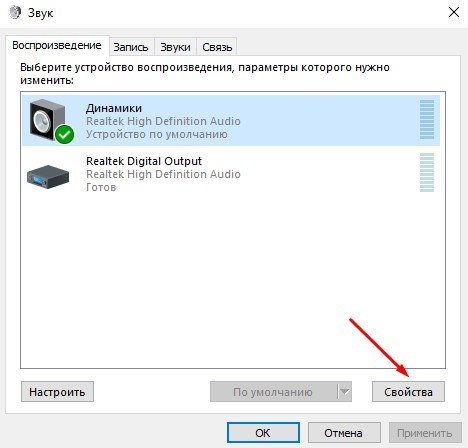
Шаг 6. В новом открывшемся окне выберите «Пространственный звук».
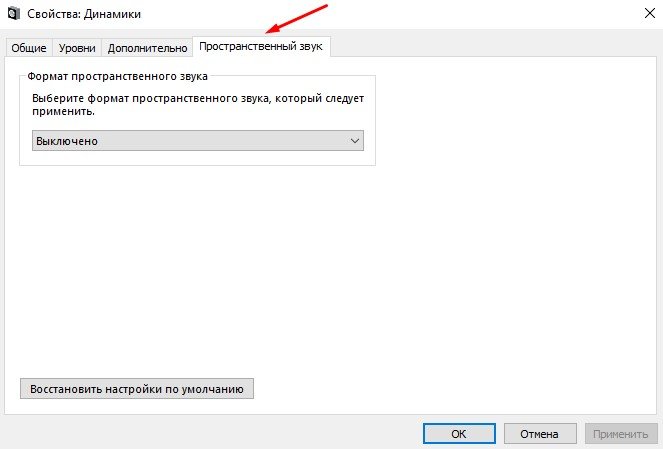
Шаг 7. В разделе «Формат пространственного звука» выберите «Windows Sonic для наушников» и нажмите «Применить».
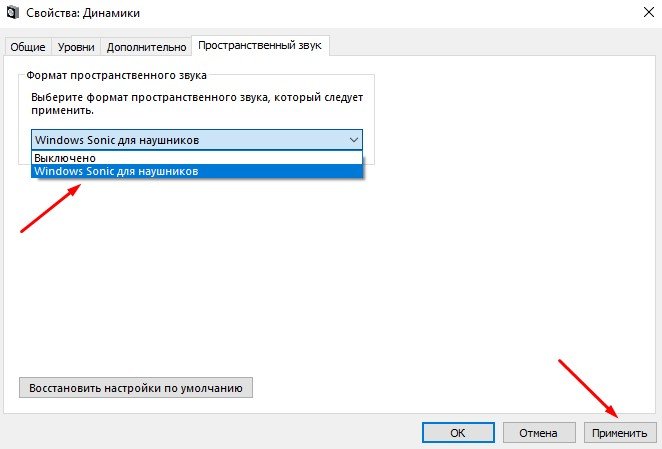
На этом все. Теперь вы знаете, как включить пространственный звук (3D-звук) в Windows 10. Если вы хотите улучшить пространственное звучание, установите приложение Dolby Access из Microsoft Store.
Источник
Пространственный звук Windows 10
Современные наушники предоставляют виртуальное пространственное звучание. Чтобы почувствовать реальное погружение в игру, необходимо установить программное обеспечение. Пользователи получили возможность включить пространственный звук прямо в Windows 10.
Эта статья расскажет, что такое пространственный звук Windows 10. Можно выбрать формат Windows Sonic или Dolby Atmos для наушников. Забегая наперёд, второй на практике значительно продуктивней. Даже на бюджетных наушниках появляется ощущение объёмности.
Что это такое пространственный звук Windows 10
Технология придаст Вашим играм и фильмам потрясающую дальность, точность и реализм звука. Определять по слуху товарищей, врагов и препятствия становиться значительно легче. А диалоги, музыка и действия будут протекать не только по сторонам, а и вокруг Вас и над Вами.
Реалистичность в играх или фильмах значительно увеличивается после включения объёмного звучания. Если Windows Sonic можно задействовать с наушниками, то Dolby Atmos работает с другими акустическими системами. Остаточное определение лидера оставим пользователям.
| Dolby Atmos | Придётся дополнительно устанавливать Доступна бесплатная 30-дневная версия В итоге необходимо купить полную версию |
| Windows Sonic | Бесплатная альтернатива от Майкрософт Технически делает примерно то же самое Уже предустановлено и можно активировать |
Как включить объёмный звук в Windows 10
В классической панели управления раскройте раздел Оборудование и звук > Звук. Здесь во вкладке Воспроизведение выделите Динамики и выберите Свойства. Теперь в подразделе Пространственный звук выберите формат звука, который планируете протестировать.

Дополнительно присутствует отметка Включить виртуальный объёмный звук 7.1. Теоретически разница будет заметна на дорогих наушниках и устройствах среднего бюджетного сегмента… Или в подразделе Параметры > Система > Звук выберите Свойства устройства вывода.

Windows Sonic для наушников Windows 10
В контекстном меню звука на панели задач разверните Пространственный звук (который по умолчанию выключен) и выберите Windows Sonic для наушников. Ну или как показано выше.

Dolby Atmos for Headphones Windows 10
Если же Windows Sonic для наушников уже установлен, то приложение Dolby Atmos for Headphones придётся доустановить. Найдите в Microsoft Store приложение Dolby Access или же перейдите по ссылке ниже.
Источник
Настраиваем качественный звук в Windows 10
Проблемы со звуком в Windows 10 известны с первых дней работы в среде новой ОС родом с Редмонда. Сегодня постараемся рассмотреть все аспекты неполадок, возникающих с воспроизведением аудиоинформации: от аппаратных неполадок до переустановки драйверов и правильной конфигурации аудиопараметров системы.
Проблемы с оборудованием
Проблемы могут возникнуть по нескольким причинам, одними из которым могут являться:
Программные источники неполадки
После выполнения вышеперечисленных рекомендаций можно переходить к поиску проблем со звучанием, связанных в программной составляющей:
Аудио заикается и прерывается
Часто пользователи сталкиваются с тем, что заикается звук, воспроизводимый через любой проигрыватель или браузер. Источников такой работы ПК два:
Нулевая громкость
Из-за того, что громкость на компьютере уменьшена до 0, пользователь ничего не слышит во время проигрывания чего-либо. В таком случае и иконка динамиков в трее перечёркнута. Кликаем по ней и увеличиваем параметр до нужного значения.
Неправильные настройки
Из-за наличия нескольких девайсов для воспроизведения звуковой информации, в том числе и виртуального аудиоустройства, система может передавать цифровые данные не на то устройство, которое нужно пользователю. Проблема решается просто:
Если нужное оборудование не обнаруживается, то делаем следующее:
Аудиоэффекты
Программные фильтры могут вызывать ощутимые искажения аудио, отчего пользователю может казаться, что хрипит звук на компьютере Windows 10. Избавиться от такого искажения выходного сигнала можно путем деактивации аудиофильтров:
Аналогичным образом настройка звука в среде Windows 10 осуществляется и через Диспетчер Realtek HD при использовании аудиоплаты от Realtek и наличии утилиты «Диспетчер звука»:
Изменения формата звука
Звучание может искажаться из-за использования неправильного формата выходящего аудио. Изменяется он средствами Windows 10 и через Диспетчер Realtek:
Монопольный режим
При активации монопольного режима аудио может на мгновение прерываться. Для решения этой проблемы выполним последовательность действий
Системные звуки фактически отсутствуют. Microsoft отказались от озвучивания большинства действий в системе. Все же проверить, не отключены ли все звуки Windows 10, и задействовать их можно так:
Другая причина хрипа звука
Еще одна, известная многим, причина по которой звук может хрипеть — повышенная громкость звука, особенно это касается воспроизведения музыкальных композиций со значительной составляющей низких частот (НЧ), в данном случае имеются в виде частоты менее 100 Гц.
В основном, источником звука с такими частотами являются барабаны. Большинство обычных настольных колонок и динамиков ноутбуков являются средне- и высокочастотными устройствами и не предназначены для воспроизведения низких частот на большой громкости.
Существуют три метода как побороть хрип в такой ситуации:
Для вызова системного эквалайзера Windows 10 необходимо поработать с уже приведенное ранее системной утилитой Звук:
Звук → Вкладка «Воспроизведение» → Динамики → Свойства → Улучшения → Эквалайзер → Внизу справа от метки «Настройка» нажать …
После чего уменьшите громкости НЧ составляющих звука, за которые отвечают левые ползунки. Более подробно с процессом вызова эквалайзера можно ознакомиться, посмотрев видео в конце этой статьи.
Переустановка драйвера для звуковой платы
Устаревший звуковой драйвер, содержащий ошибки, чаще всего является источником неполадок со звучанием в «десятке». Обновлять его следует только с официального ресурса разработчика или поддержки. Рассмотрим, как это делается на примере звуковой платы от Realtek:
После этого все проблемы со звуком перестанут волновать пользователя.
Заключение
В этой статье были рассмотрены проблемы со звуком в Windows 10, возникающие из-за неполадок в оборудовании, неправильных или устаревших настроек параметров и драйверов. Были предложены их возможные решения.
Видео по теме
Источник
