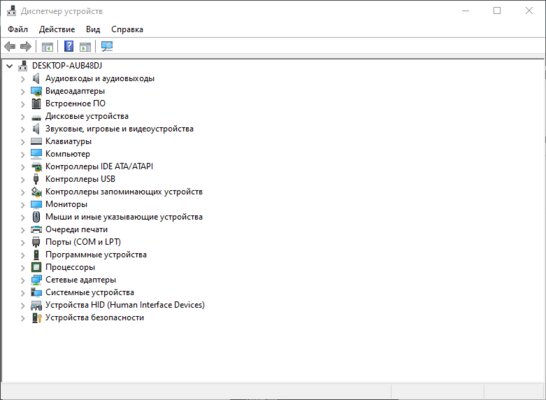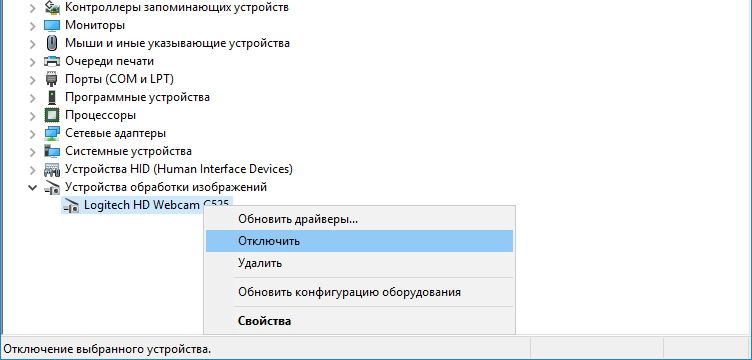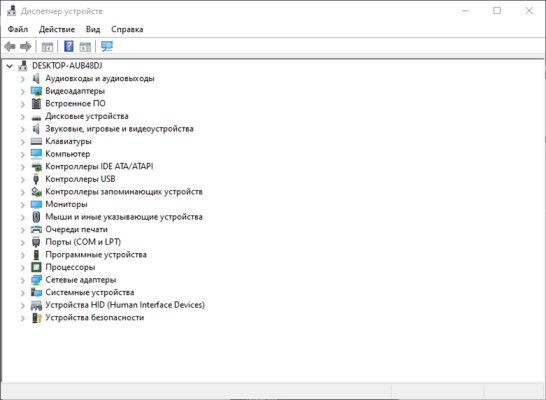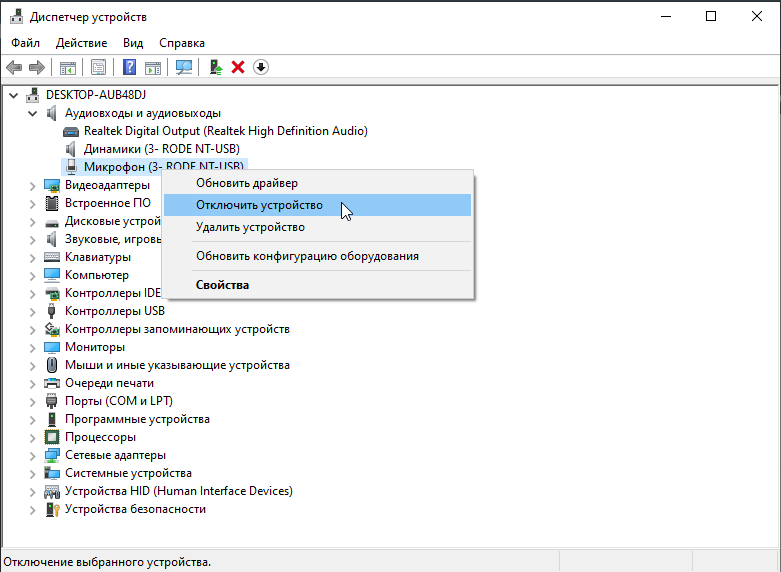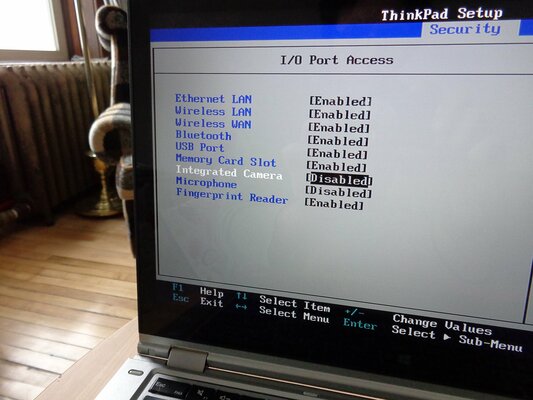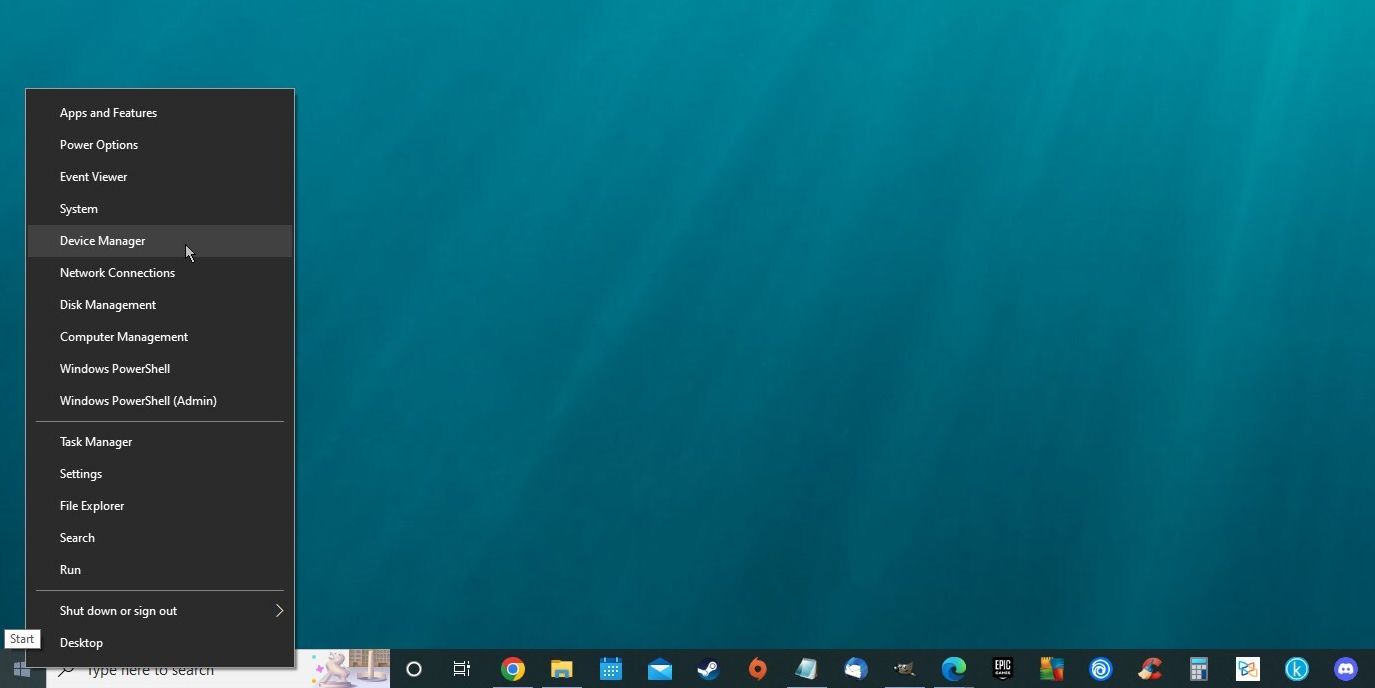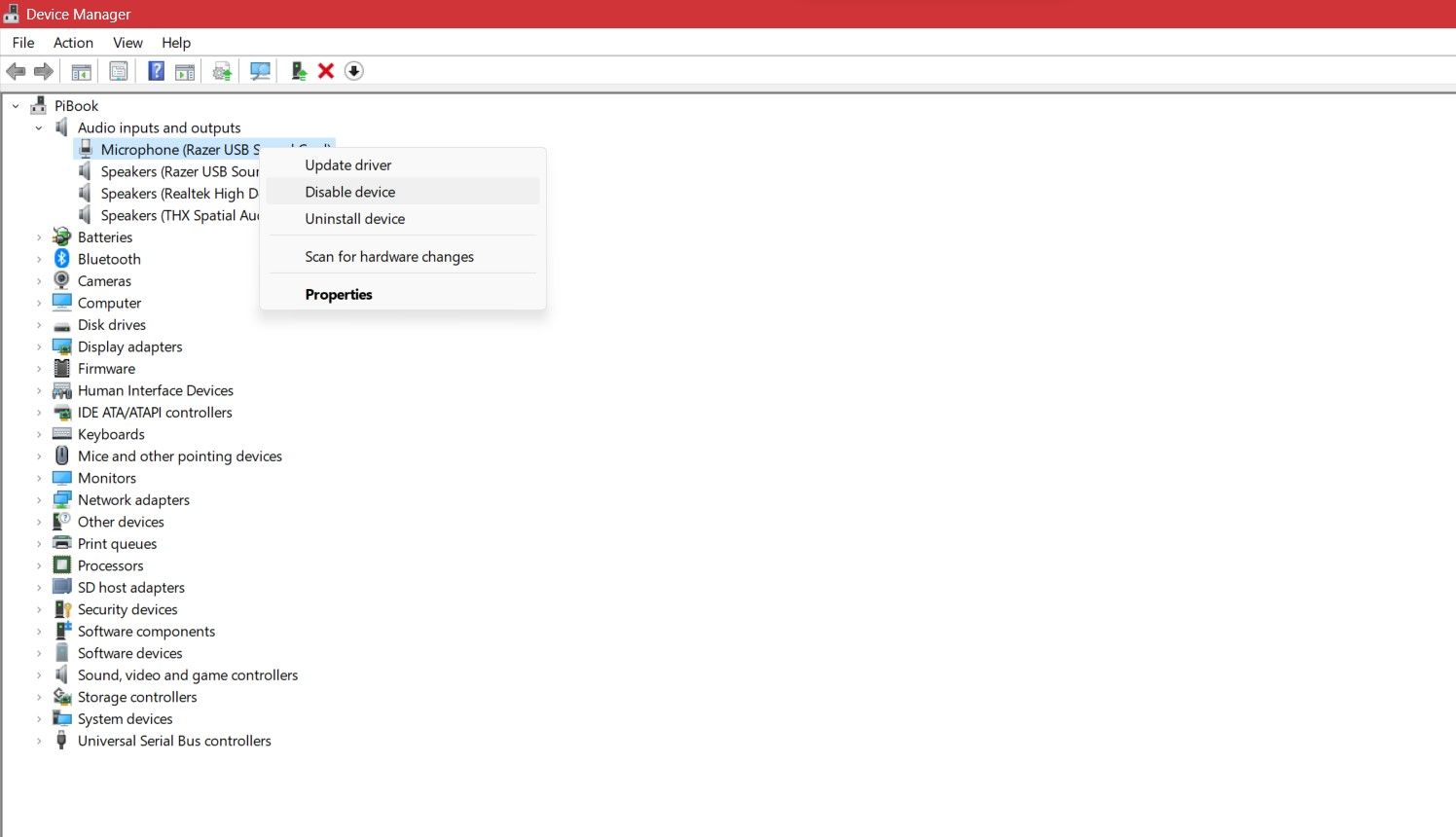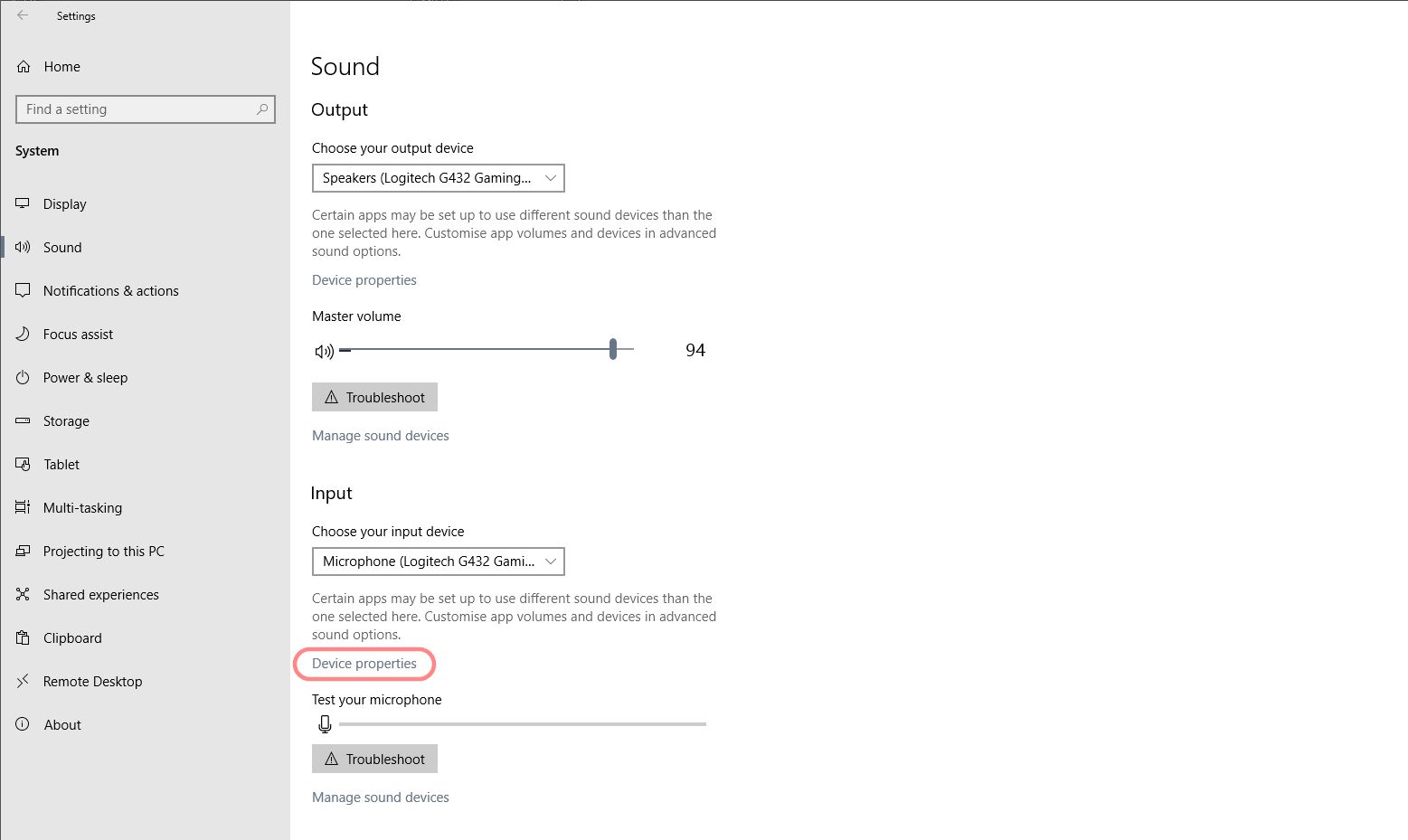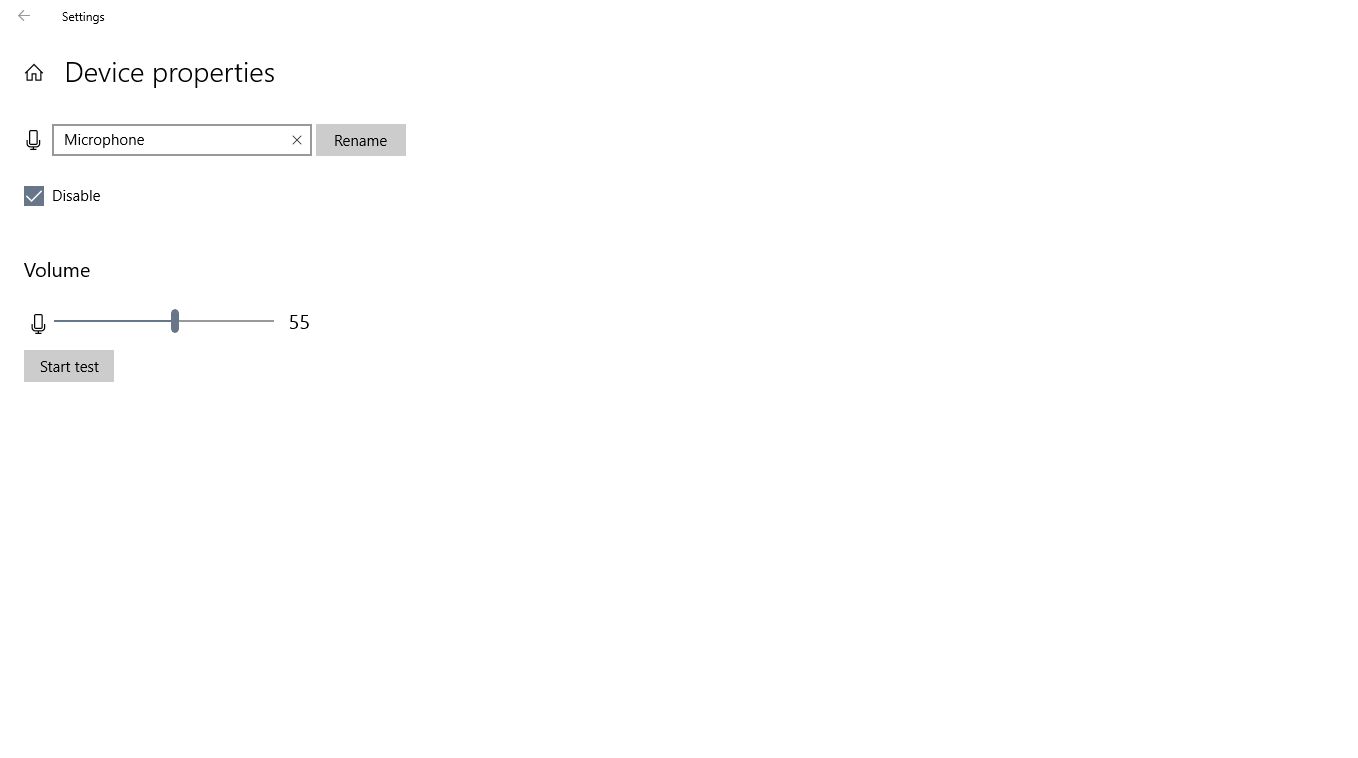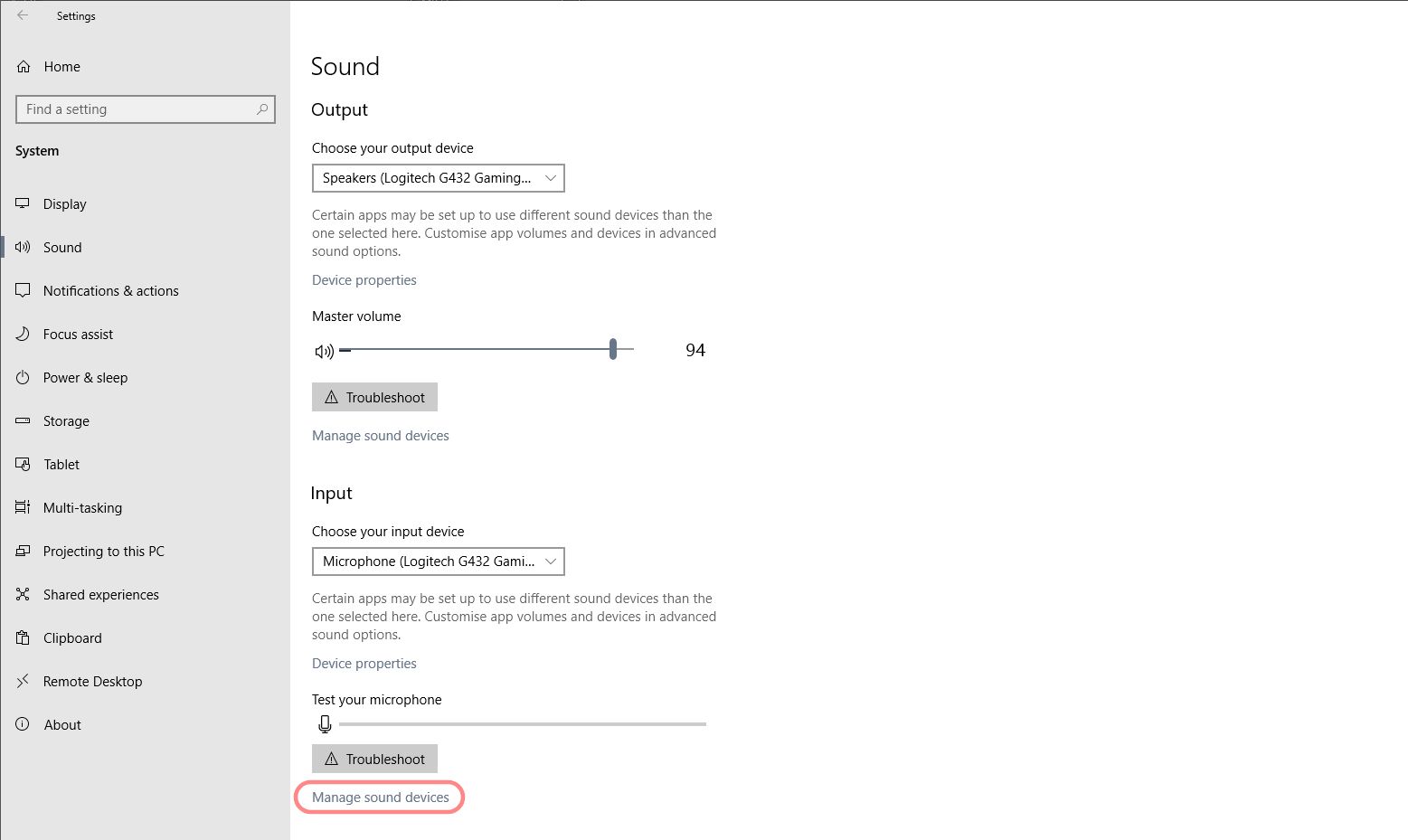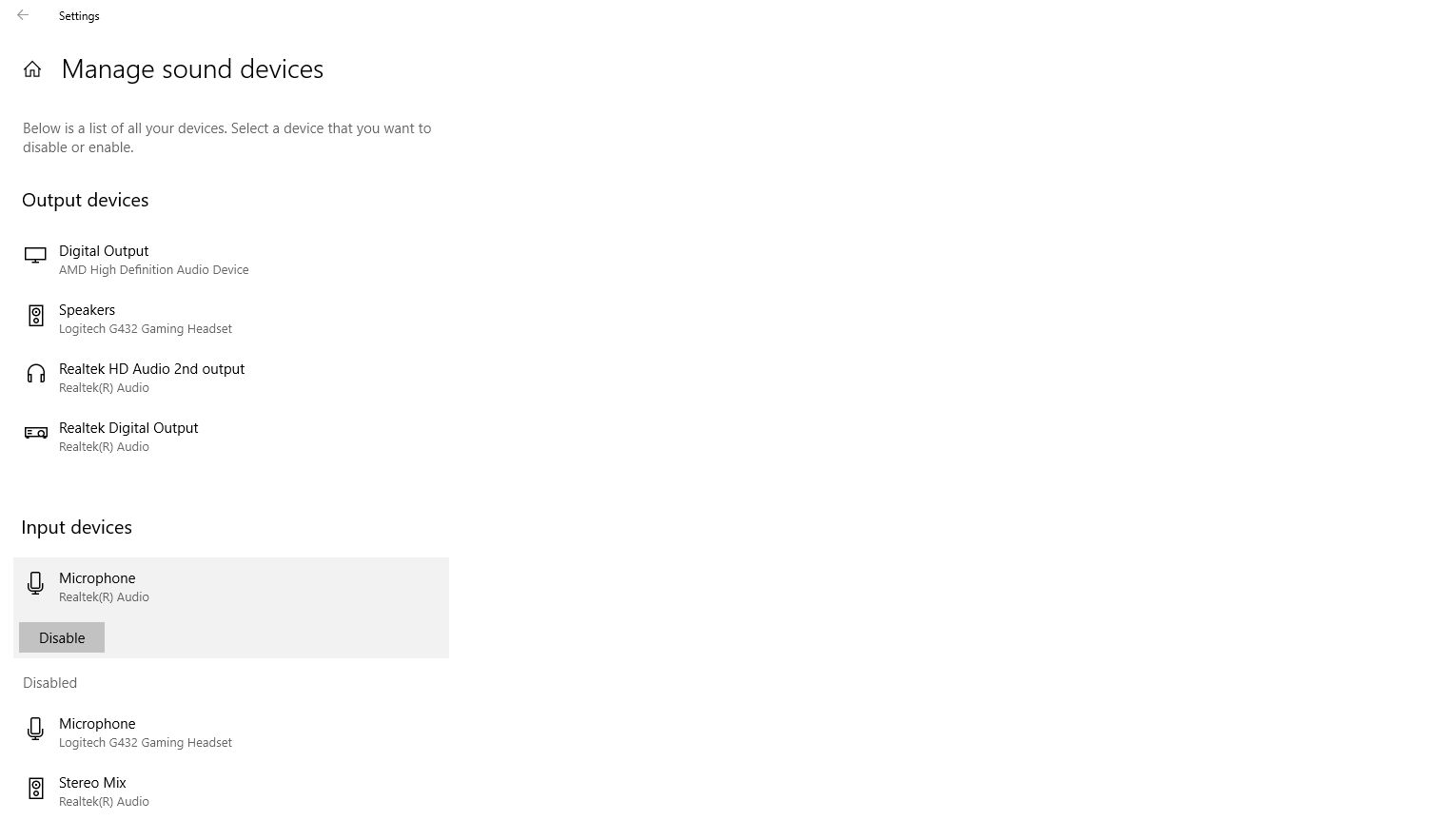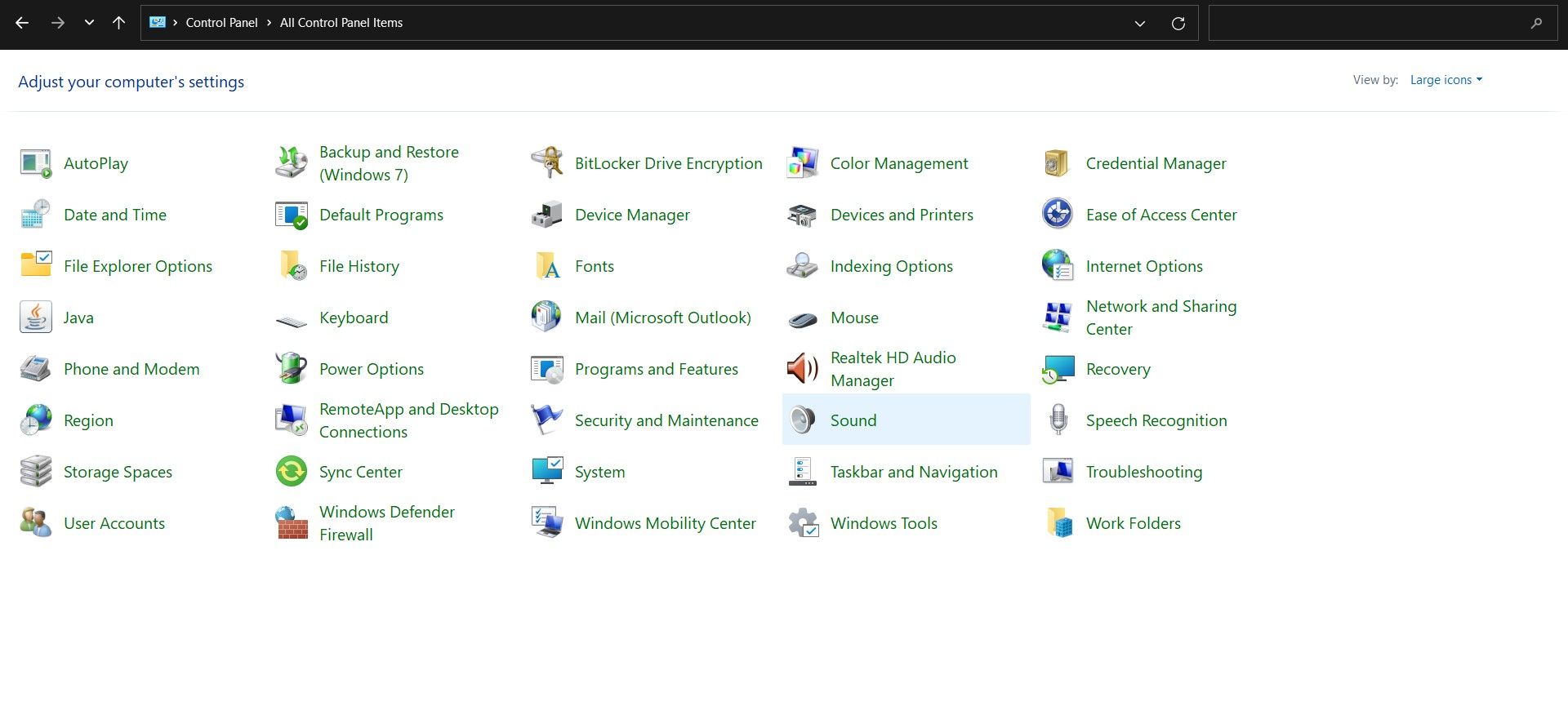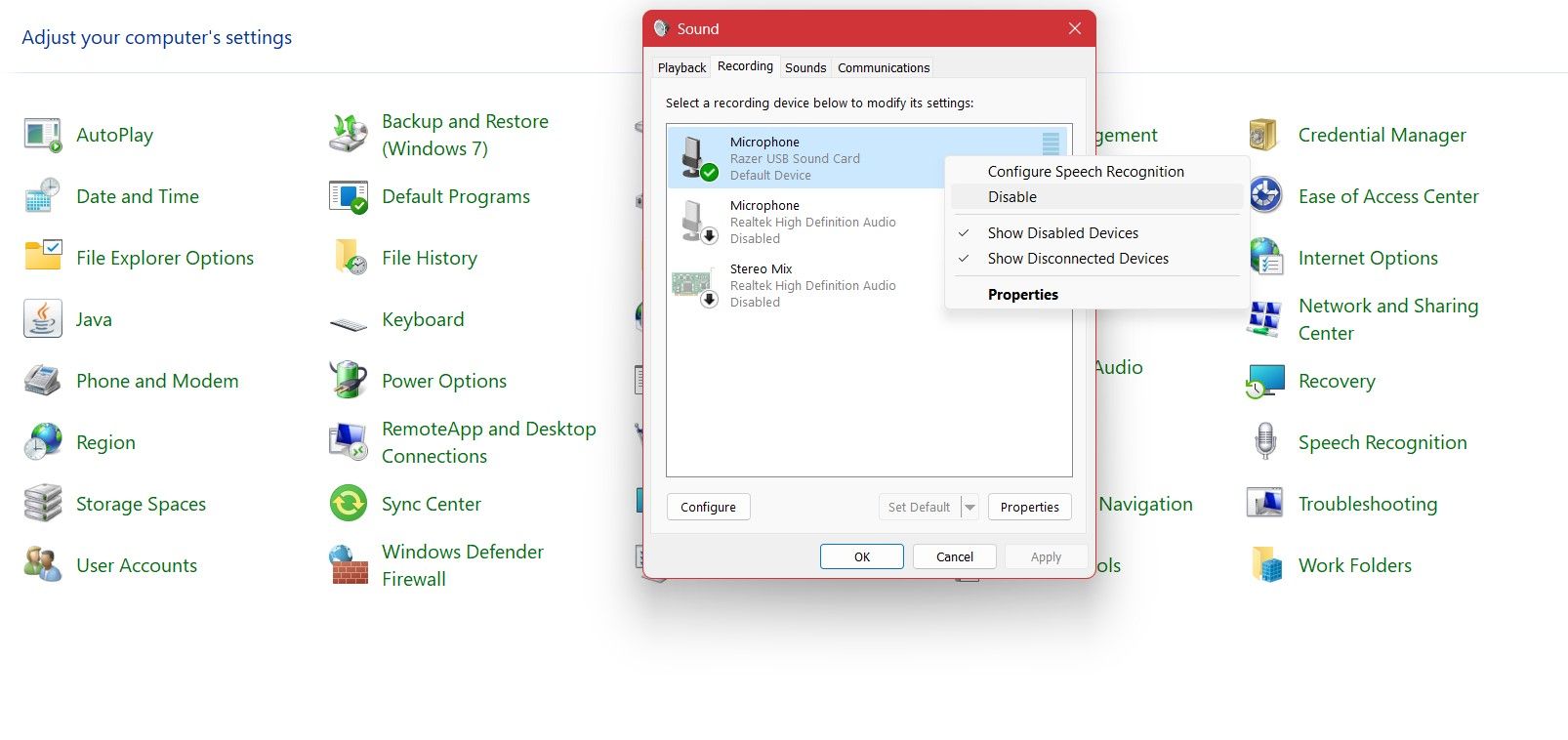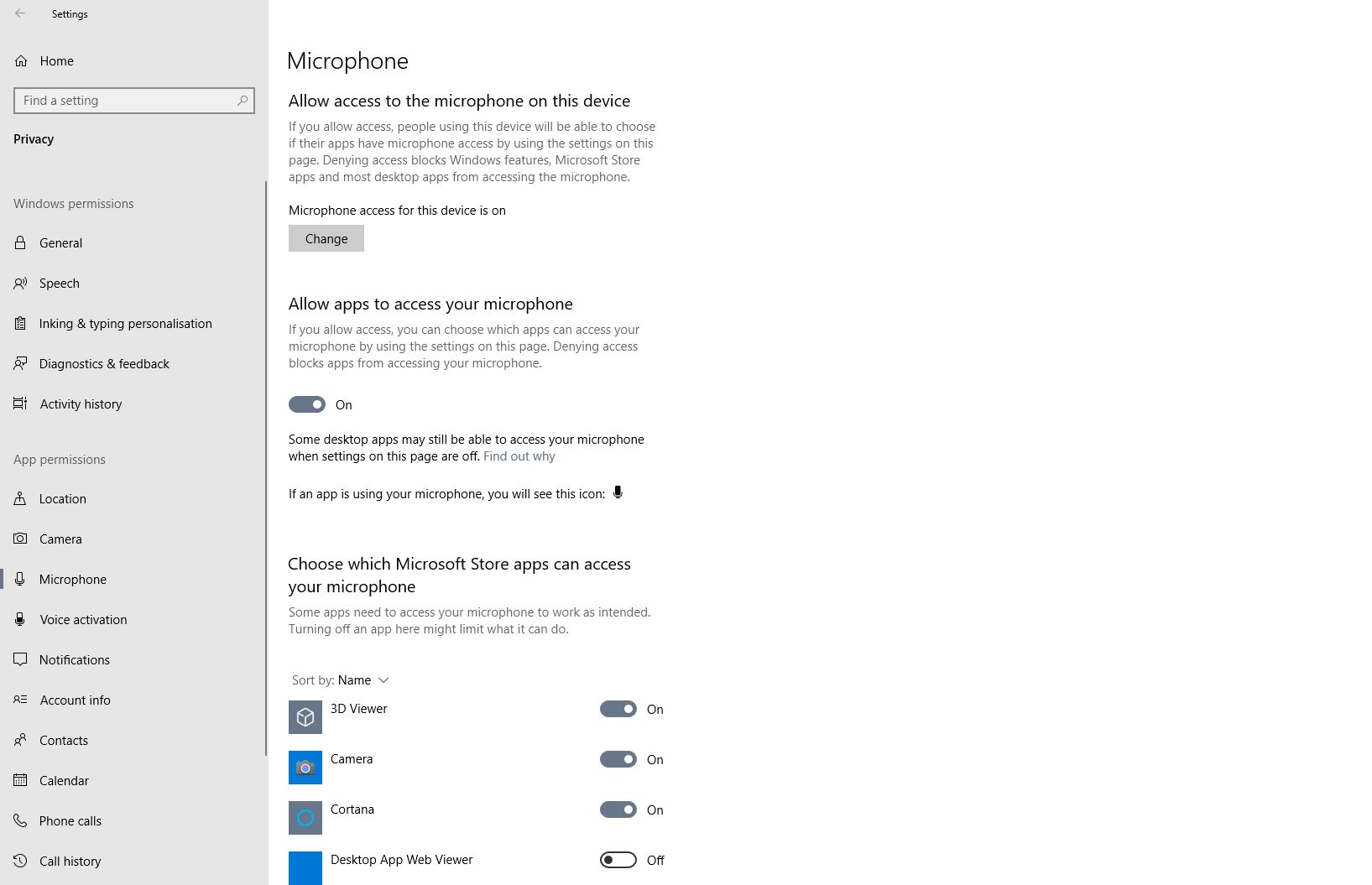Если в целях безопасности или по какой-либо иной причине вам потребовалось отключить микрофон в Windows 10 для всей системы или только для какой-то отдельной программы, сделать это можно несколькими способами встроенными средствами ОС.
В этой инструкции подробно о том, как выключить микрофон на компьютере или ноутбуке c Windows 10 различными способами. На близкую тему: Что делать, если не работает микрофон Windows 10.
- Как полностью отключить микрофон в Windows 10
- Как отключить микрофон для отдельного приложения
- Видео инструкция
Как полностью отключить микрофон в Windows 10
Существует сразу несколько способов полного отключения микрофона в Windows 10, перечислим их по порядку.
- Возможно, самый надежный метод — зайти в диспетчер устройств (для этого можно нажать правой кнопкой мыши по кнопке Пуск и выбрать соответствующий пункт контекстного меню), найти ваш микрофон в разделе «Аудиовходы и аудиовыходы», нажать по нему правой кнопкой мыши и выбрать пункт «Отключить устройство». В результате микрофон будет полностью выключен для любых программ.
- Зайти в Параметры — Система — Звук (или нажать по значку динамика в области уведомлений правой кнопкой мыши и выбрать пункт «Открыть параметры звука». В разделе «Ввод» выбрать микрофон и нажать «Свойства устройства». Установить отметку «Отключить».
- Зайти в Панель управления, открыть пункт «Звук», нажать правой кнопкой мыши по микрофону и выбрать пункт «Отключить».
- Так же как в пункте 3 можно выбрать микрофон, а затем нажать кнопку «Свойства». Затем в пункте «Применение устройства» выбрать пункт «Не использовать это устройство (откл)».
- Если в параметрах звука (как в пункте 2) перейти в пункт «Управление звуковыми устройствами», там можно будет выбрать микрофон и нажать кнопку «Отключить».
Как правило, одного из этих способов оказывается более чем достаточно для отключения микрофона.
Однако в некоторых случаях может потребоваться, чтобы микрофон не работал в каком-то конкретном приложении, а в остальных доступ к нему был, запись и передача голоса работала. Это тоже можно сделать.
Отключение микрофона для отдельных программ и приложений
Если вам требуется отключить микрофон для отдельной программы, например, выключить его только в Skype, но оставить работающим в других приложениях, самый простой метод для этого — использовать встроенные параметры конфиденциальности Windows 10:
- Зайдите в Параметры — Конфиденциальность и слева откройте пункт «Микрофон» в разделе «Разрешения приложений».
- Пролистайте страницу настроек разрешений для микрофона вниз, там вы найдете список приложений, для которых можно включить или отключить доступ к микрофону. Отключите доступ к микрофону для тех приложений, которым вы его не хотите предоставлять.
Обратите внимание, что на указанной странице параметров присутствует два списка приложений — сначала приложения Microsoft Store и встроенные приложения Windows 10 (для них доступ к микрофону можно отключать по отдельности), ниже — отдельный список для классических программ (для них микрофон можно отключить только для всех сразу).
К сожалению, некоторые приложения могут не отображаться в списке. В этом случае можно попробовать проверить настройки самой программы, для которой нужно отключить доступ к микрофону и либо снизить громкость до нуля, либо выбрать другое (не подключенное или не имеющее отношение к микрофону) устройство ввода.
Видео инструкция
Кстати, если с драйверами вашей звуковой картой были установлены специальные утилиты для управления звуком, отключение микрофона, как правило, можно выполнить и там.
Многие владельцы ноутбуков переживают о том, что злоумышленники посредством различных лазеек могут получить доступ к их микрофонам или даже веб-камерам. В сети предостаточно примеров, как хакеры этим пользуются в своих целях, но бежать в кладовку за изолентой не стоит — есть программные методы, позволяющие обезопасить себя от сторонней слежки буквально за несколько минут. Для этого не нужен специальный софт, определённые навыки или опыт — достаточно выполнять действия по инструкции.
Как отключить веб-камеру в Windows 10 и 11
В большинстве ноутбуков рядом с веб-камерой имеется светодиодный индикатор, сигнализирующий о том, что камера передаёт видео. Если вы не пользуетесь каким-либо софтом и сами камеру не запускали, то, вероятно, это сделал кто-то за вас. Самое время эту возможность обрубить:
- нажимаем правой клавишей мыши по меню «Пуск»;
- выбираем пункт «Диспетчер устройств»;
- в конце списка кликаем по пункту «Устройства обработки изображений»;
- нажимаем правой клавишей мыши на веб-камеру и в выпадающем пункте выбираем «Отключить».
Как отключить микрофон в Windows 10 и 11
К сожалению, индикатора работы микрофона в ноутбуках не предусмотрено, так что определить «прослушку» гораздо сложнее. С другой стороны, процесс отключения микрофона такой же простой, как и в случае с веб-камерой:
- нажимаем правой клавишей мыши по меню «Пуск»;
- выбираем пункт «Диспетчер устройств»;
- в самом начале списка кликаем по пункту «Аудиовыходы и аудиовходы»;
- нажимаем правой клавишей мыши на микрофон и в выпадающем пункте выбираем «Отключить устройство».
После этого переживать о том, что сторонние пользователи «слушают» вас через микрофон, больше не придётся.
Как отключить микрофон и веб-камеру через BIOS
Впрочем, кому-то может показаться, что двух предыдущих пунктов недостаточно. Всё же устройства хоть и отключены, но делается это через операционную систему, а значит, злоумышленники в теории смогут каким-то образом обратно включить периферийные устройства. Более надёжным способом является вариант отключения микрофона и веб-камеры через BIOS:
- перезагрузите систему и перейдите в BIOS (Del или F2 на клавиатуре);
- в BIOS найдите вкладку Security или Advanced;
- найдите пункты Camera и Microphone и переключите их на Disable;
- выйдите из BIOS, сохранив изменения в системе.
Стоит сразу отметить, что каждый BIOS имеет свой дизайн, расположение элементов управления и логику взаимодействия с компонентами системы. На новых моделях с большой долей вероятности микрофон и веб-камера отключаются в пункте Advanced, но проще будет воспользоваться гайдом к BIOS вашего ноутбука с официального сайта.
Все способы:
- Отключение микрофона на ноутбуке
- Способ 1: Функциональные клавиши
- Способ 2: Программы для голосовой связи
- Способ 3: Системные настройки аудиоустройств
- Заключение
- Вопросы и ответы: 2
Микрофон является устройством, с помощью которого можно общаться через программы голосовой связи или специальные ресурсы, а также записывать речь. Вместе с тем, он может стать прорехой в безопасности, передавая в сеть наши секреты. В этой статье мы поговорим о том, как отключить микрофон на лэптопе, когда он не нужен.
Отключение микрофона на ноутбуке
Микрофон отключается несколькими способами. Во-первых, можно воспользоваться функциональными клавишами, а во-вторых обратиться к программным средствам. Рассмотрим поподробнее все возможные варианты.
Читайте также: Как настроить микрофон на ноутбуке
Способ 1: Функциональные клавиши
Это самый простой и очевидный способ. На клавиатуре ноутбука должна присутствовать специальная клавиша для отключения встроенного микрофона. Она может находиться на отдельной панели или в ряду F1 – F12.

В первом случае отключение производится простым нажатием, а во втором в комбинации с клавишей Fn.

Способ 2: Программы для голосовой связи
Софт, с помощью которого осуществляется голосовая связь, способен управлять звуковыми устройствами, подключенными к системе. Рассмотрим процесс отключения микрофона на примере Скайпа.
- Открываем программу, кликаем по кнопке с тремя точками и переходим к настройкам.
- Идем на вкладку «Звук и видео». Здесь необходимо отключить автоматическое управление микрофоном указанным на скриншоте переключателем.
- Убираем ползунок уровня в ноль. Теперь никто не сможет услышать то, что происходит рядом с ноутбуком.
Способ 3: Системные настройки аудиоустройств
В операционной системе Windows имеется раздел с настройками звука. В нем можно управлять аудиоустройствами, в том числе и микрофоном. Есть еще один вариант отключения с использованием встроенных средств, о котором мы также расскажем ниже.
Настройки звука
- Нажимаем правой кнопкой мыши на динамик в системном трее (справа возле часов) и переходим к пункту «Звуки».
- Идем на вкладку с устройствами записи и выбираем микрофон.
Далее возможны два сценария. Первый – снизить уровень записи до нуля по аналогии со Скайпом.
- Выбрав микрофон, переходим к свойствам устройства.
- На вкладке «Уровни» передвигаем ползунок влево до упора или нажимаем на кнопку с динамиком. Для надежности можно сделать и то, и другое.
Второй вариант – отключить устройство на вкладке «Запись». Здесь просто кликаем по микрофону ПКМ и выбираем соответствующий пункт.

Включить его обратно можно тем же способом, но выбрав другой пункт в контекстном меню.

Если после отключения девайс пропал из списка, кликаем по свободному месту правой кнопкой мыши и устанавливаем флажок возле пункта, отображающего отключенные устройства.

Читайте также: Как включить, настроить звук на компьютере
«Диспетчер устройств»
- Переход к «Диспетчеру устройств» осуществляется через контекстное меню кнопки «Пуск».
Того же результата можно добиться, введя команду, указанную ниже, в строку «Выполнить» (Win+R).
devmgmt.msc - Открываем ветку «Аудиовходы и аудиовыходы».
- Нажимаем правой кнопкой мыши по микрофону (можно опознать по значку или названию) и выбираем пункт «Отключить устройство».
- «Диспетчер» потребует подтверждения отключения. Нажимаем «Да».
Если потребуется вернуть работоспособность девайсу, достаточно снова кликнуть по нему ПКМ и выбрать соответствующий пункт.

Заключение
Мы разобрали три варианта отключения микрофона на ноутбуке. Способы, в которых снижается уровень записи, имеют право на жизнь, но не могут являться абсолютно надежными с точки зрения безопасности. Если требуется гарантировано исключить передачу звука в сеть, воспользуйтесь «Диспетчером устройств» или выключите девайс на вкладке «Запись» в системных настройках.
Наша группа в TelegramПолезные советы и помощь
Наличие камеры и микрофона позволяет использовать их в приложениях VoIP такими как Skype, Viber и др. Однако многие пользователи беспокоятся о приложениях, службах или вредоносных программах, которые могут без вашего ведома использовать микрофон. Вы можете отключить его по соображениям конфиденциальности и безопасности, дабы избежать возможных проблем.
Сегодня мы рассмотрим простые способы, включения или отключения микрофона в Windows 10, включая Диспетчер устройств, приложения Параметры, апплета «Запись» и редактора реестра.
Чтобы отключить микрофон в Windows 10, выполните следующие действия.
С помощью Диспетчера устройств
- Нажмите Win + X клавиши на клавиатуре и выберите «Диспетчер устройств».
- В дереве устройств перейдите разверните узел «Аудиовходы и аудиовыходы».
- Кликните правой кнопкой мыши устройство Микрофон и выберите в контекстном меню «Отключить устройство».

Вы можете при необходимости включить микрофон снова, выбрав «Включить устройство» в контекстном меню.
Кроме того, вы можете использовать приложение «Параметры» для отключения микрофона.
Отключите микрофон, используя «Параметры».
- Откройте приложение «Параметры» нажав клавиши Win + I или на значок шестеренки в меню «Пуск».

- Перейдите в раздел «Система» → «Звук».
- Справа перейдите в раздел «Ввод» выберите микрофон в раскрывающемся списке устройств.

- Нажмите ссылку «Свойства устройства» (Device Properties).
- На следующей странице используйте опцию «Отключить устройство».

Вы справились.
Существует альтернативный способ, который позволяет отключить или включить микрофон с помощью классического апплета «Звук». Давайте посмотрим, как его использовать.
Отключите микрофон, используя классический апплет «Звук».
- Кликните правой кнопкой мыши значок динамика в области панели задач.

- Выберите в контекстном меню «Звуки».
- В диалоговом окне «Звук» перейдите на вкладку «Запись».

- Найдите в списке устройство микрофон.
- Кликните его правой кнопкой мыши и выберите «Отключить».
Теперь устройство отключено.

Наконец, вы можете применить настройку реестра для отключения микрофона. Вот как.
Отключите микрофон с помощью настройки реестра.
- Откройте приложение «Редактор реестра».
- Перейдите к следующему разделу:
HKEY_LOCAL_MACHINE\SOFTWARE\Microsoft\Windows\CurrentVersion\MMDevices\Audio\Capture
- Разверните слева подраздел «Capture».
- Откройте раздел «Properties» каждого раздела {GUID}, который у вас есть в папке «Capture», пока не найдете ваше устройство микрофона.

- Справа в разделе {GUID}, связанного с вашим микрофоном, измените или создайте новый параметр DWORD (32 бита) с именем DeviceState.
Примечание: Даже если вы используете 64-битную Windows, вы все равно должны создать параметр DWORD (32 бита).

- Чтобы отключить устройство, установите значение DeviceState как 10000001 в шестнадцатеричной системе исчисления. Это значение будет иметь значение 1.
- Перезапустите Windows 10.
Вот и все.
Today, surveillance techniques exist that can remotely activate your webcam or microphone without your knowledge. That makes any interface device like a microphone a big privacy concern.
If you want to stay on the safe side, you might prefer to disable the microphone on your Windows 10 device altogether. Of course, disabling or muting the microphone has other everyday uses beyond privacy.
With that said, let’s see how you can disable or mute the microphone in Windows 10.
How to Disable the Microphone in Windows 10
There are several ways to mute the microphone in Windows 10 from different settings locations. Let’s take a look at them.
1. Use the Device Manager
Device Manager, as the name states, allows you to take control of the devices installed on your Windows 10 computer, including the microphone. Through Device Manager, you can disable or enable devices, install drivers for them, or uninstall them entirely.
-
Right-click on the Start button and select Device Manager. This will open Device Manager.
- In the Device Manager window, expand the Audio inputs and outputs section. You will see your microphone listed there as one of the interfaces.
-
Right-click on your microphone and select Disable.
Once you click Disable, a dialog box will prompt with a warning. Click on Yes, and now your mic will stop functioning. You can follow the same steps to enable it again.
Device Manager is present in Windows 7, 8, 10, and 11. You can use this straightforward method in all these mentioned editions of Windows.
If your Device Manager is unresponsive, don’t fret. There are several methods to fix Device Manager when it’s not responsive.
2. Use Device Properties
Accessing the device properties of the microphone and disabling it in Windows 10 will take you no more than five seconds. Most of the properties can be found under the Settings app in Windows 10.
- Go to the Start menu.
- Select Settings.
- Under System, select Sound.
- In the Input section, select your microphone.
-
Click Device properties. This will take you to a new screen.
-
Check Disable.
This will instantly disable your microphone. You can just uncheck the box whenever you want to use your microphone to enable it again.
3. Go to Manage Sound Devices
You can also get a full list of your audio devices in the Manage Sound Devices screen in Windows 10. These devices can be wired and wireless headphones, speakers, or a built-in microphone.
- Go to the Start menu.
- Open the Settings app.
- Select Sound.
- Go to the Input section.
-
Under Troubleshoot, click on Manage sound devices. This will bring up a new screen with all of your audio devices listed.
-
Select your microphone and then click Disable.
Once you disable the audio device, the button will change to Enable. Clicking this will, of course, enable the device again. If your microphone is faulty, you can use the troubleshooter to fix microphone problems in Windows 10.
4. Use the Additional Device Properties
Most of the sound properties have been ported to the Settings app in Windows 10, but the Control Panel still offers the same features as it did in previous editions of Windows. Depending on your preference, you can also disable your microphone in Windows 10 using Control Panel.
- Go to the Start menu.
- Search for and open Control Panel.
- In Control Panel, set the view to Large icons.
-
Select Sound. This will open a new window.
- In the Sound window, go to the Recording tab. You will see your microphone listed here.
-
Right-click your microphone and then select Disable.
- Click OK.
You can go through the same steps to enable the microphone again. This time, select Enable after you right-click on the microphone. If your microphone isn’t listed at all, then read our article on fixes when Windows can’t detect a microphone.
5. Mute the Microphone in Specific Apps
So far we have looked at methods that turn off the microphone across the whole system. The Privacy settings for Windows 10 also allow you to control microphone access for individual apps. This way, you can enable your microphone exclusively for apps that you trust.
Microsoft states that an app with a specific driver could bypass this privacy control and access your microphone directly. This method might not work in case of some apps.
- Open the Settings app.
- Go to Privacy.
- Select Microphone under App permissions from the list on the left.
-
Toggle the microphone access for different apps as you see fit.
You can also toggle Allows apps to access your microphone to retract microphone access from all apps.
Keep Tabs on Your Microphone
Your microphone is a useful tool for recording and working, but that’s true as long as you control it. In some cases, your microphone can interfere with other input devices, or even be a security threat.
There’s no quick access button to mute the microphone in Windows 10. However, you can still disable your microphone or prevent specific apps from accessing it through various methods. Now that you know how to do this, you can rest easy at night knowing that no one is listening to you sleep.