Корзина в ОС Windows — специальная системная папка, в которую по умолчанию временно помещаются удаляемые файлы с возможностью их восстановления, значок которой присутствует на рабочем столе. Однако, некоторые пользователи предпочитают не иметь значка или самой функциональности корзины в своей системе.
В этой пошаговой инструкции подробно о том, как убрать корзину с рабочего стола в Windows 11 и Windows 10, а также в более ранних версиях системы — 8.1 и 7. А при необходимости — полностью отключить (удалить) корзину таким образом, чтобы удаляемые любым способом файлы и папки не помещались в нее, а также немного о настройке корзины. Очень близкая тема: Как добавить значок Этот компьютер на рабочий стол Windows 11, Как включить значок компьютера на рабочем столе Windows 10.
Как убрать корзину с рабочего стола Windows 11 и Windows 10 последних версий
Для того, чтобы корзина не показывалась на рабочем столе в Windows 11 и 10, достаточно выполнить следующие простые шаги:
- Нажмите правой кнопкой мыши по кнопке «Пуск» и выберите пункт «Выполнить» в контекстном меню, либо нажмите сочетание клавиш Win+R на клавиатуре.
- Введите desk.cpl ,5 (пробел перед запятой обязателен) в диалоговое окно «Выполнить» и нажмите Enter.
- Снимите отметку «Корзина» в окне настроек значков рабочего стола и примените настройки.
В результате корзина перестанет отображаться на рабочем столе. Дополнительно следует отметить следующие нюансы:
- Несмотря на то, что корзина показываться не будет, работать она продолжит, то есть файлы всё так же будут удаляться в неё по умолчанию. Чтобы отключить это поведение, можно нажать правой кнопкой мыши по корзине, открыть её свойства, а затем отметить пункт «Уничтожать файлы сразу после удаления, не помещая их в корзину», подробнее об этом и дополнительных способов — далее в инструкции.
- Попасть в настройки значков рабочего стола, чтобы убрать корзину, можно и через «Параметры». В Windows 11 и 10 расположение одинаковое: Параметры — Персонализация — Темы — пункт «Параметры значков рабочего стола» в разделе «Сопутствующие параметры».
- Вы можете отключить показ всех значков на рабочем столе Windows: нажмите правой кнопкой мыши по пустому месту рабочего стола и снимите отметку с «Отображать значки рабочего стола» в пункте «Вид».
- Если вы убрали корзину с рабочего стола, но вам потребовалось в неё попасть, способ для этого описан в конце статьи.
Как удалить корзину с рабочего стола в ранних версиях Windows
В ранних версиях Windows 10, а также в Windows 8.1 или Windows 7 убрать корзину с рабочего стола можно через Панель управления. При этом она продолжает функционировать (т.е. файлы, удаляемые через «Удалить» или клавишу «Delete» будут помещаться в нее), но не отображается на рабочем столе.
- Зайдите в панель управления (в пункте «Просмотр» вверху справа установите крупные или мелкие «Значки», а не «Категории») и откройте пункт «Персонализация». На всякий случай — Как зайти в панель управления.
- В окне персонализации, слева, выберите пункт «Изменение значков рабочего стола».
- Снимите отметку с пункта «Корзина» и примените настройки.
Готово, теперь корзина не будет отображаться на рабочем столе.
Как полностью отключить корзину в Windows
Если ваша задача — отключить удаление файлов в корзину, то есть сделать так, чтобы при удалении они действительно удалялись (как по Shift+Delete при включенной корзине), сделать это можно несколькими способами.
Первый и самый простой способ — изменить настройки корзины:
- Нажмите по корзине правой кнопкой мыши и выберите пункт «Свойства».
- Для каждого диска, для которого включена корзина выберите пункт «Уничтожать файлы сразу после удаления, не помещая их в корзину» и примените настройки (если опции не активны, то, судя по всему, параметры корзины изменены политиками, о чем — далее в руководстве).
- При необходимости, очистите корзину, так как то, что уже было в ней на момент изменения настроек, продолжит в ней оставаться.
В большинстве ситуаций этого достаточно, однако есть и дополнительные способы удалить корзину в Windows 11, 10, 8.1 или Windows 7 — в редакторе локальной групповой политики (только для Windows Профессиональная и выше) или с помощью редактора реестра.
Отключение корзины в редакторе локальной групповой политики
Данный способ подойдет только для систем Windows редакций Профессиональная, Корпоративная и Максимальная.
- Откройте редактор локальной групповой политики (нажмите клавиши Win+R, введите gpedit.msc и нажмите Enter).
- В редакторе перейдите к разделу Конфигурация пользователя — Административные шаблоны — Компоненты Windows — Проводник.
- В правой части выберите параметр «Не перемещать удаляемые файлы в корзину», нажмите по нему дважды и в открывшемся окне задайте значение «Включено».
- Примените настройки и при необходимости очистите корзину от файлов и папок, находящихся в ней на настоящий момент времени.
Как отключить корзину в редакторе реестра Windows
Для систем, в которых не представлен редактор локальной групповой политики, проделать то же самое можно с помощью редактор реестра.
- Нажмите клавиши Win+R, введите regedit и нажмите Enter (откроется редактор реестра).
- Перейдите к разделу
HKEY_CURRENT_USER\SOFTWARE\Microsoft\Windows\CurrentVersion\Policies\Explorer
- В правой части редактора реестра кликните правой кнопкой мыши и выберите пункт «Создать» — «Параметр DWORD» и укажите имя параметра NoRecycleFiles
- Дважды нажмите по этому параметру (или кликните правой кнопкой мыши и выберите пункт «Изменить» и укажите значение 1 для него.
- Закройте редактор реестра.
После этого файлы не будут перемещаться в корзину при удалении.
Как открыть корзину, если она не показывается на рабочем столе
Если корзина просто убрана с рабочего стола и её потребовалось открыть, то попасть в нее можно следующими способами:
- Включить показ скрытых и системных файлов и папок в проводнике, а затем зайти в папку $Recycle.bin (либо просто вставить в адресную строку проводника C:\$Recycle.bin\Корзина\ и нажать Enter).
- В Windows 11 и Windows 10 — в проводнике в адресной строке нажать по стрелке рядом с указываемым «корневым» разделом текущего местоположения (см. скриншот) и выбрать пункт «Корзина».
На этом всё. Если же остаются какие-либо вопросы, имеющие отношение к Корзине, задавайте в комментариях, буду стараться предложить рабочее решение.
Все способы:
- Способ 1: Отключение через настройку темы
- Способ 2: Редактирование реестра
- Установка обхода удаления в обход «Корзины»
- Вопросы и ответы: 0
Способ 1: Отключение через настройку темы
Самый простой метод отключения «Корзины» в Windows 11 подразумевает настройку персонализации, а именно – темы в операционной системе. Пользователь получает доступ к окну со списком всех стандартных ярлыков, где и может управлять их отображением. Относится это и к «Корзине», а ее скрытие с рабочего стола выполняется так:
- Откройте «Пуск» и перейдите в «Параметры».
- Выберите раздел «Персонализация» и перейдите к категории «Темы».
- Нажмите по ссылке «Параметры значков рабочего стола», чтобы открыть новое окно.
- В нем снимите галочку с пункта «Корзина». Это отключает отображение значка на рабочем столе, а повторная установка галочки, соответственно, включает.
- Перед выходом обязательно нажмите «Применить», иначе настройка будет сброшена. Можете посмотреть на рабочий стол и убедиться в том, что «Корзина» действительно исчезла.





Способ 2: Редактирование реестра
Того же результата можно добиться и без использования настроек в графическом интерфейсе операционной системы, но придется обратиться к реестру. В нем есть один параметр, отвечающий за добавление значка «Корзины» на рабочий стол. Если этот параметр удалить, значок исчезнет до следующей настройки персонализации.
- Запустите «Редактор реестра» удобным для вас методом. Можно просто отыскать это приложение через «Пуск».
- В адресную строку вставьте путь
HKEY_LOCAL_MACHINE\SOFTWARE\Microsoft\Windows\CurrentVersion\Explorer\Desktop\NameSpaceи перейдите по нему, нажав Enter. - В конечном каталоге найдите папку с названием «{645FF040-5081-101B-9F08-00AA002F954E}» и выделите ее левой кнопкой мыши.
- Данная директория должна вмещать всего один параметр — со значением «Recycle Bin». Как раз это и означает, что настройка добавляет значок «Корзины».
- Убедитесь в правильности выбранного раздела, нажмите по нему правой кнопкой мыши и из контекстного меню выберите пункт «Удалить». Изменения в реестр вносятся после перезагрузки компьютера, поэтому сначала сделайте это, затем приступайте к проверке результативности.





Установка обхода удаления в обход «Корзины»
Хотелось бы отметить еще одну настройку, которая не связана с отключением самого значка «Корзины» на рабочем столе, но позволит сделать так, чтобы при удалении файлы не перемещались в нее, а сразу безвозвратно удалялись. Учитывайте, что восстановить такие файлы проблематично, поэтому меняйте настройку только в том случае, если наверняка уверены в своих действиях.
- Щелкните по значку «Корзины» на рабочем столе правой кнопкой мыши и выберите пункт «Свойства».
- Поставьте маркер возле пункта «Уничтожить файлы сразу после удаления, не помещая их в корзину», затем примените изменения. Можете убрать значок «Корзины» одним из двух предыдущих методов и быть уверенным в том, что файлы не окажутся перемещены в этот промежуточный каталог после стирания.

Если вдруг спустя какое-то время вы решите, что пришло время восстановить «Корзину» на рабочем столе, либо активируйте ее отображение через настройки персонализации, либо самостоятельно внесите изменения в реестр. Все это более детально описано в материале ниже.
Подробнее: Восстановление значка «Корзины» на рабочем столе Windows
Наша группа в TelegramПолезные советы и помощь
Желаете убрать корзину с Рабочего стола своей Windows, но никак не можете разобраться, как это сделать? Вы попали по адресу!
Все мы знакомы с корзиной Windows. Туда мы помещаем неугодные нам файлы, после чего избавляемся от них либо возвращаем их обратно на прежнее место. Собственно, по такому же принципу работает и реальная мусорная корзина… с некоторыми предметами. Но что делать, когда корзина начинает мозолить глаза? Да, бывают и такие ситуации. Хочется, чтобы Рабочий стол был кристально чист, и все тут.
В сегодняшней статье мы покажем вам, как убрать корзину с рабочего стола Windows 10, 11 и не только.

Убираем корзину с рабочего стола Windows 10 и 11 в два шага
На Windows 10 и Windows 11 корзина убирается в два счета. Главное — это знать, где искать соответствующие параметры.
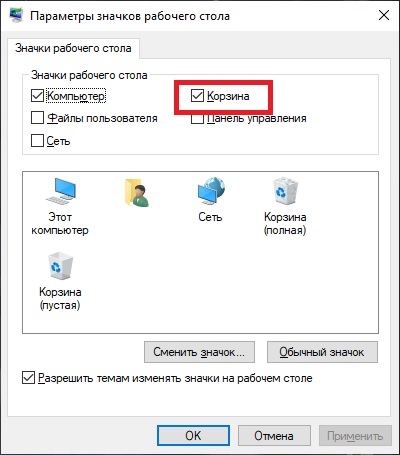
- Нажмите WIN+R на клавиатуре для вызова диалогового окошка «Выполнить»;
- пропишите в пустой строке значение desk.cpl ,5 (именно в том виде, в котором оно представлено) и нажмите ENTER;
- в окошке параметров значков уберите галочку с опции «Корзина»;
- сохраните внесенные изменения.
Корзины должна была исчезнуть с Рабочего стала. Она все еще существует! Ее просто не видно. Если вы хотите полностью обходить функционал корзины, сразу же уничтожая все удаляемые файлы, то вам нужно сделать следующее:
- верните корзину на место, сделав обратное вышеуказанному;
- кликните ПКМ на значок корзины и выберите «Свойства»;
- отметьте параметр «Уничтожать файлы сразу после их удаления…»;
- опционально можно также активировать опцию «Запрашивать подтверждение на удаление»;
- сохраните изменения.
Помимо прочего, достичь параметров значков можно также через системные параметры:
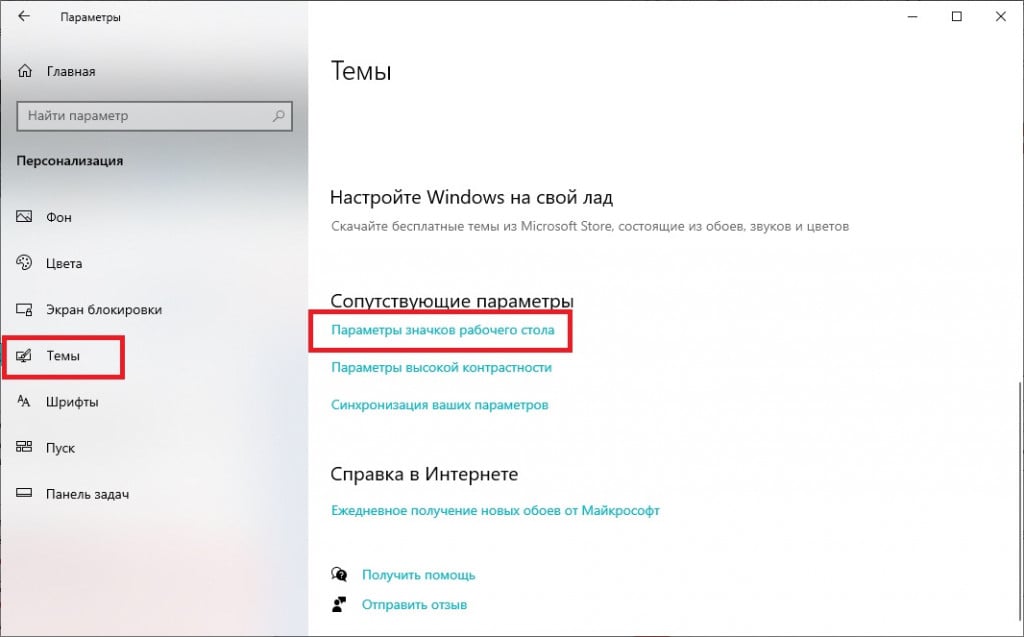
- нажмите WIN+I для открытия окошка «Параметры»;
- перейдите по пути «Персонализация»→«Темы»→«Параметры значков рабочего стола»;
- активируйте пункт «Корзина».
Пути для удаления корзины на устаревших версиях Windows
На более старых версиях Windows, например, семерке, восьмерке и даже ранних версиях десятки, попасть в раздел параметров значков можно следующим образом:
- нажмите WIN+R для вызова окошка «Выполнить»;
- пропишите CONTROL и нажмите ENTER;
- переключитесь на показ крупных или мелких значков в режиме просмотра (правый верхний угол окна);
- откройте разделы «Персонализация»→«Изменение значков рабочего стола»;
- деактивируйте пункт «Корзина» и сохраните изменения.
Как убрать корзину с Рабочего стола альтернативными способами
К альтернативным способам отключения корзины на Рабочем столе Windows можно причислить два системных компонента:
- локальная групповая политика;
- реестр Windows.
Быстренько пройдемся по ним обоим.
Деактивация корзины через групповую политику
Важно отметить: способ недоступен для владельцев домашней версии Windows. Только от профессиональной и выше.
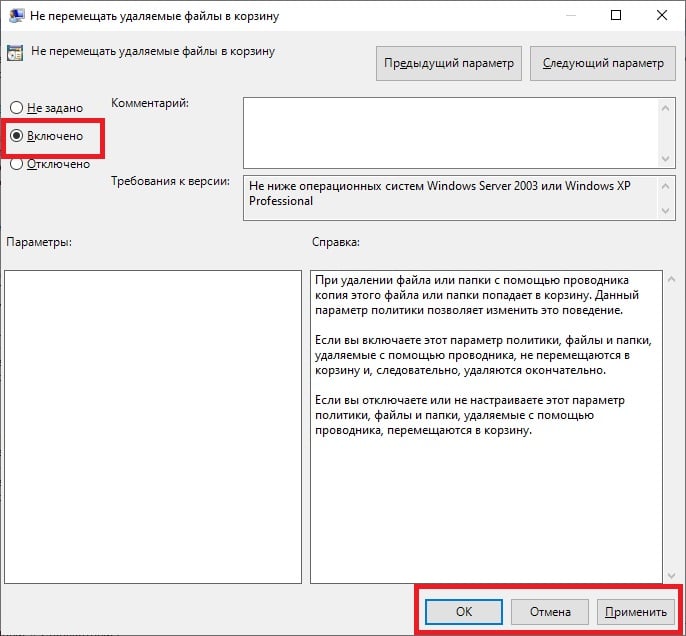
- Нажмите WIN+R и выполните значение gpedit.msc;
- попав в редактор, перейдите по пути «Конфигурация пользователя»→«Административные шаблоны»→«Компоненты Windows»→«Проводник»;
- кликните на параметр «Не перемещать удаляемые файлы в корзину» дважды ЛКМ, чтобы открыть его свойства;
- отметьте пункт «Включено» и сохраните изменения;
- перезагрузите ПК.
Деактивация корзины через редактор реестра
Работает на любой редакции Windows.
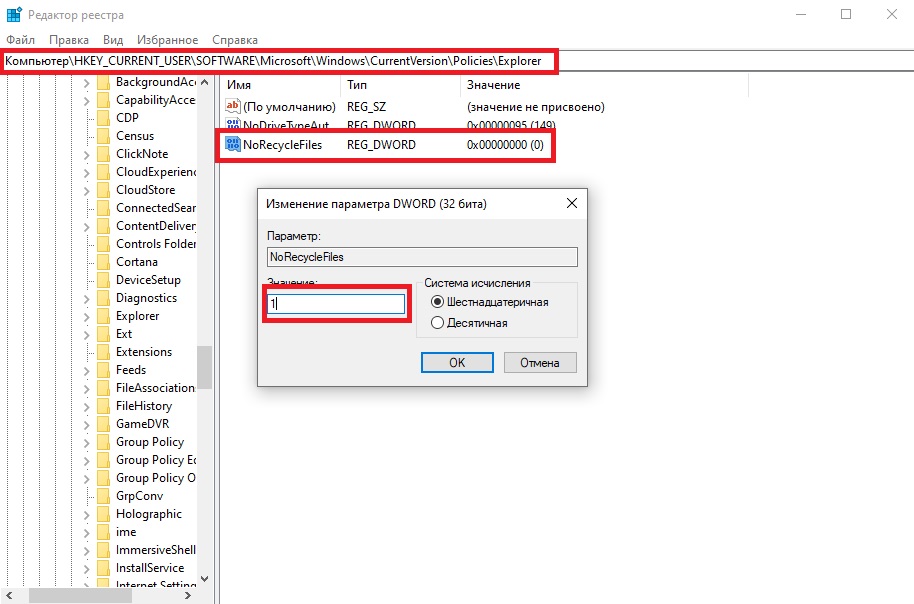
- Прожмите комбинацию WIN+R и выполните regedit;
- в левой части редактора перейдите по пути HKEY_CURRENT_USER→SOFTWARE→Microsoft→Windows→CurrentVersion→Policies→Explorer;
- кликните ПКМ на правую часть окошка редактора и выберите «Создать»→«Параметр DWORD»;
- теперь кликните на только что созданный параметр дважды ЛКМ;
- задайте параметру имя «NoRecycleFiles» и задайте ему значение в единицу (1);
- закройте все открытые окошки и перезагрузите ПК.
Вышеуказанными способами вы деактивируйте функционал корзины, но не убираете ее с Рабочего стола!
Что делать, если в убранную корзину необходимо попасть?
Всякое бывает: решили сначала убрать, а потом вспомнили, что вам нужно оттуда срочно что-то достать. Лезть через все параметры снова не хочется — что делать? А сделать можно вот что:
- откройте системный Проводник (например, WIN+R→explorer);
- переключитесь во вкладку «Вид» в строке меню окошка;
- нажмите на ниспадающее меню «Показать или скрывать» и активируйте опцию «Скрытые элементы»;
- через адресную строку Проводника перейдите в C:\$Recycle.bin\.
Альтернативно, получить доступ к невидимой корзине можно посредством быстрого доступа в том же Проводнике. Выберите в левой части окошка быстрый доступ, кликните на ниспадающую стрелочку и кликните ЛКМ на пункт «Корзина».
Как вы могли убедиться, с корзиной Windows можно производить разные манипуляции. И технически, убрать корзину с Рабочего стола можно, причем куда проще, чем кажется. Просто следуйте указаниям выше и у вас все несомненно получится.
Ничего не получилось? Пожалуйста, опишите свою ситуацию в комментариях! Возможно, мы сможем вам чем-то помочь.
Как убрать «Корзину» с рабочего стола
Инструкция для тех, кого раздражает надоедливая иконка, расположенная поверх красивой заставки.
После установки Windows на рабочем столе свежей системы по умолчанию красуется ровно два значка — браузера Edge и «Корзины». И если от первой иконки можно избавиться, перетащив её в ту самую «Корзину», то как убрать с глаз вторую?

Кто‑то может сказать, что она совсем не мешает. Но это вопрос сугубо индивидуальный. Например, некоторые пользователи любят, когда у них на рабочем столе вообще нет значков, а только красивые обои, дарящие душевное спокойствие. А торчащая в углу урна может мешать им достичь полного дзена и сосредоточения.
Microsoft сделала процесс сокрытия «Корзины» немного неочевидным, но убрать её можно. Для этого щёлкните по рабочему столу правой кнопкой мыши и выберите вариант «Персонализация».

Отправляйтесь в пункт «Темы» — настройки значков скрываются там.
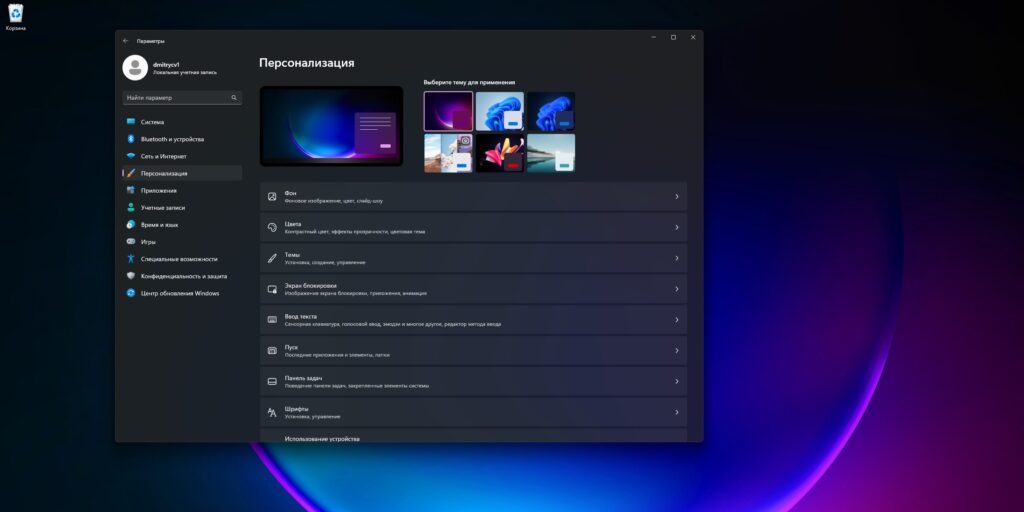
Если у вас Windows 11, нажмите пункт «Изменение значков рабочего стола», расположенный в списке настроек сразу после тем. В Windows 10 он называется «Параметры значков рабочего стола» и находится в правой верхней части окна настроек.
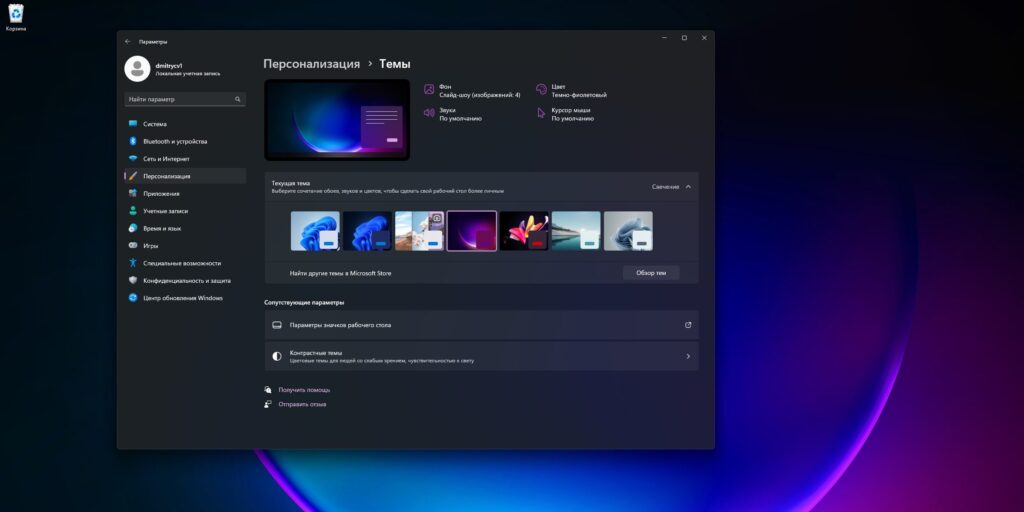
В появившемся окне снимите галочку около пункта «Корзина» и нажмите OK.
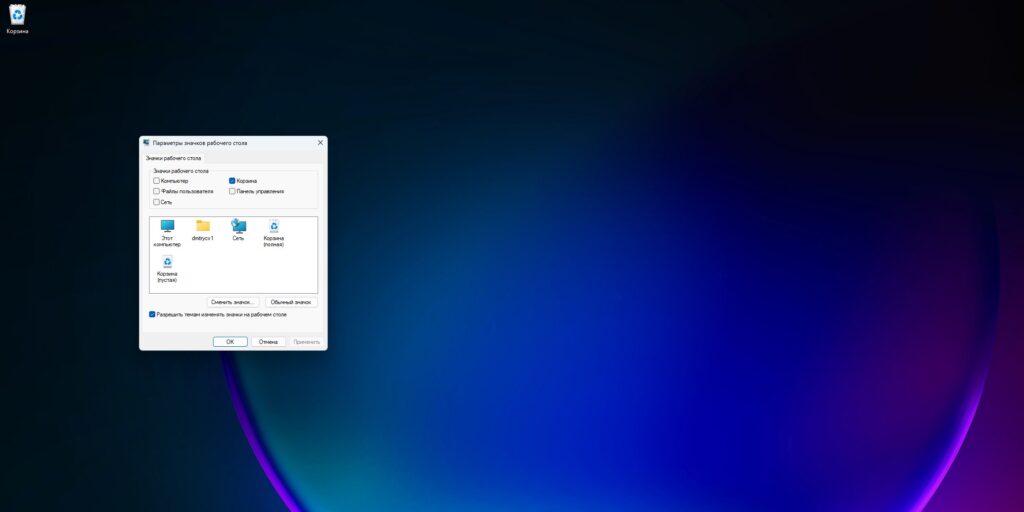
Есть и другой способ вызвать «Параметры значков рабочего стола». Для этого нажмите Win + R на клавиатуре или выберите «Пуск» → «Выполнить», введите команду desk.cpl ‚5 (именно так, с пробелом перед запятой) и щёлкните OK.
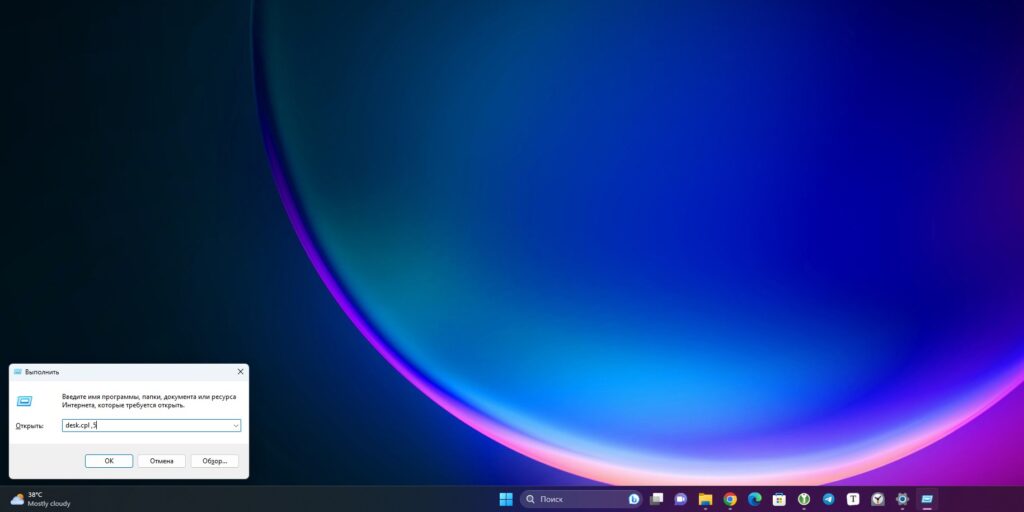
Имейте в виду, что это только уберёт «Корзину» с рабочего стола, но не отключит её. Чтобы попасть в неё, нужно будет набрать в адресной строке «Проводника» Корзина или Recycle Bin, если у вас английская версия Windows, и нажать Enter. Можете также схватить значок «Корзины» в адресной строке и перенести его себе на панель быстрого доступа — тогда она будет всегда под рукой.
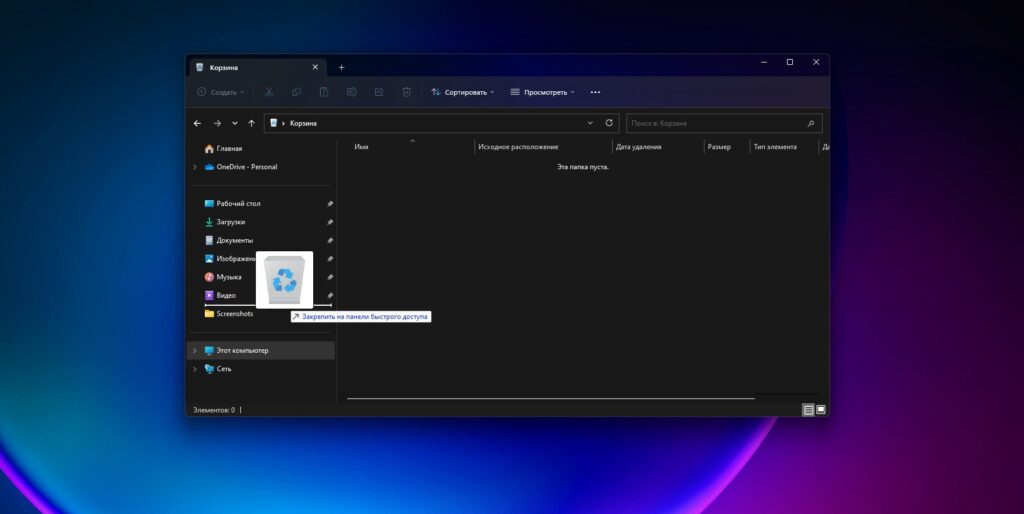
Напоследок, если вам совсем не нужна «Корзина», откройте её и щёлкните правой кнопкой мыши по пустому месту в окне «Проводника». Нажмите «Показать дополнительные параметры» → «Свойства». Ну или просто «Свойства», если у вас Windows 10.
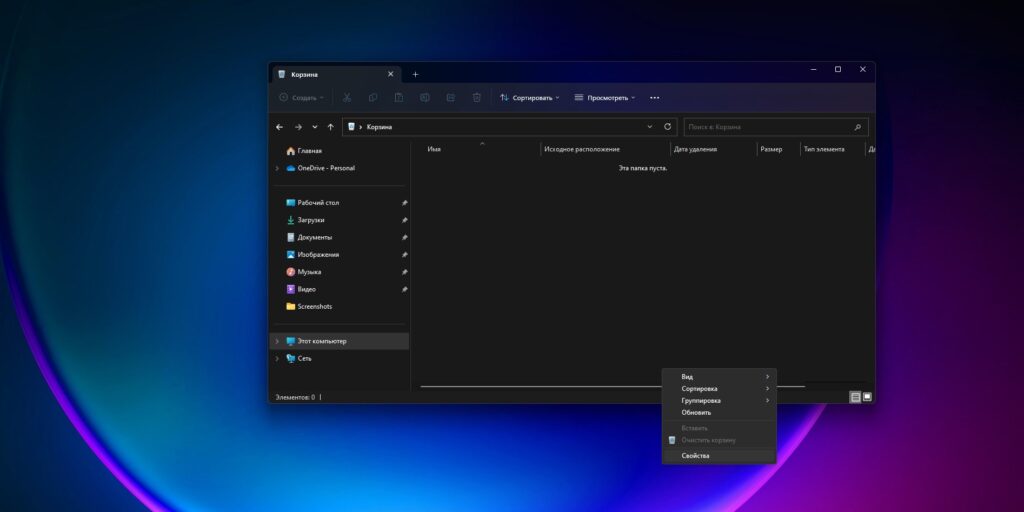
В свойствах выберите пункт «Уничтожать файлы сразу после удаления, не помещая их в корзину» для каждого диска, на котором включена «Корзина». Нажмите OK. Теперь все файлы, которые вы удаляете, будут уничтожаться сразу — без предварительного перемещения.
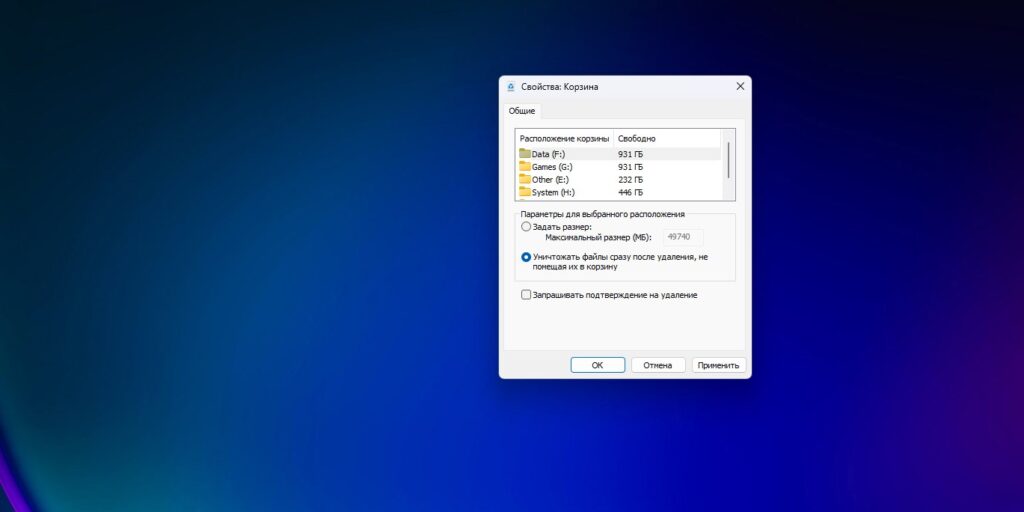
Их, правда, всё равно можно будет потом восстановить, но для этого понадобятся специальные приложения.
Корзина — один из немногих значков, которые по умолчанию присутствуют на новом рабочем столе Windows 11. Корзина всегда отображается на рабочем столе, поскольку, в отличие от других иконок, корзину нельзя удалить.
Удаленные файлы перемещаются в корзину и не удаляются безвозратно, полное удаление происходит только после очистки корзины. Хотя корзину нельзя удалить, есть возможность ее скрыть.
Способ 1. Через параметры
1. Нажимаем на клавиатуре клавиши «Win+I», чтобы вызвать «Параметры» Windows 11, затем переходим в раздел «Темы», где щелкаем по плитке «Параметры значков рабочего стола».
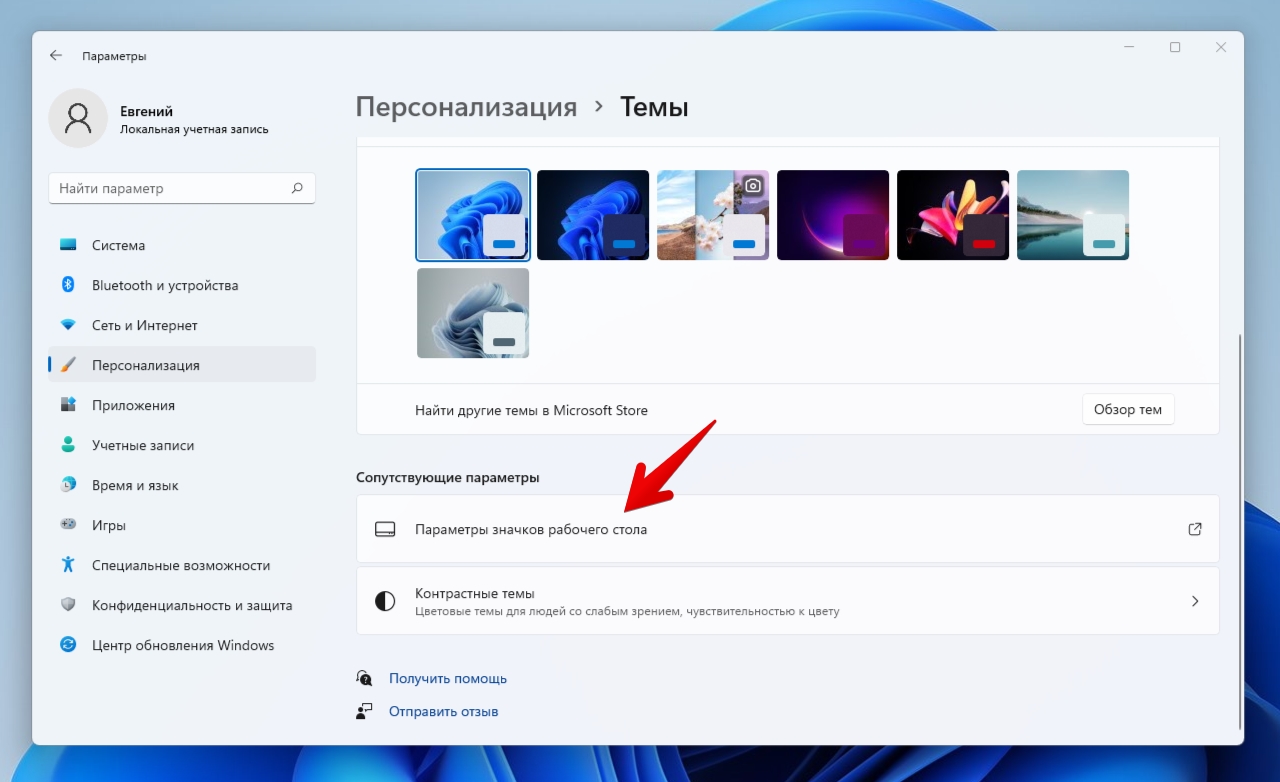
2. В разделе «Значки рабочего стола» снимаем галочку с «Корзина», нажимаем «ОК». Теперь корзина будет скрыта с рабочего стола.
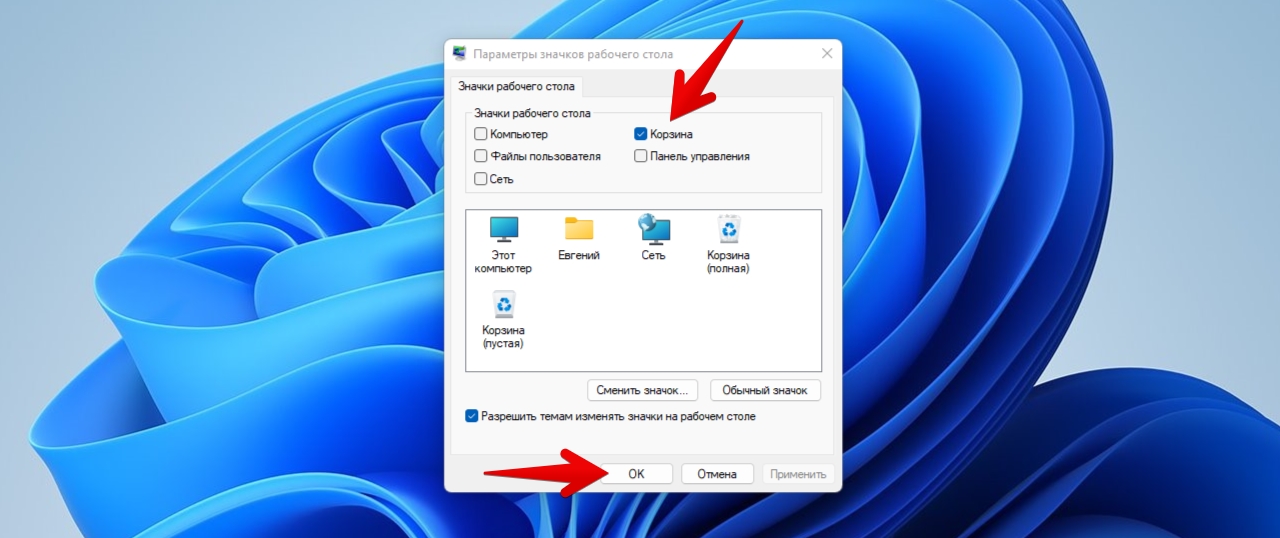
Способ 2. Через контектсное меню
Данный способ подразумевает скрытие не только корзины, а вообще всех значков/файлов/папок с рабочего стола. Способ подойдет для тех, кто предпочитает чистый рабочий стол.
Щелкаем по рабочему столу правой кнопкой мыши, чтобы отразить контектсное меню, наводим курсор на вкладку «Вид» и убираем галочку с пункта «Отобразить значки рабочего стола».
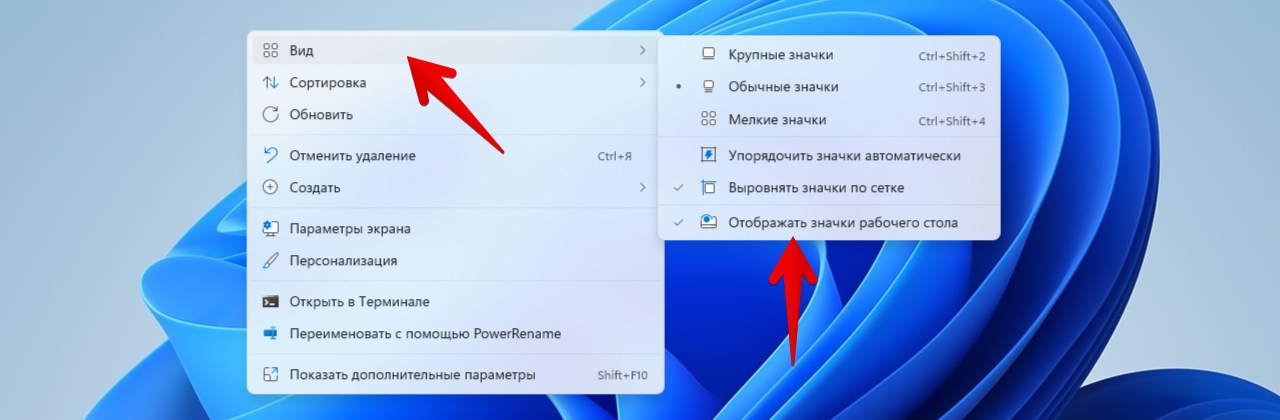
1. Запускаем реестр Windows 11 — вызываем приложение «Выполнить» при помощи горячих клавиш «Win+R», вводим команду «regedit», нажимаем кнопку «ОК».
2. В окне редактора рееста переходим по пути:
Компьютер\HKEY_LOCAL_MACHINE\SOFTWARE\Microsoft\Windows\CurrentVersion\Explorer\HideDesktopIcons
3. Щелкаем правой кнопкой мыши по разделу «HideDesktopIcons», в контекстном меню переходим «Создать», далее «Параметр DWORD (32 бита)».
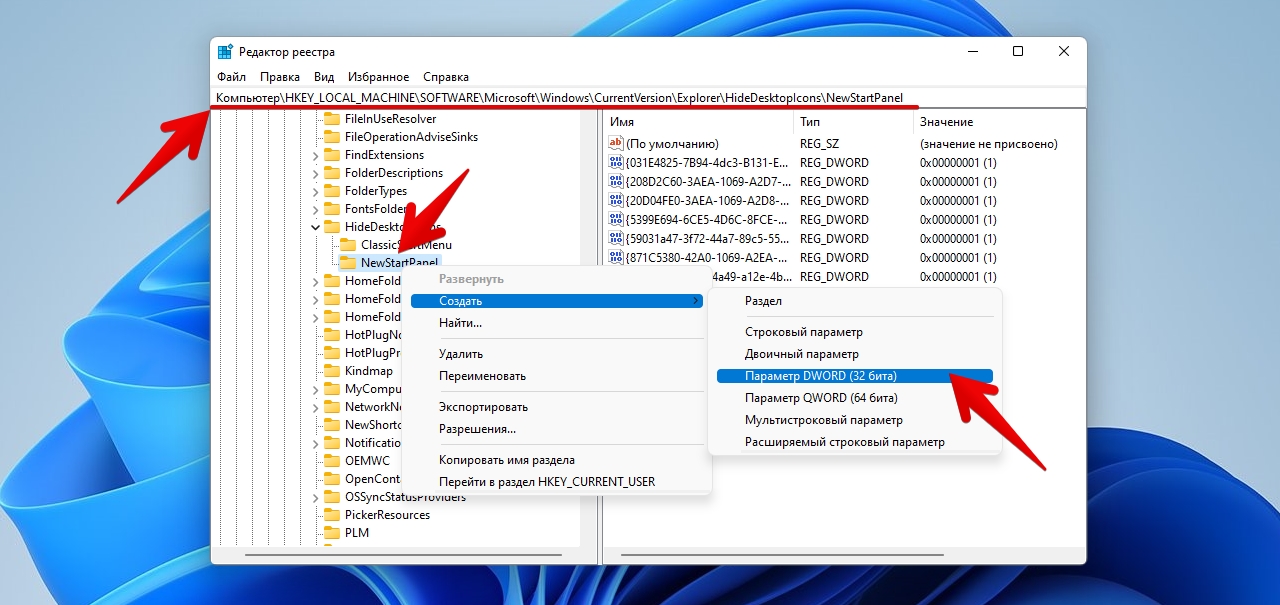
4. Затем называем новый параметр DWORD как:
{645FF040-5081-101B-9F08-00AA002F954E}
Это GUID, определяющий видимость корзины на рабочем столе.
5. Щелкаем дважны по новому созданному параметру и устанавливаем значение = «1». Затем нажимаем на кнопку «ОК», чтобы сохранить значение.
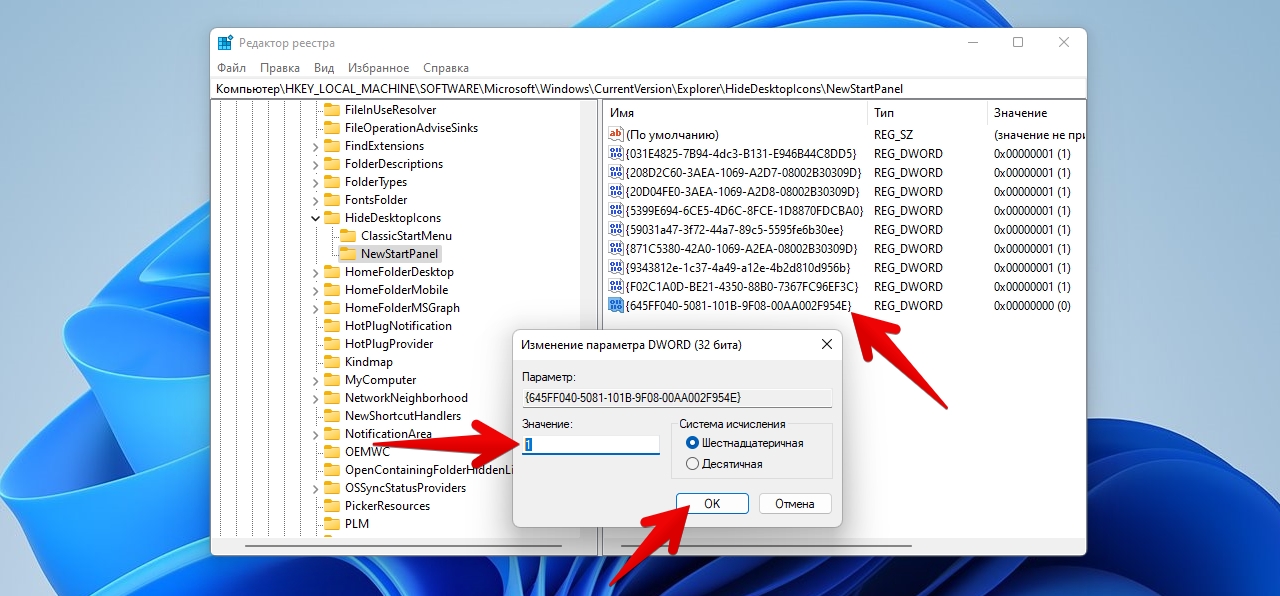
6. Точно такой же параметр с таким же значением создаем и в разделе «ClassicStartMenu». Затем перезагружаем ПК и корзина больше не будет появляться.






