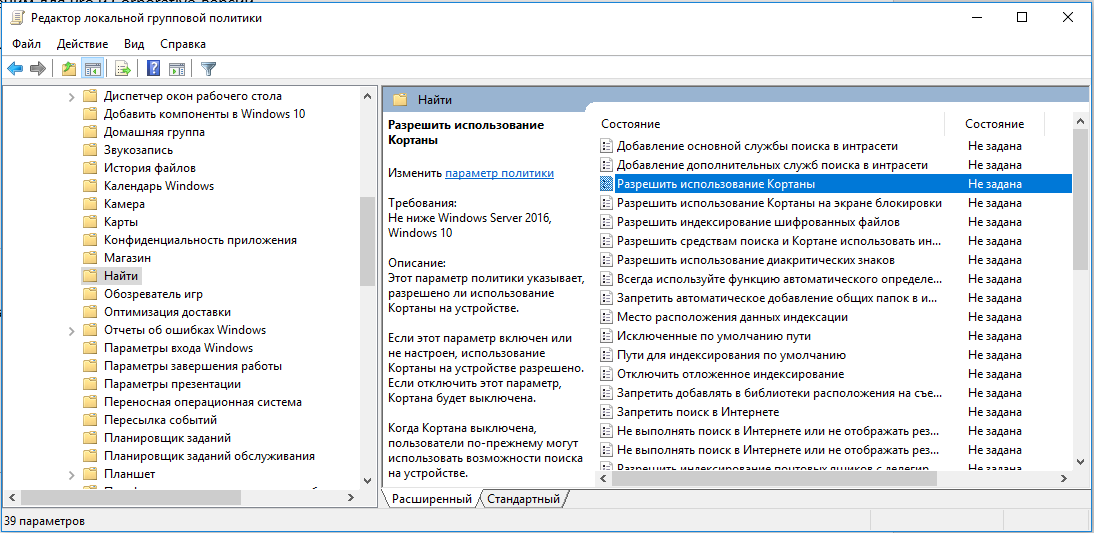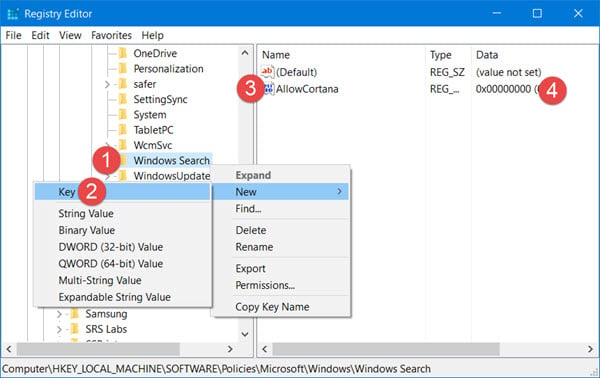Все способы:
- Способ 1: Отключение разрешений
- Способ 2: Удаление связанных файлов
- Способ 3: Редактирование параметров реестра
- Способ 4: Редактирование параметров локальных групповых политик
- Способ 5: Изменение региона и языка интерфейса
- Вопросы и ответы: 4
Кортана — встроенный в Windows 10 голосовой помощник, обладающий элементами искусственного интеллекта. Пока что использовать его могут только те пользователи, которые выбрали США в качестве региона и английский язык основным в операционной системе. Отключение Кортаны может понадобиться в разных ситуациях, поэтому стоит подобрать оптимальный способ реализации данной задачи, ознакомившись со всеми доступными.
Способ 1: Отключение разрешений
Для Кортаны можно отключить все разрешения, например, доступ к микрофону и вывод уведомлений. Это поможет избавиться от случайной активации функции и сделает ее неактивной до тех пор, пока пользователь не передумает и снова не установит соответствующие разрешения. Все действия осуществляются через настройки приватности, используя текущую учетную запись.
- Откройте «Пуск» и перейдите в «Параметры», кликнув по значку в виде шестеренки.
- В появившемся меню выберите пункт «Privacy».
- Через левую панель переместитесь к категории «Microphone».
- Переведите ползунок «Cortana» в отключенное состояние.
- Далее переместитесь к «Voice activation», где можете сразу же отключить активацию голосом для всех существующих приложений.
- Опуститесь вниз, чтобы отыскать раздел «Cortana». Отключите все опции, связанные с этим голосовым помощником.






Теперь у рассматриваемого голосового помощника просто не будет прав, чтобы использовать микрофон или выводить на экран соответствующие уведомления. Вы можете быть уверены, что Кортана не активируется случайно. При необходимости предоставьте отключенные разрешения, чтобы снова наладить нормальное функционирование технологии.
Способ 2: Удаление связанных файлов
Перед началом выполнения этого метода уточним, что он является радикальным и заключается в удалении всех системных файлов, связанных с Cortana. Если вы их удалите, наладить работу помощника можно будет только путем повторной загрузки языковых пакетов или восстановлением исходного состояния операционной системы.
- Щелкните по пустому месту на панели задач и в появившемся меню выберите «Task Manager».
- В Диспетчере задач переместитесь на вкладку «Details».
- Среди списка процессов отыщите «SearchUI.exe». Через контекстное меню перейдите в свойства и откройте расположение этого процесса («Open file location»).
- Удалите папку «Microsoft.Windows.Cortana…».
- Вернитесь к Диспетчеру задач и завершите дерево процессов «SearchUI.exe».




Остается только перезагрузить компьютер, чтобы удостовериться в том, что голосовой помощник теперь отсутствует в операционной системе и сможет активироваться любыми средствами.
Способ 3: Редактирование параметров реестра
Этот вариант менее радикальный, поскольку попросту отключает все функции Кортаны до момента, пока пользователь самостоятельно не вернет значение параметра в исходное состояние. Его принцип заключается в редактировании параметров реестра, что осуществляется так:
- Нажмите горячую клавишу Win + R, чтобы вызвать системную утилиту «Выполнить». В поле напишите
regeditи нажмите на Enter для активации команды. - Перейдите по пути
HKEY_LOCAL_MACHINE\SOFTWARE\Microsoft\Windows. Создайте в текущем ключе папку «Windows Search», если она отсутствует. Для этого щелкните ПКМ по папке «Windows» слева и выберите «Создать» — «Раздел». - После этого в директории «Windows Search» кликните правой кнопкой мыши по пустому месту и выберите «DWORD (32-bit) Value».
- Задайте параметру название «Allow Cortana».
- Убедитесь, что в качестве значения параметра установлен «0». Если рассматриваемую технологию придется повторно активировать, просто поменяйте значение на «1» и перезагрузите Виндовс.




Любые изменения в редакторе реестра вступают в силу только после создания нового сеанса операционной системы, поэтому не забывайте после настройки перезагружать ПК.
Способ 4: Редактирование параметров локальных групповых политик
Данный вариант подойдет только обладателям версий Windows 10 Pro и Enterprise, а в остальных случаях эта же настройка производится через редактор реестра так, как было показано в предыдущем методе, поскольку редактор локальных групповых политик присутствует только в упомянутых сборках. Через него отключение Cortana производится буквально в несколько кликов.
- Откройте «Выполнить» (Win + R), в поле напишите
gpedit.mscи нажмите на Enter. - Перейдите по пути «Computer Configuration» — «Administrative Templates» — «Windows Components».
- В конечной папке отыщите каталог «Search» и откройте его для просмотра параметров.
- Дважды щелкните по строке «Allow Cortana», чтобы перейти к редактированию настройки.
- Отметьте маркером пункт «Disabled» и примените изменения.





Для повторной активации голосового помощника выполните такие же действия, но в качестве значения для параметра отметьте «Enabled». Не забывайте и о перезагрузке компьютера, чтобы все изменения были применены.
Способ 5: Изменение региона и языка интерфейса
Последний вариант нашего сегодняшнего материала подойдет только тем пользователям, кто для отключения Кортаны готов поменять регион и язык интерфейса Windows 10, например, на привычный русский. Дело в том, что на текущий момент времени голосовой помощник не поддерживается в этом регионе, поэтому его функции сразу будут полностью деактивированы.
- Откройте «Пуск» и перейдите в «Параметры».
- Выберите раздел «Time & Language».
- В разделе «Region» укажите «Russia» и установите такой же региональный формат.
- После этого переместитесь в «Language» и во всплывающем меню тоже отметьте «Русский». Если этот язык там отсутствует, его потребуется дополнительно установить из фирменного магазина.
- Теперь на экране появится уведомление о необходимости повторного входа в систему, чтобы все изменения вступили в силу. Сделайте это сразу же или позже, завершив взаимодействие с компьютером.





Если во время произведения данного способа возникли какие-либо проблемы, советуем обратиться к расширенной инструкции по этой теме, которая представлена в другой статье на нашем сайте по следующей ссылке.
Подробнее: Изменение языка интерфейса в Windows 10
Только что вы ознакомились с пятью доступными методами отключения Кортаны в Windows 10. Как видите, каждый из них подразумевает выполнение определенного алгоритма действий, поэтому подойдет пользователям, столкнувшимся с разными задачами и требованиями.
Наша группа в TelegramПолезные советы и помощь
Applies ToOutlook для Android Outlook для iOS
При отключении учетных записей, подключенных к Кортане из Outlook Mobile, сбор данных будет прерван только в том случае, если вы не дали согласие на использование Кортаны на устройстве Windows или в приложении Кортана. В этом случае данные все равно будут собираться на этом устройстве, поскольку это независимое согласие. Дополнительные сведения см. в статье Вопросы и ответы о Кортане.
-
Нажмите Параметры.
-
В разделе Календарь коснитесь пункта Пора выходить.
-
Коснитесь Дополнительные параметры.
-
Коснитесь Отключить Кортану.
Нужна дополнительная помощь?
Нужны дополнительные параметры?
Изучите преимущества подписки, просмотрите учебные курсы, узнайте, как защитить свое устройство и т. д.
ПРОБОВАЛ ТАКИМ СПОСОБОМ НИЖЕ, НО В WINDOWS 10 PRO не нашел «ПОИСК» («Конфигурация компьютера -> Административные шаблоны -> Компоненты Windows -> Поиск«;)
————————————————————————————
Для отключения Cortana в Window 10 Pro и Enterprise, кроме вышеописанного способов, можно воспользоваться редактором групповых политик.
Для его открытия активируете строку поиска или запустите утилиту «Выполнить» и введите «gpedit.msc»;
В открывшемся окне перейдите «Конфигурация компьютера -> Административные шаблоны -> Компоненты Windows -> Поиск«;
найдите в правой части окна пункт «AllowCortana» и дважды кликните по нему мышкой;
дальше выберите опцию «Отключено» и нажмите OK.
Закройте редактор групповых политик и перезагрузите компьютер.
————————————————————————————
-
Вопрос задан
-
10015 просмотров
Одно из самых заметных нововведений Windows 10 в сравнении с предыдущими версиями Windows стал личный помощник Cortana. Ассистент уже знаком пользователям смартфонов на Windows Phone, теперь она перекочевала в компьютерную ОС. В целом она является удобным сервисом, но заложенный искусственный интеллект оставляет желать лучшего. Если технология Кортана малополезна или часто ошибается, ее лучше выключить.
Что может Cortana?
В роли личного ассистента она может отвечать на простые вопросы, так как у нее есть алгоритм имитации речь. Также ей можем задавать вопросы устно или вводить их в печатном виде. Благодаря способности анализировать особенности пользователя, она может подстраивать свои ответы под его потребности. Если ассистент не знает ответ на вопрос, может быстро выполнить поиск ответа через Bing. Пожалуй, главный недостаток сервиса – она пропускает данные через сервера Microsoft. Это нежелательно, так как в будущем может использоваться компанией для слежения за пользователями.
Как отключить Кортана в Windows 10?
Возможность выключения Cortana действительно присутствует. Microsoft Позволила не только отключить функцию, но еще и удалить все данные об использовании с серверов.
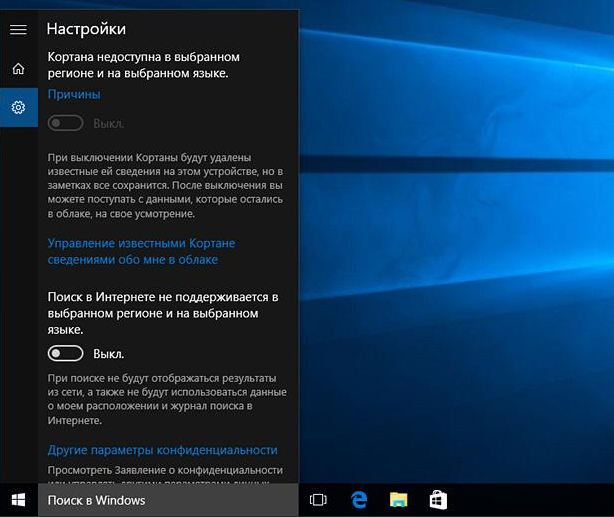
Инструкция:
- Открываем программу Кортана.
- Нажимаем на изображение блокнота слева и выбираем «Настройки».
- Перемещает ползунок возле «Кортана может давать вам предложения…» в неактивное положение.
После выполнения перечисленных действий пропадут данные программы, сохраненные на локальном компьютере. Чтобы очистить хранилище на сервере Microsoft, нужно выполнить дополнительную процедуру.
Процедура:
- Там же в настройках кликаем п о» Управлять информацией Кортаны…».
- В веб-обозревателе по умолчанию отобразится страница с данными Bing.
- В блоках «Очистить персональную информацию» и «Другая информация Кортаны…» жмем на кнопку «Очистить».
Если Cortana имела доступ к данным о личном местоположении, их также следует удалить, но уже из сервиса Bing Карты. Комплекс действий позволяет полностью убрать все личные данные, которые доступны Microsoft через ассистента.
Как выключить Cortana через групповые политики?
Важный комментарий – редактор групповых политик недоступен в версии Windows 10 Home, поэтому метод применим для Pro и Corporative-версий.
Алгоритм действий:
- Через поиск находим и открываем gpedit.msc.
- Разворачиваем раздел «Конфигурация компьютера», «Административные шаблоны» и «Компоненты Windows».
- Нажимаем на блок «Найти» и ищем элемент «Разрешить использование Кортаны».
- Устанавливаем его в положение «Отключено».
Как деактивировать Кортану через реестр?
Если в системе нет групповых политик, можем воспользоваться реестром, необходимый параметр присутствует во всех версиях Windows.
Что делать:
- Посредством поиска ищем и запускаем regedit.
- Открываем раздел HKEY_LOCAL_MACHINE\SOFTWARE\Policies\Microsoft\Windows\Windows Search.
- Жмем правой кнопкой мыши по рабочей области, выбираем «Создать», а затем – «Параметр DWORD (32)».
- Задаем имя AllowCortana и ставим значение 0.
Это все доступные способы для выключения личного ассистента Кортаны. Их возможностей достаточно для любых задач, в том числе для очистки личных данных с серверов Microsoft.