С помощью HDR в Windows 11 можно добиться наилучших результатов при использовании режима HDR на телевизоре или мониторе компьютера. При подключении телевизора или дисплея с поддержкой HDR10 к компьютеру с Windows, который поддерживает режимы HDR и WCG, можно получить более яркое, насыщенное и детализированное изображение по сравнению с дисплеем в стандартном динамическом диапазоне (SDR).
В Microsoft Store появляется все больше HDR-приложений и игр. Чтобы найти игры с поддержкой HDR, посетите веб-магазин Microsoft Store. Для просмотра фильмов и видео в режиме HDR в Интернете вам может понадобиться изменить некоторые параметры. Чтобы вы могли играть в HDR-игры и пользоваться HDR-приложениями, ваши компьютер и дисплей должны соответствовать определенным аппаратным требованиям. Подробные сведения см. в разделе Требования к отображению видео в формате HDR.
Если компьютер и дисплей поддерживают режим HDR, включите его, чтобы начать работу.
-
Нажмите кнопку Пуск и введите параметры. Выберите Параметры > Системный > Дисплей .
-
Если к вашему компьютеру подключено несколько экранов, выберите экран с поддержкой HDR в верхней части страницы.
-
Включите параметр Использовать HDR.
Параметры электропитания мониторов с поддержкой HDR
Воспроизведение содержимого в формате HDR при работе ноутбука от батареи может уменьшить время ее работы. Поэтому производитель вашего компьютера мог по умолчанию отключить режим HDR при питании от батареи.
Если при подключении к ноутбуку включен режим HDR, функция HDR будет отключена, чтобы сэкономить заряд аккумулятора при его отключении. Если вы снова подключите ноутбук к электросети, режим HDR включается автоматически.
Примечание: Экран может временно стать черным при включении и отключении HDR или после подключения или отключения ноутбука от электросети.
-
Нажмите кнопку Пуск и введите параметры. Выберите Параметры > Системный > Дисплей .
-
Выберите дисплей с поддержкой HDR в верхней части экрана.
-
Выберите HDR.
-
Выберите раздел Использование HDR, чтобы развернуть его, а затем снимите флажок Отключить HDR с компьютером, работающим от батареи проверка или Отключить потоковую передачу видео в ФОРМАТЕ HDR, когда мой компьютер работает от аккумулятора проверка.
Если режим HDR уже был включен, когда ноутбук подключен к электросети, режим HDR останется включенным, если вы отключите компьютер от электросети и он будет работать от батареи.
Устранение распространенных проблем
Многие современные HDR-дисплеи предназначены в основном для просмотра фильмов и видео в режиме HDR. Поэтому иногда нужно выполнить некоторые действия, чтобы добиться максимального результата при использовании дисплея HDR в Windows. Если вы собираетесь приобрести новый дисплей HDR, рекомендуется выбрать дисплей с сертификатом HDR. Эти дисплеи разработаны и протестированы для всесторонней работы в режиме HDR на компьютере, включая HDR-игры и HDR-приложения.
Если у вас возникли проблемы с отображением содержимого в формате HDR на компьютере, вы можете попытаться устранить их с помощью приведенных здесь инструкций. Выберите любой элемент, и он откроется для отображения дополнительных сведений:
-
Убедитесь, что на вашем мониторе или телевизоре включен режим HDR. Способ доступа к экранному меню на телевизоре HDR или дисплее зависит от модели и модели. Посетите веб-сайт производителя вашего монитора или телевизора, чтобы ознакомиться с документацией.
-
Перейдите в раздел Параметры > Система > Дисплей и убедитесь, что параметр Потоковое видео в режиме HDR включен.
-
Убедитесь, что компьютер с Windows соответствует требованиям, предъявляемым к аппаратному обеспечению для отображения содержимого в формате HDR, и узнайте, поддерживает ли ваш дисплей формат HDR10. Ниже описано, как это сделать.
-
Нажмите клавишу Windows + R, введите dxdiag и выберите OK.
-
Нажмите Да в окне запроса.
-
В средстве диагностики DirectX на вкладке Система просмотрите область Сведения о системе.
-
Чтобы сохранить данные в файл, нажмите Сохранить все сведения, а затем укажите имя текстового файла и сохраните его.
-
Откройте текстовый файл и найдите значение параметра Дополнительные цвета. Здесь содержатся сведения о конфигурации и состоянии HDR вашего экрана. Вам нужно найти следующие значения.
-
AdvancedColorSupported. Это означает, что ваш дисплей и установленный драйвер дисплея поддерживают HDR10.
-
AdvancedColorEnabled. Это означает, что режим HDR для вашего экрана в настоящее время включен.
-
-
Проверьте значение параметра Возможности монитора. Там содержатся более подробные сведения о возможностях вашего экрана.
-
Если значением является HDR поддерживается, это означает, что ваш экран поддерживает HDR10. Дополнительные значения могут быть заключены в скобки.
-
BT2020RGB или BT2020YCC. Одно из этих цветовых пространств должно отображаться для дисплея, который считается дисплеем с поддержкой HDR10.
-
Eotf2084Supported. Экран может считаться совместимым с HDR только в случае, если присутствует это значение.
-
-
Если значением является HDR не поддерживается, это означает, что экран не соответствует требованиям для HDR10.
-
-
На ноутбуках с поддержкой HDR параметры управления питанием по умолчанию отключают HDR при питании от батареи. Чтобы включить HDR, выполните одно из следующих действий.
-
Подключите свой ноутбук к сети питания (рекомендуется).
-
Разрешите потоковую передачу видео в формате HDR, если компьютер работает от аккумулятора.
Обратите внимание, что если разрешить HDR при работе от батареи, уровень заряда будет расходоваться быстрее.
При первом подключении внешнего монитора к ноутбуку, Windows по умолчанию дублирует рабочий стол на обоих мониторах. Однако режим HDR в этой конфигурации не поддерживается. Для просмотра содержимого HDR на внешнем мониторе или телевизоре с поддержкой HDR расширьте рабочий стол на оба монитора.
-
Нажмите кнопку Пуск и введите параметры. Выберите Параметры > Система > Дисплей.
-
В верхней части экрана выберите Расширить эти экраны.
Может потребоваться настроить относительный уровень яркости содержимого в режимах SDR и HDR для вашего дисплея с поддержкой HDR. Это связано с тем, что дисплей по-разному интерпретирует сигнал HDR и SDR, и эти результаты будут отличаться в зависимости от производителя и модели.
-
Нажмите кнопку Пуск и введите «параметры». Выберите Параметры > Система > Дисплей.
-
Если к вашему компьютеру подключены несколько дисплеев, выберите дисплей с поддержкой HDR в верхней части экрана и переместите окно приложения «Параметры» на HDR-дисплей, который вы настраиваете.
-
На экране параметров Дисплей выберите Потоковое видео в режиме HDR.
-
В разделе Яркость SDR-содержимого или Яркость HDR-содержимого перетащите ползунок, чтобы добиться правильного баланса яркости между содержимым в режимах HDR и SDR.
Примечания.
-
При изменении параметра Яркость SDR-содержимого для внешнего дисплея с поддержкой HDR или параметра Яркость HDR-содержимого для встроенного дисплея с поддержкой HDR эффект, оказываемый им на SDR-содержимое, зависит от того, какой дисплей используется — внешний или встроенный дисплей с поддержкой HDR.
-
На внешнем дисплее с поддержкой HDR этот параметр будет изменять уровень яркости SDR-содержимого относительно HDR-содержимого.
-
На встроенном дисплее с поддержкой HDR за контроль уровня яркости SDR-содержимого отвечает отдельный параметр яркости либо он может контролироваться автоматически. (Дополнительные сведения см. в разделе Изменение яркости экрана в Windows 10.) Так как уровень яркости SDR-содержимого уже задан, параметр Яркость HDR-содержимого будет изменять яркость HDR-содержимого относительно яркости SDR-содержимого.
-
-
Для встроенных HDR-дисплеев, например на ноутбуках, поддерживающих HDR, на внешний вид HDR-содержимого влияют и параметр яркости, и параметр Яркость HDR-содержимого.
-
Параметр яркости. При просмотре HDR-содержимого при ярком свете может потребоваться увеличить уровень яркости для просмотра изображения на дисплее. Однако это сократит как эффективный динамический диапазон для HDR-содержимого в приложениях, так и общий контраст, поскольку темные пиксели будут ярче. Для улучшения отображения HDR-содержимого просматривайте HDR-содержимое при слабом освещении и используйте довольно низкие настройки яркости. Если выбран очень низкий уровень яркости, это увеличивает общую контрастность между яркими и темными участками содержимого. Однако это приводит к меньшей детализации темных участков изображений. Например, если в фильме есть сцена, в которой показана тускло освещенная комната ночью, в этой сцене, возможно, будет видно меньше деталей.
-
Параметр Яркость SDR-содержимого или Яркость HDR-содержимого. В большинстве случаев использование параметра яркости SDR- или HDR-содержимого по умолчанию либо близких к ним настроек дает хороший результат. Вы можете повысить параметр яркости SDR- или HDR-содержимого, чтобы улучшить общую контрастность между яркими и темными участками изображений. Однако это снизит детализацию темных участков содержимого, например сцены в темном помещении ночью.
-
Некоторые приложения в SDR выглядят темнее на дисплее с поддержкой HDR по сравнению с другими приложениями в SDR, отображаемыми на том же дисплее. Это может происходить с приложениями, которые не поддерживают параметр Яркость SDR-содержимого или Яркость HDR-содержимого. Вот несколько способов решения этой проблемы:
-
Если у вас одновременно настроены несколько дисплеев для работы с дисплеями с поддержкой SDR и HDR, переместите приложение на дисплей с поддержкой SDR.
-
Если вы используете внешний дисплей с поддержкой HDR, переместите ползунок Яркость SDR-содержимого в сторону уменьшения. Это приведет к тому, что более яркое содержимое SDR будет выглядеть темнее, чтобы у всего содержимого SDR был одинаковый уровень яркости. После этого используйте экранное меню на телевизоре или дисплее с поддержкой HDR, чтобы увеличить яркость до нужного уровня.
Примечание. Если вы настроили параметр яркости SDR- или HDR-содержимого, но яркость содержимого SDR в некоторых приложениях не изменилась, попробуйте перезапустить приложение.
-
Если вы используете ноутбук со встроенным дисплеем с поддержкой HDR, переместите ползунок Яркость HDR-содержимого в сторону уменьшения. Это приведет к тому, что приложения, которые выглядели слишком темными, будут выглядеть светлее, чтобы у всех приложений SDR был одинаковый уровень яркости.
Примечание. Если вы изменили параметр Яркость SDR-содержимого или Яркость HDR-содержимого, но яркость некоторых приложений не изменилась, или если содержимое SDR выглядит слишком ярким и с минимальным уровнем насыщенности, попробуйте перезапустить приложение.
-
Убедитесь, что установлены последние графические драйверы (WDDM). Чтобы получить последние версии драйверов, перейдите в Центр обновления Windows в разделе Параметры или посетите веб-сайт изготовителя компьютера.
-
Если вы используете подключение через HDMI, а ваш дисплей поддерживает HDR через DisplayPort, соедините компьютер и дисплей через DisplayPort.
-
Если единственным вариантом подключения является HDMI, используйте его, а затем выполните одно из следующих действий:
Уменьшите частоту обновления
-
В приложении «Параметры» выберите Система > Дисплей > Дополнительный дисплей.
-
В параметрах Дополнительный дисплей в разделе Выберите частоту обновления выберите 30 Гц (если доступно).
— ИЛИ —
Уменьшите разрешение
-
В разделе Параметры выберите Системный > Дисплей > Дополнительно, а затем выберите Свойства адаптера отображения.
-
На вкладке Адаптер выберите Список всех режимов.
-
В разделе Список всех режимов выберите параметр с разрешением 1920 x 1080, 60 Гц, а затем нажмите кнопку OK.
На ноутбуках с поддержкой HDR параметры управления питанием по умолчанию отключают HDR при питании от батареи. Это может привести к недостаточно насыщенным цветам после перезагрузки компьютера. Чтобы избежать этого, подключите ноутбук перед его перезапуском или измените параметры питания, чтобы обеспечить включение HDR при работе от аккумулятора.
Если ночной свет включен, цвета на экране могут иметь красный оттенок, а содержимое может быть нечитаемым. Это зависит от уровня ночного света. Вот как можно обойти эту проблему.
Возможное решение:
-
Перейдите в раздел Параметры > Система > Дисплей > Ночной свет.
-
В параметрах Ночной свет выполните одно из следующих действий.
-
Если ночной свет включен, перетащите ползунок Интенсивность влево, чтобы уменьшить затемнение красного цвета на дисплее.
-
Выберите Выключить сейчас, чтобы выключить ночной свет.
-
Дополнительные сведения о ночном свете см. в разделе Настройка ночного света для дисплея в Windows.
Многие дисплеи с поддержкой HDR поддерживают более широкую цветовую палитру, чем sRGB. Если функция HDR включена, дисплей HDR должен правильно воспроизводить цвета sRGB, используемые в классических приложениях. Однако некоторые дисплеи с поддержкой HDR делают это неправильно. При покупке дисплея с поддержкой HDR выбирайте дисплей с сертификатом HDR и предварительно ознакомьтесь с отзывами о точности передачи цвета этим дисплеем.
Мы внимательно отслеживаем отзывы клиентов, связанные с HDR, и знаем о отчетах о новых мониторах, которые поддерживают как VESA DisplayHDR, так и DolbyVision, но, по-видимому, предоставляют различные возможности воспроизведения цвета, что не ожидается. DolbyVision можно считать надмножеством гарантий сертификации, предоставляемых DisplayHDR, и это основная причина, по которой Windows автоматически выбирает DolbyVision, когда он доступен.
Содержимое HDR10 в Windows должно отображаться точно независимо от того, настроен ли монитор компьютера в сертифицированном режиме DisplayHDR или DolbyVision. В обоих режимах монитора сопоставление тонов происходит на GPU с использованием цветовой информации, полученной с монитора, перед составлением окончательного изображения рабочего стола, которое может объединять содержимое нескольких окон приложений, отображаемых в разных цветовых пространствах. Windows использует GPU для применения этого сопоставления тонов с использованием связанных метаданных содержимого. Это сопоставление тонов всегда выполняется для исходного содержимого перед композицией, и от монитора в режиме DisplayHDR или DolbyVision не ожидается дополнительного сопоставления тон на основе содержимого. Это верно независимо от того, отображается ли содержимое в развернутом окне. Обратите внимание, что на платформах, отличных от Windows, сопоставление тонов может быть реализовано по-разному и может полагаться на монитор для выполнения сопоставления тонов на основе содержимого.
Мы знаем о мониторах, которые могут ограничить максимальную яркость около 450 нит в режимах DolbyVision и DisplayHDR, но в некоторых случаях может существовать параметр конфигурации, доступный в меню экранного дисплея монитора (OSD), чтобы включить не сертифицированный режим HDR10, который разблокирует максимальные уровни яркости до 1000 нит.
Способ 1: Параметры дисплея
Основной метод управления активностью режима HDR в Windows 11 — параметры дисплея. Если ваш монитор и видеокарта поддерживают такую функцию, в списке настроек вы найдете переключатель для деактивации HDR. Еще может потребоваться дополнительная настройка воспроизведения видео и игр во время работы ноутбука от батареи. Об этом тоже мы поговорим в рамках данного метода.
- Сначала откройте меню «Пуск» и нажмите по значку с шестеренкой, чтобы перейти в «Параметры».
- В первом разделе, который называется «Система», выберите категорию «Дисплей», кликнув по ней левой кнопкой мыши.
- В блоке «Цвет и яркость» найдите «HDR» и нажмите по названию плитки, чтобы перейти к списку доступных настроек.
- Обратите внимание на блок «Возможности дисплея», но перед этим убедитесь в том, что выбран правильный экран. Если у вас указано, что HDR не поддерживается, значит, функция и так не может быть включенной. Соответственно, отключать ее не придется. Если есть переключатели для «Использовать HDR» и «Воспроизвести потоковое видео в режиме HDR», перетащите их в состояние «Откл.», чтобы деактивировать работу улучшающих функций.




Для владельцев ПК это были все настройки, связанные с отключением HDR. После работы с ними вы можете быть уверены, что технология не будет использована при просмотре видео или запуске игр. Для ее активации понадобится выполнить те же действия в этом разделе с параметрами. Обладатели ноутбуков имеют доступ к дополнительным настройкам при работе устройства от батареи.
- В той же категории параметров, о которой речь шла выше, нажмите по ссылке «Воспроизведение видео».
- Ознакомьтесь со списком параметров и отключите обработку видео для его улучшения и вместе с этим HDR, если такой пункт присутствует.
- В параметрах батареи установите оптимизацию для уровня заряда аккумулятора или выберите вариант, связанный с отключением работы HDR при функционировании лэптопа от батареи.



Способ 2: Xbox Game Bar
Второй и последний метод управления активностью HDR в Windows 11 — Xbox Game Bar. Это внутриигровой оверлей со своими настройками, относящимися исключительно к приложениям. Данный экран работает всегда, поэтому его достаточно просто вызвать и перейти к настройкам, чтобы разобраться в параметрах, отвечающих за улучшение видео.
- Нажмите сочетание клавиш Win + G для вызова экрана Xbox Game Bar. В нем на верхней панели щелкните по значку с изображением шестеренки.
- Сначала перейдите на вкладку «Сочетания клавиш» и запомните комбинацию для отключения HDR. Используйте ее в тех случаях, когда на экране появляется уведомление о том, что этот режим находится во включенном состоянии.
- Управление его постоянной активностью осуществляется через раздел «Игровые функции». Если вы видите информацию о том, что DirectX 12 Ultimate не поддерживается, скорее всего, и HDR работать не будет.
- Однако вы можете ознакомиться с параметрами в этом меню и, если найдете, снять галочки с тех, в названии которых присутствует «HDR».




Наша группа в TelegramПолезные советы и помощь
Если ваш монитор или экран ноутбука поддерживает режим HDR (широкий динамический диапазон), его включение может пригодиться в некоторых сценариях: например, в игре или просмотре фильма, при этом как монитор, так и воспроизводимый контент должны поддерживать этот режим.
В этой простой инструкции для начинающих о том, как включить режим HDR в Windows 11/10, о возможных проблемах, с которыми при этом можно столкнуться и их решении.
Включение режима HDR в параметрах дисплея или его отключение
Для включения режима HDR на поддерживаемых мониторах обычно достаточно выполнить следующие простые действия:
- Нажмите правой кнопкой мыши по рабочему столу и выберите «Параметры экрана» в контекстном меню.
- При наличии нескольких подключенных мониторов, выберите нужный.
- Включите опцию «Использовать HDR» (или, если требуется — отключите её). Опция может не отображаться в списке доступных, о чём далее в статье.
- В Windows 11 вы можете «раскрыть» пункт «Использовать HDR», чтобы просмотреть параметры и список поддерживаемых возможностей дисплея.
Возможные проблемы и нюансы
Обычно приведённых выше действий бывает достаточно для включения или отключения режима HDR. При этом следует учитывать:
- Вы не получите преимуществ при просмотре обычного контента с включенным режимом HDR: он предназначен для просмотра видео, снятого в режиме HDR, игр и другого контента с поддержкой этого режима.
- При использовании переходников или кабелей старых версий (HDMI 1-х версий) для подключения монитора опция может быть недоступной в параметрах дисплея, даже если поддержка HDR заявлена производителем, либо работать неправильно.
- Для некоторых мониторов для работы функции (и наличия переключателя в Параметрах) может потребоваться установка драйвера. Обычно его можно скачать с официального сайта производителя монитора.
- Если изображение стало блеклым, на всякий случай проверьте настройки в ПО вашей видеокарты и убедитесь, что используется полный динамический диапазон. Например, для видеокарт NVIDIA настройку можно найти в панели управления NVIDIA в Дисплей — Изменение разрешения — Выходной динамический диапазон. Подробнее на тему: Что делать при плохом качестве изображения при подключении по HDMI.
- Некоторые мониторы могут иметь опцию включения HDR в собственном меню или фирменном ПО. В данном случае используется иная реализация «HDR» и обычно это имитация широкого динамического диапазона.
После включения режима HDR изображение может выглядеть неестественным: пересвеченым, блеклым, недостаточно контрастным. Здесь следует учитывать, что режим не предназначен для обычной работы за компьютером, скорее — для медиа. Если и при просмотре фильмов в HDR изображение вас не радует, попробуйте использовать официальное приложение Windows HDR Calibration, доступное в Microsoft Store.
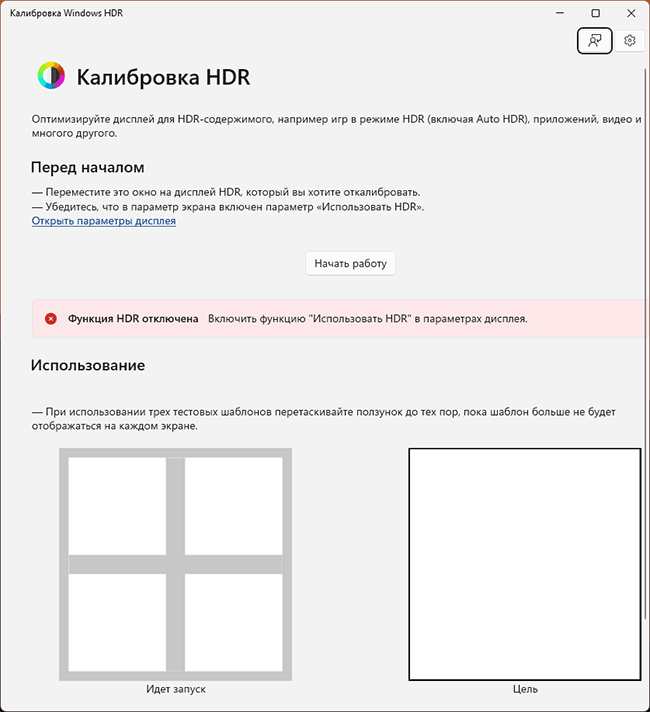
С помощью этого приложения вы можете создать цветовой профиль, подходящий для вашего монитора. В дальнейшем он будет по умолчанию использоваться для режима HDR (также вы можете изменить цветовой профиль монитора вручную).
If you want to turn off HDR on Windows 11, it’s quite simple. HDR, or High Dynamic Range, enhances your display quality, but sometimes it’s better to switch it off, especially if you’re experiencing display issues or if it’s not needed. Just head to your display settings, find the HDR toggle, and turn it off. Easy, right? Below, we’ll walk you through the steps in more detail.
Turning off HDR on Windows 11 is straightforward. This guide will help you locate the setting and switch it off in no time. Let’s get started!
Step 1: Open Settings
Press the Windows key + I to open the Settings app.
Opening the Settings app is your first step. This app is where you manage all your system settings, including display options.
Step 2: Navigate to System
In the Settings app, click on «System.»
The System section houses all the settings related to your computer’s core functionalities, like display, sound, and power.
Step 3: Select Display
Under System, choose «Display» from the left-hand menu.
Display settings will let you adjust things like brightness, resolution, and HDR, which is what we’re focusing on.
Step 4: Find the HDR Option
Scroll down until you find the «HDR» option.
This section will show whether your display supports HDR and the current status of HDR on your system.
Step 5: Turn Off HDR
Toggle the HDR switch to the off position.
Turning off HDR is as simple as flipping this switch. You should notice an immediate change in your display.
After completing these steps, your display will no longer be in HDR mode. You might see a difference in color and brightness, making your screen look less vibrant but more consistent.
Tips for Turning Off HDR on Windows 11
- Check Display Compatibility: Not all displays support HDR. If you can’t find the HDR option, your monitor might not support it.
- Understand the Impact: Turning off HDR might make colors look less vibrant. Decide if it’s worth it based on your usage.
- Use Shortcuts: You can quickly access display settings by right-clicking on your desktop and selecting Display settings.
- Restart if Necessary: Sometimes, changes don’t take effect immediately. Restart your PC if you don’t see a difference.
- Update Drivers: Outdated display drivers can cause issues with HDR. Keep them updated for the best performance.
Frequently Asked Questions
Why can’t I find the HDR option in my settings?
Your display might not support HDR, or your graphics drivers may need updating.
Will turning off HDR affect my gaming experience?
It might, as some games are optimized for HDR. You may notice less vibrant colors and lower contrast.
Can I turn HDR back on easily?
Yes, just follow the same steps and toggle the HDR switch back to on.
Does HDR consume more battery on a laptop?
Yes, HDR can use more power, which can drain your battery faster.
Will turning off HDR improve performance?
In some cases, yes. If your system struggles with HDR, turning it off might improve performance.
Summary
- Open Settings.
- Navigate to System.
- Select Display.
- Find the HDR option.
- Turn off HDR.
Conclusion
Turning off HDR on Windows 11 is a breeze, right? If your eyes have been straining or you’re just not feeling the HDR vibe anymore, a quick trip to your display settings will have you sorted. The steps are simple: open Settings, go to System, hit Display, find HDR, and switch it off. It’s like flipping a light switch!
Of course, knowing when to use HDR and when to turn it off can make a big difference in your overall experience. Keep those tips in mind, like checking if your display even supports HDR and the fact that it can drain your laptop battery faster. We’ve also covered some frequently asked questions to clear up any confusion.
In the end, whether you’re switching HDR off for better performance, battery life, or just a more consistent display, you’re now equipped to handle it like a pro. So, go ahead, take control of your Windows 11 settings, and make your screen work for you. For more tech tips and guides, keep exploring our articles!
Kermit Matthews is a freelance writer based in Philadelphia, Pennsylvania with more than a decade of experience writing technology guides. He has a Bachelor’s and Master’s degree in Computer Science and has spent much of his professional career in IT management.
He specializes in writing content about iPhones, Android devices, Microsoft Office, and many other popular applications and devices.
Read his full bio here.
Turning off HDR in Windows 11 is a straightforward process that can help improve display compatibility or conserve battery life on certain devices. To quickly disable HDR, you need to adjust the settings in the Windows 11 display options. First, open the Settings app, navigate to the Display section, and locate the HDR option. Simply toggle it off to disable HDR on your Windows 11 device. This guide will walk you through the detailed steps to ensure a smooth transition.
Disabling HDR on your Windows 11 device ensures your display operates without the high dynamic range feature, which can be beneficial in certain scenarios. The following steps will guide you through this process.
Step 1: Open the Settings App
First, open the Settings app by clicking on the Start menu and selecting the gear icon or by pressing Windows + I on your keyboard.
The Settings app is your control center for most configuration changes in Windows 11, including display settings. This step ensures you have access to all the necessary options to make changes.
Step 2: Navigate to the Display Section
Once in the Settings app, click on the “System” category and then select “Display” from the left-hand menu.
The Display section is where you can adjust all visual settings for your device. This is where you need to go to find the HDR options.
Step 3: Locate the HDR Option
Scroll down the Display settings until you see the “HDR” section. Here, you will find a toggle switch that controls HDR.
The HDR section may also provide additional information about your display’s capabilities. It’s important to ensure you’re adjusting the correct setting.
Step 4: Turn Off HDR
Toggle the switch to the “Off” position to disable HDR.
Once you switch HDR off, your display will immediately shift out of HDR mode, affecting how colors and brightness levels are rendered on the screen.
Step 5: Close the Settings App
After successfully turning off HDR, simply close the Settings app.
Closing the app confirms that all your changes are saved and applied. Your display is now operating without HDR.
After completing these steps, your Windows 11 device will no longer display content in HDR. This can lead to improved compatibility with certain applications and potentially enhance battery life, especially on portable devices.
Tips for Turning Off HDR in Windows 11
- If you often switch between HDR and non-HDR content, consider setting a quick shortcut to access the display settings easily.
- Check for any updates related to your display drivers, as newer versions can provide better support and improvements.
- Understand that turning off HDR might affect the color accuracy and brightness of media content designed for HDR.
- If you’re experiencing issues with certain applications, disabling HDR might resolve compatibility problems.
- Remember that not all displays support HDR, so ensure your monitor is HDR-capable before attempting to use this feature.
Frequently Asked Questions
What is HDR, and why would I want to turn it off?
HDR stands for High Dynamic Range, which improves the range of colors and brightness. You might want to turn it off if your display doesn’t fully support HDR, you’re experiencing performance issues, or to save battery life on a laptop.
Does turning off HDR affect all applications?
Yes, turning off HDR will affect all applications, as it is a system-wide setting that changes how colors and brightness levels are processed.
Can I turn HDR back on later?
Absolutely. You can follow the same steps to toggle HDR back on whenever you need it.
Will turning off HDR improve battery life?
Yes, especially on laptops. HDR can consume more power, so turning it off can lead to better battery efficiency.
Is HDR available on all Windows 11 devices?
No, HDR is only available on devices and displays that support HDR technology. Check your device specifications to confirm HDR capability.
Summary
- Open the Settings app.
- Navigate to the Display section.
- Locate the HDR option.
- Turn off HDR.
- Close the Settings app.
Conclusion
Turning off HDR in Windows 11 might seem like a small tweak, but it can have significant effects on your viewing experience and device performance. Whether you’re looking to solve compatibility issues, conserve battery life, or if your display simply doesn’t support HDR well, knowing how to toggle this setting is a valuable tool. By following the steps outlined, you ensure your system is set up to meet your specific needs.
For those who thrive on vibrant visuals, HDR can offer a stunning display difference. However, if you’re not seeing the benefits or if you’re encountering problems, don’t hesitate to switch it off. Windows 11 offers a user-friendly interface to make these adjustments painless.
Remember, technology is all about customization and finding what works best for you. Keep exploring features like HDR to tailor your device for the optimal experience. As you continue to dive into Windows 11’s capabilities, consider reading more about display settings and other features to enhance your knowledge. Whether you’re a tech novice or a seasoned pro, staying informed is key to maximizing your device’s potential.
Matthew Burleigh has been writing tech tutorials since 2008. His writing has appeared on dozens of different websites and been read over 50 million times.
After receiving his Bachelor’s and Master’s degrees in Computer Science he spent several years working in IT management for small businesses. However, he now works full time writing content online and creating websites.
His main writing topics include iPhones, Microsoft Office, Google Apps, Android, and Photoshop, but he has also written about many other tech topics as well.
Read his full bio here.


