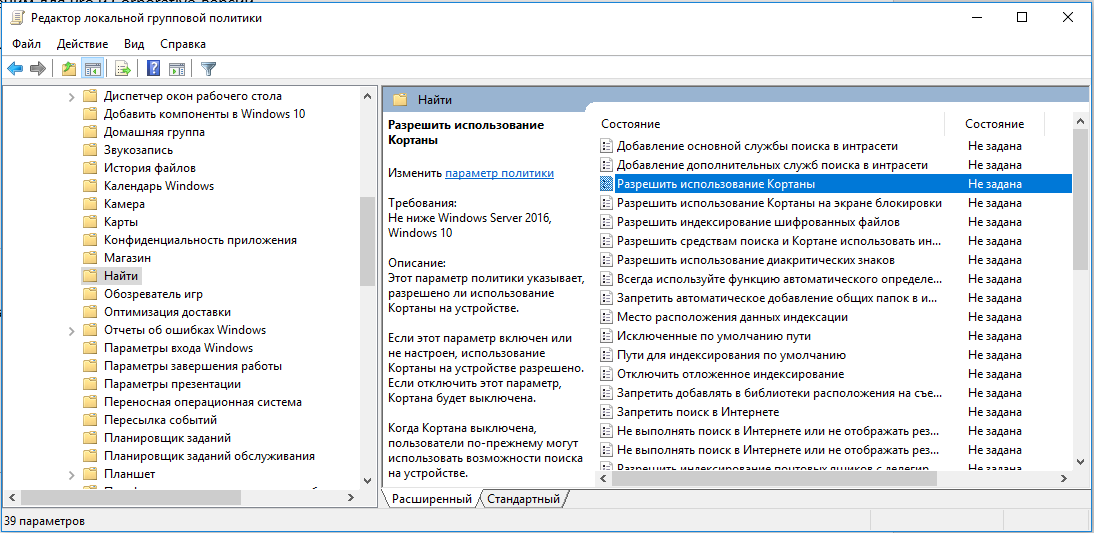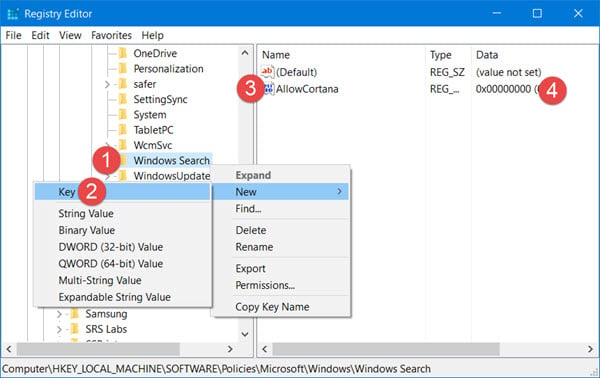Если у вас то и дело сам запускается экранный диктор Windows 10 и начинает озвучивать элементы экрана или же, однажды включившись, не выключается, это может вызвать дискомфорт и желание выключить эту функцию.
В этой инструкции подробно об отключении экранного диктора — как просто выключить озвучивание, когда оно запущено или же полностью отключить экранный диктор Windows 10 без возможности повторного запуска сочетанием клавиш.
- Способы выключить озвучивание экранным диктором
- Как полностью отключить экранный диктор Windows 10
- Видео инструкция
Как выключить запущенное озвучивание экранным диктором
Если вы случайно нажмете клавиши Win+Ctrl+Enter, автоматически запустится экранный диктор и начнет озвучивать элементы программ и интерфейса Windows 10. Иногда экранный диктор запускается сразу при входе в систему и никак не выключается. Во всех этих случаях вы сравнительно легко можете выключить его следующими методами:
- Нажать клавиши Windows + Enter — это не отключит его полностью, но он замолчит и прекратит озвучивание текущего элемента, пока вы не переместите фокус в другое расположение.
- Удерживать клавишу Caps Lock и нажать Esc — это отключит экранный диктор.
- Зайти в Параметры Windows 10 (клавиши Win+I), перейти в раздел специальные возможности — Экранный диктор и перевести переключатель «Включить экранный диктор» в положение «Откл».
- Если значок экранного диктора отображается в области уведомлений, можно нажать по нему правой кнопкой мыши и выключить его.
- В крайнем случае, если ничего не помогает, вы можете открыть диспетчер задач Windows 10 (например, через правый клик по кнопке «Пуск» и снять задачу с процесса «Средство чтения с экрана» или narrator.exe
Как полностью отключить экранный диктор Windows 10
Есть два метода полного отключения экранного диктора — без особого вмешательства в систему, путем изменения ряда настроек и путем переименования или изменения прав на файл narrator.exe, который является исполняемым файлом экранного диктора. Начнем с первого метода:
- Зайдите в Параметры — Специальные возможности — Экранный диктор, убедитесь, что экранный диктор отключен, снимите отметку «Разрешать запуск экранного диктора с помощью сочетания клавиш».
- Перейдите в Панель управления — Центр специальных возможностей — Использование компьютера без дисплея. Убедитесь, что все отметки озвучивания текста сняты, иначе — снимите их и примените настройки.
- Вернитесь на главную страницу центра специальных возможностей и зайдите в раздел «Облегчение работы». Проверьте, не включен ли экранный диктор там, если включен — отключите и примените настройки.
На всякий случай отмечу, что первый пункт этой инструкции можно также выполнить, зайдя в раздел реестра
HKEY_CURRENT_USER\SOFTWARE\Microsoft\Narrator\NoRoam
и изменив значение параметра WinEnterLaunchEnabled на 0.
Второй метод предполагает переименование файла narrator.exe, чтобы Windows 10 не могла запустить его, когда попробует включить экранный диктор или изменение разрешений на запуск этого файла с той же целью. Процесс состоит из следующих шагов:
- Необходимо стать владельцем и получить полные права на доступ к файлу C:\Windows\System32\narrator.exe.
- Переименовать файл во что-либо другое, либо в разрешениях запретить чтение и выполнение файла для текущего пользователя (процесс экранного диктора narrator.exe запускается от имени пользователя).
- 2-й шаг можно проделать вручную по аналогии с описанным в инструкции Запросите разрешение от TrustedInstaller, но я бы рекомендовал ускорить процесс, установив программу Easy Context Menu и включив пункт контекстного меню файлов — «Стать владельцем», а затем использовав этот пункт на файле narrator.exe.
- После того, как вы станете владельцем файла, зайдите в его свойства, откройте вкладку «Безопасность», и нажмите кнопку «Изменить». Выберите свое имя пользователя и установите отметку «Запретить» в пункте «Чтение и выполнение», примените настройки.
Теперь файл не удастся запустить, а соответственно и экранный диктор будет полностью отключен. Однако учитывайте, что при обновлениях Windows 10, особенно в случае обновления версии, разрешения файла могут быть восстановлены.
Отключение экранного диктора — видео инструкция
Надеюсь, у вас получилось всё то, что требовалось. Если же что-то сработало не тем образом, как ожидалось, поделитесь информацией в комментариях, возможно, удастся найти дополнительный метод решения проблемы.
В Windows 11 наконец-то убрали голосового помощника Cortana. Но в десятке он остается, а эта ОС все еще одна из самых популярных. Как же ее отключить? Или как выключить Алису в Яндекс Браузере? Сейчас узнаете!
Как отключить Cortana в Windows 10
Все очень просто:
- Откройте настройки через пуск.
- Зайдите в систему.
- Откройте вкладку «Голосовой помощник».
- Отключите Кортану.
- Зайдите в раздел «Управление информацией Кортаны» и очистите все данные.
Но зачем мучиться, если Кортану можно удалить?
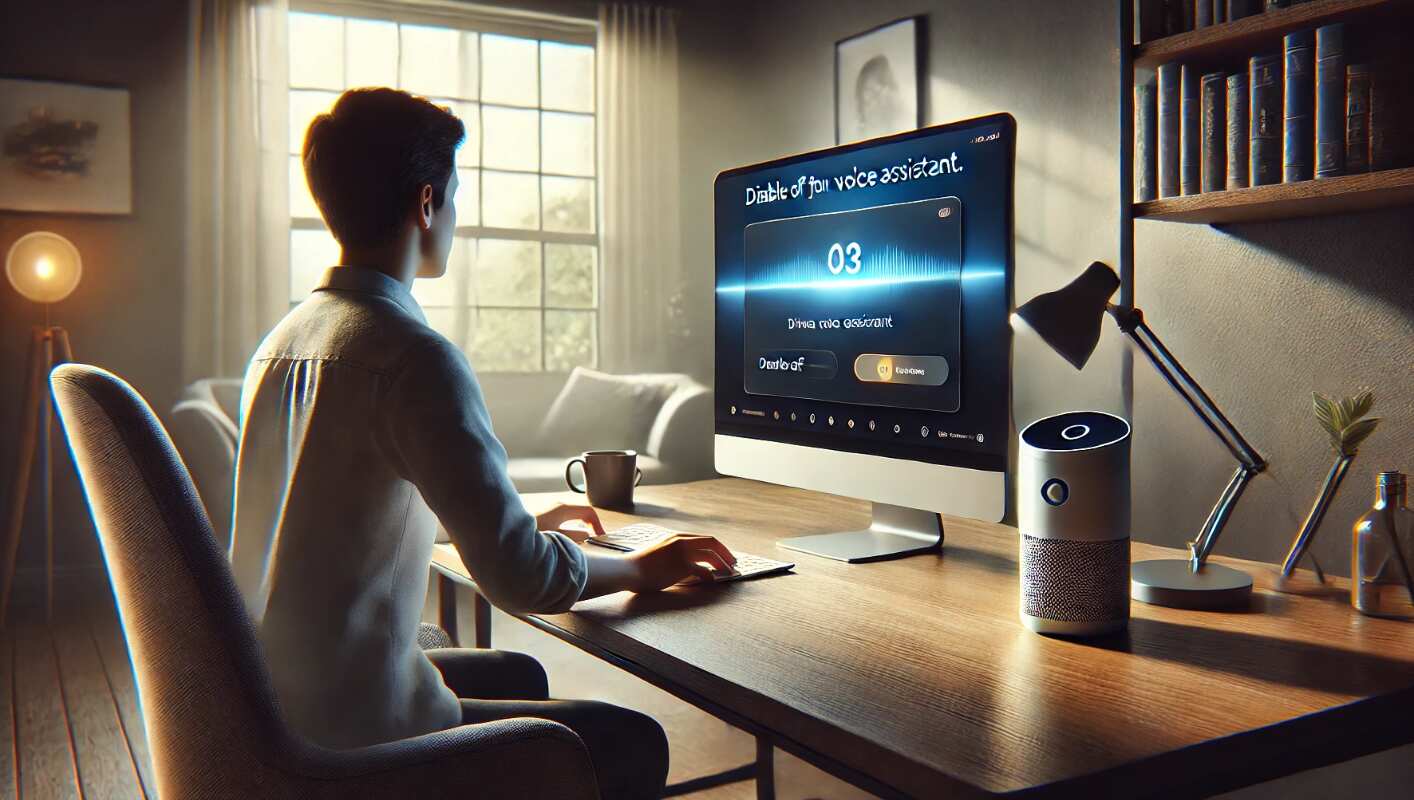
Как удалить голосовой помощник Cortana на Windows 10
Запускайте Windows PowerShell и вставляйте туда следующие команды:
- Get-AppxPackage *Microsoft.549981C3F5F10* | Remove-AppxPackage — для удаления Кортаны в текущей учетной записи пользователя.
- Get-AppxPackage -allusers *Microsoft.549981C3F5F10* | Remove-AppxPackage — для удаления во всех учетных записях на ПК.
Второй вариант лучше всего, если вы не пользуетесь несколькими учетками и вам не нужно учитывать потребности других юзеров.
А если не получается, можете скачать программы вроде BC Uninstaller, O&O AppBuster или Revo Uninstaller — запустив любую из них, выбирайте в списке Кортану и жмите «Удалить». Вот и все!
Как отключить голосовой помощник Алиса на ПК в Яндекс Браузере
Вот инструкция:
- Нажмите на иконку с тремя полосками, чтобы открыть меню браузера.
- Нажмите на «Настройки».
- Перейдите в «Инструменты».
- Отключите алису в разделе «Голосовой помощник», чтобы ее нельзя было активировать голосом.
После этого Алиса перестанет реагировать на ваш голос и вы сможете пользоваться компьютером с чуть большим комфортом.
Теперь вы знаете, как отключить голосовые помощники на ПК — мы рассказали, как отключить или удалить Кортану и Алису. Желаем успехов!
Системная утилита «Экранный диктор» озвучивает происходящее на экране, что существенно помогает людям с плохим зрением пользоваться компьютером или ноутбуком. Все надписи, на которые наведен курсор мышки, читаются вслух, а также комментируются некоторые действия юзера. В большинстве случаев программа не эксплуатируется, поэтому в «Блоге системного администратора» разберем все способы отключения «Экранного диктора» в Windows 10.
Отключение через параметры Windows 10
Содержание
- Отключение через параметры Windows 10
- Быстрое отключение «Экранного диктора»
- Панель управления
Самый распространенный вариант отключения «Экранного диктора» подразумевает собой системные настройки Windows. Чтобы деактивировать опцию, действуйте следующим образом:
1. Откройте приложение «Параметры» с помощью одновременного нажатия кнопок на клавиатуре Win + I или перехода из «Пуска» в рабочей панели в соответствующую программу, кликнув по значку в виде шестеренки.
2. Нажмите на «Специальные возможности».

3. Нажмите на вкладку с «Экранным диктором» в блоке «Зрение» и переведите тумблер включения опции в неактивное состояние.
4. Снимите отметки напротив всех пунктов параметров запуска утилиты.

В параметрах есть возможность отключить запуск приложения с помощью клавиш быстрого доступа, а также деактивировать включение опции после входа в профиль ПК.
Быстрое отключение «Экранного диктора»
Изначально запуск и выключение полезной утилиты осуществляется с помощью комбинации на клавиатуре Win + Ctrl + Enter. Если настройка не действует, то ее можно включить в параметрах функции в подразделе «Специальные возможности».
После запуска системы открывается окно утилиты «Экранного диктора», где есть кнопка быстрого выключения. Нажмите на нее, чтобы деактивировать функцию.

При сворачивании окна приложения «Экранный диктор», его иконка разместится в трее внизу. Вызовите дополнительное меню, нажав на нее правой кнопкой мыши и выберите пункт выключения.
Следует отметить, что этот способ подойдет, если функцией все же пользуются, но в некоторых случаях нужно быстро ее выключить. При следующем запуске системы окно утилиты озвучивания вновь появится.
Панель управления
«Панель управления» в десятой версии ОС Windows 10 никуда не делась, но найти ее можно через системный поиск, который располагается в нижней панели рабочего стола. В строке пропишите соответствующий запрос и выберите появившееся вверху приложение.

Используя «Панель управления», возможно полностью деактивировать функцию озвучивания действий на дисплее ПК:
1. Выберите в качестве режима отображения крупные значки разделов панели и перейдите в «Центр специальных возможностей».

2. Нажмите на пункт «Включить экранный диктор».

3. В отобразившемся окне приложения кликните по кнопке внизу «Выйти из экранного диктора».

В «Центре специальных возможностей» еще нужно выбрать параметр «Использования компьютера без дисплея».

В появившемся окошке снимите галочку напротив пункта запуска экранного диктора. Чтобы изменения вступили в силу, нажмите на «Применить».

Затем вернитесь в раздел со специальными возможностями и нажмите на пункт внизу – «Облегчение работы с задачами». Убедитесь, что утилита озвучивания выключена и здесь. Примените изменения.

Описанные способы помогут отключить «Экранного диктора» полностью или на время, если опция пока не используется. Напишите в комментариях, помогла ли вам статья?
Одно из самых заметных нововведений Windows 10 в сравнении с предыдущими версиями Windows стал личный помощник Cortana. Ассистент уже знаком пользователям смартфонов на Windows Phone, теперь она перекочевала в компьютерную ОС. В целом она является удобным сервисом, но заложенный искусственный интеллект оставляет желать лучшего. Если технология Кортана малополезна или часто ошибается, ее лучше выключить.
Что может Cortana?
В роли личного ассистента она может отвечать на простые вопросы, так как у нее есть алгоритм имитации речь. Также ей можем задавать вопросы устно или вводить их в печатном виде. Благодаря способности анализировать особенности пользователя, она может подстраивать свои ответы под его потребности. Если ассистент не знает ответ на вопрос, может быстро выполнить поиск ответа через Bing. Пожалуй, главный недостаток сервиса – она пропускает данные через сервера Microsoft. Это нежелательно, так как в будущем может использоваться компанией для слежения за пользователями.
Как отключить Кортана в Windows 10?
Возможность выключения Cortana действительно присутствует. Microsoft Позволила не только отключить функцию, но еще и удалить все данные об использовании с серверов.
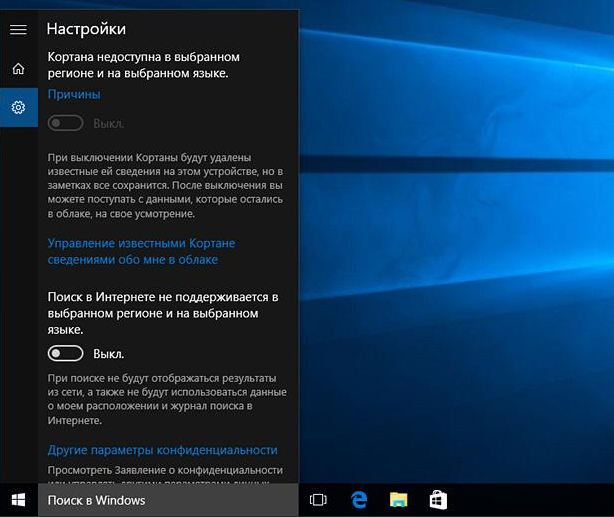
Инструкция:
- Открываем программу Кортана.
- Нажимаем на изображение блокнота слева и выбираем «Настройки».
- Перемещает ползунок возле «Кортана может давать вам предложения…» в неактивное положение.
После выполнения перечисленных действий пропадут данные программы, сохраненные на локальном компьютере. Чтобы очистить хранилище на сервере Microsoft, нужно выполнить дополнительную процедуру.
Процедура:
- Там же в настройках кликаем п о» Управлять информацией Кортаны…».
- В веб-обозревателе по умолчанию отобразится страница с данными Bing.
- В блоках «Очистить персональную информацию» и «Другая информация Кортаны…» жмем на кнопку «Очистить».
Если Cortana имела доступ к данным о личном местоположении, их также следует удалить, но уже из сервиса Bing Карты. Комплекс действий позволяет полностью убрать все личные данные, которые доступны Microsoft через ассистента.
Как выключить Cortana через групповые политики?
Важный комментарий – редактор групповых политик недоступен в версии Windows 10 Home, поэтому метод применим для Pro и Corporative-версий.
Алгоритм действий:
- Через поиск находим и открываем gpedit.msc.
- Разворачиваем раздел «Конфигурация компьютера», «Административные шаблоны» и «Компоненты Windows».
- Нажимаем на блок «Найти» и ищем элемент «Разрешить использование Кортаны».
- Устанавливаем его в положение «Отключено».
Как деактивировать Кортану через реестр?
Если в системе нет групповых политик, можем воспользоваться реестром, необходимый параметр присутствует во всех версиях Windows.
Что делать:
- Посредством поиска ищем и запускаем regedit.
- Открываем раздел HKEY_LOCAL_MACHINE\SOFTWARE\Policies\Microsoft\Windows\Windows Search.
- Жмем правой кнопкой мыши по рабочей области, выбираем «Создать», а затем – «Параметр DWORD (32)».
- Задаем имя AllowCortana и ставим значение 0.
Это все доступные способы для выключения личного ассистента Кортаны. Их возможностей достаточно для любых задач, в том числе для очистки личных данных с серверов Microsoft.
В наши дни Voice Assistant — это инновационная технология, которая позволяет пользователям взаимодействовать с компьютером без использования клавиатуры или мыши. Однако, есть случаи, когда пользователю может понадобиться отключить Voice Assistant на своем устройстве под управлением Windows 10. В этой статье мы расскажем вам, как это сделать.
Почему может возникнуть необходимость отключить Voice Assistant?

Хотя Voice Assistant предлагает множество преимуществ, таких как удобство использования и повышение эффективности работы, есть ситуации, когда пользователь может захотеть отключить его. Например, если у вас проблемы с распознаванием голоса или вы просто предпочитаете использовать традиционные методы взаимодействия с компьютером. Возможно, вам просто не нравится принцип работы Voice Assistant или вы считаете его ненужным на данном этапе.
Как отключить Voice Assistant на Windows 10?
Отключение Voice Assistant на Windows 10 — задача несложная, и следуя нашим шагам ниже, вы сможете успешно выполнить это действие:
- Шаг 1: Откройте «Настройки» на вашем устройстве, нажав правой кнопкой мыши по значку «Пуск» в левом нижнем углу экрана и выберите «Настройки» из контекстного меню.
- Шаг 2: В открывшемся окне «Настройки» выберите раздел «Учетные записи».
- Шаг 3: В разделе «Учетные записи» выберите «Вход с помощью голоса и включение звука» и переключите положение переключателя в позицию «Выключено».
- Шаг 4: Вернитесь на предыдущую страницу «Учетные записи» и найдите раздел «Вход» в левой панели. Нажмите на него и выберите «Вход с помощью голоса».
- Шаг 5: В открывшемся окне «Вход с помощью голоса» переключите положение переключателя в позицию «Выключено».
Поздравляем! Вы успешно отключили Voice Assistant на Windows 10. Теперь компьютер не будет реагировать на ваш голос и вы сможете использовать традиционные методы взаимодействия.
Итог

Voice Assistant — это полезная и инновационная технология, которая предоставляет удобство и эффективность в работе с компьютером. Однако, если вы захотите отключить его на своем устройстве Windows 10, это возможно. Следуя простым шагам, описанным выше, вы сможете без проблем выполнить отключение и продолжить использование компьютера по-своему. Не забывайте, что это решение выбирается каждым пользователем и может зависеть от индивидуальных предпочтений и потребностей. Главное — быть комфортным в работе с компьютером, независимо от выбранного подхода.
Voice assistant на Windows 10: как отключить его и управлять настройками
Вступление:
Современные операционные системы предлагают множество возможностей для удобства пользователей. Одной из таких функций является голосовой помощник, или voice assistant, на Windows 10. Голосовой помощник позволяет выполнять различные задачи с помощью голосовых команд. Однако, есть случаи, когда пользователю может потребоваться отключить эту функцию по разным причинам. В этой статье мы расскажем вам о способах отключения voice assistant на Windows 10 и управлении его настройками.
1. Отключение голосового помощника с помощью настроек
Если вы хотите полностью отключить голосовой помощник, вы можете воспользоваться настройками Windows 10:
- Щелкните правой кнопкой мыши по иконке «Пуск» в левом нижнем углу экрана и выберите «Настройки».
- В открывшемся меню выберите «Система» и найдите раздел «Голос».
- В разделе «Голос» вы увидите опцию «Голосовой ввод и вывод». Щелкните на нее.
- В открывшемся окне выберите «Отключить» рядом с опцией «Голосовой помощник».
После выполнения этих шагов голосовой помощник будет полностью отключен на вашем компьютере.
2. Отключение голосового помощника с помощью реестра
Другой способ отключить голосовой помощник предполагает использование редактора реестра:
- Нажмите сочетание клавиш Win + R, чтобы открыть окно «Выполнить».
- Введите команду «regedit» и нажмите Enter, чтобы открыть редактор реестра.
- Перейдите к следующему пути:
HKEY_CURRENT_USER\SOFTWARE\Microsoft\Speech_OneCore\Preferences
- Найдите параметр «VoiceAssistEnabled» и установите его значение в «0».
После этого голосовой помощник будет отключен, и вы сможете управлять его настройками вручную.
3. Управление настройками голосового помощника

После отключения голосового помощника вы по-прежнему сможете управлять его настройками:
- Откройте «Пуск» и выберите «Настройки».
- В меню настроек выберите «Система» и перейдите к разделу «Голос».
- В разделе «Голос» вы сможете настроить параметры голосового помощника, такие как язык распознавания и синтеза речи, скорость речи и другие.

Итог:
Голосовой помощник на Windows 10 предоставляет удобное и быстрое управление компьютером с помощью голосовых команд. Однако, если вы предпочитаете работать без голосового помощника или считаете его ненужным, вы можете легко отключить его в настройках или с помощью редактора реестра. После отключения голосового помощника вы все равно сможете настраивать его параметры по вашему вкусу. Управление настройками голосового помощника поможет вам адаптировать его под ваши личные предпочтения и потребности.
Voice assistant: как отключить на Windows 10

На сегодняшний день голосовые ассистенты становятся все более популярными и интегрируются во многие устройства и операционные системы, включая Windows 10. Они помогают пользователям выполнять различные задачи голосом, а также предлагают удобный способ контролировать устройства и использовать различные функции. Однако, не всем пользователям хочется использовать голосового помощника. В этой статье мы расскажем, как отключить Voice Assistant на Windows 10.
1. Отключение голосового помощника при установке системы
Если вы только что установили Windows 10 и хотите сразу отключить голосового помощника, вам потребуется выполнить несколько простых шагов. Во время установки системы вам будет предложено настроить голосового помощника. Просто не активируйте его и перейдите к следующему шагу установки.
2. Изменение настроек голосового помощника после установки
Если вы уже установили Windows 10 и активировали голосового помощника, но решили отключить его, есть несколько способов сделать это:
- Шаг 1: Откройте «Параметры» на вашем компьютере, нажав на значок «Пуск» в левом нижнем углу экрана. В появившемся меню выберите «Параметры», затем «Система».
- Шаг 2: В открывшемся окне выберите «Уведомления и действия» в левой панели.
- Шаг 3: Прокрутите вниз до раздела «Голосовой ввод и диктовка». Здесь у вас будет возможность отключить голосового помощника, сняв флажок рядом с опцией «Включить голосовой ввод».
После выполнения этих шагов голосовой помощник будет отключен, и вы больше не будете получать уведомлений и предложений по использованию голосового ввода.
3. Отключение голосового помощника с помощью командной строки
Если вы любите использовать командную строку и предпочитаете управлять настройками Windows 10 через нее, есть способ отключить голосового помощника с помощью командной строки:
1. Откройте командную строку, нажав правой кнопкой мыши по значку «Пуск» и выбрав «Командная строка».
2. В командной строке введите следующую команду:
reg add HKLM\SOFTWARE\Microsoft\Windows\CurrentVersion\Explorer /v DisableVoiceAssistant /t REG_DWORD /d 1 /f
3. Нажмите клавишу «Enter».
Эта команда добавит параметр реестра, который отключит голосового помощника в Windows 10. После выполнения этой команды перезагрузите компьютер, и голосовой помощник будет отключен.
Итог
Голосовые ассистенты могут быть очень полезными, но есть множество причин, по которым пользователи могут захотеть отключить их. Независимо от того, вы только устанавливаете Windows 10 или уже используете систему, вам предоставляются различные способы отключения голосового помощника. Вы можете использовать настройки системы или командную строку, чтобы осуществить отключение.
Надеемся, что эта статья помогла вам понять, как отключить голосового помощника на Windows 10. Используйте эти рекомендации, если вы не хотите использовать голосовой ввод и предпочитаете другие способы управления вашим устройством.