Если у вас возникают какие-либо проблемы с программами, требующими выхода в Интернет, теоретически решить проблему может отключение встроенного брандмауэра. Учитывайте, что это не то действие, которое следует выполнять без явной необходимости, возможно, более оптимальным будет добавление исключений брандмауэра.
В этой инструкции подробно о нескольких способах отключить брандмауэр Windows 11 — как в Параметрах, так и с помощью других методов, например, в командной строке. Также может быть полезным: Как сбросить настройки брандмауэра Windows 11 и Windows 10.
Отключение брандмауэра в окне «Безопасность Windows»
Стандартный способ, позволяющий быстро отключить брандмауэр — использование окна «Безопасность Windows» и соответствующие параметры в нём. Шаги будут следующими:
- Откройте окно «Безопасность Windows». Сделать это можно, используя значок в области уведомлений панели задач или в «Параметры», в разделе Конфиденциальность и защита — Безопасность Windows — Открыть службу «Безопасность Windows».
- Перейдите в раздел «Брандмауэр и безопасность сети».
- Нажмите по профилю сети, который помечен как «Активный» (то есть используемый в настоящее время) или по любому другому профилю сети, для которого вы хотите отключить брандмауэр.
- Переведите переключатель «Брандмауэр Microsoft Defender» в положение «Откл.» и подтвердите отключение.
На этом отключение брандмауэра для выбранного профиля сети будет выполнено.
Если для разных сетей вы используете разные профили, можно отключить брандмауэр для каждого из них — то есть и для частной сети, и для общедоступной сети.
Как полностью отключить брандмауэр Windows 11 в командной строке
Если требуется быстро отключить брандмауэр для всех профилей сети, сделать это можно с помощью командной строки:
- Запустите командную строку от имени администратора.
- Введите команду
netsh advfirewall set allprofiles state off
и нажмите Enter.
Результат выполнения команды — простое сообщение «Ок», но если вы зайдете в параметры «Брандмауэр и безопасность сети», сможете увидеть следующее состояние брандмауэра:

Как видим, брандмауэр Windows 11 полностью отключен. В дальнейшем, чтобы вновь включить его, можно тем же способом использовать команду
netsh advfirewall set allprofiles state on
В панели управления
Как и в предыдущих версиях системы, брандмауэр Windows 11 можно отключить в панели управления, для этого:
- Откройте панель управления (как это сделать в Windows 11).
- Откройте пункт «Брандмауэр защитника Windows». Чтобы пункт отображался, выберите «Значки» в поле «Просмотр» панели управления.
- В панели слева нажмите «Включение или отключение брандмауэра Защитника Windows».
- Выберите «Отключить брандмауэр Защитника Windows» для частной и/или для общественной сети.
Примените настройки — на этом отключение брандмауэра будет выполнено.
Монитор брандмауэра защитника Windows в режиме повышенной безопасности
Еще одна возможность — использование монитора брандмауэра Защитника Windows в режиме повышенной безопасности для полного отключения брандмауэра Windows 11:
- В поиске на панели задач начните набирать «повышенной безопасности» и нажмите по пункту «Монитор брандмауэра защитника Windows в режиме повышенной безопасности» в результатах поиска.
- В открывшемся окне нажмите «Свойства брандмауэра защитника Windows».
- В свойствах брандмауэра обратите внимание на вкладки — «Общий профиль», «Частный профиль», «Профиль домена». На каждой из них можно отключить брандмауэр и применить сделанные настройки.
Отключение в редакторе локальной групповой политики и редакторе реестра
Если у вас установлена Windows 11 Pro или Enterprise, вы можете отключить брандмауэр в редакторе локальной групповой политики. Необходимые шаги:
- Нажмите клавиши Win+R на клавиатуре, введите gpedit.msc и нажмите Enter.
- В открывшемся редакторе локальной групповой политики перейдите к разделу Конфигурация компьютера — Административные шаблоны — Сеть — Сетевые подключения — Брандмауэр защитника Windows — Стандартный профиль (или Профиль домена, если отключение требуется не для частной и общественной сети, а для сети домена).
- Дважды нажмите по параметру «Брандмауэр Защитника Windows: защита всех сетевых подключений», переключите политику в состояние «Отключено».
- Примените настройки.
Если у вас установлена Домашняя редакция системы, то же самое вы можете сделать в редакторе реестра:
- Нажмите клавиши Win+R на клавиатуре, введите regedit и нажмите Enter.
- В редакторе реестра перейдите к разделу
HKEY_LOCAL_MACHINE\SOFTWARE\Policies\Microsoft
- В этом разделе создайте подраздел с именем WindowsFirewall (при его отсутствии).
- Внутри него — подраздел StandardProfile (для частной и общественной сети) и/или DomainProfile (для сети домена).
- В созданном подразделе создайте два параметра DWORD с именами EnableNotifications и EnableFirewall, установите их значения равными 0.
- Закройте редактор реестра и перезагрузите компьютер.
Учитывайте, что при использовании этих методов, включение брандмауэра в параметрах или панели управления станет невозможным, там вы увидите информацию о том, что «Этим параметром управляет ваш администратор» и «Для обеспечения безопасности управление некоторыми параметрами осуществляет системный администратор».
Отключение службы брандмауэра
При желании вы можете полностью отключить службу Windows 11, отвечающую за работу брандмауэра. Для этого:
- Запустите редактор реестра: нажмите правой кнопкой мыши по кнопке «Пуск», выберите пункт «Выполнить», введите regedit и нажмите Enter.
- Перейдите к разделу реестра
HKEY_LOCAL_MACHINE\SYSTEM\CurrentControlSet\Services\mpssvc
- В правой панели дважды нажмите по параметру с именем Start и измените его значение на 4.
- Закройте редактор реестра и перезагрузите компьютер.
Брандмауэр будет отключен, изменение его параметров стандартными средствами станет недоступным, а из панели «Безопасность Windows» соответствующая вкладка пропадет совсем.
И последнее: если отключение брандмауэра вам потребовалось для выполнения какой-то однократной задачи, рекомендую включить его обратно после её выполнения.
Applies ToWindows 11 Windows 10
Брандмауэр Windows помогает защитить устройство, фильтруя сетевой трафик и блокируя несанкционированный доступ. Он снижает риск угроз сетевой безопасности, ограничивая или разрешая трафик на основе различных свойств, таких как IP-адреса, порты или пути к программе.
Вы можете использовать приложение Безопасность Windows для просмотра состояния брандмауэра Windows и управления им. Вы можете включить или отключить брандмауэр, а также получить доступ к дополнительным параметрам для различных типов сетей, включая доменные (рабочие), частные (доверенные) и общедоступные (ненадежные) сети.

Частные и общедоступные сети
Можно указать, что определенная сеть, к которую подключается устройство, является частной или общедоступной. Ключевое различие заключается в том, разрешено ли другим устройствам в той же сети видеть ваше устройство и, возможно, подключаться к нему.
Ваша домашняя сеть может быть примером частной сети. Теоретически единственными устройствами в ней являются ваши устройства и устройства, принадлежащие вашей семье. Вы в порядке с другими устройствами, которые могут видеть ваши, потому что вы доверяете этим устройствам.
Однако Wi-Fi в вашем местном кафе является общедоступной сетью. Большинство других подключенных к нему устройств принадлежат незнакомым людям, и вы, вероятно, предпочитаете, чтобы они не могли видеть или подключаться к вашему устройству.
Как правило, вы будете иметь более строгие средства контроля безопасности в общедоступной сети, чем в частной сети, просто из-за уровня доверия к другим пользователям и устройствам в этой сети.
Настройка брандмауэра Windows в Безопасность Windows
-
В приложении «Безопасность Windows» на компьютере, выберите Брандмауэр & защиты сети или используйте следующий ярлык:
Брандмауэр & защиты сети
-
Безопасность Windows показывает, к какому типу сети вы подключены в данный момент. Как правило, устройство будет подключено только к одной сети за раз. Выберите профиль сети: Доменная сеть, Частная сеть или Общедоступная сеть
-
В разделеMicrosoft Defender Брандмауэр переключите параметр на Включено , чтобы включить брандмауэр Windows. Для выключения переключите этот параметр в положение Выкл. Отключение брандмауэра Windows может сделать ваше устройство более уязвимым для несанкционированного доступа. Если вам нужно использовать приложение, которое заблокировано, вы можете разрешить его через брандмауэр, а не выключать брандмауэр.
-
В разделе Входящие подключения установлен флажок Блокировать все входящие подключения, в том числе в списке разрешенных приложений. Установка этого флажка указывает брандмауэру Windows игнорировать список разрешенных приложений и блокировать все. Включение этого параметра повышает безопасность, но может привести к прекращению работы некоторых приложений.
Примечание: Если устройство управляется организацией, параметры политики могут препятствовать изменению конфигурации брандмауэра Windows. Для получения дополнительных сведений обратитесь к администратору.
Дополнительные параметры
Ниже приведен список дополнительных параметров, доступных на странице брандмауэра и защиты сети:
-
Разрешить приложению через брандмауэр
. Если брандмауэр блокирует нужное приложение, можно добавить исключение для этого приложения или открыть определенный порт. Дополнительные сведения об этом процессе (и о том, почему вы не захотите) см. в статье Риски, связанные с разрешением приложений через брандмауэр Windows. -
Средство устранения неполадок с сетью и Интернетом: Если у вас возникли общие проблемы с сетевым подключением, вы можете использовать это средство устранения неполадок, чтобы попытаться автоматически диагностировать и устранить их.
-
Параметры уведомлений брандмауэра: Хотите получать больше уведомлений, когда брандмауэр блокирует что-то? Меньше? Узнайте, как настроить уведомления
-
Дополнительные параметры: Откроется классический брандмауэр Защитника Windows, который позволяет создавать правила для входящего или исходящего трафика, правила безопасности подключения и просматривать журналы мониторинга брандмауэра. Большинство людей не хотят копаться в нем, что глубоко; неправильное добавление, изменение или удаление правил может привести к тому, что система станет более уязвимой или может привести к тому, что некоторые приложения не будут работать.
-
Восстановление брандмауэров по умолчанию . Если кто-то или что-то внес изменения в параметры брандмауэра Windows, что приводит к неправильной работе, вы просто в два щелчка от сброса параметров, как они были, когда вы впервые получили компьютер. Если ваша организация применила какие-либо политики для настройки брандмауэра, они будут применены повторно.
Нужна дополнительная помощь?
Нужны дополнительные параметры?
Изучите преимущества подписки, просмотрите учебные курсы, узнайте, как защитить свое устройство и т. д.
Все способы:
- Способ 1: Приложение «Параметры»
- Способ 2: «Панель управления»
- Способ 3: «Терминал Windows»
- Способ 4: «Редактор реестра»
- Отключение брандмауэра для некоторых приложений
- Вопросы и ответы: 2
Способ 1: Приложение «Параметры»
Самый простой метод управления активностью брандмауэра в Windows 11 — использование настроек в приложении «Параметры». Там для каждого типа сети есть свой переключатель, позволяющий отключить межсетевой экран, если в этом есть необходимость. Давайте более детально остановимся на этом способе, разобрав последовательность его выполнения.
- Откройте меню «Пуск» и в списке закрепленных значков отыщите «Параметры».
- После запуска приложения на панели слева выберите категорию «Конфиденциальность и защита». Далее справа нажмите по плитке «Безопасность Windows».
- В списке «Области защиты» вас интересует пункт «Брандмауэр и защита сети».
- Теперь вы можете выбрать сеть, для которой хотите внести соответствующие изменения. Если это нужно сделать для всех активных сетей, переходите к каждой из них последовательно.
- На странице управления сетью найдите переключатель «Брандмауэр Microsoft Defender» и установите его в состояние «Откл.».
- В результате на панели с уведомлениями появится новое окно, свидетельствующее о том, что теперь брандмауэр Windows отключен. Как уже было сказано выше, если нужно отключить его для всех типов сетей, отыщите такой же переключатель и в других окнах.





Способ 2: «Панель управления»
Через «Панель управления» можно перейти к более старой версии окна управления брандмауэром Защитника Windows. В нем есть отдельное меню для отключения активности. В этом случае вам не понадобится переключаться между разными окнами для всех сетей, а также можно будет сразу же отключить активность уведомлений.
- Сначала через поиск в меню «Пуск» отыщите «Панель управления» и запустите это приложение.
- В новом окне отыщите значок «Брандмауэр Защитника Windows» и нажмите по нему дважды левой кнопкой мыши.
- Вы попадете в то самое окно с основными инструментами управления межсетевым экраном. В нем на панели слева вас интересует пункт «Включение и отключение брандмауэра Защитника Windows».
- После нажатия по нему установите параметр «Отключить брандмауэр Защитника Windows (не рекомендуется)» для конкретной сети или для всех сразу.
- Если где-то межсетевой экран остается включенным, можете отключить показ уведомлений о блокировке приложений, если в этом есть необходимость конкретно в вашем случае.





Способ 3: «Терминал Windows»
Многие действия в Windows 11 можно выполнить без обращения к графическому интерфейсу. Это касается и отключения межсетевого экрана, для чего отведена специальная консольная команда. Ничего сложного в реализации этой задачи нет — понадобится только ввести и применить всего одну команду.
- Щелкните по кнопке «Пуск» правой кнопкой мыши и из появившегося контекстного меню выберите пункт «Терминал Windows (Администратор)».
- После запуска новой вкладки «Терминала» вставьте в поле ввода команду
netsh advfirewall set allprofiles state offи нажмите Enter для ее применения. - Через секунду вы увидите сообщение «ОК.», а также новое поле для ввода. Это означает, что отключение прошло успешно и теперь брандмауэр не будет блокировать приложения до его следующего ручного включения.


Обращаем ваше внимание на то, что в случае необходимости брандмауэр точно так же может и включиться через консольную команду. Для этого вам снова понадобится запустить «Терминал» от имени администратора, как это было показано выше, но на этот раз ввести команду advfirewall set allprofiles state on и применить ее нажатием по клавише Enter.
Способ 4: «Редактор реестра»
По сути, каждая из описанных выше методик подразумевала обращение к одному и тому же системному параметру, который имеет свою запись в реестре. Ее можно редактировать напрямую, если ни один из предложенных вариантов вам не подошел. Для этого потребуется только перейти по соответствующему пути в редакторе и найти нужный параметр для изменения значения.
- Проще всего открыть «Редактор реестра» через «Выполнить». Запустите эту утилиту стандартной комбинацией клавиш Win + R, затем введите в поле
regeditи нажмите Enter для применения. - В новом окне вставьте путь
HKEY_LOCAL_MACHINE\SYSTEM\CurrentControlSet\Services\mpssvcи снова нажмите Enter, чтобы перейти по нему. - В директории вас интересует всего один параметр, называющийся «Start». Щелкните по нему дважды левой кнопкой мыши, чтобы открыть окно изменения значения.
- Вместо стандартной двойки введите «4» и сохраните редактирование. Перезагрузите компьютер, чтобы внесенные изменения вступили в силу и брандмауэр больше не запускался автоматически.



Отключение брандмауэра для некоторых приложений
В завершение разберем отдельную настройку для брандмауэра, которая подразумевает добавление приложений в список разрешенных. Это отключит действие межсетевого экрана для конкретной программы. Такой подход оптимален для тех пользователей, кто не хочет полностью отключать брандмауэр, а желает только ограничить его действие на конкретное ПО.
- Понадобится открыть «Параметры» и в разделе «Конфиденциальность и защита» выбрать пункт «Безопасность Windows».
- Далее перейдите в «Брандмауэр и защита сети».
- Нажмите по кликабельной строке «Разрешить работу с приложением через брандмауэр».
- В новом окне для начала снимите ограничение с редактирования параметров, кликнув по «Изменить параметры», затем щелкните по теперь активной кнопке «Разрешить другое приложение».
- Нажмите «Обзор», чтобы перейти к выбору исполняемого файла программы или игры, которую вы хотите добавить в список исключений.
- Отыщите EXE-файл в открывшемся окне «Обзор», затем дважды щелкните по нему для подтверждения добавления.
- Остается только нажать «Добавить», чтобы поместить приложение в список разрешений.
- По умолчанию разрешение предоставляется только для частной сети, поэтому дополнительно поставьте галочку возле «Публичная», если это нужно.








Отметим, что если при попытке выполнения одного из представленных выше методов вы обнаружили, что брандмауэр снова включается, попробуйте деактивировать его через другие инструкции. Возможно, конкретно в вашем случае лучше будет использовать консольную команду или напрямую изменить параметр реестра.
Наша группа в TelegramПолезные советы и помощь
Windows Defender Firewall is the default antivirus and firewall on Windows 11 PC. This tool not only safeguards your PC against malware or malicious attacks but also restricts running unauthorized apps on your computer. Though this is all good most of the time, you may sometimes require to disable the Firewall in Windows 11.
This happens when you are troubleshooting some error codes, your system crashes every now and then, or when you have purchased a paid antivirus program.
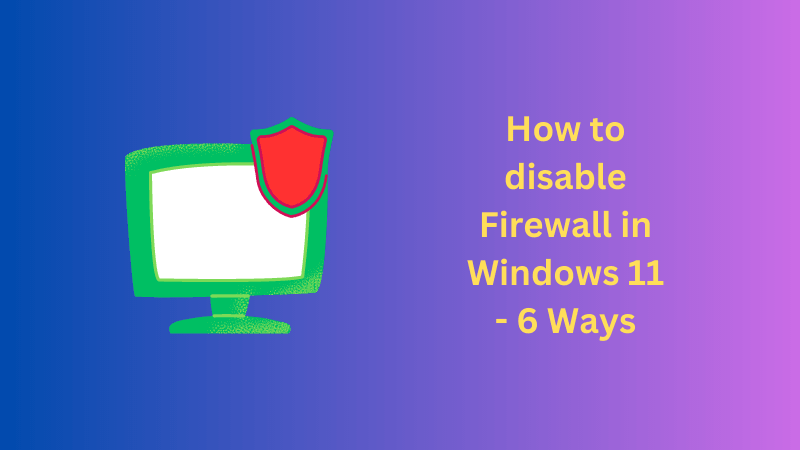
Note: We strongly recommend not turning off the Firewall in Windows unless you are forced to do so under some unusual circumstances.
1] Using Windows Security
- Open Windows Security first.
- When this opens up, locate and click on “Firewall & network protection.”

- You will see three different networks out of which at least one is active.

- Click on your active network, and turn off the toggle switch under “Microsoft Defender Firewall.”

- Repeat the above steps if there are any additional active networks on your computer. Or else, close Windows Firewall, and restart your computer.
Note: To turn back On Windows Firewall, you have to undo the steps that you have recently followed on your PC.
2] Using Control Panel
Here’s how to turn off Firewall in Windows 11 using Control Panel –
- Launch Control Panel first.
- Go to Windows Defender Firewall and click on it.
- When this opens up, select “Turn Windows Defender Firewall on or off” on the left pane.

- Select “Turn off Windows Defender Firewall (not recommended)” under both Private and Public networks.

- Click the OK button and the firewall disables on your Windows 11 PC.
Note: To re-enable the Firewall in Windows using Control Panel, re-open the “Turn Windows Defender Firewall on or off” setting from the left pane. This time, make sure to select the radio buttons left of “Turn off Windows Defender Firewall” under both Private and Public networks.
3] Through Command Prompt
To disable Windows Defender Firewall in Windows using CMD, follow these easy steps –
- Open Windows Search (Win + S), and type CMD in the text field.
- Right-click on the first result i.e. Command Prompt, and select Run as administrator.
- When the UAC window prompts, hit Yes.
- On the elevated console, type the following, and press Enter –
netsh advfirewall set allprofiles state off

Note: To turn back Windows Firewall On using Command Prompt, you need to execute this code over the elevated console – netsh advfirewall set allprofiles state on.
4] Via PowerShell
Follow these steps to turn off the Firewall in Windows 11 using PowerShell –
- Press Windows + X, and select Terminal (Admin).
- When the UAC window prompts, hit Yes.
- The terminal default lands into Windows PowerShell (Admin).
- On the elevated console, execute the following cmdlet –
Set-NetFirewallProfile -Profile Domain,Public,Private -Enabled False
- Close the terminal and restart your Windows PC.
From the next login, you will find Firewall disabled on your computer. If you want to re-enable this security feature, re-open Windows PowerShell as administrator, and execute the following command over it –
Set-NetFirewallProfile -Profile Domain,Public,Private -Enabled True
5] Using Group Policy
Follow these steps to disable Firewall in Windows 11 by tweaking the group policy –
- Press Windows + X, and select Run from the Power Menu.
- Type “
gpedit.msc” without quotes on it and hit OK. - When the group policy window opens up, navigate to the below path on it –
Computer Configuration > Administrative Templates > Network > Network Connections > Windows Defender Firewall > Standard Profile
- Head over to the right pane, and double-click on the “Windows Defender Firewall: Protect all network connections” policy.
- Check the “Not configured” radio button, and hit Apply > OK.
- Restart your computer next and this will restrict Windows Defender Firewall from starting.
Note: To re-enable Windows Defender Firewall on your computer, re-visit the above path. This time, check the Enabled radio button and hit Apply > OK.
6] Through the Registry Editor
Follow these steps to disable Firewall in Windows 11 using the registry –
- Press Windows + R to open the Run dialog.
- Type Regedit on it and hit OK.
- Click Yes on the UAC prompt to authorize opening the registry.
- When the registry launches, navigate to the below path inside it –
Computer\HKEY_LOCAL_MACHINE\SOFTWARE\Policies\Microsoft\WindowsFirewall\StandardProfile
- Right-click anywhere on the right pane and select New > DWORD (32-bit) Value.
- Rename this new entry as “EnableFirewall” and set its value to “0”.
- That’s it, close the registry window, and restart your Windows PC.
You will find Windows Defender Firewall disabled from the next login.
Note: If you ever want to turn on the Firewall on your PC, re-visit the above path, and change the value data field of the “EnableFirewall” entry back to “1”.
Отключение брандмауэра «Windows 11»
1. Откройте меню «Пуск» и перейдите в «Параметры» операционной системы «Windows 11».

2. Откройте категорию «Сеть и интернет». Откройте раздел «Дополнительные сетевые параметры».

3. Нажмите кнопку «Брандмауэр Windows» для открытия страницы службы «Безопасность Windows».

4. Откройте тот раздел компонента «Брандмауэр Windows», который помечен статусом «Активный».

5. Переведите ползунок параметра «Брандмауэр Microsoft Defender» в положение «Выключено».

6. Перезагрузите устройство. После этого компонент «Брандмауэр Windows» будет успешно отключён.

Отключение брандмауэра «Windows 10»
1. Откройте меню «Пуск» и перейдите в «Параметры» операционной системы «Windows 10».

2. Откроется общий список категорий параметров. Откройте категорию «Сеть и Интернет».

3. Сразу откроется раздел «Состояние». В самом низу нажмите кнопку «Брандмауэр Windows».

4. Откройте тот раздел компонента «Брандмауэр Windows», который помечен статусом «Активный».

5. Переведите ползунок параметра «Брандмауэр Microsoft Defender» в положение «Выключено».

6. Перезагрузите устройство. После этого компонент «Брандмауэр Windows» будет успешно отключён.

Другие руководства
- Очистка «DNS-кэша» в «Windows»;
- Смена «DNS-сервера» в «Windows»;
- Сброс параметров сети в «Windows»;
- Настройка сервиса «Windscribe»;
- Настройка сервиса «Proton VPN»;
- Настройка сервиса «Cloudflare»;
- Расположение сетевых свойств;
- Отключение сторонних сетей;
- Включение проверки подлинности;
- Настройка сервиса «Planet VPN».











