Applies ToWindows 11
Updates to the default screen and sleep settings now help you use energy more efficiently and extend battery life. You can find efficiency settings in Windows 11 at Settings > System > Power & battery .
For a guided walkthrough of how each of the power and battery settings can improve your device’s performance, click the button to open the Get Help app:
Guided walkthrough in Get Help
Click on each topic below to view some ideas that can improve the power efficiency of your Windows device:
We need energy to power our electronic devices. When energy is produced, carbon is often emitted. This is because much of the world’s energy today is created through the burning of fossil fuels.
Microsoft is committed to reducing the environmental impact caused by the energy use of our products, including when devices are idle. With power efficient settings, you don’t need to worry about using energy on your device when it’s idle—screen and sleep settings will put your device in a low power state while you’re not using it.
Lithium-ion batteries age over time, which can result in a battery not holding a charge for as long as it did when it was new. The capacity of lithium-ion cells is reduced after a certain number of times the battery is charged and then discharged. As a result, you’ll need to charge your battery more often, and the overall battery capacity may be lower. Power efficient settings help extend your battery life by minimizing the amount of battery needed to power your device when you’re not using it. These settings turn off your screen and put your device to sleep when not in use.
Because much of our energy today is produced from the burning of fossil fuels, reducing the amount of energy we consume results in fewer carbon emissions. Together, we can help reduce our carbon impact for computers by using power efficient settings.
Windows defaults for screen and sleep have been updated to reduce energy use when your device is idle. The tables below show the new default values for screen and sleep. To learn how to change the screen and sleep settings on your Windows computer, see How to adjust power and sleep settings in Windows.
New default settings for modern standby devices
|
Screen and sleep setting for modern standby devices |
Original setting (in minutes) |
Adjusted setting (in minutes) |
|---|---|---|
|
On battery power, turn off my screen after |
4 |
3 |
|
When plugged in, turn off my screen after |
10 |
5 |
|
On battery power, put my device to sleep after |
4 |
3 |
|
When plugged in, put my device to sleep after |
10 |
5 |
New default settings for S3 devices
|
Screen and sleep setting for S3 devices |
Original setting (in minutes) |
Adjusted setting (in minutes) |
|---|---|---|
|
On battery power, turn off my screen after |
5 |
3 |
|
When plugged in, turn off my screen after |
10 |
5 |
|
On battery power, put my device to sleep after |
15 |
10 |
|
When plugged in, put my device to sleep after |
30 |
15 |
PC Manager
|
The PC Manager app may also be useful in this scenario. For more information, see Microsoft PC Manager. Note: Microsoft PC Manager isn’t available in all locales. |
Related articles
-
Energy efficiency | Microsoft Legal
-
How to adjust power and sleep settings in Windows
-
Caring for your battery in Windows
-
Battery saving tips for Windows
-
Change the power mode for your Windows PC
-
Manage background activity for apps in Windows
Need more help?
Want more options?
Explore subscription benefits, browse training courses, learn how to secure your device, and more.
Все способы:
- Шаг 1: Общие настройки электропитания
- Шаг 2: Дополнительные настройки электропитания
- Шаг 3: Дополнительные параметры схемы электропитания
- Вопросы и ответы: 2
Шаг 1: Общие настройки электропитания
Начнем разбор настроек электропитания со стандартных параметров, которые в Windows 11 доступны в приложении «Параметры». Все следующие функции и опции будут рассмотрены на примере ноутбука, поскольку для таких устройств параметров значительно больше. Поэтому учитывайте, что на ПК некоторые из них вы не найдете, что и логично, ведь в системном блоке нет встроенной батареи.
- Откройте «Пуск» и перейдите в «Параметры», щелкнув по значку с изображением шестеренки.
- Далее на панели слева выберите раздел «Система» и перейдите к категории «Питание и батарея». Если вы работаете за персональным компьютером, то данная категория будет называться просто «Питание».
- В ней вы сразу увидите много разной информации про уровень заряда батареи. При помощи графиков вы легко определите, насколько быстро она садится и какие приложения на это влияют. Далее будет показан список рекомендаций, которые повысят автономность. Можете использовать их, если самостоятельно не разбираетесь в оптимальных настройках, но хотите повысить время работы вашего устройства.
- Следом идут общие настройки для экрана и спящего режима. Из выпадающих списков напротив каждого параметра выбирается время, через которое экран потухнет и когда произойдет переход в спящий режим. Учитывайте, что значения можно установить самые разные как для работы от сети, так и от аккумулятора.
- «Режим питания» — основная настройка электропитания в Windows 11. Обычно имеет всего три пункта в списке, которые и определяют поведение вашего устройства, его автономность и производительность. Если хотите максимальную мощность, выбирайте «Макс. производительность». Для увеличения времени работы от батареи — «Макс. эффективность энергопотребления». Режим «Сбалансированный» подойдет тем юзерам, кто хочет доверить переключение энергопотребления операционной системе. Если он будет активен, то производительность и сбережение заряда начнут зависеть от того, работает лэптоп от сети или от батареи. Конечно, на ПК всегда лучше выбирать режим максимальной производительности, чтобы не было потери быстродействия.
- Далее идет блок с названием «Батарея», и предназначен он именно для управления аккумулятором ноутбука. Вы можете решить, стоит ли ему экономить заряд, эффективно управляя производительностью, завершая фоновые процессы и регулируя яркость. Вместе с этим выбирается, при каком уровне заряда этот режим будет включаться. Кнопка «Включить сейчас» подойдет тем юзерам, кто сразу при отключении лэптопа от сети хочет перейти в сберегающий режим для наибольшей автономности.
- Дополнительно отметим еще один график внизу данного меню. Через него позволяется узнать, сколько времени экран был включен, как садилась батарея и какие приложения потребляют больше всего заряда аккумулятора. Это поможет вам определить фоновые задачи и в будущем завершать их, чтобы попросту не расходовать батарею.







Шаг 2: Дополнительные настройки электропитания
Некоторые настройки, доступные в Windows 11 для электропитания, не были перенесены в «Параметры», из-за чего пользователи не могут отыскать нужные им функции. В этом случае нужно просто обратиться к более старому и привычному меню с настройками, расположенном в «Панели управления». В нем вы найдете все, что будет нужно для настройки электропитания ноутбука и компьютера.
- Для начала нужно попасть в необходимое меню. Для этого приложение «Панель управления» найдите через «Пуск» и запустите.
- В нем найдите последний значок с названием «Электропитание». Щелкните по нему левой кнопкой мыши дважды для открытия окна с настройками.
- Пройдемся по всем параметрам по порядку, поэтому для начала на панели слева нажмите по ссылке «Действия кнопок питания».
- Теперь настройте действие кнопки питания и сна при работе от батареи и сети. Это может быть переход в сон, режим гибернации, режим ожидания или завершение работы. Иногда здесь же отображается и действие при закрытии крышки ноутбука.
- Дополнительно можно разблокировать недоступные параметры, щелкнув по ссылке выше. Далее вы сможете снимать или устанавливать галочки возле быстрого запуска, спящего режима, режима гибернации и блокировки. Прочитайте описание каждого из этих режимов и решите, какой из них нужен конкретно в вашем случае.
- Если действия при закрытии крышки по каким-то причинам не отображаются в данном списке с настройками, нужно нажать по ссылке «Действие при закрытии крышки» в предыдущем окне.
- Далее вы получите доступ к тем же самым параметрам, о которых уже говорилось выше.
- Если вы используете на своем устройстве спящий режим, можно настроить и время перехода в него как в работе от сети, так и от батареи.
- После нажатия по ссылке для перехода к параметрам останется только выбрать подходящее время из списка. Вы увидите, что по умолчанию сначала отключается дисплей, а уже потом происходит переход в спящий режим. Что-то из этого или даже все можете смело отключить, если не хотите, чтобы состояние ноутбука или ПК изменялось автоматически при бездействии.









Шаг 3: Дополнительные параметры схемы электропитания
Еще в первом разделе материала мы выяснили, что в Windows 11 есть три разных схемы электропитания, от которых зависит производительность ноутбука и компьютера, а также автоматическое изменение состояния. Ни в одном из предыдущих меню не было дополнительных параметров таких схем, хотя они есть и могут быть изменены в соответствии с требованиями пользователя. Поэтому предлагаем остановиться на них более детально и разобраться с каждым, чтобы вы понимали, найдете ли среди них что-то полезное для себя.
- В том же разделе «Электропитание», о переходе в который шла речь выше, нажмите возле выбранной схемы по ссылке «Настройка схемы электропитания».
- В следующем окне щелкните по «Изменить дополнительные параметры питания».
- Теперь вы попадаете в те самые дополнительные параметры, которые упоминались во вступлении. Первая настройка определяет, через сколько минут после бездействия будет отключен жесткий диск при работе от сети и от батареи. По умолчанию установлено значение в одну минуту, но вы можете увеличить его, если ненадолго отходите от компьютера и при возвращении замечаете, что он восстанавливает свою работу достаточно долго.
- «Параметры фона рабочего стола» нужны только в том случае, если на заставку было установлено слайд-шоу. Здесь вы выбираете, приостанавливать ли воспроизведение изображений при работе от сети и от батареи. Во втором случае отключение проигрывания поможет сохранить несколько процентов заряда.
- Настройки сна повторяют те же самые, рассмотренные в предыдущих двух разделах, но можно проверить их и здесь, если не уверены в том, что предыдущие значения соответствуют действительности. Отметим только «Таймеры пробуждения»: выставьте с помощью их время, через которое ноутбук или компьютер будет автоматически выходить из сна.
- «PCI Express» управляет питанием состояния связи. Изменять значение нужно только в том случае, если обладаете игровым ноутбуком с подключенными устройствами по PCI, максимальная производительность которых нужна на постоянной основе.
- Далее идет управление питанием процессора. Минимальное состояние рекомендуется оставить по умолчанию, а максимальное выбирайте в соответствии с тем, хотите ли вы нагружать ЦП на полную мощность. Стандартно стоит 100%, и дополнительно это позволяет включать режим турбо, когда нагрузка становится слишком большой. Такая функция нужна для повышения производительности вышей системы. Уменьшение значения до примерно 80% может немного снизить производительность, но время работы от батареи значительно увеличится.
- Отключение экрана мы уже тоже затрагивали раньше, но если хотите, меняйте время отключения и через данное меню.
- Предстоит только разобраться с большим разделом под названием «Батарея». Название каждого пункта в нем уже говорит само за себя. Тут вы регулируете отображение уведомлений о разрядке, выбираете, какой процент заряда батареи считается низким, и нужно ли указывать уровень резервной батареи дополнительно.
- Ничего необычного в настройке каждого пункта нет. Просто раскрывайте параметр и выбирайте нужное значение при работе от сети и от батареи.
- Обратите внимание, что внизу есть кнопка «Восстановить параметры по умолчанию». Возвращайтесь в данное меню в любой момент, чтобы использовать ее и сбросить настройки до стандартных, если вдруг после изменения что-то пошло не так.











Наша группа в TelegramПолезные советы и помощь
This tutorial will show you how to turn on or off energy saver for all users in Windows 11.
Starting with Windows 11 build 26002 (Canary), Microsoft is introducing energy saver, which extends and enhances battery saver. It is an easy way to extend battery life and reduce energy use by trading off some system performance. It can be toggled on and off or configured to run automatically whenever the device reaches a certain battery percentage. While optimized to extend battery life, energy saver will be available when PCs are plugged in (this also includes desktop PCs) for those aiming to conserve energy all the time.
Display brightness is automatically reduced up to 30% by default when using energy saver. You can specify the percentage value to scale brightness to when energy saver is turned on. You can also turn on or off Lower screen brightness when using energy saver.
Starting with build 26020 (Canary), for PCs that are plugged in and do not have batteries (such as desktop PCs), when you turn on energy saver, we are trying out a new energy saver icon that is shown in the system tray to indicate energy saver is on. For PCs with batteries, there is no change to the experience, and you will continue to see the leaf icon overlayed on top of the battery icon in the system tray.
Starting with build 26052 (Canary and Dev), Microsoft have updated the energy saver icon for desktop PCs (PCs without batteries). This icon is shown on the system tray when energy saver is enabled, under quick settings, and under Settings > System power & battery.
Starting with Windows 11 build 26200.5001 (Canary), after trying out a different design for the energy saver icon in system tray a few months ago for PCs that are plugged in and do not have batteries (such as desktop PCs), Microsoft reverted the design back to the leaf icon a few builds ago. (This change is also present in Build 26100.)
Starting with Windows 11 build 26120.1340 (Dev), build 26100.1876 (RP), and build 26100.1882 (24H2), for laptops on battery, a notification will pop up asking you to plug in your laptop if the battery level reaches 20% while Energy Saver is set to “Always On”.
Starting with Windows 11 build 26120.3000 (Dev), build 26100.3321
(RP 24H2)
, and build 27802.1000 (Canary), Microsoft is introducing new and improved battery icons in Windows 11. These icons have been designed to communicate battery status of your PC with just a quick glance. Key changes include colored icons to indicate charging states, simplified overlays that don’t block the progress bar. When your battery icon is green, this shows that your PC is charging and in a good state. A yellow battery icon will let you know that your PC using battery in energy saving mode – this automatically happens when your battery is less than or equal to 20% to preserve power. When the battery icon is red, you have a critically low battery and should plug in your PC as soon as possible. You will see these new battery icons on the taskbar in the system tray, in the quick settings flyout, and in Settings. The new battery icons will begin showing on the Lock screen in a future flight.
Starting with Windows 11 build 26200.5581 (Dev) and build 26120.3950 (Beta 24H2), Microsoft is bringing the ability to manage energy saver in Windows 11 to Microsoft Intune to allow IT administrators to control the energy saver settings on Windows 11 PCs through group policies and Mobile Device Management (MDM) configurations. The path for the new policy configuration can be found at in Local Group Policy Editor by navigating to Computer Configuration > Administrative Templates > System > Power Management > Energy Saver Settings and “Enable Energy Saver to Always Be On”.
Contents
- Option One: Turn On or Off Energy Saver in Quick Settings
- Option Two: Turn On or Off Energy Saver in Settings
- Option Three: Turn On or Off Energy Saver using REG file
- Option Four: Turn On or Off «Turn Energy Saver On Automatically» in Settings
- Option Five: Turn On or Off «Turn Energy Saver On Automatically» using Command
Option One
Turn On or Off Energy Saver in Quick Settings
1 Open Quick Settings (Win+A).
2 Click/tap on the Energy saver button to toggle on or off (default). (see screenshots below)
Option Two
Turn On or Off Energy Saver in Settings
1 Open Settings (Win+I).
2 Click/tap on System on the left side, and click/tap on Power & battery on the right side. (see screenshot below)
3 Click/tap on Energy saver to expand it open. (see screenshots below)
4 Turn On or Off (default) Always use energy saver for what you want.
5 You can now close Settings if you like.
Option Three
Turn On or Off Energy Saver using REG file
You must be signed in as an administrator to use this option.
1 Do step 2 (on) or step 3 (off) below for what you would like to do.
2 Turn On Energy Saver
A) Click/tap on the Download button below to download the file below, and go to step 4 below.
Turn_ON_Energy_Saver.reg
(Contents of REG file for reference)
Code:
Windows Registry Editor Version 5.00
[HKEY_LOCAL_MACHINE\SYSTEM\CurrentControlSet\Control\Power]
"EnergySaverState"=dword:000000013 Turn Off Energy Saver
This is the default setting
A) Click/tap on the Download button below to download the file below, and go to step 4 below.
Turn_OFF_Energy_Saver.reg
(Contents of REG file for reference)
Code:
Windows Registry Editor Version 5.00
[HKEY_LOCAL_MACHINE\SYSTEM\CurrentControlSet\Control\Power]
"EnergySaverState"=dword:000000024 Save the REG file to your desktop.
5 Double click/tap on the downloaded REG file to merge it.
6 When prompted, click/tap on Run, Yes (UAC), Yes, and OK to approve the merge.
7 Restart the computer to apply.
8 You can now delete the downloaded REG file if you like.
Option Four
Turn On or Off «Turn Energy Saver On Automatically» in Settings
1 Open Settings (Win+I).
2 Click/tap on System on the left side, and click/tap on Power & battery on the right side. (see screenshot below)
3 Click/tap on Energy saver to expand it open. (see screenshot below)
4 Select Never, 10%, 20%, 30% (default), 40%, 50%, or Always for what you want in the Turn energy saver on automatically when battery level is at drop menu.
The Turn energy saver on automatically when battery level is at setting will not be available while Always use energy saver is turned on.
5 You can now close Settings if you like.
Option Five
Turn On or Off «Turn Energy Saver On Automatically» using Command
For more details on the command used in this option, see: Energy Saver settings overview
1 Open Windows Terminal, and select either Windows PowerShell or Command Prompt.
2 Type the command below into Windows Terminal, and press Enter. (see screenshot below)
powercfg /setdcvalueindex SCHEME_CURRENT SUB_ENERGYSAVER ESBATTTHRESHOLD <percentage>
Substitute <percentage> in the command above with a number 0 to 100 for the percentage you want energy saver to turn on automatically at.
0 percent is the same as Never.
30 percent is the default.
100 percent is the same as Always.
For example: powercfg /setdcvalueindex SCHEME_CURRENT SUB_ENERGYSAVER ESBATTTHRESHOLD 30
That’s it,
Shawn Brink
Современные Windows предлагают несколько режимов энергосбережения. Чем они отличаются, для чего нужны и как их включить/отключить — узнаете из нашего материала.
Что такое режим энергосбережения на компьютере

Источник: intelliza.solutions / Работающий компьютер
Режим энергосбережения — это набор настроек, позволяющих снизить энергопотребление устройства. Как он работает?
В режиме энергосбережения компьютер понижает тактовую частоту процессора, что приводит к его замедлению. Это снижает энергопотребление, но может сделать некоторые задачи, такие как игры или видеомонтаж, более медленными.
Яркость экрана также может быть уменьшена в режиме энергосбережения. Это значительно
снижает энергопотребление, особенно на ноутбуках с ЖК-экранами.
Время, по истечении которого компьютер переходит в режим сна или гибернации,
обычно сокращается в режиме энергосбережения. Это помогает экономить электроэнергию, если компьютер не используется.
В некоторых случаях режим энергосбережения может автоматически отключать периферийные устройства, такие как принтеры и внешние жесткие диски.
Какие бывают режимы энергосбережения

Источник: TechMesto / Арт
Основные режимы энергосбережения в Windows:
Режим ожидания (Sleep)
- Компьютер переходит в низкоэнергетическое состояние, при этом сохраняет текущие рабочие данные в оперативной памяти. Устройство можно быстро «разбудить», продолжив работу с того места, где она была прервана.
Гибернация (Hibernate)
- В этом режиме содержимое оперативной памяти сохраняется на жесткий диск, после чего компьютер полностью выключается. Это экономит больше энергии, чем режим ожидания, но восстановление из гибернации занимает больше времени.
Гибридный сон (Hybrid Sleep)
- Этот режим совмещает в себе преимущества ожидания и гибернации. Рабочие данные сохраняются как в оперативной памяти, так и на жестком диске. При этом можно быстро возобновить работу, как из режима ожидания, но при длительном отсутствии питания данные не будут потеряны, так как они сохранены на жестком диске.
Плюсы включенного режима энергосбережения

Источник: HelloTech / Режим «Сон»
- Режим энергосбережения может помочь вам значительно сократить потребление электроэнергии компьютером, что может привести к экономии денег на счетах за электроэнергию;
- В ноутбуках режим энергосбережения может значительно увеличить срок службы батареи, позволяя вам работать дольше без подзарядки;
- Сокращение потребления электроэнергии помогает снизить выбросы парниковых газов в атмосферу.
Минусы включенного режима энергосбережения
- Как упоминалось выше, режим энергосбережения может замедлить работу некоторых задач;
- Низкая яркость экрана может сделать его менее комфортным для использования, особенно в условиях яркого освещения;
- В некоторых случаях режим энергосбережения может незначительно сократить срок работы от батареи, особенно на старых ноутбуках.
Как режим энергосбережения влияет на комплектующие
Влияние режима энергосбережения на компоненты компьютера (процессор, жесткий диск и другие) зависит от конкретных настроек режима и характеристик оборудования.
Процессор
-
Снижение тактовой частоты. Как упоминалось ранее, режим энергосбережения обычно снижает тактовую частоту процессора, что приводит к его замедлению. Это снижает энергопотребление, но может сделать некоторые задачи, такие как игры или видеомонтаж,
более медленными. -
Снижение напряжения. В некоторых случаях режим энергосбережения также может снижать напряжение,
подаваемое на процессор. Это может еще больше снизить энергопотребление, но также может сделать процессор менее стабильным.
Жесткий диск
- Снижение скорости вращения. В режиме энергосбережения жесткий диск может вращаться медленнее, чем обычно. Это снижает энергопотребление, но может немного увеличить время загрузки приложений и доступа к файлам.
-
Отключение вращения. В некоторых случаях режим энергосбережения может полностью отключать вращение жесткого диска, если он не используется в течение определенного периода времени.
Это значительно снижает энергопотребление, но диск станет недоступен, пока он не будет вновь включен.
Другие компоненты
- Вентиляторы. В режиме энергосбережения вентиляторы компьютера могут работать медленнее или вообще не работать. Это может привести к перегреву компонентов, если компьютер подвергается большой нагрузке.
- Сетевая карта. В режиме энергосбережения сетевая карта может переходить в режим низкого энергопотребления. Это может снизить скорость передачи данных, но также значительно снизить энергопотребление.
Энергосбережение для ноутбуков, почему оно важно

Источник: Windows Report / Ноутбук
Энергосбережение для ноутбуков особенно важно по нескольким причинам.
Продление времени работы от аккумулятора
- Главная цель энергосбережения на ноутбуках — продлить время работы устройства от аккумулятора. Это особенно важно для пользователей, которые часто работают в поездках или в местах, где нет доступа к розетке.
Увеличение срока службы аккумулятора
- Постоянная высокая нагрузка на аккумулятор может уменьшить его емкость и срок службы. Использование энергосберегающих режимов помогает снизить износ аккумулятора, что может продлить его срок службы.
Снижение нагрева
- Энергосберегающие режимы уменьшают нагрузку на процессор и другие компоненты, что снижает нагрев устройства. Это может предотвратить перегрев и продлить срок службы внутренних компонентов.
Нажмите на кнопку «Пуск».

Источник: CQ / Windows 11
Откройте «Параметры».

Источник: CQ / Windows 11
Выберите в левом меню «Система», а справа → «Питание».
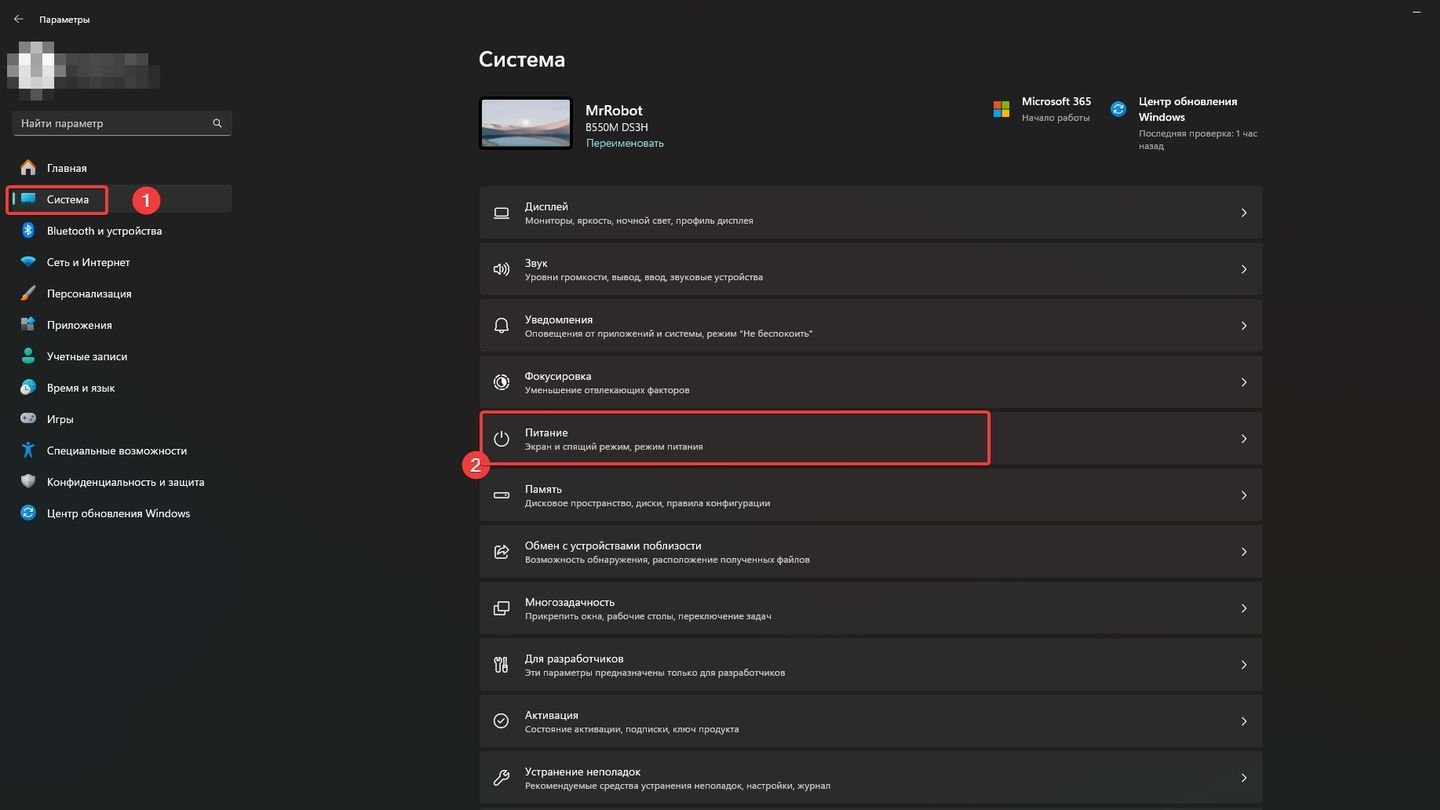
Источник: CQ / Windows 11
- Обратите внимание, что если вы работаете на ноутбуке, то в данном меню будет написано «Питание и батарея».
Настройте параметр «Экран и спящий режим» по желанию. Чтобы отключить полностью энергосбережение, выключите все.

Источник: CQ / Windows 11
Выберите нужный «Режим питания». Это параметр, который отвечает за энергосбережение. Чтобы повысить производительность ПК, выберите «Максимальная производительность».

Источник: CQ / Windows 11
Как отключить режим энергосбережения в Windows 10
Нажмите «Пуск».

Источник: CQ / Windows 10
Выберите «Параметры».
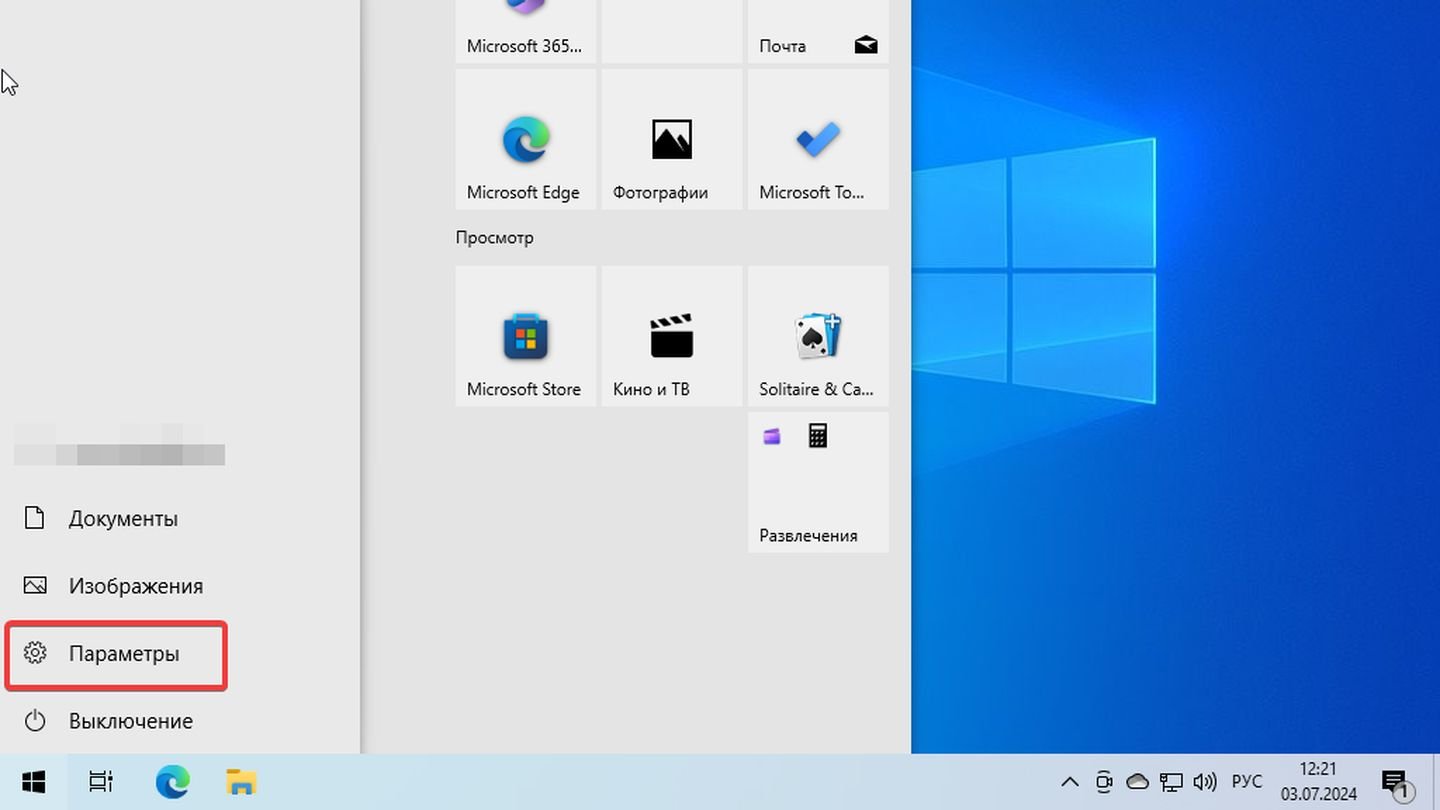
Источник: CQ / Windows 10
В открывшемся меню выберите «Система».
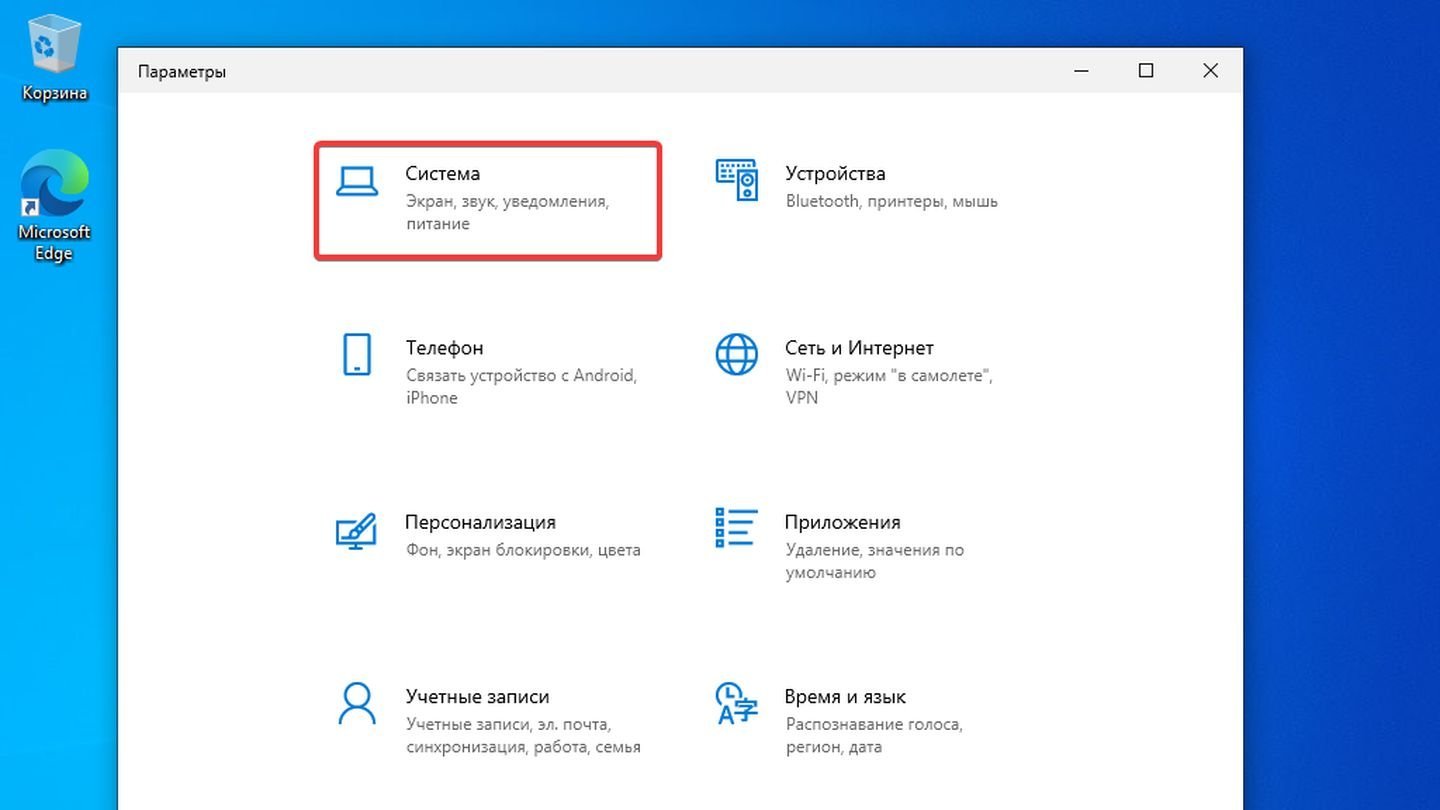
Источник: CQ / Windows 10
Выберите «Питание и спящий режим».

Источник: CQ / Windows 10
Настройте работу «Экрана», его выключение через некоторое время (шаг 1). Также повысьте производительность, передвинул ползунок в режим «Максимальная производительность» (шаг 2).

Источник: CQ / Windows 10
Заглавное фото: Statesman
This article explains how to enable or disable “Always use energy saver” in Windows 11.
Energy Saver is a power management feature in Windows that allows you to save power by reducing the amount of power your computer uses when it’s not in use or used at reduced energy usage. This feature is designed to help you conserve energy and extend the battery life of your laptop or tablet.
Starting with Windows (Build 26002), Microsoft added an energy saver feature that extends and enhances battery saver. Extending battery life and reducing energy use is easy but may trade off some system performance.
It can now be toggled on and off via Quick Settings in the system tray, and it’s also available when PCs are plugged in to conserve energy all the time.
By enabling “Always use energy saver,” you can extend your device’s battery life and reduce energy usage, which can help you save on your electricity bill and reduce your carbon footprint. This feature is designed to help you conserve energy and extend the battery life of your laptop, tablet, or desktop.
Enable or disable “Always use energy saver”
As mentioned above, a new toggle has been added to the recent Windows build that allows users to turn “Always use energy saver” on or off for laptops and desktops.
Here’s how to do it.
First, open the Windows Settings app.
You can do that by clicking on the Start menu and selecting Settings. Or press the keyboard shortcut (Windows key + I) to launch the Settings app.
When the Setting app opens, click the System button on the left.

Select the Power & battery or Power tile on the right to expand it.

On the Power & battery or Power settings page, expand the Energy saver tile. Then, toggle the button for “Always use energy saver” to the On position to enable it.
To disable it, toggle the button to the Off position.

Toggle Energy Saver on or off in Quick Settings
As discussed above, users can now toggle “Energy saver” on or off in the Quick Settings pane, even for desktops.
To do that, click on the Quick Settings to launch the pane. Then, toggle the “Energy saver” button to turn on or off.

Turn Energy saver on or off using the Windows Registry Editor
Another way to enable or disable ‘Energy saver‘ is to use the Windows Registry editor.
First, open Windows Registry Editor.
Then, navigate to the registry key below.
Computer\HKEY_LOCAL_MACHINE\SYSTEM\CurrentControlSet\Control\Power
Next, double-click the EcoModeState (REG_DWORD) name on the Explorer key’s right pane to open it. Then, enter a value 1 to turn on ‘Energy saver’ for all users.
To turn off or disable ‘Energy saver‘ for all users, type 2.
If you do not see the ‘EcoModeState‘ item, right-click a blank area and create a new DWORD (32-bit) Value. Then, enter the name ‘EcoModeState‘.

You may have to restart your computer to apply the changes.
That should do it!
Conclusion:
- Enabling “Always use energy saver” in Windows 11 can extend your device’s battery life and reduce energy usage, helping you save on electricity bills and reduce your carbon footprint.
- Users can toggle “Always use energy saver” in Windows Settings under the Power & battery or Power tile and in the Quick Settings pane.
- Alternatively, the Windows Registry Editor can enable or disable “Energy saver” by modifying the EcoModeState registry key.
- These steps provide flexibility and control over power management, allowing users to optimize energy usage based on their specific needs and preferences.
