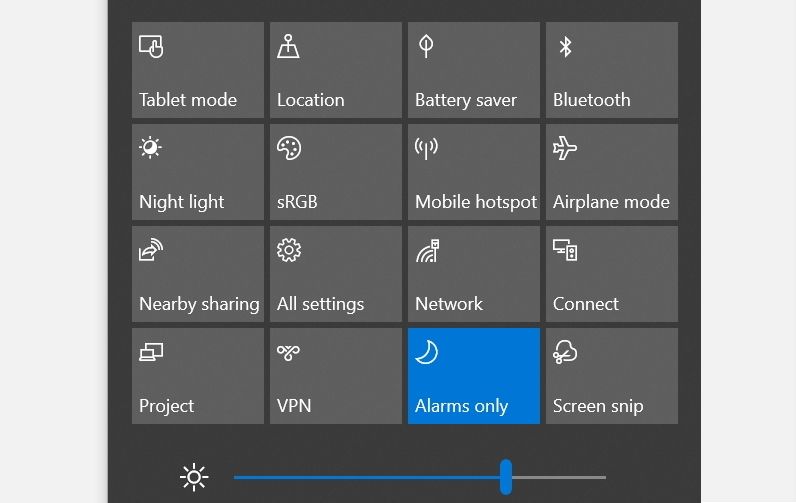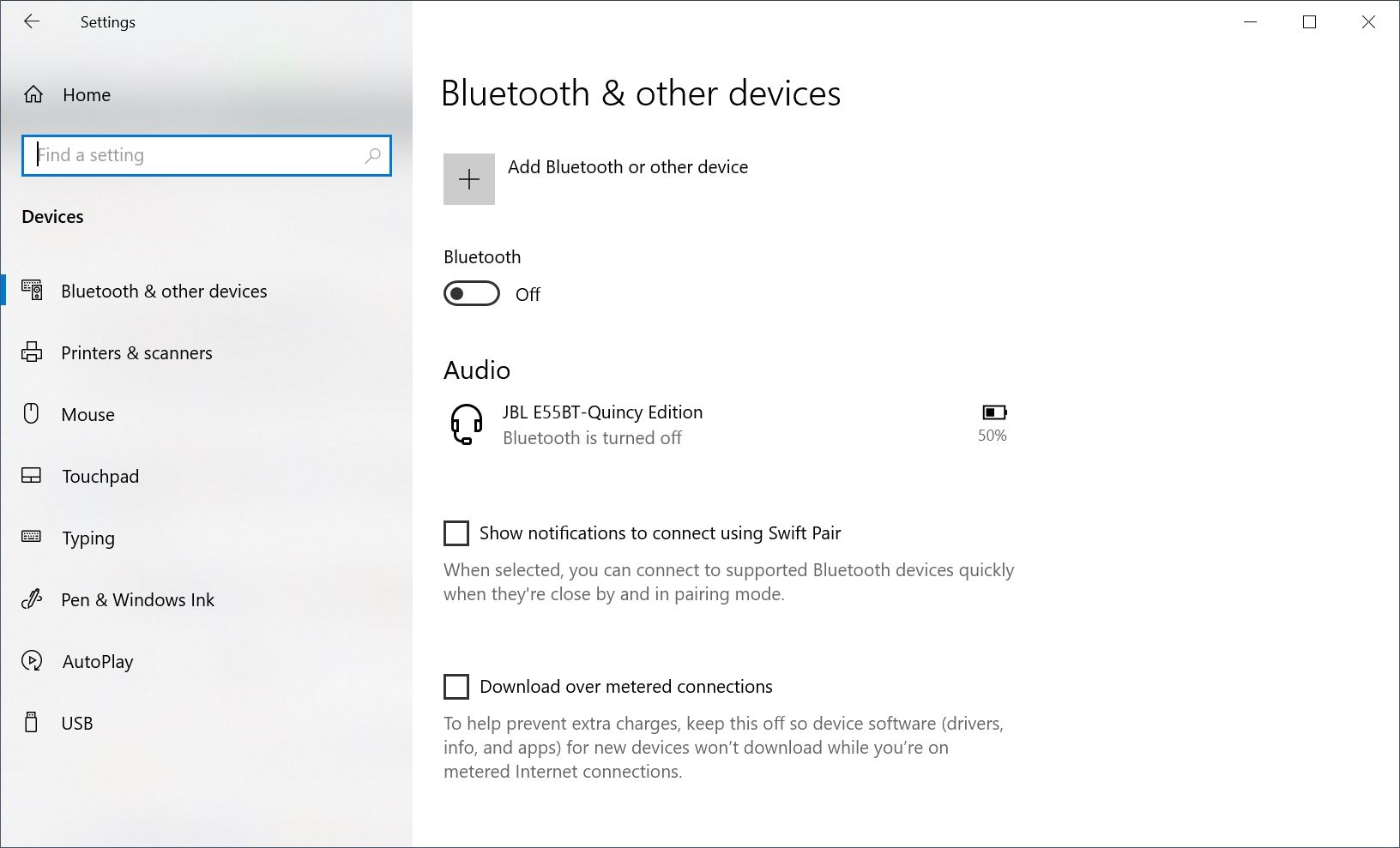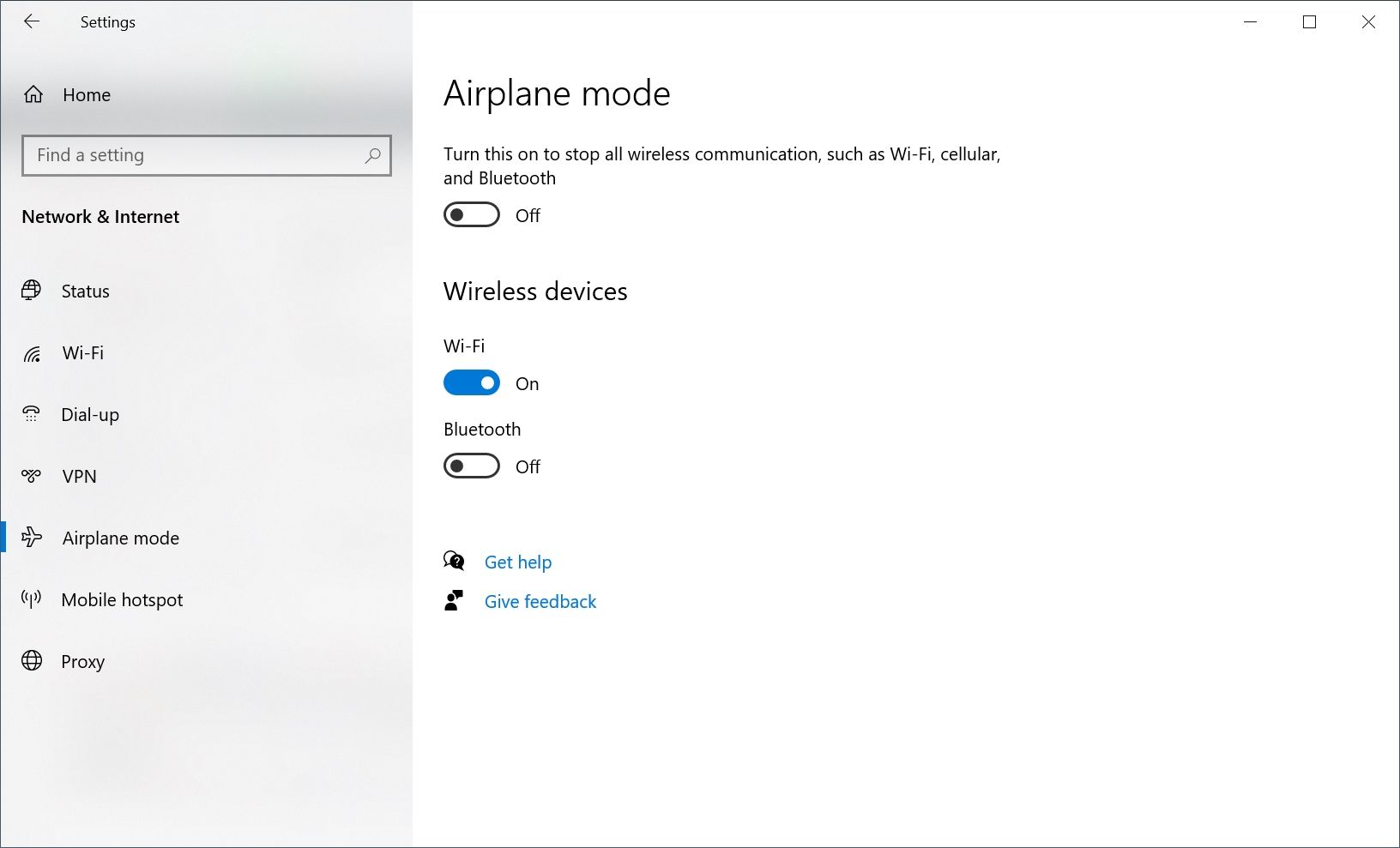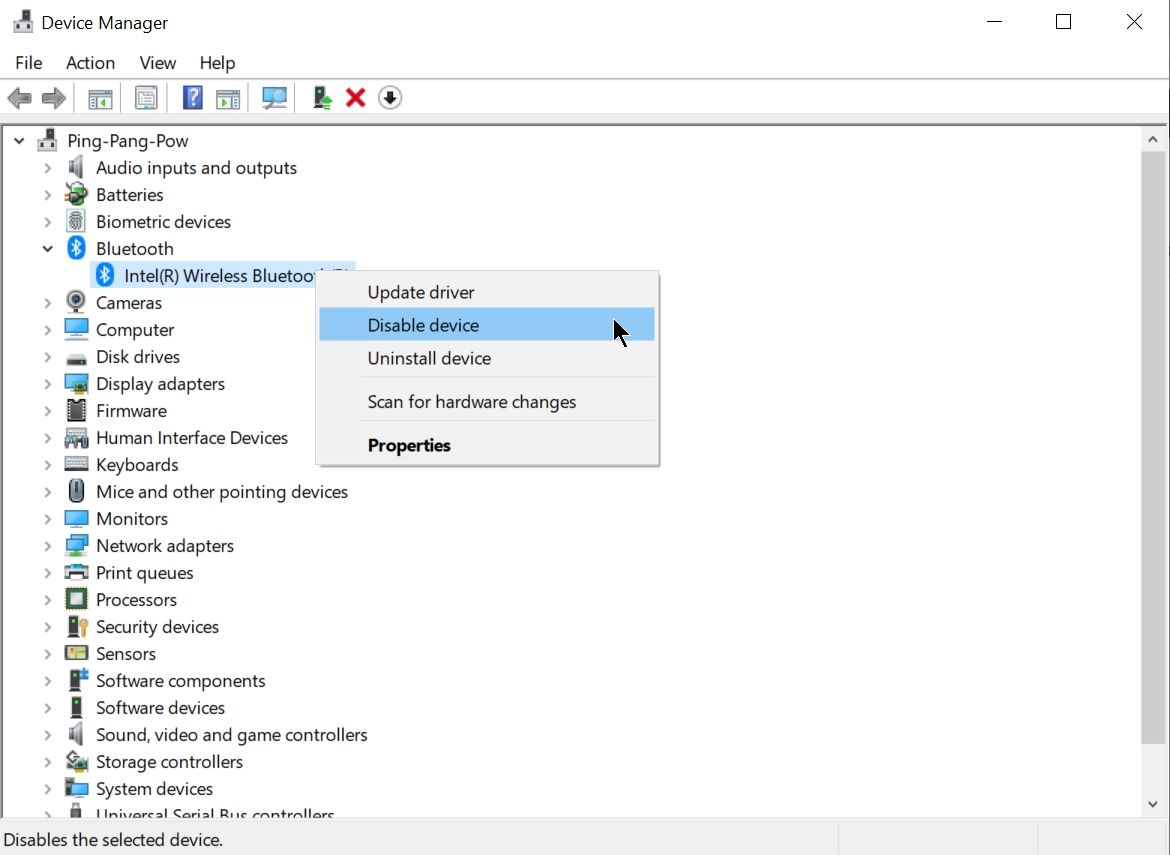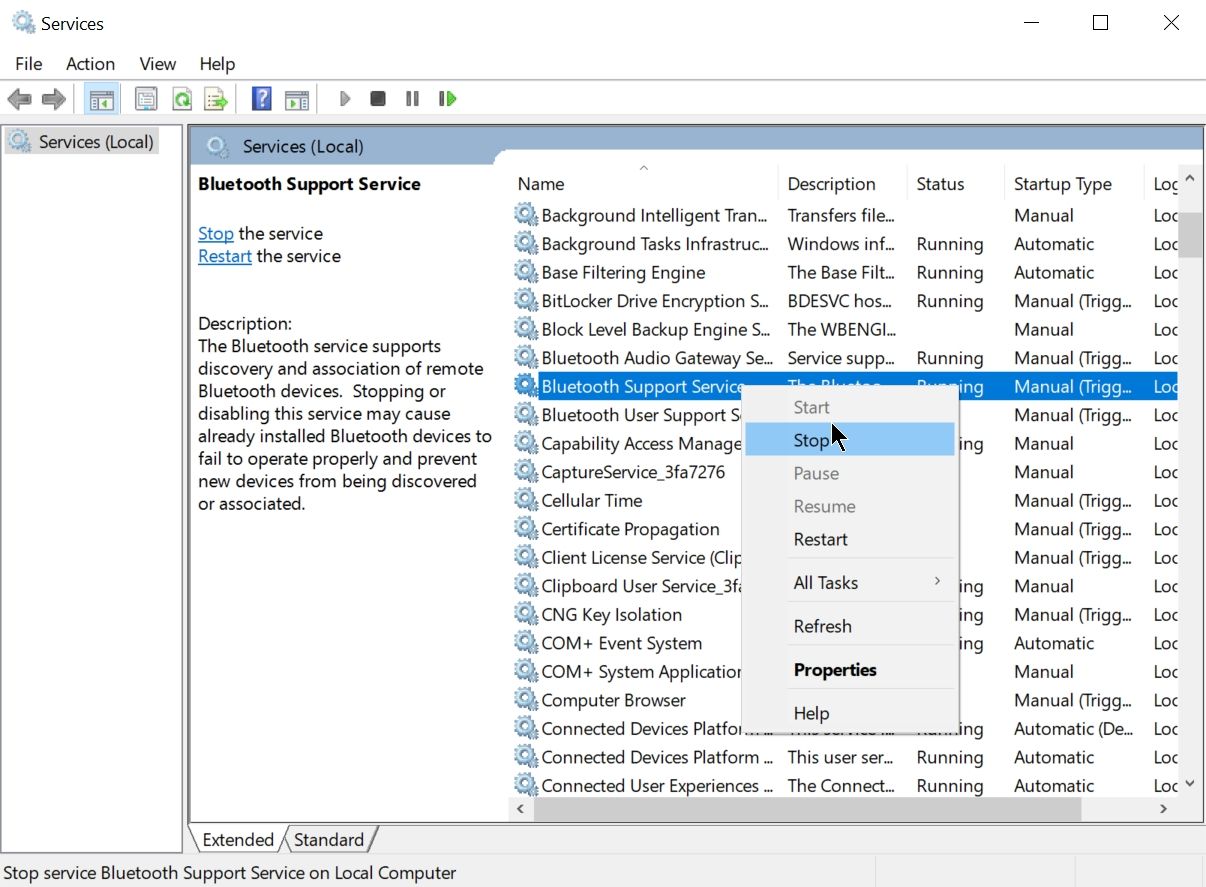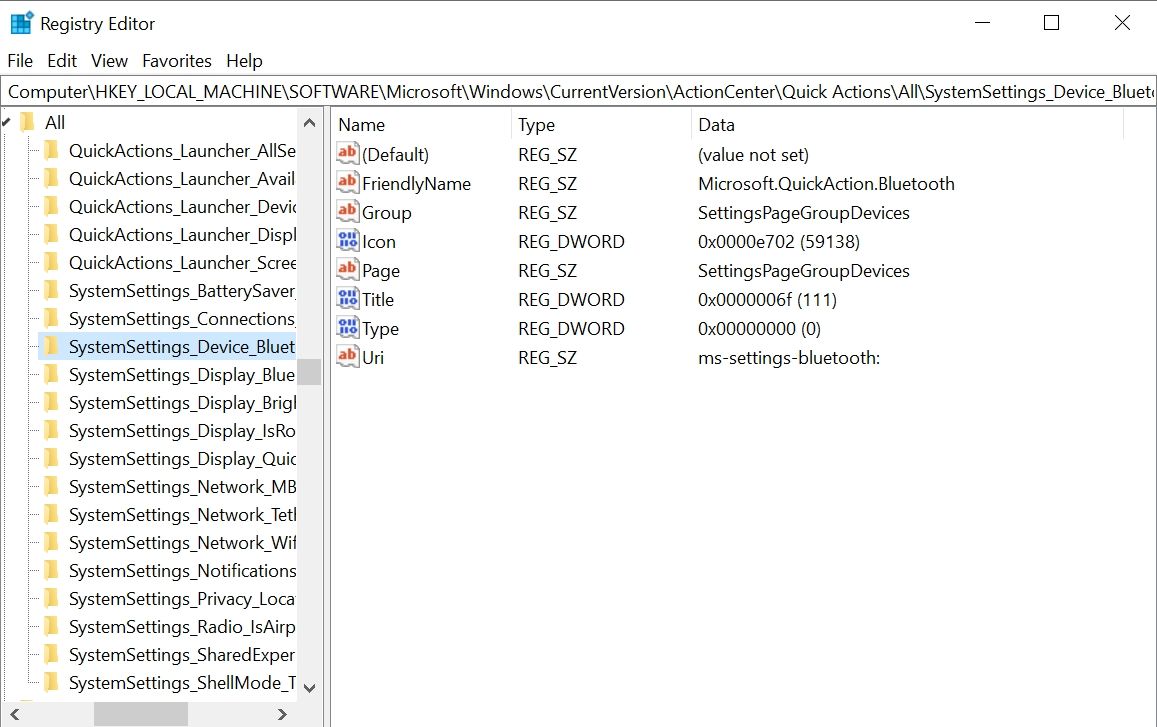Applies ToWindows 11 Windows 10
Для устройств с Windows, использующих Bluetooth, bluetooth можно включить и выключить. Отключение и включение Bluetooth сбрасывает Bluetooth и может помочь в проблемах с подключением Bluetooth.
Включить и выключить Bluetooth в Windows можно разными способами. Выберите нужный метод из следующего списка:
Чтобы включить и отключить Bluetooth в приложении «Параметры» , выполните следующие действия.
-
На устройстве с Windows нажмите кнопку Пуск , а затем выберите Параметры > Bluetooth & устройствах .
Или
Выберите следующий ярлык & устройств Bluetooth :
Открыть устройства Bluetooth &
-
В окне Устройства Bluetooth & рядом с пунктом Bluetooth установите переключатель Bluetooth в положение Вкл . или Выкл.
Примечание: Если параметр Bluetooth отсутствует, возможно, устройство с Windows не имеет адаптера Bluetooth. Если на устройстве с Windows есть адаптер Bluetooth, драйверы для адаптера Bluetooth могут не быть установлены.
Чтобы включить и отключить Bluetooth в быстрых параметрах, выполните следующие действия:
-
Щелкните значок Сеть , Звук или Батарея рядом с временем и датой.
-
Выберите плитку Bluetooth , чтобы включить и выключить Bluetooth.
-
Если Bluetooth отключен, плитка не выделена и может выключиться.
-
Если Bluetooth включен, плитка выделена и отображается сообщение Подключено, Не подключено или отображается устройство, к которому оно подключено через Bluetooth.
-
Важно:
-
Действие Bluetooth может потребоваться добавить, если оно не отображается в быстрых параметрах. Дополнительные сведения см. в разделе Уведомления об изменении и быстрые параметры в Windows 11.
-
Если действие Bluetooth недоступно в параметрах уведомлений в приложении «Параметры», на устройстве с Windows может не быть адаптера Bluetooth. Если на устройстве с Windows есть адаптер Bluetooth, драйверы для адаптера Bluetooth могут не быть установлены.
Нужна дополнительная помощь?
Нужны дополнительные параметры?
Изучите преимущества подписки, просмотрите учебные курсы, узнайте, как защитить свое устройство и т. д.
Most modern laptops and desktop computers come with Bluetooth built-in, but turning it on or off in Windows 10 isn’t always as straightforward as it should be. Bluetooth lets you connect wireless devices like headphones, mice, keyboards, speakers, and even your smartphone. In this guide, I’ll walk you through a few easy ways to enable or disable Bluetooth in Windows 10, even if you don’t have a mouse connected and need to use only the keyboard. I’ll also explain what to do if Bluetooth doesn’t show up or isn’t working properly. Without further ado, let’s begin:
NOTE: If you’re unsure whether your PC supports Bluetooth or want to understand how it works, check out this guide first: What is Bluetooth? How it works & How to get it on a PC.
1. Use only the keyboard to turn Bluetooth On or Off
Sometimes, your mouse isn’t connected yet because it uses Bluetooth, and that’s when you need to know how to turn on Bluetooth without a mouse. You can do this easily using just the keyboard:
Start by pressing Windows + I to open the Settings app. When it opens, start typing bluetooth. This brings up a search suggestion for “Bluetooth and other devices settings.” Use the arrow keys to select it and press Enter.

Open the Bluetooth settings using just the keyboard
Once the Bluetooth settings are open, press the Tab key until the Bluetooth switch is selected. Then, press the Spacebar to turn Bluetooth on or off. This method is a great answer for anyone wondering how to turn on Bluetooth using the keyboard in Windows 10, and it’s the ideal way to control Bluetooth if you’re missing a mouse.

Press Spacebar to enable Bluetooth once you reach it
You can also open the action center with Windows + A, press Tab to highlight one of the buttons, and then use the arrow keys to move to the Bluetooth tile. Press the Spacebar to toggle it. This gives you a second keyboard-only option to enable Bluetooth in Windows 10.
Toggle Bluetooth on/off with the keyboard shortcut Win+A > Tab > Spacebar
NOTE: Another common question is: “Is there a function key to turn on Bluetooth?” The answer is no. I for one didn’t stumble upon any laptops or keyboards that include a dedicated function key for Bluetooth. Some models might have custom shortcuts for wireless settings in general, but there doesn’t seem to be a standard Bluetooth function key available on such devices.
2. Turn Bluetooth On or Off using Settings
The Settings app offers one of the most straightforward ways to turn Bluetooth on in Windows 10. Click or tap the Settings button from your Start Menu or press Windows + I to open Settings and inside the app, go to Devices.

Open Devices in Windows 10’s Settings
On the left-hand side, choose the Bluetooth & other devices tab. On the right, you see a Bluetooth switch.

Turn on Bluetooth in Windows 10
If it’s set to Off, click it to turn Bluetooth On. If you’re only using a keyboard, you can press the Tab key to reach the switch, then press the Spacebar to toggle it.

Bluetooth is turned on in Windows 10
When you want to disconnect devices or stop using Bluetooth, return to the same place and set the switch to Off. This answers a common question: “How do I turn off Bluetooth on my PC Windows 10?” It’s also a good way to disable Bluetooth when you’re not using any wireless devices.
TIP: If you want to learn how to pair and connect Bluetooth devices to Windows 10, read this guide: Connect a Bluetooth mouse or keyboard & other devices to Windows.
3. Quickly toggle Bluetooth using the action center
If you’re wondering, “How do I turn on Bluetooth quickly in Windows 10?”, the action center might be your best option. You can open it by clicking the notification icon in the lower-right corner of the screen. A faster way is to press Windows + A on your keyboard. This shortcut can even be considered a Bluetooth shortcut key on Windows 10 because it takes you straight to the quick actions.

Press Win+A or click this button to open the action center
In the action center, look for the Bluetooth button. If Bluetooth is off, clicking the button will turn it on. The button lights up to show that it’s active, and it should also display the device currently connected through Bluetooth — in my case, a Logitech Pro X TKL gaming keyboard. If there are more devices connected, their number is displayed in brackets.

How to enable Bluetooth from Windows 10’s quick actions
If you want to turn Bluetooth off again, just click the same button one more time. It should lose its spark (color 🙂), indicating that Bluetooth is turned off now.

How to disable Bluetooth from Windows 10’s quick actions
TIP: If the Bluetooth tile doesn’t appear in the action center, you can customize which quick actions show up by going to Settings > System > Notifications & actions > Edit your quick actions. From there, you can choose to add Bluetooth to the quick action area. Here are all the steps in detail: The Quick actions in Windows 10: access them, use them, customize them!
4. Control Bluetooth using the Airplane mode settings
Another place where you can turn Bluetooth on or off is in the Airplane mode settings. To get there, open the Settings app again using Windows + I, and click or tap Network & Internet.

Access Network & Internet in Windows 10’s Settings
Select Airplane mode in the left sidebar. Then, on the right side of the window, you see the Wireless devices section with a switch for Bluetooth. If you click it (or press Tab until you get to it, and then Spacebar), you can turn Bluetooth on or off.

How to enable Bluetooth in Windows 10’s Airplane mode
Note that turning on Airplane mode disables Bluetooth by default in Windows 10. However, even when Airplane mode is active, you can still enable Bluetooth manually. This section can be very useful if you’re troubleshooting or want to make sure Bluetooth isn’t being blocked by Airplane mode. To learn more, read How to enable or turn off Airplane mode in Windows.

Bluetooth is turned on in Windows 10
BONUS: Is Windows 10 Bluetooth missing or not working?
It’s essential to have a Bluetooth chip on your computer or laptop if you want to use Bluetooth on it. If your Windows 10 computer or device does not have a built-in Bluetooth chip, the Bluetooth settings are missing and Bluetooth is not working on your PC. In that case, none of the steps in this article are available to you unless you add a Bluetooth adapter like this one.
If you’re sure you have a Bluetooth chip on your Windows 10 computer, I recommend running the specialized Bluetooth troubleshooter from Windows 10. It will check for any errors, configuration mishaps, and faulty services that could stop Bluetooth from working. If you’d like to try the troubleshooter, type “bluetooth troubleshoot” in the search box on your taskbar, and then click or tap the “Find and fix problems with Bluetooth devices” result.

Search for Bluetooth troubleshoot in Windows 10
The troubleshooter is easy to use: just press Next and watch it check whether Bluetooth is available on your Windows 10 PC, if it’s turned on, etc. Hopefully, when the troubleshooting is over, Bluetooth will work on your Windows 10 PC again.

Bluetooth: Find and fix problems with Bluetooth devices
P.S. I was also asked how to turn off Bluetooth in Windows 10 using the command line. The short answer is that it’s only possible through PowerShell, not the traditional Command Prompt. As far as I can tell, no Windows operating system includes a built-in command in Command Prompt for enabling or disabling Bluetooth. However, in PowerShell, you could use custom-made scripts to control Bluetooth by enabling or disabling the Bluetooth device through its hardware settings. Unfortunately, besides not being a method that simply turns off/on Bluetooth functionality, but one that rather enables/disables the entire Bluetooth adapter, this is also not something that can be done with a simple one-line command in CMD.
Do you know other ways to turn Bluetooth on or off?
There are many ways to control Bluetooth in Windows 10, whether you want to turn it on quickly, disable it with the keyboard, or troubleshoot problems. If you use wireless devices regularly, you might prefer keeping Bluetooth on most of the time. If you’re trying to save battery or stop unwanted connections, it’s helpful to know how to turn it off easily, too. Whether you’re using the Settings app or the quick actions, you know what to do now. And if you’re missing a mouse for the moment, you’ve learned how to turn on Bluetooth without a mouse, also. Let me know in the comments if you found this helpful or if you have a favorite way of handling Bluetooth on your Windows 10 computer.