Как отключить спящий режим: инструкция для телефона, компьютера и телевизора
Объясняем, зачем нужен спящий режим. Рассказываем, как его отключить на компьютере, телефоне и телевизоре.
Что это
На компьютере
На телефоне
На телевизоре
Что это
На компьютере
На телефоне
На телевизоре

Спящий режим — это удобная функция, которая помогает экономить заряд, но в некоторых ситуациях может мешать. Например, когда вы смотрите фильм или читаете длинный документ. Если хотите, чтобы экран не гас, а система не «засыпала», важно знать, как его отключить. Делимся инструкцией для телефонов, компьютеров и телевизоров.
Что такое спящий режим и зачем он нужен
Спящий режим — это энергетически эффективное состояние устройства, при котором экран и большинство компонентов отключаются, но текущая сессия сохраняется в оперативной памяти. Можно быстро вернуться к работе — достаточно нажать клавишу, коснуться экрана или подвигать мышью.
У спящего режима есть три основные задачи.
- Экономия энергии — особенно актуальна для ноутбуков, планшетов и телефонов, работающих от батареи. Девайсы медленнее разряжаются.
- Снижение нагрузки на компоненты — не работают вентиляторы, накопители и экран, что снижает износ.
- Удобство использования — включение из сна занимает считаные секунды, в отличие от полной загрузки после выключения.
Однако бывают ситуации, когда спящий режим не нужен. Например, при длительных загрузках, обновлениях или трансляциях, когда нельзя допустить автоматического отключения. Во время презентаций или видеопоказов, где устройство должно быть постоянно активно. Или при чтении: неудобно, если экран гаснет слишком быстро.
Режим сна часто путают с гибернацией. Но эти понятия отличаются.
Спящий режим сохраняет данные в оперативной памяти и переводит устройство в пониженное энергопотребление. Это удобно для коротких перерывов — компьютер быстро «просыпается» и возвращается к работе.
Гибернация сохраняет текущую сессию на жесткий диск и полностью отключает питание. При включении устройство восстанавливает состояние до выключения, но делает это медленнее, чем из сна. Этот режим полезен, когда вы не используете ноутбук долго — например, оставляете на ночь, но не хотите закрывать программы.
Как отключить спящий режим на компьютере или ноутбуке
Перед тем как отключить спящий режим, учтите: без него техника будет потреблять больше энергии. Настройки зависят от операционной системы.
На компьютере с Windows 10 или 11
1. Нажмите Win + I, чтобы открыть «Параметры», перейдите в «Система» → «Питание и батарея» (в Windows 10 — «Питание и спящий режим»).

2. Вам нужен раздел «Время ожидания экрана, спящего режима и гибернации». Нажмите на него — раскроется еще одно меню. Установите значение «Никогда» для пунктов:
-
«Переходить в спящий режим при питании от сети»;
-
«Переходить в спящий режим при питании от батареи» (на ноутбуках).

Иногда вместо спящего режима устройство уходит в гибернацию. Ее тоже можно отключить.
-
Откройте командную строку от имени администратора. Для этого нажмите Win + S, введите cmd, кликните правой кнопкой и выберите «Запуск от имени администратора».
-
Введите команду: powercfg -h off и нажмите Enter.

Примечание: В Windows 10 дополнительные настройки также доступны в «Панели управления» — разделы «Электропитание» → «Настройка схемы электропитания».
На компьютере с macOS
1. Перейдите в меню Системные настройки → Аккумулятор.

2. Установите значение «Никогда» в выпадающем списке рядом с пунктом «Режим энергосбережения».

3. Нажмите кнопку «Параметры…» (внизу окна), чтобы открыть дополнительные настройки сна.
4. Включите или отключите пункты по необходимости:
-
«Не переходить в режим сна автоматически, когда дисплей выключен при работе от сети питания» — активируйте, чтобы Mac не засыпал.
-
Остальные параметры — по желанию, они не относятся напрямую к спящему режиму.

В iMac перетяните ползунок «Переводить компьютер в режим сна» в крайнее правое положение.
Как отключить спящий режим на телефоне
На смартфонах спящий режим нередко называют автоблокировкой. Расскажем, как его отключить.
На телефоне с Android
1. Откройте раздел «Настройки», затем «Экран» или «Дисплей».
2. Найдите пункт «Автоблокировка», «Тайм-аут экрана», «Спящий режим» или аналогичный.
3. Выберите «Не выключать» или максимальное доступное время. Например, 30 минут.

В некоторых моделях Samsung и Xiaomi эта опция может быть скрыта в разделе «Дополнительные настройки».
На iPhone
1. Откройте «Настройки» и перейдите в раздел «Экран и яркость».
2. Выберите пункт «Автоблокировка».
3. Установите значение «Никогда», чтобы экран не выключался автоматически.

Важно: если опция «Никогда» недоступна (например, на рабочих или школьных устройствах), значит, действуют ограничения профиля (MDM или Screen Time). В этом случае максимальное доступное значение — 5 минут, и изменить его может только администратор или владелец профиля.
Как отключить переход в спящий режим на телевизоре
На телевизорах спящий режим часто называют таймером сна. Делимся инструкцией для популярных брендов. Для других моделей логика отключения будет схожей, но названия разделов меню могут отличаться.
Samsung
1. Нажмите кнопку Menu или Home на пульте.
2. Перейдите в раздел «Система» → «Время» → «Таймер сна».
3. Выберите значение «Выкл.» или «Отключить».
На новых моделях Samsung с Tizen OS путь может отличаться. Выберите: «Настройки → Все настройки → Общие → Менеджер системы → Время → Таймер сна».
LG
1. Нажмите кнопку с шестеренкой (Настройки) на пульте.
2. Перейдите во «Все настройки» → «Общие» → «Экономия энергии».
3. Найдите пункт «Автовыключение» и выберите «Отключить».
4. Также проверьте «Таймер сна» и установите значение «Выкл.»
Sony
1. Перейдите в «Настройки» → «Устройство» или «Система» → «Энергосбережение».
2. Отключите опции «Таймер сна» и «Автовыключение экрана», установив значение «Не использовать».
Если пользуетесь ноутбуком или телефоном без подключения к электропитанию, помните: устройство с отключенным спящим режимом быстрее расходует заряд. Учитывайте это при настройке.
Download Windows Speedup Tool to fix errors and make PC run faster
Your computer’s display will turn off automatically when the system goes into the idle state to save some of your precious battery life and power. But if you are not a fan of that feature, check this post to prevent Screen Display from turning off in Windows 11/10.

Prevent Windows screen display from turning off
To keep your screen from turning off on a Windows 11 or Windows 10 computer, you may use one of these options:
- Through Settings app
- By using Command Prompt
- Through the Control Panel
Let’s see all these methods in detail:
1] Through the Settings app

If you want to prevent the screen display from turning off, you need to perform some changes in the Settings app:
- Open the Windows Settings using Win+I keyboard shortcut and then head to the System > Power & sleep.
- Move to the right pane and locate the Screen section. Then click on the drop-down menu and set “On battery power, turn off after” as Never.
- Similarly, click on the drop-down menu and set “When plugged in, turn off after” as Never.
- After following the above steps, your computer screen display will not turn off automatically.

Tip: ScreenOff lets you turn off Windows laptop screen with a click.
2] By using Command Prompt

You can also keep your screen from turning off by running a simple command in Command Prompt. To do so, open the Run dialog box using the Win+R keyboard shortcut.
In the text field, type Ctrl+Shift+Enter keys to open Command Prompt with admin privileges. Click on the Yes button if UAC popup on your computer screen.
In the Command Prompt window, type the following command:
powercfg -change -monitor-timeout-ac 0
Press the Enter key to set the timeout setting to never
Furthermore, you can also set your screen timeout settings to never when your PC is running on battery. To do this, type the following command and hit enter to run it:
powercfg -change -monitor-timeout-dc 0
After running the above commands, it will set your screen timeout setting to never turn off.
Read: Windows computer goes to Sleep too early.
3] Through the Control Panel

The next option is the control panel using which you can prevent your Windows 11/10 screen display from turning off. So let’s see how to do this:
Open the Control Panel.
Go to the upper right corner of the screen and make sure the View by option is set to Category.
Now go to Hardware and Sound > Power Options.
From the left pane, click the link named Choose when to turn off the display.

In the Edit Plan Settings window, set the “Turn off the display” option to Never using the drop-down menu for both On battery and Plugged in.
Here please note that the “On Battery” option is only available for the laptop computer.
We hope you find the post useful.
Related: Computer Screen won’t turn off after the specified time.
How do I stop my display from turning off Windows 11?
To stop your display from turning off on a Windows 11 computer, you need to configure the Power & battery settings. You can also use Command Prompt or Control Panel to do the same.
Also Read: Prevent users from shutting down or restarting Windows computer.
How do I stop my Screen from going black Windows 11?
Your screen goes black when your computer goes into an idle state. So, if you want to configure your computer such that it never goes into the idle state, our best bet is to change the On battery power, turn off after to Never.
Also Read: Windows PC turns off randomly.
Anand Khanse is the Admin of TheWindowsClub.com, a 10-year Microsoft MVP (2006-16) & a Windows Insider MVP (2016-2022). Please read the entire post & the comments first, create a System Restore Point before making any changes to your system & be careful about any 3rd-party offers while installing freeware.
По умолчанию многие системные параметры в Windows 10 установлены таким образом, чтобы они были оптимальны для большинства пользователей. В частности, это касается режима сна и гибернации, которые изначально включены. Если вас не устраивают дефолтные настройки, их можно легко поменять.
Что такое режим сна и режим гибернации?
Прежде, чем что-либо отключать в системе, лучше предварительно разобраться в вопросе, чтобы можно было наверняка сказать, действительно ли это вам необходимо. Многие начинающие пользователи думают, что гибернация и сон — это одно и то же, но это не так.
Режим сна активируется в Windows 10, когда пользователь бездействует определенное время (его можно настроить). Тогда ОС отключает монитор и периферийные устройства, а некоторые комплектующие переводит в энергосберегающий режим. Сделана такая функция для экономии потребляемой компьютером электроэнергии.
Режим гибернации же активируется пользователем вручную с помощью контекстного меню «Пуск». В таком состоянии аппаратная часть ПК выключается полностью, однако БИОС остается включенным и при этом работает от батарейки. Принципиальное отличие гибернации от выключения заключается в том, что данные, хранящиеся в оперативной памяти, сохраняются в системе. Они записываются в специальный файл hiberfil.sys, который хранится в системном каталоге. Его размер равен объему установленной оперативной памяти. Так что режим гибернации можно ещё отключать для экономии дискового пространства. Об этом мы писали в отдельной публикации.
После режима гибернации операционная система загружается за несколько секунд, а все открытые программы восстановят свое состояние. Владельцам жестких дисков режим гибернации позволит сэкономить много времени, а владельцам SSD его лучше отключать, поскольку большое количество циклов записи во время этого процесса ощутимо снижают срок службы накопителя. Спящий режим редко доставляет пользователю дискомфорт. Исключение составляет мониторинг происходящего в системе без непосредственного взаимодействия с ПК. Если ваша деятельность подразумевает такое использование, вот вам несколько способов, как отключить спящий режим на компьютере.
Как на Windows 10 отключить спящий режим: системные параметры
Нажимаем комбинацию клавиш Win + I и выбираем пункт «Система». Альтернативный способ — кликнуть правой кнопкой мыши по меню «Пуск» в левом нижнем углу и выбрать пункт «Параметры». Также если открыть «Мой компьютер», в верхней части окна вы обнаружите нужный нам пункт.
Далее нужно перейти в раздел «Питание и спящий режим» в левой части окна. Здесь вы сможете настроить время, через которое будет отключаться экран. Аналогичным способом настраивается и спящий режим.
Если вы являетесь владельцем ноутбука, лучше установить минимально возможные значения. Иначе, если полностью отключить режим, компьютер будет работать (и потреблять энергию) до тех пор, пока вы его не выключите. Например, во время вашего обеда или долгого разговора по телефону.
Как убрать спящий режим на Windows 10: панель управления
Нажмите комбинацию клавиш WIN + R и в появившемся поле введите команду control. Нажатием Enter подтвердить операцию. Далее в верхнем правом углу необходимо выбрать тип просмотра «Мелкие значки». Переходим в раздел «Электропитание».
Здесь в левой части окна настраиваем переход в спящий режим и время отключения дисплея по своему усмотрению. Также можно выбрать одну из нескольких схем электропитания.
- Экономия энергии будет переводить комплектующие в режим минимального потребления, когда компьютер не используется.
- Режим высокой производительности, наоборот, будет снабжать железо максимальным количеством электроэнергии независимо от степени нагрузки.
- Сбалансированная схема — нечто среднее между двумя предыдущими. Владельцам лэптопов в этом же окне будет доступна настройка уровня яркости дисплея.
Это два самых простых и легких способа, как убрать спящий режим на компьютере. Если вы хотите отключить и режим гибернации, то придется использовать командную строку. Windows 10 не имеет подобного функционала в интерфейсе.
Как отключить режим гибернации
Нажимаем правой кнопкой по меню «Пуск» и внизу вводим текст «командная строка». Далее в правой части выбираем «Запуск от имени администратора». Данную утилиту также можно найти в списке установленных программ в разделе «Служебные».
В появившемся окне введите команду powercfg -h off и нажмите Enter. Гибернация будет отключена, но никаких признаков система не подаст. Для вступления изменений в силу потребуется перезагрузка. После старта обратите внимание, что свободное место на диске увеличится. Это происходит из-за удаления файла hiberfil.sys, о котором мы писали в самом начале. Для того, чтобы снова включить режим гибернации потребуется следующая команда: powercfg -h on.
Читайте также:
- Настройка файла подкачки в Windows 10: как увеличить, изменить, отключить?
- Что за папка Windows.old, и зачем она нужна?
Перейти к основному контенту
Поддержка
Поддержка
Войти
Войдите с помощью учетной записи Майкрософт
Войдите или создайте учетную запись.
Здравствуйте,
Выберите другую учетную запись.
У вас несколько учетных записей
Выберите учетную запись, с помощью которой нужно войти.
Applies ToWindows 11 Windows 10
Чтобы настроить параметры питания и спящего режима в Windows 11, выберите Пуск > Параметры > система > питание & батареи > экран, спящий режим & время ожидания в режиме гибернации.
-
Выключите экран после: Выберите время ожидания устройства перед выключением экрана, когда вы не используете устройство, как при его подключении, так и при включении батареи.
-
Перенесите устройство в спящий режим после: Выберите время ожидания устройства перед переходом в спящий режим, когда вы не используете его, когда оно подключено к сети и когда оно подключено к аккумулятору.
См. дополнительные сведения о том, как завершить работу компьютера, включить его в спящий режим или гибернировать.
Открытие параметров спящего режима Power &
ПОДПИСКА НА RSS-КАНАЛЫ
Нужна дополнительная помощь?
Нужны дополнительные параметры?
Изучите преимущества подписки, просмотрите учебные курсы, узнайте, как защитить свое устройство и т. д.
Преимущества подписки на Microsoft 365

Обучение работе с Microsoft 365

Microsoft Security

Центр специальных возможностей
Были ли сведения полезными?
(Отправьте отзыв в корпорацию Майкрософт, чтобы мы могли помочь.)
Насколько вы удовлетворены качеством перевода?
Что повлияло на вашу оценку?
Моя проблема решена
Понятные инструкции
Понятные сведения
Без профессиональной лексики
Полезные изображения
Качество перевода
Не соответствует интерфейсу
Неверные инструкции
Слишком техническая информация
Недостаточно информации
Недостаточно изображений
Качество перевода
Добавите что-нибудь? Это необязательно
После нажатия кнопки «Отправить» ваш отзыв будет использован для улучшения продуктов и служб Майкрософт.
Эти данные будут доступны для сбора ИТ-администратору.
Заявление о конфиденциальности.
Спасибо за ваш отзыв!
×
Стоит отвернуться от монитора на пару минут, а он уже погас. Если вы задержались, то Windows и вовсе заблокирует систему, заставив вас снова вбивать пароль и лихорадочно водить мышкой по коврику, чтобы разбудить экран. В этой статье мы расскажем, почему экран отключается, зачем это нужно и как это отключить.
Почему экран отключается
Если отбросить в сторону причины, которые касаются вирусов, аппаратных проблем (с кабелем и самим монитором), а также неисправностей видеокарты, то причина отключения проста — компьютер переходит в ждущий (или спящий) режим.
В настройках энергосбережения системы, скорее всего, включен спящий режим, который отключает монитор после определенного времени бездействия. В тех же настройках может быть задано время, через которое экран отключается для экономии энергии. Чаще всего это 5, 10 или 15 минут.
Через 5 минут монитор обычно тухнет и его можно «разбудить» без необходимости вводить пароль в ОС. А через 15 минут может включиться ждущий режим, пробуждение из которого занимает время, а также требует пароля.
Зачем ОС отключает монитор
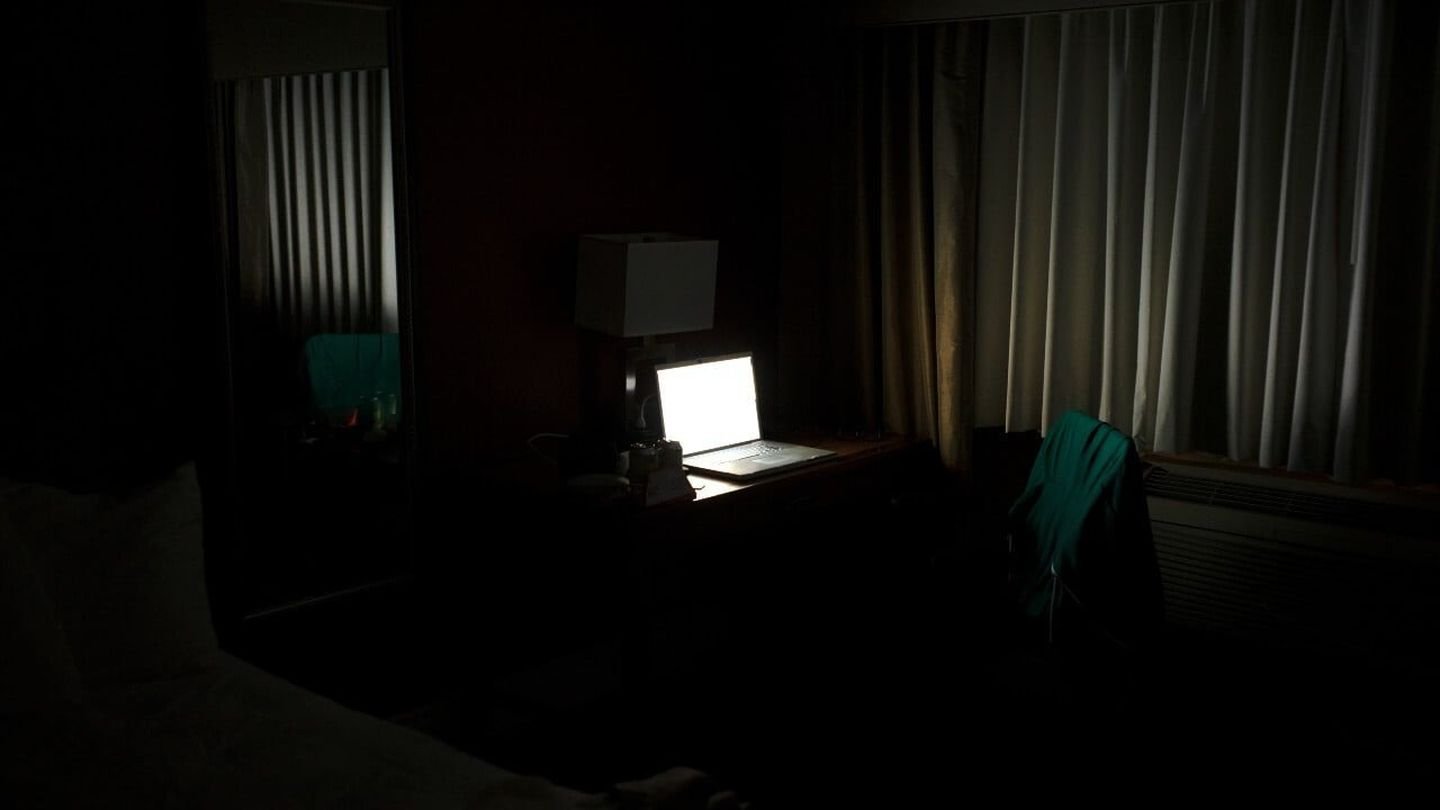
Источник: PC Mag / Monitor
Отключение экрана в рамках настроек энергосбережения имеет несколько важных преимуществ. Прежде всего, когда экран отключается, потребление энергии уменьшается, что помогает снизить расходы на электричество. Но есть и другие причины.
- Продление срока службы монитора. Постоянная работа экрана приводит к износу компонентов. Отключение дисплея, когда он не используется, помогает продлить срок службы монитора.
- Снижение тепловыделения. Рабочий монитор выделяет тепло, и отключение экрана может помочь уменьшить общее тепловыделение, что важно для поддержания комфортного микроклимата в помещении и предотвращения перегрева компонентов компьютера.
- Уменьшение нагрузки на видеокарту. Отключение экрана снижает нагрузку на видеокарту и другие компоненты системы, что также может помочь избежать перегрева и других проблем.
- Безопасность и конфиденциальность. Отключение экрана в ваше отсутствие может предотвратить несанкционированный доступ к информации, отображаемой на экране.
Порядок действий:
- Нажмите «Пуск»;
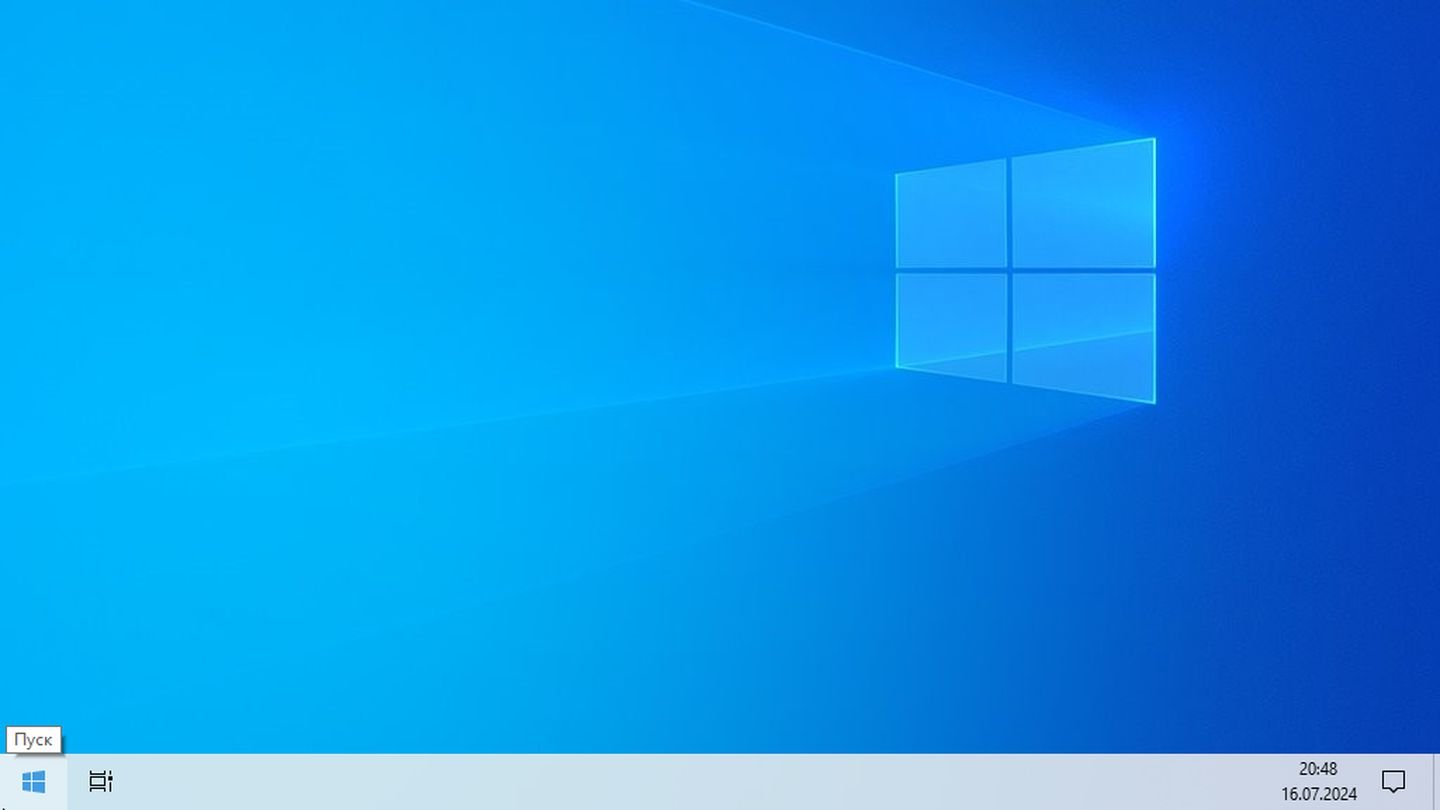
Источник: CQ / Windows 10
- Выберите «Параметры»;
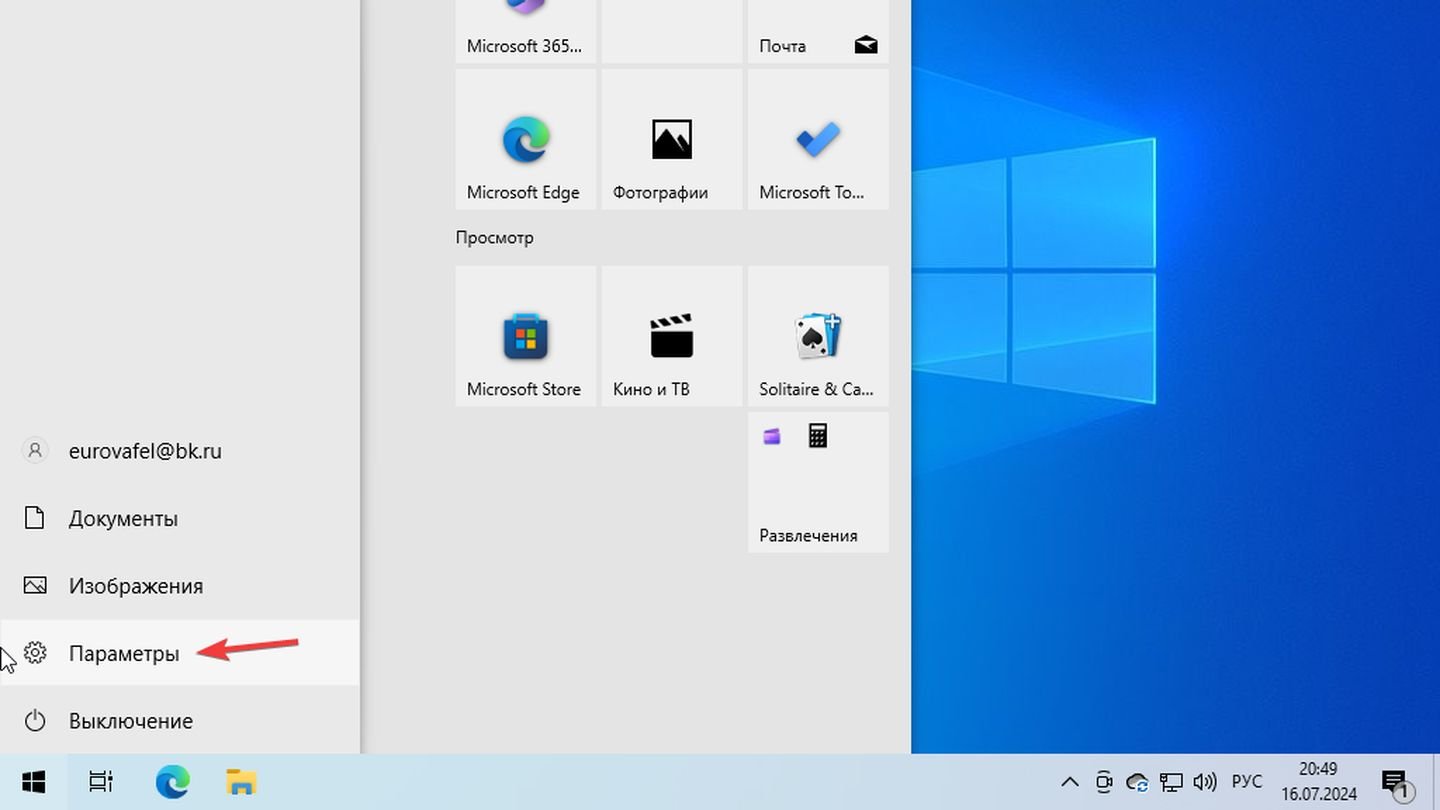
Источник: CQ / Windows 10
- Выберите «Система»;
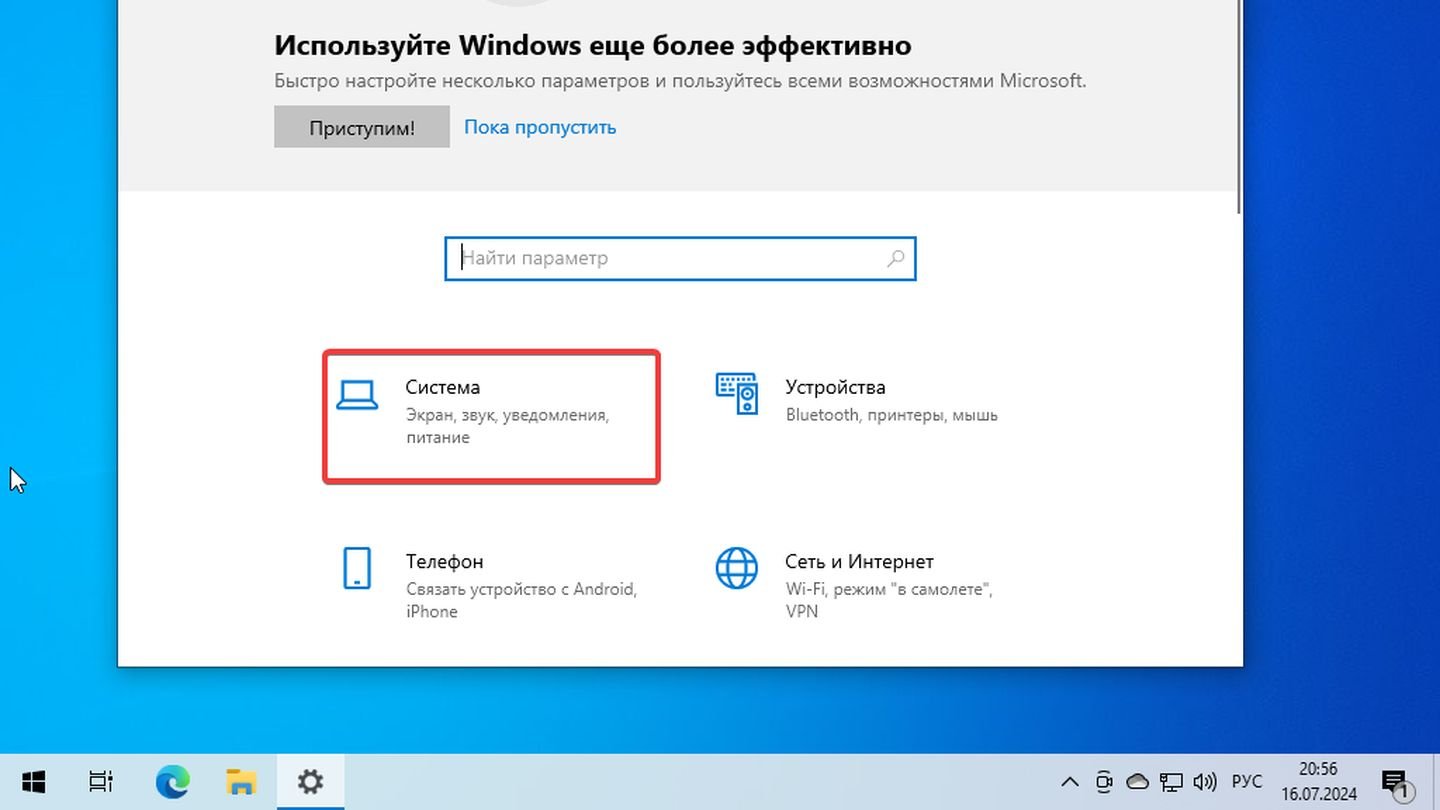
Источник: CQ / Windows 10
- Выберите «Питание и спящий режим»;
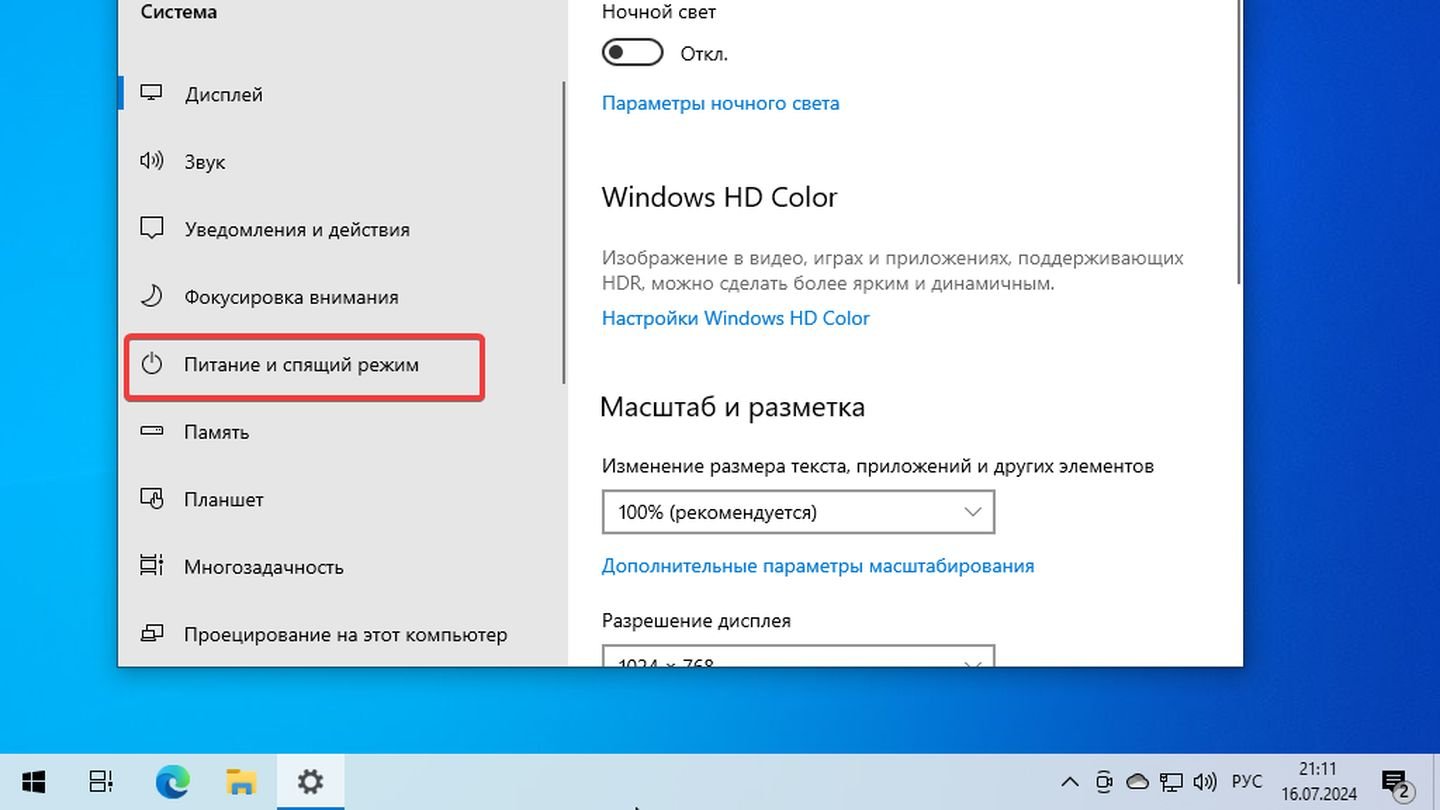
Источник: CQ / Windows 10
- Выберите «Никогда» в пункте «При питании от сети отключать через». Пролистайте вниз, чтобы увидеть «Никогда».
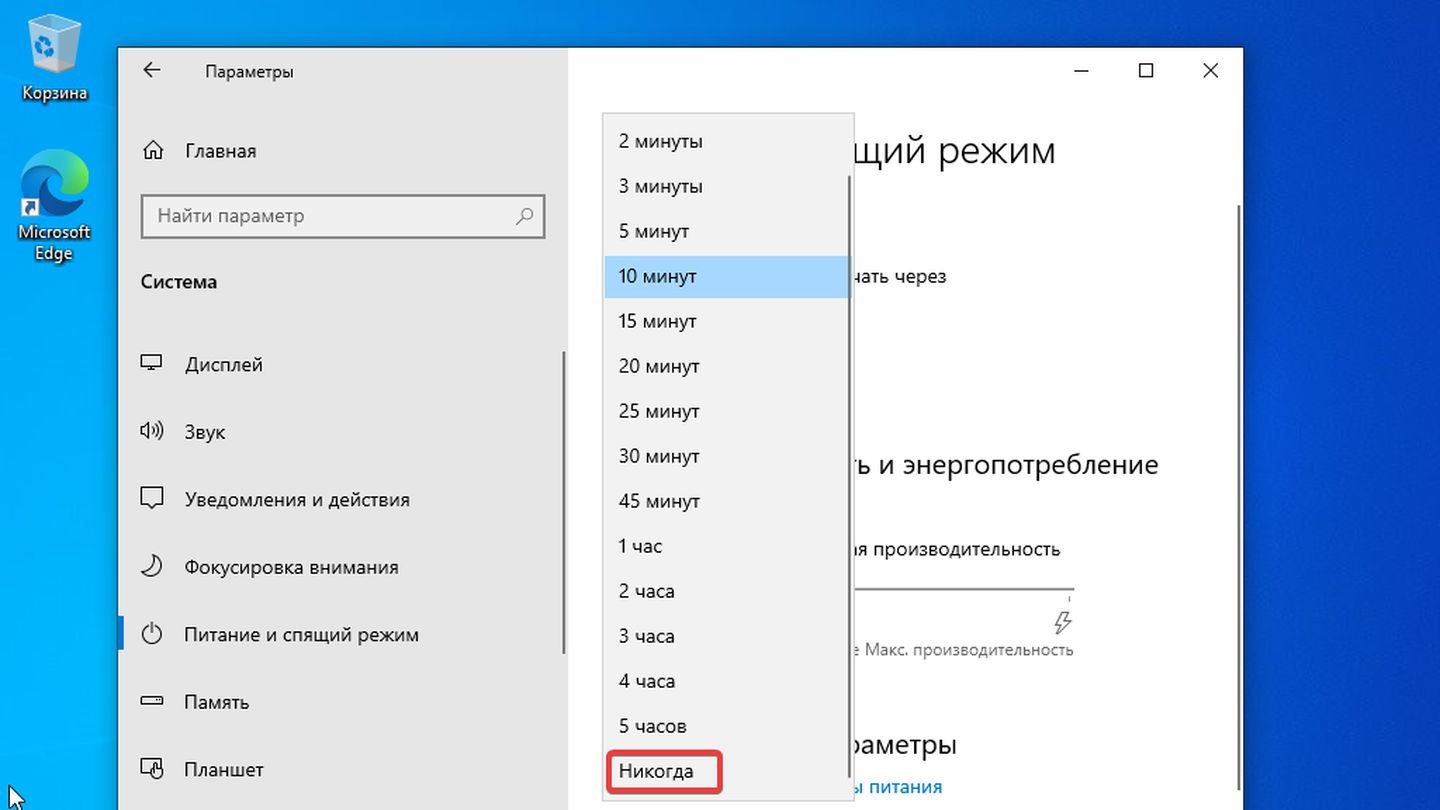
Источник: CQ / Windows 10
Как отключить спящий режим в Windows 10 через «Панель управления»
В Windows 10 есть альтернативный способ отключения опции выключения экрана с течением времени.
Порядок действий:
- Нажмите «Пуск»;
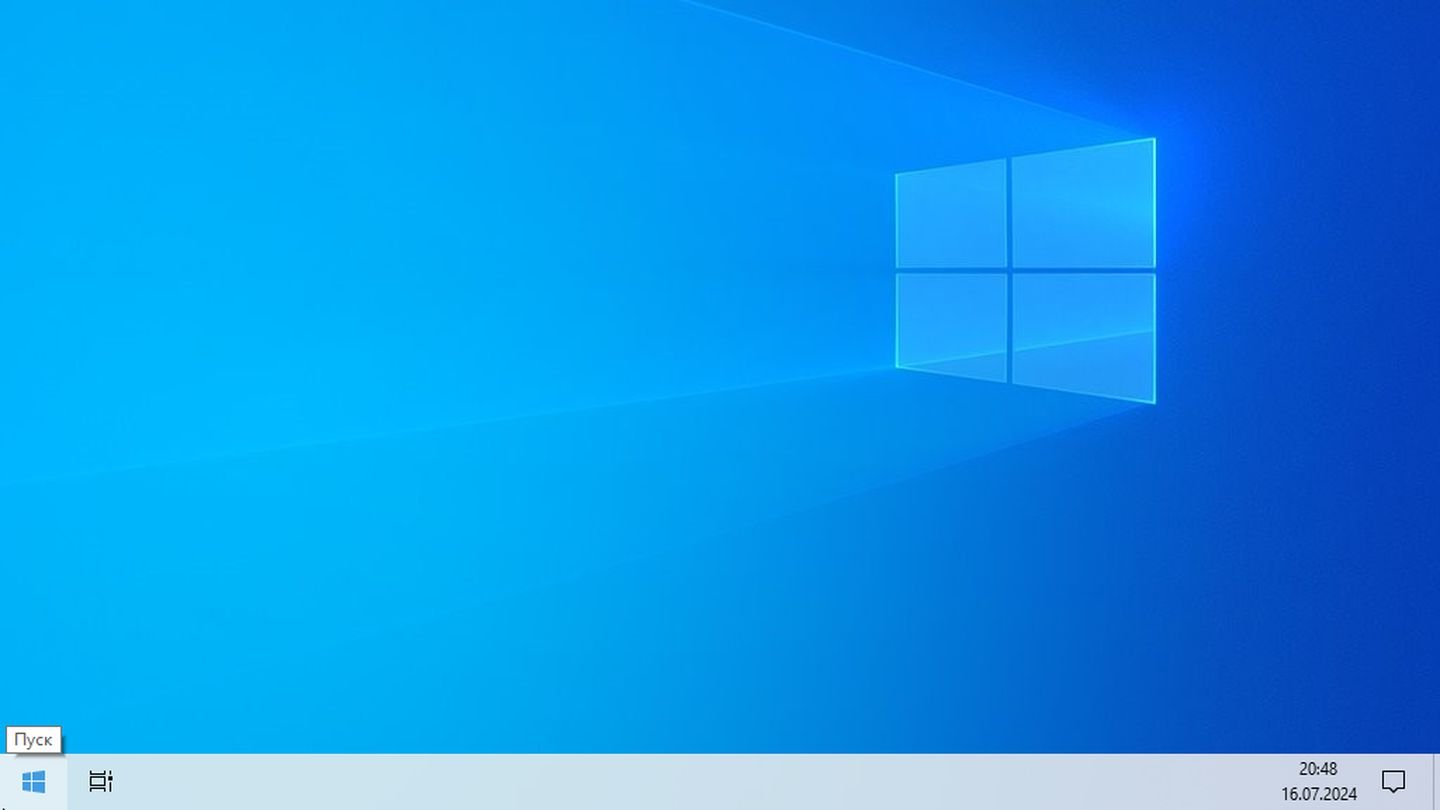
Источник: CQ / Windows 10
- Введите в поиске «Панель управления»;
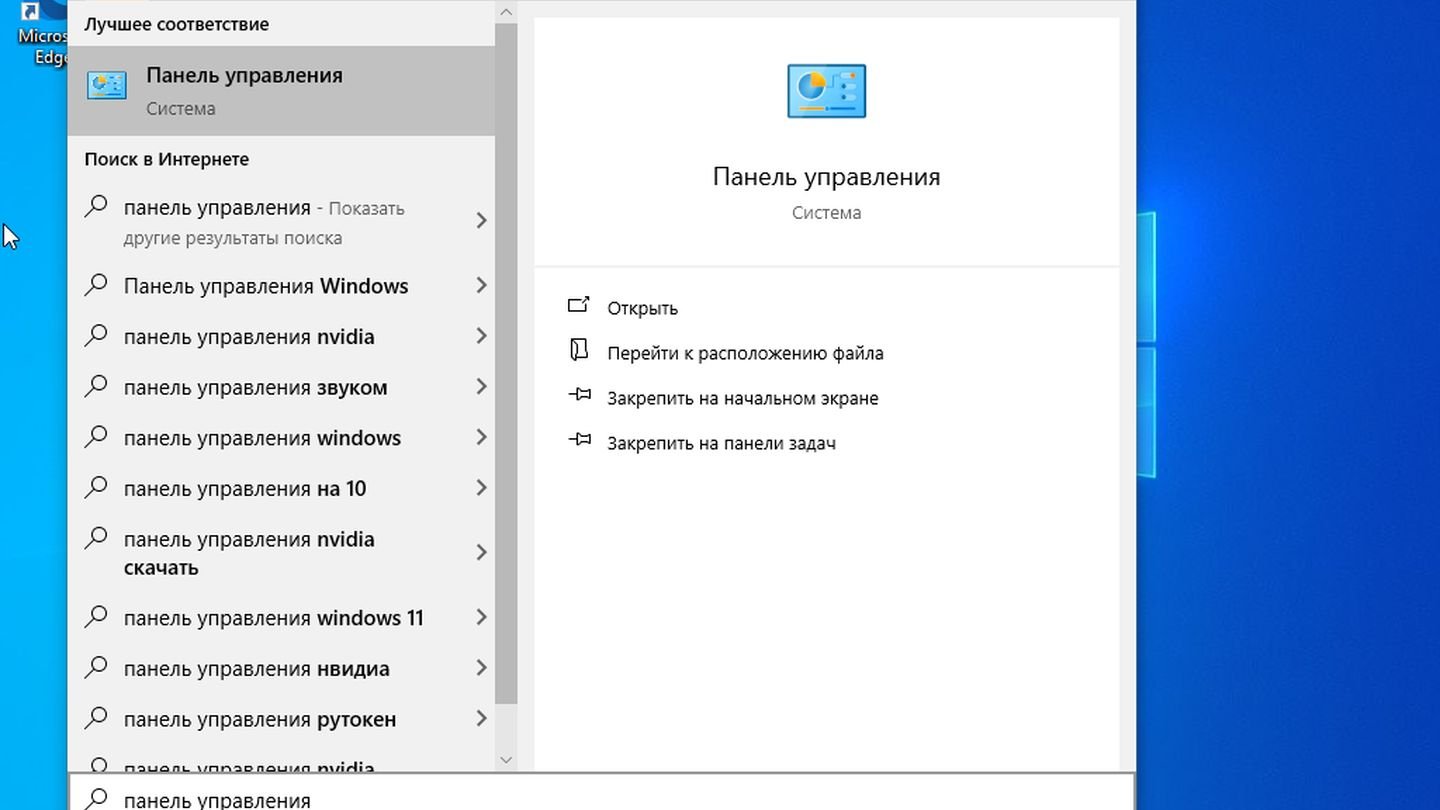
Источник: CQ / Windows 10
- Откройте «Панель управления»;
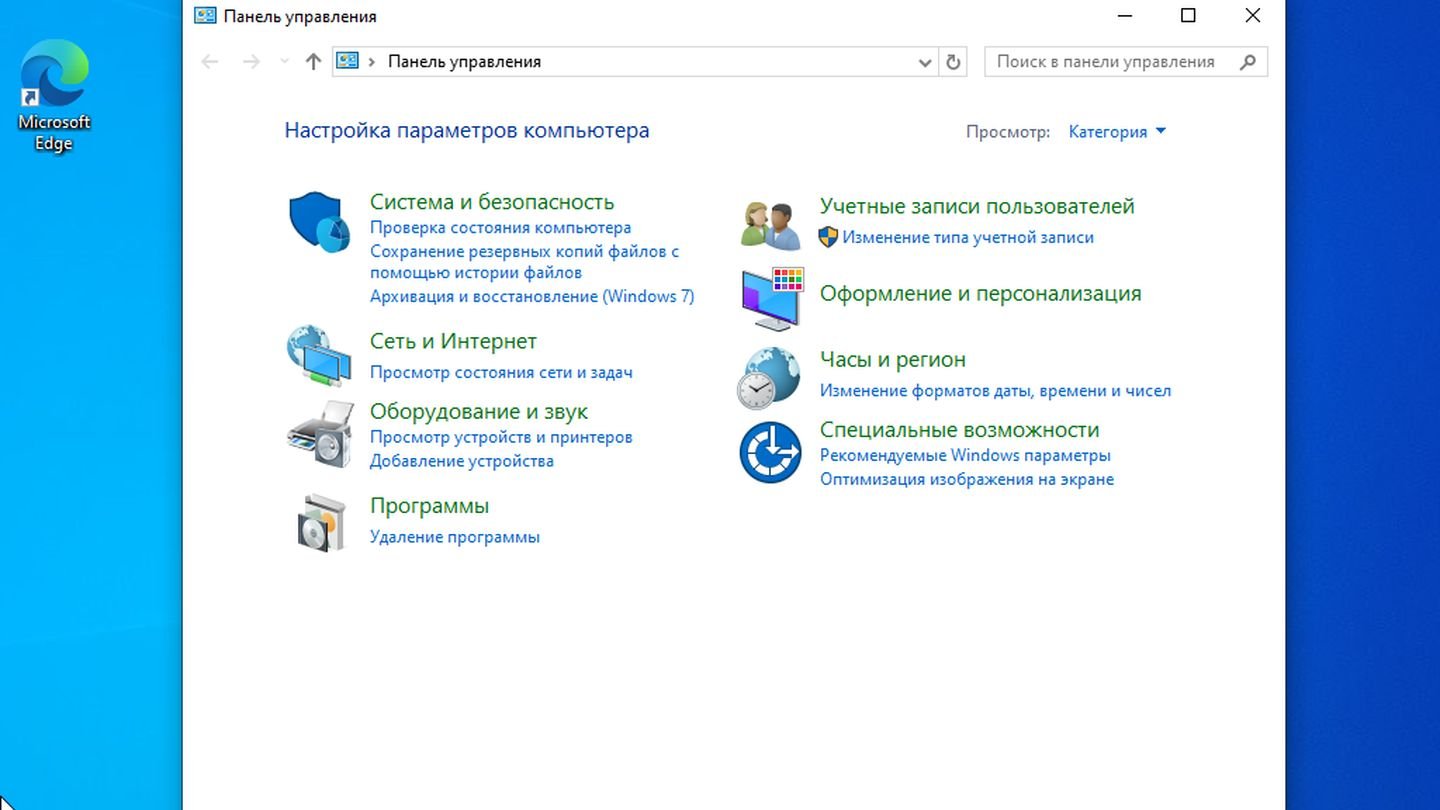
Источник: CQ / Windows 10
- Выберите «Категория» → «Мелкие значки»;
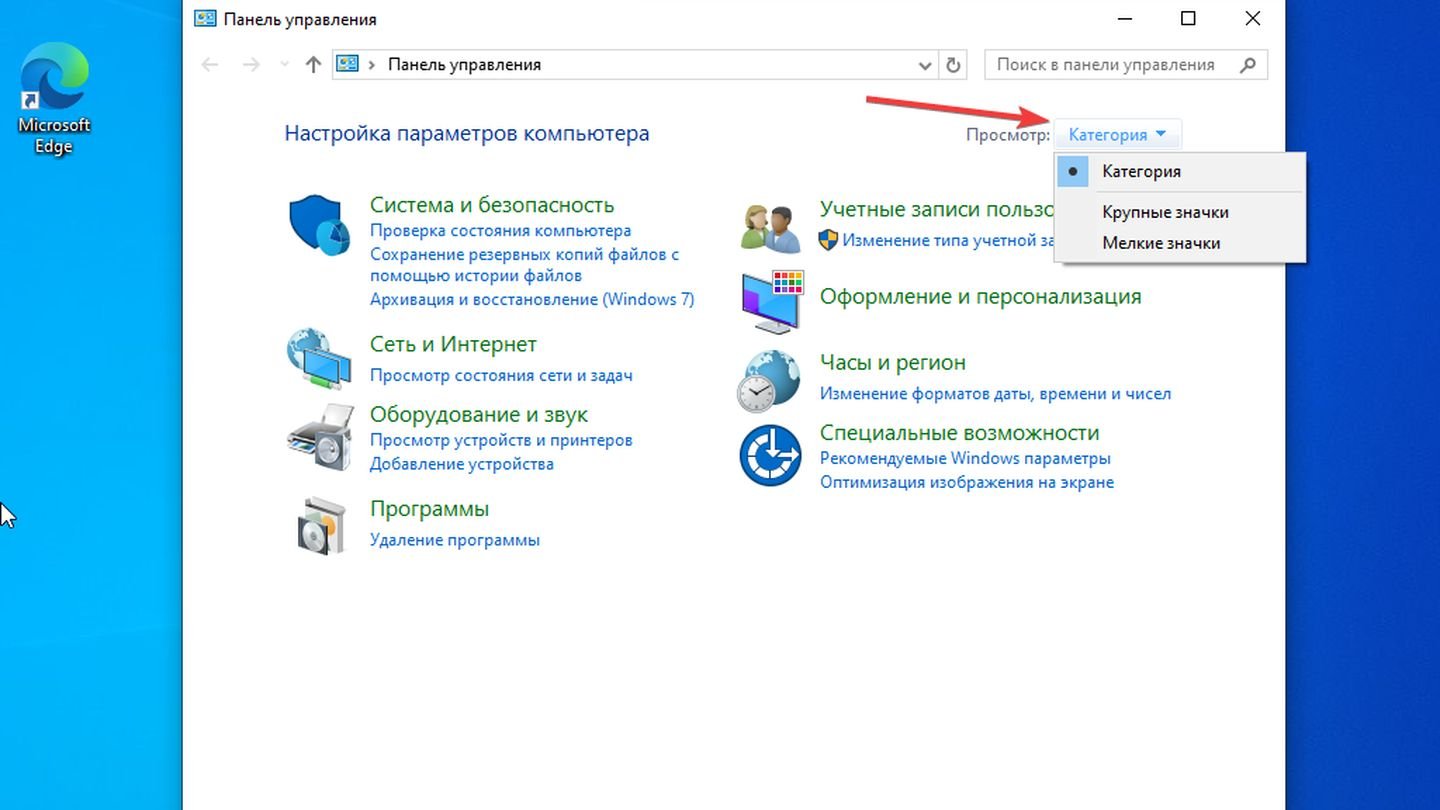
Источник: CQ / Windows 10
- Найдите параметр «Электропитание»;
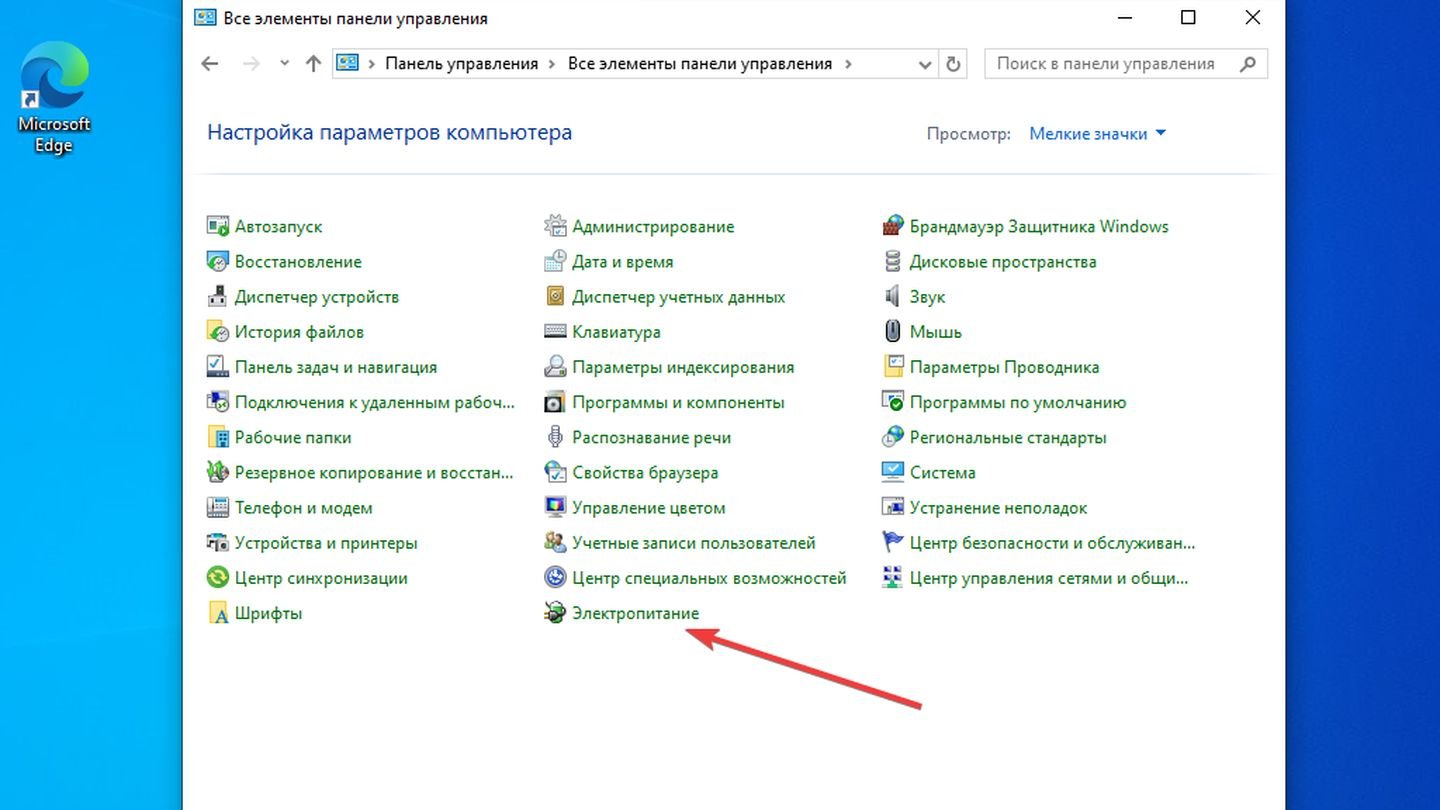
Источник: CQ / Windows 10
- Выберите «Настройка схемы электропитания» напротив пункта «Сбалансированная»;
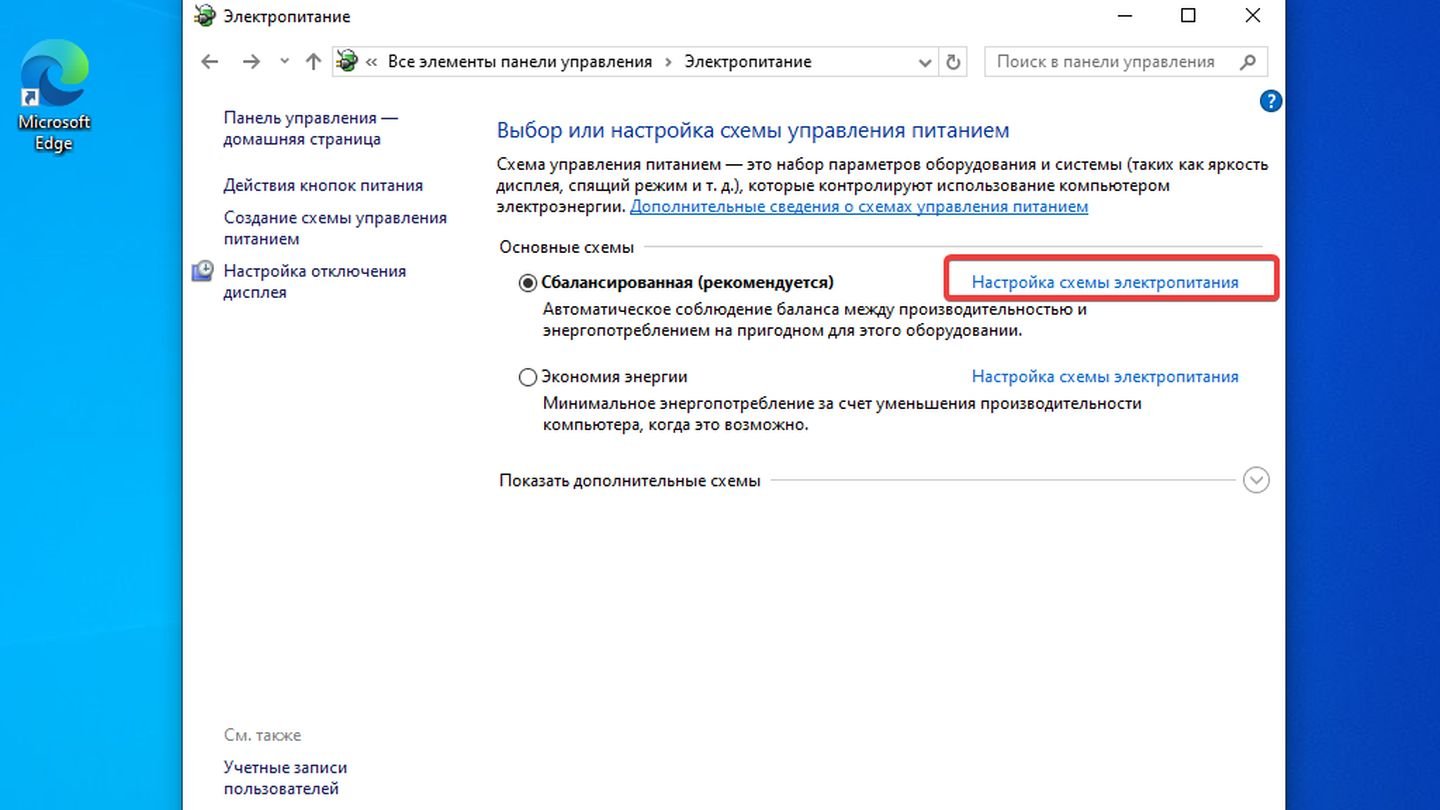
Источник: CQ / Windows 10
- Выберите «Никогда» в разделе «Отключать дисплей».
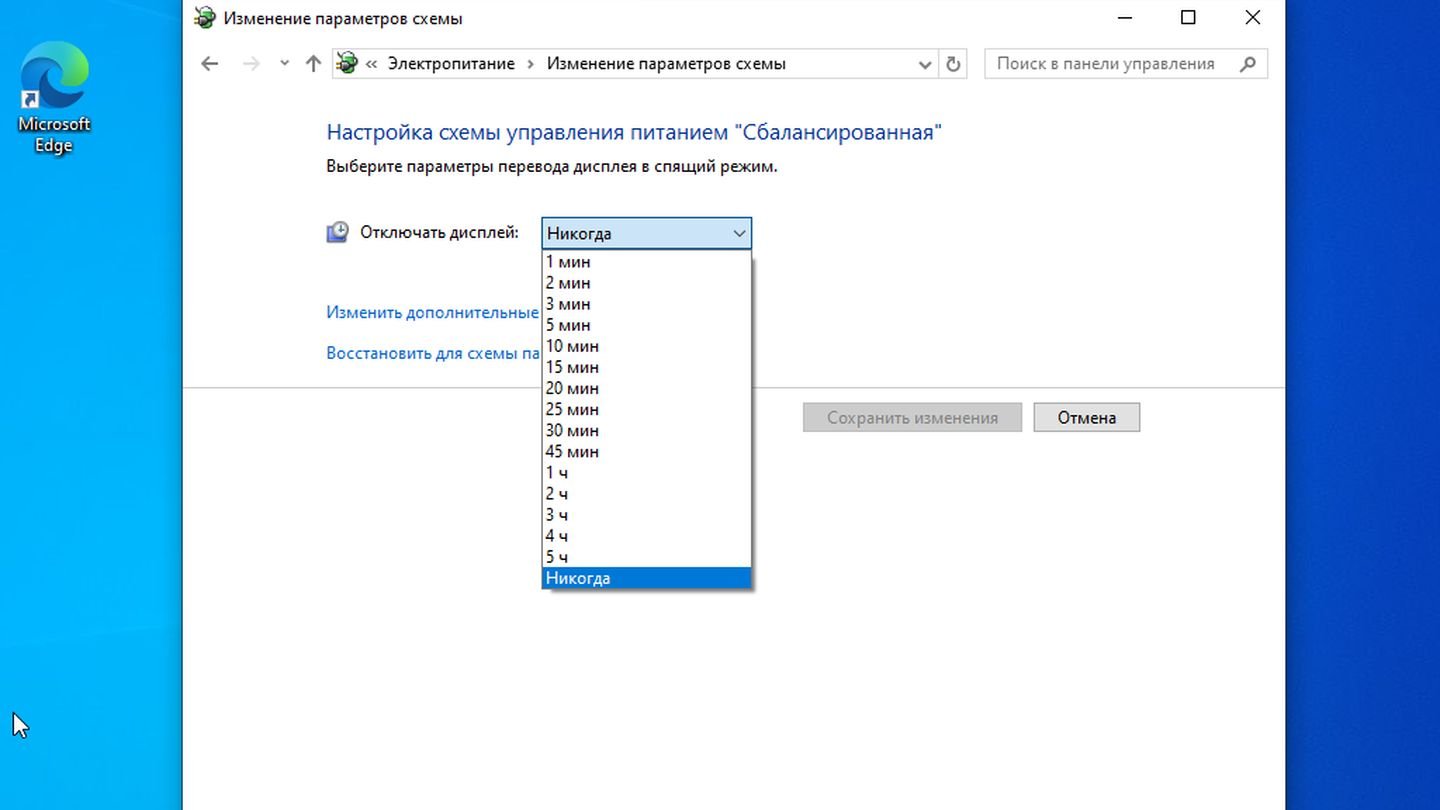
Источник: CQ / Windows 10
Как отключить спящий режим в Windows 11
Порядок действий:
- Нажмите «Пуск»;
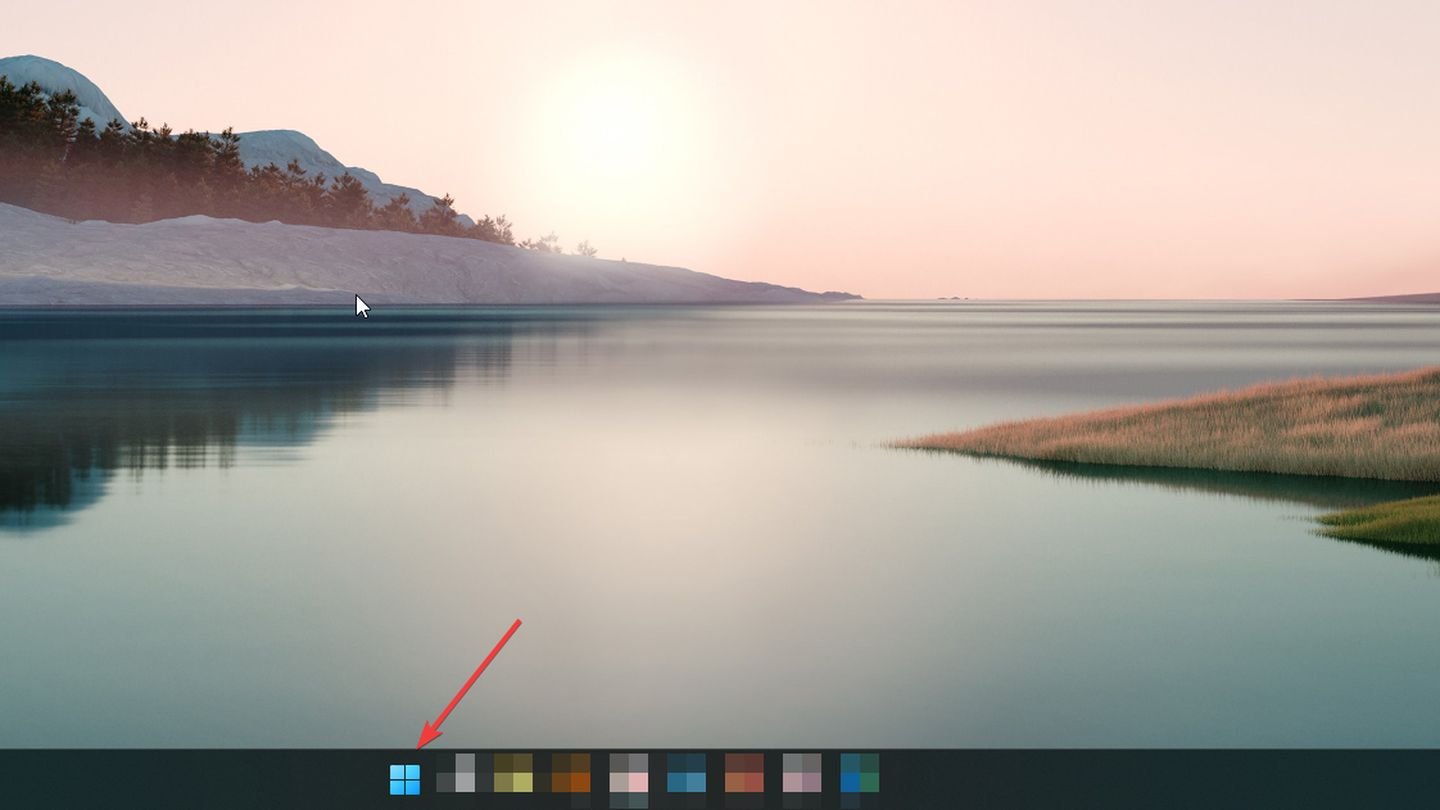
Источник: CQ / Windows 11
- Выберите «Параметры»;
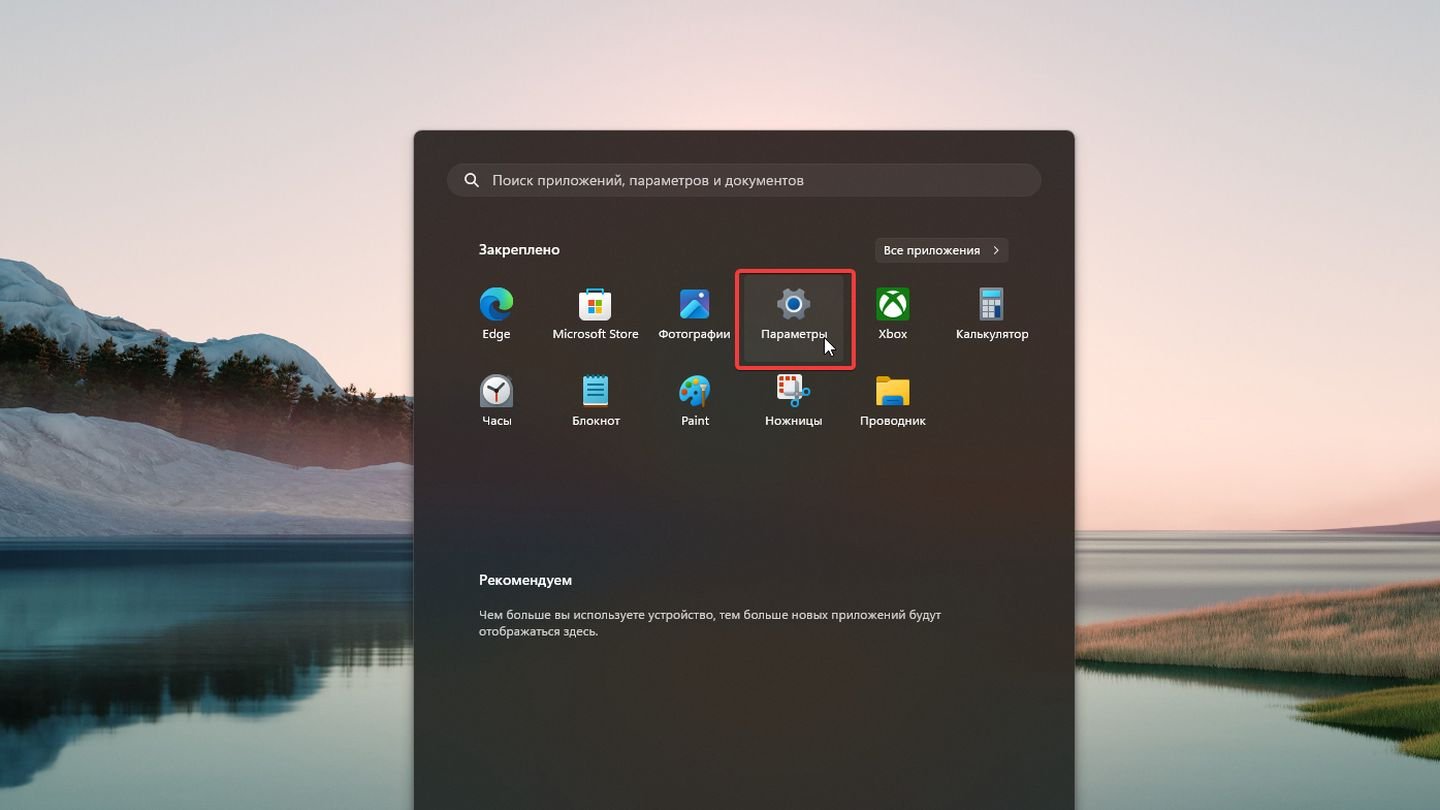
Источник: CQ / Windows 11
- Выберите «Система»;
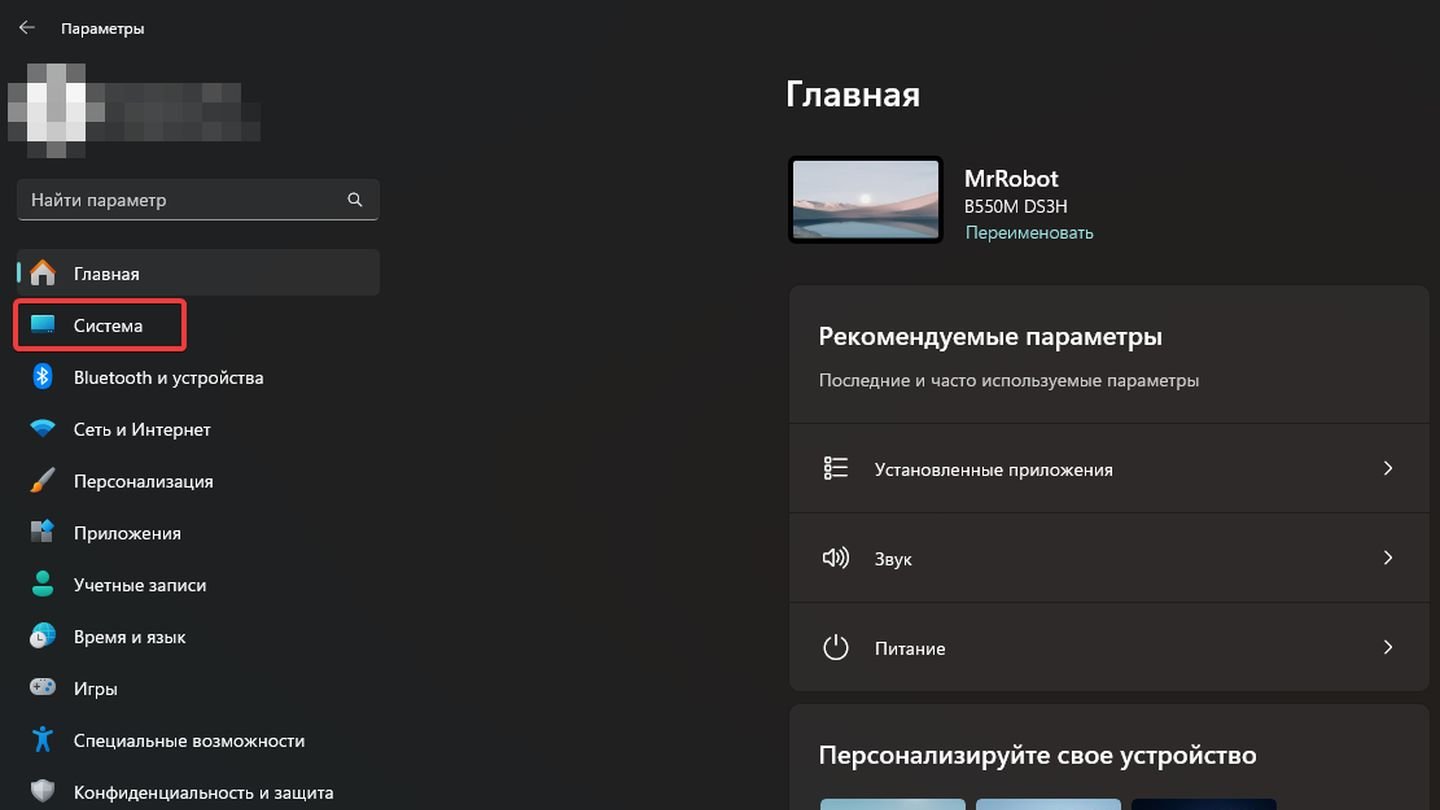
Источник: CQ / Windows 11
- Выберите «Питание»;

Источник: CQ / Windows 11
- Раскройте раздел «Питание и спящий режим»;
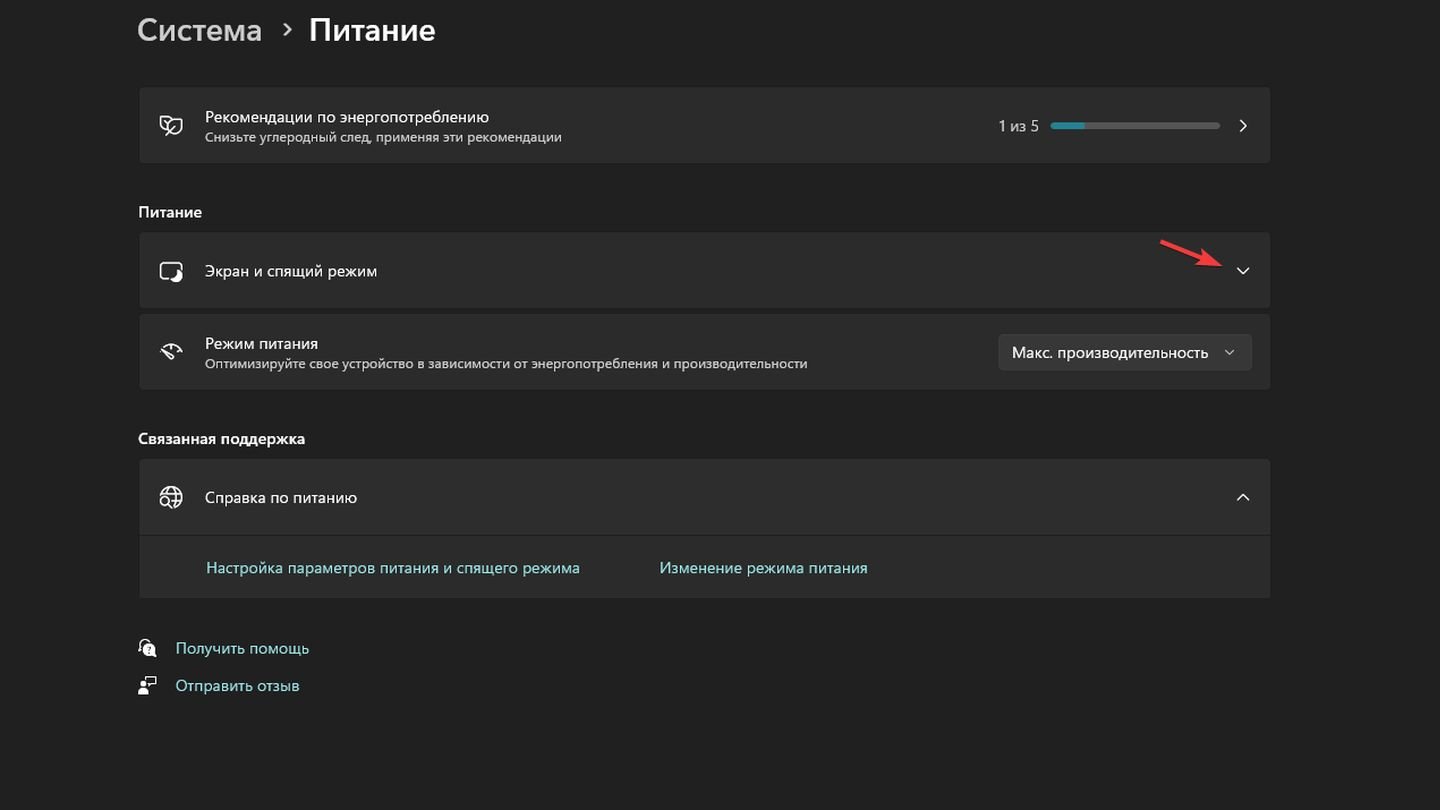
Источник: CQ / Windows 11
- Выберите «Никогда» в пункте «При питании от сети отключать мой экран через».
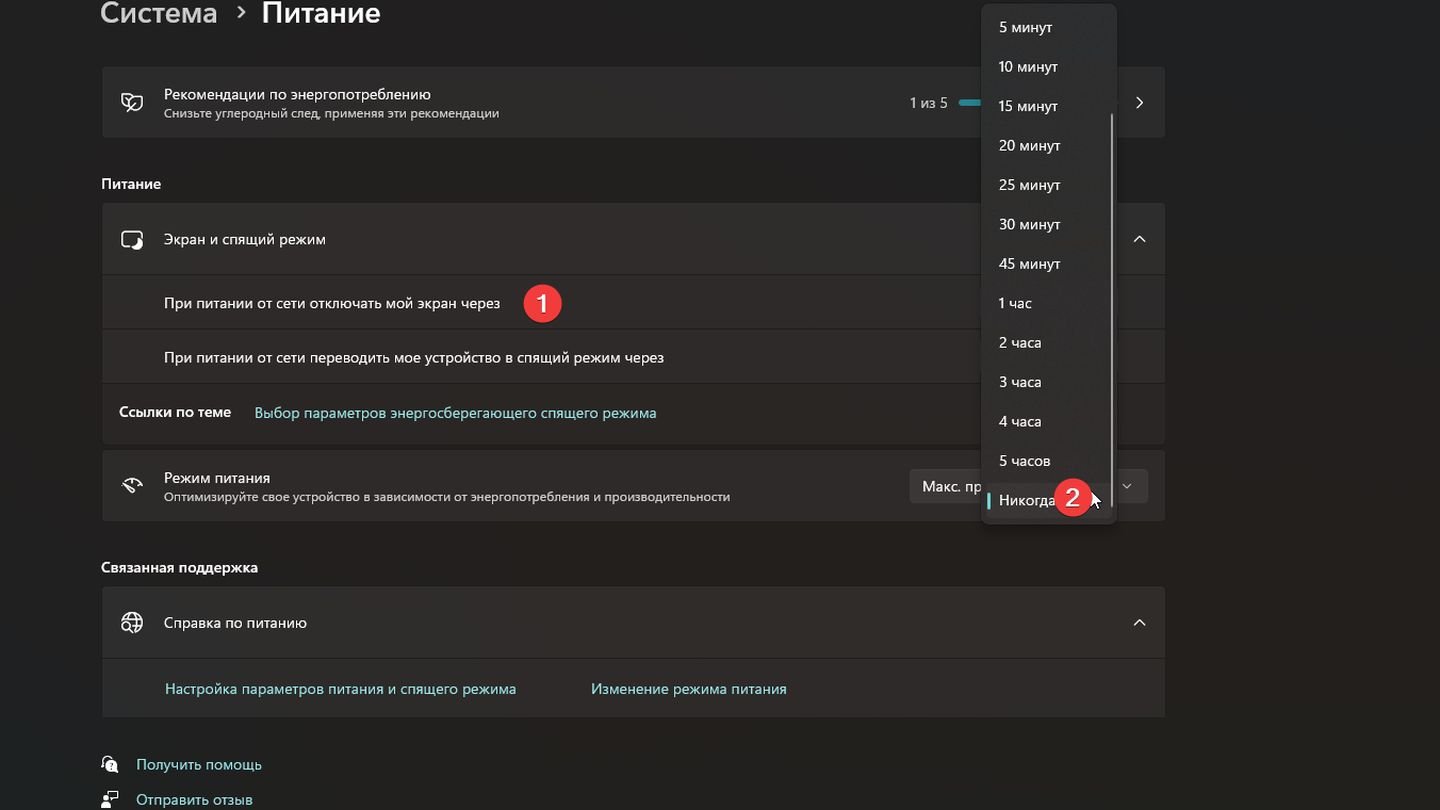
Источник: CQ / Windows 11
Заглавное фото: MakeUseOf
