На сегодняшний день, антивирусные программы достаточно актуальны, ведь в интернете можно легко подцепить вирус, который не всегда просто удалить без серьёзных потерь. Конечно, пользователь сам выбирает, что скачивать, и основная ответственность лежит всё-таки на его плечах. Но нередко приходиться идти на жертвы и отключать на некоторое время антивирус, ведь существуют вполне безобидные программы, которые конфликтуют с защитным ПО.
Способы отключение защиты на разных антивирусах могут отличаться. Например, в бесплатном приложении 360 Total Security это делается просто, но надо быть немного внимательным, чтобы не пропустить нужную опцию.
Временно отключаем защиту
360 Total Security имеет множество продвинутых функций. Также, он работает на базе четырёх известных антивирусов, которые можно включить или выключить в любое время. Но даже после их выключения антивирусная программа остается активна. Чтобы выключить её защиту совсем, проделайте такие шаги:
- Зайдите в 360 Total Security.
- Нажмите на значок с подписью «Защита: вкл».
- Теперь кликните на кнопку «Настройки».
- В самом низу с левой стороны найдите «Отключить защиту».
- Согласитесь с отключением, нажав «ОК».




Как видите, защита отключена. Чтобы включить её обратно, можно сразу нажать на большую кнопку «Включить». Можно поступить проще и в трее нажать правой клавишей на значок программы, а после перетащить ползунок влево и согласиться с отключением.
Будьте внимательны. Не оставляйте систему без защиты на длительный период, включайте антивирус сразу же после проведения нужных вам манипуляций. Если же вам необходимо временно отключить другое антивирусное ПО, на нашем сайте вы можете узнать о том, как это сделать с Kaspersky, Avast.
Наша группа в TelegramПолезные советы и помощь
Are you looking to disable 360 Total Security in Windows 10? Sometimes, you may need to temporarily disable your antivirus software for various reasons. Whether it’s to install specific software or troubleshoot certain issues, disabling 360 Total Security can be a crucial step. Here’s how you can do it in a few simple steps.
In order to disable 360 Total Security in Windows 10, you can follow these steps. First, locate the 360 Total Security icon in your system tray, which is usually at the bottom right corner of your screen. Right-click on the icon and a menu will appear. From the menu, select «Exit» to fully disable 360 Total Security. This will temporarily turn off the antivirus program until you manually start it again.
If you’re looking to disable 360 Total Security in Windows 10, follow these steps:
- Right-click on the system tray icon for 360 Total Security to open the context menu.
- Select «Protection» from the menu, and then click on «Disable Auto Start».
- You’ll be prompted with a confirmation dialog, click «OK» to confirm.
- Next, click on «Exit» to completely close the 360 Total Security program.
- Once the program is closed, it will no longer run in the background on your Windows 10 system.

Introduction
360 Total Security is a comprehensive antivirus software program designed to protect your Windows 10 computer from various threats such as viruses, malware, and hackers. While 360 Total Security provides advanced security features, you may need to temporarily disable it for various reasons, such as troubleshooting software conflicts or performing system maintenance.
Disabling 360 Total Security temporarily
If you need to disable 360 Total Security temporarily, you can follow these steps:
- Locate the 360 Total Security system tray icon in the bottom-right corner of your desktop.
- Right-click on the icon to open the context menu.
- Hover over «Protection» in the context menu.
- In the Protection submenu, click on «Disable for 1 hour.»
Once you’ve disabled 360 Total Security, it will remain disabled for the specified duration. After the time period elapses, the antivirus program will automatically enable itself again.
Disabling specific features of 360 Total Security
If you prefer to disable specific features of 360 Total Security rather than the entire software, you can do so by following these steps:
- Open 360 Total Security on your Windows 10 computer.
- Click on the «Protection» tab on the left-hand side of the interface.
- Within the «Protection» tab, you will find a list of features such as «Virus & Threats,» «Firewall,» and «Sandbox.»
- Toggle the switch next to each feature to disable it.
By disabling specific features, you can ensure that only the necessary components of 360 Total Security are functioning while others remain disabled.
Disabling 360 Total Security startup
If you want to prevent 360 Total Security from starting up automatically when you boot your Windows 10 computer, you can follow these steps:
- Press the «Windows» key and «R» key simultaneously to open the Run dialog box.
- Type «msconfig» in the Run dialog box and hit Enter.
- Within the System Configuration window, navigate to the «Startup» tab.
- Locate the entry related to 360 Total Security.
- Uncheck the box next to the entry.
- Click on «Apply» and then «OK» to save the changes.
By disabling 360 Total Security startup, you can prevent the antivirus program from running automatically on system boot, allowing you to manually start it when needed.
Uninstalling 360 Total Security
If you want to completely remove 360 Total Security from your Windows 10 computer, you can uninstall it by following these steps:
- Press the «Windows» key and go to «Settings» by clicking on the gear icon in the Start menu.
- In the Settings window, click on «Apps.»
- Scroll down and locate «360 Total Security» in the list of installed apps.
- Click on «360 Total Security» and then click on «Uninstall.»
Follow the on-screen instructions to complete the uninstallation process of 360 Total Security from your Windows 10 computer.
Exploring a Different Dimension
Now, let’s delve into a different aspect of disabling 360 Total Security in Windows 10.
Using Task Manager to disable 360 Total Security
If you’re encountering difficulties disabling 360 Total Security using the previous methods, you can try disabling it using Task Manager:
- Right-click on the taskbar and select «Task Manager» from the context menu.
- Within the Task Manager window, navigate to the «Processes» tab.
- Locate the processes related to 360 Total Security. These processes may have names such as «360Tray.exe,» «QHSafeTray.exe,» or «TotalSecurity.exe.»
- Right-click on each process and select «End Task» to stop them one by one.
By terminating the processes associated with 360 Total Security, you can effectively disable the antivirus program on your Windows 10 computer.
Note: Disabling antivirus software comes with risks
It is important to note that disabling your antivirus software, including 360 Total Security, can leave your computer vulnerable to security threats. Make sure to only disable it temporarily and re-enable it as soon as you have completed the necessary task or troubleshooting.
Re-enabling 360 Total Security
After you have completed the task or troubleshooting that required the temporary disablement of 360 Total Security, it is essential to re-enable it to ensure the continued protection of your Windows 10 computer. Follow the steps mentioned earlier in this article to re-enable the antivirus software.
Conclusion
Disabling 360 Total Security in Windows 10 can be done temporarily through the system tray icon, by disabling specific features, preventing startup, or through Task Manager. However, it is important to exercise caution when disabling antivirus software as it can pose security risks. Always remember to re-enable 360 Total Security after completing the necessary task or troubleshooting to ensure the continued protection of your Windows 10 computer.

Disable 360 Total Security in Windows 10
If you want to disable 360 Total Security in Windows 10, follow these steps:
- Open the 360 Total Security application on your computer.
- Click on the «Protection» tab in the left-hand menu.
- Under the «Virus & Threats» section, click on the «Settings» option.
- In the Settings window, select the «Real-time Protection» tab.
- Toggle the switch next to «Enable Real-time Protection» to the off position.
- A pop-up dialog will appear, asking if you want to disable real-time protection. Click on the «OK» button to confirm.
- 360 Total Security’s real-time protection will now be disabled.
It is important to note that disabling real-time protection leaves your computer vulnerable to malware and other threats. Only disable 360 Total Security if you have a specific reason and are aware of the risks involved.
Key Takeaways — How to Disable 360 Total Security in Windows 10
- Disabling 360 Total Security is easy and can be done in just a few steps.
- To disable the antivirus software, locate the 360 Total Security icon in the system tray.
- Right-click on the icon and select «Exit» from the context menu.
- A pop-up message will appear asking if you want to temporarily disable the antivirus.
- Click on «Yes» to confirm and disable the software.
Frequently Asked Questions
Here are some commonly asked questions about disabling 360 Total Security in Windows 10:
1. Can I temporarily disable 360 Total Security in Windows 10?
Yes, you can temporarily disable 360 Total Security in Windows 10 by following these steps:
First, locate the 360 Total Security icon in the system tray or the taskbar. Right-click on the icon to open the context menu and click on ‘Pause Protection’ or ‘Disable Auto-Protect’. This will temporarily disable the antivirus and other security features of 360 Total Security.
2. How do I permanently disable 360 Total Security in Windows 10?
To permanently disable 360 Total Security in Windows 10, you will need to uninstall the software. Here’s how:
Open the ‘Control Panel’ by searching for it in the start menu or using the Windows key + X shortcut and selecting ‘Control Panel’. In the Control Panel, click on ‘Programs’ or ‘Programs and Features’, then locate ‘360 Total Security’ in the list of installed programs. Right-click on it and select ‘Uninstall’ or ‘Remove’. Follow the on-screen prompts to complete the uninstallation process.
3. Can I disable specific features of 360 Total Security in Windows 10?
Yes, you can disable specific features of 360 Total Security in Windows 10 according to your preferences. Here’s how:
Open 360 Total Security by double-clicking on its desktop icon or searching for it in the start menu. Once the program is open, click on the ‘Settings’ or ‘Gear’ icon usually located in the top-right corner. In the settings menu, you will find options to disable specific features such as real-time protection, scheduled scans, and automatic updates. Simply toggle off the features you want to disable, and they will be turned off.
4. Is it safe to disable 360 Total Security in Windows 10?
Disabling 360 Total Security temporarily or permanently can leave your computer vulnerable to malware, viruses, and other online threats. However, if you have another reliable and up-to-date antivirus software installed on your Windows 10 system, you can disable 360 Total Security without compromising the security of your computer. It’s essential to ensure that you have an alternative security solution in place if you choose to disable 360 Total Security.
5. How can I re-enable 360 Total Security in Windows 10 after disabling it?
To re-enable 360 Total Security in Windows 10 after disabling it, follow these steps:
Locate the 360 Total Security icon in the system tray or the taskbar. Right-click on the icon to open the context menu and click on ‘Resume Protection’ or ‘Enable Auto-Protect’. This will enable the antivirus and other security features of 360 Total Security again.
Disabling 360 Total Security in Windows 10 is a simple process that can be done through the Task Manager or by uninstalling the program completely. By following the steps outlined in this article, you can regain control over your computer’s security settings and customize them to your preference.
To disable 360 Total Security through the Task Manager, open the Task Manager by pressing Ctrl+Shift+Esc and navigate to the «Processes» tab. Look for any processes related to 360 Total Security, right-click on them, and select «End Task» to stop them from running. If you prefer to uninstall the program altogether, go to the Control Panel, find «Programs and Features,» locate 360 Total Security in the list of installed programs, right-click on it, and select «Uninstall.»
Если вы видите это сообщение, значит, произошла проблема с загрузкой файлов в стилей (CSS) нашего сайта. Попробуйте сбросить кэш браузера (Ctrl+F5).
Если это не поможет, а вы находитесь в регионе, где возможны ограничения интернет-трафика с российских серверов — воспользуйтесь VPN.
|
Матвей628 4 года назад
бонус за лучший ответ (выдан): 10 кредитов Сырро 4 года назад Для начала надо отключить внутреннюю защиту самого 360TS. Это делается путем клика по опции главного меню — там где нарисован щит с молнией. Затем в меню режимов защиты выбрать пункт «настраиваемый» и в самом низу перечня опций настройки кликнуть по надписи «отключить защиту». Там будут на выбор несколько вариантов: отключить на какое-то время или насовсем. После отключения насовсем набо будет убрать 360TS из автозагрузки и перезагрузить компьютер. Если вам хватит отключения на некоторое время, то манипуляции с автозагрузкой не нужны. автор вопроса выбрал этот ответ лучшим комментировать
в избранное
ссылка
отблагодарить Знаете ответ? |
Всем привет! Сегодня я подробно расскажу, как на время отключить антивирус 360 Total Security. Обычно это нужно для установки некоторых программ, приложений или запуска утилит, на которые и ругается антивирус. В любом случае, будьте аккуратны и несколько раз подумайте – стоит ли запускать сомнительное ПО без включенного антивируса. Также не забудьте его потом включить. Ну не будем тянуть и начнем – поехали!
Содержание
- Способ 1: Через настройки
- Способ 2: В трее
- Видео
- Задать вопрос автору статьи
Способ 1: Через настройки

Давайте посмотрим, как на время отключить антивирус 360 Total Security. В этом главе рассмотрим простой способ сделать это через настройки программного обеспечения.
- Откройте меню самой программы. Вы можете найти антивирус через поиск системы. Или попробуйте найти значок в правом нижнем углу экрана и запустите антивирусную программу. После этого нажмите по кнопке с надписью «Защита: вкл».
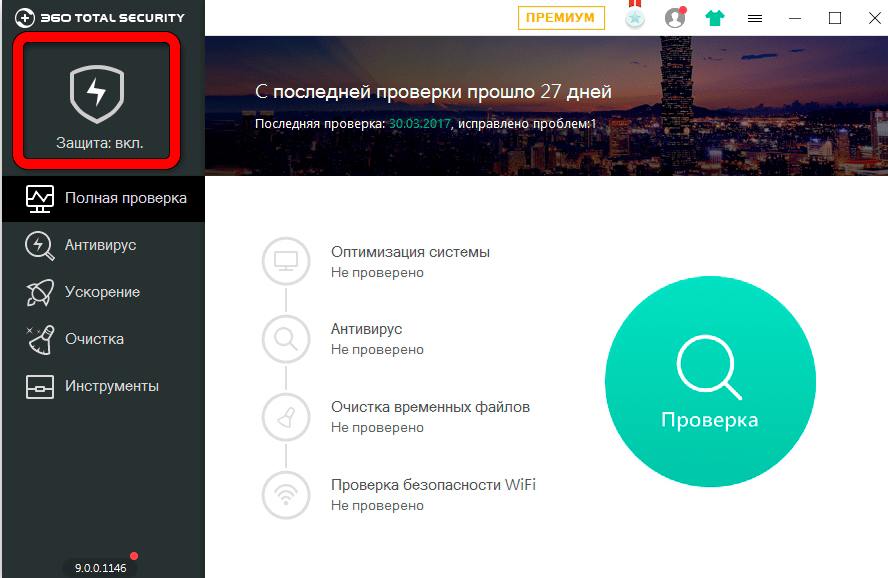
- Теперь кликаем левой кнопкой мыши по «Настройкам».
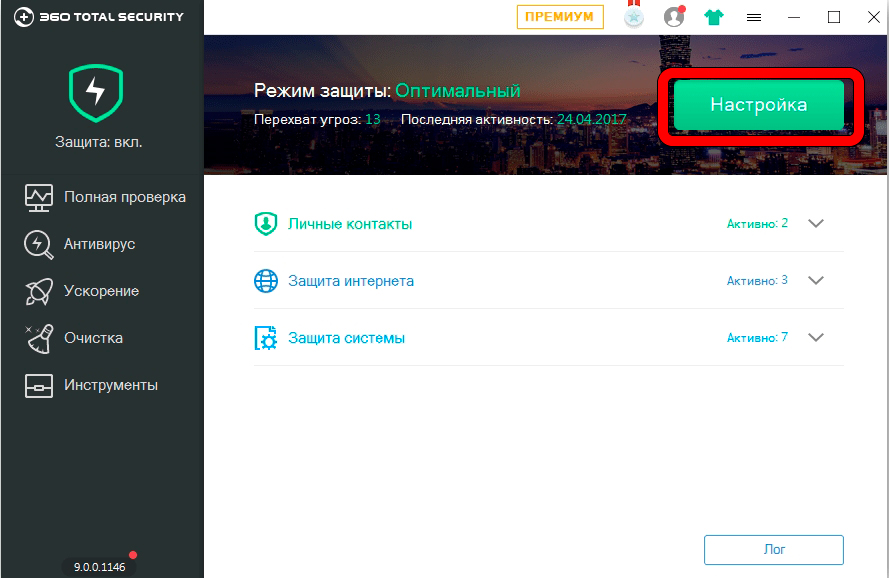
- Найдите снизу маленькую кнопку «Отключить защиту» и нажмите по ней.
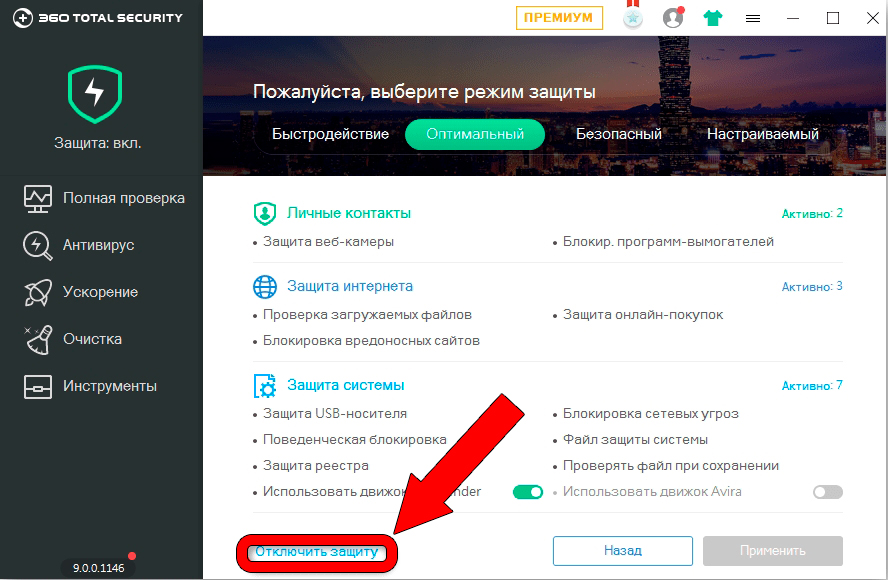
- Подтверждаем действие.
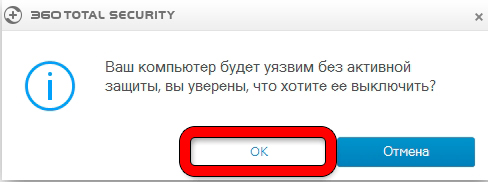
- После этого все модули защиты будут отключены.
В некоторых случаях, по каким-то неведанным причинам, включается встроенный «Защитник». Он может мешать вашей работе. Если вы столкнулись с подобным, вы можете с легкостью его деактивировать – об этом подробно написано в этой инструкции (переходим по ссылке).
Способ 2: В трее
Еще один способ выключить антивирус 360 Total Security – это использовать контекстное меню в трее. Трей – это правый нижний угол экрана, там, где у вас находятся часы. Если вы не видите иконки программы, нажмите по стрелочке, указывающей вверх.
После этого кликаем правой кнопкой мыши по иконке антивируса. Откроется вспомогательное меню, где нужно перевести бегунок в выключенное состояние, как показано на скриншоте ниже.
Обращаю ваше внимание, что компьютер с отключенной защитой имеет опасность поймать какой-то вирус. Особенно это актуально в интернете и сомнительных сайтах. После проделанной работы обязательно включите защиту обратно.
На этом, наши дорогие друзья, статья подошла к концу. Пишите обязательно свои вопросы и пожелания в комментариях. Всем добра и берегите себя. До новых встреч на портале WiFiGiD.RU.
