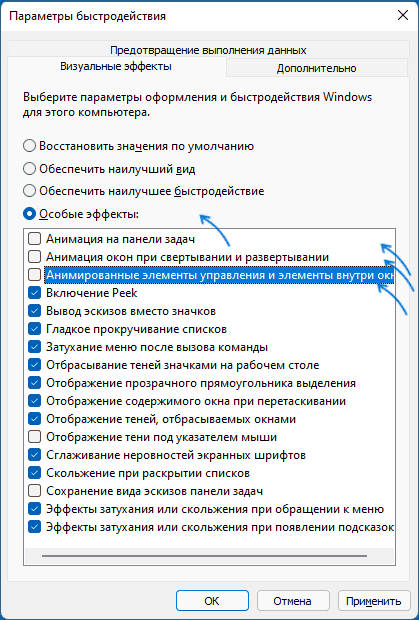Среди прочих советов по улучшению производительности ОС вы можете встретить рекомендацию отключить анимированные эффекты в интерфейсе Windows 11 — и действительно на некоторых системах это может дать положительный результат.
В этой инструкции подробно о том, как отключить анимацию в Windows 11, если при её показе ноутбук или компьютер тормозит.
Отключение анимации Windows 11 в Параметрах и свойствах системы
Отключить анимацию можно в двух расположениях Windows 11, рассмотрим их по порядку. Прежде всего, отключение в «Параметрах»:
- Откройте «Параметры», сделать это можно в меню «Пуск» или с помощью сочетания клавиш Win+I на клавиатуре.
- В параметрах откройте раздел «Специальные возможности», а в нём — «Визуальные эффекты».
- Выключите пункт «Эффекты анимации».
На этом все эффекты анимации Windows 11 будут отключены.
Если по какой-то причине вы не можете использовать «Параметры», существует ещё один метод с использованием окна «Свойства системы»:
- Нажмите клавиши Win+R на клавиатуре (Win — клавиша с эмблемой Windows), введите sysdm.cpl в окно «Выполнить» и нажмите Enter.
- Перейдите на вкладку «Дополнительно» и нажмите кнопку «Параметры» в разделе «Быстродействие».
- Выберите пункт «Особые эффекты», отключите три верхних пункта: Анимация на панели задач, Анимация окон и Анимированные элементы управления, а также все пункты, связанные с эффектами затухания и скольжения (также можно отключить гладкое прокручивание списков).
- Примените настройки.
Стоит учитывать, что даже при отключённых эффектах анимации в самой Windows 11, отдельные сторонние программы могут продолжить отображать анимированные меню, списки или другие объекты, если они реализованы не с помощью системных элементов управления, а с использованием собственных решений.
Все способы:
- Способ 1: Приложение «Параметры»
- Способ 2: «Панель управления»
- Способ 3: Окно «Параметры быстродействия»
- Способ 4: «Редактор локальной групповой политики»
- Способ 5: «Редактор реестра»
- Вопросы и ответы: 0
Способ 1: Приложение «Параметры»
В Windows 11 разработчики предусмотрели различные визуальные эффекты, появляющиеся при выполнении повседневных действий за компьютером. Сюда относится и анимация окон, которая не всегда нужна, а также может замедлять работу ОС на слабых машинах. Если вы заинтересованы в отключении этой анимации, проще всего будет использовать приложение «Параметры» для изменения соответствующей настройки.
- Откройте меню «Пуск» и нажмите по значку с шестеренкой для перехода к «Параметрам».
- На панели слева выберите раздел «Специальные возможности» и перейдите к категории «Визуальные эффекты».
- Вы видите общий список с различными визуальными эффектами, среди которых есть и пункт «Эффекты анимации». Вам предстоит установить переключатель в значение «Откл.», чтобы избавиться от ненужной анимации при работе с окнами.
- Подождите несколько секунд, чтобы изменения вступили в силу, затем можете свернуть текущее окно с настройками для проверки отсутствия анимации.




Способ 2: «Панель управления»
Если после реализации предыдущего метода вы все равно видите анимацию при работе с некоторыми окнами или при появлении уведомлений, дополнительно рекомендуем изменить одну из настроек специальных возможностей через «Панель управления». Вам понадобится найти всего один параметр, что осуществляется следующим образом:
- Откройте меню «Пуск» и через поиск отыщите «Панель управления», после чего перейдите в данное приложение.
- Среди всех значков найдите тот, рядом с которым находится надпись «Центр специальных возможностей». Кликните по нему дважды левой кнопкой мыши для перехода к соответствующему списку параметров.
- Выберите категорию параметров «Использование компьютера без дисплея», кликнув по соответствующей ссылке.
- Установите галочку возле пункта «Отключить всю излишнюю анимацию (по возможности)».
- Обязательно щелкните по «Применить», чтобы настройки вступили в силу. Если изменения незаметны, попробуйте сначала перезагрузить Windows 11, а затем еще раз проверьте, пропала ли анимация окон и всплывающих уведомлений.





Способ 3: Окно «Параметры быстродействия»
Допустим, вас интересует отключение только конкретного типа анимации или же предыдущие методы почему-то не вносят никаких изменений в визуальные эффекты. В таком случае стоит самостоятельно открыть список параметров быстродействия и через него выставить подходящие настройки. Давайте более детально остановимся на этом методе и разберем основные пункты, находящиеся в этом списке.
- Для начала разверните меню «Пуск» и в строку поиска вставьте
SystemPropertiesPerformance.exe, затем дождитесь отображения соответствия и нажмите по нему для выполнения команды. - Вы сразу будете перенаправлены на вкладку «Визуальные эффекты», где можно установить маркер возле пункта «Обеспечить наилучшее быстродействие», если вы заинтересованы в отключении всех визуальных элементов для улучшения производительности.
- Ниже вы видите список со всеми этими эффектами, которые при упомянутом режиме будут отключены. Установите галочки возле тех, которые хотите оставить активными.
- Вместо этого можно работать только с анимацией. В списке вы найдете три разных параметра, отвечающих за анимацию на панели задач, при свертывании и развертывании окон, а также за анимацию элементов внутри окон. Самостоятельно решите, что из этого нужно отключить, а что оставить активным.
- Дополнительно обратите внимание на «Скольжение при раскрытии списков», если такой тип анимации вас тоже интересует.
- Перед выходом обязательно нажмите «Применить», затем переходите к проверке настроек, взаимодействуя с операционной системой как обычно.






Способ 4: «Редактор локальной групповой политики»
Следующий метод подразумевает редактирование правила локальной групповой политики, которая отвечает за блокирование анимации окон. Для этого понадобится обратить в окно самого редактора, который поддерживается исключительно в Windows 11 Pro и Enterprise. Если вы являетесь обладателем редакции с названием Home, данный вариант вам не подойдет (рекомендуем обратить внимание на следующий).
- Откройте утилиту «Выполнить», используя для этого сочетание клавиш Win + R. В поле ввода напишите
gpedit.mscи нажмите Enter для выполнения данной команды. - В окне «Редактора локальной групповой политики» перейдите в корень «Конфигурация компьютера», выберите «Административные шаблоны» — «Компоненты Windows» и выделите директорию с названием «Диспетчер окон рабочего стола».
- Справа вы увидите список существующих политик, среди которых найдите «Не разрешать анимацию окон» и дважды кликните по ней левой кнопкой мыши.
- Установите значение «Включено» и обязательно щелкните по «Применить», чтобы сохранить изменения. Перезагрузите компьютер, поскольку только после этого новые настройки вступают в силу.




Способ 5: «Редактор реестра»
Завершающий метод нашей статьи отвечает за редактирование параметра реестра, который отвечает за задержку при открытии окон. От нее и зависит отображаемая анимация, поэтому вы можете вовсе отключить эту задержку или сделать ее значительно короче, чтобы практически убрать анимацию. Осуществляется настройка следующим образом:
- Откройте меню «Пуск» и через поиск отыщите приложение «Редактор реестра».
- В нем перейдите по пути
Компьютер\HKEY_CURRENT_USER\Control Panel\Desktop, вставив адрес в верхнее поле. - Отыщите параметр «MenuShowDelay» и дважды щелкните по нему левой кнопкой мыши, чтобы открыть состояние.
- В новом окне установите значение меньше «400», чтобы сократить длительность задержки. Можете выбрать «100» или «50», чтобы анимация практически исчезла и изменения не повлияли на корректность отображения окон в операционной системе. По окончании отправьте Виндовс на перезагрузку.




Наша группа в TelegramПолезные советы и помощь
-
Home
-
Partition Magic
- How to Turn on or Off Animation Effects in Windows 11?
By Vega | Follow |
Last Updated
Windows 11’s animation effects make the UI look smoother. However, enabling animations on slower machines can cause the app to take some time to open or close. Well, this article from MiniTool Partition Wizard shows you how to turn on or off animation effects in Windows 11.
There are 3 quick and easy ways we can enable or disable animation effects in Windows 11 and they are shown below.
Turn on or off Animation Effects via Windows Settings
The easiest way to turn on or off animation effects in Windows 11 is through Windows Settings.
Step 1: Open the Start menu and click the gear icon to open Settings. Alternatively, you can press Win + I key to quickly launch the Settings app.
Step 2: Navigate to the Accessibility > Visual effects option, and toggle the button to On (default) or Off to turn on or off Animation effects.
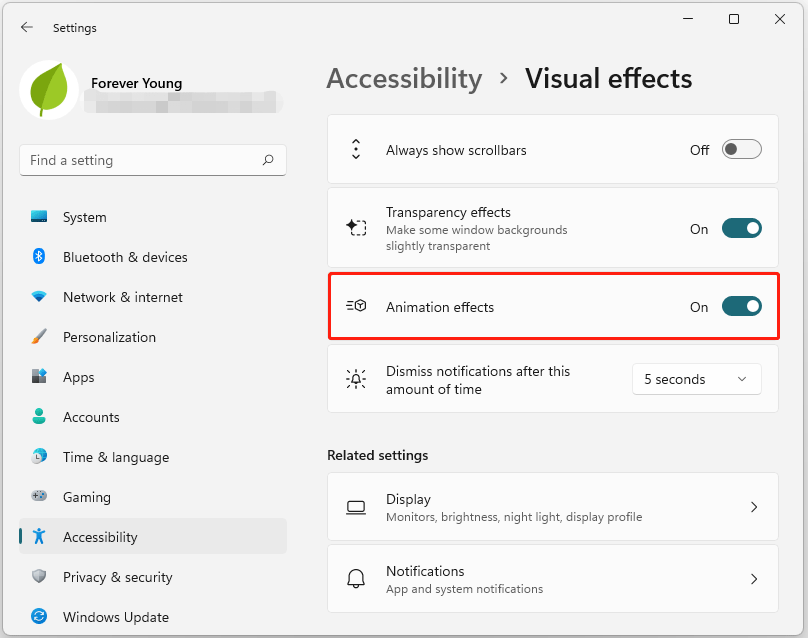
Turn on or off Animation via Control Panel
To turn animation effects on or off from the Control Panel in Windows 11, refer to the following steps:
Step 1: Press Win + R key to open the Run dialog. Then type control.exe and press Enter to open Control Panel.
Step 2: In the Control Panel window, click Ease of Access > Ease of Access Center.
Step 3: Click Make the computer easier to see under the Explore all settings section.
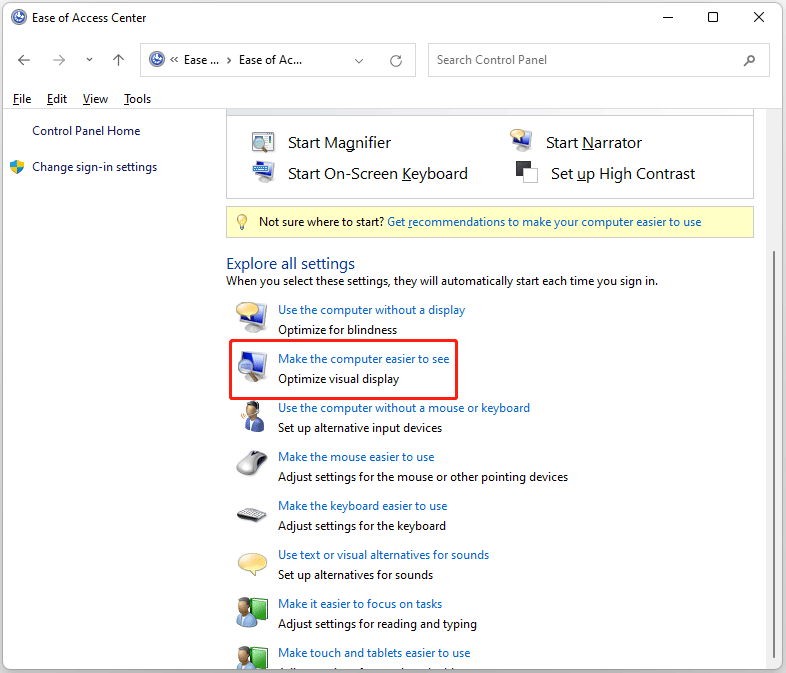
Step 4: Scroll down to the Make things on the screen easier to see section and check (off) or uncheck (on-default) Turn off all unnecessary animations (when possible).
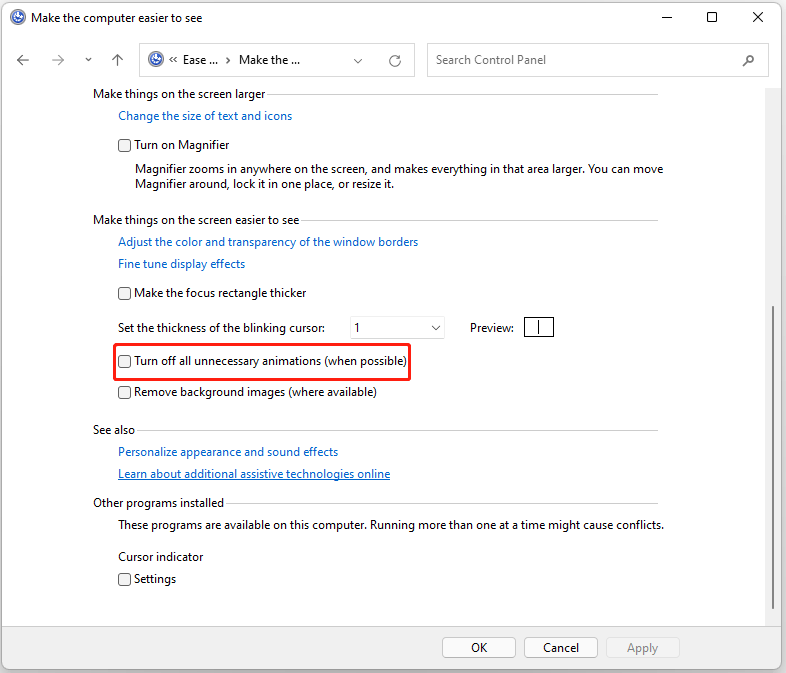
Step 5: Click Apply to save the changes and your screen may freeze for a few seconds. When it comes back up, click OK to complete the process.
Turn on or off Animation via Performance Options
In addition to the Settings app and Control Panel, Windows 11 offers a dedicated menu of performance options that you can use to turn on or off animations and other visual effects.
Step 1: Open the Start menu. Then type view advanced system settings and press Enter to open the Performance Options panel.
Step 2: In the System Properties window, switch to the Advanced tab and click the Settings button under Performance.
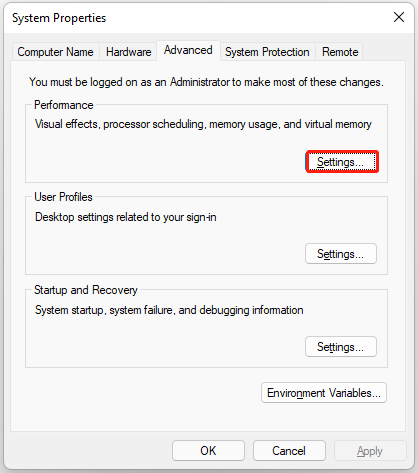
Step 3: In the Visual Effects tab, check or uncheck these options to turn on or off animation effects:
- Animate controls and elements inside windows
- Animate windows when minimizing and maximizing
- Animations in the taskbar
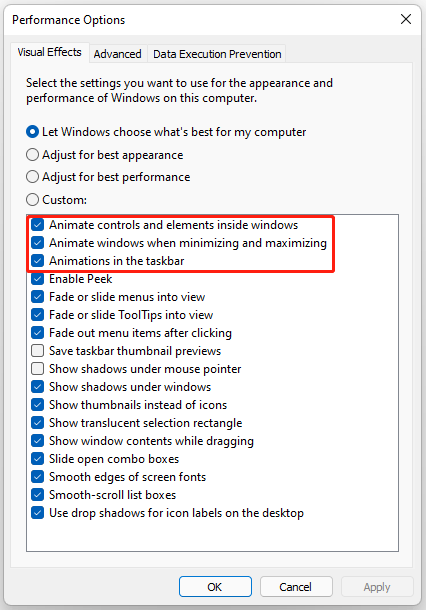
Step 4: Click the Apply button and then click OK.
That’s it on the three ways on how to turn on or off animation effects in Windows 11.
The above methods only allow you to turn on or off animation effects, but by tweaking the Registry Editor, you can speed up or slow down menu animations on Windows 11.
Note: Registry Editor is an integral part of the Windows operating system. Any changes made to it may cause irreversible damage. So, make sure to back up your registry files first before making any changes.
Step 1: Press Win + R key to open the Run dialog. Then type regedit and press Enter to open Registry Editor.
Step 2: In the Registry Editor window, go to the following path: HKEY_CURRENT_USERControl PathDesktop.
Step 3: On the right side of the window, double click the MenuShowDelay key. Here you can enter a new delay value in milliseconds to define the menu animation speed on Windows 11.
By default, this value is set to 400. You can set it to 200 or even 100 to reduce animation time. Conversely, increasing this value will slow down the animation.
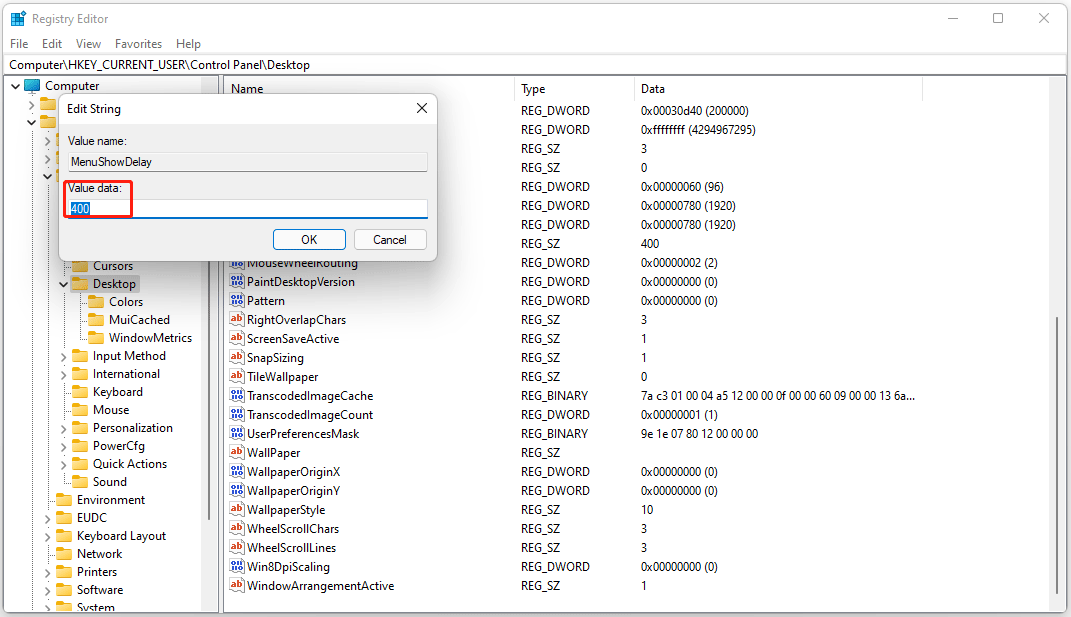
Bottom Line
The above content is about how to turn on or off animation effects in Windows 11 and change animation speed. We hope this guide can help you. If you are confused about the tutorial in this post, please let us know and we will get back to you as soon as possible.
About The Author
Position: Columnist
Vega joined MiniTool as an editor after graduation. She enjoys helping people with computer problems, including disk management, data recovery, and more. She is constantly expanding her knowledge in related fields. And she will continue to bring more easy-to-understand professional articles to help people solve various problems on the PC. In her daily life, Vega enjoys hanging out with friends, shopping online and listening to music. She is someone who knows how to enjoy life.
Download Windows Speedup Tool to fix errors and make PC run faster
By default, Windows 11 uses animation effects for controls and elements. In this post, we will walk you through the requisite steps for the various methods on how PC users can turn On or Off Animation Effects in Windows 11.
We can enable or disable Animation Effects in Windows 11 in 3 quick and easy ways. We’ll explore this topic under the methods outlined below in this section as follows.
1] Turn On or Off Animation Effects via Settings app

To Turn On or Off Animation Effects via Settings app in Windows 11, do the following:
- Press the Windows key + I to open Settings.
- Click Accessibility on the left pane.
- Click on Visual effects on the right pane.
- Now, on the right pane, toggle the button to On (default) or Off for the option Animation effects per requirement.
- Exit Settings app when done.
2] Enable or disable Animation Effects via Control Panel

To Turn On or Off Animation Effects via Control Panel in Windows 11/10, do the following:
- Press Windows key + R to invoke the Run dialog.
- In the Run dialog box, type control and hit Enter to open Control Panel.
- From the top right corner of the window, set the View by option to Large icon.
- Click on Ease of Access Center.
- Now, click on either Use the computer without a display, Make the computer easier to see, or Make it easier to focus on tasks options.
- Scroll down to Make things on the screen easier to see section.
- Now, check (off) or uncheck (on – default) Turn off all unnecessary animations (when posssible) per your requirement.
- Click Apply > OK.
- Exit Control Panel.
3] Turn On or Off Animation Effects via Performance Options

To Turn On or Off Animation Effects via Performance Options in Windows 11, do the following:
- Press Windows key + R to invoke the Run dialog.
- In the Run dialog box, type SystemPropertiesPerformance.exe and hit Enter to open Performance Options panel.
- In the Visual Effects tab, check (on – default) or uncheck (off) per your requirement:
- Animate controls and elements inside windows,
- Animate windows when minimizing and maximizing, and
- Animations in the taskbar
- Click Apply > OK.
That’s it on the three ways on how to Turn On or Off Animation Effects in Windows 11!
How do I turn off animation effects in Windows 10?
To turn off Office animations in Windows 10, follow these instructions: Open the Ease of Access Center by pressing the Windows logo key + U. Under Simplify and personalize Windows, turn off Show animations in Windows. Close the Settings window.
How do I turn off Windows visual effects?
PC users that want to turn off Visual Effects on their Windows 11/10 computer to optimize performance can follow these instructions: press the Windows key + R keyboard shortcut to open the Run dialog box. Type sysdm into the Run dialog box and hit Enter. Under “Performance,” click the Settings button. On “Performance Options,” under “Visual Effects,” select the Adjust for best performance option to disable all the effects and animations.
Related post: How to disable Start Menu animation in Windows 11/10.
Obinna has completed B.Tech in Information & Communication Technology. He has worked as a System Support Engineer, primarily on User Endpoint Administration, as well as a Technical Analyst, primarily on Server/System Administration. He also has experience as a Network and Communications Officer. He has been a Windows Insider MVP (2020) and currently owns and runs a Computer Clinic.
Sign in to your MUO account

Windows 11’s animation effects make the UI look more fluid. However, enabling animations on a slower machine can cause a sluggish feeling where apps take some time to open or close.
If you prefer performance over aesthetics, it is easy to turn off the animation effects in Windows 11. Here’s how.
1. How to Turn Off Windows 11 Animation Effects via Settings
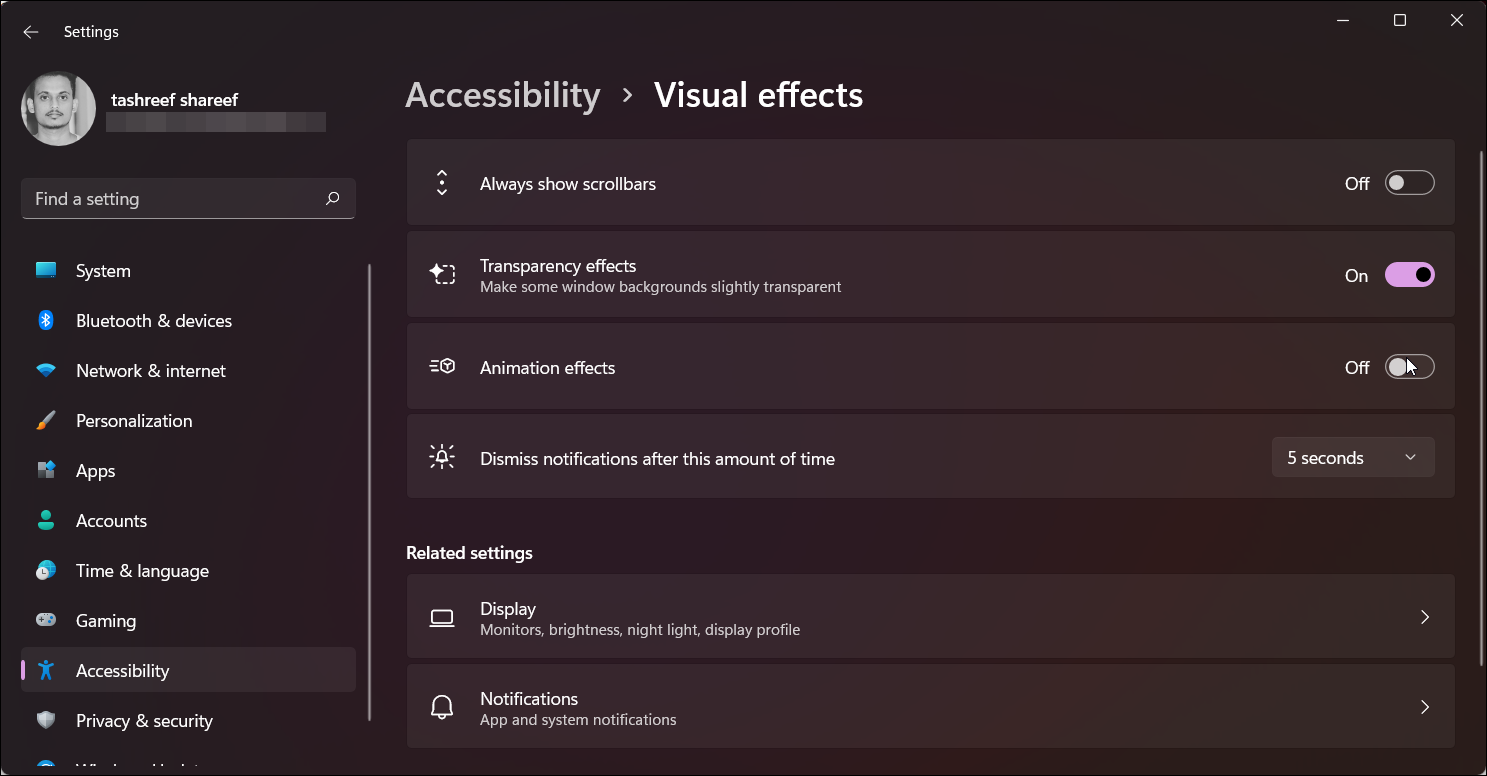
You can customize the visual effects in Windows 11 via the Settings app. To turn off Animation effects, do the following:
- Press Win + I to open the Settings panel.
- In the left pane, click on the Accessibility tab.
- Click on the Visual effects option in the right pane.
- Toggle the switch for Animation effects, setting it to Off.
Your screen may flash and feel stuck for a couple of seconds as Windows 11 turns off the animation effects for the control elements.
Now, when you open an app, it should feel faster than ever before. That said, if you turn animations off, it will likely also disable the fluid motion in other Microsoft apps, such as Office.
If you dislike having the animations off, you can always go back and undo the changes. To enable animation effects again, go to Settings > Accessibility > Visual Effects and toggle the switch so it’s On.
2. How to Turn Off Windows 11 Animation Effects via the Control Panel
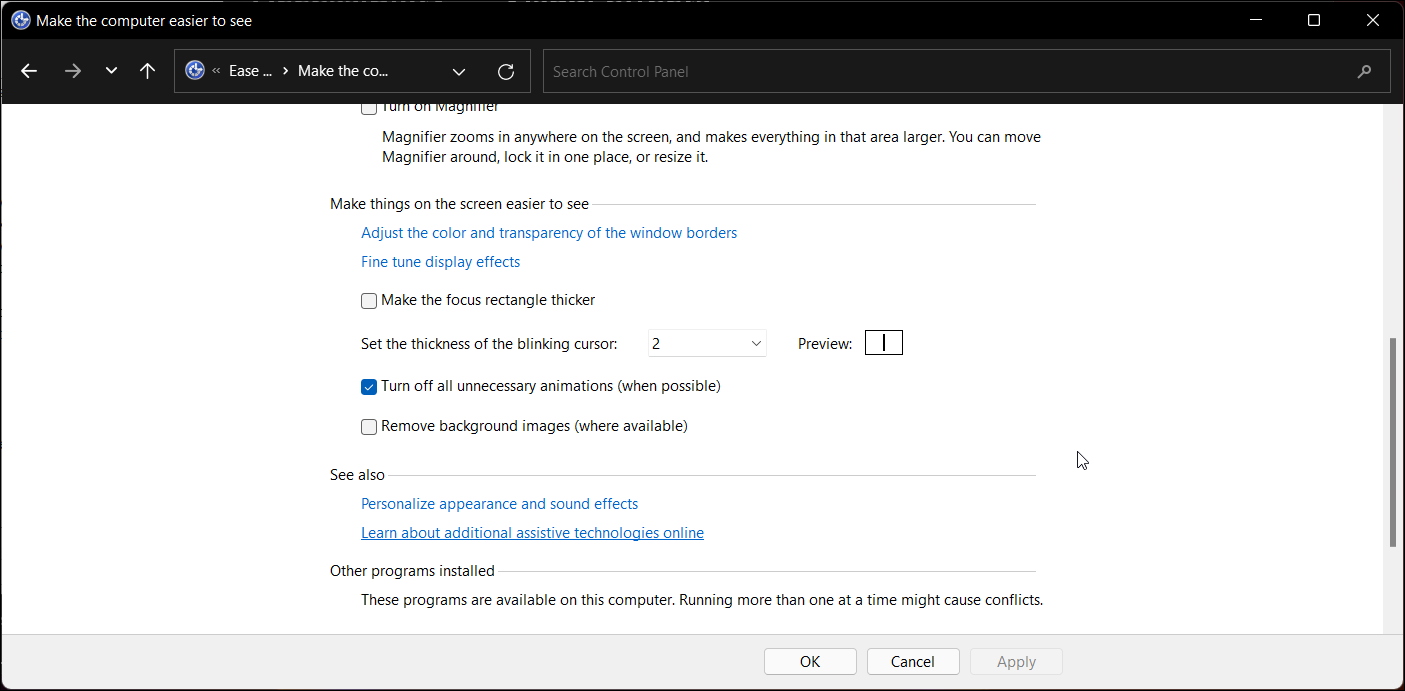
The classic Control Panel allows you to make changes to the accessibility settings. To disable Animation effects using the Control Panel, do the following:
- Press Win + R to open Run.
- Type control and click OK to open the Control Panel.
- Next, click on Ease of Access and then on Ease of Access Center.
- Click on Make the computer easier to see under the Explore all settings section.
- Scroll down to the Make things on the screen easier to see section.
- Select the Turn off all unnecessary animations (when possible) option.
- Click Apply to save the changes, and your screen may freeze for a few seconds. When it resumes, click OK to complete the process.
Disabling animations via the Control Panel has a similar effect as doing so via the Settings app. Again, if you change your mind, open Control Panel, uncheck the Turn off all unnecessary animation option in the Accessibility section, and click Apply to undo the changes.
3. How to Turn Off Windows 11 Animation Effects via Performance Options
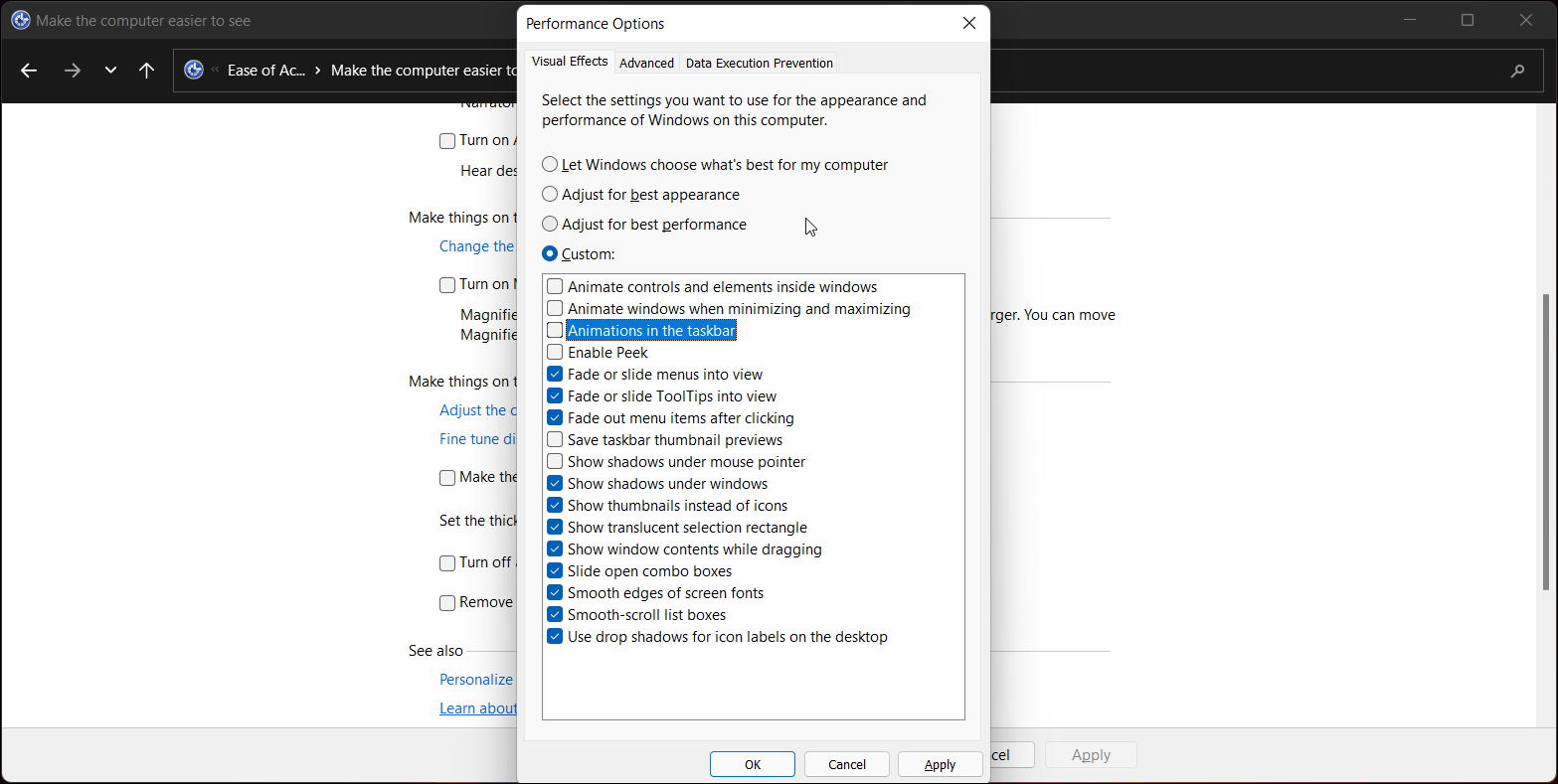
The Performance Options dialog in Windows 11 allows you to change visual effects elements for your computer. However, unlike the earlier options, this gives you more control over different system control elements.
To disable animation effects using Performance Options:
- Press Win + S to open the search bar.
- Type Adjust appearance and then click on Adjust the Appearance and performance of Windows.
- In the Visual Effects tab, select the Custom option.
- Next, uncheck — Animation controls and elements inside windows, Animate windows when minimizing and maximizing and Animation in the taskbar options.
- Click Apply and OK to save the changes.
To restore the visual effects, open Performance Options and select Let Windows choose what’s best for my computer. Then, click Apply and OK to save the changes. This should restore the animation effects with the Windows operating system auto-optimizing the effects for performance and appearance.
Turning Off Animation Effects in Windows 11 to Improve Performance
Windows 11’s animation effects help enhance the user experience and are a welcome change overall. However, at times, it may make your system feel sluggish. Follow any of the methods in the article to turn off the animation effects and see if that helps restore performance.
If you experience issues with Windows 11 slow startup or boot time, turning off animation effects may not help. Startup bloatware, bad updates, and hardware limitations often cause Windows machines to start up slowly.