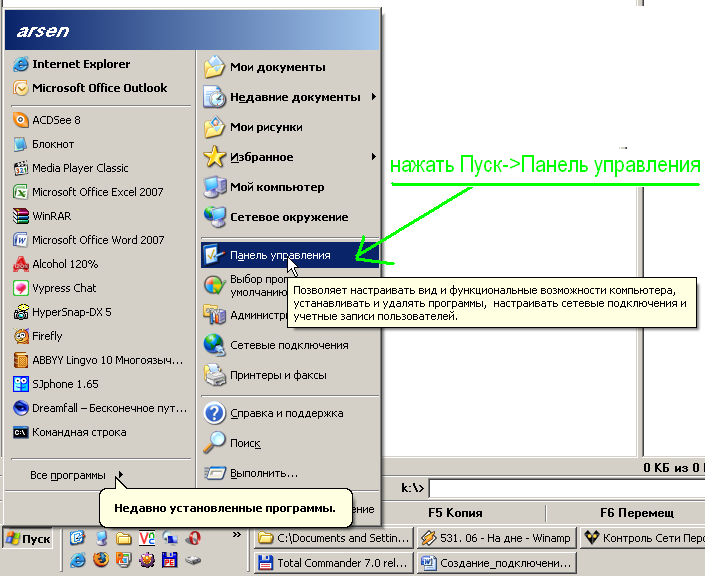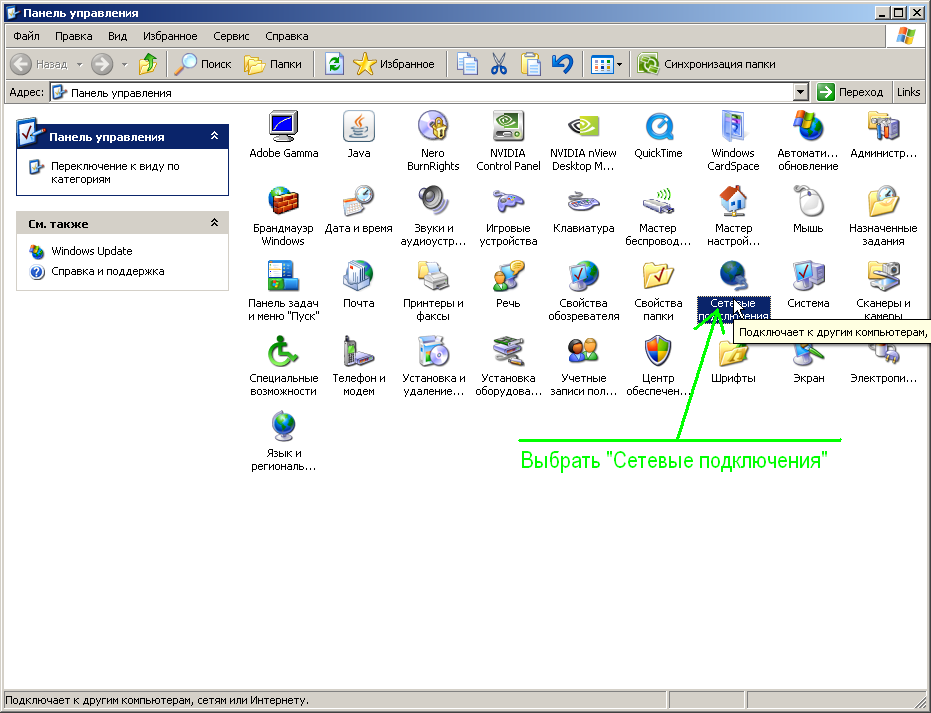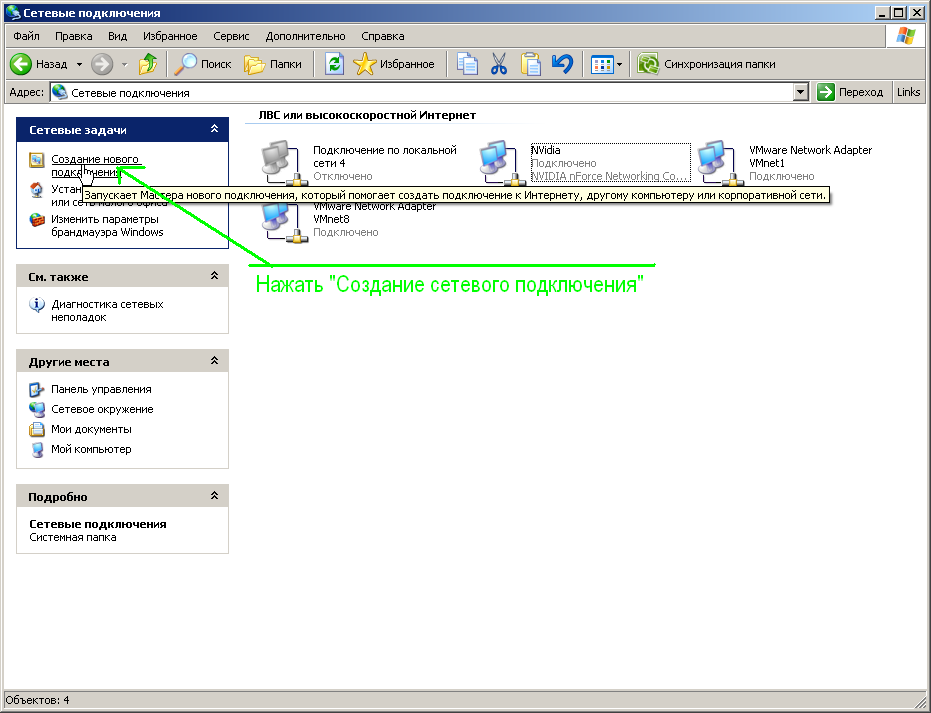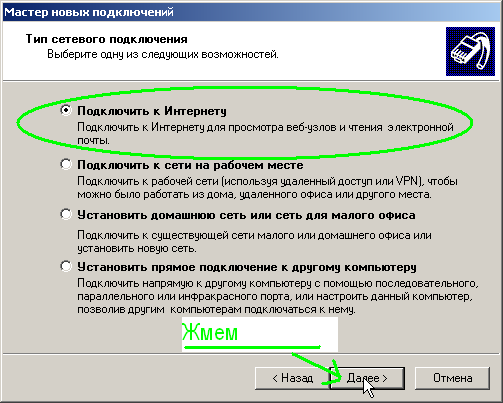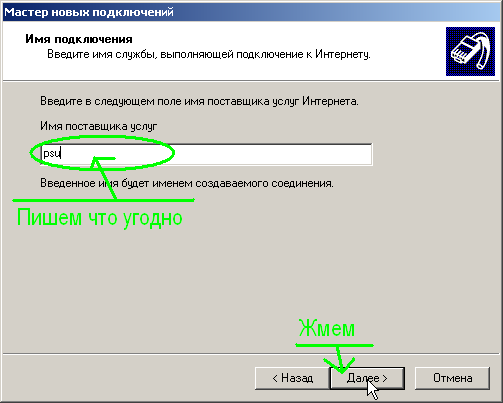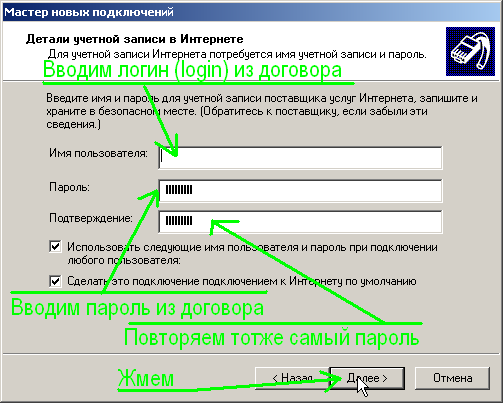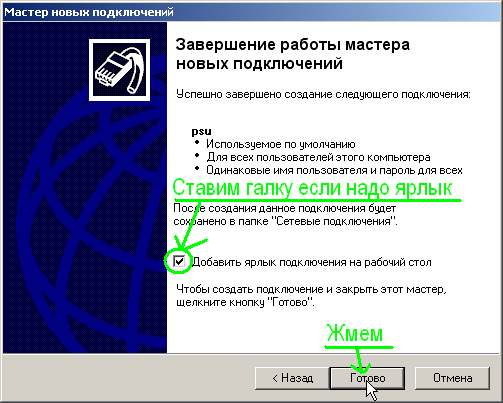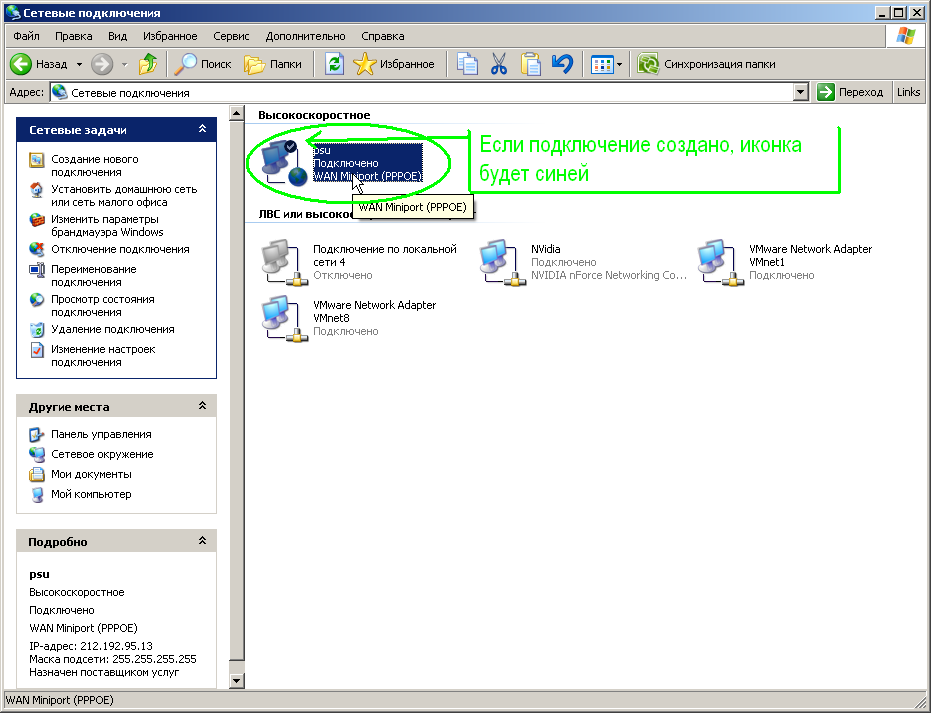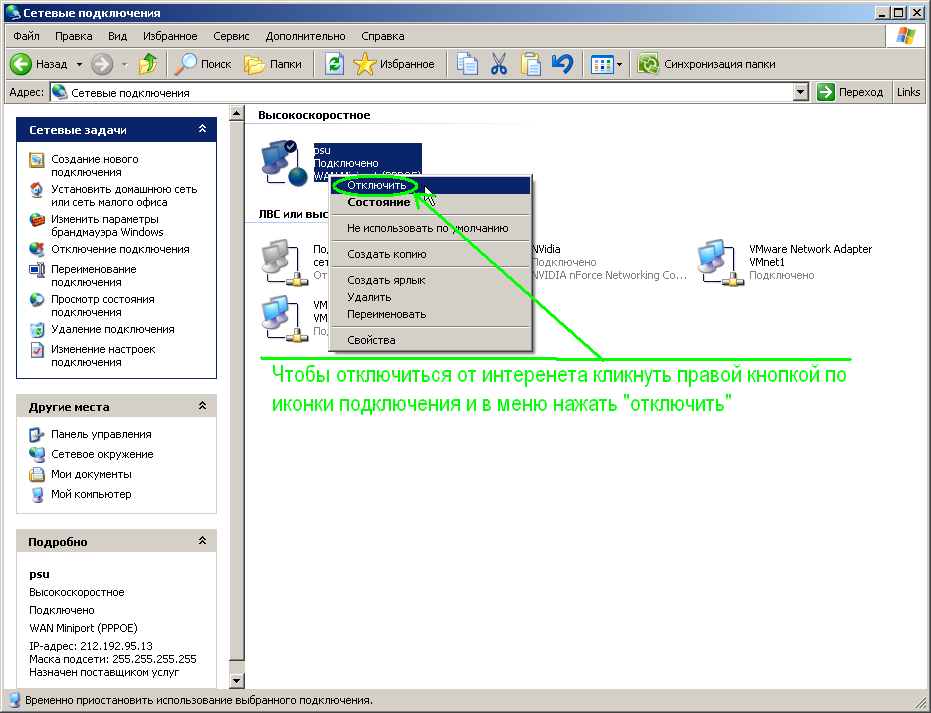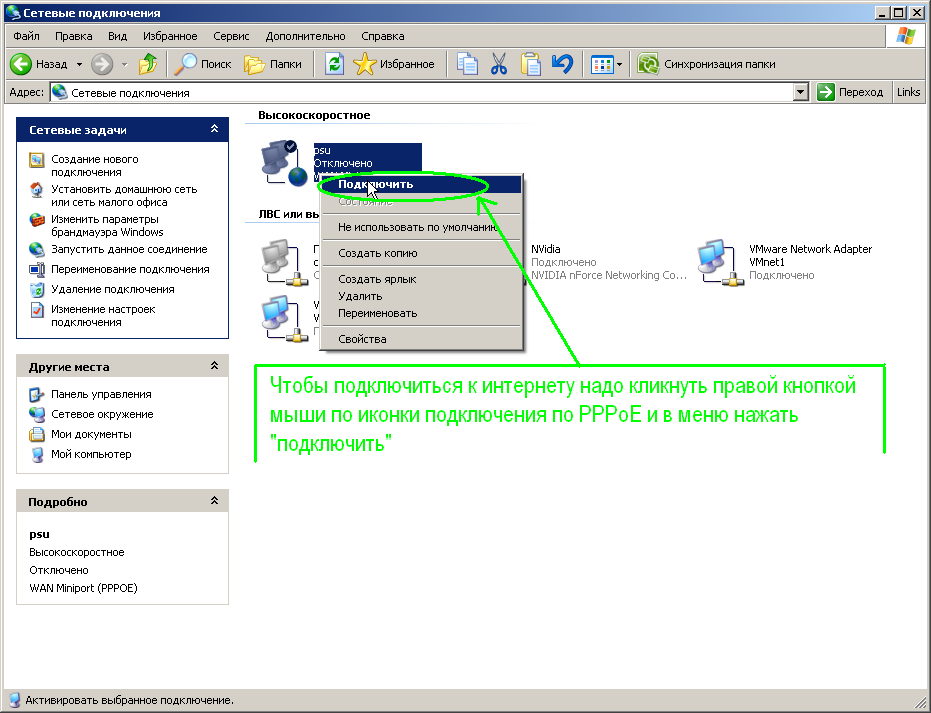-
Откройте «Сетевые подключения». Для этого нажмите Пуск > Панель управления.
-
На панели управления выберите «Сетевые подключения»
-
В папке «Сетевые подключения» щелкните правой кнопкой мыши по значку «Подключение по локальной сети» и выберите «Свойства».
-
В открывшемся окне «Подключение по локальной сети — свойства» выделите надпись «Протокол интернета (TCP/IP)», затем нажмите кнопку «Свойства».
-
В открывшемся окне «Свойства: протокол интернета (TCP/IP)» поставьте точки «Получить IP-адрес автоматически» и «Получить адрес
DNS-сервера автоматически». Затем нажмите «Оk» и в предыдущем окне «Подключение по локальной сети — свойства» тоже нажмите
«Оk». -
ВНИМАНИЕ! MAC-адрес должен совпадать с MAC-адресом, введённым в личном кабинете, в
противном случае при попытке выхода в интернет вам будет сообщено, что компьютер не авторизирован.
Чтобы узнать ваш MAC-адрес сетевой карты, необходимо:
-
Щелкнуть правой кнопкой мыши по значку «Подключение по локальной сети» и выбрать «Состояние».
-
В открывшемся окне «Состояние — Подключение по локальной сети» нажать на вкладку «Поддержка» и затем нажать на кнопку
«Подробности» -
В открывшемся окне «Сведения о сетевом подключение» найти «Физический адрес» и вписать его в личном кабинете.
Все способы:
- Настройка интернета в Windows XP
- Шаг 1: Мастер создания новых подключений
- Шаг 2: Настройка DNS
- Заключение
- Вопросы и ответы: 23
После заключения договора с провайдером интернета и монтажа кабелей, нам зачастую приходится самостоятельно разбираться с тем, каким образом совершить подключение к сети из Windows. Неопытному пользователю это кажется чем-то сложным. На самом деле никаких особых знаний не потребуется. Ниже мы подробно поговорим о том, как подключить к интернету компьютер под управлением Windows XP.
Настройка интернета в Windows XP
Если Вы попали в ситуацию, описанную выше, то, скорее всего в операционной системе не настроены параметры соединения. Многие провайдеры предоставляют свои DNS-сервера и IP-адреса, данные которых (адрес, имя пользователя и пароль) необходимо прописать в настройках. Кроме того, не всегда подключения создаются автоматически, иногда их приходится создавать вручную.
Шаг 1: Мастер создания новых подключений
- Открываем «Панель управления» и переключаем вид на классический.
- Далее идем в раздел «Сетевые подключения».
- Кликаем по пункту меню «Файл» и выбираем «Новое подключение».
- В стартовом окне Мастера новых подключений жмем «Далее».
- Здесь оставляем выбранным пункт «Подключить к интернету».
- Затем выбираем ручное подключение. Именно этот способ позволяет ввести данные, предоставленные провайдером, такие как имя пользователя и пароль.
- Далее снова делаем выбор в пользу того подключения, которое запрашивает данные безопасности.
- Вводим имя провайдера. Здесь можно написать все, что угодно, ошибки не будет. Если у Вас несколько подключений, то лучше ввести что-нибудь осмысленное.
- Далее прописываем данные, предоставленные поставщиком услуги.
- Создаем ярлык для подключения на рабочем столе для удобства пользования и жмем «Готово».
Шаг 2: Настройка DNS
По умолчанию ОС настроена на автоматическое получение IP и DNS-адресов. Если поставщик интернета осуществляет доступ во всемирную сеть через свои сервера, то необходимо прописать их данные в настройках сети. Эту информацию (адреса) можно найти в договоре или узнать, позвонив в службу поддержки.
- После того, как мы завершили создание нового подключения клавишей «Готово», откроется окно с запросом имени пользователя и пароля. Пока мы не можем подключиться, так как не настроены параметры сети. Нажимаем кнопку «Свойства».
-
Далее нам понадобится вкладка «Сеть». На этой вкладке выбираем «Протокол TCP/IP» и переходим к его свойствам.
- В настройках протокола указываем данные, полученные от провайдера: IP и DNS.
- Во всех окнах нажимаем «ОК», вводим пароль соединения и подключаемся к интернету.
- Если нет желания каждый раз вводить данные при подключении, то можно произвести еще одну настройку. В окне свойств на вкладке «Параметры» можно убрать галочку возле пункта «Запрашивать имя, пароль, сертификат и т. д.», только необходимо помнить, что данное действие значительно снижает безопасность Вашего компьютера. Злоумышленник, проникший в систему, сможет беспрепятственно выйти в сеть с Вашего IP, что может привести к неприятностям.
Заключение
Как видите, ничего сверхъестественного в настройке подключения к интернету на Windows XP нет. Здесь главное точно следовать инструкции и не ошибаться при вводе данных, полученных от провайдера. Разумеется, вначале необходимо выяснить, каким образом происходит соединение. Если это прямой доступ, то нужны адреса IP и DNS, а если виртуальная частная сеть, то адрес узла (сервера VPN) и, конечно, в обоих случаях, имя пользователя и пароль.
Наша группа в TelegramПолезные советы и помощь
Настройка интернета в Windows XP
1. Нажмите кнопку «Пуск», перейдите в «Панель управления».

2. Выберите «Сетевые подключения».

3. В появившемся окне запустите «Создание нового подключения».

4. Откроется «Мастер новых подключений». Нажмите на кнопку «Далее».

5. Отметьте позицию «Подключить к сети на рабочем месте» и нажмите на кнопку «Далее» (как показано на скриншоте).

6. Выберите «Подключение к виртуальной частной сети» и нажмите на кнопку «Далее».

7. В поле для ввода данных «Организация», напишите желаемое имя Интернет соединения (произвольное, например «MannetVPN») и нажмите на кнопку «Далее».

8. В поле для ввода данных «Имя компьютера или IP-адрес» введите vpn.mannet.ru и нажмите на кнопку «Далее».

9. Отметьте галкой позицию «Добавить ярлык подключения на рабочий стол» и нажмите на кнопку «Готово».

10. Запустите созданное подключение «MannetVPN» двойным кликом левой кнопкой мыши и выберите пункт «Свойства».

11. Перейдите на вкладку «Безопасность», отметьте позицию «Дополнительные (выборочные параметры)» и нажмите на кнопку «Параметры». В появившемся окне «Дополнительные параметры безопасности», в выпадающем меню «Шифрование данных», выберите пункт «необязательное (подключиться даже без шифрования)». Отметьте позицию «Разрешить следующие протоколы», поставьте галку рядом с параметром «Протокол проверки пароля Microsoft (MS-CHAP V2)» и нажмите кнопку «ОК».

12. Перейдите на вкладку «Сеть». На этой вкладке в выпадающем меню «Тип VPN» выберите параметр «PPTP VPN».
Для окончания настройки соединения подтвердите внесённые изменения, нажав на кнопку «ОК».

13. Для проверки правильности настройки соединения в окне «Подключение: MannetVPN» введите данные в поля «Пользователь» и «Пароль», которые Вам предоставила организация ООО «МАН сеть».
Если Вы не желаете постоянно вручную вводить пароль для подключения к сети Интернет, можете отметить позиции «Сохранить имя пользователя и пароль».
В дальнейшем, подключаться к сети Интернет Вы можете через ранее созданный ярлык на Рабочем Столе.
Настройка завершена!
Пуск -> Подключение -> Отобразить все подключения
Откройте свойства подключения по локальной сети.
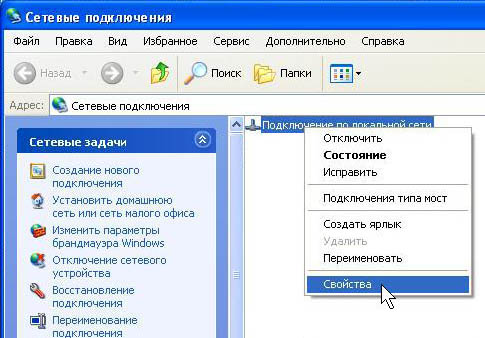
Удалите галочки в полях При подключении вывести значок в области уведомлений и Уведомлять при ограниченном или отсутствующем подключении. Выберите Протокол Интернета TCP/IP и нажмите кнопку Свойства.
Установите следующие опции:
Получить IP-адрес автоматически;
Получить адрес DNS-сервера автоматически.
После этого нажмите ОК.
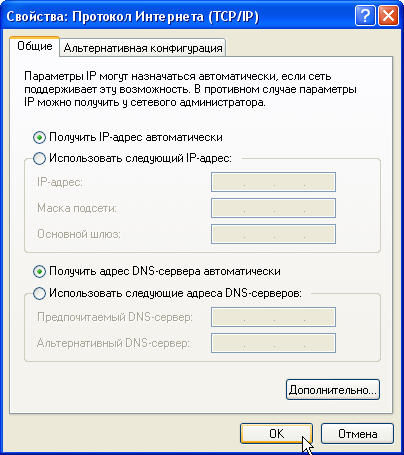
В открытом окне Сетевые подключения нажмите на вкладку Файл и выберите Новое подключение.
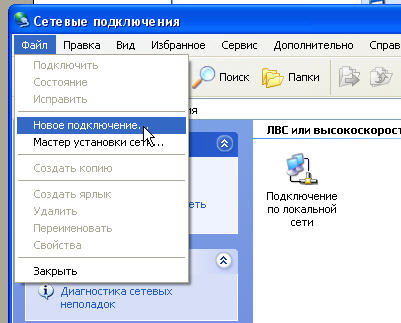
В открывшемся окне нажмите Далее.
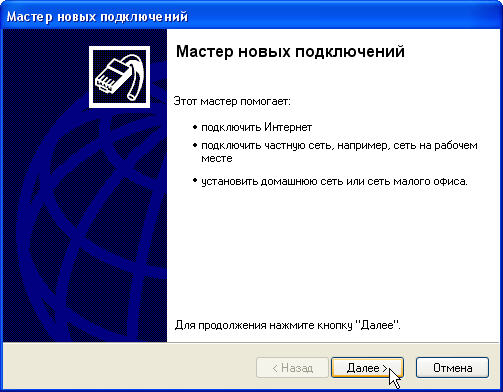
В появившемся окне выберите Подключить к Интернету и нажмите Далее.
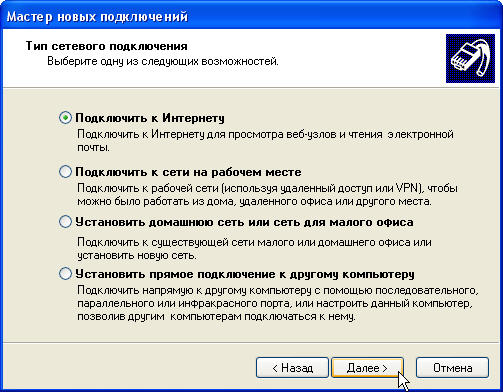
Выберите Установить подключение вручную, нажмите Далее.
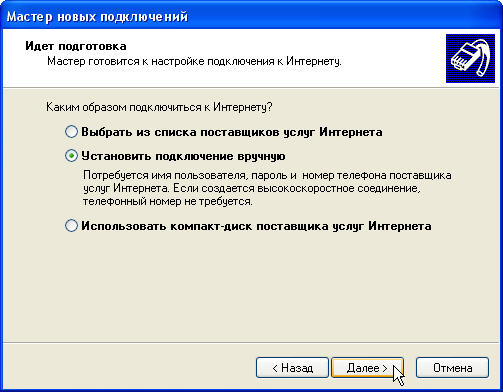
Выберите Через высокоскоростное подключение, запрашивающее имя пользователя и пароль , нажмите Далее .
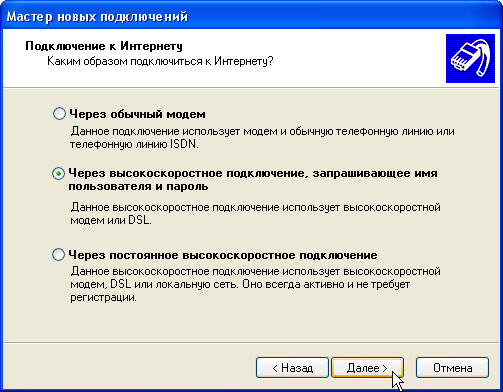
Введите название ярлыка для подключения, например, KoptevoNet. Нажмите Далее.
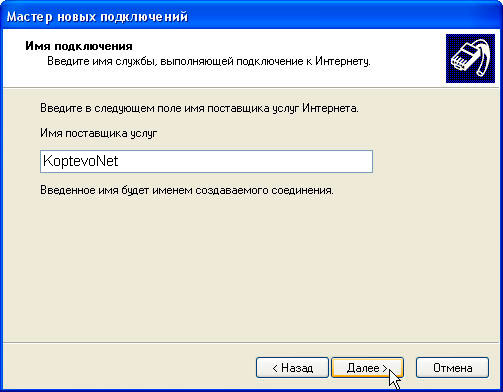
В появившемся окне уберите нижнюю галочку (Включить брандмауэр для подключения к Интернету), введите Имя пользователя и Пароль из договора, с соблюдением регистра. Нажмите Далее .
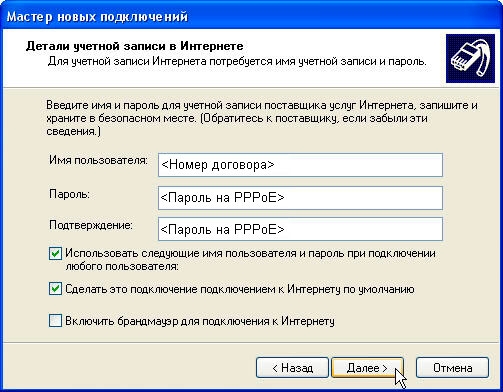
В появившемся окне поставьте галочку в поле Добавить ярлык подключения на рабочий стол . Нажмите Готово .
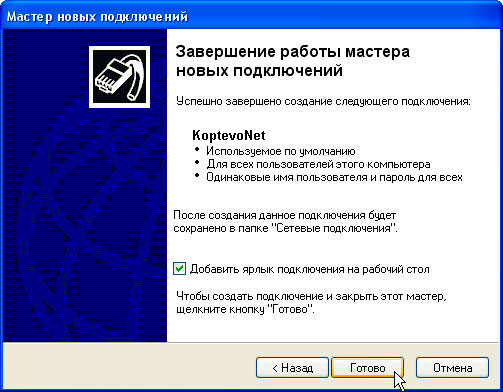
На этом настройка подключения завершена. Нажмите кнопку Подключение.
Если вы все сделали правильно, то в поле уведомлений (в нижней части экрана возле часов) появится значок подключения по локальной сети.
Поздравляем вас! Вы успешно настроили соединение PPPoE.
Напоминаем, что администрация не несет ответственности за утерянные Вами пароли. Если вы потеряли пароль, то советуем незамедлительно написать в офисе заявление об утере.