Одна из проблем, с которой часто сталкиваются пользователи — сообщение о том, что вы вошли в систему с временным профилем в Windows 10, 8 и Windows 7 с дополнительным текстом «Вы не можете получить доступ к своим файлам, и файлы, созданные в этом профиле, будут удалены при выходе из системы». В этой инструкции подробно о том, как исправить эту ошибку и войти с обычным профилем.
В большинстве случаев, проблема возникает после изменения (переименования) или удаления папки профиля пользователя, однако это не единственная причина. Важно: если у вас проблема возникла именно из-за переименования папки пользователя (в проводнике), то верните ей первоначальное имя, а затем прочтите: Как переименовать папку пользователя Windows 10 (для предыдущих версия ОС то же самое).
Примечание: в этой инструкции приведены решения для рядового пользователя и домашнего компьютера с Windows 10 — Windows 7, не находящегося в домене. Если вы управляете учетными записями AD (Active Directory) в Windows Sever, то тут я деталей не знаю и экспериментировать не доводилось, но обратите внимание на сценарии входа в систему или просто удалите профиль на компьютере и снова зайдите в домен.
Как исправить временный профиль в Windows 10
Сначала об исправлении «Вы вошли в систему с временным профилем» в Windows 10 и 8, а в следующем разделе инструкции — отдельно по Windows 7 (хотя и описываемый здесь способ тоже должен работать). Также, при входе с временным профилем в Windows 10 вы можете видеть уведомления «Стандартное приложение сброшено. Приложение вызвало проблему с настройкой стандартного приложения для файлов, поэтому оно сброшено».
Прежде всего, для всех последующих действий потребуется иметь учетную запись администратора. Если до появления ошибки «Вы вошли с временным профилем» ваша учетная запись имела такие права, то имеет и сейчас, и можно продолжать.
Если же у вас была учетная запись простого пользователя, то выполнять действия придется либо под другой учеткой (администратора), либо зайти в безопасный режим с поддержкой командной строки, активировать скрытую учетную запись администратора, а затем из неё выполнять все действия.
- Запустите редактор реестра (нажмите клавиши Win+R, введите regedit и нажмите Enter)
- Раскройте раздел (слева) HKEY_LOCAL_MACHINE\ SOFTWARE\ Microsoft\ Windows NT\ CurrentVersion\ ProfileList и обратите внимание на наличие в нем подраздела с .bak в конце, выберите его.
- В правой части посмотрите на значение ProfileImagePath и проверьте, совпадает ли имя папки пользователя, указанное там с именем папки пользователя в C:\Пользователи (C:\Users).
Далее действия будут зависеть от того, что у вас получилось в пункте 3. Если имя папки не совпадает:
- Дважды кликните по значению ProfileImagePath и измените его так, чтобы в нем был правильный путь к папке.
- Если в разделах слева есть раздел точно с таким же именем, как текущий, но без .bak, кликните по нему правой кнопкой мыши и выберите «Удалить».
- Кликните правой кнопкой мыши по разделу с .bak на конце, выберите пункт «Переименовать» и уберите .bak.
- Закройте редактор реестра, перезагрузите компьютер и попробуйте зайти под тем профилем, где была ошибка.
Если путь к папке в ProfileImagePath верный:
- Если в левой части редактора реестра присутствует раздел с тем же именем (все цифры совпадают), что и раздел с .bak на конце, кликните по нему правой кнопкой мыши и выберите «Удалить». Подтвердите удаление.
- Кликните правой кнопкой мыши по разделу с .bak и также его удалите.
- Перезагрузите компьютер и попробуйте снова войти в поврежденную учетную запись — данные для нее в реестре должны будут создаться автоматически.
Далее способы, являющиеся удобными и быстрыми для исправления ошибки в 7-ке.
Исправление входа с временным профилем в Windows 7
По сути, это вариация способов, описанных выше, и, более того данный вариант должен сработать и для 10-ки, но опишу его отдельно:
- Войдите в систему под учетной записью администратора, отличающейся от той учетной записи, в которой есть проблема (например, под учеткой «Администратор» без пароля)
- Сохраните все данные из папки проблемного пользователя в другую папку (или переименуйте ее). Эта папка находится в C:\Пользователи (Users)\ Имя_пользователя
- Запустите редактор реестра и перейдите к разделу HKEY_LOCAL_MACHINE\ SOFTWARE\ Microsoft\ Windows NT\ CurrentVersion\ ProfileList
- Удалите в нем подраздел, заканчивающийся на .bak
- Закройте редактор реестра, перезагрузите компьютер и зайдите под учетной записью, с которой была проблема.
В описанном способе снова будет создана папка пользователя и соответствующая запись в реестре Windows 7. Из папки, в которую вы ранее копировали данные пользователя, вы можете вернуть их во вновь созданную папку, чтобы они оказались на своих местах.
Если же вдруг способы, описанные выше, не смогли помочь — оставляйте комментарий с описанием ситуации, постараюсь помочь.
Sometimes users come across a very annoying bug in which they get signed in with a temporary profile. Due to this, they cannot access many files on their PC. As much annoying as it can get, there are ways you can fix it. That is what we present in this blog. We show you three ways you can fix Temporary profile in Windows 11/10 device.
If you are facing this error, this is how the message may be appearing on your screen
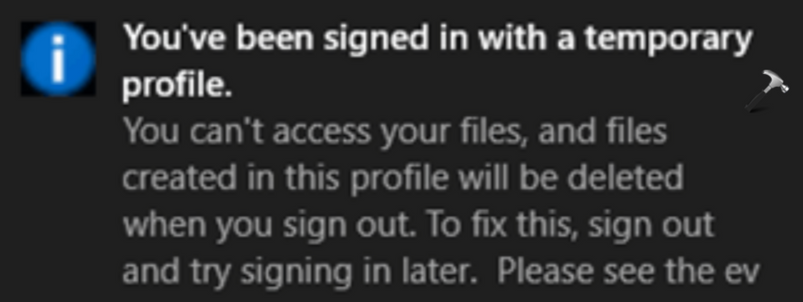
You may be signed in with a temporary profile because your user profile maybe corrupted or there are corrupted files and folders on your current user profile. Whatever the case may be, here are some fixes you can try to resolve it.
Page Contents
Fix 1: Create a new user account
- Open the Settings app and go to Accounts > Other accounts.
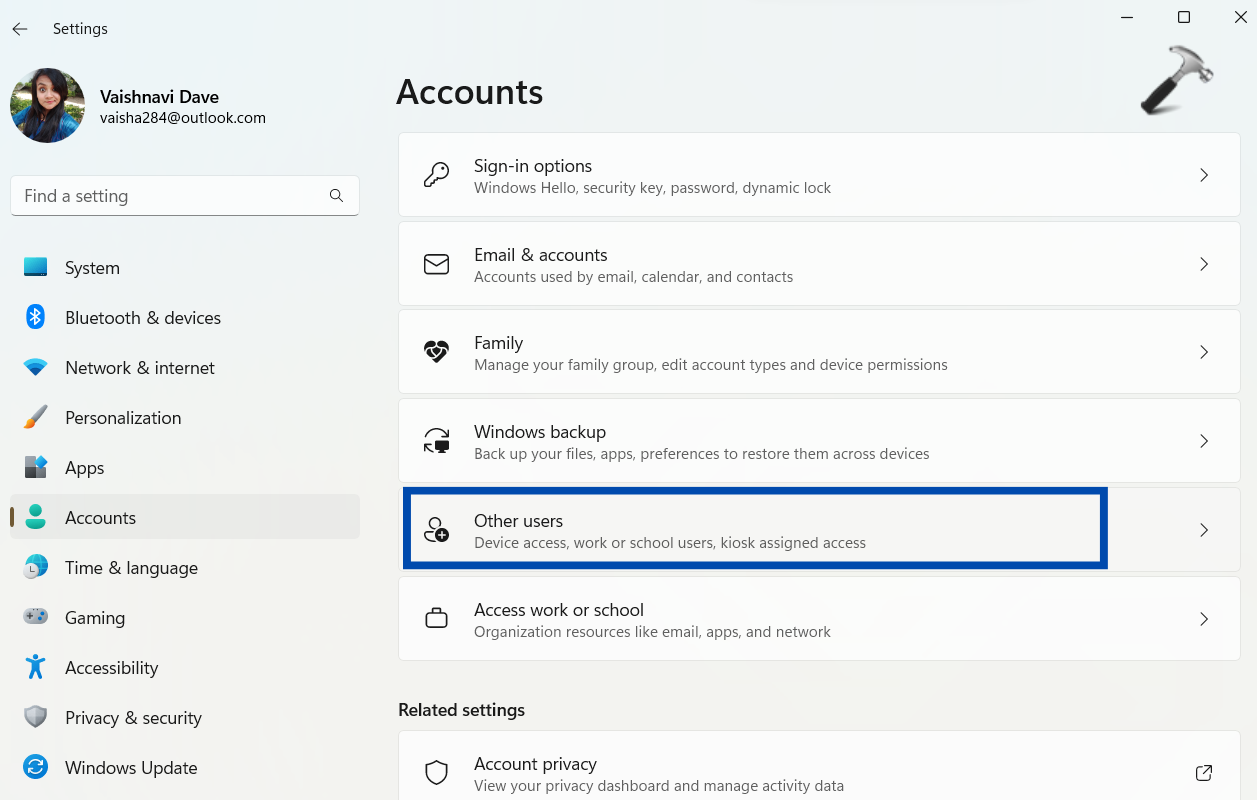
- Click on Add account button against the Add other user under other users.
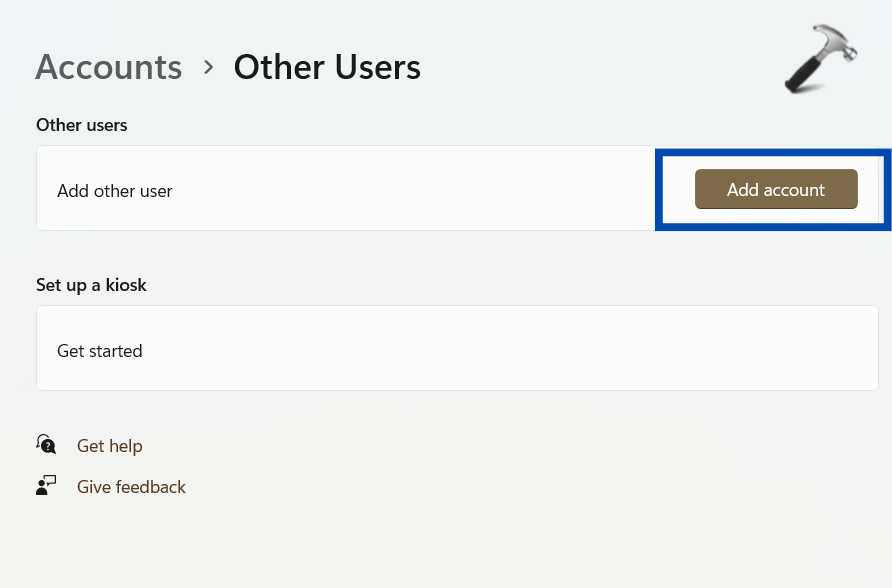
- Click on I don’t have this person’s sign-in information and then Add a user without a Microsoft account if you see them on the screen.
- Add the username, password and other info asked and click on Next in the next screen.
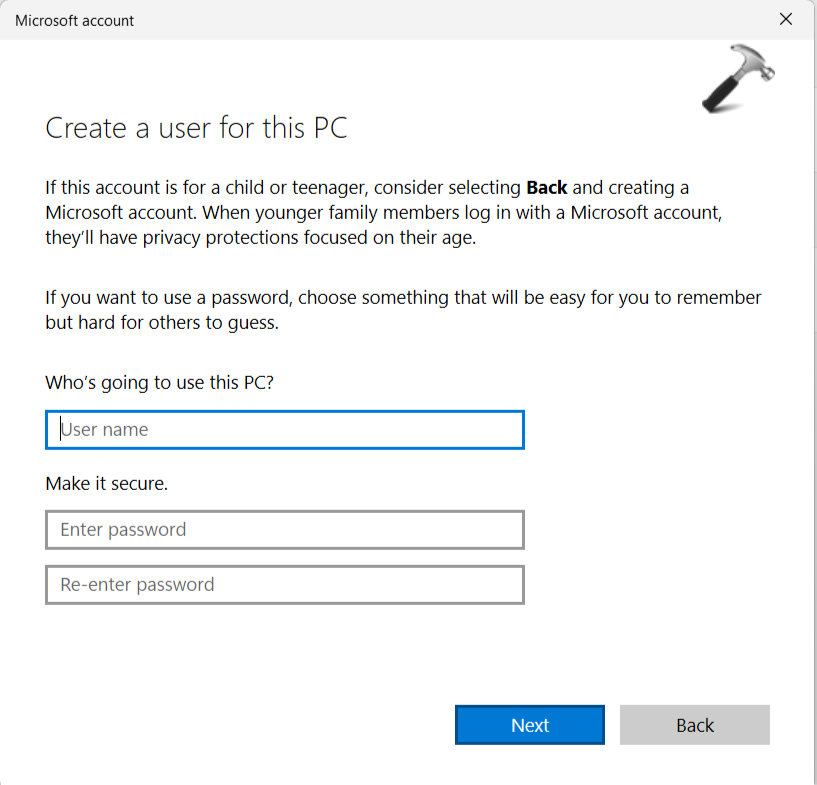
- Once you are done with it, go to Settings > Accounts > Other users and you will find the new account you just created. Click on Change account type button against it.
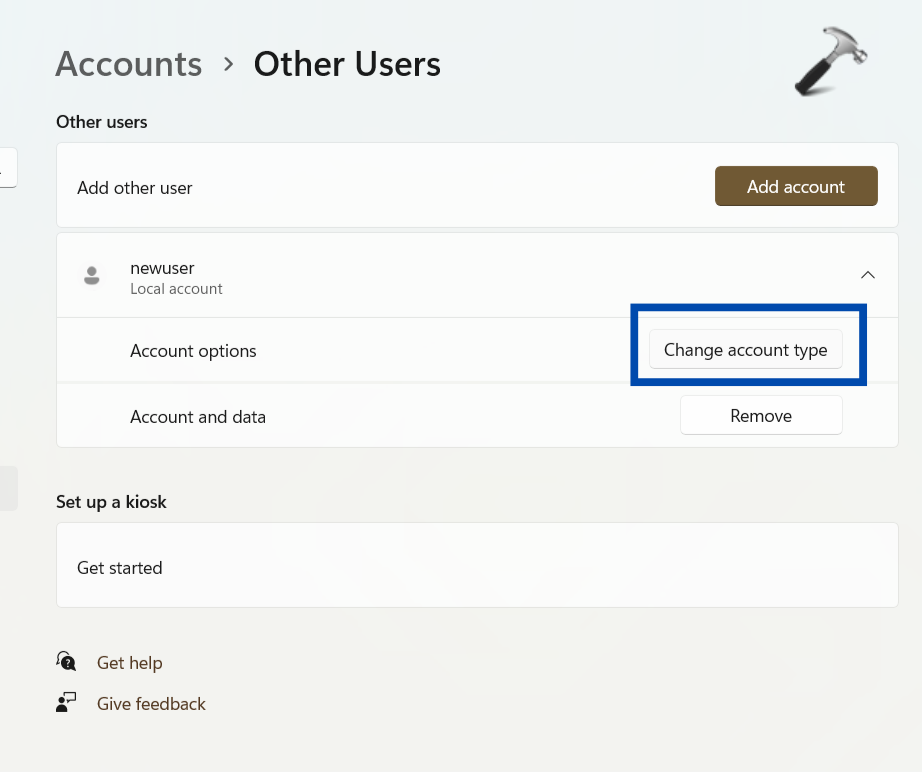
- Select Administrator and click OK.
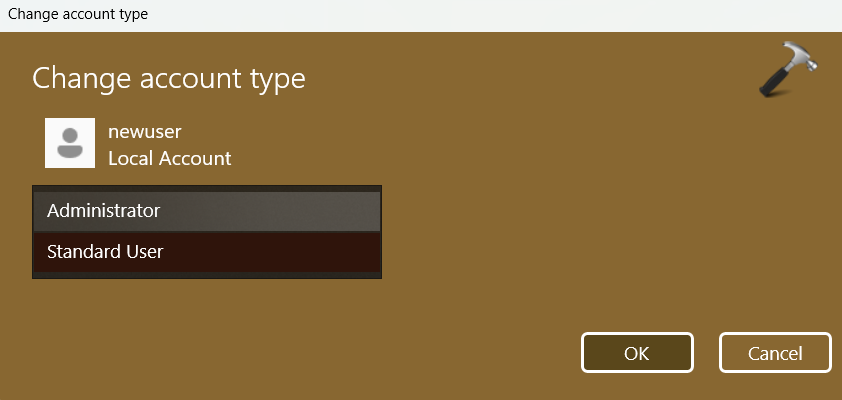
- Log in to the new account now and open file explorer. Here, click on the C: drive > Users and choose your old account. Copy all the content from here to this new account.
And there you go. This fix will allow you to access your files and folders.
Fix 2: Go to Safe Mode
- Open the Start Menu.
- Press and hold the Shift key while you click on the Power button > Restart.
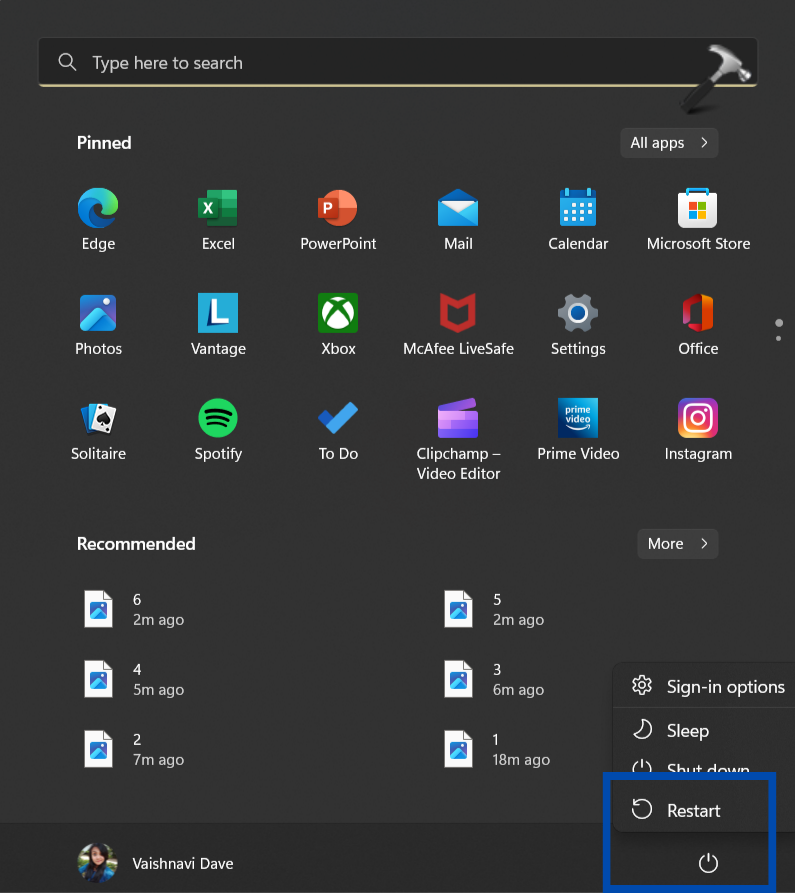
- Once your PC Restarts, choose Troubleshoot > Advanced Options > Startup Settings. Then click on the Restart button.
- When you see the list of Startup Settings, select Safe Mode by pressing the appropriate key. Then login to your original user profile.
If it does not work, follow the steps below
- Press Win + R to open Run and search for services.msc there.
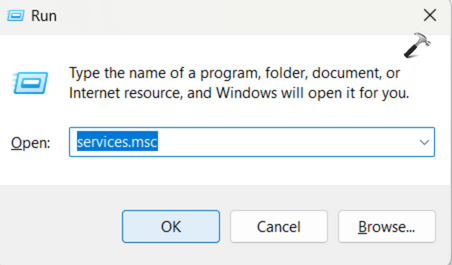
- In the Services window, right click on Windows Defender Advanced Threat Protection and open its Properties.
- Set Startup type to Disabled and click on OK.
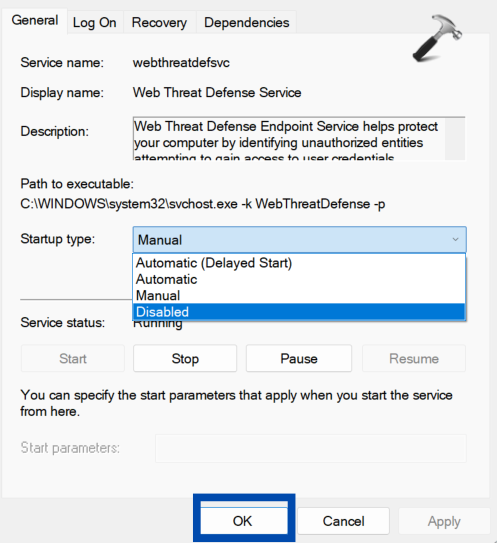
- Now, go back and right click on Microsoft Defender Antivirus service to open its properties.
- Set the Startup type to Disabled here as well and click on OK as in step 3.
- Disable any third-party antivirus that you may have and Restart your PC.
This can solve your issue at hand.
Fix 3: Solve Temporary profile in Windows 11 issue using registry
- Search for Command Prompt in the Windows menu and open it.
- Type the command shown below and press Enter.
whoami/user
- This will show the Security Identifier (SID) for the current account. Note it down.
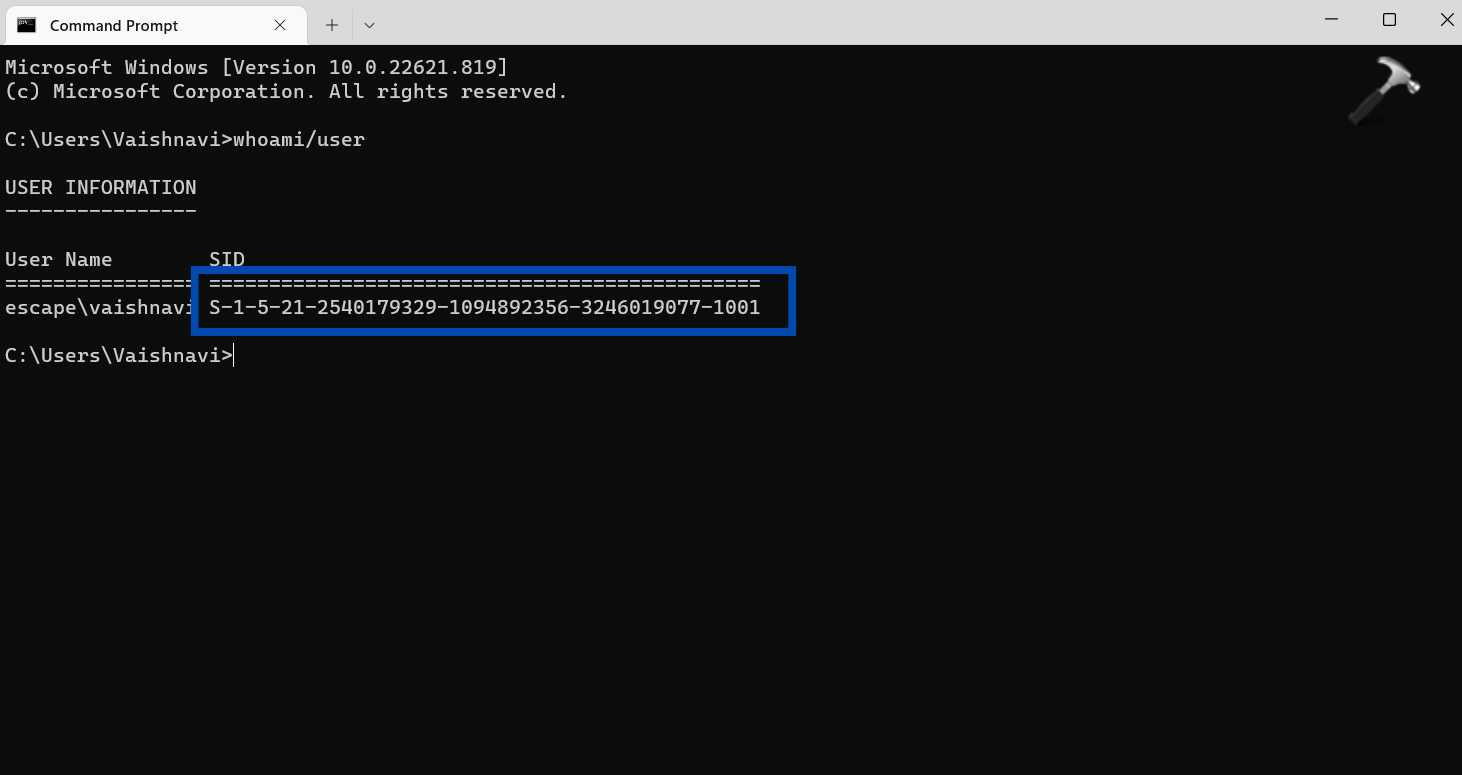
- Now, open the Registry Editor by searching for regedit in the Run dialog box. Select YES in the UAC prompt.
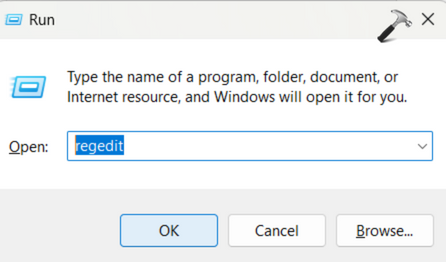
- Go to the following location in the Registry Editor.
HKEY_LOCAL_MACHINE\SOFTWARE\Microsoft\WindowsNT\CurrentVersion\ProfileList
- Expand the ProfileList and check whether the SID you noted in step 3 ends with ‘.bak’, without it, or does it have two variations.
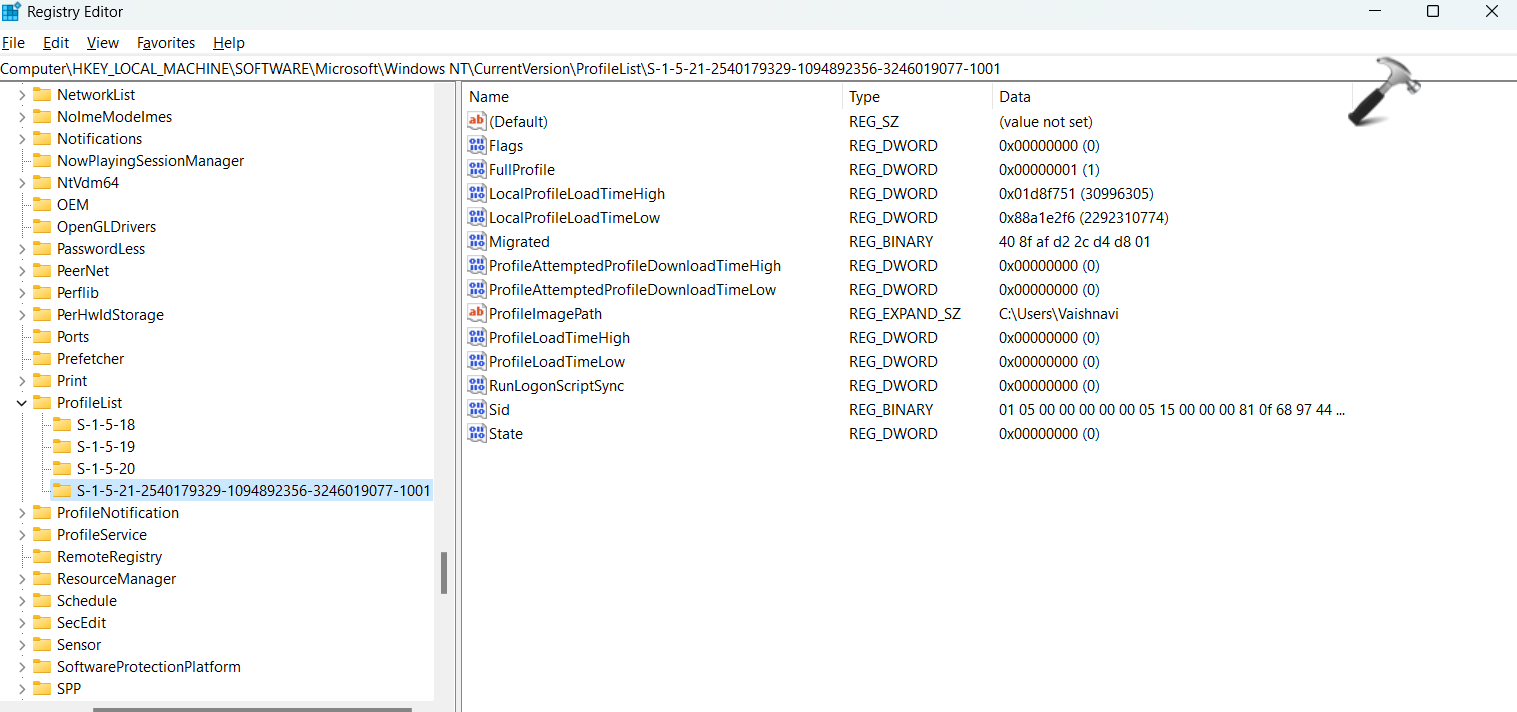
If it ends without .bak:
- Double click on a value named ProfileImagePath on the screen and change the value data to the correct profile path. You can find the correct user path from the File Explorer. It would be something like C:/User/<username>. Then click OK.
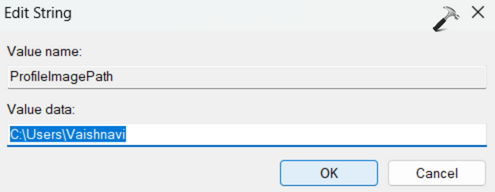
- Next, check if a DWORD named State has 0 as its value. If not, set it to 0 by double clicking on it and close the Registry Editor.
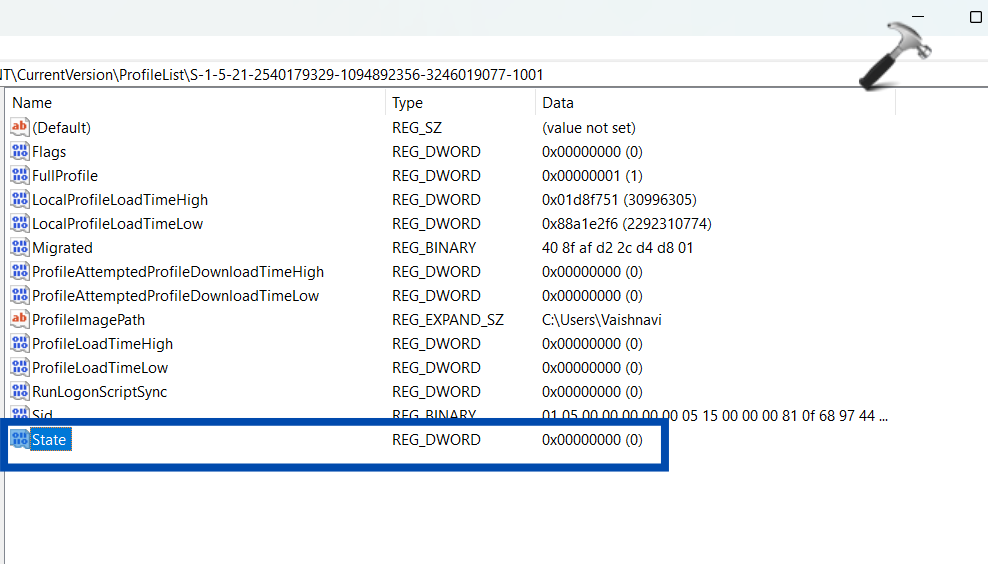
If it ends with .bak:
- Right click on the SID key and select Rename and remove .bak from the name.
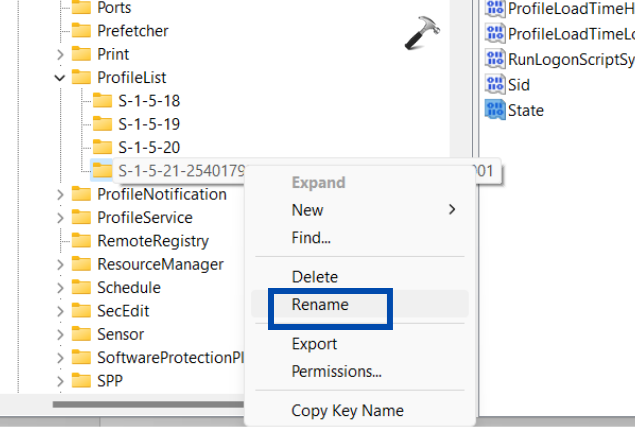
- Now, follow steps 7 and 8 described above.
In case it has both the variations:
- Right click on the SID without .bak and select Delete. Click Yes to confirm the action.
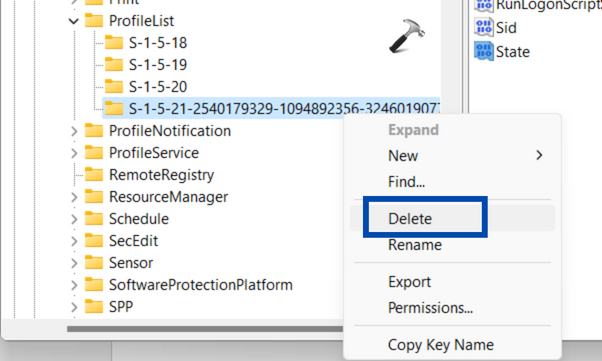
- Once you have deleted it, right click on the SID ending with .bak and Rename it to remove .bak from the name. Refer to the picture in step 9 for reference.
- Then, follow steps 7 and 8.
- Restart your computer now and log in with the correct user profile. It must have solved your issue.
Hope these fixes help you solve the problem of temporary profile in your PC.
RELATED ARTICLES
Иногда пользователи сталкиваются с очень досадной ошибкой, при которой они входят в систему с временным профилем. Из-за этого они не могут получить доступ ко многим файлам на своем компьютере. Как бы это ни раздражало, есть способы это исправить. Именно это мы и представляем в этом блоге. Мы покажем вам три способа исправить временный профиль на устройстве с Windows 11/10.
Если вы столкнулись с этой ошибкой, вот как сообщение может появиться на вашем экране.

Вы вошли в систему с временным профилем.
Возможно, вы вошли в систему с временным профилем, поскольку ваш профиль пользователя может быть поврежден или в вашем текущем профиле пользователя есть поврежденные файлы и папки. В любом случае, вот несколько исправлений, которые вы можете попытаться решить.
Исправление 1. Создайте новую учетную запись пользователя.
- Откройте приложение «Настройки» и выберите «Учетные записи» > «Другие учетные записи».

- Нажмите кнопку «Добавить учетную запись» напротив кнопки «Добавить другого пользователя» в разделе «Другие пользователи».

- Нажмите «У меня нет данных для входа этого человека», а затем «Добавить пользователя без учетной записи Microsoft», если вы видите его на экране.
- Добавьте имя пользователя, пароль и другую запрошенную информацию и нажмите «Далее» на следующем экране.

- Закончив с этим, перейдите в «Настройки» > «Учетные записи» > «Другие пользователи», и вы найдете только что созданную новую учетную запись. Нажмите кнопку «Изменить тип учетной записи» напротив него.

- Выберите «Администратор» и нажмите «ОК».

- Войдите в новую учетную запись сейчас и откройте проводник. Здесь нажмите диск C: > Пользователи и выберите свою старую учетную запись. Скопируйте весь контент отсюда в эту новую учетную запись.
И вот. Это исправление позволит вам получить доступ к вашим файлам и папкам.
Исправление 2: перейдите в безопасный режим
- Откройте меню «Пуск».
- Нажмите и удерживайте клавишу Shift, одновременно нажимая кнопку питания > Перезагрузить.

- После перезагрузки компьютера выберите «Устранение неполадок» > «Дополнительные параметры» > «Параметры запуска». Затем нажмите кнопку «Перезагрузить».
- Когда вы увидите список параметров запуска, выберите Безопасный режим, нажав соответствующую клавишу. Затем войдите в свой исходный профиль пользователя.
Если это не работает, выполните следующие действия.
- Нажмите Win+R, чтобы открыть «Выполнить», и найдите там файл Services.msc.

- В окне «Службы» щелкните правой кнопкой мыши «Расширенная защита от угроз Защитника Windows» и откройте его «Свойства».
- Установите тип запуска «Отключено» и нажмите «ОК».

- Теперь вернитесь и щелкните правой кнопкой мыши службу антивирусной программы Microsoft Defender, чтобы открыть ее свойства.
- Здесь также установите тип запуска «Отключено» и нажмите «ОК», как на шаге 3.
- Отключите любой сторонний антивирус, который у вас может быть, и перезагрузите компьютер.
Это может решить вашу проблему.
Исправление 3. Устраните проблему с временным профилем в Windows 11 с помощью реестра.
- Найдите командную строку в меню Windows и откройте ее.
- Введите команду, показанную ниже, и нажмите Enter.
whoami/user
- Это покажет идентификатор безопасности (SID) для текущей учетной записи. Запишите это.

- Теперь откройте редактор реестра, выполнив поиск regedit в диалоговом окне «Выполнить». Выберите ДА в командной строке UAC.

- Перейдите в следующее место в редакторе реестра.
HKEY_LOCAL_MACHINE\SOFTWARE\Microsoft\WindowsNT\CurrentVersion\ProfileList
- Разверните ProfileList и проверьте, заканчивается ли SID, который вы указали на шаге 3, на «.bak» без него или у него есть два варианта.

Если он заканчивается без.bak:
- Дважды щелкните значение с именем ProfileImagePath на экране и измените данные значения на правильный путь к профилю. Правильный путь пользователя можно найти в проводнике. Это будет что-то вроде C:/User/<имя пользователя>. Затем нажмите ОК.

- Затем проверьте, имеет ли DWORD с именем State значение 0. Если нет, установите для него значение 0, дважды щелкнув по нему, и закройте редактор реестра.

Если он заканчивается на.bak:
- Щелкните правой кнопкой мыши ключ SID и выберите «Переименовать и удалить.bak» из имени.

- Теперь выполните шаги 7 и 8, описанные выше.
В случае, если он имеет оба варианта:
- Щелкните правой кнопкой мыши SID без.bak и выберите «Удалить». Нажмите Да, чтобы подтвердить действие.

- После удаления щелкните правой кнопкой мыши идентификатор SID, заканчивающийся на.bak, и переименуйте его, чтобы удалить из имени.bak. Для справки обратитесь к рисунку в шаге 9.
- Затем выполните шаги 7 и 8.
- Перезагрузите компьютер сейчас и войдите в систему с правильным профилем пользователя. Должно быть, это решило вашу проблему.
Надеюсь, эти исправления помогут вам решить проблему временного профиля на вашем компьютере.
Просмотров: 639
Индивидуальный подход
Доверительные партнерские отношения, подробное изучение сферы деятельности клиентов, особенностей организации их работы позволяют нам четко определять необходимые тактические и стратегические задачи, что поднимает наших партнеров на более высокий уровень среди конкурентов.
Подробнее
Гарантия качеcтва
Выполнение поставленных задач в максимально короткие сроки. Надежность и высокий профессионализм. «Прозрачная» ценовая политика. Предоставление любой информации клиенту, касающейся текущей работы и расходов. Мы полностью отвечаем за качество выполненных работ и соответствие вашим желаниям.
Подробнее
Решение задач любой сложности
Для нас нет ничего невозможного! Реализация любых целей по оригинальным проектам. Все работы выполняются квалифицированными специалистами, регулярно проходящими плановое обучение и аттестацию.
Подробнее
Загрузился во временном профиле, что делать?
25 сентября 2015
Часто сталкиваюсь с проблемой временного профиля, в основном это происходит при неправильном завершении работы, либо при объемном размере содержимого папки пользователя. Объясню на примере windows 7, т.к. windows XP снята с поддержки.
Та вот, как мы с этим будем бороться:
1. Открываем горячими клавишами windows + r (Выполнить), вписываем regedit, нажимаем Enter.
2. Переходим в раздел HKEY_LOCAL_MACHINE \ SOFTWARE\ Microsoft\ Windows NT \ CurrentVersion \ ProfileList
3. Ищем в подразделах свой профиль, имя указывается в ProfileImagePath.
4. Удаляем этот подраздел.
5. Закрываем редактор реестра.
6. Переходим в папку, обычно это (windows 7 и старше) C:\USERS\, переименовываем наш профиль допустим в user_old.
7. Перезагружаемся.
8. После того как вы загрузитесь в новом профиле он будет абсолютно пустой. Создаем нового пользователя с правами администратора, это можно сделать так, нажимаем windows+r пишем compmgmt.msc, нажимаем Enter. Выбираем раздел Локальные пользователи и группы, подраздел Пользователи.
9. После того как вы создали нового пользователя, выходим из системы.
10. Дальше заходим под созданной учетной записью, переходим в директорию C:\USERS\ и перемещаем содержимое user_old в user (при условии, что у нас пользователь user), у вас может быть другой. ВАЖНО!!! Не забываем про скрытые файлы и папки.
11. Заходим под нашей учетной записью и видим, что все осталось, как до входа с временным профилем.
Все способы:
- Избавляемся от временного профиля
- Решение дополнительных проблем
- После изменений в реестре невозможно войти в систему
- Проблема решена, но через некоторое время появляется снова
- Вопросы и ответы: 5
Иногда при входе в свою учётную запись в Виндовс 10 пользователь сталкивается со следующим явлением – на «Рабочем столе» отсутствуют файлы, оформление системы имеет стандартный вид и отображается уведомлением с текстом «Вы вошли в систему с временным профилем». Далее расскажем, что это за сбой и как от него можно избавиться.
Избавляемся от временного профиля
Чаще всего описываемая проблема появляется из-за ошибки в системном реестре, а способ её устранения заключается в изменении записей через соответствующий менеджер.
- Перед началом исполнения инструкции далее убедитесь, что у текущей учётной записи есть права администратора. Если их нет, обратитесь к инструкции по ссылке ниже.
Урок: Как получить права администратора в Windows 10
- Затем откройте оснастку «Выполнить» сочетанием клавиш Win+R, введите в её строку запрос
regeditи нажмите «ОК». - После запуска «Редактора реестра» перейдите по следующему адресу:
HKEY_LOCAL_MACHINE\SOFTWARE\Microsoft\Windows NT\CurrentVersion\ProfileListУвидите там одну или несколько директорий, название которых начинается с S-1. У одной из них будет приписка .bak, откройте её.
- Найдите в этой папке запись с именем «ProfileImagePath» и проверьте, какое имя учётной записи там обозначено.
От значения этого параметра зависят ваши дальнейшие действия – если адрес совпадает с адресом вашей учётки, переходите к следующему шагу, если нет, используйте шаг 6.
- Внимательно посмотрите на список всех каталогов – скорее всего, среди них будет названный так же, но без .bak в конце. Выделите его, кликните правой кнопкой мыши и нажмите «Удалить».
Подтвердите удаление.
Таким же образом удалите и второй, с припиской.
- Если в «ProfileImagePath» указан неверный адрес, дважды кликните по параметру и впишите правильный путь.
Если обнаружится дубликат пользовательской папки без .bak, удалите его по методу из шага 5. Из названия оставшегося каталога приписку потребуется убрать – выделите его, вызовите контекстное меню и используйте пункт «Переименовать».
Удалите символы .bak и сохраните изменения.
В этой же папке откройте параметр «State» и замените значение в нём на «0».
- Закрывайте «Редактор реестра» и перезагрузите компьютер. Попробуйте войти в свою учётную запись – скорее всего, проблема с временным профилем будет устранена.



Решение дополнительных проблем
Нередко описываемый сбой сопровождается дополнительными. Давайте разберёмся, что они собой представляют и как с ними бороться.
После изменений в реестре невозможно войти в систему
В некоторых случаях описанная выше инструкция приводит к дополнительной проблеме – не получается войти в аккаунт, и это сопровождается сообщением, что операция невозможна. В такой ситуации понадобится заняться восстановлением компонентов ОС.

Подробнее: Восстановление Windows 10 с флешки
Проблема решена, но через некоторое время появляется снова
Если рассматриваемый сбой повторяется, вероятнее всего, вы столкнулись с вирусным заражением. Проверьте операционную систему на предмет наличия вирусов.

Урок: Борьба с компьютерными вирусами
Мы рассмотрели проблему с появлением временного профиля в Windows 10 и методы её решения.
Наша группа в TelegramПолезные советы и помощь








