Отключение или удаление OneDrive
Если вы просто не хотите использовать OneDrive, самое простое решение заключается в том, чтобы удалить связь с ней. См. инструкции ниже.
Отмена связи OneDrive с компьютера
Разрыв связи OneDrive с компьютером не приведет к потере файлов и данных. Вы всегда сможете получить доступ к файлам, выполнив вход в систему на сайте OneDrive.com.
Windows 10/11
-
Выберите облако OneDrive в области уведомлений, чтобы отобразить всплывающее окно OneDrive.
-
Нажмите значок справки и параметров OneDrive , а затем выберите Параметры.
-
Перейдите на вкладку Учетная запись.
-
Выберите Удалить связь с этим компьютером, а затем Удалить связь с учетной записью.
macOS
-
Щелкните значок облака OneDrive вверху в строке меню, нажмите Справка и параметры, чтобы открыть меню, и выберите Параметры.
-
Перейдите на вкладку Учетная запись.
-
Щелкните Удалить связь с этим компьютером Mac.
Скрытие или удаление OneDrive
В некоторых версиях Windows также можно скрыть или удалить OneDrive. Кроме того, вы можете удалить мобильное приложение OneDrive на устройствах с Android и iOS.
Приложение OneDrive входит в состав некоторых версий Windows, поэтому удалить его невозможно. Но вы можете скрыть его и отменить синхронизацию, чтобы оно оставалось скрытым. Для этого отключите все параметры OneDrive и удалите папку OneDrive в проводнике.
Отмена связи с OneDrive.
-
Выберите облако OneDrive в области уведомлений, чтобы отобразить всплывающее окно OneDrive.
-
Нажмите значок справки и параметров OneDrive , а затем выберите Параметры.
-
Перейдите на вкладку Учетная запись.
-
Выберите Удалить связь с этим компьютером, а затем Удалить связь с учетной записью.
Скрыть OneDrive.
-
Откройте проводник, щелкните правой кнопкой мыши OneDrive, а затем выберите пункт Свойства.
-
На вкладке Общие рядом с пунктом Атрибуты установите флажок Скрытый. Это действие скроет OneDrive в проводнике.
-
Снова нажмите и выберите Выйти из OneDrive. При этом значок OneDrive будет удален из области уведомлений.
Удаление OneDrive с компьютера не приведет к потере файлов и данных. Вы всегда сможете получить доступ к файлам, выполнив вход в систему на сайте OneDrive.com.
Windows 10/11
-
Нажмите кнопку Пуск, введите в поле поиска запрос «Программы» и выберите в списке результатов пункт Установка и удаление программ.
Открытие установленных приложений
-
В разделе Приложения и функции найдите и выберите Microsoft OneDrive, а затем нажмите кнопку Удалить. Если будет предложено ввести пароль администратора или подтвердить операцию, введите пароль или подтвердите выполняемое действие.
Windows 8.1
-
Приложение OneDrive входит в состав Windows 8.1 и Windows RT 8.1, и его невозможно удалить.
Windows 7 или Windows Vista
Важно: С 1 января 2022 года мы прекращаем поддержку определенных классических приложений OneDrive в операционных системах Windows 7, 8 и 8.1. Дополнительные сведения.
-
Нажмите кнопку Пуск. В поле поиска введите Добавить программы, а затем в списке результатов выберите Программы и компоненты.
-
Выберите Microsoft OneDrive, а затем нажмите кнопку Удалить. При появлении запроса на ввод пароля администратора или подтверждение введите пароль или подтвердите выполняемое действие.
Устройства с Android
-
Откройте список приложений.
-
Коснитесь и удерживайте значок OneDrive , чтобы отобразить меню.
-
Удалите приложение.
Устройства с iOS
-
Перейдите на начальный экран, а затем коснитесь значка приложения OneDrive и удерживайте его.
-
Коснитесь элемента X, который появится в левом верхнем углу значка приложения.
macOS
-
Просто перетащите приложение OneDrive в корзину.
Дополнительные сведения
Как отменить отправку или прекратить скачивание в OneDrive
Нужна дополнительная помощь?
Нужны дополнительные параметры?
Изучите преимущества подписки, просмотрите учебные курсы, узнайте, как защитить свое устройство и т. д.
OneDrive — это облачное хранилище от Microsoft, данное решение предлагает определенный объем облачного хранилища в зависимости от Вашего тарифного плана. Рассмотрим в чем может быть причина, когда у Вас выходит ошибка, которая связана с недостаточностью места в OneDrive.
1) Рассмотрим первое предположение, что у Вас действительно недостаточно места в OneDrive и Вы его исчерпали. Посмотреть сколько занято в Вашем OneDrive можете по следующей инструкции.
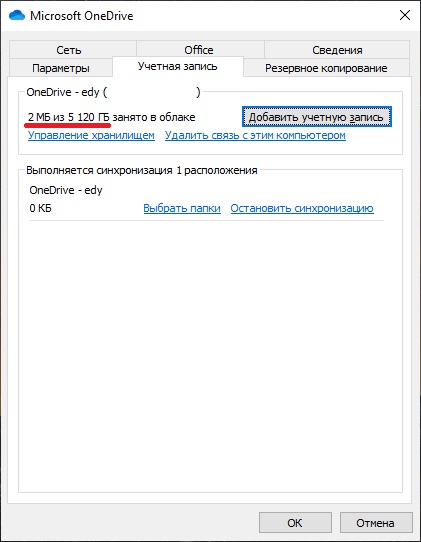
Решение проблемы:
Если у Вас не хватает места в OneDrive, то Вы можете его расширить до 5 ТБ с подпиской Microsoft Office 365 Pro Plus в комплекте. Подробнее в нашем каталоге.
2) Второй вариант данной проблемы может заключаться в том, что у Вас есть свободное место в OneDrive, но не хватает свободного места на Вашем локальном жестком диске для синхронизации файлов. OneDrive — это облачное хранилище и оно не расширяет свободное место на Вашем локальном жестком диске.
Решение проблемы:
— Загружать файлы в облако через веб-интерфейс на официальном сайте OneDrive. И так же от туда их выгружать, или пользоваться ими онлайн в личном кабинете, если это документы Microsoft Office.
— Использовать сетевой диск для синхронизации файлов. Подключить сетевой диск можете по следующей инструкции. Сетевой диск не занимает места на локальном жестком диске, он служит как «локальный ярлык» в веб-интерфейс облачного хранилища. Данная инструкция действует для тарифа «Pro Plus» и «Для бизнеса». Приобрести подписку Pro Plus можете в нашем каталоге.
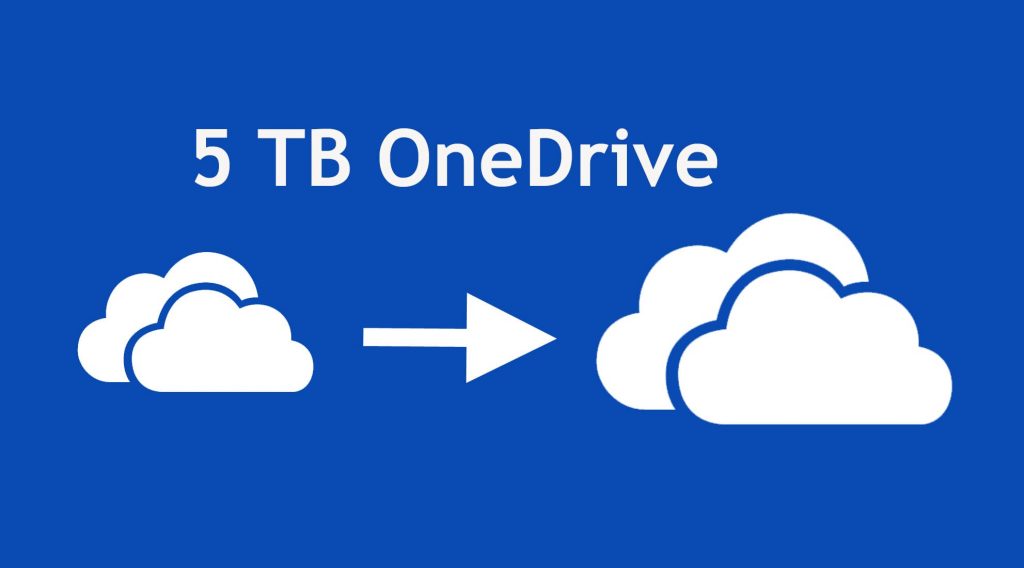
Иногда может возникнуть желание отключить синхронизацию OneDrive. Например, когда компьютер долгое время не запускался, а при включении ПК нужно срочно что-то сделать. Активная синхронизация файлов с облачным хранилищем может затормозить работу компьютера, а если речь идёт об устройстве со слабым железом, то компьютер может и вовсе зависнуть. В этой статье мы разберём именно временное отключение OneDrive в Windows 10 с последующей приостановкой синхронизации файлов на несколько часов.
Как полностью удалить Microsoft OneDrive в Windows 10?
Если вы хотите отключить OneDrive на постоянной основе, а временное отключение синхронизации вам не подходит.
Как временно отключить (приостановить) синхронизацию OneDrive?
- Щелкните правой кнопкой мыши по значку OneDrive в области уведомлений.
- В открывшемся меню выберите нажмите на пункт «Приостановить синхронизацию».
- Выберите временной промежуток, на который будет приостановлена синхронизация. Предлагается три варианта: 2 часа, 8 часов и 24 часа.
После этого иконка OneDrive изменится, на облаке появится значок паузы
. Это будет означать, что синхронизация файлов приостановлена, скачивание и загрузка не ведётся.
Как возобновить синхронизацию OneDrive?
- Щелкните правой кнопкой мыши по значку OneDrive в области уведомлений.
- В открывшемся меню выберите нажмите на пункт «Возобновить синхронизацию».
После этого иконка OneDrive изменится, на облаке появится значок паузы синхронизации
. Это будет означать, что осуществляется активная синхронизация файлов с облачным хранилищем.
Как разорвать связь с аккаунтом в OneDrive, чтобы полностью отключить синхронизацию файлов?
Ещё один способ отключить синхронизацию с облаком OneDrive — это выйти из учетной записи в OneDrive. В таком случае синхронизация будет остановлена до следующего входа в учетную запись в приложении Microsoft OneDrive.
- Щелкните правой кнопкой мыши по значку OneDrive в области уведомлений.
- Нажмите на пункт «Параметры».
- В открывшемся окне во вкладке «Учетная запись» нажмите на ссылку «Удалить связь с этим компьютером».
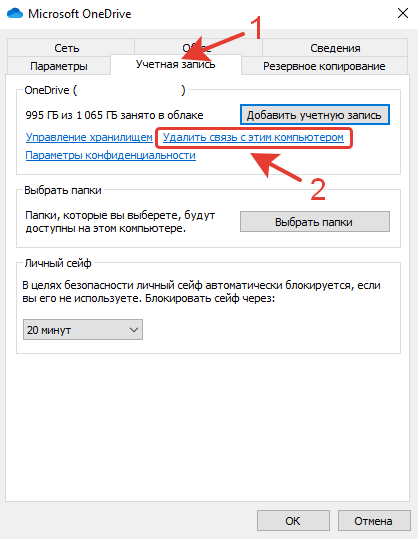
Обратите внимание! После выхода из учетной записи, повторный вход в учетную запись может сопровождаться довольно долгой синхронизацией файлов. Удаляйте связь с учетной записью только в крайнем случае, если вы уверены, что не будете пользоваться облаком OneDrive на этом компьютере.
Удалось ли вам отключить синхронизацию OneDrive?
Расскажите в комментариях 😉
-
-
#3
Most of the threads we see about onedrive are about documents, desktop, and pictures folder location defaulting to onedrive. The whole terminology regarding onedrive confuses most people, me included. Even though there’s no way to explain it any better than @Brink does in these tutorials, a lot of folks won’t understand the process, nor what it actually does and doesn’t do. I believe this tutorial needs to be cross-referenced with this tutorial which is what MOST people want to accomplish. Turn On or Off OneDrive Folder Backup Syncing Across Windows 11 Devices Tutorial
-
- OS
- Windows 11 Pro 24H2 26100.3775
- Computer type
- PC/Desktop
- Manufacturer/Model
- Dell Optiplex 7080
- CPU
- i9-10900 10 core 20 threads
- Motherboard
- DELL 0J37VM
- Memory
- 32 gb
- Graphics Card(s)
- none-Intel UHD Graphics 630
- Sound Card
- Integrated Realtek
- Monitor(s) Displays
- Benq 27
- Screen Resolution
- 2560×1440
- Hard Drives
- 1tb Solidigm m.2 nvme+256gb SKHynix m.2 nvme /External drives 512gb Samsung m.2 sata+1tb Kingston m2.nvme+ 4gb Solidigm nvme
- PSU
- 500w
- Case
- MT
- Cooling
- Dell Premium
- Keyboard
- Logitech wired
- Mouse
- Logitech wireless
- Internet Speed
- so slow I’m too embarrassed to tell
- Browser
- #1 Edge #2 Firefox
- Antivirus
- Defender+MWB Premium
-
- Operating System
- Windows 10 Pro 22H2 19045.3930
- Computer type
- PC/Desktop
- Manufacturer/Model
- Dell Optiplex 9020
- CPU
- i7-4770
- Memory
- 24 gb
- Monitor(s) Displays
- Benq 27
- Screen Resolution
- 2560×1440
- Hard Drives
- 256 gb Toshiba BG4 M.2 NVE SSB and 1 tb hdd
- PSU
- 500w
- Case
- MT
- Cooling
- Dell factory
- Mouse
- Logitech wireless
- Keyboard
- Logitech wired
- Internet Speed
- still not telling
- Browser
- Firefox
- Antivirus
- Defender+MWB Premium
Облачные хранилища — это очень удобно. Они сохраняют и защищают ваши файлы, синхронизируя их с другими устройствами при необходимости. Например, вы можете пользоваться OneDrive для работы или учебы, загружая на него файлы для проектов, над которыми вы работаете с коллегами или другими учениками.
Но иногда нужно отключить либо сам OneDrive, либо его подключение к ПК. О том, как отключить синхронизацию OneDrive в Windows 10, поговорим в статье ниже.
Отмена или прекращение синхронизации
Если вы не хотите, чтобы OneDrive синхронизировал ваши файлы, можно прекратить операцию по импорту или экспорту файлов. Также это можно сделать, если у вас проблемы с Интернетом и эти операции занимают слишком много времени. Ну или если вы выбрали неправильные файлы для загрузки, то проще прервать процесс, чем потом удалять их из хранилища.
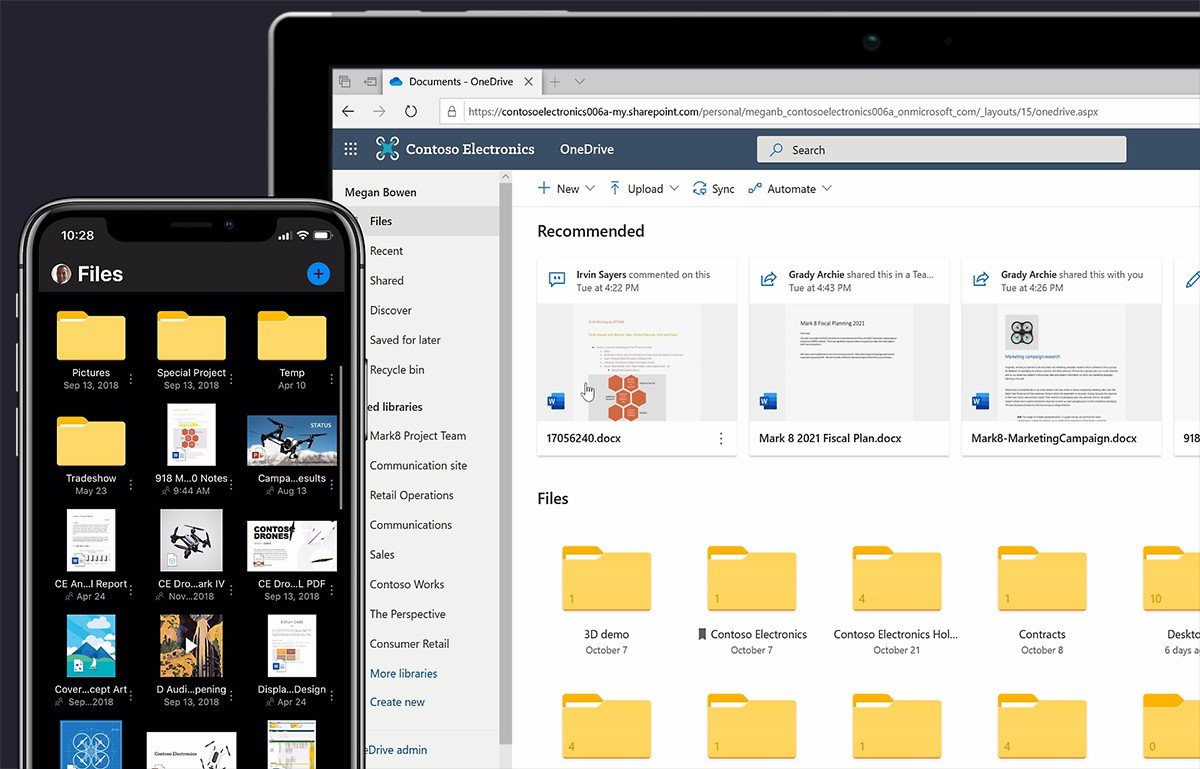
onedrive
Прекратить синхронизацию можно разово, временно или полностью отменить ее. Например, если вы заканчиваете учебу и не хотите, чтобы ваш аккаунт был подключен к облаку, в которым хранились данные проекта. Или если вы увольняетесь с работы и вам нужно отвязать аккаунт от корпоративного диска.
Временно
Временно прекратить синхронизацию можно в случае, если она замедляет работу ПК, мешает работе Интернета или в принципе она запустилась очень не вовремя.
Для этого вам нужно:
- Кликнуть правой кнопкой мыши на значок OneDrive в панели задач Windows;
- Выбрать пункт «Приостановить синхронизацию» в окне;
- Установить время, в которое синхронизация не будет включаться (2, 8 или 24 часа).
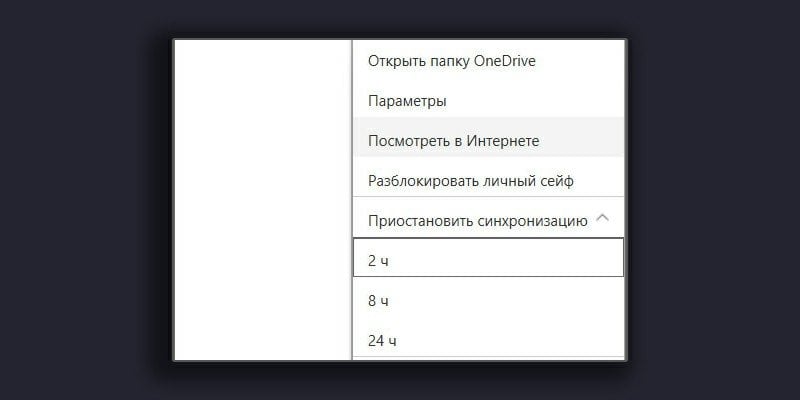
onedrive
После того как время закончится, синхронизация автоматически восстановится. Вы можете отключить ее повторно.
Частично
Если же вам нужно снять синхронизацию только с конкретных папок, это тоже можно сделать с помощью внутренних настроек программы. Но для начала нужно остановить процессы.
Чтобы отменить процесс синхронизации, следуйте инструкции:
- В панели инструментов облака откройте меню отправки, чтобы посмотреть процесс выполнения синхронизации для каждого файла;
- Выберите нужные файлы;
- Нажмите отмену отправки (крестик), чтобы прекратить синхронизацию.
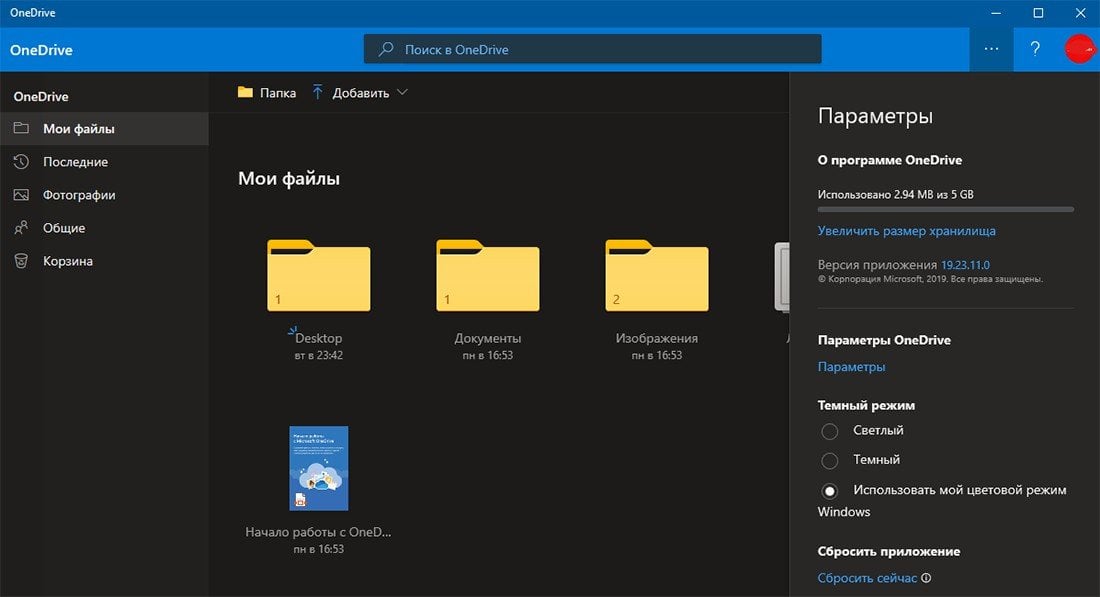
onedrive
После этого вы можете настроить список папок для синхронизации с облаком и убрать те, которые не хотите делить с другими пользователями. Сделать это можно в параметрах программы.
Просто следуйте инструкции:
- Откройте OneDrive и зайдите в свою учетную запись при необходимости;
- Нажмите правой кнопкой мыши на значок облака в панели задач и выберите «Дополнительно»;
- Откройте «Параметры»;
- Зайдите в раздел «Учетная запись»;
- Щелкните на пункт «Выбрать папки»;
- Уберите галочки с папок, которые не хотите синхронизировать с облаком и подтвердите действие.

onedrive
Если вам нужно остановить загрузку из облака в браузере, просто нажмите крестик в пункте загрузки, как вы делаете это с обычными закачками. Точно так же вы можете остановить загрузку на смартфон, достаточно будет открыть диспетчер загрузки и прекратить закачку файла.
В проводнике файлы, которые доступны для загрузки из OneDrive будут помечаться значком облака. Чтобы посмотреть их, нужно сначала скачать. А если вы случайно запустили скачивание такого файла, следуйте инструкции:
- Откройте OneDrive;
- Зайдите в список загружаемых файлов;
- Остановите загрузку, нажав на крестик.
Полностью
Первый вариант полностью остановить синхронизацию OneDrive — удалить свою учетную запись. Так вы гарантированно остановите работу облака на вашем устройстве. Особенно полезно это будет, если вы использовали сервис для учебы и вам больше не нужен аккаунт с доступом к облачному хранилищу.
Чтобы удалить свой аккаунт, следуйте инструкции:
- Кликните правой кнопкой мыши на значок OneDrive в панели задач Windows и выберите «Параметры»;
- В открывшемся окне тоже выберите «Параметры»;
- Откройте раздел «Учетная запись»;
- Нажмите на кнопку «Удалить связь с этим компьютером».
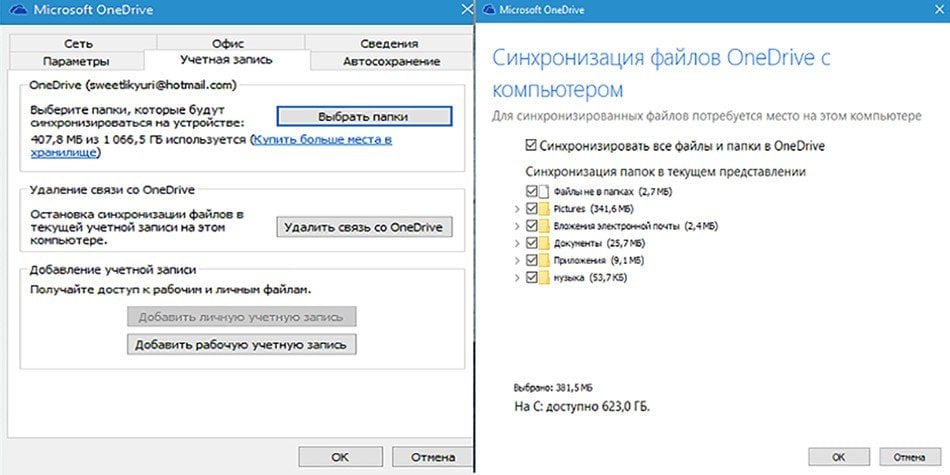
onedrive
После этого данные о вашем ПК удалятся из облака OneDrive, и файлы перестанут синхронизироваться. Важно помнить, что вы потеряете доступ ко всем открытым в сервисе проектам и не сможете просмотреть файлы из них. Так что перед тем как отключать ПК от облака, убедитесь, что вам точно больше ничего из него не понадобится.
Синхронизация рабочего стола
Если даже после всего описанного синхронизация продолжается и вы видите, что облако загружает ваши файлы, то его однозначно стоит удалить или отключить на вашем ПК. О том, как это сделать, поговорим ниже, а пока посмотрим на то, каким способом можно отключить синхронизацию рабочего стола компьютера.
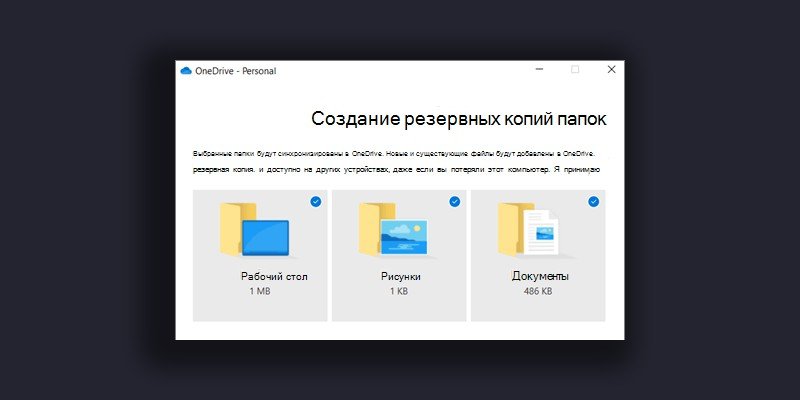
onedrive
- Зайдите в раздел «Параметры» в OneDrive и откройте «Автосохранение»;
- Отыщите параметр «Рабочий стол»;
- Выберите значение «Только этот компьютер».
Также вы можете запретить синхронизацию рабочего стола ПК, если зайдете в раздел параметров OneDrive и откроете пункт «Управление резервным копированием». После этого вам нужно отыскать пункт «Рабочий стол» и отключить его.
Иногда OneDrive по умолчанию входит в сборку Windows и удалить его просто так не получится, для этого придется лезть в системные настройки. Но на Windows 10 эта проблема неактуальна, так что вы без проблем сможете удалить утилиту. Ниже рассмотрим способ, как отключить OneDrive без удаления и как избавиться от него навсегда.

onedrive
Скрыть OneDrive в Windows 10/11
Чтобы отключить OneDrive без его непосредственного удаления, нам нужно сделать следующие действия:
- Открыть проводник ПК и отыскать в нем OneDrive;
- Нажать на программу правой кнопкой мыши и открыть меню «Справка»;
- В разделе «Общие» установить флажок «Скрытый»;
- В панели задач щелкнуть правой кнопкой мыши на значок OneDrive;
- Открыть «Параметры» утилиты;
- Выйти из учетной записи.
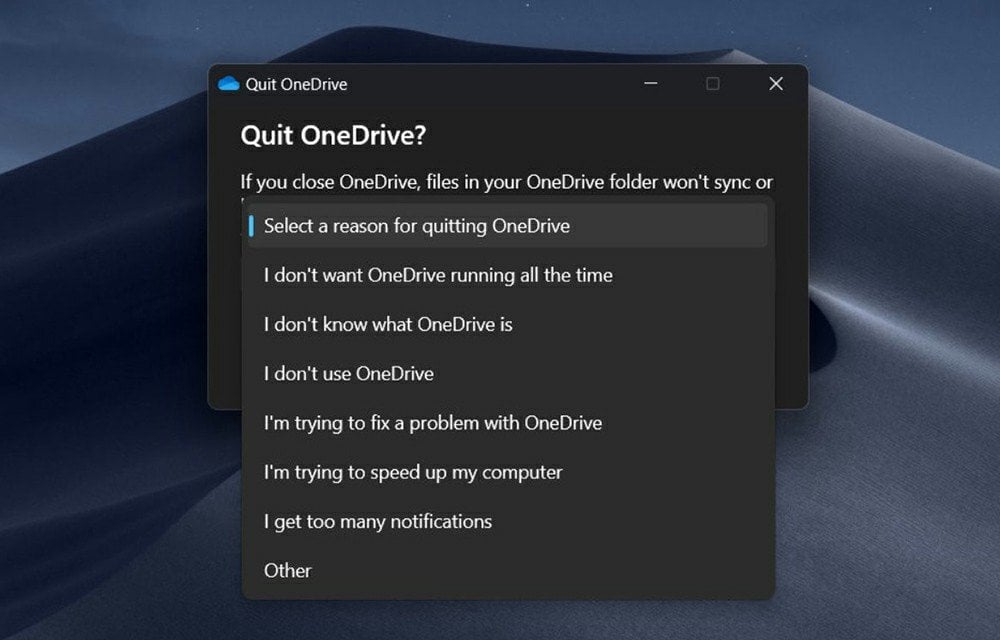
onedrive
Так вы не удалите программу насовсем, но скроете ее на вашем ПК. Найти и запустить облачное хранилище можно будет через проводник.
Удалить OneDrive
Если же вы твердо решили удалить OneDrive с вашего ПК, для начала сохраните отдельно файлы, доступ к которым хотели бы сберечь. Вы также можете восстановить некоторые из них при необходимости с помощью сайта OneDrive.com.
Чтобы удалить утилиту, выполните следующие действия:
- Запустите командную строку;
- Введите команду taskkill /f /im OneDrive.exe, чтобы закрыть процессы программы;
- Введите команду для удаления. Для систем на 32 бита: %SystemRoot%\System32\OneDriveSetup.exe /uninstall. Для систем на 64 бита: %SystemRoot%\SysWOW64\OneDriveSetup.exe /uninstall.
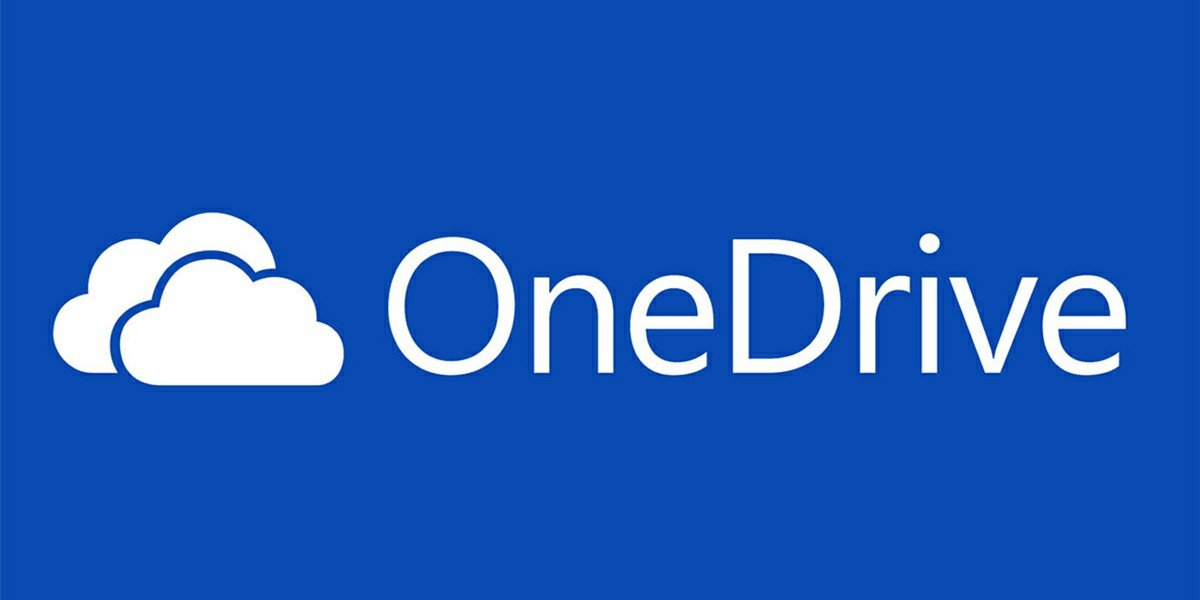
onedrive
После этого программа удалится с вашего ПК вместе со своими временными файлами, но останется в памяти. К сожалению, полностью вычистить ее нельзя никак.
Теперь вы знаете, как можно остановить работу OneDrive и избавиться от него насовсем. Вы всегда сможете скачать программу заново при необходимости и вернуть доступ к файлам из облака.
Другие полезные статьи про ПК, программы и игры читайте на нашем сайте.
Заглавное фото: pcworld.com
