Applies ToWindows 11 Windows 10
При входе с помощью пароля учетной записи Майкрософт
Если вы забыли пароль учетной записи Майкрософт и хотите сбросить его, вы можете выбрать следующие варианты:
-
На экране входа выберите Я забыл пароль.
-
На экране входа выберите Параметры входа , а затем — Веб-вход. Следуйте инструкциям, чтобы войти в систему, а затем выберите Забыли пароль.
-
В любом браузере перейдите к разделу Сброс пароля.
Вы можете изменить пароль с помощью приложения «Параметры».
-
В приложении «Настройки» на устройстве с Windows, выберите Учетные записи > параметры входа или воспользуйтесь следующим сочетанием клавиш:
Параметры входа
-
Выберите Пароль > Изменить, а затем следуйте инструкциям. Вам потребуется ввести старый пароль, чтобы создать новый.
-
Если вы забыли пароль, выберите Забыли текущий пароль и следуйте инструкциям, чтобы проверить учетную запись и создать новую.
-
При входе с помощью ПИН-кода
Если вы забыли пароль учетной записи Майкрософт, но знаете свой ПИН-код, вы можете изменить пароль с помощью приложения «Параметры».
-
В приложении «Настройки» на устройстве с Windows, выберите Учетные записи > параметры входа или воспользуйтесь следующим сочетанием клавиш:
Параметры входа
-
Выберите Пароль > Изменить, а затем следуйте инструкциям. Вам потребуется ввести старый пароль, чтобы создать новый.
-
Если вы забыли пароль, выберите Забыли текущий пароль и следуйте инструкциям, чтобы проверить учетную запись и создать новую.
-
Если вы забыли пароль и вам нужно сбросить его, это можно сделать на экране входа в Windows. Вам потребуется заблокировать компьютер, когда вы будете готовы выполнить указанные ниже действия.
-
Нажмите кнопку ввода пароля .
-
Нажмите кнопку ОК , а затем сброс пароля.
-
Ответьте на контрольные вопросы, которые вы настроили при создании учетной записи.
При входе с помощью пароля локальной учетной записи
Если вы забыли пароль и вам нужно сбросить его, это можно сделать на экране входа в Windows.
-
Нажмите кнопку ввода пароля .
-
Нажмите кнопку ОК , а затем сброс пароля.
-
Ответьте на контрольные вопросы, которые вы настроили при создании учетной записи.
Совет: Если вы создали диск сброса пароля, можно выбрать параметр Использовать диск сброса пароля вместо этого и следовать инструкциям.
Вы можете изменить пароль с помощью приложения «Параметры».
-
В приложении «Настройки» на устройстве с Windows, выберите Учетные записи > параметры входа или воспользуйтесь следующим сочетанием клавиш:
Параметры входа
-
Выберите Пароль > Изменить, а затем следуйте инструкциям. Чтобы создать новый пароль, необходимо ввести старый пароль.
-
Если вы забыли пароль, выберите Я забыл пароль и следуйте инструкциям, чтобы проверить свою учетную запись и создать новую.
-
Ответьте на контрольные вопросы.
-
Введите новый пароль.
-
Если у вас есть доступ к учетной записи администратора, уже настроенной на компьютере, можно сбросить пароль для локальной учетной записи, к которую вы пытаетесь получить доступ, выполнив следующие действия.
-
Открыть управление компьютером
-
Разверните узел Локальные пользователи и группы > пользователи
-
Щелкните правой кнопкой мыши пользователя, для которого требуется изменить пароль, и выберите пункт Задать пароль…
-
Введите новый пароль и подтвердите его.
Важно: Если у вас нет учетной записи администратора для изменения пароля, вам потребуется сбросить устройство с Windows. Дополнительные сведения см. в разделе Сброс компьютера.
Дополнительные сведения
Важно: Учетные записи Майкрософт, операционная система Windows и другие продукты Майкрософт содержат пароли для защиты вашей информации. В этой статье приведены некоторые параметры, которые можно использовать для сброса или восстановления пароля, если вы забудете его. Если эти параметры не работают, служба поддержки Майкрософт не может помочь вам получить или обойти потерянный или забытый пароль.
Не можете войти?
Если вам не удается войти в учетную запись Майкрософт, большинство проблем можно определить с помощью нашего Вспомогательного приложения для входа.Вспомогательное приложение для входа
Обращение в службу поддержки
Чтобы получить техническую поддержку, перейдите в раздел Обращение в службу поддержки Майкрософт, опишите проблему и выберите Техническая поддержка. Если вам по-прежнему нужна помощь, выберитеОбратитесь в службу поддержки, чтобы получить наилучший вариант поддержки.
Важно: Чтобы защитить учетную запись и ее содержимое, нашим агентам поддержки не разрешается отправлять ссылки для сброса пароля или получать доступ к сведениям об учетной записи и изменять их.
Нужна дополнительная помощь?
Нужны дополнительные параметры?
Изучите преимущества подписки, просмотрите учебные курсы, узнайте, как защитить свое устройство и т. д.
В этой инструкции — о том, как сбросить забытый пароль в Windows 10 вне зависимости от того, используете ли вы учетную запись Майкрософт или локальную учетную запись. Сам процесс сброса пароля почти такой же, как те, что я описывал для предыдущих версий ОС, если не считать пары незначительных нюансов. Обратите внимание, если текущий пароль вам известен, то есть более простые пути: Как изменить пароль Windows 10.
Если эта информация потребовалась вам из-за того, что пароль Windows 10, который вы устанавливали по какой-то причине не подходит, рекомендую для начала попробовать ввести его с включенным и выключенным Caps Lock, в русской и английской раскладке — это может помочь. Если текстовое описание шагов покажется сложным, в разделе про сброс пароля локальной учетной записи также имеется видео инструкция, в которой все наглядно показано.
- Сброс пароля учетной записи Майкрософт
- Встроенное средство сброса пароля локальной учетной записи
- Как сбросить пароль Windows 10 без программ (для автономной/локальной учетной записи)
- Видео инструкция
- Изменение пароля пользователя с помощью встроенной учетной записи администратора
- Сброс пароля Windows 10 в программе DISM++
Сброс пароля учетной записи Microsoft онлайн
Если вы используете учетную запись Майкрософт, а также компьютер, на котором вы не можете войти в систему, подключен к Интернету (или вы можете подключиться с экрана блокировки, нажав по значку соединения), то вам подойдет простой сброс пароля на официальном сайте. При этом, проделать описанные шаги по смене пароля вы можете с любого другого компьютера или даже с телефона.
- Прежде всего, зайдите на страницу https://account.live.com/resetpassword.aspx, на которой выберите один из пунктов, например, «Я не помню свой пароль».
- После этого, введите адрес электронной почты (также это может быть номер телефона) и проверочные символы, после чего следуйте указаниям для восстановления доступа к учетной записи Microsoft.
- При условии, что у вас имеется доступ к электронной почте или телефону, к которому привязана учетная запись, процесс не будет сложным.
- В итоге вам останется подключиться на экране блокировки к Интернету (используя кнопку подключения справа внизу) и ввести уже новый пароль.
Если у вас нет возможности изменить пароль учетной записи Майкрософт онлайн, вы можете поступить следующим образом: перейдите к разделу инструкции про сброс пароля без программ, выполните все шаги до 10-го включительно, а затем в командной строке создайте нового локального пользователя, дайте ему права администратора и зайдите под этим пользователем, в этом поможет отдельная инструкция: Как создать пользователя Windows 10.
Сброс пароля локальной учетной записи в Windows 10 встроенными средствами
В последних версиях Windows 10 сброс пароля локальной учетной записи стал проще, чем раньше. Теперь, при установке Windows 10 вы задаете три контрольных вопроса, которые позволяют в любой момент произвести изменение пароля, если вы его забыли (но этот вариант не всегда можно использовать).
- После неправильного ввода пароля под полем ввода появится пункт «Сбросить пароль», нажмите его.
- Укажите ответы на контрольные вопросы.
- Задайте новый пароль Windows 10 и подтвердите его.
После этого пароль будет изменен и вы автоматически зайдете в систему (при условии верных ответов на вопросы). Если же вы не задавали контрольных вопросов (в этом случае вам могут сообщить, что для этой операции требуется съёмный носитель) или не знаете ответов на них, используйте следующий метод.
Сброс пароля Windows 10 без программ
Для начала о двух способах сброса пароль Windows 10 без сторонних программ (только для локальной учетной записи). В обоих случаях вам потребуется загрузочная флешка с Windows 10, не обязательно с той же версией системы, что установлена на вашем компьютере.
Первый метод состоит из следующих шагов:
- Загрузитесь с загрузочной флешки Windows 10 (Способы сделать загрузочную флешку Windows 10, придется выполнить где-то на другом компьютере), затем в программе установки нажмите клавиши Shift+F10 (Shift + Fn + F10 на некоторых ноутбуках). Откроется командная строка.
- В командной строке введите regedit и нажмите Enter.
- Откроется редактор реестра. В нем в левой панели выделите HKEY_LOCAL_MACHINE, а затем в меню выберите «Файл» — «Загрузить куст».
- Укажите путь к файлу C:\Windows\System32\config\SYSTEM (в некоторых случаях буква системного диска может отличаться от привычной C, но нужную букву легко определить по содержимому диска).
- Задайте имя (любое) для загруженного куста.
- Откройте загруженный раздел реестра (будет находиться под заданным именем в HKEY_LOCAL_MACHINE), а в нем — подраздел Setup.
- В правой части редактора реестра дважды кликните по параметру CmdLine и задайте значение cmd.exe
- Аналогичным образом поменяйте значение параметра SetupType на 2.
- В левой части редактора реестра выделите раздел, имя которого вы задавали на 5-м шаге, затем выберите «Файл» — «Выгрузить куст», подтвердите выгрузку.
- Закройте редактор реестра, командную строку, программу установки и перезагрузите компьютер с жесткого диска.
- При загрузке системы автоматически откроется командная строка. В ней введите команду net user чтобы посмотреть список пользователей.
- Введите команду
net user имя_пользователя новый_пароль
чтобы задать новый пароль для нужного пользователя. Если имя пользователя содержит пробелы, возьмите его в кавычки. Если нужно удалить пароль, вместо нового пароля введите двое кавычек подряд (без пробела между ними). Настоятельно не рекомендую набирать пароль на кириллице.
- В командной строке введите regedit и перейдите к разделу реестра HKEY_LOCAL_MACHINE\System\Setup
- Удалите значение из параметра CmdLine и установите значение SetupType равным 0.
- Закройте редактор реестра и командную строку.
В результате вы попадете на экран входа в систему, а для пользователя пароль будет изменен на нужный вам или удален.
Видео инструкция
Изменение пароля для пользователя с помощью встроенной учетной записи Администратора
Для использования данного способа, вам потребуется одно из: Live CD с возможностью загрузки и доступа к файловой системе компьютера, диск (флешка) восстановления или дистрибутив Windows 10, 8.1 или Windows 7. Я продемонстрирую использование последнего варианта — то есть сброс пароля с помощью средств восстановления Windows на установочной флешке. Важное примечание: в последних версиях Windows 10 описанный далее способ может не работать.
Первым шагом будет загрузка с одного из указанных накопителей. После загрузки и появления экрана выбора языка установки, нажмите клавиши Shift + F10 — это вызовет появление командной строки. Если ничего подобного не появляется, вы можете на экране установки, после выбора языка, слева внизу выбрать пункт «Восстановление системы», затем зайти в Устранение неполадок — Дополнительные параметры — Командная строка.
В командной строке введите по порядку команды (после ввода нажать Enter):
- diskpart
- list volume

Вы увидите список разделов на жестком диске. Запомните букву того раздела (его можно определить по размеру), на котором установлена Windows 10 (это может быть не C в данный момент, при запуске командной строки из программы установки). Введите команду Exit и нажмите Enter. В моем случае это диск C, эту букву я и буду использовать в командах, которые следует ввести далее:
- move c:\windows\system32\utilman.exe c:\windows\system32\utilman2.exe
- copy c:\windows\system32\cmd.exe c:\windows\system32\utilman.exe
- Если все прошло успешно, введите команду wpeutil reboot для перезагрузки компьютера (можно перезагрузить и по-другому). В этот раз загрузитесь с вашего системного диска, а не с загрузочной флешки или диска.

Примечание: если вы использовали не установочный диск, а что-то еще, то ваша задача с помощью командной строки, как было описано выше или другими средствами, сделать копию cmd.exe в папке System32 и переименовать эту копию в utilman.exe.
После загрузки, в окне ввода пароля, нажмите по иконке «Специальные возможности» внизу справа. Откроется командная строка Windows 10.
В командной строке введите net user имя_пользователя новый_пароль и нажмите Enter. Если имя пользователя состоит из нескольких слов, используйте кавычки. Если вы не знаете имени пользователя, используйте команду net users чтобы посмотреть список имен пользователей Windows 10. После смены пароля, вы сразу же сможете зайти под новым паролем в учетную запись.
Второй вариант сброса пароля Windows 10 (при уже запущенной командной строке, как это было описано выше)
Для использования данного способа, на вашем компьютере должна быть установлена Windows 10 Профессиональная или Корпоративная. Введите команду net user Администратор /active:yes (для англоязычной или русифицированной вручную версии Windows 10, используйте Administrator вместо Администратор).

Либо сразу после успешного выполнения команды, либо после перезагрузки компьютера у вас появится выбор пользователя, выберите активированную учетную запись администратора и войдите под ней без пароля.

После входа (первый вход в систему занимает некоторое время), кликните правой кнопкой мыши по «Пуск» и выберите пункт «Управление компьютером». А в нем — Локальные пользователи — Пользователи.

Кликните правой кнопкой мыши по имени пользователя, пароль для которого нужно сбросить и выберите пункт меню «Задать пароль». Внимательно прочитайте предупреждение и нажмите «Продолжить».

После этого задайте новый пароль учетной записи. Стоит отметить, что этот способ в полной мере работает только для локальных учетных записей Windows 10. Для аккаунта Майкрософт необходимо использовать первый способ или же, если это невозможно, войдя под администратором (как это только что было описано), создать нового пользователя компьютера.
В завершение, если вы использовали второй способ для сброса пароля, рекомендую вернуть все в первоначальный вид. Отключить встроенную запись администратора с помощью командной строки: net user Администратор /active:no
А также удалить файл utilman.exe из папки System32, после чего переименовать файл utilman2.exe в utilman.exe (если это не получается сделать внутри Windows 10, то также, как и изначально, придется зайти в режим восстановления и произвести эти действия в командной строке (как именно показано в видео выше). Готово, теперь ваша система в первоначальном виде, и вы имеете доступ к ней.
Сброс пароля Windows 10 в Dism++
Dism++ — мощная бесплатная программа для настройки, очистки и некоторых других действий с Windows, позволяющая, помимо прочего, удалить пароль локального пользователя Windows 10.
Для того, чтобы выполнить это с помощью данной программы, проделайте следующие шаги:
- Создайте (где-то на другом компьютере) загрузочную флешку с Windows 10 и на неё же распакуйте архив с Dism++.
- Загрузитесь с этой флешки на компьютере, где нужно сбросить пароль, нажмите Shift+F10 в программе установки, а в командной строке введите путь к исполняемому файлу программы в той же разрядности, что и образ на вашей флешке, например — E:\dism\dism++x64.exe. Учитывайте, что на этапе установки буква флешки может отличаться от той, что используется в загруженной системе. Чтобы посмотреть актуальную букву можно использовать по порядку команды diskpart, list volume, exit (вторая команда покажет подключенные разделы и их буквы).
- Примите лицензионное соглашение.
- В запустившейся программе обратите внимание на два пункта в верхней части: слева — Windows Setup, а справа — найденные установки Windows 10 или других версий. Нажмите по Windows 10, а затем нажмите «Открыть сессию».
- В разделе «Инструменты» — «Дополнительно» выберите «Учетные записи».
- Выберите пользователя, для которого нужно сбросить пароль и нажмите кнопку «Сброс пароля».
- Готово, пароль сброшен (удален). Можно закрыть программу, командную строку и программу установки, а затем загрузить компьютер с жесткого диска как обычно.
Подробно о программе Dism++ и о том, где её скачать в отдельной статье Настройка и очистка Windows 10 в Dism++. В случае же если ничто из описанных вариантов не помогает, возможно, вам стоит изучить способы отсюда: Восстановление Windows 10.
Если вы видите это сообщение, значит, произошла проблема с загрузкой файлов в стилей (CSS) нашего сайта. Попробуйте сбросить кэш браузера (Ctrl+F5).
Если это не поможет, а вы находитесь в регионе, где возможны ограничения интернет-трафика с российских серверов — воспользуйтесь VPN.
|
0 дольфаника 7 лет назад
тэги: windows 10, майкрософт, учетная запись
категория:
компьютеры и интернет ответить комментировать
в избранное
бонус 2 ответа: старые выше новые выше по рейтингу 0 дольф 7 лет назад Без пароля в системе ничего не сделаешь, если забыли пароль в Windows 10 , то можно сделать сброс или переустановку системы, что вызывает новые проблемы, поэтому легче восстановить пароль, войти в учетку и удалить ее. комментировать
в избранное
ссылка
отблагодарить 0 Name1 7 лет назад Зачем её удалять, если можно восстановить? https://support.micr комментировать
в избранное
ссылка
отблагодарить Знаете ответ? |
Смотрите также: Можно ли на windows 10 включить учётную запись гостя и заходить в нее(см)? Как снять пароль с учетной записи windows 10 если забыл пароль? Как в Windows 10 создать еще одного пользователя? Не получается войти в учетную запись Майкрософт. Как включить учетную запись локального администратора в Windows 8.1? Учетная запись Microsoft — для чего нужна? Преимущества? Обойтись без нее? Как удалить учетную запись на Windows 10? Как в Windows 8.1 поменять учетную запись на локальную? Изменится ли Скайп после того, как его купит Майкрософт? Кто в «Майкрософте» — самый маленький? |
Все способы:
- Как сбросить пароль Windows 10
- Вариант 1: Локальная учётная запись
- Вариант 2: Аккаунт Microsoft
- Заключение
- Вопросы и ответы: 3
Пользователи часто используют пароли для защиты своих учётных записей Виндовс от доступа посторонних. Иногда это может обернуться недостатком, стоит только забыть код доступа к своей учётке. Сегодня мы хотим познакомить вас с решениями этой проблемы в Windows 10.
Как сбросить пароль Windows 10
Методика сброса кодовой последовательности в «десятке» зависит от двух факторов: номера сборки ОС и типа учётной записи (локальная или аккаунт Microsoft).
Вариант 1: Локальная учётная запись
Решение рассматриваемой проблемы для локальных учёток отличается для сборок 1803-1809 или более старых версий. Причина заключается в изменениях, которые принесли с собой указанные обновления.
Сборки 1803 и 1809
В этом варианте разработчики упростили сброс пароля оффлайн-аккаунта системы. Это было достигнуто за счёт добавления опции «Секретные вопросы», без установки которых невозможно задать пароль во время установки операционной системы.
- На экране блокировки Виндовс 10 один раз введите неправильный пароль. Под строкой ввода появится надпись «Сбросить пароль», кликните по ней.
- Появятся установленные ранее секретные вопросы и строки ответов под ними — введите правильные варианты.
- Появится интерфейс добавления нового пароля. Напишите его дважды и подтвердите ввод.



После этих действий вы сможете зайти в систему как обычно. Если же на какой-то из описываемых стадий у вас возникли проблемы, обратитесь к следующему методу.
Универсальный вариант
Для более старых сборок Виндовс 10 сброс пароля локальной учётки представляет собой непростую задачу – понадобится получить загрузочный диск с системой, после чего воспользоваться «Командной строкой». Вариант этот весьма трудоёмкий, но зато гарантирует результат как для старых, так и для новых ревизий «десятки».

Подробнее: Как сбросить пароль Windows 10 с помощью «Командной строки»
Вариант 2: Аккаунт Microsoft
Если на устройстве используется учётная запись Microsoft, задача значительно упрощается. Алгоритм действий выглядит так:
Перейти на сайт Microsoft
- Воспользуйтесь другим устройством с возможностью выхода в интернет для посещения сайта Microsoft: подойдёт другой компьютер, ноутбук и даже телефон.
- Кликните по аватару для доступа к форме сброса кодового слова.
- Введите данные идентификации (e-mail, номер телефона, логин) и нажмите «Далее».
- Кликните по ссылке «Забыли пароль».
- На этом этапе электронная почта или иные данные для логина должны появиться автоматически. Если же этого не произошло, введите их самостоятельно. Нажмите «Далее» для продолжения.
- Зайдите в почтовый ящик, на который были отправлены данные для восстановления пароля. Найдите письмо от Майкрософт, скопируйте оттуда код и вставьте в форму подтверждения личности.
- Придумайте новую последовательность, введите её дважды и нажимайте «Далее».






После восстановления пароля возвращайтесь к заблокированному компьютеру, и вводите новое кодовое слово – на этот раз вход в учётную запись должен пройти без сбоев.
Заключение
Нет ничего страшного в том, что забыт пароль для входа в Windows 10 – восстановить его что для локальной учётки, что для аккаунта Microsoft, большого труда не составляет.
Наша группа в TelegramПолезные советы и помощь
Что такое учетная запись и пароль defaultuser0?
Defaultuser0 — это системный профиль пользователя по умолчанию до создания каких-либо учетных записей пользователей при настройке Windows. При первой перезагрузке после установки Windows учетная запись defaultuser0 должна быть удалена автоматически. Такого пароля defaultuser0 не существует. Поскольку учетная запись defaultuser0 уже зашифрована.
Что делать, если вы застряли с паролем учетной записи defaultuser0?
Вообще говоря, вы можете сбросить пароль user0 по умолчанию, удалите учетную запись пользователя defaultuser0 и создайте новую учетную запись на своем компьютере. Если вы не хотите переустанавливать компьютер, вы можете воспользоваться приведенными ниже способами устранения неполадок с паролем по умолчаниюuser0.

- Часть 1. Сброс забытого пароля Windows
- Часть 2: Как исправить пароль Defaultuser0 в Windows 10
- Часть 3: Часто задаваемые вопросы о пароле Defaultuser0
Часть 1. Сброс забытого пароля Windows
Если вы забыли длинный пароль и хотите обойти экран пароля defaultuser0, вы можете использовать imyPass сброс пароля Windows чтобы попасть в заблокированный компьютер. Программа способна сбросить учетную запись администратора Windows/стандартную учетную запись пользователя/пароль defaultuser0 без потери данных. Записав загрузочный диск простым щелчком мыши, вы можете пропустить экран пароля defaultuser0 и создать новую учетную запись на своем компьютере с Windows 11/10/8/7.
4 000 000+ загрузок
Легко обойти экран пароля defaultuser0.
Удалить пароль для входа в Windows 10 без потери данных.
Запишите диск для восстановления пароля Windows с помощью привода CD/DVD или USB-накопителя.
Поддержка компьютеров под управлением Windows 10/8/7/Vista/XP/Server с BIOS или устаревшим режимом.
Как обойти пароль defaultuser0 в Windows 11/10/8/7:
Шаг 1Загрузите imyPass Windows Password Reset на работающий ПК с Windows. В главном интерфейсе вы можете выбирать между Создать CD/DVD для сброса пароля а также Создать флешку для сброса пароля. Выберите один в соответствии с вашим планом покупки. Затем вставьте пустой CD/DVD или USB-накопитель в работающий ПК с Windows. Когда запись диска с обходом пароля завершится, нажмите ХОРОШО и безопасно извлеките записанный диск. Шаг 2Подключите записанный диск к Windows 10 с экраном пароля user0 по умолчанию. Перезагрузите компьютер с Windows и нажмите кнопку F12 или же ESC ключ для активации Меню загрузки. Нажимайте клавиши со стрелками вверх/вниз, чтобы выбрать вставленный диск на экране меню загрузки. Выделив его, нажмите кнопку Войти ключ. Теперь вы можете сохранить изменения и выйти из интерфейса. Затем ваш компьютер с Windows с экраном пароля defaultuser0 автоматически перезагрузится. Шаг 3Перенаправляемся в интерфейс этой программы и выбираем текущую операционную систему. Под Выберите пользователя меню выберите учетную запись пользователя, пароль которой вы забыли. Нажмите кнопку Сброс пароля кнопку ниже и подтвердите, нажав Да кнопка. После процесса сброса пароля извлеките записанный диск и перезагрузите компьютер с Windows, чтобы восстановить доступ без пароля user0 по умолчанию.
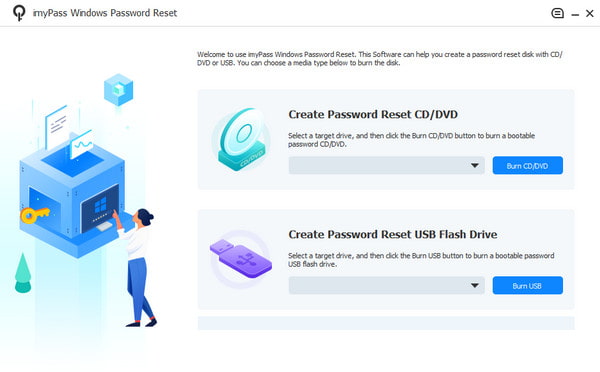
Часть 2: Как исправить пароль Defaultuser0 в Windows 10
Если Windows 10 все время запрашивает пароль defaultuser0, вы можете попробовать следующие способы решения проблемы.
Способ 1: перезагрузить компьютер, чтобы обойти пароль Windows 10 Defaultuser0
Перезагрузка компьютера — это самый главный и простой способ решить большинство проблем Windows. Вы можете перезагрузить компьютер с Windows, чтобы обойти пароль user0 по умолчанию. Если ваша Windows зависла на экране входа в систему, вы можете постоянно нажимать кнопку питания, чтобы принудительно завершить работу и перезагрузить компьютер. Продолжайте перезагружать Windows, пока не сможете настроить собственную учетную запись.
Способ 2. Сбросьте этот компьютер для устранения неполадок с паролем Defaultuser0
Если перезагрузка Windows не помогает, вы можете сбросить компьютер до заводских настроек. Будут удалены не только учетные записи пользователей, но и установленные приложения и личные настройки. Таким образом, вы можете удалить defaultuser0 после успешного сброса настроек.
Шаг 1Держите Сдвиг кнопку на клавиатуре. При этом нажмите кнопку Сила на экране входа в Windows. Шаг 2Продолжайте нажимать Сдвиг ключ. Нажмите Запустить снова на экране компьютера одновременно. Не выпускайте его, пока не получите доступ Расширенный вариант восстановления. Шаг 3Выбирать Устранение неполадок с последующим Удалить все для очистки диска Windows. Шаг 4Теперь вы можете войти в свой компьютер без ввода пароля Windows 10 defaultuser0.
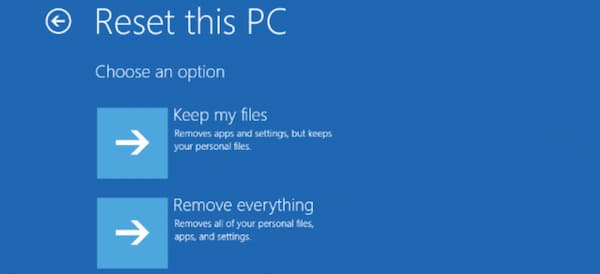
Способ 3: войдите в безопасный режим с помощью командной строки, чтобы решить проблемы с паролем Defaultuser0
Вы также можете устранять проблемы с паролем defaultuser0 с правами администратора. Кроме того, вы можете создать новую учетную запись с помощью командной строки после отключения пароля defaultuser0 в Windows.
Шаг 1Нажмите на экран Сила на экране входа в Windows. Вам нужно удерживать Сдвиг ключ одновременно. Шаг 2При этом нажмите кнопку Запустить снова кнопка, чтобы увидеть Расширенный вариант восстановления. Шаг 3Выбирать Устранение неполадок, дополнительные параметры, параметры запуска и перезагрузка. Шаг 4Нажимать F6 или же 6 на клавиатуре, чтобы выбрать Включить безопасный режим с помощью командной строки. Шаг 5Выбирать Администратор если вас попросят. Шаг 6Если вы хотите создать новую учетную запись, вы можете ввести чистый пользователь <username /добавлять в командную строку.
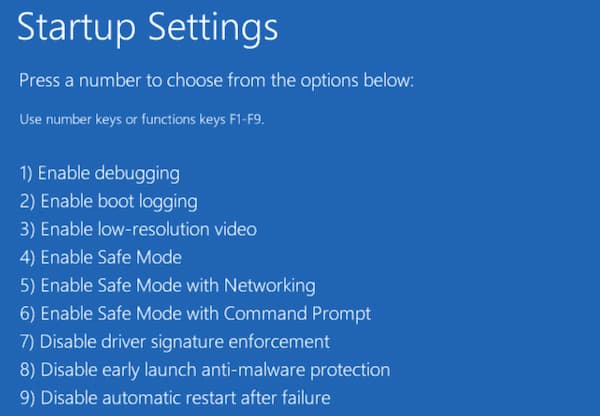
Способ 4: удалить учетную запись с паролем Defaultuser0
Если вы не хотите загружать Windows в безопасном режиме, вы также можете удалить профиль defaultuser0 с помощью панели управления. Позже вы можете добавить нового пользователя на свой компьютер с Windows.
Шаг 1Перейти к Windows Панель управления. Шаг 2Выбрать Учетные записи пользователей вариант. Шаг 3Нажмите Удалить профиль чтобы удалить учетную запись defaultuser0 в Windows.
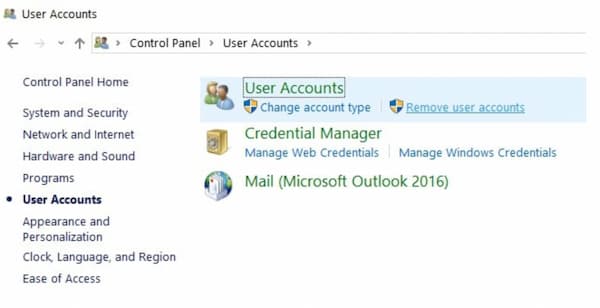
Часть 3: Часто задаваемые вопросы о пароле Defaultuser0
Можете ли вы установить пароль для входа в систему для defaultuser0?
Да. Щелкните правой кнопкой мыши Этот компьютер вариант. Выбирать Управление, локальные пользователи и группы, а также Пользователи. В контекстном меню defaultuser0 выберите Установка пароля. Затем нажмите Продолжить и введите пароль defaultuser0. Нажмите ХОРОШО чтобы сохранить изменения.
Можно ли скрыть учетную запись defaultuser0?
Да. Выбирать Запустить от имени администратора от Командная строка контекстное меню. Тип чистый пользователь defaultuser0 / Active: нет в командной строке. Нажимать Войти на клавиатуре для подтверждения. Позже вы сможете войти на свой компьютер с Windows без учетной записи defaultuser0 и пароля.
Как обойти новую учетную запись defaultuser1 при запуске после последнего обновления Windows?
Вы можете удалить и скрыть учетную запись defaultuser0 с помощью описанных выше методов устранения неполадок. Или вы можете выполнить восстановление системы, чтобы полностью вернуть компьютер Windows в предыдущее состояние.
Вывод
Это все, чтобы удалить пароль по умолчаниюuser0 на Windows 10 успешно. Вы можете создать локальную и стандартную учетную запись пользователя для управления настройками системы. Если вы забыл пароль Windows 10, вы можете обратиться к imyPass сброс пароля Windows для помощи. Все виды проблем с забытым паролем Windows можно прекрасно решить.
Подробнее Чтение
- 2 способа восстановить заводские настройки ноутбука HP без пароля в Windows 10/8/7
- 4 лучших способа легко сбросить пароль Windows 7
- Учебник по входу в Windows 10 без пароля администратора













