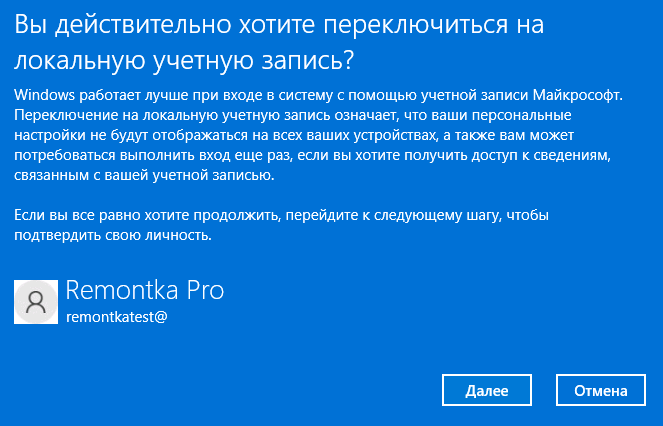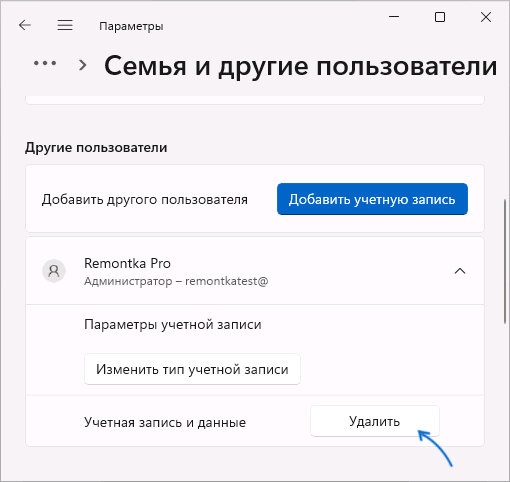Все способы:
- Вариант 1: Локальная учётная запись
- Способ 1: Комбинации клавиш
- Способ 2: Меню «Пуск»
- Способ 3: Контекстное меню «Пуск»
- Способ 4: «Выполнить»
- Способ 5: «Диспетчер задач»
- Способ 6: Консоль
- Вариант 2: Учётная запись Microsoft
- Вопросы и ответы: 0
Вариант 1: Локальная учётная запись
Существует множество вариантов действий, приводящих к выходу из Windows 11 (чаще всего с целью авторизации под другим пользователем ОС), что позволяет выполнить это максимально быстро в любой момент эксплуатации компьютера или ноутбука, вне зависимости от количества запущенных на нём процессов и открытых окон.
Способ 1: Комбинации клавиш
Использование «Горячих клавиш» — однозначно самый быстрый подход к проведению большинства операций в Windows 11, и выход из учётной записи здесь не является исключением.
- Первое сочетание клавиш, с помощью которого можно выйти из Виндовс 11, известно пользователям компьютеров чуть ли не с момента их массового распространения — аварийное «Ctrl»+«Alt»+«Del».
- Нажимаем указанную комбинацию клавиш — это приведёт к перекрытию интерфейса ОС чёрной областью-меню «Параметры безопасности».
- Вторая из подходящих для решения нашей задачи клавиатурная комбинация — «Alt»+«F4» (возможно, — «Alt» +«Fn»+«F4»). Стоит учесть, что данная комбинация служит в Windows 11 и для быстрого закрытия активного окна, а чтобы вызвать с её помощью средство, предназначенное в том числе для выхода из учётки пользователя ОС, нужно нажимать клавиши, когда на экране компьютера демонстрируется только Рабочий стол ОС (т.е. все приложения закрыты или свёрнуты) либо ни одно отображаемое окно не является активным.
Читайте также: Как свернуть все окна в Windows 11
- В открывшемся по результату нажатия «Alt»+«F4» окне «Завершение работы Windows» кликаем по раскрывающемуся списку мышкой,
выбираем «Выход»,
затем щёлкаем «ОК».
(Другой вариант действий – сразу после открытия окна «Завершение работы» на клавиатуре нажимаем кнопку «Стрелка вверх», — до отображения под запросом «Что должен сделать компьютер?» команды «Выход», затем инициируем процедуру выхода из учётной записи с помощью клавиши «Ввод»).

Щёлкаем мышкой по пункту «Выйти»

(или подсвечиваем его, нажимая на кнопки-стрелки клавиатуры, после чего подтверждаем свои намерения клавишей «Enter»).


Способ 2: Меню «Пуск»
Пожалуй, наиболее часто используемый вариант действий по выходу из аккаунта пользователя Windows 11 осуществим исключительно с помощью манипулятора и включает три простых шага:
- Кликаем «Пуск» на Панели задач операционной системы.
- Щёлкаем мышкой (левой или правой кнопкой – не важно) в расположенной в правом нижнем углу открывшегося «Начального экрана» Виндовс 11 области с фото и именем текущего пользователя операционки.
- Выбираем «Выйти» в отобразившемся меню
и затем ожидаем несколько секунд окончания инициированной операции.



Способ 3: Контекстное меню «Пуск»
Ещё один вариант действий для быстрого выхода из ОС от Microsoft одиннадцатой версии практически повторяет предыдущий из предложенных в этой статье:
- Щёлкаем по кнопке «Пуск» на панели задач правой кнопкой манипулятора или нажимаем «Win»+«X» на клавиатуре.
- Наводим курсор манипулятора на второй снизу пункт отобразившегося меню — «Завершение работы или выход из системы», после чего кликаем «Выход» в его вложенном перечне функций (также можно переместить фокус на указанный пункт меню кнопками-стрелками клавиатуры, затем нажать «Enter»).


Способ 4: «Выполнить»
Следующий метод выхода из Windows 11 подразумевает выполнение короткой и легко запоминаемой текстовой команды:
- Вызываем (к примеру, нажав комбинацию «Win»+«R» на клавиатуре или из контекстного меню виртуальной кнопки «Пуск») системную оснастку «Выполнить».
- Вводим в окошко команду следующего содержания, после чего щёлкаем «ОК» мышкой или нажимаем «Ввод» на клавиатуре:
shutdown -L - Результат манипуляции не заставит себя долго ждать:



Способ 5: «Диспетчер задач»
Большинство пользователей Windows 11 эксплуатируют «Диспетчер задач», чтобы устранить проблемы с зависшими программами и функционированием процессов, однако возможности средства в действительности шире и среди них — манипуляции с учётными записями пользователей (причём при наличии привилегий Администратора – всех авторизованных в ОС).
- Введя запрос «Диспетчер задач» в системный «Поиск», из контекстного меню кнопки «Пуск» или с помощью комбинации клавиш «Ctrl» +«Shift»+«Esc» запускаем целевое приложение.
Подробнее: Как открыть «Диспетчер задач» в Windows 11
- Кликаем по иконке «Пользователи» в панели разделов «Диспетчера задач» слева его окна или вверху, если используется не самая последняя версия Виндовс 11,
(либо кликом по трём чёрточкам вверху вызываем меню средства и выбираем в нём соответствующий пункт).
- Щёлкаем правой кнопкой мыши по имени учетной записи, которую необходимо деавторизовать в операционке,
выбираем «Выйти» (или «Отключить» в случае с текущей учёткой) в отобразившемся контекстном меню,
после чего нажимаем на кнопку «Выход пользователя» («Отключить пользователя») в окне-запросе системы.
- Результат вышеописанных действий двухвариантный: или исчезновение наименования учётной записи из перечня «Пользователи» в «Диспетчере задач»,
или же (когда манипуляция выполнена в отношении текущего аккаунта) —
переход на экран входа в Windows 11.




Способ 6: Консоль
Любой из вариантов софта для доступа к возможностям консоли Windows 11 (классическая «Командная строка», «PowerShell» или «Терминал» из примера далее) также позволяет быстро выйти из учётной записи ОС, причём при таком подходе можно «отключить» не только текущего, но и другого, вошедшего в операционку, пользователя.
Читайте также: Как открыть классическую «Командную строку» в Windows 11
- Вызываем Главное меню операционки или открываем контекстное меню кнопки «Пуск», затем запускаем оттуда приложение «Терминал»
(с целью выхода из любой учётной записи в ОС – от имени Администратора, только из текущей – можно без привилегий).
- Чтобы покинуть открытую в текущий момент учётку пользователя Виндовс, можно ввести и отправить на выполнение клавишей «Enter» то же указание, что было задействовано в инструкции «Способ 4» из настоящей статьи:
Shutdown -L - Для получения возможности отключения любого авторизованного в ОС пользователя компьютера потребуется ввести и выполнить две консольные команды:
- Сначала получаем в окне «Терминала» перечень всех зарегистрированных в Windows 11 учётных записей и их ID, — с такой целью вводим следующий текст, нажимаем «Ввод»:
Query session - Определяем идентификатор (ID) аккаунта, в отношении которого выполняется операция «Выход»,
пишем следующее указание с его учётом (меняем
IDв тексте команды на цифру), нажимаем «Ввод» на клавиатуре:Logoff ID - По результату получаем либо (в случае с «чужой» учёткой) приглашение к вводу следующих команд в «Терминале»,
либо
визуально констатируемый выход из Windows 11 и открытие экрана авторизации.
- Сначала получаем в окне «Терминала» перечень всех зарегистрированных в Windows 11 учётных записей и их ID, — с такой целью вводим следующий текст, нажимаем «Ввод»:


Вариант 2: Учётная запись Microsoft
Предложенные выше в этой статье способы вывода пользователя из операционной системы задействуются чаще всего с целью авторизации в ней через другую учётную запись и работают вне зависимости от того, привязан к первому аккаунт Microsoft или нет. Если же нужно выйти из экосистемы разработчика Windows 11 в рамках конкретного экземпляра операционки (по сути, — перейти в ней на использование локальной учётной записи), действовать следует иначе, как предложено и подробно описано в отдельной статье у нас на сайте:
Подробнее: Как выйти из учетной записи Майкрософт в Windows 11

Наша группа в TelegramПолезные советы и помощь
Выход из аккаунта Microsoft может потребоваться по ряду причин. Например, для смены учетной записи. О том, как это сделать, вы узнаете из нашего материала.
Заранее оговоримся, что способы выхода из учетной записи в Windows 10 и 11 идентичны. Поэтому рассмотрим их на примере более свежей версии ОС.
Через меню «Пуск»
Один из самых простых способов. Алгоритм действий следующий:
- Нажмите на «Пуск», а затем на значок «Учетные записи»;
- Для выхода из аккаунта кликните на «Выйти».
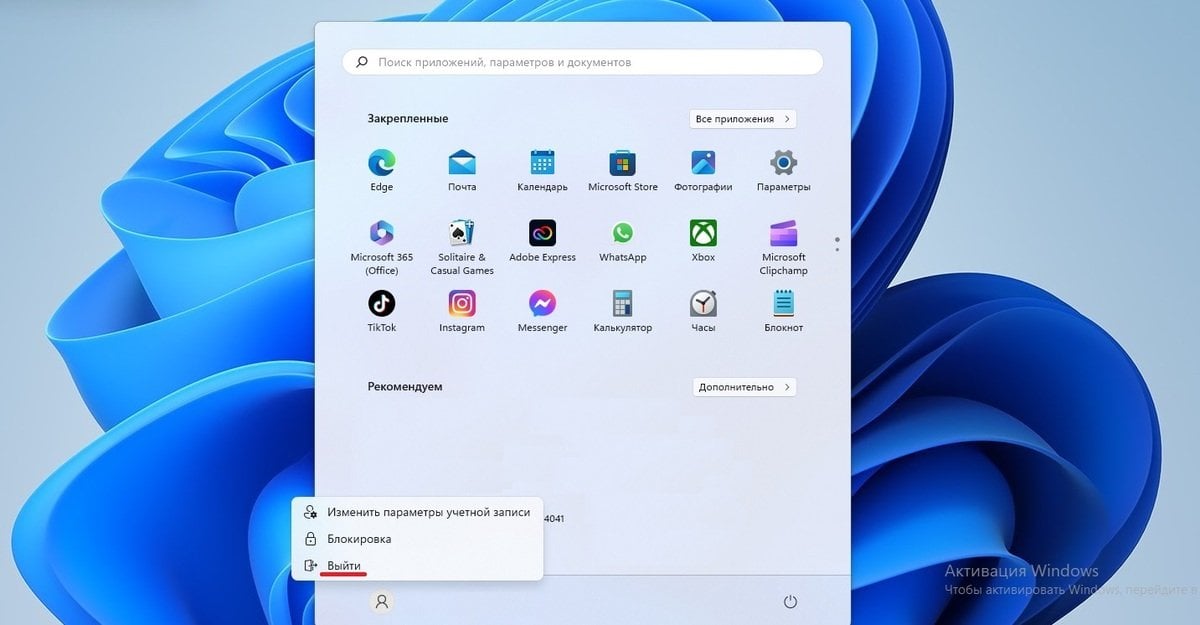
Источник: скриншот CQ / Выход из учетной записи через «Пуск»
Через «Параметры»
Еще один довольно простой вариант. Необходимо совершить следующие действия:
- В меню «Пуск» открыть «Параметры»;
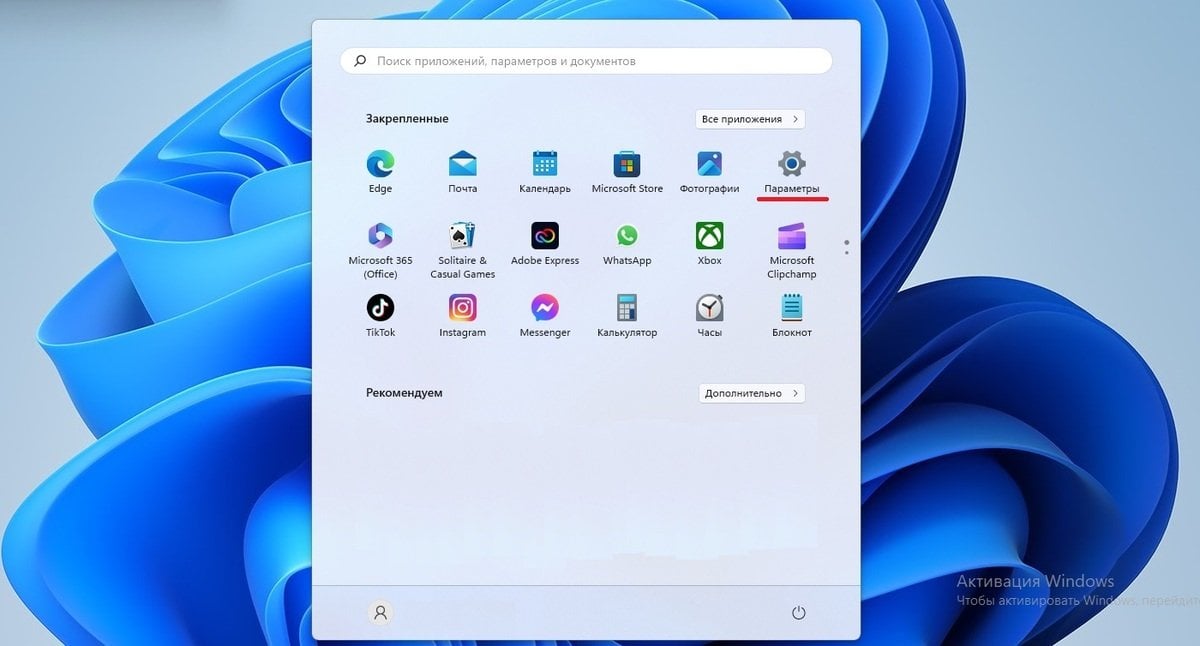
Источник: скриншот CQ / Выход из учетной записи через «Параметры»
- Слева кликнуть на «Учетные записи», а справа — на «Ваши данные»;
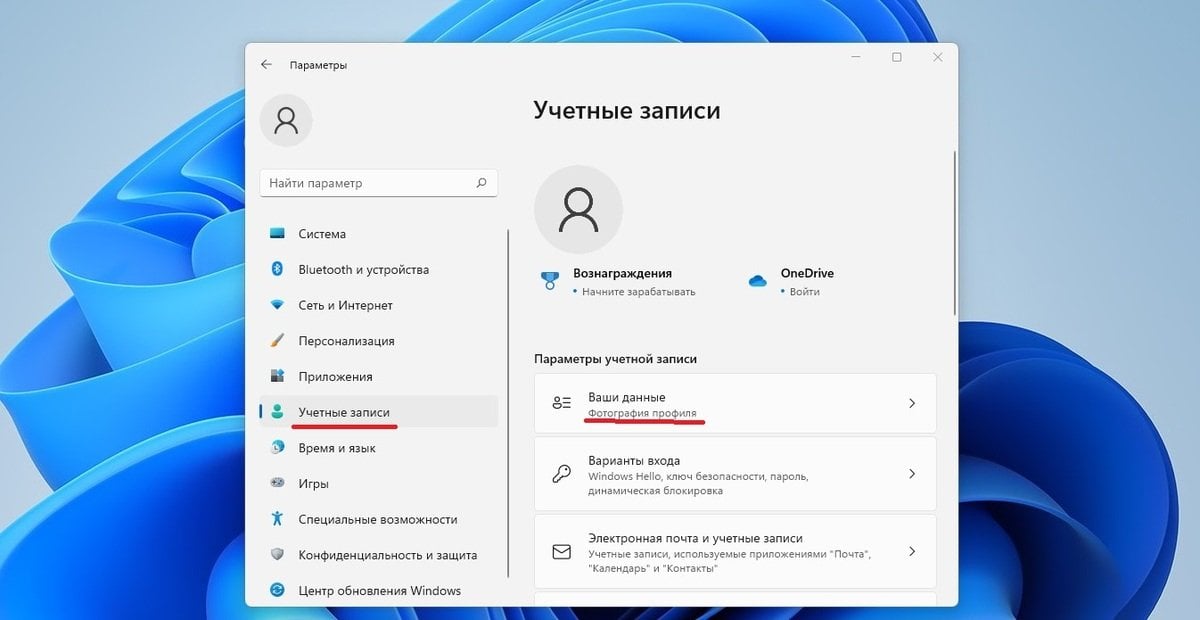
Источник: скриншот CQ / Выход из учетной записи через «Параметры»
- В разделе «Параметры учетной записи» нажать «Войти вместо этого с локальной учетной записью»;
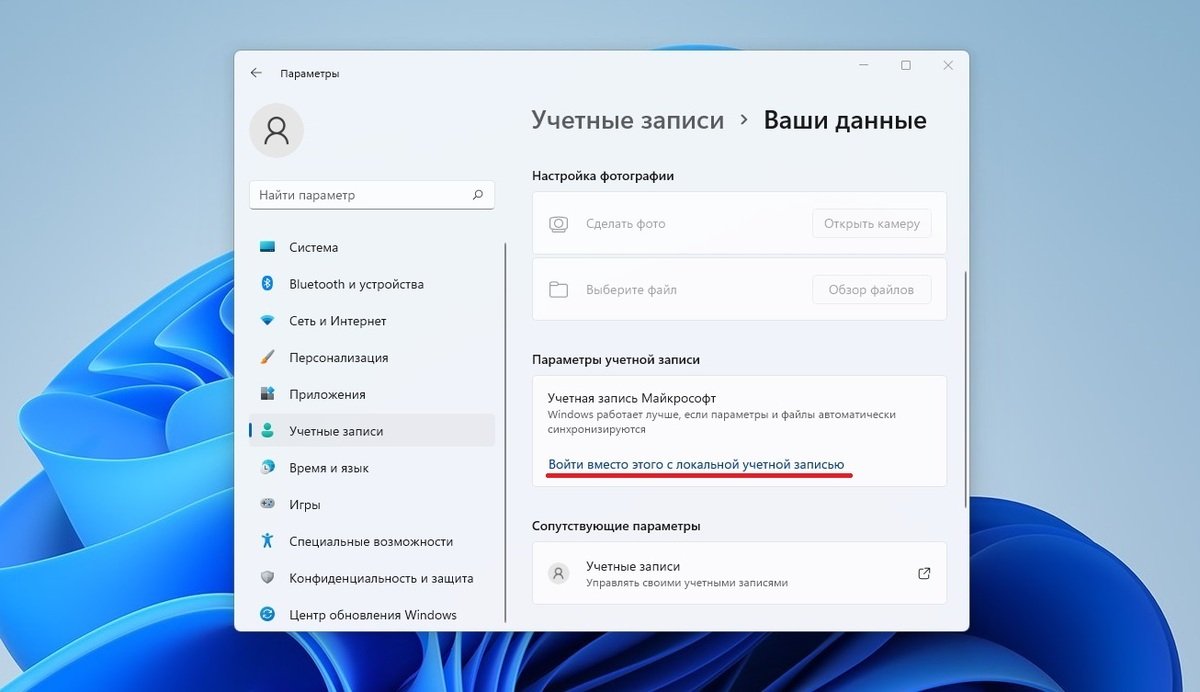
Источник: скриншот CQ / Выход из учетной записи через «Параметры»
- Внести данные локальной учетной записи и подтвердить все изменения.
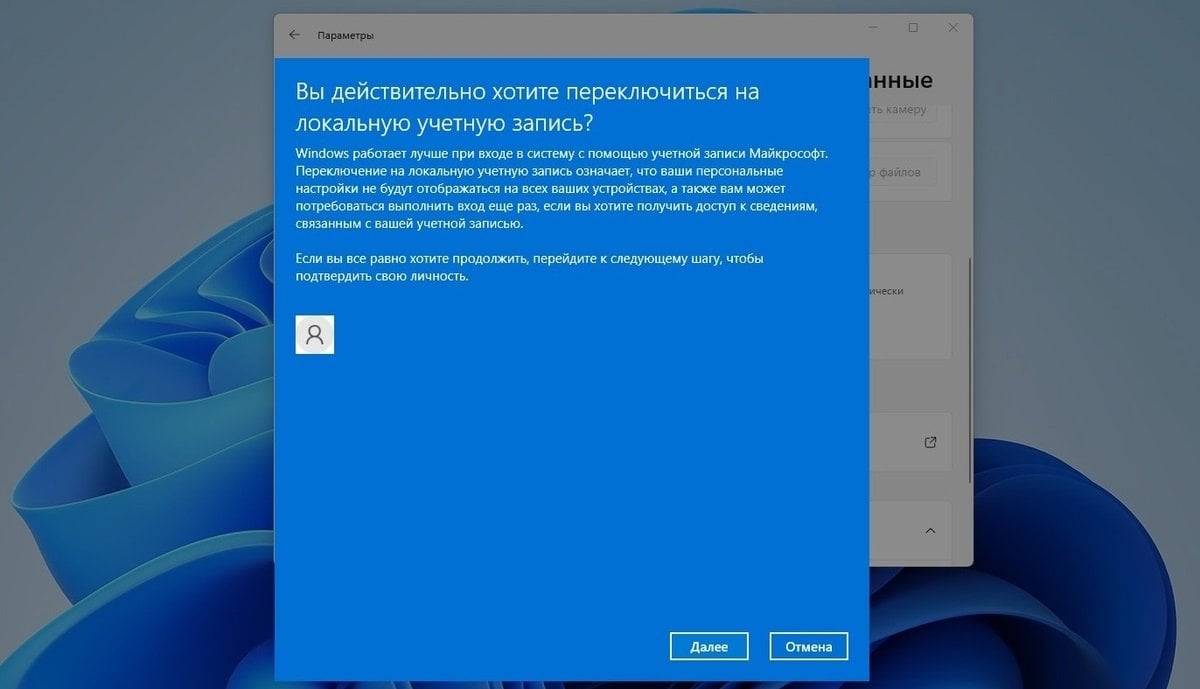
Источник: скриншот CQ / Выход из учетной записи через «Параметры»
Через «Панель управления»
Порядок действий:
- Через «Пуск» перейдите в «Параметры», а затем в «Учетные записи»;
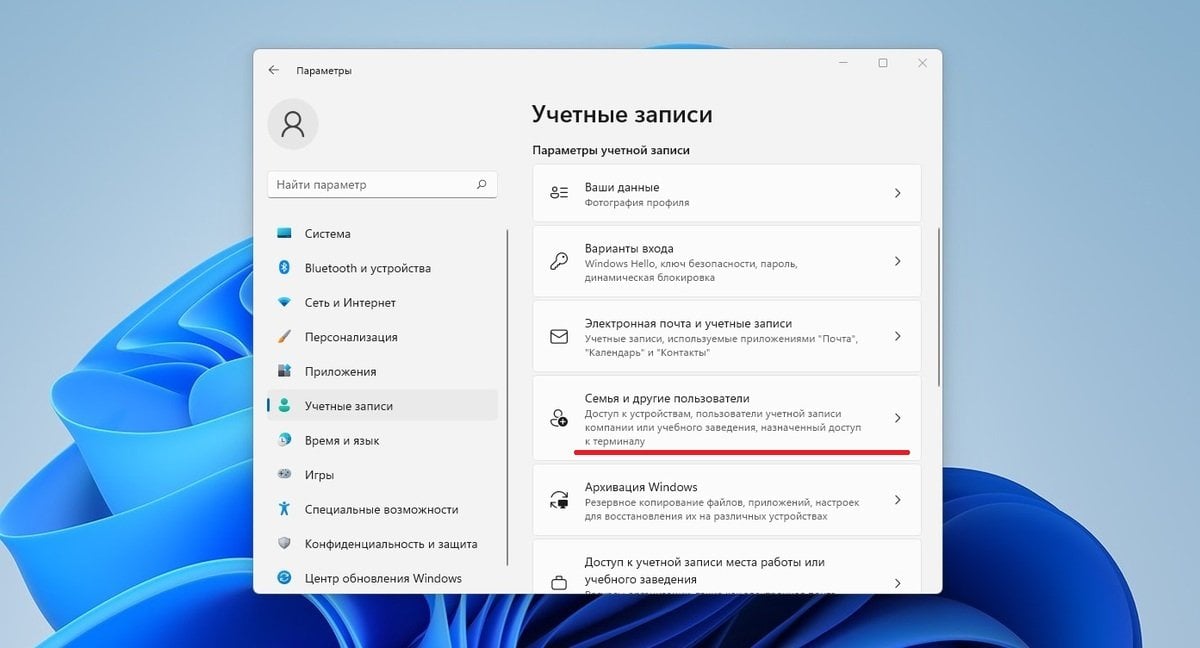
Источник: скриншот CQ / Выход из учетной записи через «Параметры»
- Во вкладке «Семья и другие пользователи» перейдите к пункту «Другие пользователи» и нажмите «Добавить учетную запись»;

Источник: скриншот CQ / Выход из учетной записи через «Параметры»
- В открывшемся окне выберите «У меня нет данных для входа этого человека», а потом «Добавить пользователя без учетной записи Microsoft»;

Источник: скриншот CQ / Выход из учетной записи через «Параметры»
- Введите имя и пароль локальной учетной записи;
- После этого остается только сохранить изменения и переключиться на данный аккаунт.
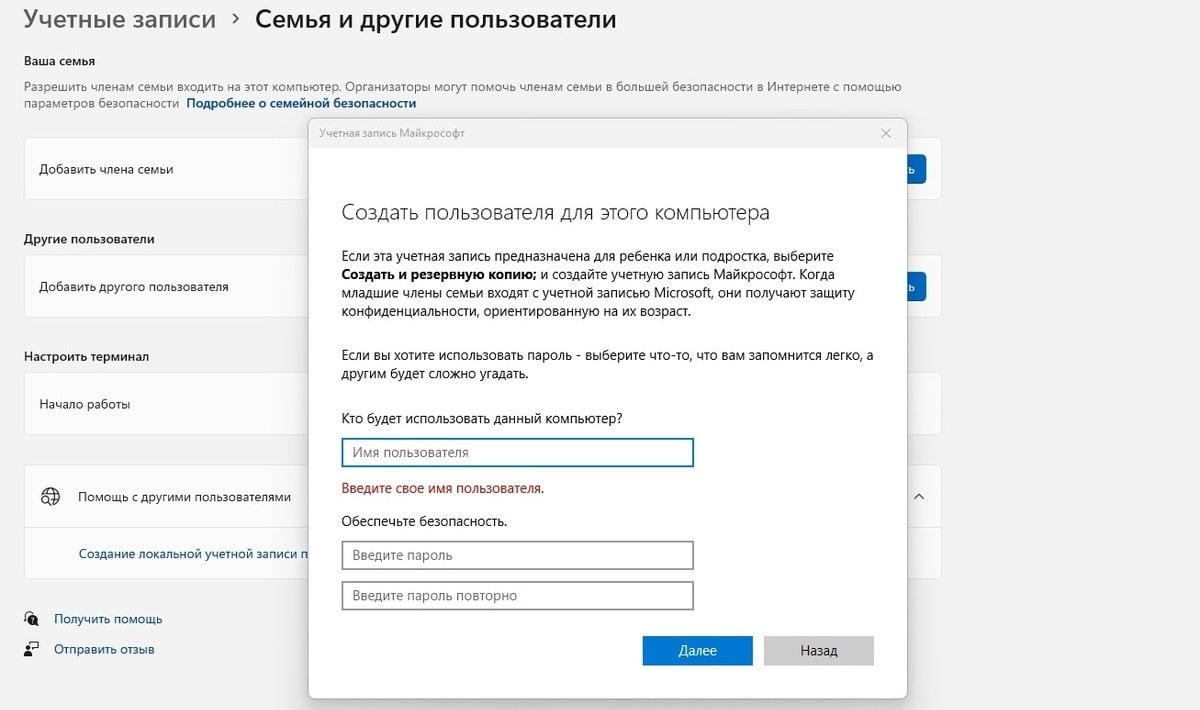
Источник: скриншот CQ / Выход из учетной записи через «Параметры»
Для удобства лучше включить режим администратора на новой учетной записи. Сделать это можно в «Панели управления» во вкладке «Учетные записи пользователей».
Через Ctrl + Alt + Del
Комбинация клавиш Ctrl + Alt + Del позволяет не только запустить «Диспетчер задач», но и сменить пользователя.
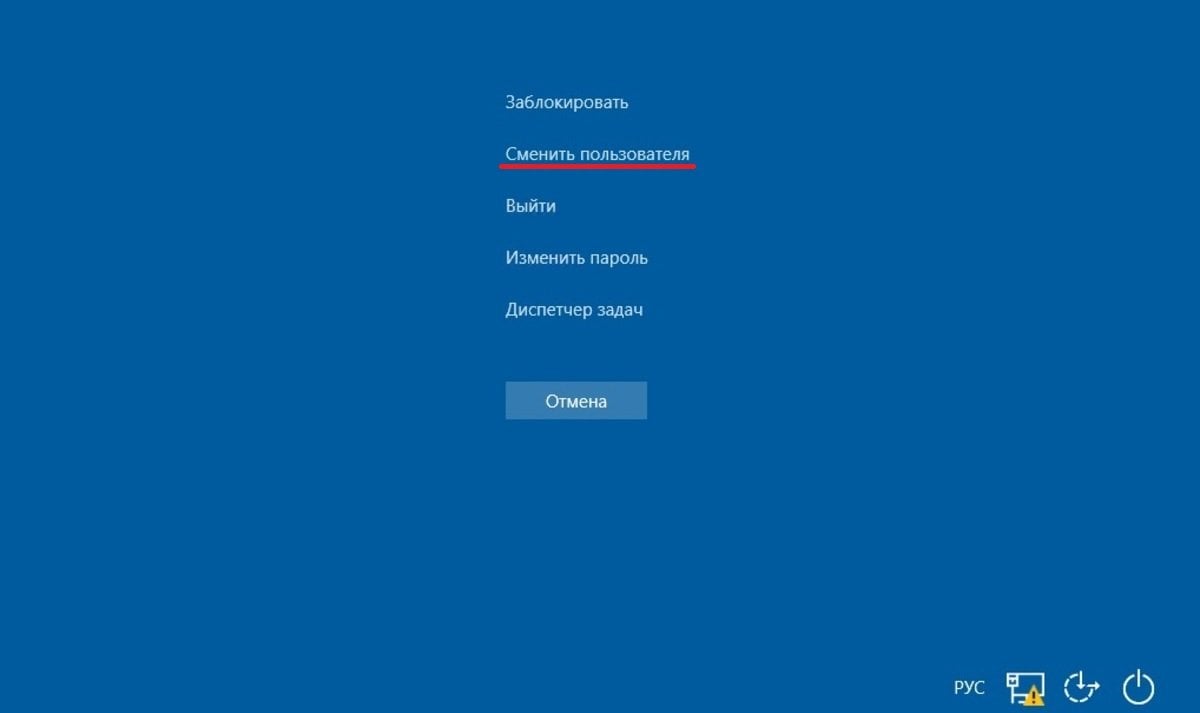
Источник: скриншот CQ / Смена учетной записи через Ctrl+Alt+Delete
Через Alt + F4
Комбинация клавиш Alt + F4 также позволяет выйти из текущего аккаунта. Но помните о том, что они также закрывают любые открытые окна и программы. Поэтому пользоваться данной связкой нужно на «чистом» рабочем столе.
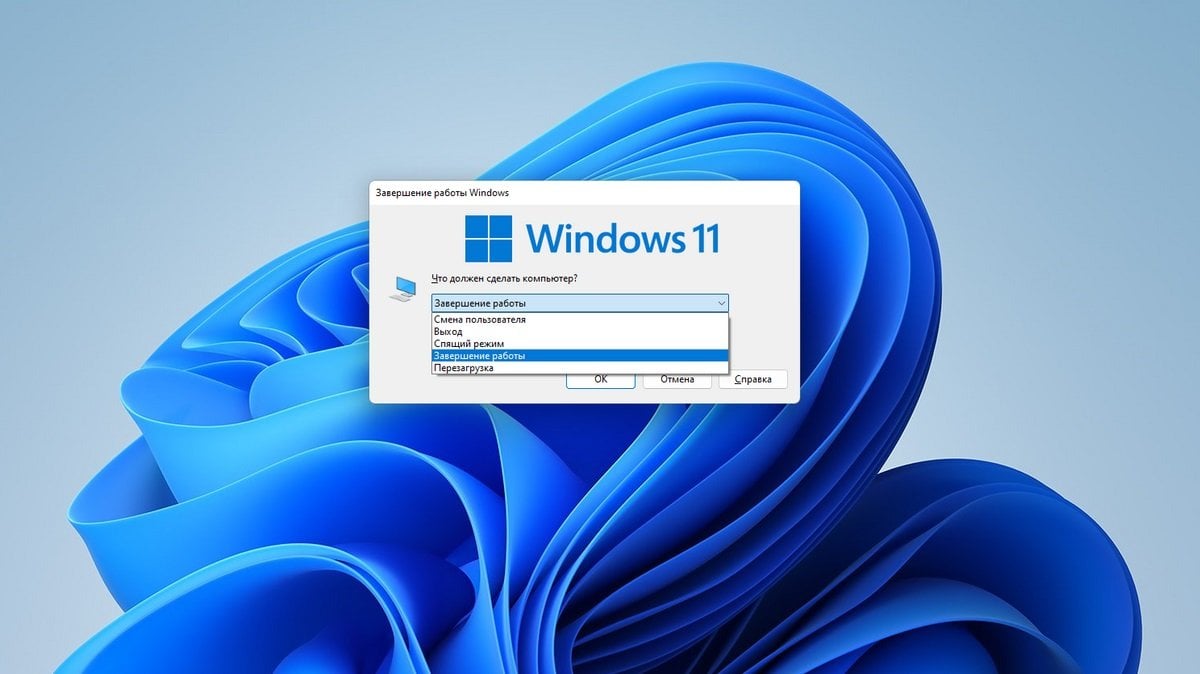
Источник: скриншот CQ / смена учетной записи через Alt + F4
Выход из аккаунта на всех устройствах
Если не хотите тратить время на то, чтобы вручную выходить из аккаунта на разных устройствах, то можно сделать это разом в пару кликов:
- В браузере войдите в свою учетную запись Microsoft;
- Перейдите в расширенные параметры безопасности и прокрутите вниз до пункта «Выполнить выход на всех устройствах»;
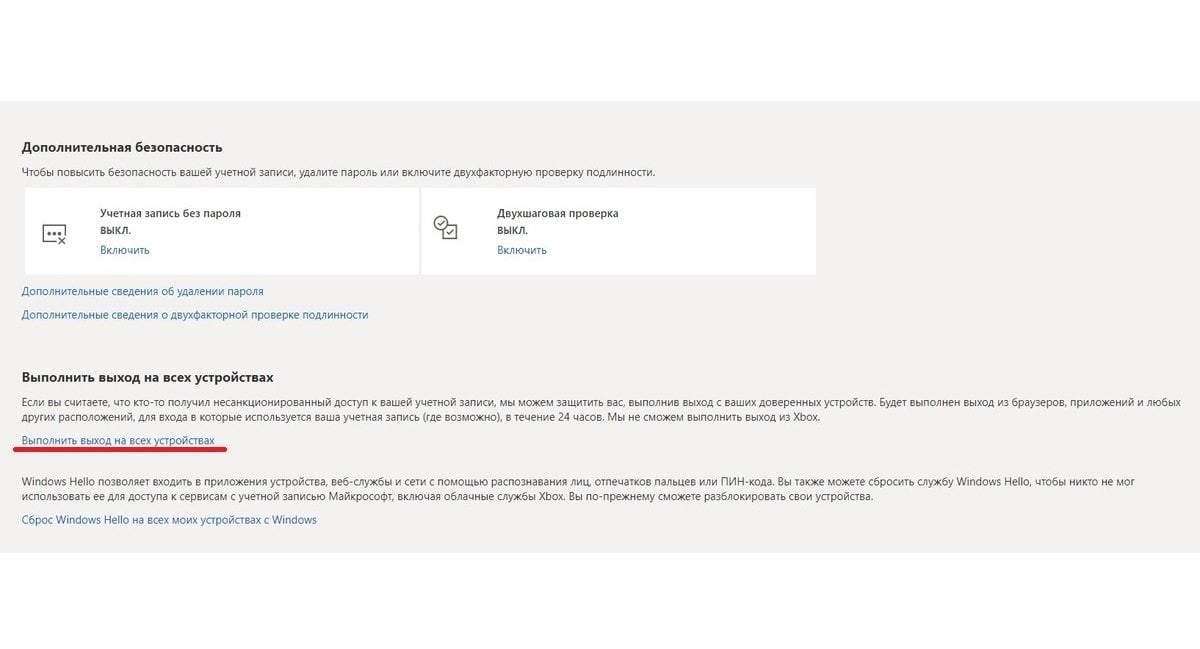
Источник: скриншот CQ / Выход из учетной записи на всех устройствах
- Кликните по одноименной кнопке, а затем подтвердите действие нажатием «Выйти».
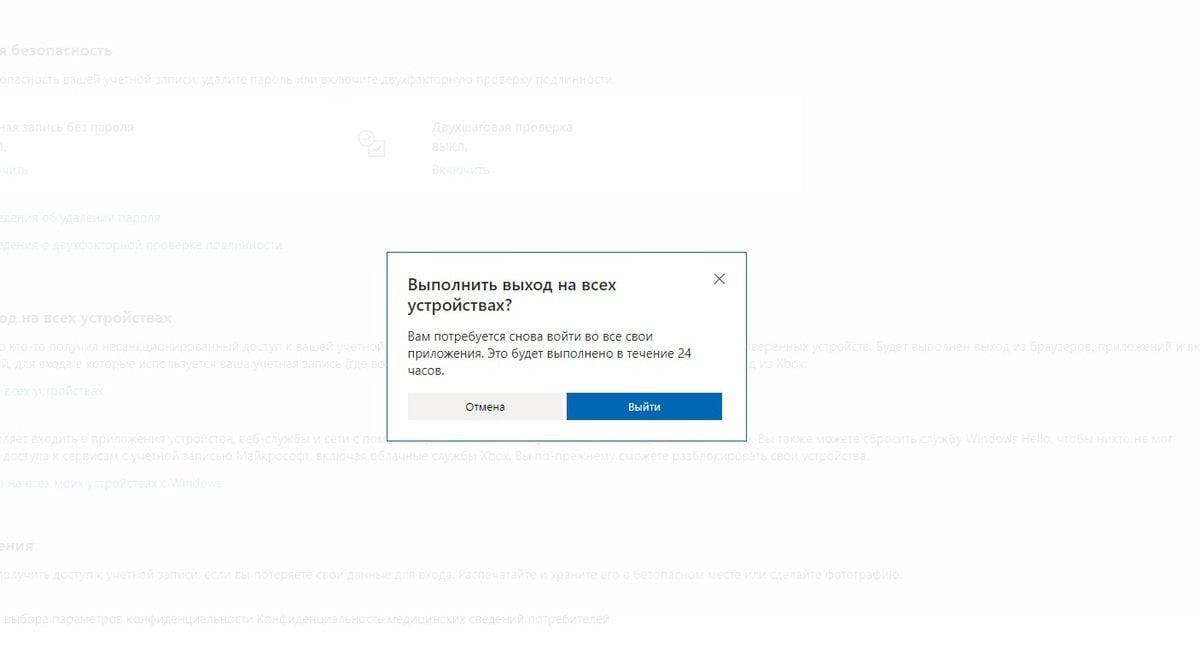
Источник: скриншот CQ / Выход из учетной записи на всех устройствах
Для того чтобы выйти из аккаунта на всех устройствах, потребуется около суток с момента подачи запроса.
Заглавное фото: Tech Advisor
Что нужно знать
- Для начала введите в поле поиска на панели задач «cmd» и выберите «Запуск от имени администратора».
- Включить учетную запись администратора: Введите в поле поиска на панели задач «cmd» > выберите «Запуск от имени администратора».
- Введите «net user administrator /active:yes» и нажмите Enter. Дождитесь подтверждения и перезагрузитесь.
- Чтобы отключить учетную запись администратора, откройте командную строку от имени администратора и введите «net user administrator /active:no».
В этой статье приведены инструкции по включению учетной записи администратора в Windows. Инструкции применимы к Windows 11 и 10.
Как включить учетную запись администратора через командную строку Windows
Хотя учетная запись администратора обычно скрыта в Windows 11 и 10, вы можете включить ее в любое время с помощью командной строки. После того, как вы ее включите, у вас появится возможность входить в систему под учетной записью администратора при каждом запуске Windows. Этот метод работает со всеми версиями Windows, включая Windows 11 и 10 Home.
1.Перейдите в поиск Windows и введите «cmd» в поле поиска.

2.В разделе «Командная строка» выберите «Запуск от имени администратора».

3.Введите «net user administrator /active:yes» и нажмите Enter.

4.Дождитесь подтверждения, затем перезагрузите компьютер, после чего у вас появится возможность войти в систему под учетной записью администратора.
Как отключить учетную запись администратора в Windows
Если вам больше не нужен легкий доступ к учетной записи администратора в Windows, вы можете скрыть ее так же просто, как и включить. Это можно сделать через командную строку в любой версии Windows, и если вы передумаете, вы всегда сможете включить ее снова в будущем.
1.Перейдите в поиск Windows и введите «cmd» в поле поиска.

2.В разделе «Командная строка» выберите «Запуск от имени администратора».

3.Введите «net user administrator /active:no» и нажмите Enter.

4.Дождитесь завершения процесса. Учетная запись администратора больше не будет появляться при запуске компьютера.
Внимание: в Windows Home единственным способом включить учетную запись администратора является использование командной строки, но некоторые версии Windows предоставляют несколько других вариантов. Эти варианты доступны в основном в версиях Windows, предназначенных для профессиональных и корпоративных сред, поэтому такие способы вряд ли пригодятся для персонального компьютера. Если вы все же воспользуетесь одним из этих методов, будьте очень осторожны. Если вы измените неправильный параметр, вы можете сделать вход в систему невозможным.
Как включить учетную запись администратора Windows с помощью Admin Tools:
1.Нажмите и удерживайте клавиши Windows + R, чтобы открыть диалоговое окно «Выполнить».
2.Введите «lusrmgr.msc» в диалоговое окно «Выполнить» и нажмите Enter.
3.Откройте раздел «Пользователи».
Примечание: если у вас Windows Home, вы не увидите эту опцию. Вместо этого используйте метод с использованием командной строки.
4.Выберите «Администратор».
5.Снимите флажок с пункта «Учетная запись отключена».
6.Перезагрузите компьютер, и у вас появится возможность войти в систему с учетной записью администратора.
Как включить учетную запись администратора Windows из реестра Windows:
1.Нажмите и удерживайте клавиши Windows + R, чтобы открыть диалоговое окно «Выполнить».
2.Введите «regedit» и нажмите Enter.
3.Перейдите к разделу HKEY_LOCAL_MACHINE > SOFTWARE > Microsoft > Windows NT > CurrentVersion > Winlogon > SpecialAccounts > UserList.
Примечание: если у вас Windows Home, вы не сможете перейти к списку пользователей реестра Windows. Вместо этого используйте метод командной строки.
4.Щелкните правой кнопкой мыши «UserList».
5.Выберите «Новый» > «Значение DWORD».
6.Введите «Администратор» и нажмите Enter.
7.Закройте редактор реестра и перезагрузите компьютер, после чего у вас появится возможность войти в систему под учетной записью администратора.
FAQ
Как изменить имя администратора в Windows 10?
Чтобы изменить имя администратора, воспользуйтесь сочетанием клавиш Win+R, чтобы открыть диалоговое окно «Выполнить». Введите «secpol.msc» и нажмите «OK». Перейдите в раздел «Локальные политики» > «Параметры безопасности» > дважды щелкните «Учетные записи»: «Переименовать учетную запись администратора» > введите новое имя > «ОК».
Как сбросить пароль администратора в Windows 10?
Чтобы сбросить пароль, выберите «Забыли пароль» на экране входа в систему. Ответьте на вопросы или выполните другие необходимые для проверки шаги. Если у вас стандартная учетная запись, вам нужно попросить того, кто настраивал компьютер, предоставить вам права администратора.
Источник:
https://www.lifewire.com/enable-or-disable-administrator-account-in-windows-10-5095293
Переключаемся с учетной записи Майкрософт на локальную учетную запись в Windows 11
В последних версиях операционных систем Windows, в том числе и 11 версии, авторизация под учётной записью Microsoft стало почти обязательным условием. У многих пользователей возникают вопросы, как выйти из учетной записи.
Переключение на локальную учетную запись
1. Заходим в параметры Windows 11. Для этого находим соответствую иконку в меню «Пуск» или нажимаем на клавиатуре клавиши «Win+I».
2. В окне «Параметры» переходим в раздел «Учетные записи», щелкнув по кнопке в меню слева. Затем в правой части окна щелкаем левой кнопкой мыши по «плитке» с названием «Ваши данные».
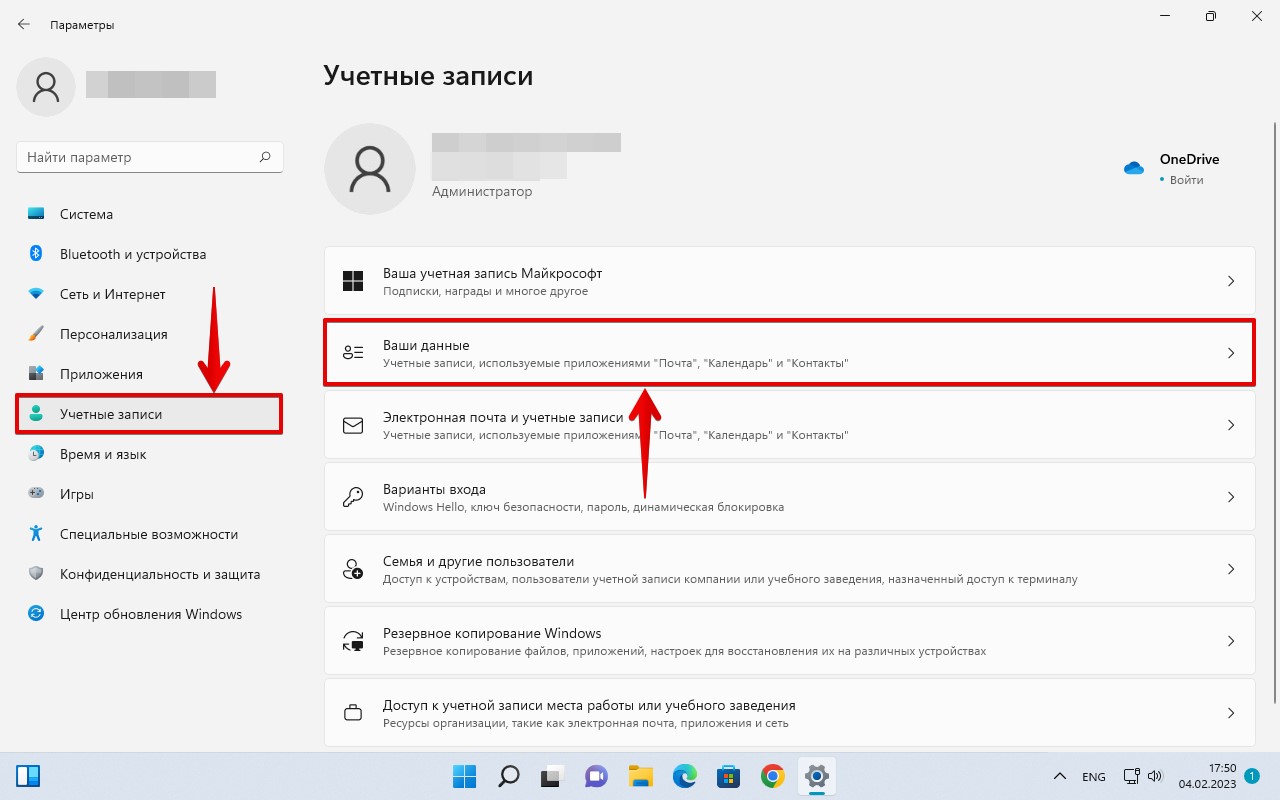
3. В окне «Ваши данные» находим раздел «Параметры учетной записи» и на плитке «Учетная запись Майкрософт» щелкаем по ссылке «Войти вместо этого с локальной учетной записью».
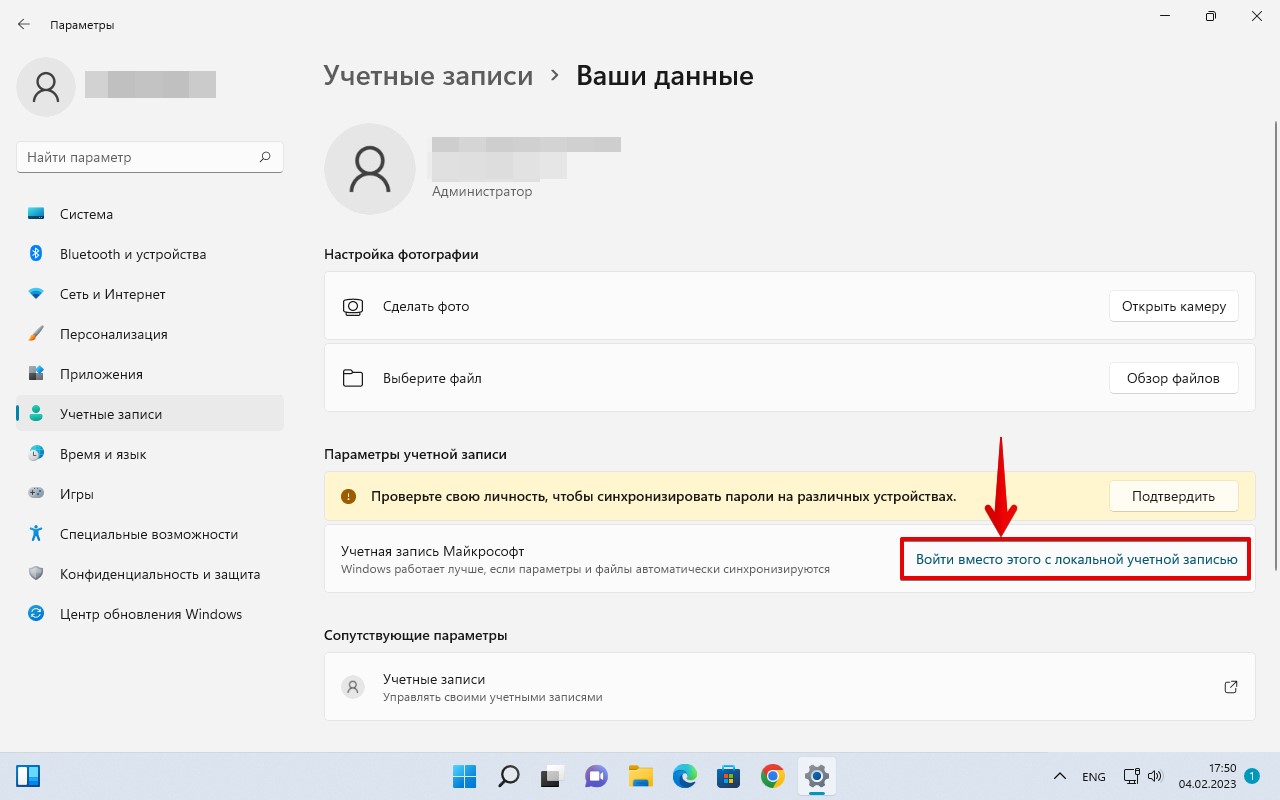
4. Появится меню «Вы действительно хотите переключиться на локальную учетную запись?». Нажимаем кнопку «Далее».
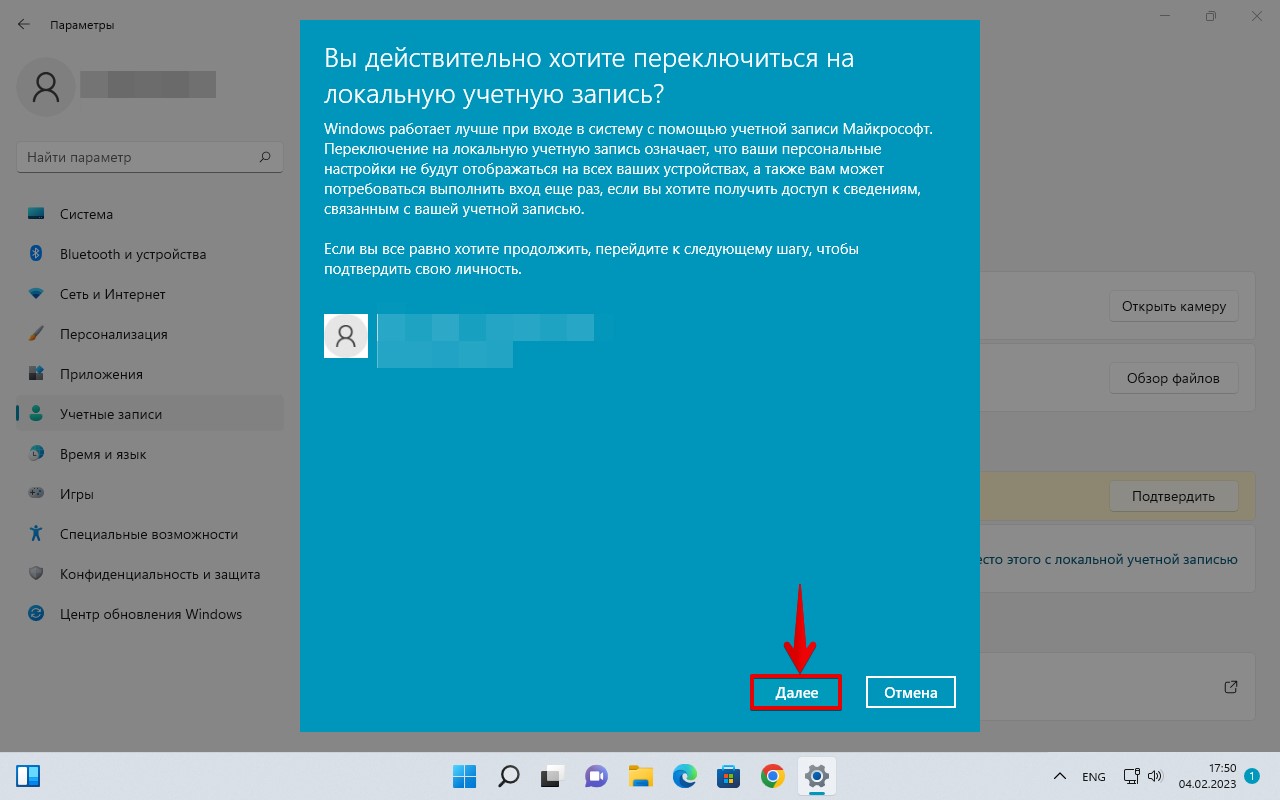
5. Появится окно подтверждения личности, в котором необходимо ввести пароль от учетной записи Microsoft и нажать кнопку «ОК».
6. В новом меню вводим данные для локальной учетной записи и нажимаем кнопку «Далее». Windows 11 загрузится под локальной УЗ.
Если вы установили Windows 11 с учётной записью Майкрософт, но хотели бы использовать её с локальной (автономной учётной записью), это сравнительно легко сделать, используя Параметры системы и некоторые дополнительные способы.
В этой инструкции пошагово описаны несколько методов удалить учётную запись Майкрософт и использовать вместо этого локальную учётную запись в Windows 11. На близкую тему: Как установить Windows 11 с локальной учётной записью (Home и Pro версии).
Удаление учётной записи Майкрософт в Параметрах
Основной способ удалить учётную запись Майкрософт, а точнее изменить её на локальный аккаунт — использовать соответствующие Параметры Windows 11. Потребуется выполнить следующие шаги:
- Откройте «Параметры» (можно нажать клавиши Win+I), перейдите в раздел «Учётные записи» и откройте пункт «Ваши данные».
- В разделе «Параметры учетной записи» нажмите «Войти вместо этого с локальной учетной записью».
- Подтвердите переключение на локальную учетную запись, нажав «Далее».
- Введите ПИН-код или пароль для подтверждения.
- Введите имя пользователя и пароль (не обязательно) — они могут совпадать с теми, что у вас были при использовании учётной записи Майкрософт. Необходимость ввода обусловлена тем, что теперь эти данные будут храниться локально. Нажмите «Далее».
- Нажмите «Выйти из системы и закончить».
После выполнения последнего шага будет осуществлено переключение учетной записи в локальную и выход из Windows 11.
Сразу после этого вы сможете снова зайти, уже под тем именем пользователя и паролем, которые задали на 5-м шаге, при этом все ваши данные, которые были в учётной записи Майкрософт, будут сохранены в этом локальном аккаунте, можно пользоваться.
Обратите внимание: использование учётной записи Майкрософт может продолжиться в таких программах как OneDrive, Microsoft Store или других. При необходимости выйдите из них. Также зайдите в Параметры — Учетные записи — Электронная почта и учетные записи и посмотрите раздел «Учетные записи, используемые другими приложениями», где вероятнее всего будет отображаться ваша учетная запись Майкрософт, которую можно будет удалить.
Создание локальной учётной записи, перенос данных и удаление учётной записи Майкрософт
Ещё один метод — создать новую локальную учётную запись, дать ей права Администратора, зайти в эту учетную запись, перенести все необходимые данные и удалить ранее использовавшуюся учётную запись Майкрософт.
Чтобы выполнить необходимые действия потребуется:
- Запустить командную строку от имени администратора и по порядку ввести две команды (заменив имя пользователя и пароль на нужные данные для нового пользователя, если имя пользователя содержит пробелы, возьмите имя в кавычки):
net user имя_пользователя пароль /add net localgroup Администраторы имя_пользователя /add
Это создаст нового пользователя с правами Администратора. Сделать это можно и в «Параметрах», но способ с командной строкой будет быстрее для данного случая.
- Если способ с командной строкой из 1-го шага вам не подходит, зайдите в Параметры — Учетные записи — Семья и другие пользователи, нажмите «Добавить учетную запись», затем — «У меня нет данных для входа этого человека» — «Добавить пользователя без учетной записи Майкрософт». Создайте нового пользователя, затем снова зайдите в «Семья и другие пользователи», выберите созданную учетную запись, нажмите «Изменить тип учётной записи» и сделайте её Администратором.
- Выйдите из текущего аккаунта, зайдите во вновь созданный. Обязательно выполнить именно выход, а не простое переключение на новую учетную запись. Для этого можно нажать по имени пользователя в меню Пуск и выбрать пункт «Выйти».
- Проверьте работу программ, перенесите необходимые данные из папок пользователя с учетной записью Майкрософт (их можно найти в C:\Пользователи\Имя).
- Зайдите в Параметры — Учетные данные — Семья и другие пользователи.
- Нажмите по учетной записи Майкрософт, которую нужно удалить, нажмите кнопку «Удалить».
- Если вы уверены, что все важные данные из папок учетной записи Майкрософт были сохранены, подтвердите удаление, нажав «Удалить учетную запись и данные».
С использованием Live CD
Многие Live CD на базе Win PE для восстановления работоспособности Windows и других задач содержат утилиты для сброса паролей. Одна из самых популярных — Windows Login Unlocker, присутствующая на WinPE 10-8 Sergei Strelec.

Если сбрасывать пароль учётной записи Майкрософт с помощью этой утилиты, то: пароль будет удален, а учётная запись «превращена» в локальную, что и требовалось. Более подробно в соответствующем разделе статьи Как сбросить пароль Windows 11.
Если у вас остаются вопросы на тему, задавайте их в комментариях, не исключено, что подходящее решение будет предложено.