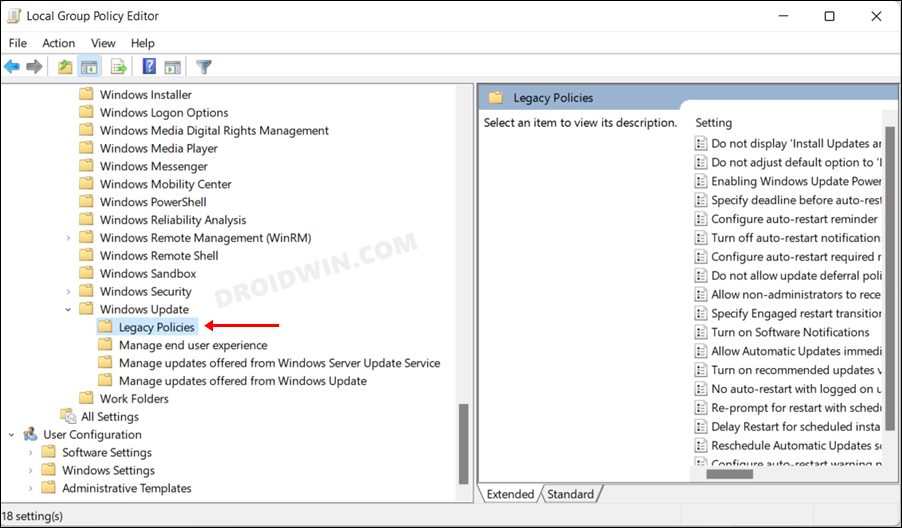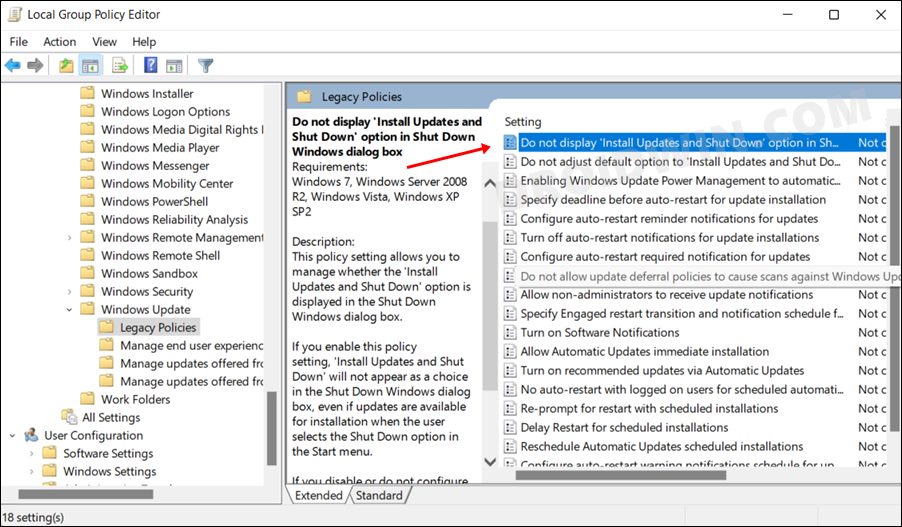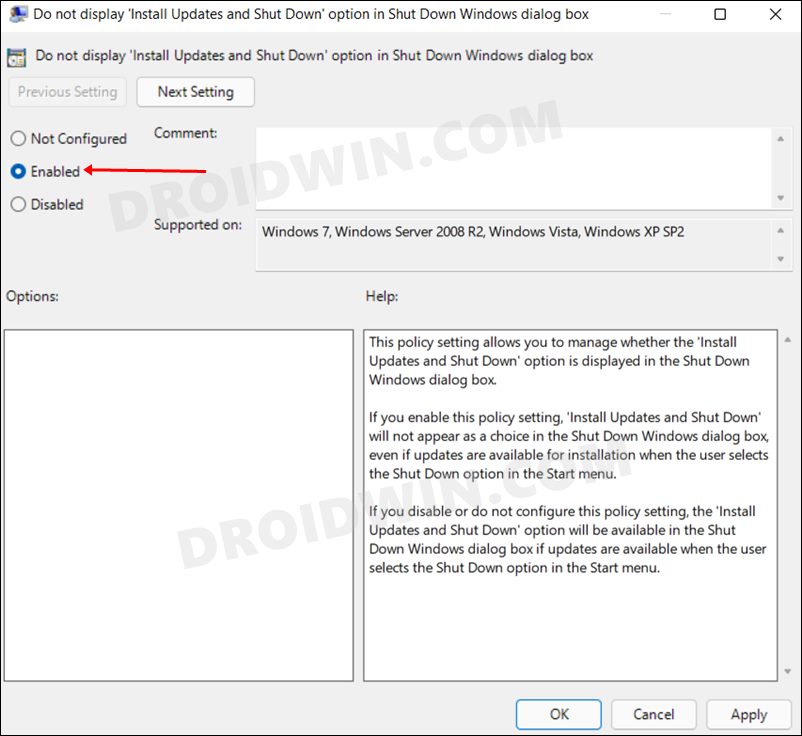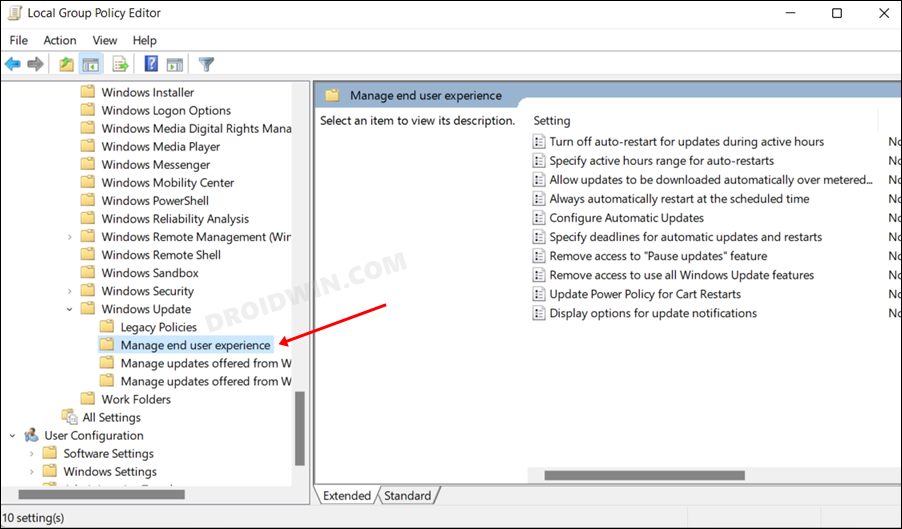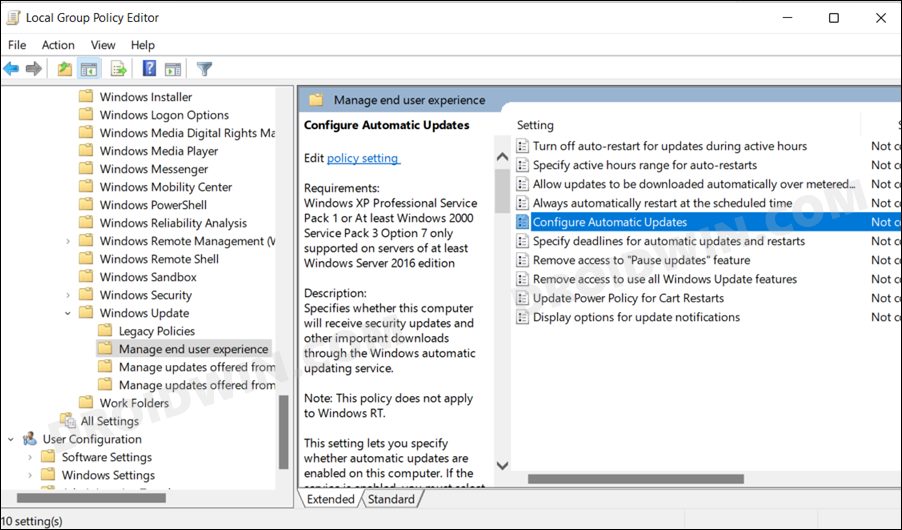Обновления Windows порою имеют сомнительную ценность. В случае с десятой версией все обновления кроме первого после установки системы, являются весьма специфичными и спорными. Более того, запускаются они всегда неожиданно, не уведомляя об этом пользователя, а их внезапное применение вызывает длительную перезагрузку компьютера. Тем не менее, перервать обновления можно абсолютно на любой стадии.
Как быстро прервать обновление
Если вы хотите быстро прервать обновление Windows 10, в зависимости от его стадии первым делом надо сделать следующее:
- если обновление только начало загружаться, прервите соединение с интернетом;
- если обновление загрузилось и система просит перезапуск для его применения, ни в коем случае этого не делайте;
- если при включении/выключении/перезапуске системы началась установка или применение обновлений, выключите компьютер, зажав кнопку включения на корпусе.
Независимо от варианта, с которым вы столкнулись, все дальнейшие действия будут выглядеть почти одинаково. Теперь нужно приступать к отмене начавшегося обновления. Для последнего варианта проблемы запустите систему в безопасном режиме.
Запуск системы в безопасном режиме
Запуск системы в безопасном режиме гарантированно поможет запустить компьютер без установки скачавшихся обновлений.
Если вы пропустили загрузку обновлений и выключили компьютер, с их отменой возникнут определённые сложности: при каждой попытке войти в систему будет происходить попытка применения обновлений. На поздних версиях Windows 10 эта проблема была устранена, но на всякий случай лучше запускать компьютер в безопасном режиме.
- Включите компьютер. Спустя пару секунд нажмите клавишу F8 (чтобы не упустить момент, делайте это каждые две секунды с начала запуска).
- Появится экран выбора варианта запуска системы. Выберите «Безопасный режим с поддержкой командной строки».
Это окно вызывается клавишей F8, если нажать её во время включения компьютера
Как отменить обновление
Описанный метод подходит для быстрого прерывания начавшегося обновления. Теперь обновление нужно отменить, чтобы вы могли спокойно включить интернет или перезагрузить компьютер.
Есть несколько способов отмены начавшегося обновления. Например, включить лимитное подключение или режим «В самолёте». Однако подобные методы только прервут загрузку новых пакетов и никак не запретят установку уже скачавшихся. Гарантированно отменить начавшееся обновление можно только через командную строку.
- Откройте меню «Пуск», введите cmd, нажмите правой кнопкой мыши на найденной командной строке и выберите «Запустить от имени администратора».
Запустите командную строку от имени администратора - Последовательно введите следующие команды (после ввода каждой жмите Enter): net stop wuauserv, net stop bits и net stop dosvc.
На применение первых двух команд может понадобиться время - Если вы заходили в систему через безопасный режим, можете смело перезагружаться: система запустится в нормальном режиме, без установки обновлений.
Чтобы возобновить обновление, нужно повторить вышеприведённые команды, заменив stop на start.
Как навсегда запретить загрузку обновлений
Способ, упомянутый в отмене обновления, также включает в себя запрет на дальнейшее обновление системы. Но существуют и другие, которые будут более удобными и надёжными в плане долгосрочной перспективы.
Через редактор групповой политики
Этот способ не подойдёт для домашней версии Windows и некоторых нелицензированных версий системы, но, используя его, вы сохраните возможность ручного запуска обновлений системы.
- Откройте меню «Пуск», введите gpedit.msc и запустите найденную утилиту.
Найдите и откройте gpedit.msc - В левой части окна пройдите по пути «Конфигурация компьютера» / «Административные шаблоны» / «Компоненты Windows» / «Центр обновления Windows». На «Центр обновления Windows» единожды нажмите левой кнопкой мыши.
Найдите «Центр обновления Windows» и нажмите на него левой кнопкой мыши - В правой части окна найдите параметр «Настройка автоматического обновления» и откройте его.
Откройте параметр «Настройка автоматического обновления» - Установите состояние «Отключено» и нажмите OK.
Установите состояние «Отключено» и подтвердите свои действия
Через службы
Этот способ доступен на всех версиях Windows, но он полностью запрещает обновление системы: вы не сможете загрузить обновления даже через запуск проверки вручную (проверка запустится, но найти ничего не сможет).
- Откройте меню «Пуск», введите services.msc и запустите утилиту.
Найдите и откройте services.msc - Найдите здесь службу «Центр обновления Windows» и откройте её.
Зайдите в службу «Центр обновления Windows» - Кликните на «Остановить», если эта кнопка будет активной, выберите тип запуска «Отключена» и нажмите OK.
Кликните на «Остановить», выберите тип запуска «Отключена» и нажмите OK
Через редактор реестра
Этот способ можно считать самым правильным, но и наименее безопасным: он вносит правки напрямую в конфигурацию системы, а отменить его можно, только проделав аналогичные действия снова. Если вы намерены использовать этот способ, сохраните где-нибудь путь к изменяемому параметру, чтобы иметь возможность откатить изменения.
- Откройте меню «Пуск», введите regedit и запустите редактор реестра.
Найдите и откройте regedit - Скопируйте путь HKEY_LOCAL_MACHINE\SOFTWARE\Policies\Microsoft\Windows в адресную строку и нажмите Enter.
Скопируйте HKEY_LOCAL_MACHINE\SOFTWARE\Policies\Microsoft\Windows в адресную строку и нажмите Enter - Найдите в левой части окна раздел WindowsUpdate, нажмите на него правой кнопкой мыши и создайте раздел AU.
Найдите WindowsUpdate и создайте там раздел AU - В левой части окна выберите созданный раздел, в правой части окна нажмите правой кнопкой мыши на пустом месте и создайте параметр QWORD с именем NoAutoUpdate.
Нажмите правой кнопкой мыши на пустом месте и создайте параметр QWORD с именем NoAutoUpdate - Откройте созданный параметр, присвойте ему значение 1 и нажмите OK.
Присвойте созданному параметру значение 1 и нажмите OK
Через «Центр обновления Windows»
Запрет обновлений через «Центр обновления Windows» является официальным, но при этом наименее надёжным. Таким способом вы пометите собственное подключение к интернету как лимитное: через подобные подключения обновления не загружаются с целью экономии трафика.
Если вы подключитесь к другой сети или сбросите настройки роутера, запрет на загрузку обновлений исчезнет.
- Откройте меню «Пуск» и далее «Параметры», нажав на кнопку с шестерёнкой.
Откройте меню «Пуск» и «Параметры» - Перейдите в раздел «Сеть и Интернет».
Перейдите в раздел «Сеть и Интернет» - Выберите вкладку, соответствующую вашему соединению (от кабеля — Ethernet), и нажмите на активное подключение к интернету (в ранних версиях Windows 10 нужно нажать на надпись «Дополнительные параметры» под подключением).
Выберите вкладку, соответствующую вашему соединению, и нажмите на активное подключение к интернету - Отметьте пункт «Задать как лимитное подключение».
Отметьте пункт «Задать как лимитное подключение»
Видео: как отключить обновления в Windows 10
Несмотря на тщательно скрытые от пользователя сервисы, активное обновление Windows легко отменить. На всякий случай скопируйте куда-нибудь нужные команды или запретите обновление системы заранее, чтобы оно больше никогда не застало вас врасплох.
Все способы:
- Останавливаем установку обновлений в Windows 7
- Способ 1: Остановка загрузки файла
- Способ 2: Отключение службы обновления Виндовс
- Способ 3: Откат установки через безопасный режим
- Способ 4: Отключение проверки обновлений
- Удаление установленных обновлений
- Вопросы и ответы: 4
Иногда обновления в Windows 7 начинают устанавливаться автоматически, поскольку такой параметр выбирается по умолчанию. Однако не все пользователи хотят получить апдейты именно в это время, поскольку инсталляция может мешать нормальному взаимодействию с программами или же просто потреблять огромное количество интернет-трафика. Специально для таких случаев предусмотрено несколько вариантов остановки установки обновлений, о чем мы и хотим поговорить в рамках сегодняшнего материала.
Останавливаем установку обновлений в Windows 7
Мы подобрали четыре разнообразных варианта выполнения поставленной сегодня задачи. От вас требуется лишь ознакомиться с каждым из них, чтобы подобрать оптимальный. Сразу уточним, что каждый способ подразумевает выполнение абсолютно разных действий, поэтому и стоит обратить внимание на все представленные инструкции. Давайте начнем с самого популярного и быстрого решения, постепенно переходя к другим.
Способ 1: Остановка загрузки файла
Этот метод подразумевает использование меню «Центр обновления Windows», где и происходит основная процедура скачивания и инсталляции. Подойдет он только в той ситуации, когда файлы находятся еще на стадии загрузки с серверов компании Microsoft. Тогда вы можете просто прервать эту операцию, тем самым отложив ее на будущее.
- Откройте «Пуск» и перейдите в меню «Панель управления».
- Здесь выберите категорию «Центр обновления Windows».
- Вы будете сразу же перемещены на домашнюю страницу необходимого раздела. Здесь останется только кликнуть по кнопке «Остановить загрузку файла».
- На полную остановку потребуется определенное количество времени, потому придется немного подождать.
- Об успешной отмене скачивания уведомит сообщение «Некоторые обновления не установлены». Если вы заходите заново запустить загрузку, кликните по кнопке «Повторить».





После этого можно смело идти заниматься своими делами, ведь инсталляция обновлений в ближайшее время точно не будет запущена автоматически. Однако это повторится снова, если проверка и инсталляция апдейтов функционирует в автоматическом режиме. Чтобы такого не происходило, придется отключить данную функцию, о чем детально написано в Способе 4.
Способ 2: Отключение службы обновления Виндовс
За функционирование «Центра обновления Windows» в первую очередь отвечает соответствующая системная служба, запускающаяся и работающая автоматически. Однако ничего не мешает отключить ее, что и приведет к прерыванию установки апдейтов даже на той стадии, когда они уже были загружены, но операция еще не завершилась. Осуществить подобную задачу можно так:
- Вернитесь в «Панель управления» и здесь сделайте левый клик мышкой по разделу «Администрирование».
- Ознакомьтесь с появившимся списком элементов. Здесь потребуется нажать на «Службы».
- Опуститесь вниз списка, чтобы отыскать строку «Центр обновления Windows». Дважды щелкните по ней ЛКМ, чтобы переместиться в свойства.
- В окне «Свойства» нажмите на кнопку «Остановить».
- Начнется процедура прекращения функционирования службы. Это может занять до минуты, и в этот момент лучше не выполнять каких-либо других действий в ОС.
- После этого переместитесь к списку апдейтов и убедитесь в том, что загрузка или инсталляция прекращена.






При этом следует учитывать, что по умолчанию отключенная служба функционирует в автоматическом режиме, то есть она будет запущена при начале поиска апдейтов или при новом сеансе Windows. Во избежание этого в том же окне «Свойства» нужно изменить тип запуска на «Ручной», чтобы контролировать этот параметр.
Способ 3: Откат установки через безопасный режим
Предпоследний способ, о котором мы расскажем, заключается в отмене инсталляции обновлений уже после того, как все они были скачаны и производится перезагрузка компьютера. Подойдет этот метод для тех, кто столкнулся с проблемами при установке или просто не желает сейчас долго ждать завершения этой операции. Вся суть метода заключается в остановке необходимых служб в безопасном режиме, а выглядит это так:
- Сразу же при запуске компьютера несколько раз нажмите на клавишу F8, чтобы отобразилось окно дополнительных вариантов загрузки. Выберите вариант «Безопасный режим с поддержкой командной строки», перемещаясь с помощью стрелок на клавиатуре, а затем кликните на клавишу Enter.
- Ожидайте запуска операционной системы в безопасном режиме.
- «Командная строка» будет автоматически запущена от имени администратора. Сначала введите команду
net stop wuauservдля остановки службы «Центр обновления Windows». Активируйте ее нажатием на Enter. - У нас служба уже отключена, поэтому на скриншоте ниже видно соответствующее уведомление. У вас оно будет иметь другое содержание, свидетельствующее об успешном отключении.
- Далее в таком же ключе введите еще две команды поочередно
net stop bitsиnet stop dosvc. - Осталось только перезагрузить компьютер для перехода в нормальный режим работы. Для этого используйте команду
shutdown /r. - Вы получите уведомление о том, что до завершения работы Виндовс осталось менее минуты. Сейчас лучше не выполнять других действий, а просто ждать.
- Перезагрузка начнется автоматически.
- Следующий сеанс создастся в обычном режиме, а обновления инсталлироваться не будут.









Несмотря на сложность выполнения, этот метод все же является единственным решением, которое поможет справиться с установкой обновлений уже после перезагрузки компьютера. К сожалению, пока альтернативных вариантов остановки не имеется.
Способ 4: Отключение проверки обновлений
Мы поставили этот метод на последнее место, поскольку он подойдет только тем пользователям, кто хочет позаботиться об установке апдейтов в будущем. Заключается он в изменении режима проверки файлов, то есть вы сможете контролировать инсталляцию самостоятельно и никогда не столкнетесь с надобностью быстро отменить добавление файлов, пока операция не завершилась автоматически. Детальные инструкции по этой теме ищите в отдельном материале на нашем сайте, перейдя по расположенной далее ссылке.
Подробнее: Отключение обновлений на Windows 7
Удаление установленных обновлений
Небольшое отступление от сегодняшней темы мы хотим сделать для тех юзеров, то не успел остановить инсталляцию обновлений и сейчас сталкивается с ошибками во время работы за компьютером или просто желает пользоваться предыдущей версией «семерки». Сделать это можно пятью разными способами, каждый из которых применим в определенных ситуациях. Более развернуто о каждом из них рассказал другой автор на нашем сайте. Ознакомьтесь с этим материалом, кликнув по ссылке ниже.
Подробнее: Удаление обновлений в Windows 7
Мы рассказали о доступных методах отмены инсталляции обновлений в операционной системе Виндовс 7. Как видите, существуют различные решения на разные ситуации. Вам осталось только изучить каждое из них, чтобы определиться с подходящим.
Наша группа в TelegramПолезные советы и помощь
Windows 10 updates are essential for keeping your system secure and up-to-date. However, frequent updates can sometimes be disruptive, especially when they occur at inconvenient times. If you prefer to have more control over when and how updates are applied, you might want to learn how to stop Windows 10 updates permanently.
This article will walk you through the steps to disable Windows 10 updates forever, ensuring that you can work uninterrupted without unexpected updates. So, there is no doubt that you might think of Windows 10 updates on the machine. By following our methods, you can prevent automatic updates and ensure your system remains stable and uninterrupted.
Methods To Stop Windows Update Permanently
To permanently turn off updates on Windows, the following guidelines should be used. We will start with the service application first.
Method 1: Stop Windows Update Permanently using Services
Step 1: At first, open the search box & write down services there. Now, the service option will be available, & click on it.
Step 2: A big list will appear in the next window. Search for the Windows Update option & right-click over there.
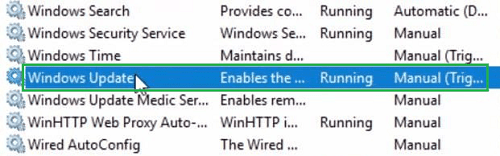
Step 3: A new popup window will be opened. From the Startup Type dropdown menu, select the Disable option. And just below it, click on the Stop button. In the end, click on the Apply button to save the changes.
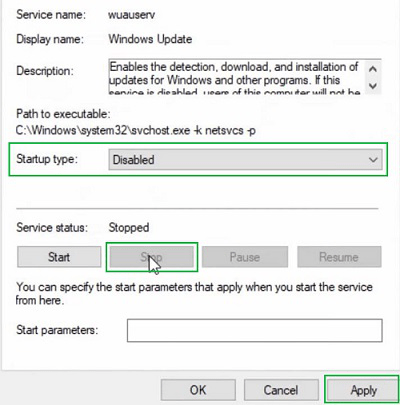
Hence, we have successfully stopped Windows 10 updates using the Services on the device.
Method 2: Stop Windows Update Permanently using Group Policy
Step 1: Agin open the Search bar in Windows 10 & Search for the «gpedit.msc». Just press Enter to move ahead.
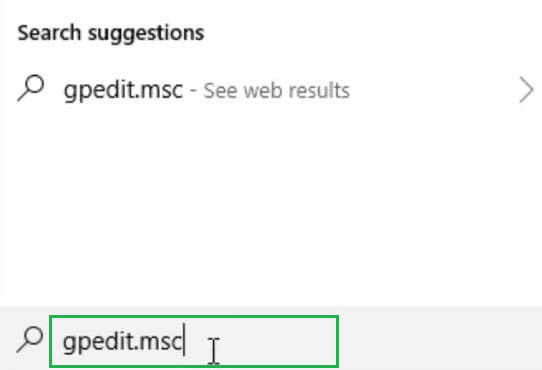
Step 2: Now, the window for the Group Policy will be opened. In the left sidebar, first, expand the Administrative Templates. And inside that, again expand the folder Windows Components.
Step 3: Now, on the right-hand side of the screen, double-click on the option Configure Automatic Update
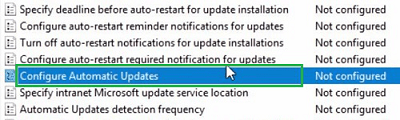
Step 4: On the left-hand side of the screen, three-button options are present. Click on the option Disable & close the windows.
Hence, we have successfully stopped Windows 10 updates using the Group Policy on the device.
Method 3: Stop Windows Update Permanently using Register Policy
Step 1: To Stop Windows 10 from updating, run the «regedit» command in the Search Box on the device. Press Enter to move ahead.
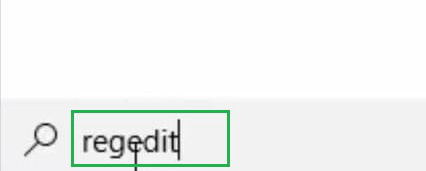
Step 2: Now, a new window will be opened & the below-mentioned path should be followed by expanding folders on the Left Hand Side of the Screen. After reaching the endpoint of the path, Right-click on the folder Windows. Some more options will be available. Among them click on the New option.
Path: HKEY_LOCAL_MACHINE\SOFTWARE\Policies\Microsoft\Windows
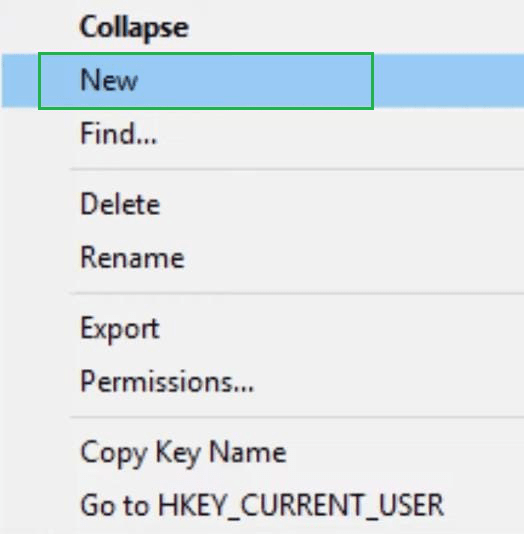
Step 3: A new subfolder will be created inside the Windows folder. Give the name «WindowsUpdate».
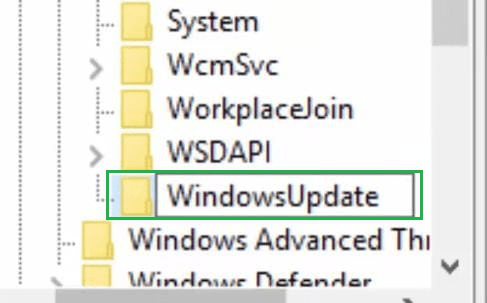
Step 4: Inside the «WindowsUpdate» using the same process create another subfolder. And provide its name as «AU».
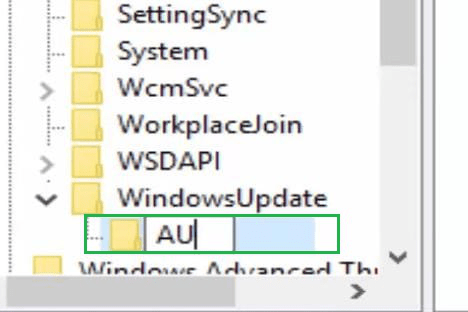
Step 5: On the right-hand side of the screen, right-click anywhere. Under the New option, select the option DWORD (32-bit) Value.
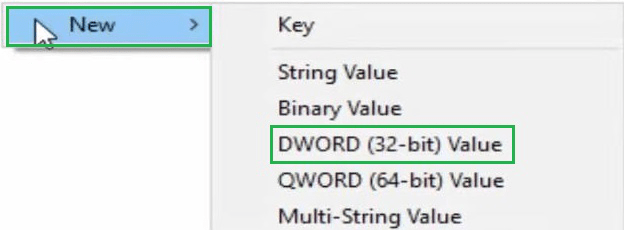
Step 6: Now, a new value will be added there & the value will be «NoAutoUpdate». Then press Enter to save the changes & close all the windows.
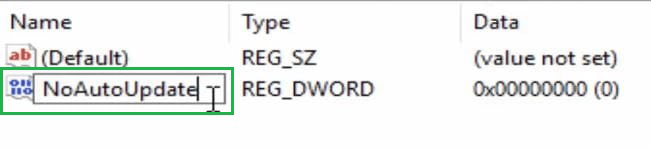
Hence, we have successfully stopped Windows 10 updates using the Register Policy on the device.
Method 4: Stop Windows Update Permanently using Task Scheduler
Step 1: To Stop Updating Windows 10, search for the Task Scheduler in the Search bar on the device. One option will be available with the same name, click on that to move ahead.
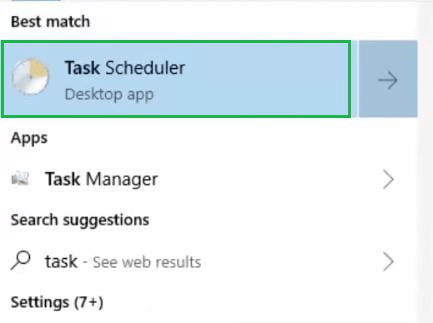
Step 2: On the left-hand side of the screen, expand the folder Task Scheduler Library. Under such folder, again expand the folder Microsoft. Inside the Microsoft folder, the Windows folder will be available.
Step 3: In the right-hand side window, a Schedule Start option is present. Right-click on the option & click on the Disable option to complete the process.
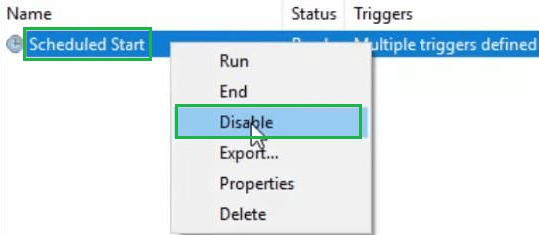
Hence, we have successfully stopped Windows 10 updates using the Task Scheduler on the device.
Method 5: Stop Windows Update Permanently by Pausing Updates
Step 1: Open the Settings. Inside the Setting window, click on the Update & Security option.
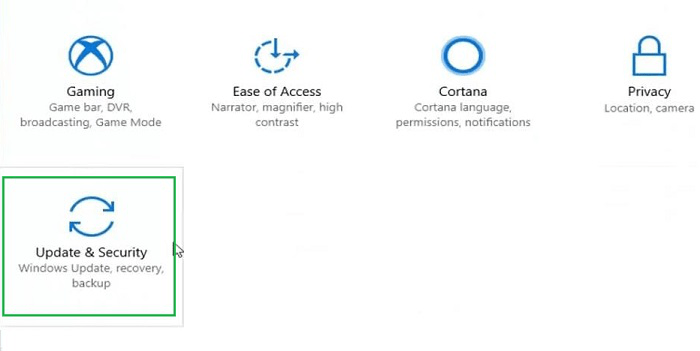
Step 2: In the next window, click on Advanced Options under the Update Settings.
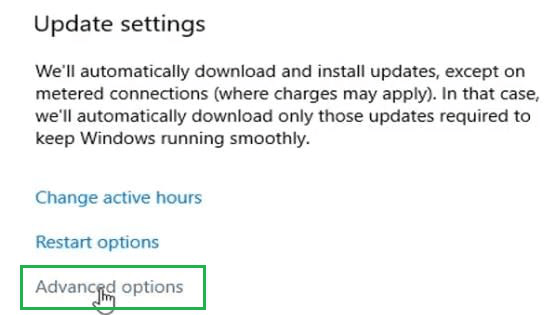
Step 3: Inside the next window, the Pause Updates option will be available & enable the button. It will pause the updates in Windows 10 for 35 days.

Hence, we have successfully stopped Windows 10 updates using the Pause method on the device.
Method 6: Stop Windows Update Permanently using Metered Connection
Step 1: At first, the Settings window will be opened. Then among so many options move for the Network & Internet option. Click on it to open.
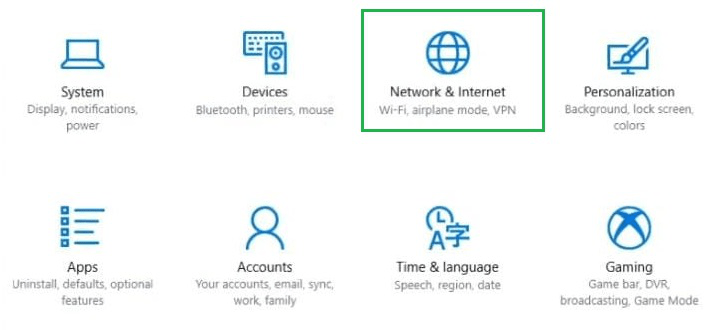
Step 2: In the next window, from the left-hand side click on the option Ethernet.
Step 3: On the next window, an option will be present as the Metered Connection. Enable the button present below.
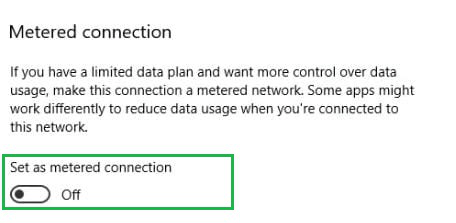
Hence, we have successfully stopped Windows 10 updates using the Metered Connection method on the device.
Method 7: Stop Windows Update Permanently by Uninstalling Updates
Step 1: In this case also, the Setitngs of the Windows will be opened. In that window, click on the Update & Security option.
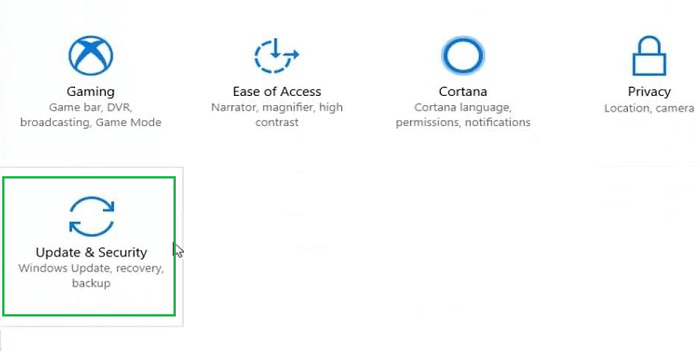
Step 2: In the next window, in the left-hand sidebar, click on the option Windows Update from so many options present there.
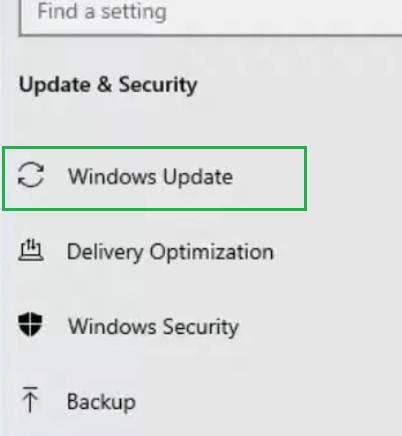
Step 3: After that, click on the View Update History option to move ahead.
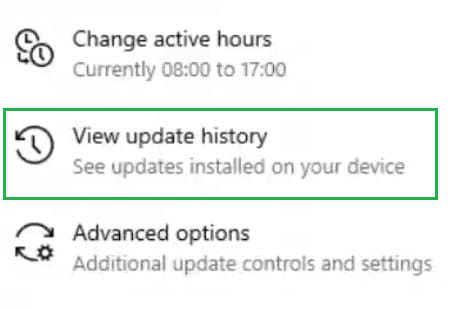
Step 4: In the next window, click on Uninstall Updates to remove the installed updates from the device.
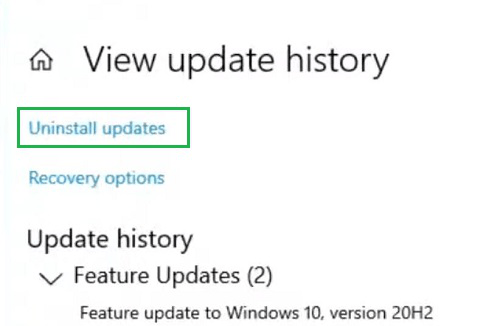
Hence, we have successfully stopped Windows 10 updates by Uninstalling Updates from the device.
Conclusion
By following the methods outlined above, you can stop Windows 10 updates permanently and gain greater control over your system. Whether you choose to use the Group Policy Editor, Services Manager, or a third-party tool, these solutions allow you to disable Windows 10 updates effectively. Keep in mind, however, that while disabling updates can prevent disruptions, it’s important to manually check for and install security updates to keep your system protected.
Applies ToWindows 11 Windows 10
In Windows 11, if you are not ready to get recommended updates, you can pause the update from being downloaded and installed.
-
Select Start > Settings > Windows Update .
-
Select the amount of time you’d like to pause the update for.
Note: After the pause time limit is reached, you must install the latest updates.
You must restart your device to finish installing the updates. If you’re asked to restart your device while you’re busy using it, you can schedule the restart for a more convenient time:
-
Select Start > Settings > Windows Update .
-
Select Schedule the restart and choose a time that’s convenient for you.
Open Windows Update
Need more help?
Want more options?
Explore subscription benefits, browse training courses, learn how to secure your device, and more.
In this guide, we will show you the steps to remove the Update and Shutdown option from the Windows 11 Power Menu. The Redmond giants have provided a slew of options to take control of your PC’s update schedule. You could instruct it to automatically download and install the updates right away, auto-download but install at your own convenience, or manually take full control over the same. If you take the latter two options, then you will have to restart your PC for the updates to be successfully installed.
But what if you want to shut down your PC but at the same time, don’t want the pending update to be installed at that point in time? Well, for that, you take several different approaches, such as force shut-down via CMD, delete the downloaded update files from the SoftwareDistribution folder, or simply use the option provided by Windows in the Start Menu. Yes, in Windows 11, if there is a pending update, then you will also get the normal Shutdown and Restart options, along with the usual Update and Shutdown and Update and Restart.
So you could easily select the shutdown option from the Power menu and your PC will turn off without the updates being installed. However, you could take this a step ahead and further simplify the Start Menu by removing the Update and Shutdown option from the Power Menu on your Windows 11 PC. Not only will this give you a cluttered free Power menu, but will also prevent any instance wherein users mistakenly end up clicking on the Update button. So on that note, let’s check out how this could be carried out.
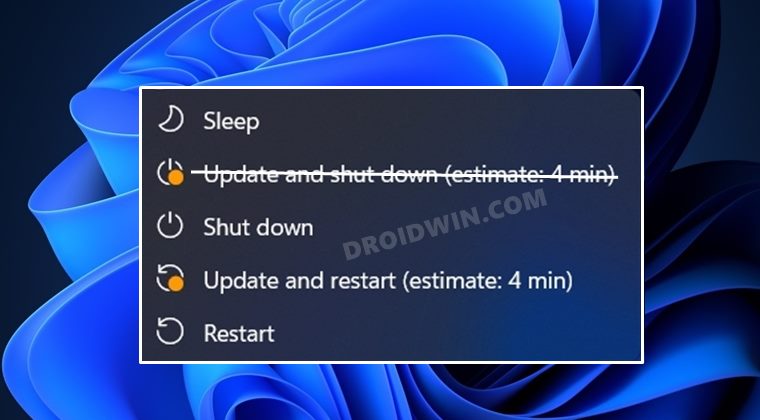
- To begin with, enable the Local Group Policy Editor on your Windows 11 PC.
- Then bring up the Run dialog box via Windows+R shortcut keys.
- After that, type in the below command and hit Enter to open Group Policy Editor
gpedit.msc
- Now go to the following location from the left-hand side:
Computer Configuration > Administrative Templates > Windows Component > Windows Update > Legacy Policy
- Then double click on the ‘Do not display Install Updates and Shut Down option in Shut Down Windows dialog box’ policy.
- After that, select Enabled and click Apply > OK to save the changes.
- Then go to the Manage end-user experience from the left menu bar.
- Now double click on Configure Automatic Updates policy.
- Select Enabled and then select 2- Notify for download and auto install’.
- Finally, click Apply > OK to save the changes. That’s it.
These were the steps to remove the Update and Shutdown option from the Windows 11 Power Menu. If you have any queries concerning the aforementioned steps, do let us know in the comments. We will get back to you with a solution at the earliest.
- Windows 11 Update Stuck: How to Fix
- Windows 11 Updates Failed Error: How to Fix
- How to Uninstall Windows 11 Updates via Settings/CMD/Recovery
- How to Manually Download a Particular/Specific Windows 11 Update