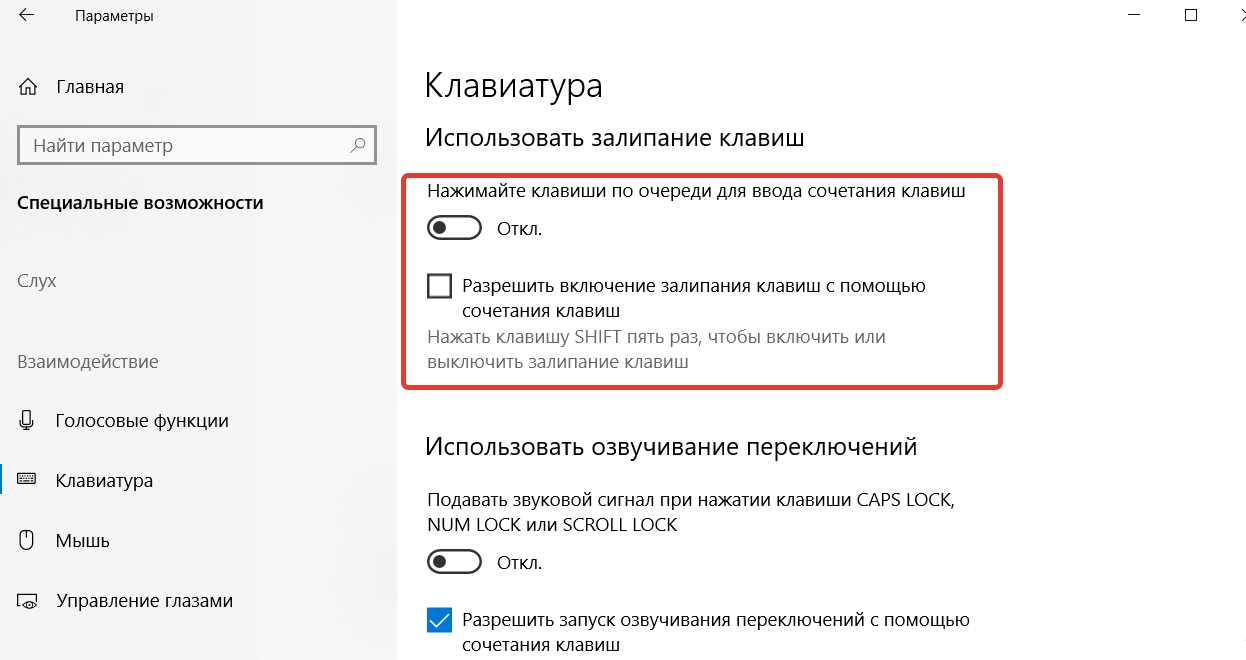Полноэкранный режим удобен, когда хочешь сконцентрировать свое внимание на определенном окне. Но бывает так, что этот режим включается случайно — можно непроизвольно нажать кнопку на клавиатуре либо не туда ткнуть курсором мыши. В этой статье мы расскажем, как выйти из полноэкранного режима на компьютере: в браузере или играх, а также как это делается с помощью мыши или клавиатуры.
Содержание:
- Убираем режим «На весь экран» одной кнопкой
- Помогаем выйти из полноэкранного режима в любом браузере
- Как поставить формат «В окне» в играх?
Выходим из полноэкранного режима одной кнопкой на клавиатуре
- Чаще всего достаточно всего лишь нажать клавишу F11 и окно вернется в исходный вид.
- В 99% случаев это работает по умолчанию. Если вы пользуетесь ноутбуком, то иногда эта «горячая клавиша» срабатывает лишь в паре с Fn. Вам нужно одновременно зажать комбинацию Fn+F11.
- Если вы пользуетесь лаптопом от Apple, то выйти из полноэкранного режима на компьютере Macbook можно, зажав сочетание клавиш Ctrl+Cmd+F. На клавиатуре клавиши Control и Comand расположены так:
- Иногда может получиться выйти из полноэкранного режима нажав клавишу Escape (ESC).
Убрать режим «На весь экран» в браузере
В разных программах это делается по-своему. Давайте разберем самые популярные браузеры.
Google Chrome
- Мышкой включается полноэкранный режим так: Щелкаем по значку в виде 3 вертикальных точек справа вверху, а затем — на символ разорванного квадрата.
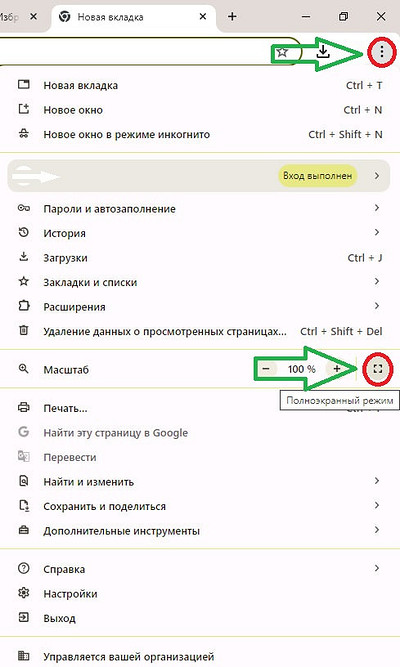
Теперь как выключить полноэкранный режим на компьютере в браузере «Хром» мышкой: если вы подведете курсор в самый верх, то появится крестик на сером фоне. Щелкнув по нему, вы вернетесь в исходное положение окна.
- На клавиатуре включается и отключается режим «На весь экран» клавишей F11. На ноутбуке — Fn+F11.
Microsoft Edge
- Мышкой можно включить полноэкранный режим монитора так: нажимаем на символ в виде 3 точек и выбираем этот значок.
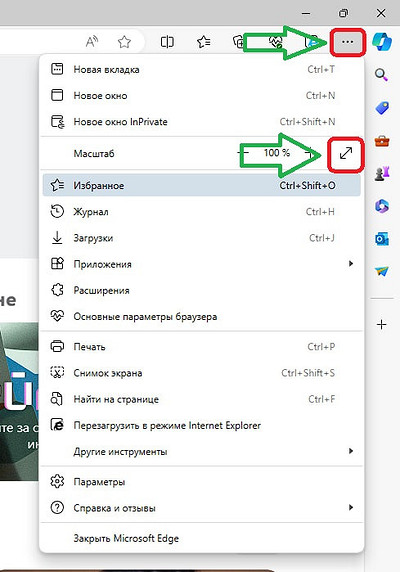
Убрать его можно, наведя курсор в самый верх и щелкнув по этому символу:
- На клавиатуре включается и отключается режим «На весь экран» клавишей F11. На ноутбуке — Fn+F11.
В «Яндекс.Браузере» и в Mozilla Firefox это делается аналогичным путем.
Opera
В «Опере» нужно щелкнуть правой кнопкой мыши по любой области и выбрать пункт «Выйти из полноэкранного режима».
В играх как выйти из полноэкранного режима на компьютере?
- Бывает, что можно убрать режим сочетанием клавиш Alt+Enter. Особенно полезно это сочетание «горячих клавиш» в играх на платформе Steam.
- В настройках самой игры, в параметрах видео или экрана, вы можете выбрать режим «В окне».
Чтобы выйти из полноэкранного режима на компьютере клавиши помогают в 99 из 100 случаев. Редко кто активирует или выключает формат «На весь экран» мышкой (только если не сломалась «клава»). Как видите, достаточно лишь пользоваться кнопкой F11.
Больше полезных советов — на нашем сайте:
- Как восстановить удаленный чат в Telegram
- Как удалить аккаунт Telegram на телефоне и компьютере
- Синхронный перевод видео в Яндекс Браузере — что это и как включить
- Как правильно заряжать Айфон: несколько простых правил
При работе с различными программами — браузерами, редакторами видео и графики, иногда в играх, можно намеренно или случайно запустить полноэкранный режим, при этом пользователи не всегда знают, как из него выйти, а кнопок, предназначенных для этого в интерфейсе нет.
В этой инструкции для начинающих подробно о том, как выйти из полноэкранного режима программ и игр Windows.
Выход из полноэкранного режима в браузере
Самая частая ситуация, связанная с полноэкранным режимом — случайное переключение браузера: Chrome, Edge, Opera, Яндекс или другого в полноэкранный режим. Происходит это после случайного нажатия клавиши F11 (в некоторых случаях — сочетания Fn+F11, зависит от настроек функциональных клавиш на ноутбуках).
Решение простое — ещё раз нажать эту же клавишу для переключения в обычный оконный режим из полноэкранного. Подсказку об этом обычно показывают при открытии полноэкранного режима, но не все её замечают.
Это не единственный способ, например возможен выход с помощью мыши без использования клавиатуры:
- В последних версиях Chrome при нахождении в полноэкранном режиме можно подвести указатель мыши к верхней границе экрана и нажать по появившейся кнопке закрытия полноэкранного режима.
- Если задержать указатель мыши у верхней границы экрана в Microsoft Edge или Яндекс.Браузере, открытом в полноэкранном режиме, появится заголовок окна, где есть кнопка возврата в оконный режим.
- В Opera можно нажать правой кнопкой мыши в любом пустом месте открытой страницы и выбрать пункт «Выйти из полноэкранного режима» в контекстном меню.
Если что-то не получается, вы можете задать вопрос в комментариях ниже, я постараюсь помочь.
Переход в оконный режим в других программах и играх
Переключение между оконным и полноэкранным режимами не в браузерах, а другом ПО может отличаться и зависеть от конкретного приложения. Обычно для выхода из полноэкранного режима можно использовать один из следующих методов:
- Для игр — часто срабатывает сочетание клавиш Alt+Enter
- Для многих программ, где полноэкранный режим не является основным режимом работы — клавиша Esc (но возможны и дополнительные варианты, например, в программах Adobe кроме этой клавиши можно использовать F).
- Если нажать клавишу Alt, многие программы покажут главное меню даже находясь в полноэкранном режиме и уже в этом меню в разделе «Вид» (View) можно переключиться на оконный режим.
- Можно нажать клавишу Windows (с эмблемой ОС на клавиатуре), а затем, удерживая клавишу Shift — по значку программы, после чего в меню выбрать опцию «Восстановить», если она доступна.
Большинство программ, предполагающих работу как в полноэкранном, так и в оконном режиме имеют какой-либо простой способ переключения между ними и, если описанные выше варианты не подошли, попробуйте поискать в Интернете способ именно для вашей программы. Будет отлично, если поделитесь своей находкой ниже в комментариях.
Загрузить PDF
Загрузить PDF
Из этой статьи вы узнаете, как свернуть окно, развернутое на весь экран, чтобы получить доступ к рабочему столу. Имейте в виду, что окна некоторых программ (например, видеоигр) сворачиваются дольше, чем другие.
-
Если в окне есть кнопка, с помощью которой можно выйти из полноэкранного режима, щелкните по ней, а затем нажмите «-» в верхнем правом углу окна, чтобы свернуть его.
- В большинстве видеоплееров (например, VLC или YouTube) нужно дважды щелкнуть по основному окну, чтобы выйти из полноэкранного режима.
-
Если вы просматриваете видео или фото в полноэкранном режиме, нажмите на эту клавишу, чтобы выйти из полноэкранного режима.
-
Если нажать клавишу с логотипом Windows, панель задач рабочего стола отобразится в нижней части экрана. Теперь щелкните по значку программы, которая работает в полноэкранном режиме, чтобы свернуть ее, или нажмите кнопку «Свернуть все окна» в правом углу панели задач.
-
Так вы выйдете из полноэкранного режима, а значки всех свернутых окон отобразятся на панели задач. Имейте в виду, что если щелкнуть по значку программы, которая работала в полноэкранном режиме, она опять развернется на весь экран.[1]
- Нажмите ⊞ Win+⇧ Shift+M, чтобы развернуть все свернутые окна.
-
Например, если игра зависла, нажмите это сочетание клавиш, чтобы выйти из окна. Чтобы попасть на рабочий стол:
- нажмите «Диспетчер задач»;
- перейдите на вкладку «Процессы»;
- нажмите на программу, работающую в полноэкранном режиме;
- нажмите «Завершить процесс».
-
Если вам не удается свернуть окно программы, которая работает в полноэкранном режиме, нажмите и удерживайте кнопку питания компьютера (или отключите кабель питания) до тех пор, пока компьютер не выключится. Когда вы включите компьютер, все ранее открытые окна будут закрыты.
Реклама
-
Так вы выйдете из полноэкранного режиме. Теперь щелкните по желтой кнопке «Свернуть» в правом верхнем углу окна.
-
Эта клавиша находится в верхней левой части клавиатуры. Клавиша Esc выведет вас из полноэкранного режима, когда вы просматриваете видео на YouTube или фотографии. Теперь щелкните по желтой кнопке «Свернуть».
- Если нажать Esc, когда вы играете, вы не выйдете из полноэкранного режима.
-
Чтобы развернуть это окно, щелкните по его значку в доке (возле Корзины).
- Некоторые программы просто выйдут из полноэкранного режима, если нажать это сочетание клавиш. Поэтому потом нужно нажать желтую кнопку «Свернуть», чтобы свернуть окно.
-
Так вы скроете все окна программы. Определенные окна не будут отображаться в доке; вместо этого щелкните по значку приложения, например TextEdit или Safari.
-
Выйдете из полноэкранного режима с помощью сочетаний клавиш ⌘ Command+F или ⌘ Command+⏎ Return. Если они не работают, одно из этих сочетаний клавиш свернет окно.
- Если открыто окно игры, просмотрите список игровых клавиш — возможно, в нем вы найдете клавишу для сворачивания окна или выхода из полноэкранного режима.
- Если вы играете через Steam, приложение Steam может помешать свернуть окно игры.
-
Принудительно закройте окно программы, которая работает в полноэкранном режиме. Если программа зависла и ни один из вышеописанных методов не сработал, нажмите ⌘ Command+⌥ Option+Esc, щелкните по программе и нажмите «Завершить принудительно».
-
Если вам не удается свернуть окно программы, которая работает в полноэкранном режиме, нажмите и удерживайте кнопку питания компьютера (или отключите кабель питания) до тех пор, пока компьютер не выключится. Когда вы включите компьютер, все ранее открытые окна будут закрыты.
Реклама
Советы
- Сохраните и выйдите из игры, чтобы вернуться на рабочий стол и чтобы игра не зависла.
- В большинстве современных игр есть опция «Оконный режим» (или аналогичная), которая позволит вам играть во всем окне (но не в полноэкранном режиме) и использовать некоторые сочетания клавиш.
Реклама
Предупреждения
- Старые программы могут закрыться при попытке свернуть их.
Реклама
Об этой статье
Эту страницу просматривали 49 255 раз.
Была ли эта статья полезной?
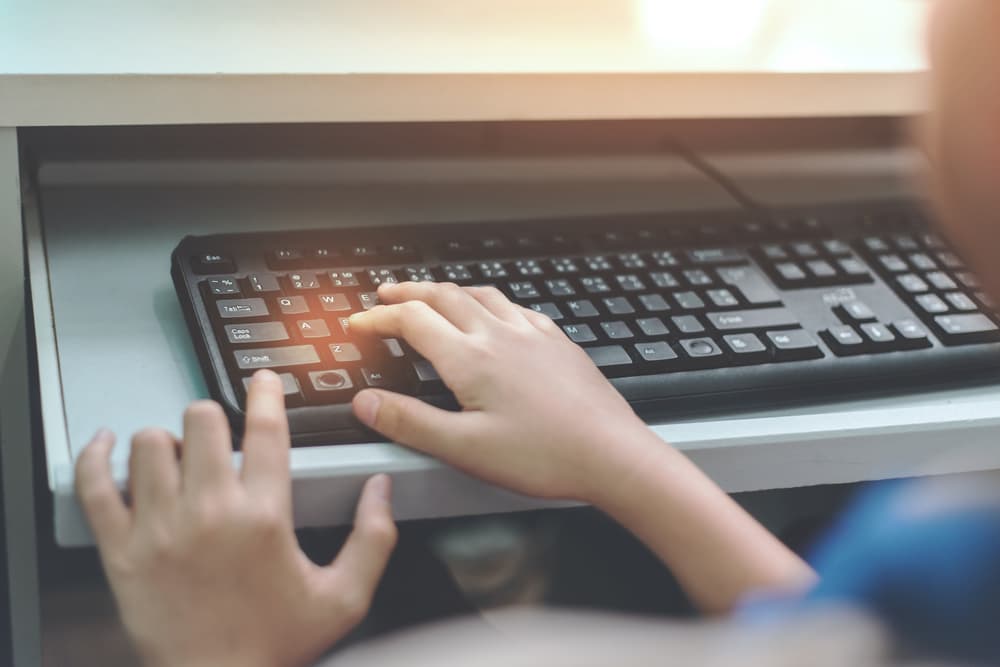
Содержание
- Горячие клавиши: что это и зачем нужны?
- «Это база!»
- Популярные горячие клавиши
- Функции Windows 10 и 11 для стримеров
- Горячие клавиши для работы в браузерах
- Упрощаем работу в MS Office
- Что делать, если сочетания клавиш не работают?
- Заключение
Разработчики программного обеспечения стремятся сделать свои продукты максимально дружелюбными к пользователю. Сложно поспорить с тем, что Windows, который в разных версиях используется в качестве операционной системы почти на полутора миллиардах компьютеров, имеет удобный и интуитивно понятный пользовательский интерфейс. Но есть и то, что скрыто от глаз пользователя: «секреты», существенно облегчающие управление «виндой» и рядом программ. Речь пойдёт о горячих клавишах.
Горячие клавиши: что это и зачем нужны?
Это клавиши или их комбинации, которые позволяют управлять операционной системой и приложениями без использования мыши. Они частично дублируют функционал меню или виртуальных кнопок пользовательского интерфейса. А нужны сочетания клавиш, чтобы повысить скорость работы с устройством.
Например, нажать поочерёдно две комбинации клавиш на клавиатуре, чтобы скопировать текст или файл и переместить его в другое место, гораздо быстрее и удобнее, чем делать это мышью.
Примечание: во всех случаях клавиши нажимаются либо одновременно, либо поочерёдно, но при этом удерживаются до нажатия последней.
«Это база!»
Как было упомянуто выше, скопировать текст или файл в Windows можно нажатием быстрых клавиш: Ctrl + С. За функцию «Вырезать» (то есть скопировать в буфер обмена, удалив с прежнего места для дальнейшего перемещения) отвечает сочетание Ctrl + X. Перенести скопированное или вырезанное в другое место можно комбинацией Ctrl + V.
Чтобы посмотреть содержимое буфера обмена (или журнал буфера), необходимо нажать Win + V. Кстати, на многих клавиатурах кнопка Win обозначается не соответствующим текстом, а логотипом Windows. Сама клавиша в отдельности отвечает за открытие меню «Пуск».

Если добавили текст или файл не туда, то достаточно нажать Ctrl + Z, чтобы отменить последнее действие. А чтобы повторить отменённое — Ctrl + Y. Всё это работает как в интерфейсе самой операционной системы Windows, так и во многих других программах: текстовых редакторах, фото- и видеоредакторах, браузерах и так далее.
А вот выделить весь текст на веб-странице, в документе или же все файлы в определённом окне можно при помощи Ctrl + A.
Если вдруг потребовалась новая папка, то необязательно создавать её по правому и последующему левому щелчкам мыши — нажмите Ctrl + Shift + N. Режим переименования файла или папки можно включить клавишей F2.
Если в папке много файлов и вам нужно найти конкретный, достаточно нажать F3 или сочетание Ctrl + F, а затем ввести его название. Обе команды применимы и для поиска текста в браузерах. А для поиска текста в документах, например Word и Excel, используется только комбинация Ctrl + F.
Открыть и закрыть «Проводник» (интерфейс доступа к файлам) можно нажатием комбинаций Win + E и Ctrl + W соответственно. Быстрое закрытие любого приложения осуществляется при помощи Alt + F4.
Нужно не закрыть приложения, а просто выйти на рабочий стол — сверните все окна нажатием Win + D. Ещё при помощи клавиатуры можно быстро переключаться между окнами. Для этого используется сочетание Alt + Tab (поочерёдное переключение) и Win + Tab (меню выбора).
Вдобавок можете отправить в корзину ненужные файлы и папки клавишей Del/Delete. А чтобы безвозвратно удалить их, достаточно нажать Shift + Del.
На Windows можно делать скриншоты клавишей Print Screen.
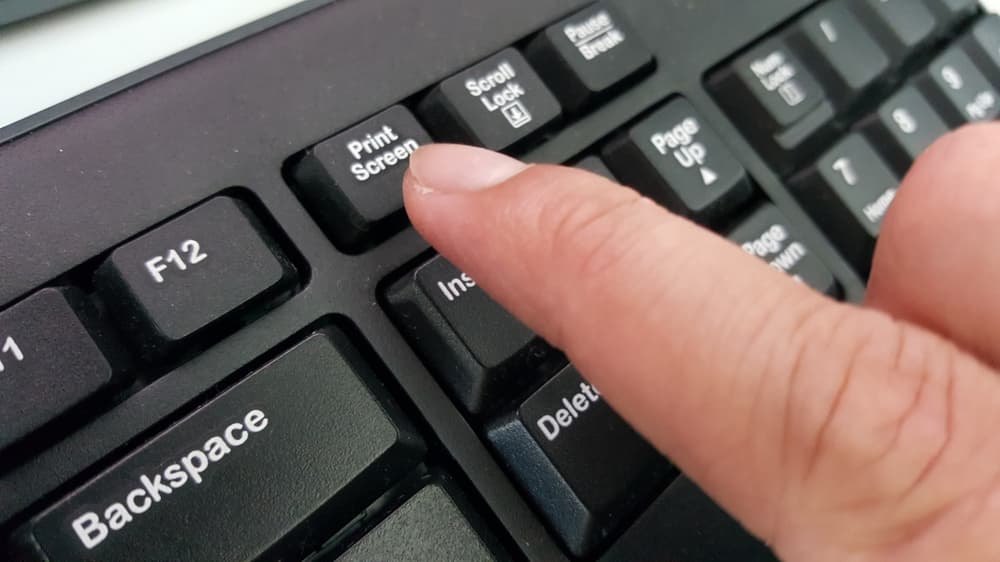
В версиях 7, 8, 8.1 и 10 можно заскринить экран через интегрированное приложение «Ножницы». Оно вызывается при помощи Win + Shift + S. В отличие от базовой функции Print Screen, оно позволяет выбирать тип снимка экрана:
- прямоугольная область;
- фрагмент произвольной формы;
- оконный фрагмент;
- весь экран.
Чтобы сохранить скриншот, в обоих случаях необходимо помесить его в графический редактор, переписку в соцсетях или письмо в почтовом клиенте.
Популярные горячие клавиши
- Скопировать/вырезать текст или файл — Ctrl + С/X.
- Вставить текст или файл — Ctrl + V.
- Отменить/повторить отменённое действие — Ctrl + Z/Y.
- Вызвать меню «Пуск» — Win.
- Посмотреть буфер обмена или журнал буфера — Win + V.
- Выделить все файлы или папки в активном окне — Ctrl + A.
- Создать папку — Ctrl + Shift + N.
- Переименовать выделенный файл или папку — F2.
- Поиск по папке — F3 или Ctrl + F.
- Открыть/закрыть «Проводник» — Win + E/W.
- Быстро закрыть программу — Alt + F4.
- Свернуть все окна и выйти на рабочий стол — Win + D.
- Переключиться между открытыми окнами/программами поочерёдно — Alt + Tab.
- Меню выбора открытых окон / запущенных программ — Win + Tab.
- Безвозвратно удалить файл или папку — Shift + Del.
- Запустить приложение «Ножницы» — Win + Shift + S.
- Быстрое переключение раскладки клавиатуры (языков) — Shift + Alt.
Если вам нужно посмотреть конфигурацию компьютера или характеристики ОС, то нажмите Win + Pause/Break. Для деавторизации в учётной записи (аккаунта) Windows можно нажать Win + L — это намного быстрее, чем прокликивать мышкой от «Пуска» до опции «Заблокировать» или перевода ПК в спящий режим.
Бывают ситуации, когда нужно вызвать командную строку, быстро перейти в папку или открыть конкретную страницу в браузере. В этом поможет функция «Выполнить». Она вызывается сочетанием клавиш Win + R.
А что делать, если зависла какая-нибудь программа? Многие используют комбинацию Ctrl + Alt + Del и в появившемся меню выбирают диспетчер задач, чтобы завершить работу приложения. Но сделать это можно ещё проще — при помощи Ctrl + Shift + Esc.
Закрепим:
- Вызов информации о ПК и ОС — Win + Pause/Break.
- Деавторизация из учётной записи Windows — Win + L.
- Вызов строки «Выполнить» — Win + R.
- Вызов диспетчера задач — Ctrl + Shift + Esc.
Функции Windows 10 и 11 для стримеров
В эти версии операционной системы встроен сервис Xbox Game Bar — игровая панель для записи видео, скриншотов и поиска других игроков. И она управляется горячими клавишами.
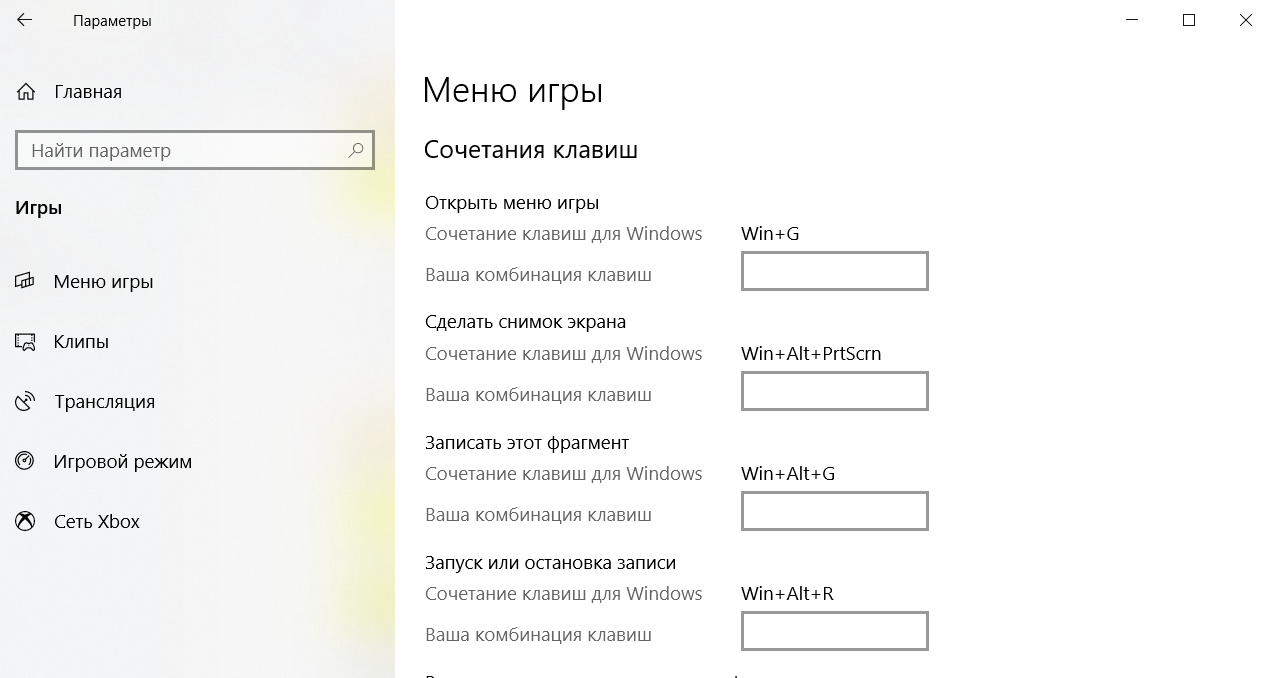
- Открыть меню запущенной игры — Win + G.
- Запись мгновенного повтора (30 последних секунд) — Win + Alt + G.
- Запустить или остановить запись — Win + Alt + R.
- Сделать скриншот экрана игры — Win + Alt + Prt Sc.
- Показать или скрыть таймер записи — Win + Alt + T.
- Включить или выключить микрофон — Win + Alt + M.
- Включить или остановить трансляцию — Win + Alt + B.
- Демонстрация камеры во время трансляции — Win + Alt + W.
Горячие клавиши для работы в браузерах
Как правило, во всех браузерах для Windows горячие клавиши одинаковые. Так, через F5 запустите перезагрузку страницы, а при помощи F11 — включите (или выключите) полноэкранный режим.
Случайно закрыли нужную страницу сайта? Нажмите Ctrl + Shift + T. Если нужно открыть вкладку в новом окне, нажмите Ctrl + N. Чтобы закрыть вкладку, воспользуйтесь комбинацией Ctrl + W. Сочетание Ctrl + Shift + W позволяет закрыть окно браузера со всеми вкладками. Комбинация Ctrl + цифра от 1 до 8 позволяет переключаться между вкладками с помощью клавиатуры по порядковому номеру. Ещё можно поочерёдно переключаться между вкладками: следующая — Ctrl + Tab / Ctrl + Page Down, предыдущая — Ctrl + Shift + Tab / Ctrl + Page Up. А чтобы добавить страницу в закладки, просто нажмите Ctrl + D.
Ну и самое главное: меню очистки истории вызывается комбинацией Ctrl + Shift + Del.
Подытожим:
- Обновить страницу — F5.
- Включить/выключить полноэкранный режим — F11.
- Открыть последнюю закрытую вкладку — Ctrl + Shift + T.
- Открыть вкладку в новом окне — Ctrl + N.
- Закрыть вкладку — Ctrl + W.
- Закрыть активное окно браузера — Ctrl + Shift + W.
- Переключение между вкладками по порядковому номеру — Ctrl + цифра от 1 до 8.
- Переключение между вкладками по порядку вперёд/назад — Ctrl + Tab / Ctrl + Page Down / Ctrl + Shift + Tab / Ctrl + Page Up.
- Добавить страницу в закладки — Ctrl + D.
- Вызвать меню очистки истории браузера — Ctrl + Shift + Del.
Упрощаем работу в MS Office
Чтобы открыть документ в запущенном приложении пакета MS Office, нажмите Ctrl + O. Создать новый можно через Ctrl + N. Быстрое сохранение доступно не только кликом по иконке дискеты — для этого есть комбинация Ctrl + S.
Закрывается документ точно так же, как вкладка браузера, — Ctrl + W. Напомним о Ctrl + C/X/V/A/Z/Y/F — это функции копирования, вырезания, вставки, выделения всего содержимого документа, отмены предыдущего действия, повтора отменённого действия и поиска по тексту соответственно.
Итого:
- Открыть документ — Ctrl + O.
- Создать новый документ — Ctrl + N.
- Сохранить документ — Ctrl + S.
- Закрыть документ — Ctrl + W.
- Скопировать/вырезать (текст или объект) — Ctrl + C/X.
- Вставить — Ctrl + V.
- Выделение всего содержимого документа — Ctrl + A.
- Отмена / повтор отменённого действия — Ctrl + Z/Y.
- Поиск по тексту — Ctrl + F.
Немного о форматировании текста:
- Выделить жирным/курсивом / подчеркнуть — Ctrl + B/I/U.
- Уменьшить/увеличить кегль (то есть размер) шрифта — Ctrl + [ / Ctrl + ].
- Расположить текст по центру / левому краю / правому краю — Ctrl + E/L/R.
- Изменить интервал между абзацами — Ctrl + 0.
- Задать одинарный/двойной/полуторный интервал — Ctrl + 1/2/5.
Поскольку Excel предназначен для работы с таблицами, для него предусмотрен ряд своих команд:
- Открыть ячейку для редактирования — F2.
- Выбрать столбец — Ctrl + Space (пробел).
- Выбрать строку — Shift + Space.
- Дублировать данные в выделенные ячейки — Ctrl + Enter.
- Перейти на следующий/предыдущий лист документа — Ctrl + Page Up / Page Down.
- Открыть окно формата ячеек — Ctrl + 1.
Что делать, если сочетания клавиш не работают?
- Проверьте через панель управления, не установлен ли Punto Switcher. Для этого нажмите Win, зайдите в параметры, а затем откройте раздел «Приложения». Если установлен, удалите, выделив приложение кликом мыши и нажав появившуюся кнопку «Удалить».
-
Отключите залипание клавиш. Делается это также в параметрах. Зайдите в раздел «Специальные возможности» → «Клавиатура» и переведите ползунок под «Использование залипания клавиш» в неактивное положение. Уберите галочку напротив опции «Разрешить включение залипания клавиш с помощью сочетания клавиш».
- Переустановите язык. Если проблема актуальна при использовании раскладки на конкретном языке, то удалите его и установите заново. Сделать это также нужно в параметрах: откройте раздел «Время и язык», перейдите в подраздел «Язык», выделите раскладку, на которой не работают сочетания клавиш и нажмите «Удалить». Перезагрузите ПК, а затем повторно добавьте удалённый язык в том же разделе.
Заключение
Разумеется, это далеко не все сочетания клавиш, которые есть в операционной системе Windows и доступных для неё программах, — их сотни, если не тысячи. Однако упомянутых в статье вполне достаточно, чтобы ваши взаимоотношения с «виндой» стали продуктивнее, эффективнее и комфортнее.
Applies ToWindows 11 Windows 10
Сочетания клавиш — это клавиши или сочетания клавиш, которые предоставляют альтернативный способ выполнения действий, которые обычно выполняются с помощью мыши.
Если вы пытаетесь сделать снимок экрана или снимок экрана, см . статью Использование ножницы для захвата снимков экрана.
Примечания:
-
Поведение некоторых сочетаний клавиш может отличаться в разных приложениях. Например, сочетание клавиш CTRL + SHIFT + V для вставки в виде обычного текста может работать не во всех приложениях.
-
Некоторые приложения могут изменить поведение некоторых сочетаний клавиш. В этой статье перечислены сочетания клавиш Windows по умолчанию.
Используйте следующие сочетания клавиш с клавишей Copilot.
|
Нажмите эту клавишу: |
Чтобы выполнить это действие, выполните следующее: |
|---|---|
|
Ключ copilot Ключ copilot (если Copilot недоступен или отключен) |
ОткройтеMicrosoft Copilot илиMicrosoft 365 Copilot. Если copilot недоступен, откроется окно Параметры, чтобы вы могли выбрать, что делает ключ. |
Совет: Чтобы настроить, что происходит при нажатии клавиши Copilot , перейдите в раздел Параметры > Персонализация > ввод текста > Настройка клавиши Copilot на клавиатуре.
Используйте следующий список сочетаний клавиш для более быстрого и эффективного редактирования текста.
|
Нажмите эту клавишу: |
Чтобы выполнить это действие, выполните следующее: |
|---|---|
|
BACKSPACE |
Удалите символы слева от курсора. |
|
CTRL+A |
Выделение всего текста |
|
CTRL+B |
Примените полужирный формат к выделенному тексту. |
|
CTRL+Backspace |
Удалите слова слева от курсора. |
|
CTRL+C |
Скопировать выделенный текст. |
|
CTRL+DEL |
Удалите слова справа от курсора. |
|
CTRL+СТРЕЛКА ВНИЗ |
Переместите курсор вперед в начало следующего абзаца. |
|
CTRL+END |
Переместите курсор вперед в конец документа. |
|
CTRL+F |
Поиск текста. |
|
CTRL+H |
Поиск и замена текста. |
|
CTRL+HOME |
Переместите курсор назад в начало документа. |
|
CTRL+I |
Примените к выделенному тексту курсивный формат. |
|
CTRL+СТРЕЛКА ВЛЕВО |
Переместите курсор назад в начало предыдущего слова. |
|
CTRL+СТРЕЛКА ВПРАВО |
Переместите курсор вперед в начало следующего слова. |
|
CTRL+SHIFT+V |
Вставьте как обычный текст. |
|
CTRL+U |
Примените к выделенному тексту формат подчеркивания. |
|
CTRL+СТРЕЛКА ВВЕРХ |
Переместите курсор назад в начало предыдущего абзаца. |
|
CTRL+V |
Вставьте последний элемент из буфера обмена. |
|
CTRL+X |
Вырезать скопированный текст. |
|
CTRL+Y |
Повторите ввод, который был отменен с помощью CTRL+Z. |
|
CTRL+Z |
Отмените последний ввод. |
|
Del или Delete |
Удалите символы справа от курсора. |
|
СТРЕЛКА ВНИЗ |
Переместите курсор вперед к следующей строке. |
|
END |
Переместите курсор вперед в конец строки. |
|
Домашняя страница |
Переместите курсор назад в начало строки. |
|
СТРЕЛКА ВЛЕВО |
Переместите курсор назад к предыдущему символу. |
|
Страница вниз или PgDn |
Перемещение курсора вперед на одну страницу. |
|
Вверх по страницам или PgUp |
Перемещение курсора назад на одну страницу. |
|
СТРЕЛКА ВПРАВО |
Переместите курсор вперед к следующему символу. |
|
SHIFT+CTRL+СТРЕЛКА ВНИЗ |
Выделите абзацы вперед из текущего положения курсора. |
|
SHIFT+CTRL+END |
Выделите текст между текущей позицией курсора и концом документа. |
|
SHIFT+CTRL+Главная |
Выделите текст между текущей позицией курсора и началом документа. |
|
SHIFT+CTRL+Влево |
Выделите слова назад от текущего положения курсора. |
|
SHIFT+CTRL+ВПРАВО |
Выделите слова вперед из текущего положения курсора. |
|
SHIFT+CTRL+UP |
Выделите абзацы назад текущего положения курсора. |
|
SHIFT+СТРЕЛКА ВНИЗ |
Выберите строки вперед из текущего положения курсора. |
|
SHIFT+END |
Выделите текст из текущего положения курсора до конца текущей строки. |
|
SHIFT+HOME |
Выделите текст из текущего положения курсора в начало текущей строки. |
|
SHIFT+СТРЕЛКА ВЛЕВО |
Выделите символы назад от текущего положения курсора. |
|
SHIFT+PAGE DOWN |
Выделите одну страницу текста вперед из текущей позиции курсора. |
|
SHIFT+PAGE UP |
Выделите одну страницу текста назад от текущего положения курсора. |
|
SHIFT+СТРЕЛКА ВПРАВО |
Выделите символы вперед из текущего положения курсора. |
|
SHIFT+СТРЕЛКА ВВЕРХ |
Выделите линии назад от текущего положения курсора. |
|
TAB |
Отступ курсора на одну табуляции. |
|
СТРЕЛКА ВВЕРХ |
Перемещение курсора назад к предыдущей строке. |
Используйте следующие сочетания клавиш для эффективного открытия, закрытия, навигации и выполнения других задач в среде рабочего стола Windows.
Сочетания клавиш, связанные с панелью задач Windows, см. в разделе Сочетания клавиш на панели задач. Сочетания клавиш, характерные для проводник, см. в разделе проводник сочетания клавиш.
|
Нажмите эту клавишу: |
Чтобы выполнить это действие, выполните следующее: |
|---|---|
|
ALT+A |
Установите фокус на первый значок в меню Рекомендуемые действия. |
|
ALT+ESC |
Циклический переход между окнами в том порядке, в котором они были открыты. |
|
ALT+F4 |
Закрытие активного окна Если окна не открыты, предложите завершить работу. |
|
ALT+F8 |
Отображение пароля на экране входа. |
|
ALT+СТРЕЛКА ВЛЕВО |
Назад. |
|
ALT+PAGE DOWN |
Перемещение вниз на один экран. |
|
ALT+PAGE UP |
Перемещение вверх на один экран. |
|
ALT+PrtScn |
Создайте снимок экрана активного окна и скопируйте его в буфер обмена. |
|
ALT+СТРЕЛКА ВПРАВО |
Вперед. |
|
ALT+SHIFT+клавиши со стрелками |
Когда группа или плитка находится в фокусе меню «Пуск», переместите ее в указанном направлении. |
|
ALT+ПРОБЕЛ |
Откройте контекстное меню активного окна. |
|
ALT+TAB |
Переключение между открытыми окнами. Чтобы циклически пройти через несколько окон, продолжайте удерживать клавишу ALT и нажимайте клавишу TAB несколько раз. |
|
ALT+подчеркнутая буква |
Для действий в командных или контекстных меню некоторые окна и приложения указывают сочетания клавиш, подчеркивая символ в имени действия. Нажмите клавишу ALT, а затем букву, чтобы выполнить это действие. |
|
CTRL+A |
Выберите все элементы в окне. |
|
CTRL+ALT+DEL |
Переключитесь на экран безопасности, где можно заблокировать рабочий стол, переключить пользователя, выйти из системы, изменить пароль или открыть диспетчер задач. |
|
CTRL+ALT+TAB |
Просмотр эскизов всех открытых приложений. Используйте клавиши со стрелками для переключения между открытыми приложениями. |
|
CTRL+ESC |
Откройте меню Пуск. |
|
CTRL+F4 |
В приложениях, которые являются полноэкранными и позволяют одновременно открывать несколько документов, закройте активный документ, но не все приложение. |
|
CTRL+F5 |
Обновите текущее окно. |
|
CTRL+SHIFT |
Если доступно несколько раскладок клавиатуры, переключите раскладку клавиатуры. |
|
CTRL+SHIFT+клавиши со стрелками |
Если плитка оказалась в фокусе в меню «Пуск», переместите ее на другую плитку, чтобы создать папку. |
|
CTRL+SHIFT+ESC |
Откройте диспетчер задач. |
|
CTRL+ПРОБЕЛ |
Включите или отключите редактор метода ввода на китайском языке (IME). Дополнительные сведения см. в разделах IME для упрощенного китайского языка (Майкрософт) и IME для китайского языка (традиционное письмо) (Майкрософт). |
|
CTRL+Y |
Повторите действие, которое ранее было отменено с помощью клавиш CTRL+Z. |
|
CTRL+Z |
Отменить предыдущее действие. |
|
Esc или Escape |
Остановите или оставьте текущую задачу или закройте диалоговое окно. |
|
F5 |
Обновление активного окна. |
|
F6 |
Циклический просмотр элементов в окне или на рабочем столе. |
|
F10 |
Активируйте строку меню в активном окне. |
|
PrtScn или экран печати |
Выберите область экрана, чтобы записать снимок экрана в буфер обмена. Затем можно открыть инструмент ножницы, чтобы поделиться изображением или пометить его. Примечание. Это поведение по умолчанию можно отключить. Выберите Пуск > Параметры > Специальные возможности > клавиатуры и установите для параметра Использовать кнопку «Печать», чтобы открыть ножницы экрана в положение Выкл. Открытие приложения «Параметры» |
При объединении ключа Windows с другими ключами можно быстро выполнять распространенные задачи. В следующем списке содержится множество распространенных сочетаний клавиш, использующих клавишу Windows.
|
Нажмите эту клавишу: |
Чтобы выполнить это действие, выполните следующее: |
|---|---|
|
Клавиша Windows |
Открытие или закрытие меню «Пуск». |
|
Клавиша Windows +A |
Откройте центр уведомлений Windows 11. |
|
Клавиша Windows +ALT+B |
Включите или отключите высокий динамический диапазон (HDR). Дополнительные сведения см. в статье Что такое HDR в Windows? |
|
Клавиша Windows + C |
Откройте Microsoft Copilot илиMicrosoft 365 Copilot (доступно в предварительной версии в рамках программы предварительной оценки Windows). Кончик: Чтобы настроить, что происходит при нажатии сочетания клавиш Windows +C, перейдите в раздел Параметры > Персонализация > ввод текста > Настройка клавиши Copilot на клавиатуре. |
|
Клавиша Windows + C (если Copilot недоступен или отключен) |
Откройте или закройте поиск Windows. |
|
Клавиша Windows +ALT+D |
Отображение и скрытие даты и времени на рабочем столе. |
|
Клавиша Windows + ALT + СТРЕЛКА ВНИЗ |
Прикрепите активное окно к нижней части экрана. |
|
Клавиша Windows +ALT+H |
Когда голосовой ввод открыт, установите фокус на клавиатуре. |
|
Клавиша Windows +ALT+K |
Отключите микрофон или включите его в поддерживаемых приложениях. |
|
Клавиша Windows + ALT + СТРЕЛКА ВВЕРХ |
Прикрепите активное окно к верхней половине экрана. |
|
Клавиша Windows + запятая (,) |
Временное отображение рабочего стола при наведении. |
|
Клавиши Windows +CTRL+C |
Если параметр включен в параметрах, включите или отключите цветовые фильтры. Открытие приложения «Параметры» |
|
Клавиша Windows +CTRL+ВВОД |
Откройте экранный диктор. |
|
Клавиша Windows +CTRL+F |
Поиск устройств в сети. |
|
Клавиша Windows +CTRL+Q |
Откройте Быстрая поддержка. |
|
Клавиши Windows + CTRL + SHIFT + B |
Пробуждение устройства при пустом или черном экране. |
|
Клавиша Windows +CTRL+ПРОБЕЛ |
Измените значение на ранее выбранный параметр ввода. |
|
Клавиши Windows +CTRL+V |
Откройте страницу вывода звука с быстрыми параметрами, включающую параметры устройства вывода, пространственного звука и микшера громкости. |
|
Клавиша Windows +D |
Отображение и скрытие рабочего стола. |
|
Клавиша Windows + СТРЕЛКА ВНИЗ |
Свертывание активного окна. |
|
Клавиша Windows + E |
Откройте проводник. |
|
Клавиша Windows + ESC |
Закройте экранную лупу. |
|
Клавиша Windows + F |
Откройте Центр отзывов. |
|
Клавиша Windows + косая черта (/) |
Запустите повторное преобразование редактора методов ввода (IME). |
|
Клавиша Windows + G |
Откройте панель игр. Дополнительные сведения см. в разделе Сочетания клавиш для игровой панели. |
|
Клавиша Windows + H |
Откройте голосовую диктовку. |
|
Клавиша Windows + Главная |
Сворачивать или восстанавливать все окна, кроме активного. |
|
Клавиша Windows + I |
Открытие меню «Параметры». |
|
Клавиша Windows + J |
Установка фокуса на подсказке Windows, когда она доступна. При появлении подсказки Windows сосредоточьтесь на подсказке. Нажмите клавиши еще раз, чтобы переместить фокус на элемент на экране, к которому привязана подсказка Windows. |
|
Клавиша Windows +K |
Откройте приведение из быстрых параметров, чтобы подключиться к дисплею. Дополнительные сведения см. в разделе Зеркальное отображение и проецирование экрана на компьютер или беспроводной дисплей. |
|
Клавиша Windows + L |
Заблокируйте компьютер. |
|
Клавиша Windows + стрелка влево |
Прикрепите окно к левой части экрана. |
|
Клавиша Windows + M |
Свертывание всех окон. |
|
Клавиша Windows + минус (-) |
Уменьшение масштаба с помощью экранной лупы. |
|
Клавиша Windows + N |
Открытие центра уведомлений и календаря. |
|
Клавиша Windows +O |
Блокировка ориентации устройства. |
|
Клавиша Windows + P |
Откройте параметры проекта, чтобы выбрать режим отображения презентации. |
|
Клавиша Windows + Пауза |
Открывает приложение «Параметры » на странице Сведения о системе > . |
|
Клавиша Windows + Точка (.) |
Откройте панель эмодзи. |
|
Клавиша Windows + плюс (+) |
Увеличьте масштаб с помощью экранной лупы. |
|
Клавиша Windows + PrtScn |
Запишите полноэкранный снимок экрана и сохраните его в файл во вложенной папке «Снимки экрана» папки «Изображения». |
|
Клавиша Windows + Q |
Открытие окна поиска. |
|
Клавиша Windows + R |
Открытие диалогового окна «Выполнить». |
|
Клавиша Windows + стрелка вправо |
Прикрепите окно к правой части экрана. |
|
Клавиша Windows + S |
Открытие окна поиска. |
|
Клавиша Windows + SHIFT + СТРЕЛКА ВНИЗ |
Если окно прикреплено или развернуто, восстановите его. |
|
Клавиша Windows +SHIFT+ВВОД |
Если активное окно является приложением универсальная платформа Windows (UWP), сделайте его полноэкранным. |
|
Клавиша Windows +SHIFT+СТРЕЛКА ВЛЕВО |
Переместите активное окно на монитор слева. |
|
Клавиша Windows +SHIFT+M |
Восстановление свернутых окон. |
|
Клавиша Windows + SHIFT + R |
Выберите область экрана для записи видео. Затем откроется запись экрана в инструменте ножницы. По умолчанию эта запись экрана автоматически сохраняется в виде MP4-файла во вложенной папке Screen Recordings папки Видео. |
|
Клавиша Windows +SHIFT+СТРЕЛКА ВПРАВО |
Переместите активное окно на монитор справа. |
|
Клавиша Windows +SHIFT+S |
Выберите область экрана, чтобы записать снимок экрана в буфер обмена. Затем можно открыть инструмент ножницы, чтобы поделиться изображением или пометить его. |
|
Клавиша Windows + SHIFT + ПРОБЕЛ |
Переключение между языками ввода и раскладками клавиатуры. |
|
Клавиша Windows +SHIFT+СТРЕЛКА ВВЕРХ |
Растягивание окна рабочего стола до верхнего и нижнего краев экрана. |
|
Клавиша Windows +SHIFT+V |
Циклическое переключение между уведомлениями. |
|
Клавиша Windows + пробел |
Переключение между языками ввода и раскладками клавиатуры. |
|
Клавиша Windows + TAB |
Откройте представление задач. |
|
Клавиша Windows + U |
Откройте приложение Параметры в разделе Специальные возможности. |
|
Клавиша Windows + стрелка вверх |
Разверните активное окно. |
|
Клавиша Windows + V |
Открытие истории буфера обмена. Примечание. По умолчанию журнал буфера обмена не включен. Чтобы включить эту функцию, используйте это сочетание клавиш, а затем выберите запрос на включение журнала. Вы также можете включить его в приложении «Параметры» > Системный > буфер обмена и задать для параметра Журнал буфера обмена значение Включено. Открытие приложения «Параметры» |
|
Клавиша Windows +W |
Откройте мини-приложения. |
|
Клавиша Windows + X |
Открытие меню быстрых ссылок. Это сочетание клавиш является тем же действием, что и щелчок правой кнопкой мыши в меню Пуск. |
|
Клавиша Windows + Y |
Переключение ввода между Windows Mixed Reality и рабочим столом. |
|
Клавиша Windows + Z |
Открытие макетов прикреплений. |
Используйте следующие сочетания клавиш в командной строке Windows.
|
Нажмите эту клавишу: |
Чтобы выполнить это действие, выполните следующее: |
|---|---|
|
CTRL+C |
Скопировать выделенный текст. |
|
CTRL+V |
Вставка выделенного текста. |
|
CTRL+M |
Переход в режим пометки. |
|
ALT+клавиша выбора |
Начало выделения в режиме блокировки. |
|
Клавиши со стрелками |
Перемещение курсора в указанном направлении. |
|
PAGE UP |
Перемещение курсора на одну страницу вверх. |
|
PAGE DOWN |
Перемещение курсора на одну страницу вниз. |
|
CTRL+HOME (в режиме пометки) |
Перемещение курсора в начало буфера. |
|
CTRL+END (в режиме пометки) |
Перемещение курсора в конец буфера. |
|
CTRL+СТРЕЛКА ВВЕРХ |
Перемещение на одну строку вверх в журнале выходных данных. |
|
CTRL+СТРЕЛКА ВНИЗ |
Перемещение на одну строку вниз в журнале выходных данных. |
|
CTRL+HOME (навигация по журналу) |
Перемещение окна просмотра в верхнюю часть буфера (если командная строка пустая). В противном случае — удаление любых символов, расположенных слева от курсора в командной строке. |
|
CTRL+END (навигация по журналу) |
Перемещение окна просмотра в командную строку, если она пустая. В противном случае — удаление любых символов, расположенных справа от курсора в командной строке. |
Используйте следующие сочетания клавиш в диалоговых окнах, например системные оповещения или сообщения об ошибках.
|
Нажмите эту клавишу: |
Чтобы выполнить это действие, выполните следующее: |
|---|---|
|
F4 |
Отображение элементов активного списка. |
|
CTRL+TAB |
Переход вперед по вкладкам. |
|
CTRL+SHIFT+TAB |
Переход назад по вкладкам. |
|
CTRL+1, 2, 3,… |
Перейдите к номеру вкладки. |
|
TAB |
Переход вперед по параметрам. |
|
SHIFT+TAB |
Переход назад по параметрам. |
|
ALT+подчеркнутая буква |
Выполнение команды (или выбор параметра), которая начинается с этой буквы. |
|
ПРОБЕЛ |
Установка или снятие флажка, если активный параметр представлен флажком. |
|
BACKSPACE |
Открытие папки на один уровень выше, если папка выбрана в окне «Сохранить как» или «Открыть». |
|
Клавиши со стрелками |
Выбор кнопки, если активный параметр представлен группой переключателей. |
В следующем списке приведены сочетания клавиш при использовании проводник.
|
Нажмите эту клавишу: |
Чтобы выполнить это действие, выполните следующее: |
|---|---|
|
ALT+D |
Выбор адресной строки. |
|
ALT+ВВОД |
Отображение свойств выбранного элемента. |
|
ALT+СТРЕЛКА ВЛЕВО |
Перейдите в предыдущую папку. |
|
ALT+мышь перетаскивают файл |
При удалении файла создайте ярлык для исходного файла в этом расположении. |
|
ALT+P |
Отображение или скрытие области предварительного просмотра. |
|
ALT+СТРЕЛКА ВПРАВО |
Просмотр следующей папки. |
|
ALT+SHIFT+P |
Отображение или скрытие области сведений. |
|
ALT+СТРЕЛКА ВВЕРХ |
Перемещение вверх по уровню в пути к папке. |
|
CTRL +СТРЕЛКА (для перемещения к элементу) + ПРОБЕЛ |
Выберите несколько отдельных элементов. |
|
CTRL+D |
Удаление выбранного элемента и его перемещение в корзину. |
|
CTRL+E |
Выбор поля поиска. |
|
CTRL+L |
Сосредоточьтесь на адресной строке. |
|
Ctrl + мышь перетаскивает файл |
При удалении файла создайте копию в этом расположении. |
|
CTRL+колесо прокрутки мыши |
Изменение размера и внешнего вида значков файлов и папок. |
|
Ctrl + N |
Открытие нового окна |
|
CTRL+ число (1–9) |
Перейдите к номеру вкладки. |
|
CTRL+знак «плюс» (+) |
Измените размер всех столбцов в соответствии с текстом. Примечание. Для этого сочетания клавиш требуется цифровая клавиатура. |
|
CTRL+SHIFT+E |
Разворачивает все папки из дерева в области навигации. |
|
CTRL+SHIFT+N |
Создание папки. |
|
CTRL+SHIFT+ЧИСЛО (1–9) |
Изменение стиля представления. Например, 2 — большие значки , а 6 — сведения. |
|
CTRL+SHIFT+TAB |
Перейдите на предыдущую вкладку. |
|
CTRL+T |
Откройте новую вкладку и переключитесь на нее. |
|
CTRL+W |
Закрывает активную вкладку. Закрывает окно, если открыта только одна вкладка. |
|
CTRL+TAB |
Перейдите на следующую вкладку. |
|
END |
Прокрутите вниз активного окна. |
|
F2 |
Переименование выбранного элемента. |
|
F3 |
Найдите файл или папку. |
|
F4 |
Выберите адресную строку, чтобы изменить текущий путь. |
|
F5 |
Обновите окно. |
|
F6 |
Циклический просмотр элементов в окне. |
|
F11 |
Развертывание или свертывание активного окна. |
|
Домашняя страница |
Прокрутите страницу до верхней части активного окна. |
|
СТРЕЛКА ВЛЕВО |
Свертывание выделенного элемента (если он развернут) или выбор папки, в которую вложена данная папка. |
|
СТРЕЛКА ВПРАВО |
Отображение выделенного элемента (если он свернут) или выбор первой вложенной папки. |
|
SHIFT+КЛАВИШИ СО СТРЕЛКАМИ |
Выберите несколько элементов. |
|
SHIFT+DELETE |
Окончательно удалите выбранный элемент, не перемещая его в корзину. |
|
SHIFT+F10 |
Вывод контекстного меню для выбранного элемента. |
|
SHIFT+мышь перетаскивают файл |
При удалении файла переместите его в это расположение. |
|
Shift + мышь щелкните правой кнопкой мыши |
Отображение контекстного меню Показать дополнительные параметры для выбранного элемента. |
|
Клавиша Windows + E |
Откройте проводник. |
Используйте следующие сочетания клавиш для создания и работы с несколькими средами рабочего стола. Дополнительные сведения см. в разделе Несколько рабочих столов в Windows.
|
Нажмите эту клавишу: |
Чтобы выполнить это действие, выполните следующее: |
|---|---|
|
Клавиша Windows + TAB |
Открытие представления задач. |
|
Клавиши Windows +CTRL+D |
Создайте другой рабочий стол. |
|
Клавиша Windows +CTRL+СТРЕЛКА ВПРАВО |
Переключение между другими рабочими столами, созданными справа. |
|
Клавиша Windows +CTRL+СТРЕЛКА ВЛЕВО |
Переключение между другими рабочими столами, созданными слева. |
|
Клавиша Windows +CTRL+F4 |
Закройте рабочий стол, который вы используете. |
В следующем списке приведены сочетания клавиш для работы с панелью задач Windows, закрепленными приложениями и областью уведомлений.
|
Нажмите эту клавишу: |
Чтобы выполнить это действие, выполните следующее: |
|---|---|
|
ALT+SHIFT+СТРЕЛКА |
Когда значок приложения находится в фокусе, переместите его положение в направлении стрелки. |
|
Ctrl + выберите значок сгруппированного приложения на панели задач |
Если на панели задач сгруппировано несколько окон для одного приложения, нажмите клавишу CTRL, чтобы переключить фокус на окнах в группе приложений. |
|
CTRL+SHIFT+выбор значка приложения на панели задач |
Откройте приложение от имени администратора. |
|
Shift + щелкните правой кнопкой мыши значок приложения на панели задач |
Отображение меню окна для приложения. |
|
SHIFT+нажатие сгруппированной кнопки панели задач правой кнопкой мыши |
Отображение меню окна для группы. |
|
Shift + выбор значка приложения на панели задач |
Откройте другой экземпляр приложения. |
|
Клавиша Windows +ALT+ВВОД (на фокусе элемента панели задач) |
Откройте параметры панели задач. |
|
Клавиша Windows + ALT + число (0–9) |
Откройте список переходов для приложения, закрепленного на панели задач в позиции, указанной номером. |
|
Клавиша Windows + B |
Установите фокус на первый значок в области уведомлений панели задач. |
|
Клавиша Windows + CTRL + число (0–9) |
Переключитесь на последнее активное окно приложения, закрепленного на панели задач в позиции, указанной номером. |
|
Клавиши Windows + CTRL + SHIFT + число (0–9) |
Откройте от имени администратора новый экземпляр приложения, расположенный в заданной позиции на панели задач. |
|
Клавиша Windows + число (0–9) |
Откройте приложение, закрепленного на панели задач, в позиции, указанной номером. Если приложение уже работает — переключение на это приложение. |
|
Клавиша Windows + SHIFT + Число (0–9) |
Запустите новый экземпляр приложения, закрепленного на панели задач в позиции, указанной номером. |
|
Клавиша Windows + T |
Циклический просмотр приложений на панели задач. |
Используйте следующие сочетания клавиш в приложении «Параметры».
|
Нажмите эту клавишу: |
Чтобы выполнить это действие, выполните следующее: |
|---|---|
|
Клавиши со стрелками |
Перемещение фокуса по выбранному региону. Прокрутите страницу. |
|
BACKSPACE |
Переход в обратном направлении. |
|
Входить |
Выберите текущий элемент в фокусе. |
|
SHIFT+TAB |
Цикл обратно по регионам. |
|
TAB |
Цикл переадресации по регионам. |
|
Клавиша Windows + I |
Откройте приложение «Параметры». |
Дополнительные сочетания клавиш
-
Сочетания клавиш в приложениях
-
Сочетания клавиш Windows для специальных возможностей
-
Сочетания клавиш для игровой панели
-
Сочетания клавиш в Microsoft 365
-
Использование ключа Office
-
Сочетания клавиш служб удаленных рабочих столов
Нужна дополнительная помощь?
Нужны дополнительные параметры?
Изучите преимущества подписки, просмотрите учебные курсы, узнайте, как защитить свое устройство и т. д.