Случайный вход в BIOS при загрузке ПК или ноутбука может ввести в ступор неподготовленного пользователя. Странное меню со множеством непонятных пунктов, из которого не получается выйти. Правда, только на первый взгляд, ведь способов покинуть BIOS целое множество. О них мы поговорим в данном материале.
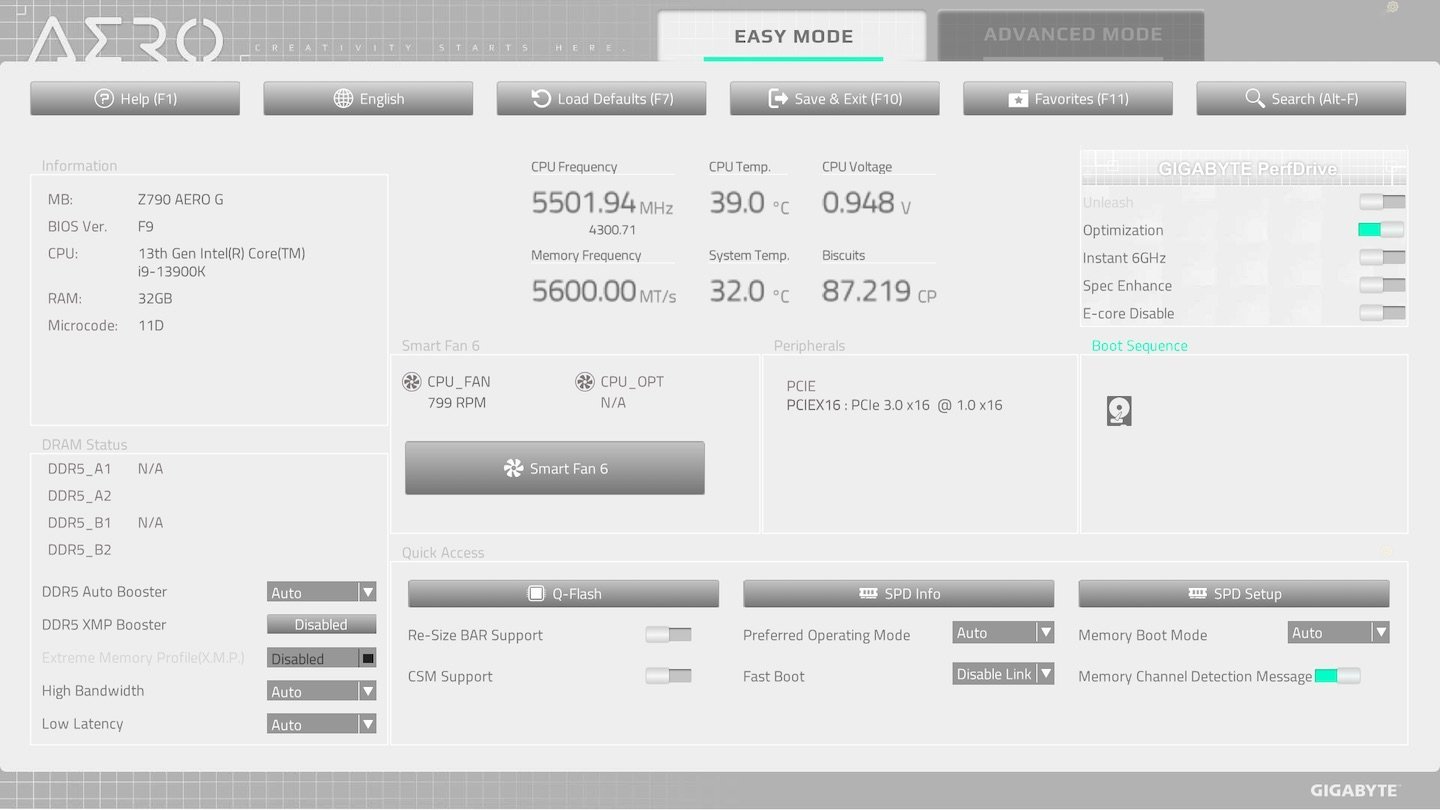
Источник: Gigabyte / Интерфейс нового BIOS
BIOS (Basic Input/Output System) — базовая система ввода-вывода, встроенное программное обеспечение, которое запускается при включении компьютера и выполняет начальную загрузку системы.
Основная функция BIOS — проверка железа (процессора, памяти, видеокарты и других компонентов) и передача управления загрузчику операционной системы (Windows или Linux). BIOS хранится на микросхеме материнской платы и обеспечивает базовый уровень взаимодействия между программным обеспечением и аппаратной частью.
Как выйти из BIOS
Если вы столкнулись с загрузкой в режиме BIOS, выйти из него можно несколькими способами. Проверять их работоспособность стоит в порядке, приведенном ниже.
Способ 1 — Через меню
- Переключитесь с помощью стрелок влево/вправо на клавиатуре на окно Save & Exit;
- Выберите стрелками вверх/вниз вариант Discard Changes and Exit и нажмите Enter;
- Подтвердите действие, выбрав опцию Yes.

Источник: Gigabyte / Интерфейс старого BIOS
Также для всех этих действий можете использовать мышь, если ваш BIOS отображает курсор.
Способ 2 — При помощи «горячих» клавиш
Иногда для быстрого выхода из BIOS можно использовать такие варианты:
- Клавишу F10 (сохранение изменений и выход);
- Клавишу Esc (выход без сохранения);
- Подтвердите действие, если потребуется.
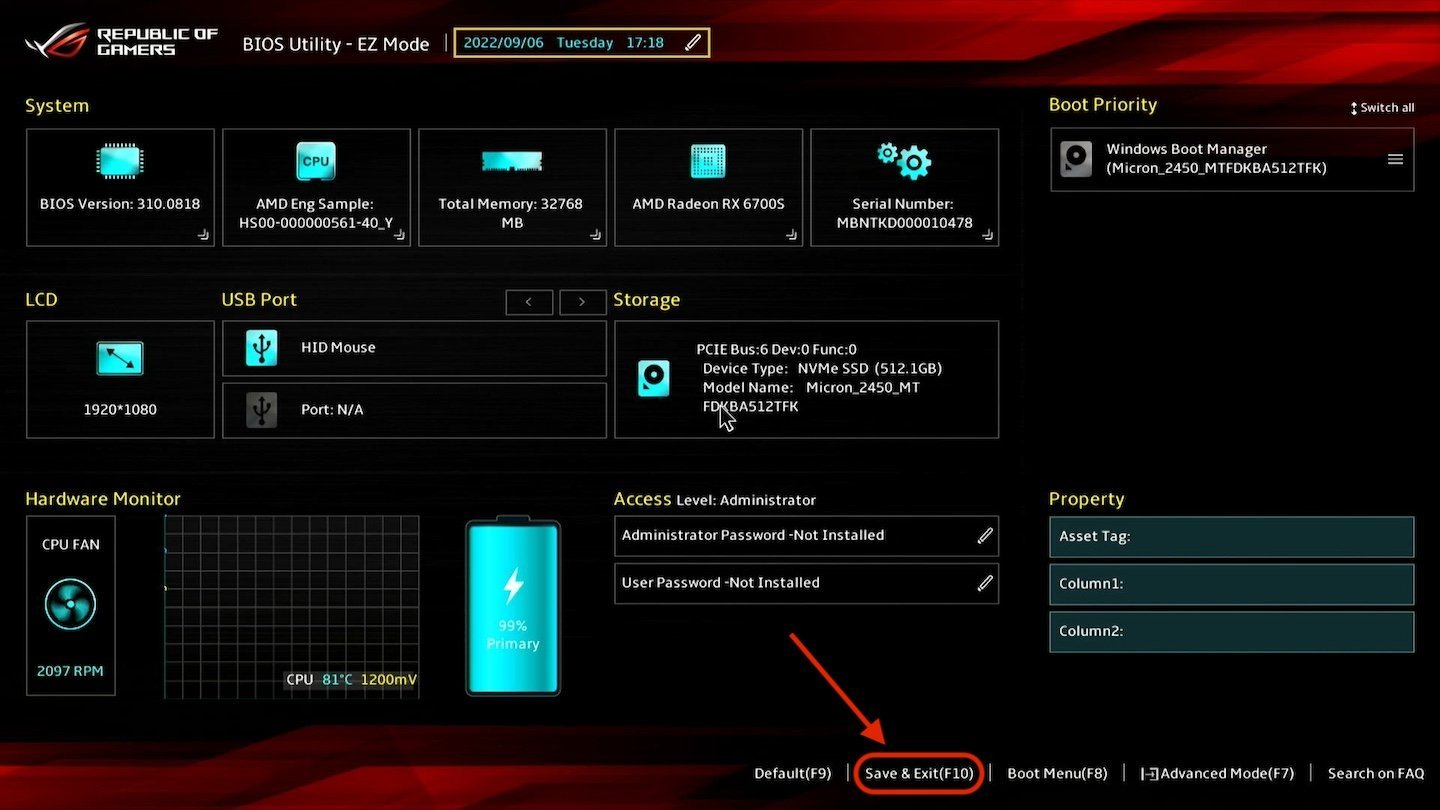
Источник: ASUS / Интерфейс нового BIOS
Способ 3 — Через перезагрузку системы
Попробуйте нажать комбинацию Ctrl + Alt + Delete для принудительной перезагрузки устройства. Это иногда срабатывает для выхода из BIOS без сохранения изменений.
Способ 4 — Через принудительную перезагрузку
Попробуйте нажать и удерживать кнопку включения на компьютере (10-15 секунд), чтобы принудительно перезагрузить его. Это вернет устройство к загрузке операционной системы, но без сохранения изменений.

Источник: eTeknix / Отключение питания компьютера
Способ 5 — Через отключение внешних устройств
Иногда BIOS может «застрять» из-за подключенных периферийных устройств. Отключите все внешние устройства, такие как флешки, внешние жесткие диски или дополнительные клавиатуры, и попробуйте снова выйти. Поскольку виновником в таком поведении системы может быть залипшая клавиша из-за пролитого чая, обязательно попробуйте подключить другую клавиатуру.
Способ 6 — При помощи сброса настроек BIOS
В случае серьезных проблем можно сбросить настройки BIOS, вынув плоскую батарейку CMOS на материнской плате на несколько минут и затем вставив ее обратно. Перед выполнением этой процедуры обязательно убедитесь, что компьютер полностью обесточен. Это вернет настройки BIOS к заводским.

Источник: Max’s Tech / Батарейка BIOS
Также на некоторых материнских платах есть кнопка Reset BIOS или перемычка для сброса (Clear CMOS). Найдите ее в инструкции к вашей материнской плате и используйте для сброса настроек BIOS.
Способ 7 — Через перепрошивку BIOS
Если BIOS намертво зависает и не позволяет выйти, попробуйте его обновить. Для этого скачайте последнюю версию прошивки с сайта производителя материнской платы и установите нужные файлы с USB-носителя.
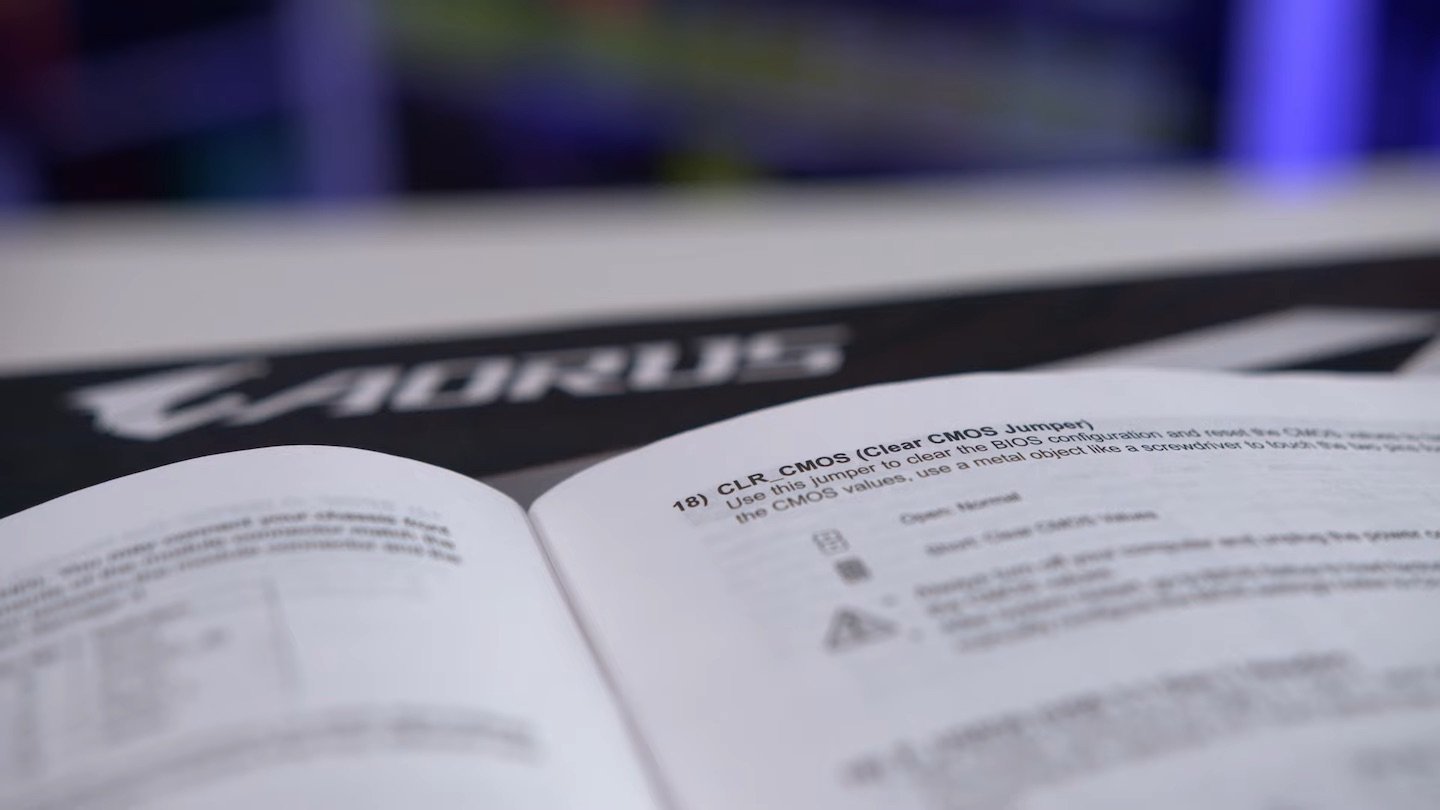
Источник: eTeknix / Инструкция BIOS от материнской платы
Последние два способа стоит применять только в крайних случаях. Желательно пару раз перепроверить предыдущие варианты из этой статьи, прежде чем принимать такие меры.
Заглавное фото: YouTube / GeekaWhat
Читайте также:
- Как обновить BIOS на ПК
- Как установить Windows через BIOS
- «Чистый» BIOS: как откатить его до заводских настроек
- Как настроить BIOS на компьютере
- Как зайти в BIOS на ноутбуке и компьютере
Всем привет! Сегодня я расскажу вам, как выйти из биоса на Виндовс 10, 11, 7, 8, XP и т.д. На самом деле не важно, какая именно операционная система у вас установлена. BIOS это отдельная программа, напрямую работающая с железом компьютера. В статье мы разберем различные способы выйти из BIOS. Как обычный стандартный выход, так и выход в тех случаях, если при каждом включении ПК вы видите окно БИОС. Я постарался описать все возможные способы. Если какой-то способ не помог – просто переходим к следующему.
Содержание
- Способ 1: Меню BIOS
- Способ 2: Горячие клавиши
- Способ 3: Кнопка «Power»
- Способ 4: При включении компьютера загружается BIOS вместо Windows
- Способ 5: Извлекаем батарейку
- Способ 6: Смена режима в UEFI
- Способ 7: Проверка жесткого диска
- Способ 8: Залипание кнопок на клавиатуре
- Способ 9: Загрузчик Windows
- Способ 10: Прошивка BIOS
- Задать вопрос автору статьи

Давайте посмотрим, как можно выйти из биоса. Первый и самый простой способ — это использовать само меню микросистемы. Для того чтобы переключать различные пункты меню и для выбора команд – используйте стрелки на клавиатуре и клавишу Enter. Если у вас более продвинутая версия UEFI, можно использовать курсор мыши. Сразу хочу предупредить, что версий BIOS и UEFI достаточно много, но сам принцип один и тот же. Поэтому ориентируйтесь на названия и логику, которую мы будем использовать.
В первую очередь вам нужно найти вкладку или раздел «Save & Exit» (Сохранение и выход). Когда вы туда попадете, у нас есть несколько вариантов, которые мы можем использовать:
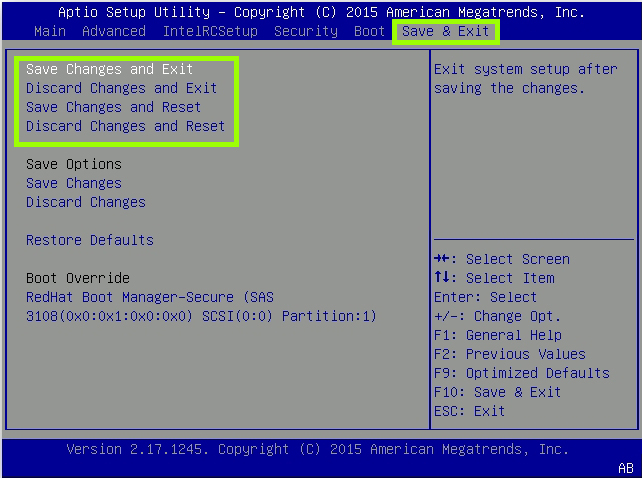
- Save Changes and Exit (Reset) – сохраняет изменения, которые вы внесли при настройке BIOS.
- Discard Changes and Exit (Reset) – изменения, которые были внесены вами в БИОС не будут сохранены.
ПРИМЕЧАНИЕ! Если выбрать «Exit», то компьютер продолжит загружаться. Если вы выберите «Reset», то комп с самого начала перезагрузится.
Как только вы выберите какой-то из вариантов, вылезет окошко с предупреждением. Вам нужно согласиться, нажав по клавише:
Y (Yes)
Или отказаться:
N (No)
Способ 2: Горячие клавиши
Еще один вариант выйти из биоса на ноутбуке или компьютере – это использовать быстрые клавиши на клавиатуре. Еще раз повторюсь, что на разных версиях клавиши могут отличаться – смотрите на подсказки, которые расположены на экране. Для того чтобы сохранить изменения и выйти, чаще всего используется кнопка:
F10
Если же вам нужно просто выйти (без сохранения), жмем:
Esc
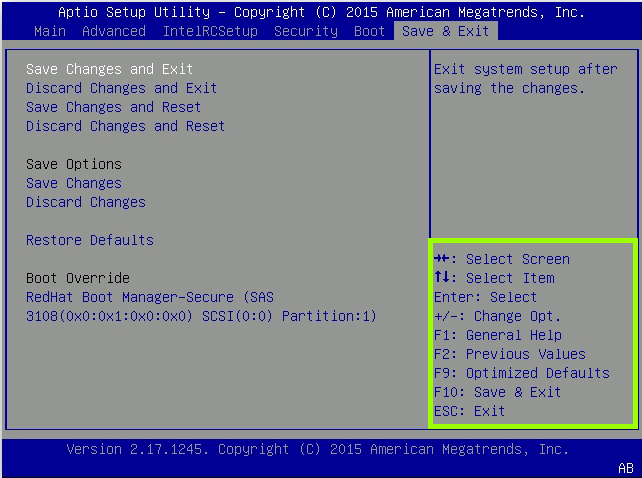
Способ 3: Кнопка «Power»
Если по каким-то причинам прошлые варианты не дали результата, а сам BIOS завис, можно попробовать более радикальные меры. Просто нажмите по кнопке «Power», чтобы выключить ПК. Потом снова его включите, нажав по той же самой кнопке. На некоторых ноутбуках и компьютерах есть защита от непреднамеренного выключения и таким образом вы комп не выключите. Для полного выключения зажимаем эту же кнопку на 5-10 секунд. Как только ПК выключится, отпустите кнопку. На некоторых системных блоках можно аналогично воспользоваться кнопкой «Reset».

Способ 4: При включении компьютера загружается BIOS вместо Windows
Такое часто происходит в случае сильного перегрева каких-то из компонентов (процессор, чипсет, видеокарта). Тогда при каждой перезагрузке будет запускаться БИОС вместо Виндовс, а на экране вы увидите окошко с температурным режимом.
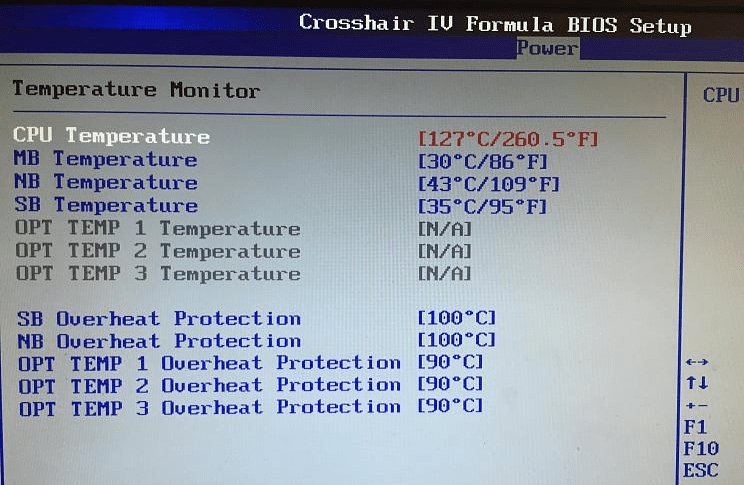
Что нам нужно сделать в таком случае:
- В первую очередь выключите его и отключите от питания (от розетки).
- Если у вас стационарный компьютер, снимите боковую крышку системного блока и посмотрите подключения питания к кулерам. Попробуйте включить компьютер и посмотрите, чтобы все вентиляторы нормально работали. Если какой-то из кулеров не работает – его следует заменить.
- Если у вас ноутбук – читаем эту инструкцию.
- Поменяйте термопасту.
- Если у вас сильно греется видеокарта, то все делается по аналогии. Вынимаем её из корпуса, снимаем кулер с радиатором и меняем термопасту. Можно также по необходимости поменять термпопрокладки.
Способ 5: Извлекаем батарейку
Возможно, есть какой-то программный сбой в BIOS, поэтому загрузка Windows даже не начинается. Можно попробовать снять корпус системного блока или заднюю крышку ноутбука. Полностью обесточьте комп – вытащив вилку из розетки. Далее найдите батарейку и выньте её. Подождите так примерно 10 минут. Вставьте батарейку обратно и включите ПК. После этого БИОС сброситься до заводских настроек.
Вторая причина, немного обратная – когда батарейка уже села и не может сохранять параметры BIOS. В таком случае при каждом включении вы можете наблюдать сбившееся время. Помимо времени многие настройки БИОС постоянно сбиваются из-за чего могут возникнуть проблемы с загрузкой Windows. Стоит такую батарейку поменять на новую.
Способ 6: Смена режима в UEFI
Итак, ни один из вышеперечисленных способов вам не помог, а вы не можете загрузить свою операционную систему. Возможно, есть проблема в настройках при работе с UEFI и старыми системами Windows 7, Windows XP и т.д. Для их нормальной работы нужно:
- Зайти в UEFI и выключить режим «Secure Boot». Более подробно о том, как это сделать – написано в этой инструкции.
- Найдите параметр «Boot Device Control» и установите режим «Legacy and UEFI Only». Если он не сработает, меняем на «Legacy Only».
- Включаем параметр «Launch CSM» (Enabled).
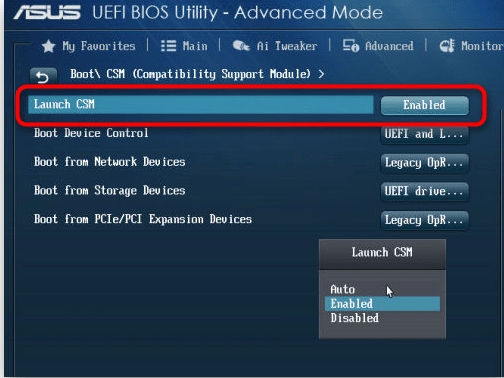
Если после при запуске компьютера вы видите ошибку «Reboot and select proper Boot device» – читаем инструкцию из этой статьи (ссылка).
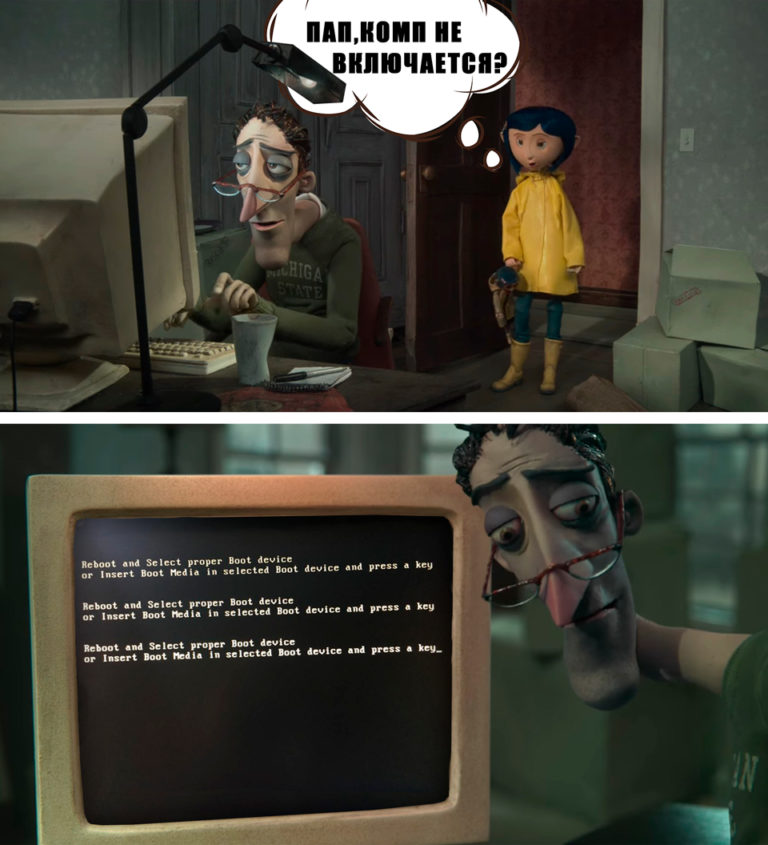
Способ 7: Проверка жесткого диска
Очень часто проблема с БИОС наблюдается при некорректном подключении жесткого диска. Зайдите в BIOS, найдите раздел, который отвечает за подключенное железо и посмотрите – есть ли там ваш жесткий диск. Также его можно увидеть в разделе «BOOT». В «BOOT» разделе обязательно на первое место (Boot Option #1) установите ваш жесткий диск, на котором установлена винда.
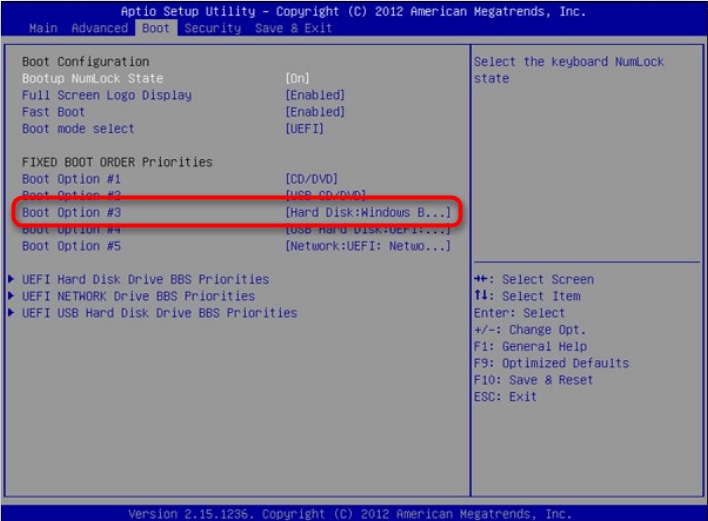
Если HDD или SSD не отображается в BIOS – выключите компьютер и проверьте, чтобы к жестаку были подключены SATA и питание. Попробуйте вытащить два кабеля и подключить повторно. Если при повторном включении жесткий диск все равно не отображается – попробуйте использовать другие, альтернативные, свободные кабели (SATA и питание).
Если ничего не помогло, а жесткий диск все равно не отображается – читаем рекомендации от сюда.

Способ 8: Залипание кнопок на клавиатуре
Проблема достаточно редкая, но возможная. Есть вероятность, что клавиша, которая запускает BIOS просто залипла. Такое может произойти на очень старых клавиатурах, а также если на кнопки пролить чай, кофе или любой сладкий напиток. Попробуйте отсоединить клавиатуру и включите компьютер. После этого снова подключите девайс и уже в загруженной системе его проверьте.
Способ 9: Загрузчик Windows
Возможно, с BIOS у нас все в порядке, но вот с файлами, которые отвечают за загрузку Windows есть проблема. Можно попробовать их восстановить. По этому поводу читаем отдельные инструкции:
- Восстановление загрузчика на Windows 10 и 11.
- Восстановление загрузчика на Windows 7.
Дополнительно можете почитать статью, которая решает проблемы с загрузкой системы.
Способ 10: Прошивка BIOS
BIOS и UEFI системы напрямую работают со всем железом компьютера. Как и в любой системе у них могут встречаться баги. Причем эти баги могут встречаться на определенных версиях. Если вы до этого перепрошивали BIOS, то советую вернуть старую версию. Если же все перепробовали и у вас есть подозрение именно на БИОС – можно попробовать её перепрошить более новой версией.
Читаем – как обновить BIOS. Инструкция написана для материнских плат Gigabyte, но все делается аналогично и на материнках других производителей.
На этом все, дорогие наши читатели. Вы также можете задавать свои вопросы в комментариях, и портал WiFiGiD.RU вам постарается помочь. Всем добра!
Биос — это важная часть любого компьютера. Но иногда возникает необходимость выйти из биоса быстро и правильно. В этой статье мы рассмотрим все способы, как можно выйти из биоса в Windows 10, 8, 7 и других версиях. Узнаете, как сохранить изменения в биосе и перезагрузить компьютер. Разберем ситуации, когда биос завис или не реагирует на команды.
Что такое BIOS и зачем в него заходить
BIOS (Basic Input/Output System) — это программа, которая запускается при включении компьютера и отвечает за инициализацию оборудования и загрузку операционной системы. BIOS хранится в специальной микросхеме CMOS на материнской плате.
Основные функции BIOS:
- Тестирование и инициализация аппаратных компонентов (ОЗУ, видеокарты, жестких дисков)
- Загрузка операционной системы
- Предоставление интерфейса для настройки параметров системы (частота процессора, порядок загрузки и т.д.)
Причины, по которым может потребоваться зайти в BIOS:
- Изменить порядок загрузки устройств (например, загрузиться с USB вместо жесткого диска)
- Изменить режим работы процессора и оперативной памяти
- Проверить параметры оборудования
- Обновить версию BIOS
- Восстановить параметры BIOS после сбоя
Таким образом, BIOS необходим для корректной работы аппаратного обеспечения компьютера и загрузки операционной системы. Зайти в BIOS может потребоваться для изменения системных настроек или устранения проблем.
Стандартные способы выхода из BIOS
Рассмотрим основные варианты, как можно выйти из BIOS в Windows.
Через меню BIOS
Самый простой способ — использовать пункт меню самого BIOS. Обычно это «Exit» или «Save & Exit». С помощью стрелок на клавиатуре выбираем нужный вариант:
- Save Changes and Exit — сохранить изменения и выйти
- Discard Changes and Exit — выйти без сохранения
- Save Changes and Reset — сохранить и перезагрузить

Используя горячие клавиши
Для быстрого выхода из BIOS можно использовать «горячие» клавиши на клавиатуре:
- F10 — сохранить изменения и выйти
- ESC — выйти без сохранения
Эти клавиши работают практически во всех версиях BIOS. Но в некоторых случаях могут не реагировать, если находитесь во вложенных меню.
Кнопка Power
Если BIOS «завис» и перестал реагировать на команды, можно просто выключить компьютер кнопкой Power и включить снова. Это гарантированно перезагрузит систему.
Сохранение изменений в BIOS
Если вы вносили какие-то изменения в BIOS и хотите их сохранить:
- Перейдите на вкладку «Exit» или нажмите F10
- Выберите «Save Changes and Exit»
- Подтвердите выбор, нажав Y или Yes
После этого изменения будут применены, и компьютер перезагрузится.

Выход без сохранения
Чтобы выйти из BIOS без сохранения сделанных изменений:
- Используйте пункт «Exit Without Saving»
- Или нажмите клавишу ESC
- Подтвердите выход
Это бывает нужно, если вы случайно что-то изменили или не уверены в правильности настроек.
Таким образом, стандартных способов выйти из биоса достаточно много. Главное — ориентироваться на подсказки в интерфейсе конкретной версии BIOS.
BIOS загружается вместо Windows при включении ПК
Иногда при включении компьютера сразу запускается меню BIOS вместо загрузки Windows. Это может происходить по нескольким причинам.
Возможные причины проблемы
- Перегрев компонентов ПК (процессор, видеокарта)
- Неправильные настройки в BIOS
- Неисправность аппаратного обеспечения
Чаще всего такая ситуация возникает из-за перегрева процессора или видеокарты. Тогда BIOS включает защиту и блокирует загрузку ОС.
Решения:
- Проверить температурные режимы в BIOS
- Прочистить системный блок от пыли
- Заменить термопасту на процессоре и видеокарте
- Изменить настройки загрузки в UEFI для старых Windows
Подробнее о возможных решениях этой проблемы мы расскажем в следующих главах.
BIOS загружается вместо Windows при включении ПК
Давайте подробнее разберем возможные решения, если вместо загрузки Windows запускается интерфейс BIOS.
Проверка температурных режимов в BIOS
Зайдите в раздел мониторинга температуры в BIOS и посмотрите показания датчиков для процессора и видеокарты. Если температура превышает 80-90 градусов, то именно перегрев является причиной проблемы.
В этом случае нужно:
- Очистить системный блок от пыли
- Проверить работу кулеров процессора и видеокарты
- При необходимости заменить термопасту и термопрокладки
Чистка компьютера от пыли
Скопление пыли внутри системного блока или ноутбука — распространенная причина перегрева компонентов. Регулярная чистка позволит избежать этой проблемы.
Последовательность действий:
- Выключите компьютер и отключите от сети
- Снимите боковую крышку системника
- Аккуратно продуйте внутренности компрессором или пылесосом
- Обратите особое внимание на кулеры и радиаторы
- После чистки закройте крышку и включите ПК
Замена термопасты
Со временем термопаста, которая отводит тепло от процессора и видеокарты, теряет свои свойства. Это приводит к перегревам.
Чтобы заменить термопасту:
- Снимите кулер с процессора или видеокарты
- Аккуратно удалите старую пасту спиртом
- Нанесите новую термопасту равномерным тонким слоем
- Установите кулер на место и закрепите
После замены термопасты температурные режимы должны нормализоваться.
Настройки UEFI для старых Windows
Если у вас установлена старая версия Windows, например XP, она может конфликтовать с режимом UEFI включенным по умолчанию в новых материнских платах.
Чтобы решить проблему, в UEFI нужно:
- Отключить Secure Boot
- Включить режим CSM/Legacy
- Выбрать Legacy в параметре Boot Mode
Это позволит корректно загружать старые ОС, несовместимые с UEFI.
Когда изменения в BIOS не сохраняются
Рассмотрим ситуацию, когда внесенные в BIOS изменения по непонятным причинам не сохраняются…
Когда изменения в BIOS не сохраняются
Рассмотрим ситуацию, когда внесенные в BIOS изменения по непонятным причинам не сохраняются после перезагрузки.
Возможные причины
Изменения в BIOS могут не сохраняться по следующим причинам:
- Разрядилась батарейка CMOS
- Неполадки BIOS из-за неудачной прошивки
- Повреждение микросхемы CMOS
Сброс BIOS к заводским настройкам
Чтобы вернуть BIOS к изначальным настройкам, нужно выполнить сброс:
- Загрузитесь в BIOS
- Перейдите на вкладку «Exit»
- Выберите пункт «Load Default Settings» или «Restore Defaults»
- Подтвердите сброс настроек
После сброса BIOS должен заработать нормально.
Замена батарейки CMOS
Если сброс не помог, возможно проблема в разряженной батарейке CMOS, хранящей настройки BIOS.
Для замены батарейки:
- Отключите компьютер от сети
- Откройте системный блок
- Извлеките старую батарейку CMOS
- Подождите 1 минуту
- Установите новую батарейку
После этих действий BIOS должен сброситься к заводским настройкам.
Перепрошивка BIOS
Если предыдущие методы не помогли, стоит обновить BIOS, установив последнюю версию прошивки с официального сайта производителя материнской платы.
Последовательность действий при прошивке BIOS:
- Скачать файл прошивки для своей материнской платы
- Распаковать архив и записать файл прошивки на флешку
- Перезагрузить компьютер и войти в BIOS
- Запустить процедуру обновления BIOS и указать путь к файлу прошивки
- Дождаться окончания процесса и перезагрузить компьютер
Новая прошивка должна решить проблемы с сохранением параметров BIOS.
Когда изменения в BIOS не сохраняются: Проверка питания CMOS
Еще одной возможной причиной проблем с сохранением BIOS может быть неисправность цепи питания CMOS.
Чтобы проверить цепь питания:
- Отключите компьютер от сети
- Снимите крышку системного блока
- Найдите на материнской плате разъем питания CMOS
- Извлеките и снова вставьте штекер разъема
- Включите ПК и проверьте работу BIOS
Если проблема осталась, возможно, неисправен сам разъем питания. Тогда потребуется обратиться в сервисный центр.
Восстановление BIOS
На некоторых материнских платах есть функция восстановления BIOS из резервной копии.
Чтобы воспользоваться ей:
- Загрузитесь в BIOS
- Перейдите в раздел восстановления BIOS (например, BIOS Recovery)
- Выберите вариант восстановления из резервной копии
- Дождитесь окончания процесса и перезагрузки
После восстановления BIOS должен заработать нормально.
Обращение в сервисный центр
Если все вышеперечисленные способы не помогли, возможно, неисправна сама микросхема CMOS, хранящая BIOS. В этом случае требуется обращение в сервис для замены данного компонента.
Перезагрузки разные бывают. Бывает, что сам BIOS требует перезагрузить компьютер, чтобы продолжить настройки в нем же. А бывает итоговая перезагрузка, когда в BIOS сделаны изменения.
Во всяком случае, BIOS предназначен для того, чтобы сделать настройку оборудования до запуска операционной системы, а при запуске операционной системы выдать ей таблицу оборудования с установленными параметрами (диапазон адресов, список прерываний, настройка памяти, список и параметры жестких дисков и тому подобное). Без этой таблицы операционная система не запуститься. Она просто не будет знать, по какому адресу располагается системный жесткий диск и с каким кодом к нему обратиться. Это уже после запуска операционной системы, она сама уже сможет заново проверить оборудование и сделать свои настройки, да и то, в очень небольшой части.
По аналогии, когда вы приходите в незнакомую организацию, вы первым делом ищите список кабинетов, чтобы найти нужный. Вот BIOS делает тоже самое — при каждом включении составляет список оборудования и запускает операционную систему с нужного диска.
Во первых, это сделано для безопасности. Иначе, при любом сбое, программном или еще каком, а даже если и вирус будет, никто не сможет изменить таблицу оборудования без перезагрузки. Иначе, будет высока вероятность выхода из строя какого узла при получении команды, для него не предназначенного.
Во вторых, это сделано для предотвращения ситуаций неопределенности, когда в главной таблице стоит одно, но по этому адресу отвечает совсем другое оборудование. И, кстати, такие ситуации изредка бывают и вот тогда мы видим «синий экран смерти» с указанием ошибки в адресе из списка оборудования.
Кстати, есть программы, которые могут «из под операционной системы» сделать в BIOS некоторые изменения, но не глобального характера.
За несколько десятилетий построения операционных систем пришли к выводу, что нельзя менять настройки ядра операционной системы «на ходу». Только с перезагрузкой.
По аналогии, это все равно как чинить мотор автомобиля или менять колесо во время движения.
