Ну, раз вы вызвали меня, отвечу, как сам бы стал решать такую проблему.
Во-первых, найдётся ли поблизости ремонтно-восстановительная загрузочная флэшка LiveUSB? Хорошо бы, чтоб нашлась, это резко облегчит последующую работу. Годится также ремонтно-восстановительный диск LiveDVD, но тогда надо к нему добыть дисковод на USB-хвостике. Подключаете, обнаруживаете в BIOS в списке Boot priority новое устройство, и запускаетесь с него. После старта ремонтной операционной системы Windows PE можно делать некоторые ремонтные действия, и первым делом посмотреть встроенный HDD через обычный Проводник. Если содержимое диска наблюдается (читается и пишется) и выглядит как обычно, то делаем вывод — слетел загрузчик.Чтобы его восстановить, надо запустить утилиту BootICE или другую подобную (на ремонтных дисках они обычно есть).
Если диск в Проводнике не виден, тогда начинается во-вторых: с помощью тестовых утилит (и особенно Виктории) надо разобраться, что случилось с диском. Если слетела файловая система или разметка на разделы, то это тоже можно восстановить с использованием спец. утилит. Если это не получилось, то на крайняк можно попробовать чем-то наподобие программы Recuva вытащить пользовательские данные. Но это без гарантии успеха.
Случайный вход в BIOS при загрузке ПК или ноутбука может ввести в ступор неподготовленного пользователя. Странное меню со множеством непонятных пунктов, из которого не получается выйти. Правда, только на первый взгляд, ведь способов покинуть BIOS целое множество. О них мы поговорим в данном материале.
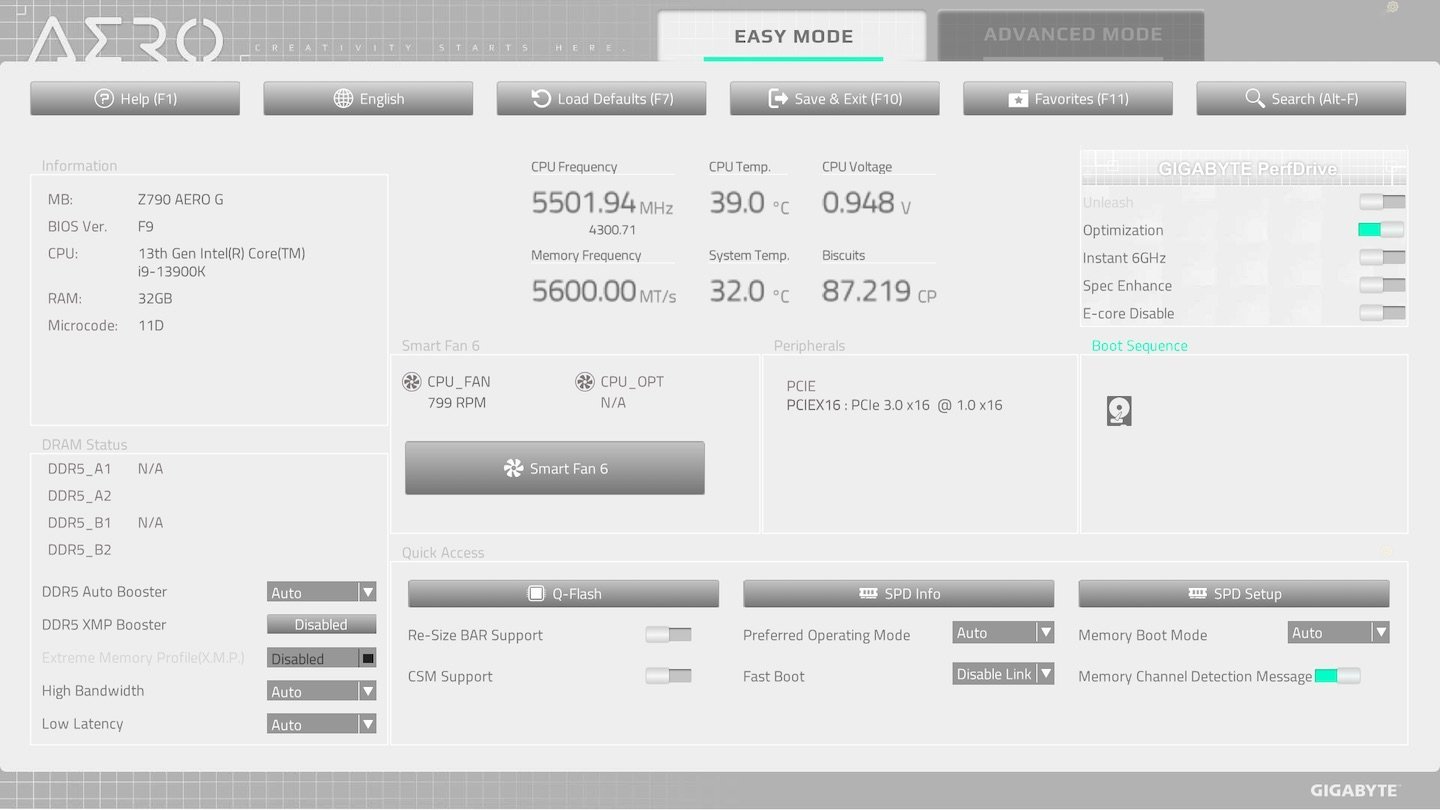
Источник: Gigabyte / Интерфейс нового BIOS
BIOS (Basic Input/Output System) — базовая система ввода-вывода, встроенное программное обеспечение, которое запускается при включении компьютера и выполняет начальную загрузку системы.
Основная функция BIOS — проверка железа (процессора, памяти, видеокарты и других компонентов) и передача управления загрузчику операционной системы (Windows или Linux). BIOS хранится на микросхеме материнской платы и обеспечивает базовый уровень взаимодействия между программным обеспечением и аппаратной частью.
Как выйти из BIOS
Если вы столкнулись с загрузкой в режиме BIOS, выйти из него можно несколькими способами. Проверять их работоспособность стоит в порядке, приведенном ниже.
Способ 1 — Через меню
- Переключитесь с помощью стрелок влево/вправо на клавиатуре на окно Save & Exit;
- Выберите стрелками вверх/вниз вариант Discard Changes and Exit и нажмите Enter;
- Подтвердите действие, выбрав опцию Yes.

Источник: Gigabyte / Интерфейс старого BIOS
Также для всех этих действий можете использовать мышь, если ваш BIOS отображает курсор.
Способ 2 — При помощи «горячих» клавиш
Иногда для быстрого выхода из BIOS можно использовать такие варианты:
- Клавишу F10 (сохранение изменений и выход);
- Клавишу Esc (выход без сохранения);
- Подтвердите действие, если потребуется.
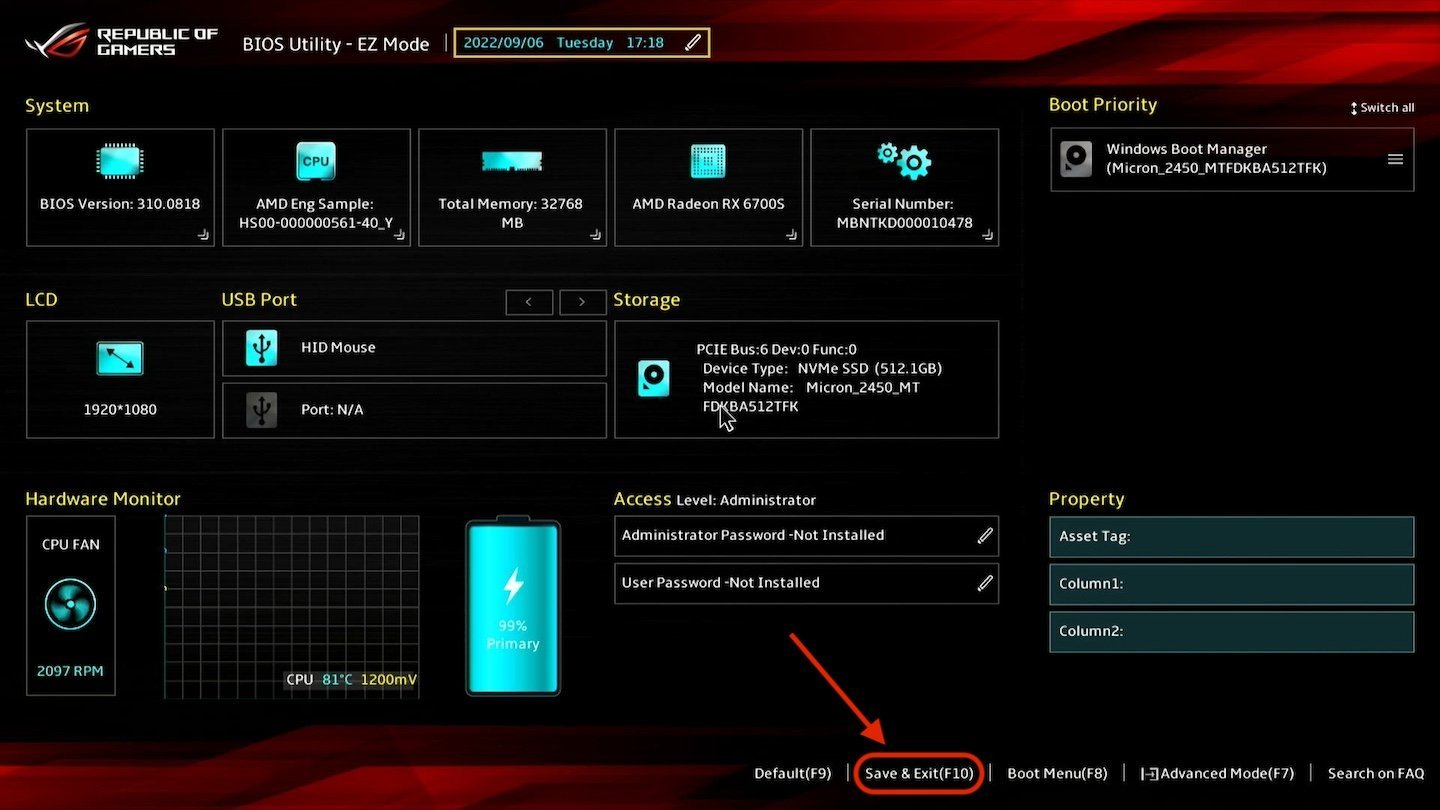
Источник: ASUS / Интерфейс нового BIOS
Способ 3 — Через перезагрузку системы
Попробуйте нажать комбинацию Ctrl + Alt + Delete для принудительной перезагрузки устройства. Это иногда срабатывает для выхода из BIOS без сохранения изменений.
Способ 4 — Через принудительную перезагрузку
Попробуйте нажать и удерживать кнопку включения на компьютере (10-15 секунд), чтобы принудительно перезагрузить его. Это вернет устройство к загрузке операционной системы, но без сохранения изменений.

Источник: eTeknix / Отключение питания компьютера
Способ 5 — Через отключение внешних устройств
Иногда BIOS может «застрять» из-за подключенных периферийных устройств. Отключите все внешние устройства, такие как флешки, внешние жесткие диски или дополнительные клавиатуры, и попробуйте снова выйти. Поскольку виновником в таком поведении системы может быть залипшая клавиша из-за пролитого чая, обязательно попробуйте подключить другую клавиатуру.
Способ 6 — При помощи сброса настроек BIOS
В случае серьезных проблем можно сбросить настройки BIOS, вынув плоскую батарейку CMOS на материнской плате на несколько минут и затем вставив ее обратно. Перед выполнением этой процедуры обязательно убедитесь, что компьютер полностью обесточен. Это вернет настройки BIOS к заводским.

Источник: Max’s Tech / Батарейка BIOS
Также на некоторых материнских платах есть кнопка Reset BIOS или перемычка для сброса (Clear CMOS). Найдите ее в инструкции к вашей материнской плате и используйте для сброса настроек BIOS.
Способ 7 — Через перепрошивку BIOS
Если BIOS намертво зависает и не позволяет выйти, попробуйте его обновить. Для этого скачайте последнюю версию прошивки с сайта производителя материнской платы и установите нужные файлы с USB-носителя.
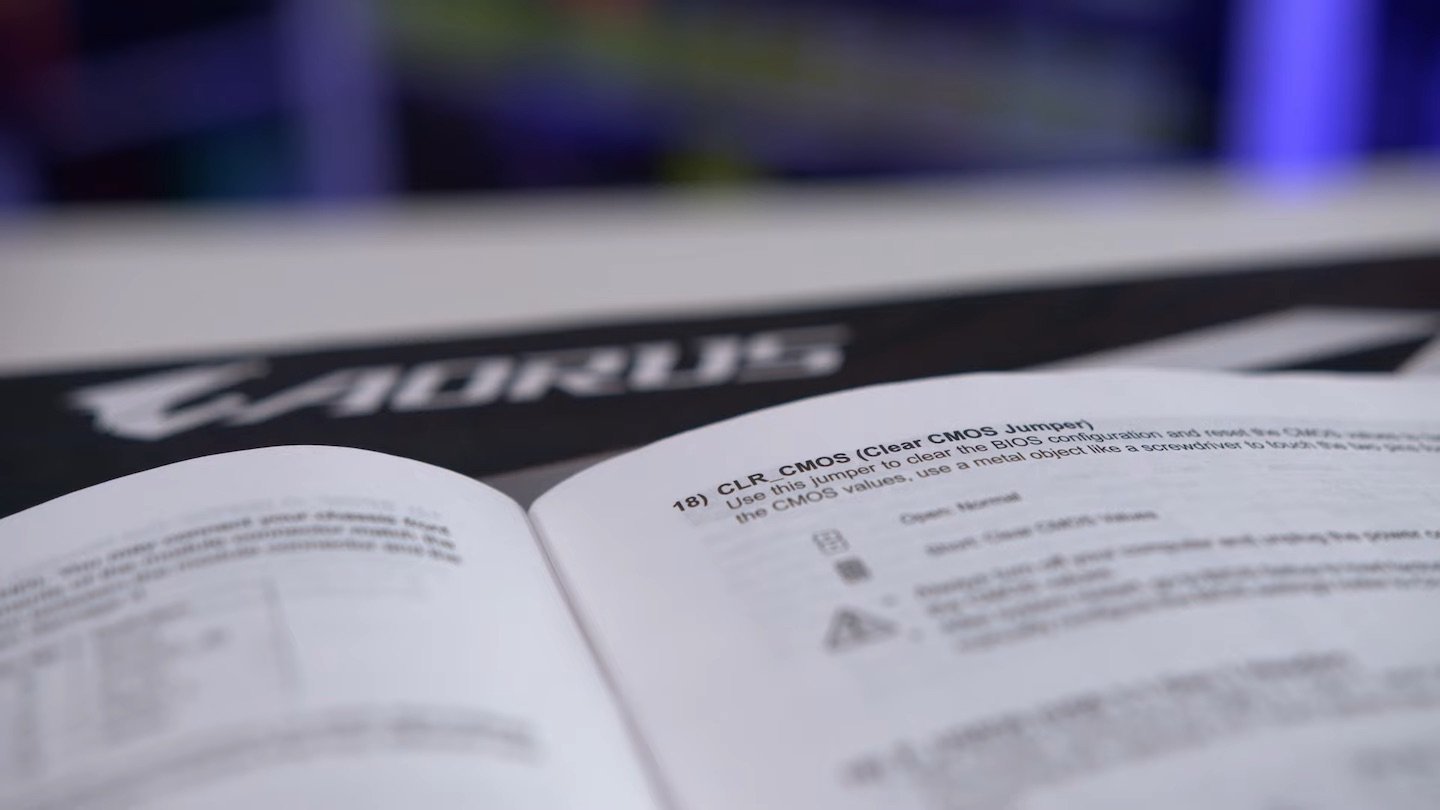
Источник: eTeknix / Инструкция BIOS от материнской платы
Последние два способа стоит применять только в крайних случаях. Желательно пару раз перепроверить предыдущие варианты из этой статьи, прежде чем принимать такие меры.
Заглавное фото: YouTube / GeekaWhat
Читайте также:
- Как обновить BIOS на ПК
- Как установить Windows через BIOS
- «Чистый» BIOS: как откатить его до заводских настроек
- Как настроить BIOS на компьютере
- Как зайти в BIOS на ноутбуке и компьютере
Всем привет! Сегодня я расскажу вам, как выйти из биоса на Виндовс 10, 11, 7, 8, XP и т.д. На самом деле не важно, какая именно операционная система у вас установлена. BIOS это отдельная программа, напрямую работающая с железом компьютера. В статье мы разберем различные способы выйти из BIOS. Как обычный стандартный выход, так и выход в тех случаях, если при каждом включении ПК вы видите окно БИОС. Я постарался описать все возможные способы. Если какой-то способ не помог – просто переходим к следующему.
Содержание
- Способ 1: Меню BIOS
- Способ 2: Горячие клавиши
- Способ 3: Кнопка «Power»
- Способ 4: При включении компьютера загружается BIOS вместо Windows
- Способ 5: Извлекаем батарейку
- Способ 6: Смена режима в UEFI
- Способ 7: Проверка жесткого диска
- Способ 8: Залипание кнопок на клавиатуре
- Способ 9: Загрузчик Windows
- Способ 10: Прошивка BIOS
- Задать вопрос автору статьи

Давайте посмотрим, как можно выйти из биоса. Первый и самый простой способ — это использовать само меню микросистемы. Для того чтобы переключать различные пункты меню и для выбора команд – используйте стрелки на клавиатуре и клавишу Enter. Если у вас более продвинутая версия UEFI, можно использовать курсор мыши. Сразу хочу предупредить, что версий BIOS и UEFI достаточно много, но сам принцип один и тот же. Поэтому ориентируйтесь на названия и логику, которую мы будем использовать.
В первую очередь вам нужно найти вкладку или раздел «Save & Exit» (Сохранение и выход). Когда вы туда попадете, у нас есть несколько вариантов, которые мы можем использовать:
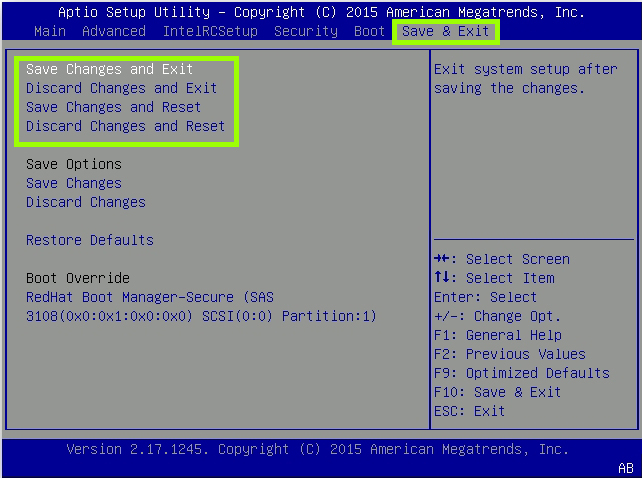
- Save Changes and Exit (Reset) – сохраняет изменения, которые вы внесли при настройке BIOS.
- Discard Changes and Exit (Reset) – изменения, которые были внесены вами в БИОС не будут сохранены.
ПРИМЕЧАНИЕ! Если выбрать «Exit», то компьютер продолжит загружаться. Если вы выберите «Reset», то комп с самого начала перезагрузится.
Как только вы выберите какой-то из вариантов, вылезет окошко с предупреждением. Вам нужно согласиться, нажав по клавише:
Y (Yes)
Или отказаться:
N (No)
Способ 2: Горячие клавиши
Еще один вариант выйти из биоса на ноутбуке или компьютере – это использовать быстрые клавиши на клавиатуре. Еще раз повторюсь, что на разных версиях клавиши могут отличаться – смотрите на подсказки, которые расположены на экране. Для того чтобы сохранить изменения и выйти, чаще всего используется кнопка:
F10
Если же вам нужно просто выйти (без сохранения), жмем:
Esc
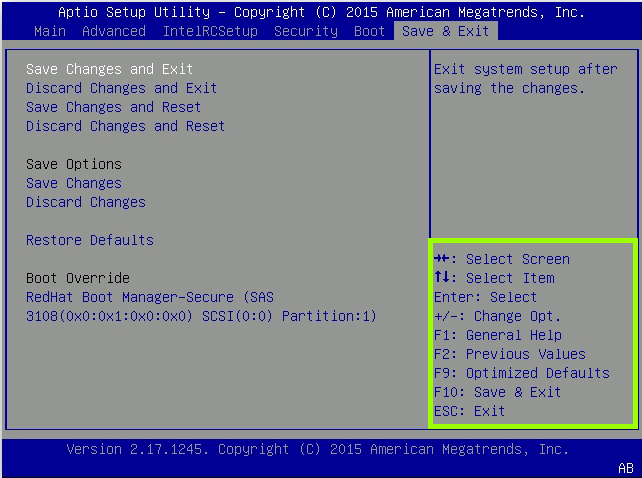
Способ 3: Кнопка «Power»
Если по каким-то причинам прошлые варианты не дали результата, а сам BIOS завис, можно попробовать более радикальные меры. Просто нажмите по кнопке «Power», чтобы выключить ПК. Потом снова его включите, нажав по той же самой кнопке. На некоторых ноутбуках и компьютерах есть защита от непреднамеренного выключения и таким образом вы комп не выключите. Для полного выключения зажимаем эту же кнопку на 5-10 секунд. Как только ПК выключится, отпустите кнопку. На некоторых системных блоках можно аналогично воспользоваться кнопкой «Reset».

Способ 4: При включении компьютера загружается BIOS вместо Windows
Такое часто происходит в случае сильного перегрева каких-то из компонентов (процессор, чипсет, видеокарта). Тогда при каждой перезагрузке будет запускаться БИОС вместо Виндовс, а на экране вы увидите окошко с температурным режимом.
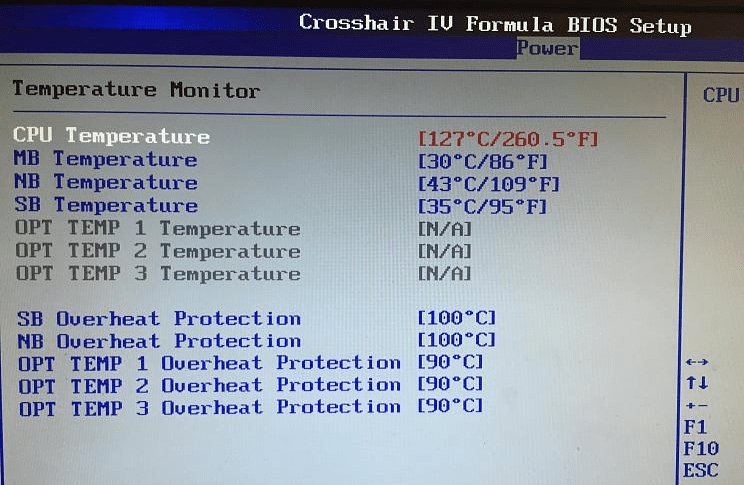
Что нам нужно сделать в таком случае:
- В первую очередь выключите его и отключите от питания (от розетки).
- Если у вас стационарный компьютер, снимите боковую крышку системного блока и посмотрите подключения питания к кулерам. Попробуйте включить компьютер и посмотрите, чтобы все вентиляторы нормально работали. Если какой-то из кулеров не работает – его следует заменить.
- Если у вас ноутбук – читаем эту инструкцию.
- Поменяйте термопасту.
- Если у вас сильно греется видеокарта, то все делается по аналогии. Вынимаем её из корпуса, снимаем кулер с радиатором и меняем термопасту. Можно также по необходимости поменять термпопрокладки.
Способ 5: Извлекаем батарейку
Возможно, есть какой-то программный сбой в BIOS, поэтому загрузка Windows даже не начинается. Можно попробовать снять корпус системного блока или заднюю крышку ноутбука. Полностью обесточьте комп – вытащив вилку из розетки. Далее найдите батарейку и выньте её. Подождите так примерно 10 минут. Вставьте батарейку обратно и включите ПК. После этого БИОС сброситься до заводских настроек.
Вторая причина, немного обратная – когда батарейка уже села и не может сохранять параметры BIOS. В таком случае при каждом включении вы можете наблюдать сбившееся время. Помимо времени многие настройки БИОС постоянно сбиваются из-за чего могут возникнуть проблемы с загрузкой Windows. Стоит такую батарейку поменять на новую.
Способ 6: Смена режима в UEFI
Итак, ни один из вышеперечисленных способов вам не помог, а вы не можете загрузить свою операционную систему. Возможно, есть проблема в настройках при работе с UEFI и старыми системами Windows 7, Windows XP и т.д. Для их нормальной работы нужно:
- Зайти в UEFI и выключить режим «Secure Boot». Более подробно о том, как это сделать – написано в этой инструкции.
- Найдите параметр «Boot Device Control» и установите режим «Legacy and UEFI Only». Если он не сработает, меняем на «Legacy Only».
- Включаем параметр «Launch CSM» (Enabled).
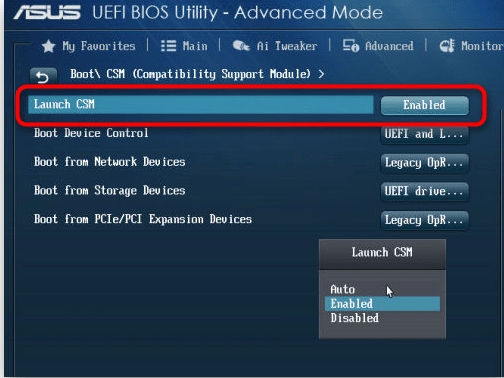
Если после при запуске компьютера вы видите ошибку «Reboot and select proper Boot device» – читаем инструкцию из этой статьи (ссылка).
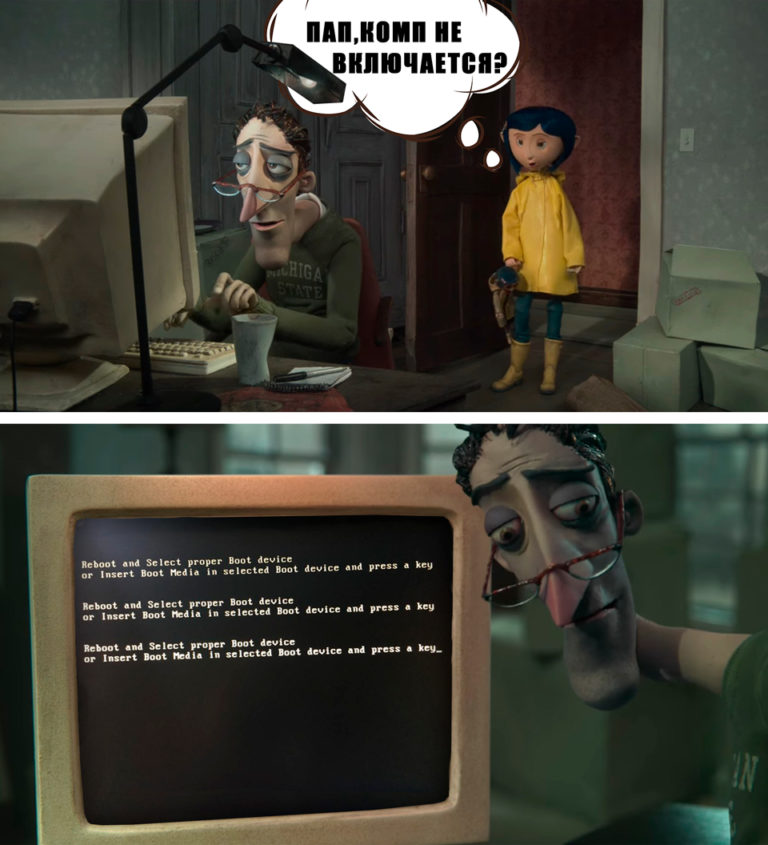
Способ 7: Проверка жесткого диска
Очень часто проблема с БИОС наблюдается при некорректном подключении жесткого диска. Зайдите в BIOS, найдите раздел, который отвечает за подключенное железо и посмотрите – есть ли там ваш жесткий диск. Также его можно увидеть в разделе «BOOT». В «BOOT» разделе обязательно на первое место (Boot Option #1) установите ваш жесткий диск, на котором установлена винда.
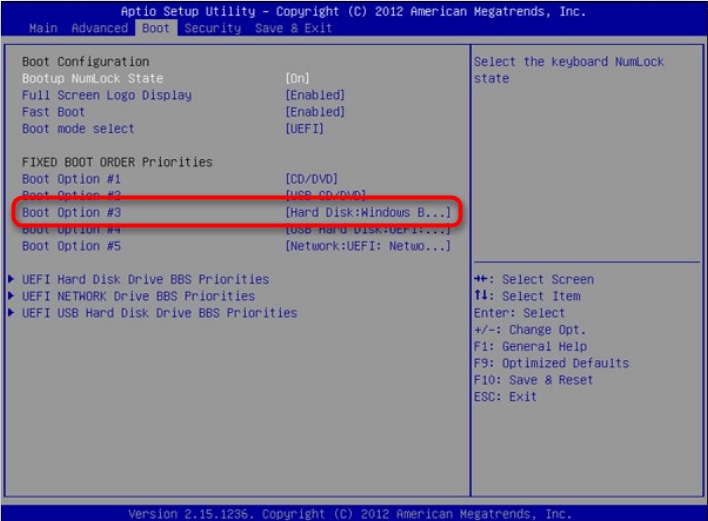
Если HDD или SSD не отображается в BIOS – выключите компьютер и проверьте, чтобы к жестаку были подключены SATA и питание. Попробуйте вытащить два кабеля и подключить повторно. Если при повторном включении жесткий диск все равно не отображается – попробуйте использовать другие, альтернативные, свободные кабели (SATA и питание).
Если ничего не помогло, а жесткий диск все равно не отображается – читаем рекомендации от сюда.

Способ 8: Залипание кнопок на клавиатуре
Проблема достаточно редкая, но возможная. Есть вероятность, что клавиша, которая запускает BIOS просто залипла. Такое может произойти на очень старых клавиатурах, а также если на кнопки пролить чай, кофе или любой сладкий напиток. Попробуйте отсоединить клавиатуру и включите компьютер. После этого снова подключите девайс и уже в загруженной системе его проверьте.
Способ 9: Загрузчик Windows
Возможно, с BIOS у нас все в порядке, но вот с файлами, которые отвечают за загрузку Windows есть проблема. Можно попробовать их восстановить. По этому поводу читаем отдельные инструкции:
- Восстановление загрузчика на Windows 10 и 11.
- Восстановление загрузчика на Windows 7.
Дополнительно можете почитать статью, которая решает проблемы с загрузкой системы.
Способ 10: Прошивка BIOS
BIOS и UEFI системы напрямую работают со всем железом компьютера. Как и в любой системе у них могут встречаться баги. Причем эти баги могут встречаться на определенных версиях. Если вы до этого перепрошивали BIOS, то советую вернуть старую версию. Если же все перепробовали и у вас есть подозрение именно на БИОС – можно попробовать её перепрошить более новой версией.
Читаем – как обновить BIOS. Инструкция написана для материнских плат Gigabyte, но все делается аналогично и на материнках других производителей.
На этом все, дорогие наши читатели. Вы также можете задавать свои вопросы в комментариях, и портал WiFiGiD.RU вам постарается помочь. Всем добра!
У вас материнская плата или ноутбук от ASUS, вы зашли в BIOS, но не знаете, как выйти из него? Это проще простого!
Если вы находитесь в главном разделе BIOS, вам необходимо перейти в расширенный режим, нажав клавишу F7. Затем нажмите клавишу ESC и подтвердите выход.
Я не знаю, почему ASUS сделали так, что нельзя просто выйти из BIOS, когда вы находитесь на главной странице. Есть способ выйти, нажав клавиши Ctrl + Alt + Del, но это приведет к перезагрузке системы.
Способ, который я описал выше, не перезагружает систему, а просто выходит из BIOS и загружает операционную систему. Выбирайте любой, который вам больше предпочтителен.
#BIOS #ASUS
-
На их официальном сайте пишут кнопка F10. Но это же приведет к применению изменений параметров, которые сделали в BIOS. Получается Ваш вариант для тех, кто хочет выйти из биоса не применяя изменения, которые были сделаны в настройках. И это, как по мне, более правильное решение — F7, а потом ESC. А вот если нужно сохранить внесенные изменения, то тогда да, F10 и подтвердить.
Чтобы оставить комментарий, вам необходимо войти или зарегистрироваться.
Настройка BIOS осуществляется для управления аппаратной частью компьютера, но иногда может возникнуть необходимость выйти из этого режима. В данной статье представлены несколько способов выхода из BIOS на ноутбуке Asus с предустановленной операционной системой Windows 10.
Способ 1: Использование специальной комбинации клавиш
Сброс пароля биоса на ноутбуках asus
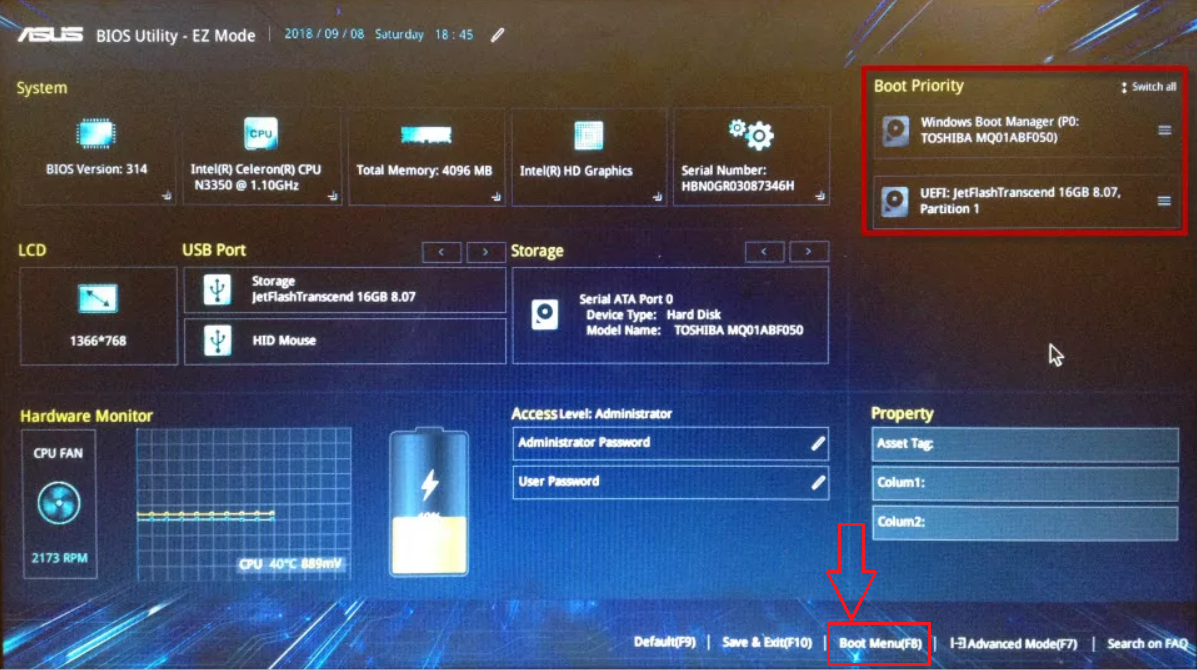
Способ 2: Выбор пункта Выход в меню BIOS
Bios UEFI ASUS не видит жесткий диск в Boot Priority для выбора диска для загрузки Windows, как
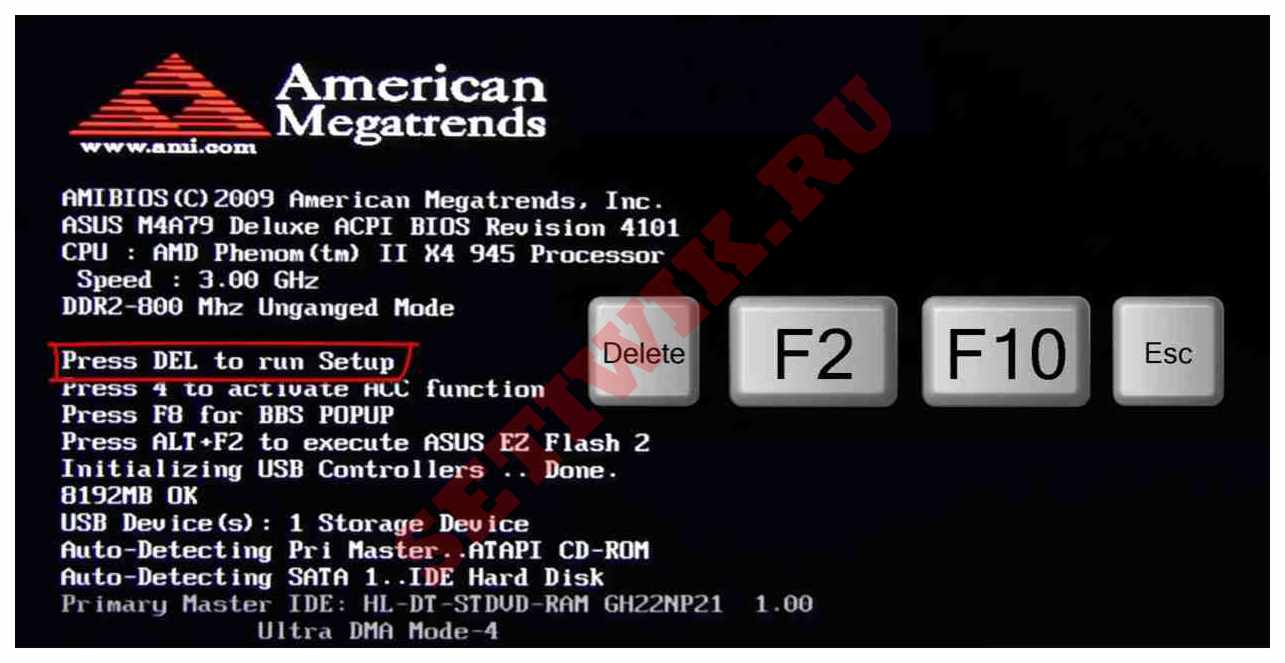
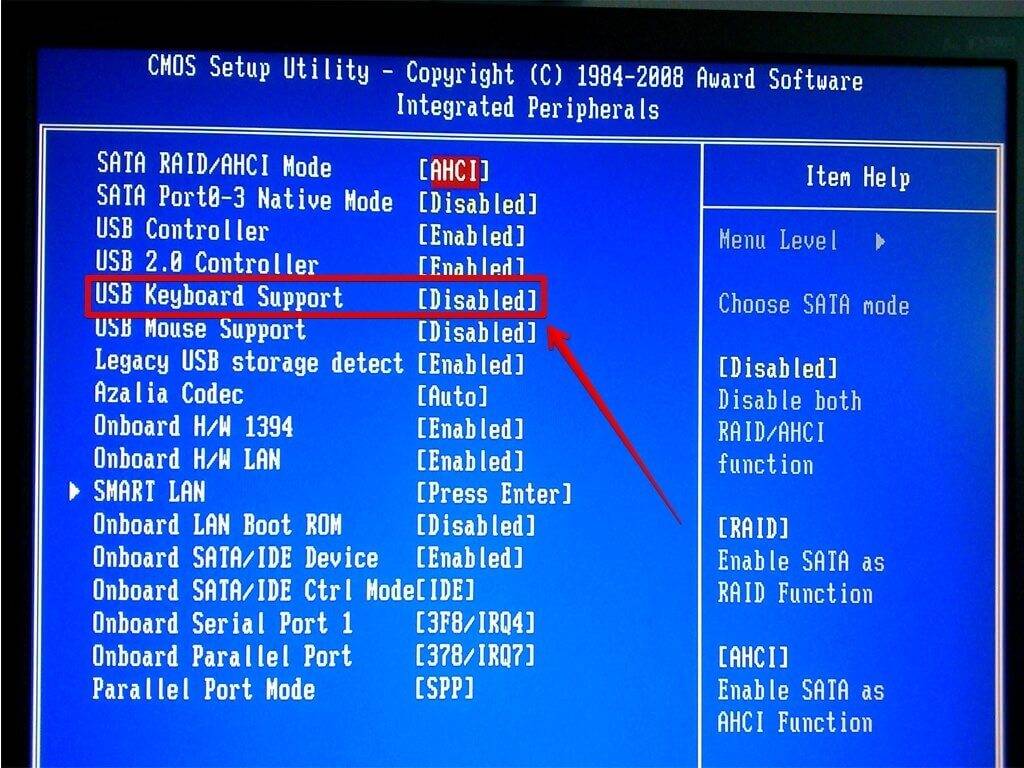
Способ 3: Перезагрузка компьютера
Как зайти в БИОС на ноутбуке ASUS

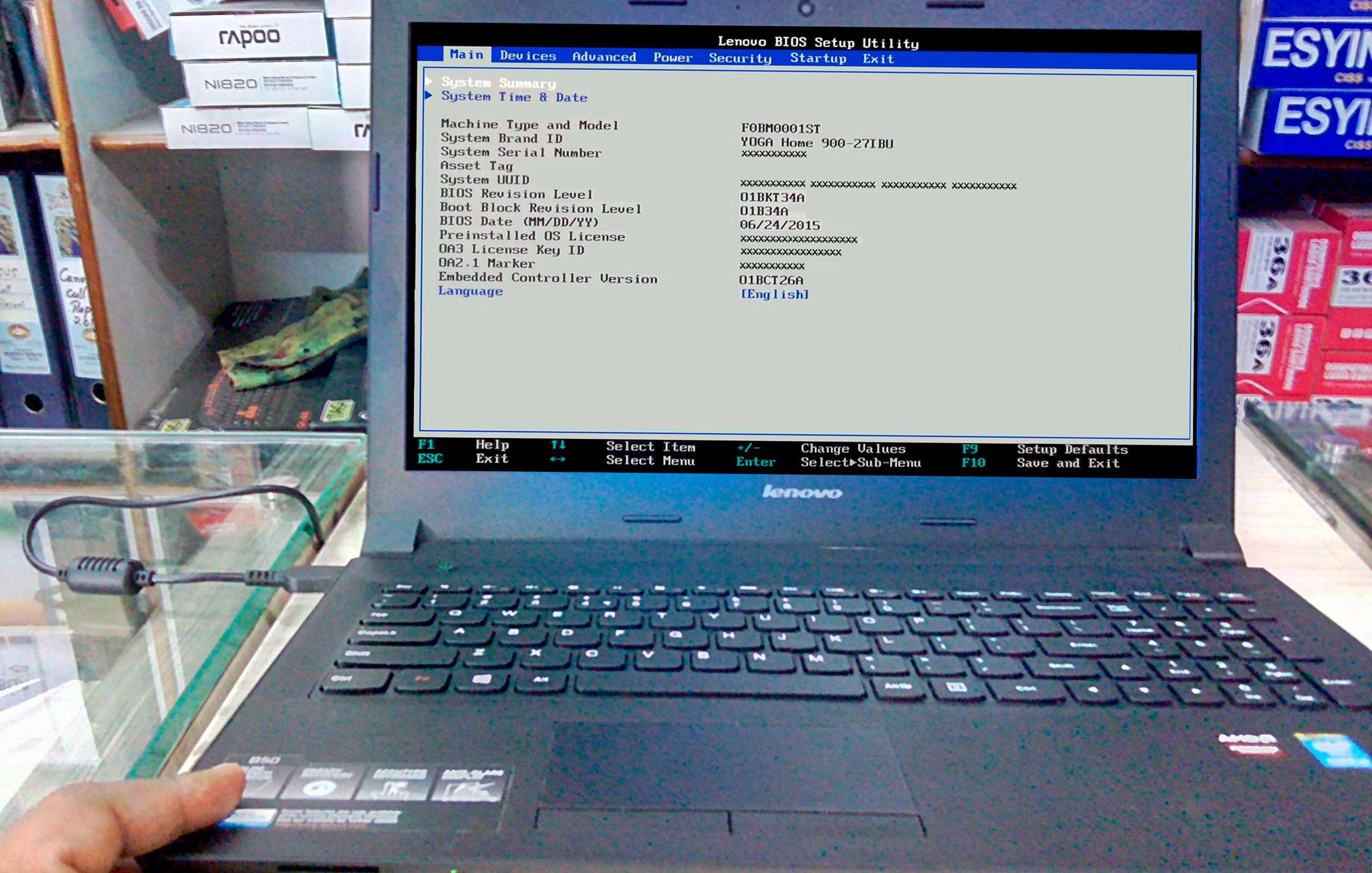
Способ 4: Отключение питания ноутбука
биос uefi настройка

Способ 5: Использование программного обеспечения Asus для выхода из BIOS
Как сбросить настройки BIOS на ноутбуке Asus X501U
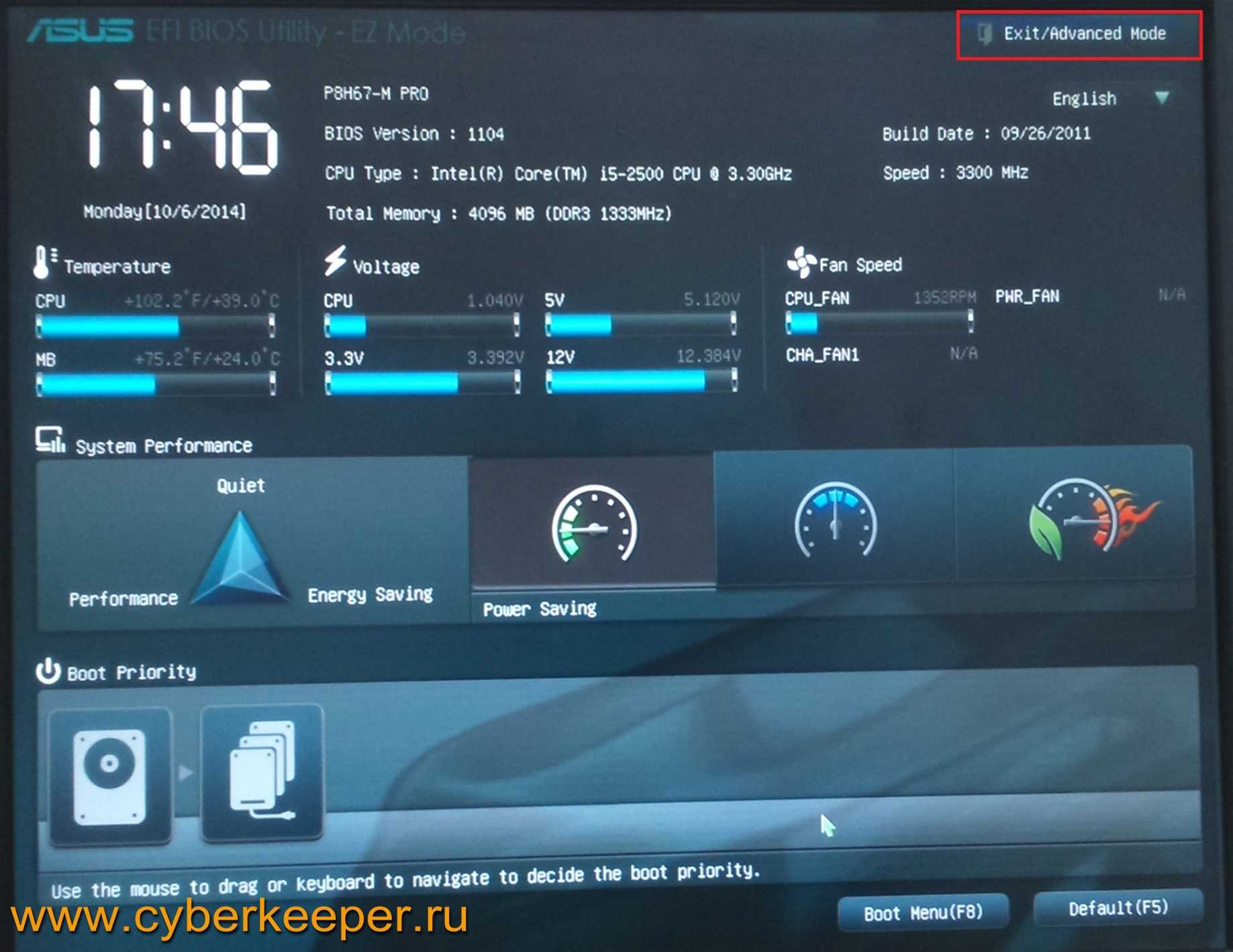
Способ 6: Создание бэкапа BIOS и последующий выход из него
Trip — Настройка BIOS UEFI, установка Windows на ноутбук ASUS ROG GL753

Способ 7: Обновление BIOS через утилиту Asus
При включении постоянно запускается BIOS и не грузится Windows
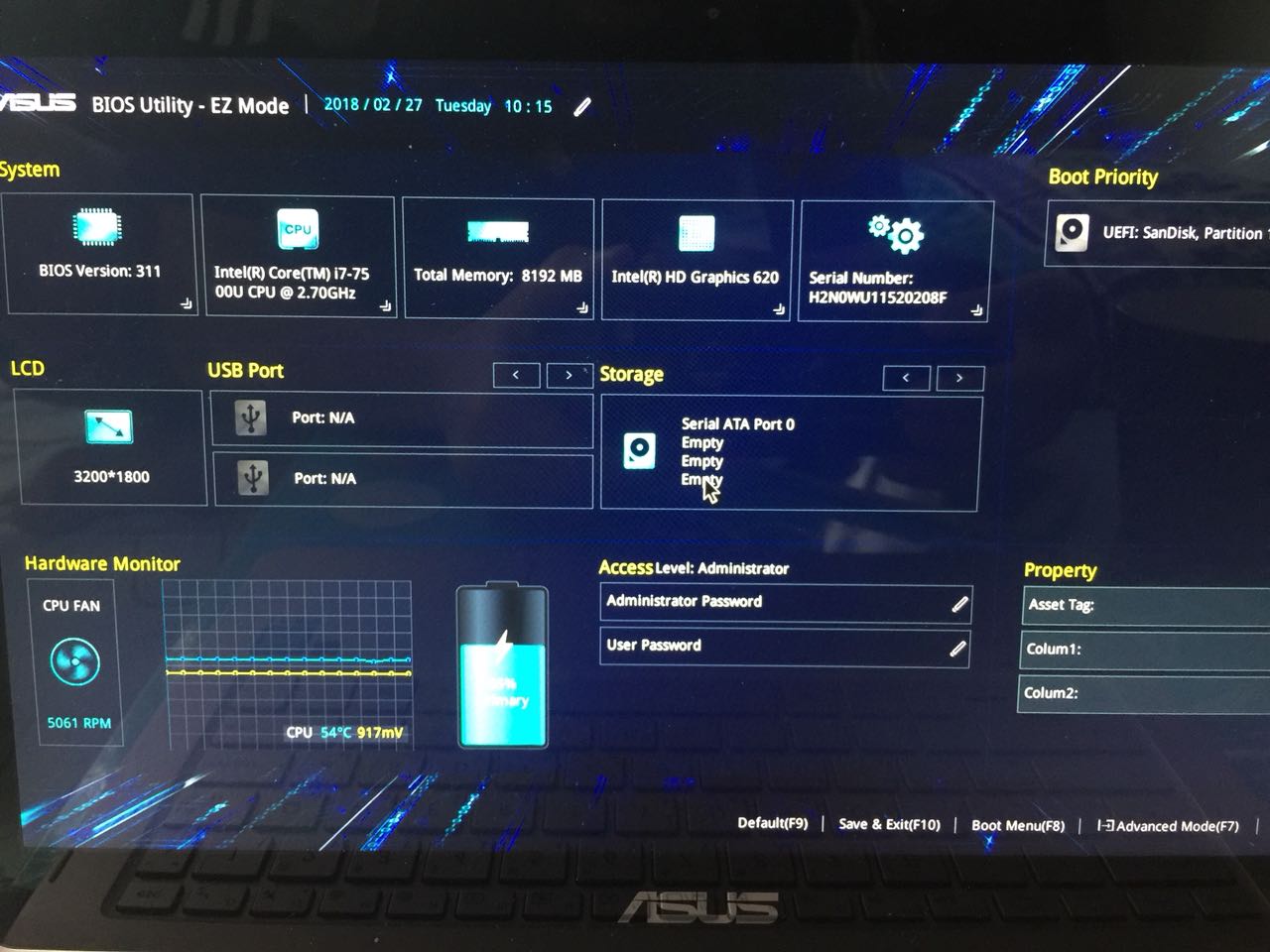
Способ 8: Контактирование с технической поддержкой Asus
Как выйти из биоса на компьютере
Зациклилось bios menu на ноутбуке asus. Быстрое решение проблемы.
Способ 9: Подключение внешнего устройства USB
Сброс Bios. Восстановление BIOS секретными кнопками. РЕШЕНИЕ!
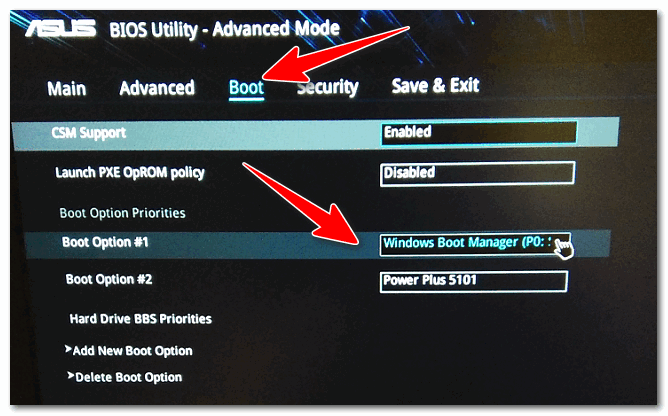
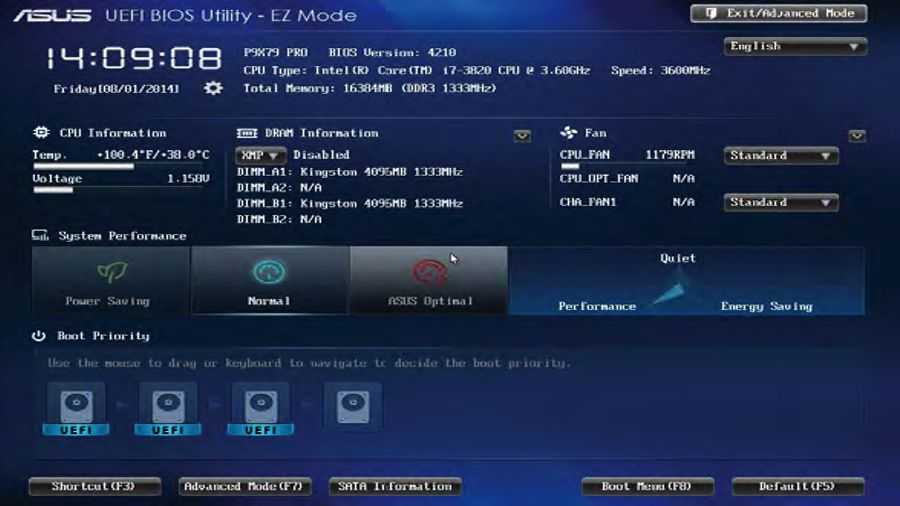
Способ 10: Перезагрузка в безопасном режиме
