Во многих случаях для выхода из безопасного режима Windows достаточно простой перезагрузки компьютера или ноутбука, но не всегда. Если вы «застряли» в безопасном режиме, а перезагрузка не помогает, проблему обычно сравнительно просто решить.
В этой пошаговой инструкции о способах выйти из безопасного режима Windows 11 или Windows 10, все они предполагают изменение параметров загрузки таким образом, чтобы система загружалась в обычном режиме при последующем запуске.
Выход из безопасного режима путем изменения параметров загрузки в окне конфигурации системы
Самый простой способы выхода из безопасного режима — отключение соответствующего параметра в окне «Конфигурация системы». Шаги будут следующими:
- Нажмите клавиши Win+R на клавиатуре, либо нажмите правой кнопкой мыши по кнопке «Пуск» и выберите пункт «Выполнить».
- Введите msconfig в окно «Выполнить» и нажмите Ок или Enter.
- В открывшемся окне «Конфигурация системы» перейдите на вкладку «Загрузка».
- Снимите отметку «Безопасный режим» для текущей операционной системы, нажмите «Ок» и подтвердите перезагрузку компьютера.
После перезагрузки Windows должна будет загрузиться в обычном режиме.
Как правило, этого способа оказывается достаточно для решения проблемы. Если по какой-то причине этот способ не сработал или требуются иные варианты решения проблемы, о них — далее.
Отключение безопасного режима в командной строке
Следующий способ — использование командной строки для удаления параметра, включающего загрузку в безопасном режиме. Необходимые шаги:
- Нажмите клавиши Win+R на клавиатуре, введите cmd (убедитесь, что в окне «Выполнить» указано, что это задание будет создано с правами администратора) и нажмите Enter.
- В открывшейся командной строке введите команду
bcdedit /deletevalue {current} safebootи нажмите Enter. Вы должны будете увидеть сообщение «Операция успешно завершена».
- Закройте командную строку и перезагрузите компьютер, либо можно использовать следующую команду для перезагрузки прямо из командной строки: shutdown /r
В результате после перезагрузки ваша Windows 11 или Windows 10 должна будет загрузиться в обычном, а не безопасном режиме работы.
Выключение загрузки в безопасном режиме в EasyBCD
На мой взгляд, использование сторонних программ для решения рассматриваемой проблемы и выхода из безопасного режима, будет излишним. Однако, с их помощью это тоже можно сделать. Для примера будем использовать бесплатную для домашнего использования EasyBCD:
- Скачайте (если Интернет в безопасном режиме не работает, можно скачать на телефон и скопировать на компьютер) утилиту EasyBCD.
- Перейдите в раздел программы «Дополнительные настройки».
- Убедитесь, что в поле «Выбор операционной системы» выбрана нужная ОС.
- На вкладке «Дополнительные» в пункте «Безопасный режим» выберите опцию «Обычный» и нажмите кнопку «Сохранить».
- Закройте программу и перезагрузите компьютер для загрузки в обычном режиме.
На этом всё. Если же проблемы остаются, опишите в комментариях детально, что именно происходит и что привело к текущей ситуации, возможно, решение найдётся.
Разбираемся, зачем нужен безопасный режим и как в него зайти на компьютере с Windows 10.
Что это
Через настройки
При включении ПК
Командная строка
На ноутбуке
Windows не загружается
Проблемы
Что это
Через настройки
При включении ПК
Командная строка
На ноутбуке
Windows не загружается
Проблемы

Иногда Windows 10 не запускается корректно — из-за сбоев драйверов, поврежденных обновлений, конфликтов программного обеспечения или вредоносного ПО. В таких случаях можно загрузить систему с минимальным набором компонентов, чтобы устранить неполадки: удалить неработающие утилиты, откатить обновления или провести проверку на вирусы. Объясняем, как войти в безопасный режим и что делать, если возникли ошибки.
Что такое безопасный режим и зачем он нужен
Безопасный режим Windows 10 — это специальный режим запуска системы, при котором загружаются только основные драйверы и системные службы. Он используется для диагностики и устранения неполадок, мешающих стабильной работе компьютера.
В этом режиме не запускаются сторонние программы и элементы автозагрузки, что позволяет удалить вредоносное ПО, откатить проблемное обновление, отключить конфликтующий драйвер или восстановить систему. Ограниченный формат использования особенно полезен, если стандартная загрузка Windows невозможна или происходит с ошибкой.
Как зайти в безопасный режим через настройки Windows 10
Безопасный режим можно включить через интерфейс системы, если Windows загружается штатно. Способ подойдет в случаях, когда система работает, но требуется провести диагностику или устранить неполадки.
Способ 1. Использование функций «Параметры» и «Восстановление»
-
Откройте меню «Пуск» и перейдите в «Параметры» → «Обновление и безопасность».

-
Выберите вкладку «Восстановление».
-
В разделе «Особые варианты загрузки» нажмите кнопку «Перезагрузить сейчас».

-
После перезагрузки откроется экран с выбором действий. Нажмите «Поиск и устранение неисправностей» → «Диагностика» → «Дополнительные параметры» → «Параметры загрузки», затем выберите «Перезагрузить».

-
После повторной перезагрузки появится список параметров. Нажмите клавишу 4 или F4, чтобы загрузить Windows в безопасном режиме.
Способ 2. Перезагрузка в безопасном режиме через меню «Пуск»
-
Откройте меню «Пуск» и нажмите на кнопку выключения.
-
Удерживайте клавишу Shift и одновременно выберите «Перезагрузка».

-
После этого откроется тот же набор дополнительных параметров, описанный в первом способе. Дальнейшие действия — такие же: «Диагностика» → «Дополнительные параметры» → «Параметры загрузки» → «Перезагрузить», затем нажмите 4 или F4.

Как войти в безопасный режим при включении компьютера
Если система не загружается корректно, но экран входа в Windows появляется, безопасный режим можно включить до авторизации пользователя. Ниже — два способа, которые подходят для этой ситуации.
Способ 1. Комбинация клавиш Shift + Перезагрузка
-
На экране ввода пароля нажмите и удерживайте клавишу Shift.
-
Одновременно нажмите на значок питания в правом нижнем углу и выберите «Перезагрузка».
-
После перезагрузки появится меню. Выберите «Поиск и устранение неисправностей» → «Дополнительные параметры» → «Параметры загрузки».
-
Нажмите кнопку «Перезагрузить».
-
После этого откроется список параметров. Нажмите клавишу 4 или F4, чтобы войти в безопасный режим. Для безопасного режима с поддержкой сети — F5.
Способ 2. Загрузка с использованием клавиши F8
Ранее для запуска безопасного режима использовалась клавиша F8, но в Windows 10 эта функция по умолчанию отключена. Ее несложно вернуть.
-
Запустите командную строку от имени администратора, если система еще загружается.
-
Введите команду: bcdedit /set {default} bootmenupolicy legacy и нажмите Enter.

-
После выполнения команды перезапустите компьютер.
-
Во время запуска многократно нажимайте клавишу F8, пока не появится меню дополнительных вариантов загрузки.
-
Выберите безопасный режим и нажмите Enter.
Обратите внимание: способ работает не на всех устройствах, особенно при использовании UEFI и SSD-дисков с быстрой загрузкой.
Для возвращения режима по умолчанию замените в команде legacy на standard, подтвердите ввод и перезагрузите девайс.
Как зайти в безопасный режим с помощью командной строки
Этот способ подойдет, если Windows загружается нормально. С его помощью можно заранее задать безопасный режим при следующем запуске системы.
Ввод команды msconfig и настройка загрузки
1. Нажмите комбинацию клавиш Win + R, чтобы открыть окно «Выполнить».
2. Введите команду msconfig и нажмите Enter.

3. В открывшемся окне выберите вкладку «Загрузка».
4. Установите флажок «Безопасный режим» и выберите подходящий вариант.
-
Минимальная — загружается только основное системное окружение, без сети.
-
Сеть — безопасный режим с поддержкой подключения к интернету.
-
Другая оболочка — вариант с доступом к командной строке.
-
Восстановление Active Directory — используется в корпоративных сетях для устранения сбоев в доменной структуре.

Нажмите ОК, затем выберите «Перезагрузка», чтобы войти в безопасный режим.
Как вернуть обычный режим после безопасного
Откройте msconfig. Во вкладке «Загрузка» снимите флажок с параметра «Безопасный режим» и сохраните изменения. Перезагрузите компьютер — система запустится как обычно.
Как войти в безопасный режим на ноутбуке
На ноутбуках с Windows 10 безопасный режим запускается теми же способами, что и на стационарных компьютерах. Однако некоторые производители используют особые клавиши или сочетания при загрузке. Ниже — основные варианты.
-
Через меню настроек Windows. Перейдите в «Параметры» → «Обновление и безопасность» → «Восстановление» и выберите «Перезагрузить сейчас» в разделе «Особые варианты загрузки».
-
С помощью клавиши Shift при перезагрузке. На экране входа или в меню «Пуск» зажмите клавишу Shift и нажмите «Перезагрузка». Далее следуйте инструкциям для входа в безопасный режим.
-
Через окно «Выполнить» и команду msconfig. Нажмите Win + R, введите msconfig, во вкладке «Загрузка» выберите безопасный режим и перезагрузите устройство.
-
Через командную строку. Откройте ее с правами администратора и выполните команду bcdedit /set {default} safeboot minimal, затем перезагрузите ноутбук.
-
С помощью клавиши F8 (если включена). Для этого предварительно активируйте командой bcdedit /set {default} bootmenupolicy legacy, затем при запуске удерживайте F8. На некоторых моделях ноутбуков требуется дополнительно нажимать клавишу Fn.
Клавиши запуска могут отличаться в зависимости от производителя. Например, на ноутбуках Lenovo, HP, ASUS или Acer доступ к меню восстановления может вызываться комбинациями Esc, F9, F11 или Fn + F8.
Как зайти в безопасный режим, если Windows не загружается
Даже если Windows 10 не запускается, безопасный режим остается доступным. Ниже — три способа входа на случай критических сбоев.
1. Прерывание загрузки системы
При появлении логотипа Windows нажмите и удерживайте кнопку питания, чтобы принудительно выключить устройство. Повторите это два–три раза. После нескольких попыток система откроет меню автоматического восстановления. Перейдите в раздел «Поиск и устранение неисправностей» → «Дополнительные параметры» → «Параметры загрузки», нажмите «Перезагрузить», а затем клавишу F4 для входа в безопасный режим.
Важно: частые принудительные отключения могут повлиять на работу SSD-диска, используйте этот способ только при необходимости.
2. Запуск среды восстановления Windows (WinRE)
Среда восстановления может открыться автоматически при сбое загрузки либо вручную — через зажатие Shift при перезагрузке, через параметры системы или после прерывания включения. В меню восстановления выберите «Устранение неполадок» → «Дополнительные параметры» → «Параметры загрузки» → «Перезагрузить», затем нажмите F4.
Обратите внимание: метод работает, только если ранее была создана точка восстановления. Ее можно настроить вручную или через автоматическое резервное копирование.
3. Использование установочной флешки с Windows
Подключите загрузочную флешку с образом Windows 10 и перезапустите устройство. В меню выберите язык, затем нажмите «Восстановление системы». В командной строке введите: bcdedit /set {default} safeboot minimal. После выполнения команды перезапустите компьютер — он загрузится в безопасном режиме.
После устранения неполадок вернитесь в командную строку или откройте msconfig и отключите параметр безопасного режима, чтобы Windows снова запускалась в обычном режиме.
Дополнительно можно проанализировать причину сбоя. Для этого откройте окно msconfig, перейдите на вкладку «Загрузка» и установите флажок «Журнал загрузки». После следующего запуска система создаст лог-файл с перечнем загруженных компонентов, что поможет определить источник ошибки.

Частые ошибки при входе в безопасный режим и как их исправить
При переходе в безопасный режим иногда возникают проблемы. Разберем самые распространенные неполадки и способы их устранения.
Нет интернета
По умолчанию безопасный режим загружается без сетевых драйверов. Чтобы получить доступ к интернету, при запуске выберите пункт «Безопасный режим с загрузкой сетевых драйверов» (клавиша F5).
Если интернет не появляется, выполните проверку.
-
Перейдите в диспетчер устройств и убедитесь, что сетевой адаптер активен и не помечен ошибкой.
-
При использовании Wi-Fi проверьте, работает ли служба автоматической настройки WLAN. Для этого нажмите Win + R, введите services.msc, найдите нужную службу и включите ее вручную.
-
Если беспроводное соединение неактивно, попробуйте подключиться к сети через кабель.
Система перезагружается или зависает
Если система уходит в перезагрузку или зависает, выполните следующие шаги.
-
Отключите все внешние устройства: флешки, принтеры, внешние диски.
-
Попробуйте использовать другой способ входа в безопасный режим — через командную строку или загрузочную флешку.
-
Если проблема сохраняется, запустите восстановление системы через среду восстановления Windows. Предварительно можно выполнить сканирование с помощью команды sfc /scannow — для проверки целостности системных файлов. Или DISM /Online /Cleanup-Image /RestoreHealth — это восстановление компонентов системы.
Не работает клавиатура или мышь

Если в безопасном режиме не реагируют клавиатура или мышь, вот что может помочь.
-
Подключите устройства напрямую, минуя USB-хабы или переходники.
-
Проверьте наличие ошибок в диспетчере устройств. Если на устройстве стоит значок ошибки, удалите драйвер и перезагрузите систему — Windows попытается установить его повторно.
-
Если используете беспроводную периферию, замените ее на проводную.
Не появляется меню с параметрами загрузки
-
Повторите перезагрузку, зажав клавишу Shift.
-
Если это не помогло, выполните вход через командную строку: bcdedit /set {default} safeboot minimal.
-
Как крайняя мера — прервите загрузку устройства 2—3 раза подряд, чтобы система открыла автоматическое восстановление.
Обратите внимание: принудительное отключение питания может повредить SSD. Если есть загрузочная флешка с операционной системой, лучше использовать ее.
Всем привет! Скорее всего вы читаете эти строчки, потому что ваша Windows постоянно загружается в безопасном режиме. Причем не важно, какая версия «Окон» у вас установлена – это может быть Виндовс 10, 11, 7, 8 или даже XP. Чаще всего такое происходит, потому что в режиме загрузки стоит конфигурация, которую нам и предстоит деактивировать.
Ниже в статье я приведу несколько способов выйти из безопасного режима на компьютере или ноутбуке. Я уверен, что ничего сложного там нет. Да и ошибок никаких возникнуть не может. Но если что-то будет не получаться, или возникнут дополнительные вопросы – сразу пишите в комментариях, и я вам обязательно помогу.
ВНИМАНИЕ! Если способы, которые я описал не помогут, а система будет все равно грузиться в «SafeMode» режиме, тогда смотрим последнюю главу этой статьи.
Содержание
- Способ 1: Конфигурация системы
- Способ 2: Командная строка
- Система все равно грузится в Safe Mode режиме, что делать?
- Задать вопрос автору статьи
Способ 1: Конфигурация системы

Как я и говорил ранее, безопасный режим включается из-за включенной настройки в msconfig. Обычно его запускают, чтобы зайти туда. Теперь наша задача отключить эту настройку. Зайти в конфигуратор системы можно двумя простыми способами.
- Нам нужно открыть окно, запускающее системные утилиты, находящиеся в папке «System32», для этого зажимаем клавиши + R. После этого вводим название системной программы и жмем «ОК»:
msconfig
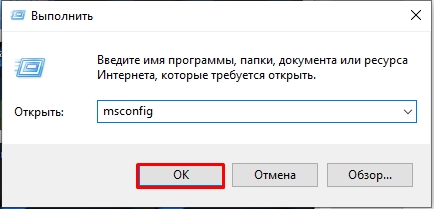
- Второй способ – это найти утилиту с помощью поиска. Просто вводим название в поле поиска. В некоторых системах, чтобы открыть поиск, нужно нажать по значку лупы.
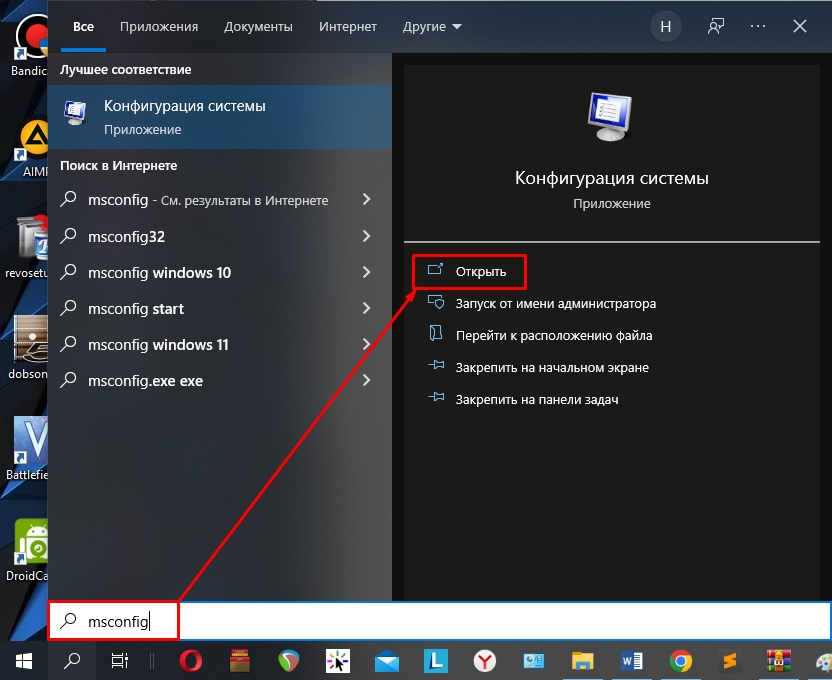
- На вкладке «Загрузка» в «Параметрах загрузки» уберите галочку «Безопасный режим».
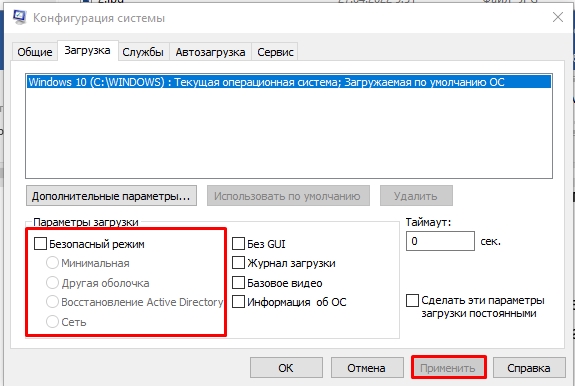
- Теперь перезагружаем комп через «Пуск».
Тут вы можете столкнуться с двумя проблемами. Первая – настройка уже была изначально выключена. Вторая – при перезагрузке опять система грузится в безопасном режиме. В таком случаем пробуем второй вариант ниже.
Способ 2: Командная строка
Итак, как же нам отключить безопасный режим на ПК, если прошлый вариант не дал результата. Можно попробовать воспользоваться консолью. Нам нужно запустить командную строку с правами админа. Это нужно для того, чтобы команды, которые мы будем выполнять, не заблокировались самой системой. Консоль можно запустить с помощью того же поиска. Только не забудьте выбрать правильный режим запуска (смотрим на скриншот ниже).
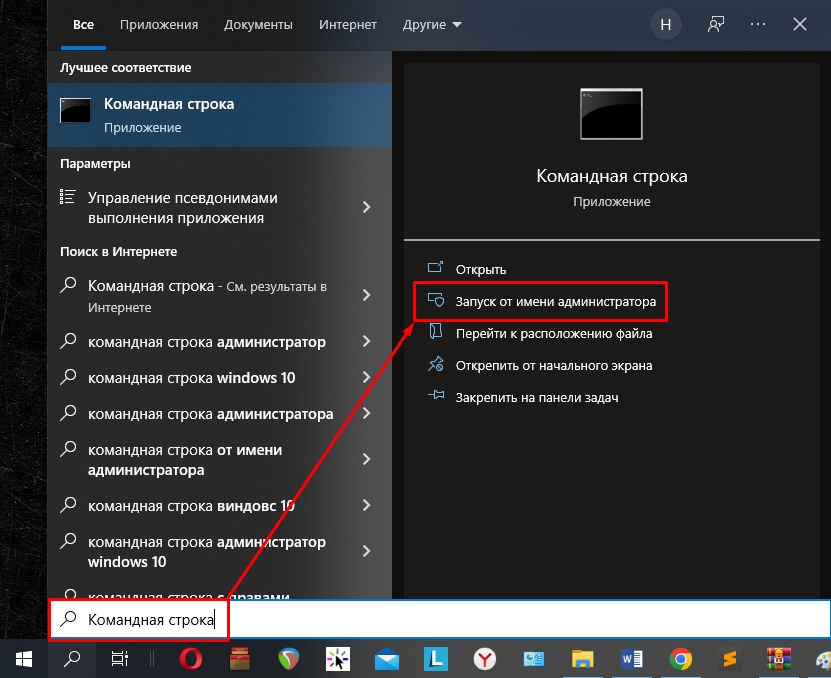
Далее скопируйте или вручную введите команду:
bcdedit /deletevalue {default} safeboot
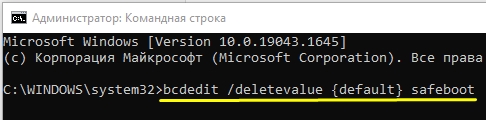
После этого перезагружаем компьютер – ОЧЕНЬ ВАЖНО, чтобы вы сделали это через меню «Пуск». Если же команда, которую мы вводили выше, не сработала, и вылезла ошибка, то попробуйте вот такой запрос:
bcdedit /deletevalue {current} safeboot
Система все равно грузится в Safe Mode режиме, что делать?
В таком случае скорее всего есть поломка в системных файлах. Если у вас Windows 7 – при начальном включении или при перезагрузке, несколько раз жмем по клавише F8, чтобы запустить BOOT-режим системы. А потом выбираем «Обычную загрузку Windows».

С другими версиями подобное может не прокатить. В таком случае скорее всего есть поломка в системных файлах. Ниже я описал ряд советов со ссылками, которые должны помочь. После каждого из этих шагов обязательно заходим в msconfig, проверяем, чтобы был выключен режим безопасной загрузки. После этого перезагружаемся и смотрим, чтобы ОС запускалась в нормальном режиме. Если шаг не помог, переходим к следующему.
- Попробуйте выполнить откат системы. Советую выбрать самую раннюю точку восстановления.
- Выполните проверку целостности системных файлов.
- Запустите проверку компьютера антивирусной программой.
- Уберите все лишнее из автозагрузки и удалите лишний хлам с компьютера.
- Можно попробовать выполнить сброс Виндовс.
- Если вы используете пиратскую сборку, то советую выполнить установку чистой Windows с официальным загрузчиком.
На этом все, дорогие друзья. Если у вас есть еще какие-то вопросы, то вы смело можете задавать их в комментариях. Или в отдельной форме портала WiFiGiD.RU – туда можно перейти, нажав по вопросику в самом верху этой страницы. Берегите себя и всем добра!
Содержание
- Как отключить безопасный режим Windows 10 через BIOS
- Как отключить безопасный режим Windows 10 через BIOS
- Что такое безопасный режим Windows 10
- Почему может возникнуть необходимость отключить безопасный режим Windows 10 через BIOS
- Отключение безопасного режима через BIOS: Шаги и инструкции
- Предосторожности при отключении безопасного режима
- 1. Создайте точку восстановления перед отключением безопасного режима
- 2. Проверьте наличие альтернативных методов решения проблем
- 3. Внимательно следуйте инструкциям
- 4. Регулярно выполняйте резервное копирование данных
- Как проверить, что безопасный режим Windows 10 успешно отключен
- Что делать, если после отключения безопасного режима возникают проблемы
Как отключить безопасный режим Windows 10 через BIOS
Безопасный режим Windows 10 может быть полезным инструментом для устранения проблем, однако иногда пользователь может захотеть отключить его. Возможно, вы хотите установить программное обеспечение, которое требует выключение безопасного режима, или просто хотите вернуться к обычной работе. В этой статье мы расскажем вам, как выключить безопасный режим Windows 10 через BIOS.
Перед тем как приступить к процедуре, важно понимать, что внесение изменений в BIOS может повлиять на работу вашей операционной системы и других компонентов компьютера. Поэтому, убедитесь, что вы следуете инструкциям внимательно и в случае необходимости, проконсультируйтесь с профессионалом.
Для отключения безопасного режима Windows 10 через BIOS, вам необходимо перезагрузить компьютер и войти в настройки BIOS. Как это сделать, зависит от производителя вашей материнской платы, поэтому убедитесь, что вы внимательно изучили инструкцию к вашему компьютеру или ноутбуку.
При запуске компьютера, обычно появляется сообщение о нажатии определенной клавиши для входа в BIOS. Чаще всего это клавиша Del, F2 или Esc. После того, как вы войдете в настройки BIOS, найдите и выберите раздел «Безопасность» или «Security».
В этом разделе вы найдете опцию «Безопасный режим» или «Safe Mode». Обычно она имеет значения «Включено» или «Enabled». Вам нужно изменить эту опцию на значение «Отключено» или «Disabled». После того, как вы внесете изменения, сохраните их и перезагрузите компьютер.
Теперь безопасный режим Windows 10 должен быть отключен. Вы сможете запускать программы и работать в обычном режиме. Если вам все же потребуется включить безопасный режим в будущем, вы сможете сделать это, повторив описанные выше шаги и изменяя значение на «Включено» или «Enabled».
Помните, что отключение безопасного режима Windows 10 через BIOS может быть полезным инструментом, но также может повлиять на безопасность вашей системы. Поэтому будьте осторожны и внимательны при использовании этой функции.
Как отключить безопасный режим Windows 10 через BIOS
Безопасный режим в Windows 10 может быть полезным инструментом при устранении проблем с операционной системой. Он позволяет загрузиться только с необходимыми драйверами и службами, обеспечивая стабильную работу системы. Однако, иногда вам может понадобиться отключить безопасный режим, чтобы иметь полный доступ ко всем функциям вашего компьютера.
Прежде чем начать процедуру отключения безопасного режима, важно понимать, что изменения в BIOS могут повлиять на работу вашего компьютера. Поэтому рекомендуется быть осторожным и предварительно создать резервную копию важных данных.
Чтобы отключить безопасный режим через BIOS в Windows 10, вам потребуется выполнить следующие шаги:
- Перезагрузите компьютер и нажмите определенную клавишу (обычно это Del, F2 или F10), чтобы войти в BIOS.
- Используя клавиши-стрелки на клавиатуре, переместитесь к разделу «Boot» или «Загрузка».
- Найдите опцию «Safe Boot» или «Безопасная загрузка» и выберите ее.
- Измените значение опции «Safe Boot» на «Disabled» или «Отключено».
- Сохраните изменения в BIOS и перезагрузите компьютер.
После перезагрузки ваш компьютер больше не будет загружаться в безопасном режиме. Вы сможете пользоваться всеми функциями операционной системы и устранять проблемы, которые могли возникнуть.
Если вам все еще требуется доступ к безопасному режиму, вы можете повторить вышеперечисленные шаги и изменить значение опции «Safe Boot» обратно на «Enabled» или «Включено».
Что такое безопасный режим Windows 10
В безопасном режиме Windows 10 пользователь имеет возможность исправить различные проблемы, такие как ошибки при загрузке, проблемы с драйверами, вирусные атаки и многое другое. Когда компьютер работает в безопасном режиме, пользователю предоставляется доступ к основным инструментам и функциям системы, позволяющим проанализировать и исправить возникшие проблемы.
Чтобы войти в безопасный режим Windows 10, нужно перезагрузить компьютер и нажать специальную комбинацию клавиш перед тем, как операционная система полностью загрузится. Для большинства компьютеров это сочетание клавиш F8 или Shift+F8. Однако, в Windows 10 эта функция может быть отключена по умолчанию, и поэтому может потребоваться некоторая настройка системы, чтобы включить безопасный режим. В целом, безопасный режим Windows 10 является полезным инструментом для диагностики и устранения проблем с компьютером и операционной системой.
Преимущества безопасного режима Windows 10:
- Возможность исправления проблем при запуске компьютера;
- Доступ к основным инструментам и функциям системы;
- Устранение ошибок и сбоев операционной системы;
- Анализ и удаление вредоносных программ;
- Повышение стабильности работы компьютера.
Почему может возникнуть необходимость отключить безопасный режим Windows 10 через BIOS
Отключение безопасного режима Windows 10 через BIOS может стать необходимостью в ряде ситуаций. Это особенно актуально для пользователей, которые хотят получить полный контроль над своей операционной системой и выполнить определенные задачи, требующие отключения этой функции.
Одной из основных причин отключения безопасного режима является возможность установки сторонних программ или драйверов, которые необходимы для работы определенных устройств или для решения конкретных задач. В безопасном режиме операционная система ограничивает доступ к системным файлам и функциям, что может создавать преграды для установки таких программ или драйверов.
Другими причинами могут быть необходимость провести диагностику или ремонт компьютера. При отключении безопасного режима через BIOS, пользователь получает полный доступ к системе и может проводить различные технические операции, которые могут быть недоступны в безопасном режиме.
Отключение безопасного режима через BIOS: Шаги и инструкции
- Перезагрузите компьютер или включите его, если он был выключен.
- На ранних стадиях загрузки компьютера, когда появляется логотип производителя, нажмите определенную клавишу (обычно это F2, F10, F12 или Delete) для входа в BIOS.
- В BIOS найдите раздел «Boot» или «Загрузка». Navigation методы различаются в разных моделях и производителях, поэтому вам может понадобиться обратиться к руководству по эксплуатации компьютера или поискать инструкции в Интернете.
- В разделе «Boot» найдите параметр «Safe Boot» или «Безопасный режим». Он может быть настроен на значение «Enabled».
- Измените значение параметра «Safe Boot» на «Disabled» или «Отключено».
- Сохраните изменения и выйдите из BIOS. Обычно это делается через опцию «Save and Exit» или аналогичное.
Теперь ваш компьютер больше не будет загружаться в безопасном режиме Windows 10. После перезагрузки система будет входить в нормальный режим работы. Запомните, что отключение безопасного режима может потребовать дополнительные шаги, такие как установка и обновление драйверов, чтобы гарантировать правильную работу операционной системы.
Предосторожности при отключении безопасного режима
Безопасный режим в операционной системе Windows 10 представляет собой специальный режим загрузки, который позволяет пользователю устранить проблемы с программным обеспечением, такие как некорректно работающие драйвера или вирусы. Однако, в некоторых случаях может возникнуть необходимость отключить безопасный режим. При этом следует учитывать ряд предосторожностей, чтобы избежать потенциальных проблем.
1. Создайте точку восстановления перед отключением безопасного режима
Прежде чем отключать безопасный режим, рекомендуется создать точку восстановления. Такой шаг позволит вам быстро и легко вернуться к предыдущему состоянию системы, если что-то пойдет не так в процессе отключения безопасного режима.
2. Проверьте наличие альтернативных методов решения проблем
Перед отключением безопасного режима возможно стоит провести некоторое дополнительное исследование и узнать, существуют ли другие способы решения проблемы, с которой вы столкнулись. Возможно, у вас есть возможность воспользоваться помощью от доверенных источников или обратиться к специалистам, которые могут помочь вам без отключения безопасного режима.
3. Внимательно следуйте инструкциям
В случае, если вы все же решите отключить безопасный режим, необходимо внимательно прочитать и следовать инструкциям, чтобы выполнить этот процесс безопасно и эффективно. Неправильное отключение безопасного режима может привести к серьезным проблемам, таким как некорректная работа операционной системы или потеря данных.
4. Регулярно выполняйте резервное копирование данных
Необходимо помнить, что отключение безопасного режима может повлечь за собой некоторые риски. Поэтому регулярное резервное копирование данных является важной предосторожностью. Это позволит вам сохранить ценные файлы и информацию и восстановить их в случае возникновения проблем после отключения безопасного режима.
Следуя этим предосторожностям, можно значительно снизить риск возникновения проблем при отключении безопасного режима в операционной системе Windows 10. Важно помнить, что безопасность данных и стабильность работы системы должны быть всегда в приоритете, поэтому отключение безопасного режима следует проводить с осторожностью и знанием дела.
Как проверить, что безопасный режим Windows 10 успешно отключен
Отключение безопасного режима в операционной системе Windows 10 может быть полезным, если вы столкнулись с проблемами при запуске некоторых программ или при установке некоторых драйверов. В безопасном режиме Windows 10 система запускается только с основными драйверами и службами, и это может вызывать некоторые неудобства при выполнении определенных задач.
Чтобы проверить, что безопасный режим Windows 10 успешно отключен, вам потребуется выполнить несколько простых шагов. Во-первых, откройте панель управления, нажав на значок «Пуск» в левом нижнем углу экрана и выбрав пункт «Панель управления». Затем найдите иконку «Система» и щелкните по ней, чтобы открыть окно системных настроек.
В окне системных настроек найдите вкладку «Дополнительные параметры системы» и нажмите на нее. Далее в открывшемся окне выберите вкладку «Загрузка и восстановление». В разделе «Система загрузки» снимите галочку с опции «Загрузка в безопасном режиме» и нажмите кнопку «Применить». Вам может потребоваться ввести пароль администратора или подтвердить действие.
После завершения всех этих шагов безопасный режим Windows 10 будет успешно отключен. Вы можете перезагрузить компьютер, чтобы убедиться, что он запускается в обычном режиме. Если после перезагрузки компьютера вы все еще видите надпись «Безопасный режим» на экране загрузки, попробуйте повторить описанные выше шаги еще раз или обратиться за помощью к специалисту.
Отключение безопасного режима Windows 10 может быть полезным, если вы хотите использовать компьютер без ограничений, но будьте осторожны, так как в безопасном режиме система работает в более уязвимом состоянии. Если вы сталкиваетесь с проблемами при запуске Windows 10 в обычном режиме, рекомендуется обратиться к квалифицированному техническому специалисту для дальнейшей помощи.
Что делать, если после отключения безопасного режима возникают проблемы
После отключения безопасного режима в Windows 10 некоторые пользователи могут столкнуться с некоторыми проблемами. В этой статье мы рассмотрим несколько рекомендаций о том, что делать, если возникают проблемы после отключения безопасного режима.
1. Перезагрузите компьютер:
Первым делом, если вы столкнулись с проблемами после отключения безопасного режима, попробуйте перезагрузить компьютер. Иногда это может помочь исправить некоторые нестабильности, вызванные изменениями в системе.
2. Проверьте наличие обновлений:
Возможно, проблемы, с которыми вы столкнулись, связаны с несовместимостью или ошибками в драйверах или программном обеспечении. Убедитесь, что у вас установлены последние обновления Windows 10, а также обновлены все драйверы и программы.
3. Используйте точку восстановления системы:
Если у вас возникли серьезные проблемы после отключения безопасного режима и вы не можете решить их другими способами, вы можете попробовать восстановить систему с использованием точки восстановления. Это позволит вернуть систему к предыдущему рабочему состоянию.
4. Обратитесь к специалисту:
Если проблемы продолжаются и вы не можете найти решение самостоятельно, лучше обратиться к специалисту или технической поддержке Microsoft. Они смогут проанализировать вашу проблему более подробно и предложить наиболее подходящее решение.
Как выйти с безопасного режима Windows через BIOS
Безопасный режим – это диагностический режим Windows, который запускается в случае, если операционная система не запускается стандартным образом. В этом режиме можно устранять различные проблемы с компьютером, без риска потери данных. Однако, после того как проблема решена, необходимо выйти из безопасного режима. Для этого нужно перезагрузить компьютер и зайти в BIOS. В этой статье мы подробно расскажем, как это сделать.
Шаг 1: Перезагрузка компьютера
Первым шагом необходимо перезагрузить компьютер. Для этого нажмите кнопку «Пуск» в левом нижнем углу экрана, затем выберите опцию «Выключить». В открывшемся меню выберите «Перезагрузка». Когда компьютер перезагрузится, необходимо немедленно зайти в БИОС.
Шаг 2: Зайти в BIOS
Для входа в BIOS необходимо во время загрузки компьютера нажимать одну из следующих клавиш: F1, F2, F10, F11, F12 или Del (в зависимости от модели вашего ноутбука или компьютера). Обычно, чтобы войти в BIOS, нужно нажимать одну из этих клавиш сразу после того, как компьютер начинает загрузку.
Если войти в BIOS не получается, попробуйте понажимать клавишу F8 во время загрузки компьютера. Это позволит выбрать другой путь загрузки, и вам будет предложено выбрать опцию «Вход в БИОС».
Шаг 3: Сменить порядок загрузки

В BIOS вам нужно будет сменить порядок загрузки. Прежде чем это сделать, необходимо понять, какие устройства вы используете для загрузки компьютера. Обычно, это жесткий диск или флешка.

Чтобы сменить порядок загрузки, найдите на экране BIOS меню Boot (загрузка). В этом меню можно сменить порядок загрузки устройств. Например, если вы используете флешку для загрузки компьютера, нужно поставить ее вверху списка. Тем самым, когда компьютер начнет загружаться, он будет первым загружать флешку, а не жесткий диск.
Шаг 4: Сохранение изменений и выход из BIOS
После смены порядка загрузки, нужно сохранить изменения и выйти из BIOS. Обычно, для сохранения изменений нужно нажать клавишу F10. Затем компьютер перезагрузится и загрузится в безопасном режиме. Если все настроено правильно, то компьютер должен загрузиться без проблем.
Общий итог
Выход из безопасного режима Windows через BIOS – это довольно простая процедура, которая может решить множество проблем. Если вы не знаете, как это сделать, следуйте нашей инструкции. Помните, что при изменении настроек BIOS можно повредить компьютер, поэтому будьте осторожны и следуйте инструкциям.
- безопасный режим
- Windows
- BIOS
- перезагрузка компьютера
- загрузка
- жесткий диск
- флешка
“Выход из безопасного режима Windows через BIOS – это довольно простая процедура, которая может решить множество проблем.”
Как выйти с безопасного режима Windows через BIOS

Безопасный режим Windows — это специальный режим загрузки операционной системы, который позволяет решать проблемы с установленными приложениями и драйверами, но также может помочь в поиске вирусов и других проблем с жестким диском. Иногда пользователи сталкиваются с проблемой, когда не могут выйти из безопасного режима Windows. В этой статье мы расскажем, как выйти из безопасного режима Windows через BIOS.
Почему не удается выйти из безопасного режима Windows?
Существует несколько причин, по которым пользователи могут не смочь выйти из безопасного режима Windows:
- неправильная настройка компьютера;
- проблемы с системными файлами;
- проблемы с драйверами;
- проблемы с жестким диском;
- проблемы со встроенными функциями безопасности Windows;
- наличие вирусов и других вредоносных файлов.
Как выйти из безопасного режима Windows через BIOS

Если вы не можете выйти из безопасного режима Windows, попробуйте выполнить следующие действия:
- Перезагрузите компьютер. Во время загрузки нажмите клавишу F2, F8 или F12 для входа в BIOS.
- Выберите вкладку «Boot» или «Startup». В этом разделе должно быть что-то вроде «Default boot mode», «Boot mode», «Boot configuration» или «Boot options».
- Измените настройки загрузки, выбрав опцию «Normal» или «Default». Сохраните изменения и выйдите из BIOS.
- Перезагрузите компьютер.
Если вы все еще не можете выйти из безопасного режима Windows, возможно, придется переустановить операционную систему. Тем не менее, прежде чем делать это, убедитесь, что у вас есть резервные копии важных файлов и данных, так как переустановка операционной системы может привести к потере данных.
Итог
Безопасный режим Windows может быть полезным инструментом для решения проблем с установленными приложениями и драйверами, но иногда пользователи сталкиваются с проблемой, когда не могут выйти из этого режима. Если вы не можете выйти из безопасного режима Windows, попробуйте выполнить вышеописанные действия. Если проблема не устраняется, возможно, придется переустановить операционную систему.
Как выйти с безопасного режима windows через биос

Безопасный режим в Windows — это опция, которая позволяет загружаться в операционную систему с минимальным набором драйверов и сервисов. Это может быть полезно, если вы сталкиваетесь с проблемой загрузки компьютера или хотите удалить вредоносное ПО. Однако, выйти из безопасного режима может оказаться не так просто.
Как выйти из безопасного режима через биос?
Если вы не можете выйти из безопасного режима в Windows через стандартные способы, можно попробовать выйти через биос. Для этого вам нужно:
- Перезагрузить компьютер
- Зайти в биос, нажав клавишу Del или F2, в зависимости от производителя машины
- Перейти во вкладку Boot и найти пункт Safe Mode
- Выбрать опцию Disable и сохранить настройки, нажав клавишу F10
- Перезагрузить компьютер
После перезагрузки ваш компьютер должен загрузиться в обычном режиме. Если вы все еще не можете выйти из безопасного режима, возможно, проблема не связана с этим режимом. Рекомендуется обратиться к специалисту или обратиться в службу поддержки производителя компьютера.
Вывод

Если вы не можете выйти из безопасного режима в Windows через стандартные способы, выход через биос может оказаться полезным. Однако, следует быть осторожным при внесении изменений в биос-настройки, чтобы не повредить компьютер. Если проблема не связана с безопасным режимом, рекомендуется обратиться к специалисту или службе поддержки производителя компьютера.





