Как выйти из учетной записи Майкрософт повсюду
Applies ToПанель мониторинга учетной записи Майкрософт
Если вы считаете, что кто-то может получить несанкционированный доступ к вашей учетной записи, мы можем защитить вас, выйдя со всех доверенных устройств.
В течение 24 часов вы выйдете из браузеров, приложений и любого другого места, где ваша учетная запись используется для входа, за исключением консоли Xbox. Узнайте, как выйти из xbox.
Выход из любого места
-
Войдите в расширенные параметры безопасности на панели мониторинга безопасности учетной записи Майкрософт.
Войти
-
Прокрутите вниз до пункта Выйти везде и выберите Выйти.
Примечание: Выход может занять до 24 часов.
См. также
На общедоступном компьютере после завершения работы обязательно выполняйте выход
Управление устройствами, которые используются с вашей учетной записью Майкрософт
Нужна дополнительная помощь?
Нужны дополнительные параметры?
Изучите преимущества подписки, просмотрите учебные курсы, узнайте, как защитить свое устройство и т. д.
Выход из аккаунта Microsoft может потребоваться по ряду причин. Например, для смены учетной записи. О том, как это сделать, вы узнаете из нашего материала.
Заранее оговоримся, что способы выхода из учетной записи в Windows 10 и 11 идентичны. Поэтому рассмотрим их на примере более свежей версии ОС.
Через меню «Пуск»
Один из самых простых способов. Алгоритм действий следующий:
- Нажмите на «Пуск», а затем на значок «Учетные записи»;
- Для выхода из аккаунта кликните на «Выйти».
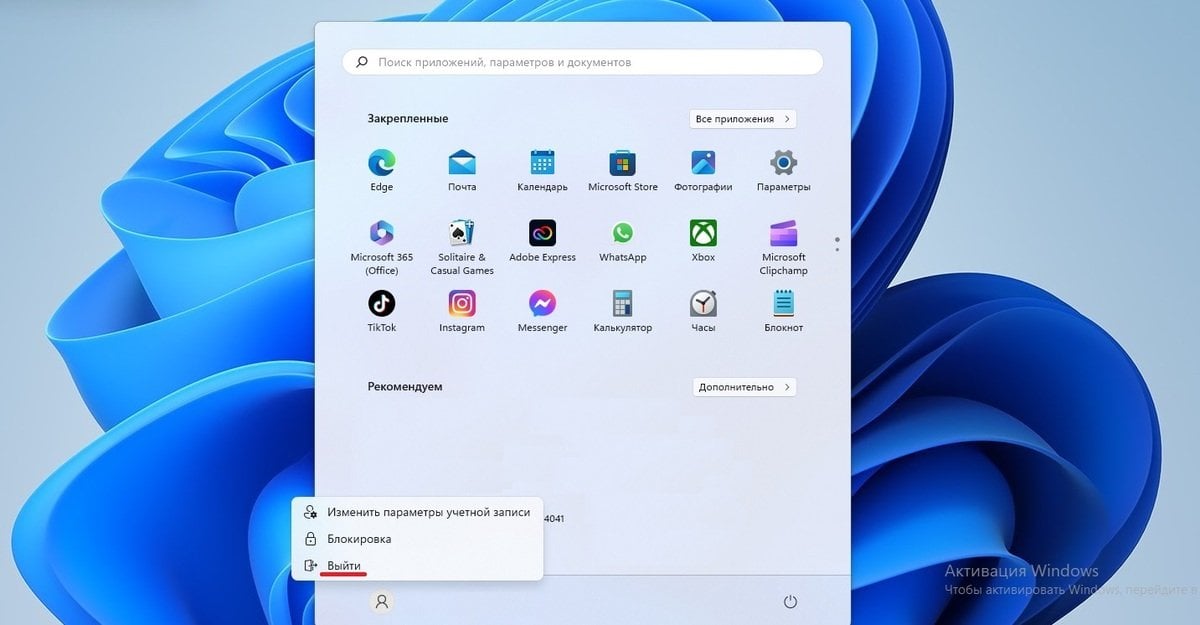
Источник: скриншот CQ / Выход из учетной записи через «Пуск»
Через «Параметры»
Еще один довольно простой вариант. Необходимо совершить следующие действия:
- В меню «Пуск» открыть «Параметры»;
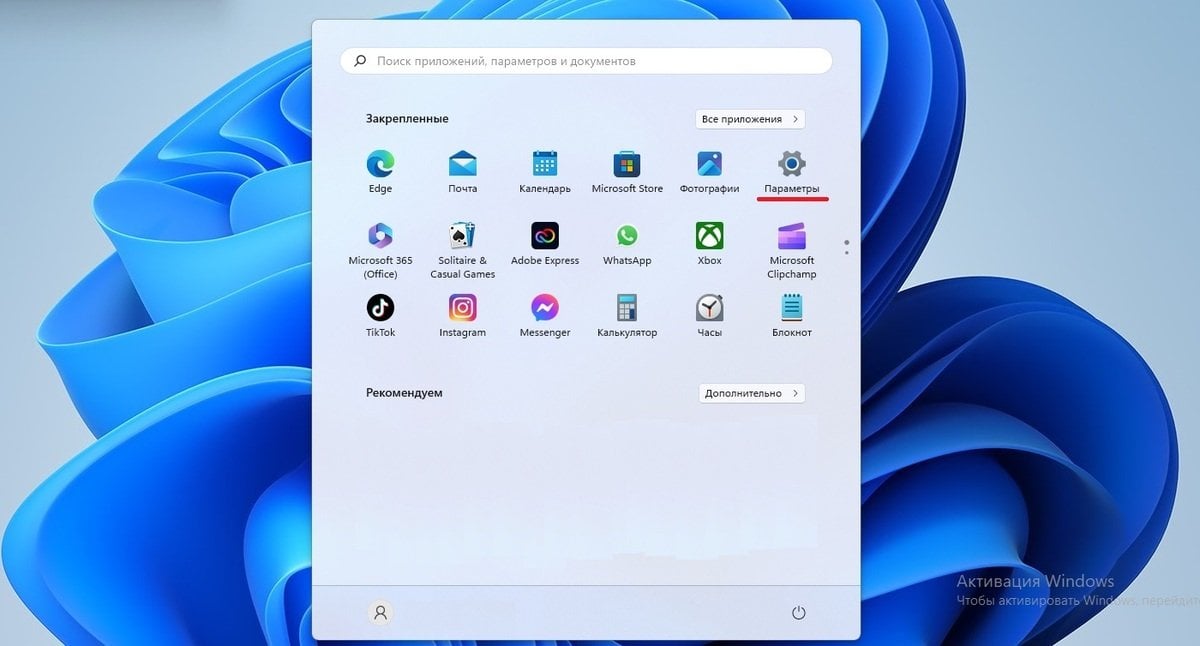
Источник: скриншот CQ / Выход из учетной записи через «Параметры»
- Слева кликнуть на «Учетные записи», а справа — на «Ваши данные»;
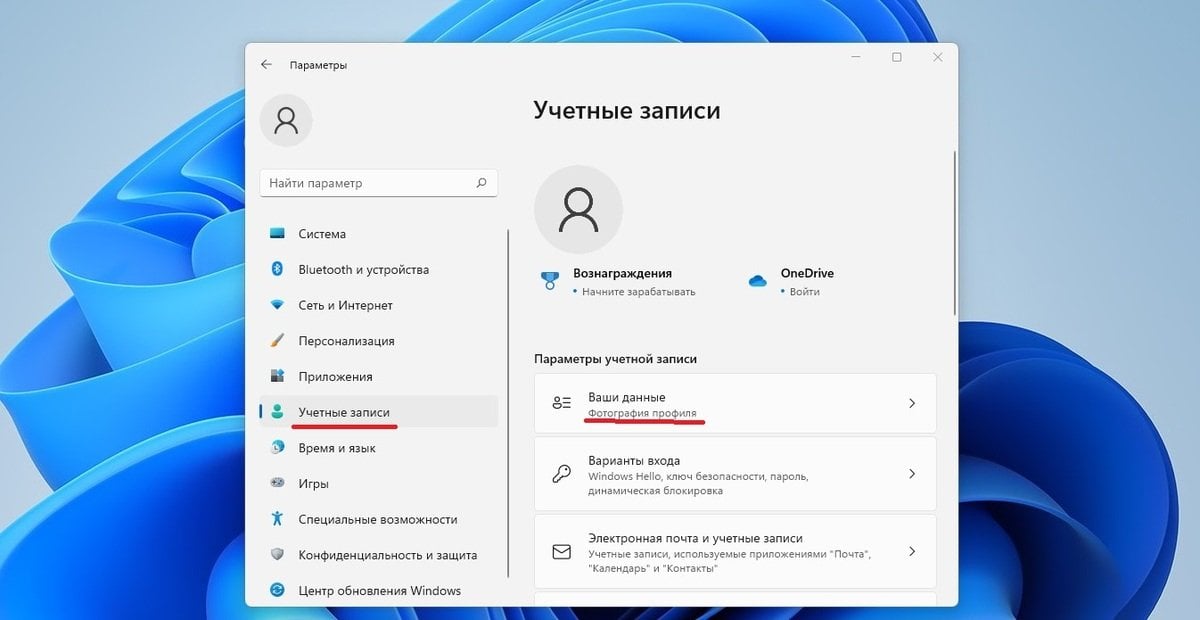
Источник: скриншот CQ / Выход из учетной записи через «Параметры»
- В разделе «Параметры учетной записи» нажать «Войти вместо этого с локальной учетной записью»;
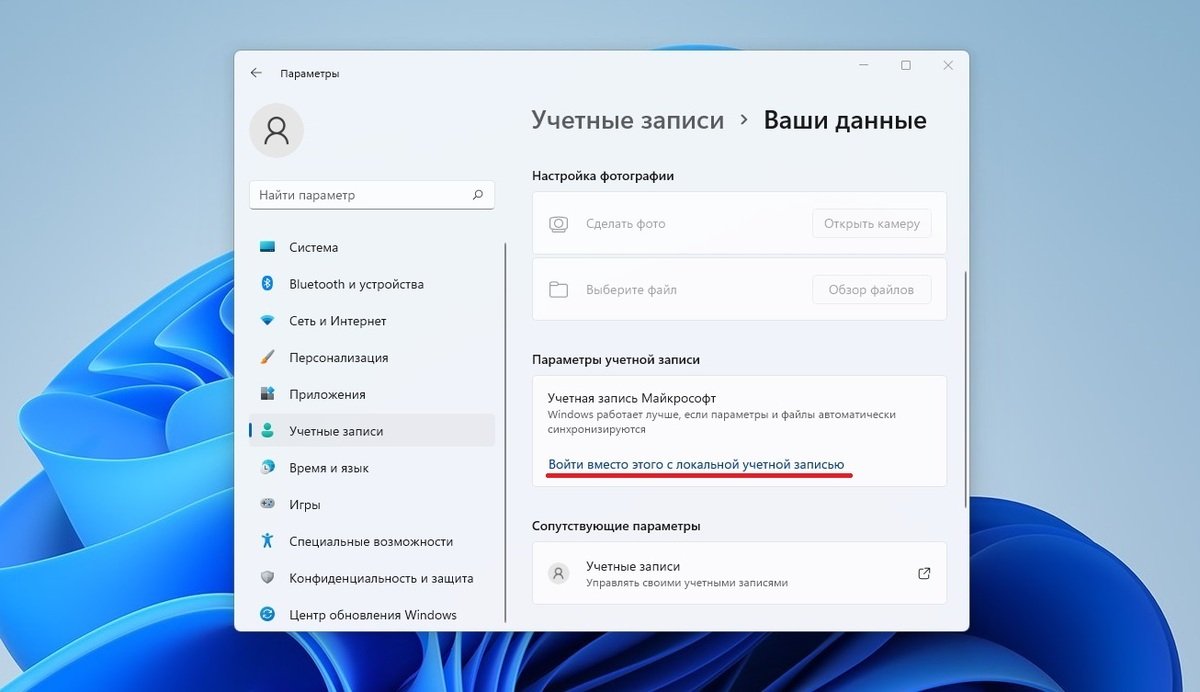
Источник: скриншот CQ / Выход из учетной записи через «Параметры»
- Внести данные локальной учетной записи и подтвердить все изменения.
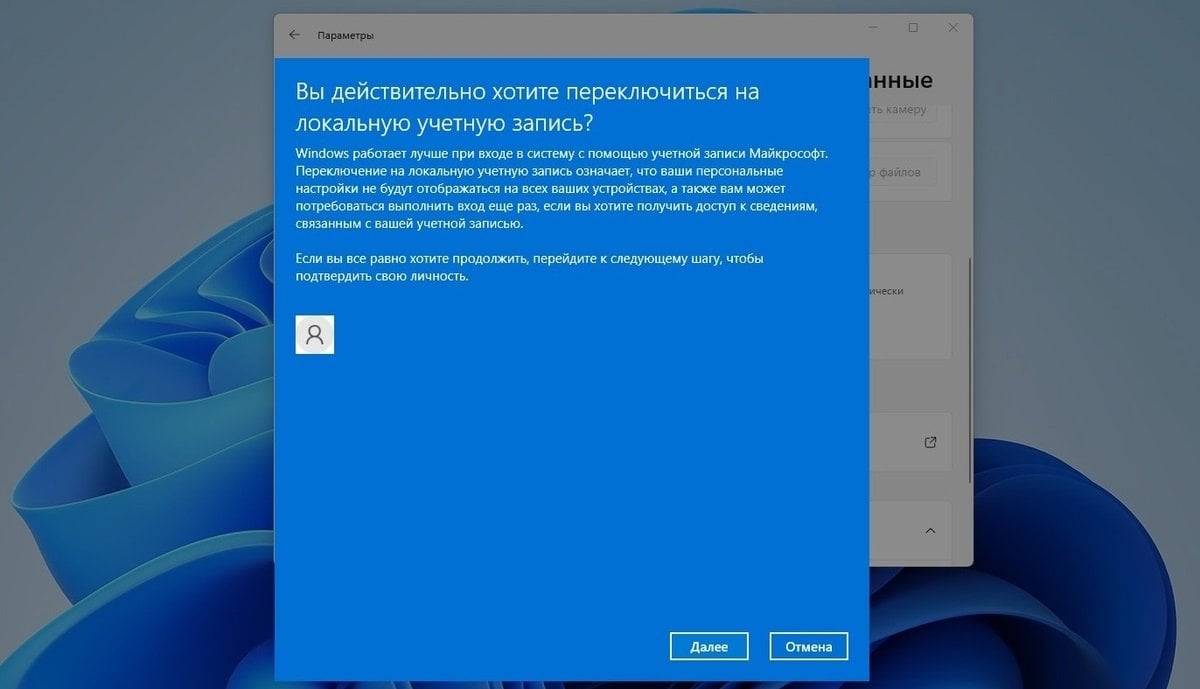
Источник: скриншот CQ / Выход из учетной записи через «Параметры»
Через «Панель управления»
Порядок действий:
- Через «Пуск» перейдите в «Параметры», а затем в «Учетные записи»;
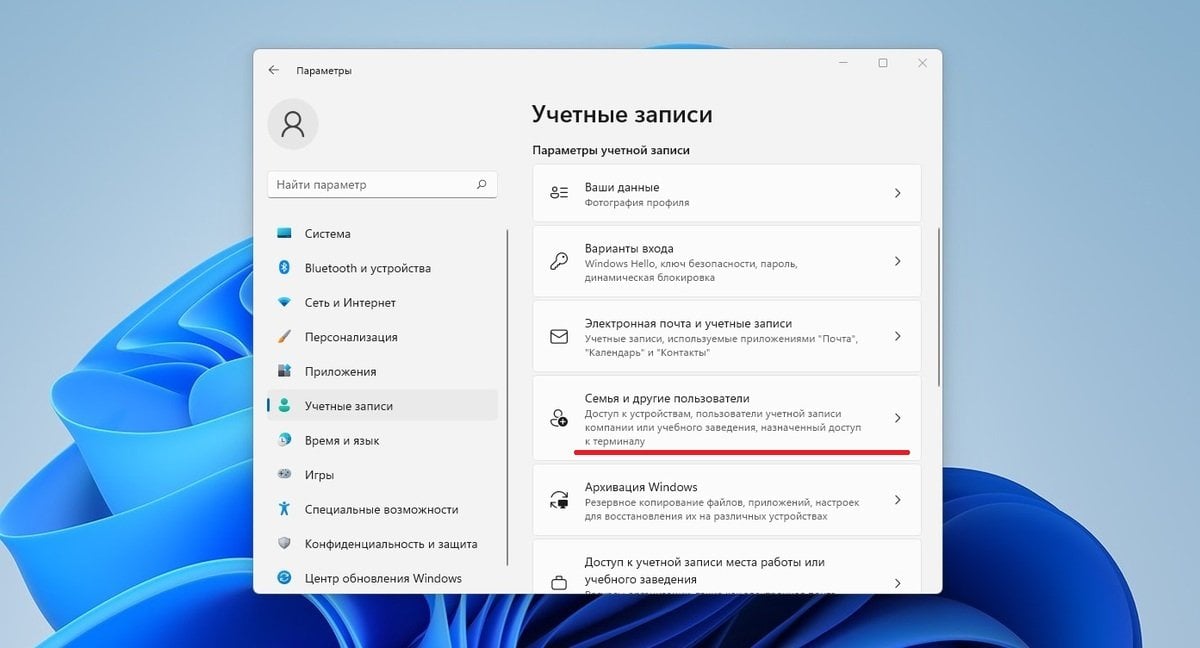
Источник: скриншот CQ / Выход из учетной записи через «Параметры»
- Во вкладке «Семья и другие пользователи» перейдите к пункту «Другие пользователи» и нажмите «Добавить учетную запись»;

Источник: скриншот CQ / Выход из учетной записи через «Параметры»
- В открывшемся окне выберите «У меня нет данных для входа этого человека», а потом «Добавить пользователя без учетной записи Microsoft»;

Источник: скриншот CQ / Выход из учетной записи через «Параметры»
- Введите имя и пароль локальной учетной записи;
- После этого остается только сохранить изменения и переключиться на данный аккаунт.
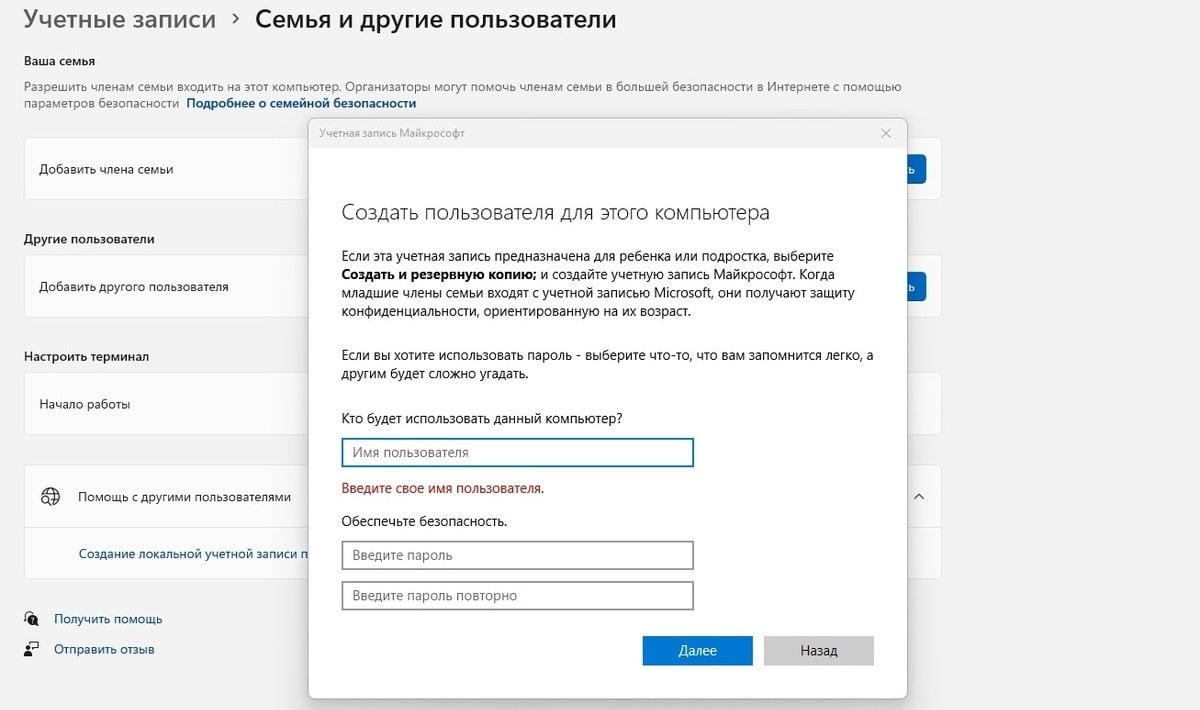
Источник: скриншот CQ / Выход из учетной записи через «Параметры»
Для удобства лучше включить режим администратора на новой учетной записи. Сделать это можно в «Панели управления» во вкладке «Учетные записи пользователей».
Через Ctrl + Alt + Del
Комбинация клавиш Ctrl + Alt + Del позволяет не только запустить «Диспетчер задач», но и сменить пользователя.
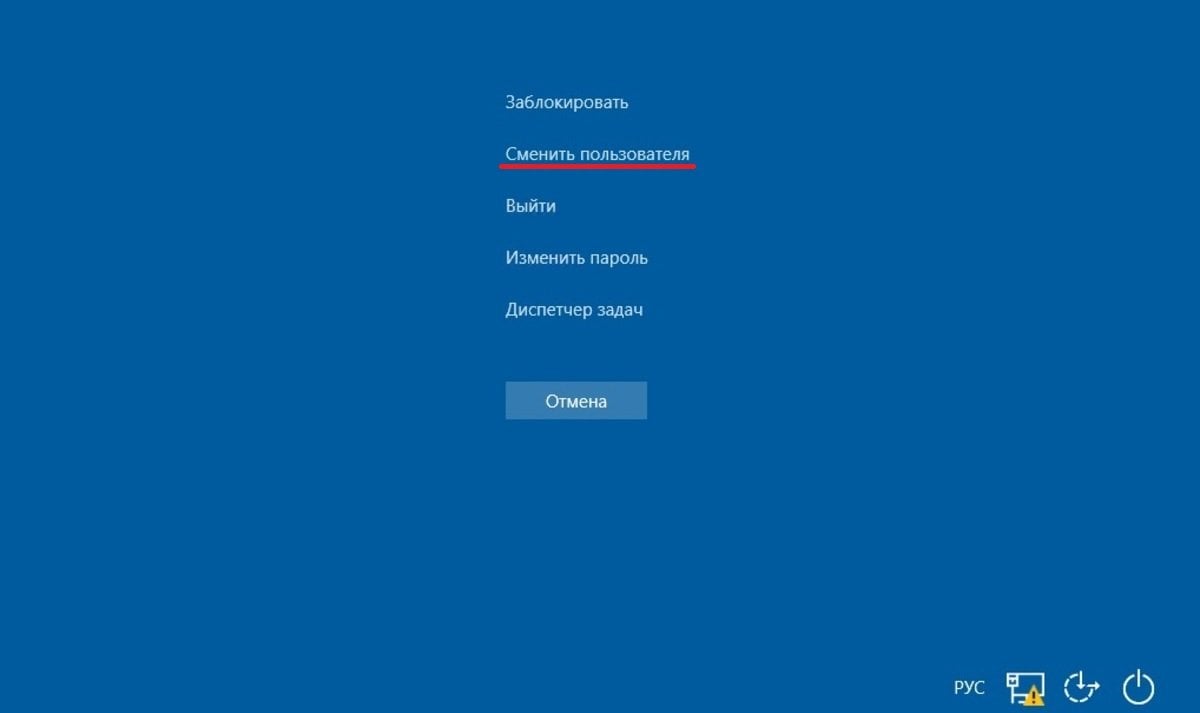
Источник: скриншот CQ / Смена учетной записи через Ctrl+Alt+Delete
Через Alt + F4
Комбинация клавиш Alt + F4 также позволяет выйти из текущего аккаунта. Но помните о том, что они также закрывают любые открытые окна и программы. Поэтому пользоваться данной связкой нужно на «чистом» рабочем столе.
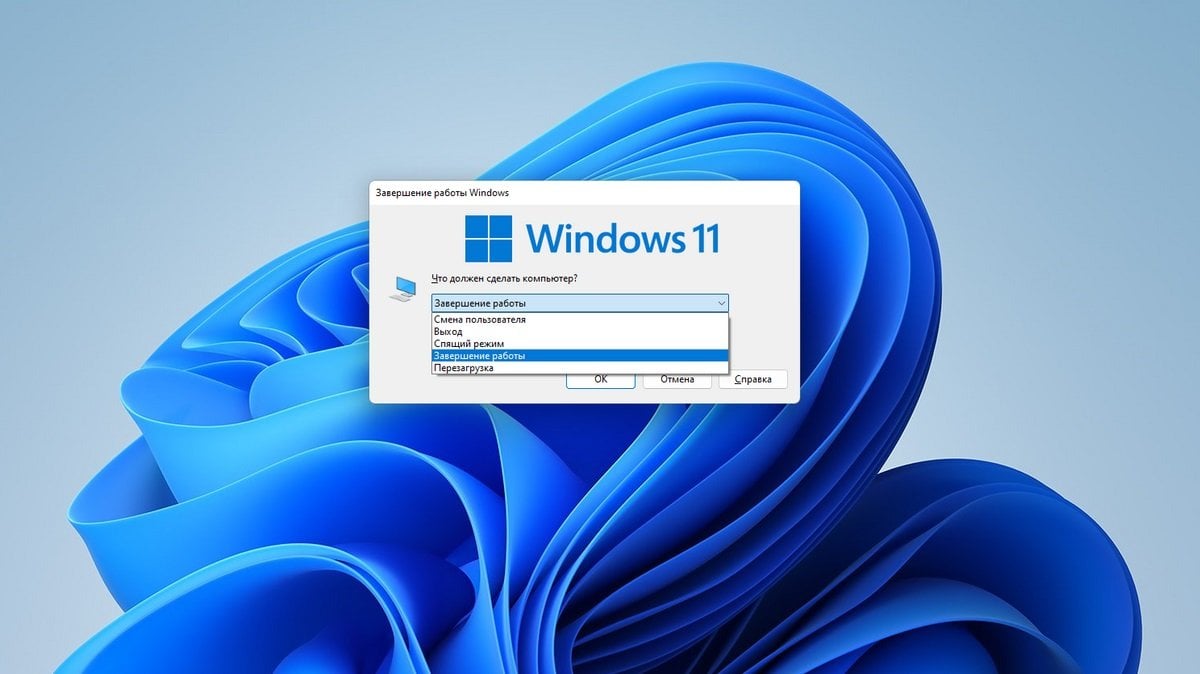
Источник: скриншот CQ / смена учетной записи через Alt + F4
Выход из аккаунта на всех устройствах
Если не хотите тратить время на то, чтобы вручную выходить из аккаунта на разных устройствах, то можно сделать это разом в пару кликов:
- В браузере войдите в свою учетную запись Microsoft;
- Перейдите в расширенные параметры безопасности и прокрутите вниз до пункта «Выполнить выход на всех устройствах»;
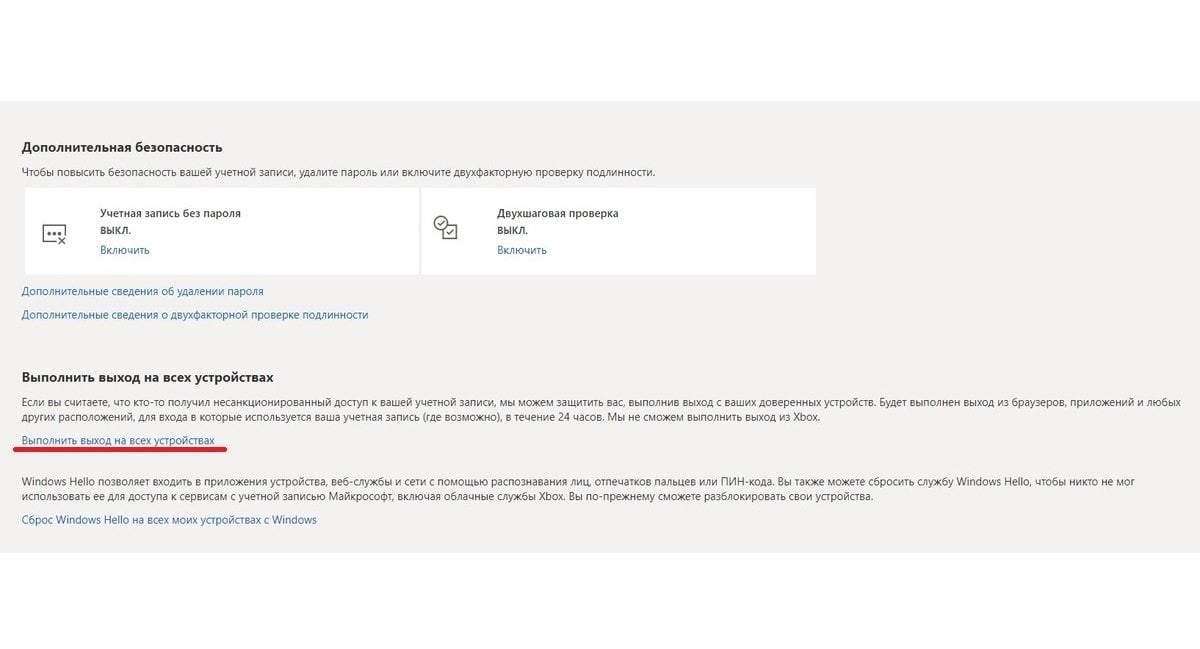
Источник: скриншот CQ / Выход из учетной записи на всех устройствах
- Кликните по одноименной кнопке, а затем подтвердите действие нажатием «Выйти».
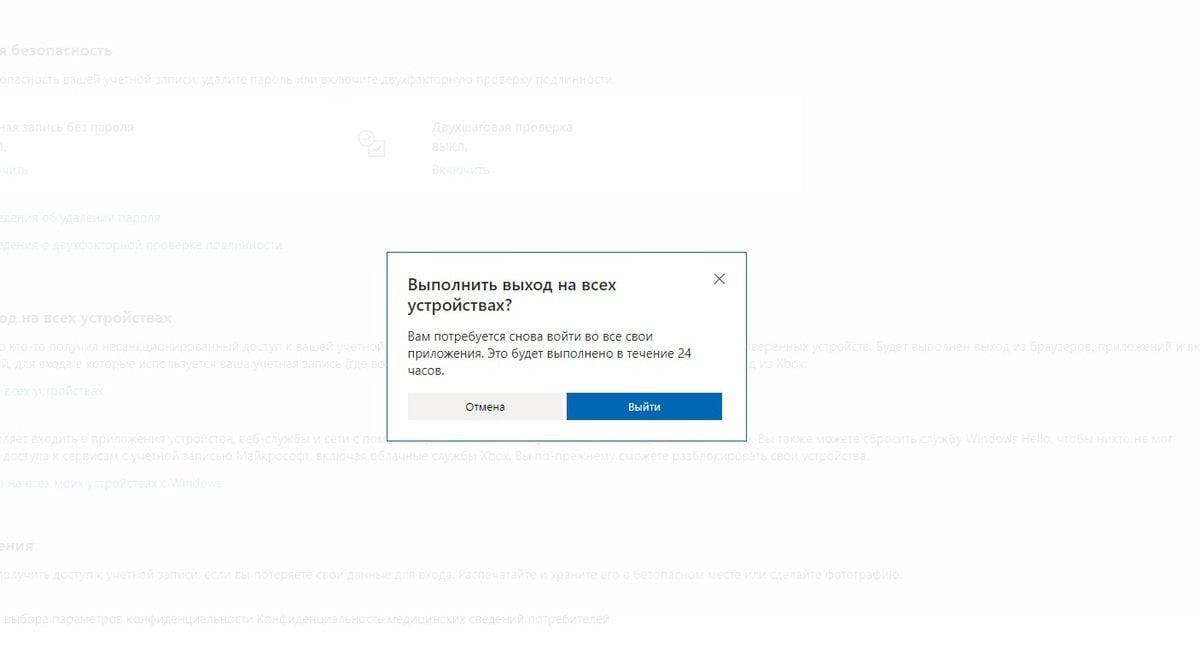
Источник: скриншот CQ / Выход из учетной записи на всех устройствах
Для того чтобы выйти из аккаунта на всех устройствах, потребуется около суток с момента подачи запроса.
Заглавное фото: Tech Advisor
Как выйти из учетной записи Microsoft в Windows 11
Выход из, по сути, в принудительном порядке привязываемого к каждому экземпляру Windows 11 аккаунта экосистемы её разработчиков – компании Microsoft, – а также одновременный перевод пользовательской учётной записи в ОС на локальную возможен без потери какой-либо информации и осуществляется довольно простым, но единственным путём, – через системное средство «Параметры».
Читайте также:
Как установить Windows 11 без интернета и учётной записи Microsoft
Как выйти из локальной учётной записи в Windows 11
- Переходим в основное из предназначенных для настройки Виндовс 11 приложение, — «Параметры». Для этого можно, к примеру, кликнуть по значку средства в Главном меню ОС, вызвать контекстное меню кнопки «Пуск» и выбрать в нём соответствующий пункт или нажать «Win»+«I» на клавиатуре.
- Кликаем по области с наименованием учётной записи и аватаркой пользователя операционки вверху слева окна «Параметров» либо открываем «Учётные записи» из меню разделов приложения.
- В расположенной справа окна категории «Параметры учётной записи» нажимаем на первый по счёту блок — «Ваши данные».
- Перемещаемся в область «Учётная запись Майкрософт», кликаем в ней по ссылке «Войти вместо этого с локальной учётной записью».
- Подтверждаем переключение на локальную учётку, нажав «Далее» в отобразившемся окне и затем предоставив системе
ПИН-код Windows Hello либо защищающий доступ в ОС пароль.
Читайте также: Как включить Windows Hello в Windows 11
- Вводим имя пользователя и пароль будущей локальной учётной записи Win 11. В целом, менять указанное в открывшемся окне не обязательно, — сведения могут совпадать с используемыми для аккаунта Майкрософт, но подтвердить необходимо (впоследствии данные авторизации будут храниться локально, а не в облаке).
Щёлкаем «Далее».
Читайте также: Как сменить имя пользователя и пароль в Windows 11
- Фактически последний шаг – щелчок по кнопке «Выйти из системы и закончить работу».
После осуществления указанного будет выполнено преобразование облачного аккаунта в локальный
и автоматический выход из Windows 11.
- Далее авторизуемся в уже локальной учётке, используя введённую при выполнении пункта №6 этой инструкции секретную комбинацию символов,
или (если не меняли) действовавший ранее для разблокировки ОС с привязанным аккаунтом Microsoft
ПИН-код либо пароль.






Примечание. Выполнение предложенной выше инструкции деактивирует учётную запись Майкрософт в Виндовс 11, но не предполагает выхода из этого же аккаунта в таких приложениях компании-разработчика ОС, как фирменная «Почта», клиент облака «OneDrive», магазин софта «Microsoft Store», комплекс средств коммуникации «Microsoft Teams» и некоторых других. Если указанное ПО было задействовано ранее, но не планируется к эксплуатации после перехода на локальную учётку в ОС, необходимо выйти из каждой программы по отдельности и поочерёдно.
Читайте также: Как выйти из OneDrive в Windows 11
Наша группа в TelegramПолезные советы и помощь
-
Home
-
News
- How to Let Windows 10 Sign out of Microsoft Account? [Solved]
By Amy | Follow |
Last Updated
This post shows you how to let Windows 10 sign out of Microsoft account in several ways. You can pick a preferred method from them. Then finish the operation by following the steps offered by MiniTool Partition Wizard.
Though sometimes you need to sign in to Windows using a Microsoft account to install apps from Windows Store, it’s possible to install apps without switching your local account to Microsoft account. You may want to let Windows 10 sign out of Microsoft account for multiple reasons, including privacy.
There are 3 available methods to sign out of Windows 10. Try them now!
A simple way to let Windows 10 sign out of Microsoft account is to use the Start menu. The following steps show you how to do that.
Step 1: Click on the Windows icon at the bottom left corner of the desktop. Alternatively, press the Windows key on the keyboard to call out the menu.
Step 2: Tap on the user profile icon in the elevated menu.
Step 3: Click Sign out to continue.
Method 2: Sign out of Windows 10 via Key Shortcut
Key shortcut can also help you sign out of Windows 10. To do that, you just need to press some keys and then click the Sign out option. To be specific, press Ctrl + Alt + Del keys simultaneously to access the Windows Security screen. Then tap on the Sign out option.
Method 3: Sign out of Windows 10 via Settings
Another way to sign out of Windows is to switch from Microsoft to the local account. Any files, photos, and data stored in your Microsoft account won’t be deleted and they will remain available on the computer from the local account.
Besides, apps and programs downloaded to the computer when you use Microsoft account will keep linked and require Microsoft Account login. All the data, files, settings, and search history will still be linked to the Microsoft account.
However, you should know that you won’t be able to use features like sync and OneDrive while using a local account. If you don’t mind that, let Windows 10 sign out of Microsoft account via Settings by following the steps below.
Tips:
Tip: To avoid data loss, it is recommended to make a backup of Windows regularly. Then comes the need for MiniTool Partition Wizard. It helps you copy disks, migrate OS to SSD/HDD, and copy partitions. With the help of this software, you can back up your operating system with ease.
MiniTool Partition Wizard DemoClick to Download100%Clean & Safe
Step 1: Open Settings by pressing Windows and I keys.
Step 2: In the main interface of the Settings window, find and click Accounts.
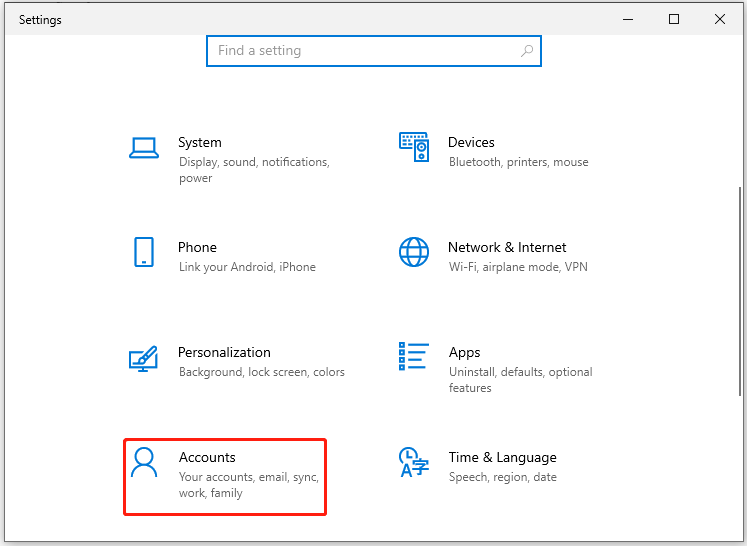
Step 3: Under the Accounts tab, click Your info option. Then move to the right side of the window and find & click Sign in with a local account instead.
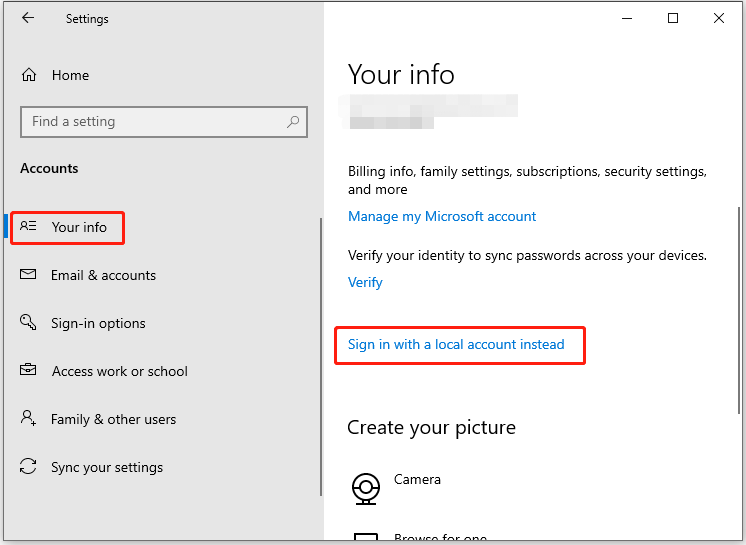
Step 4: In the pop-up window, click Next to continue.
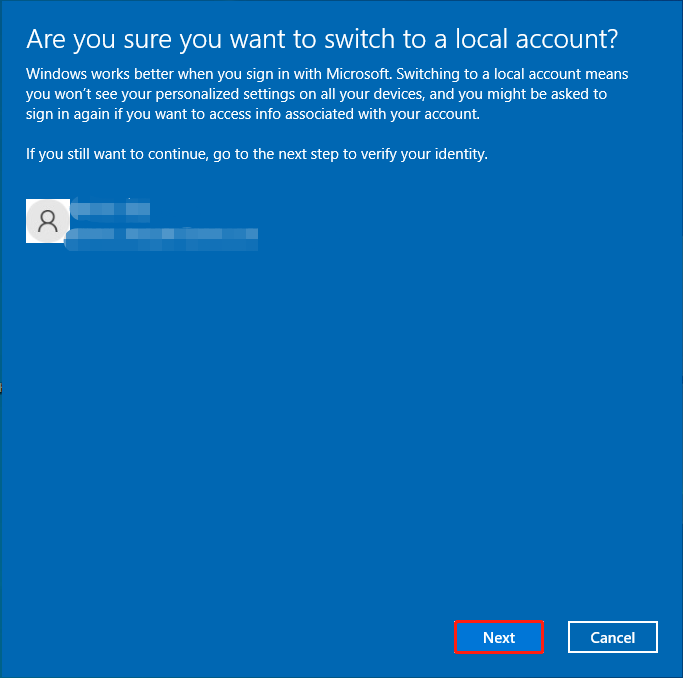
Step 5: In the next window, type your PIN and click OK to confirm it.
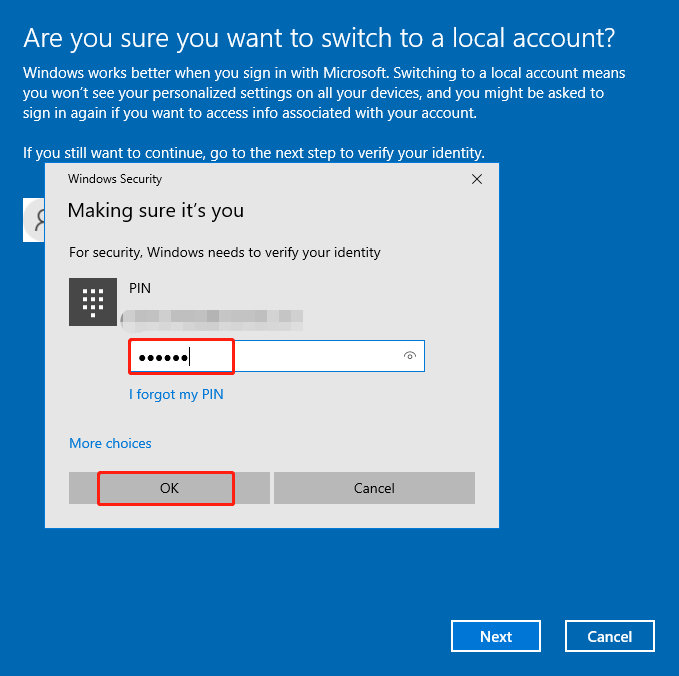
Step 6: Type your local account info in the next window and then click the Next button.
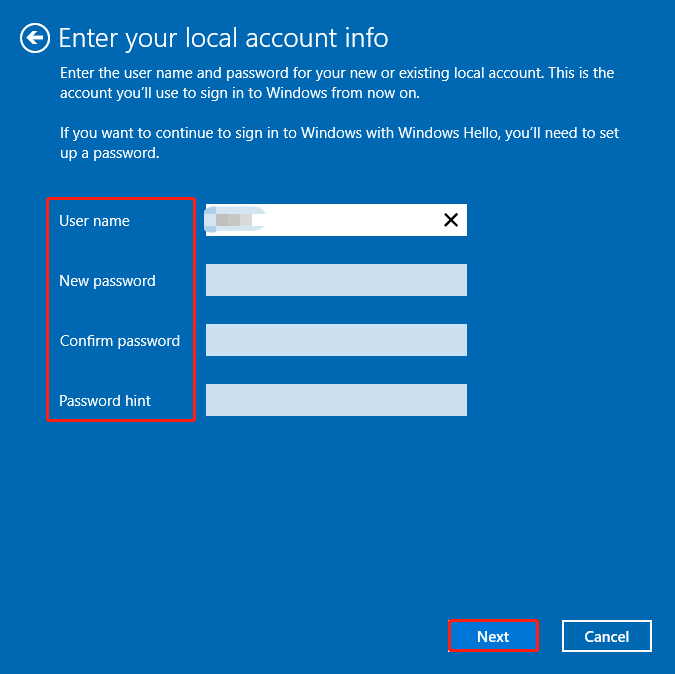
Step 7: Finally, click Sign out and finish to complete the operation. After that, you will sign out of Windows 10.
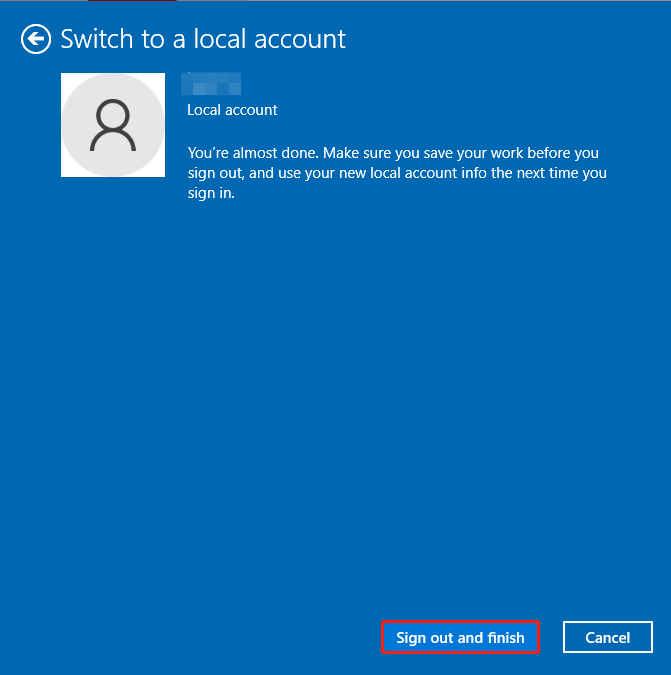
How to make Windows 10 sign out of Microsoft account? This post collects 3 available methods for you. Sign out of Windows 10 with either of the provided methods.
About The Author
Position: Columnist
Having writing articles about computer tech for a long time, I am rather experienced especially on the aspect of computer optimization, PC enhancement, as well as tech terms explanation. The habit of looking through tech forums makes me a great computer issues collector. And then, many articles related to these issues are released, which benefit plenty of users. Professional, effective, and innovative are always the pursuit of an editing worker.
Переключаемся с учетной записи Майкрософт на локальную учетную запись в Windows 11
В последних версиях операционных систем Windows, в том числе и 11 версии, авторизация под учётной записью Microsoft стало почти обязательным условием. У многих пользователей возникают вопросы, как выйти из учетной записи.
Переключение на локальную учетную запись
1. Заходим в параметры Windows 11. Для этого находим соответствую иконку в меню «Пуск» или нажимаем на клавиатуре клавиши «Win+I».
2. В окне «Параметры» переходим в раздел «Учетные записи», щелкнув по кнопке в меню слева. Затем в правой части окна щелкаем левой кнопкой мыши по «плитке» с названием «Ваши данные».
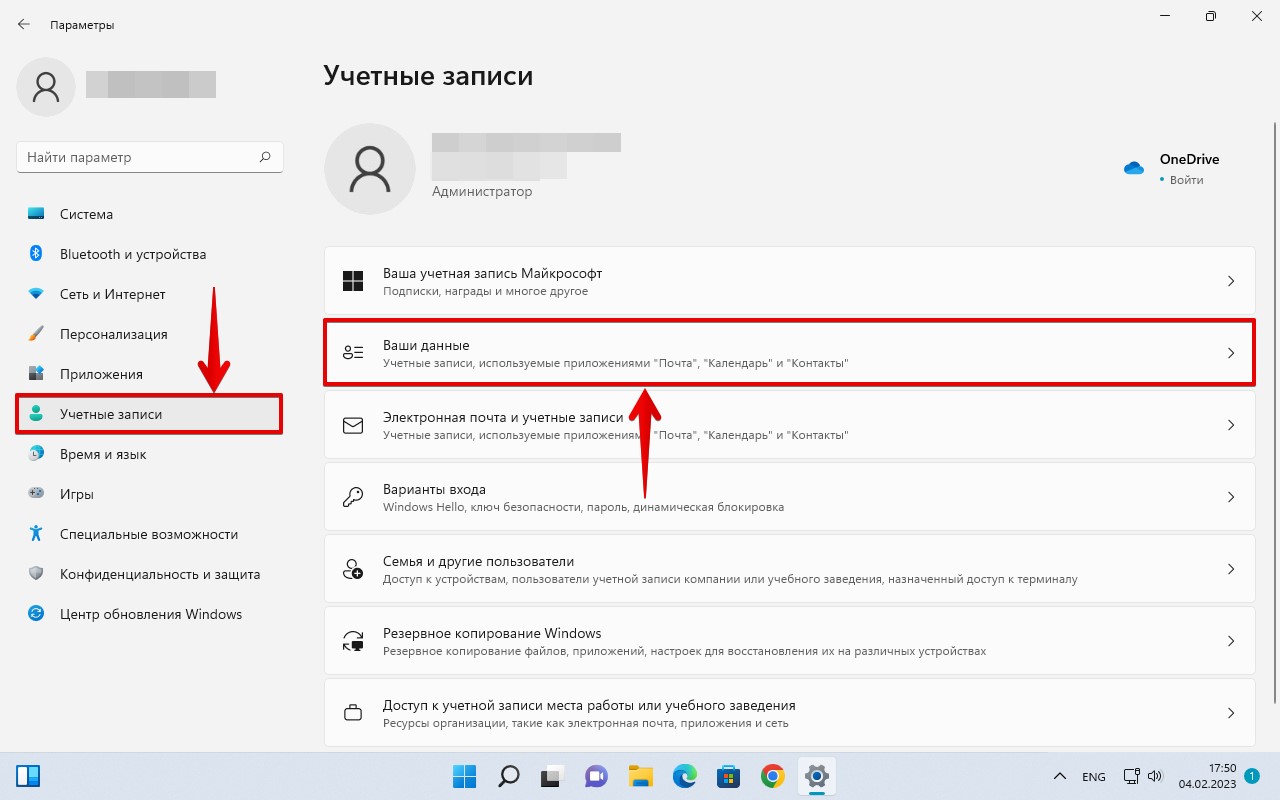
3. В окне «Ваши данные» находим раздел «Параметры учетной записи» и на плитке «Учетная запись Майкрософт» щелкаем по ссылке «Войти вместо этого с локальной учетной записью».
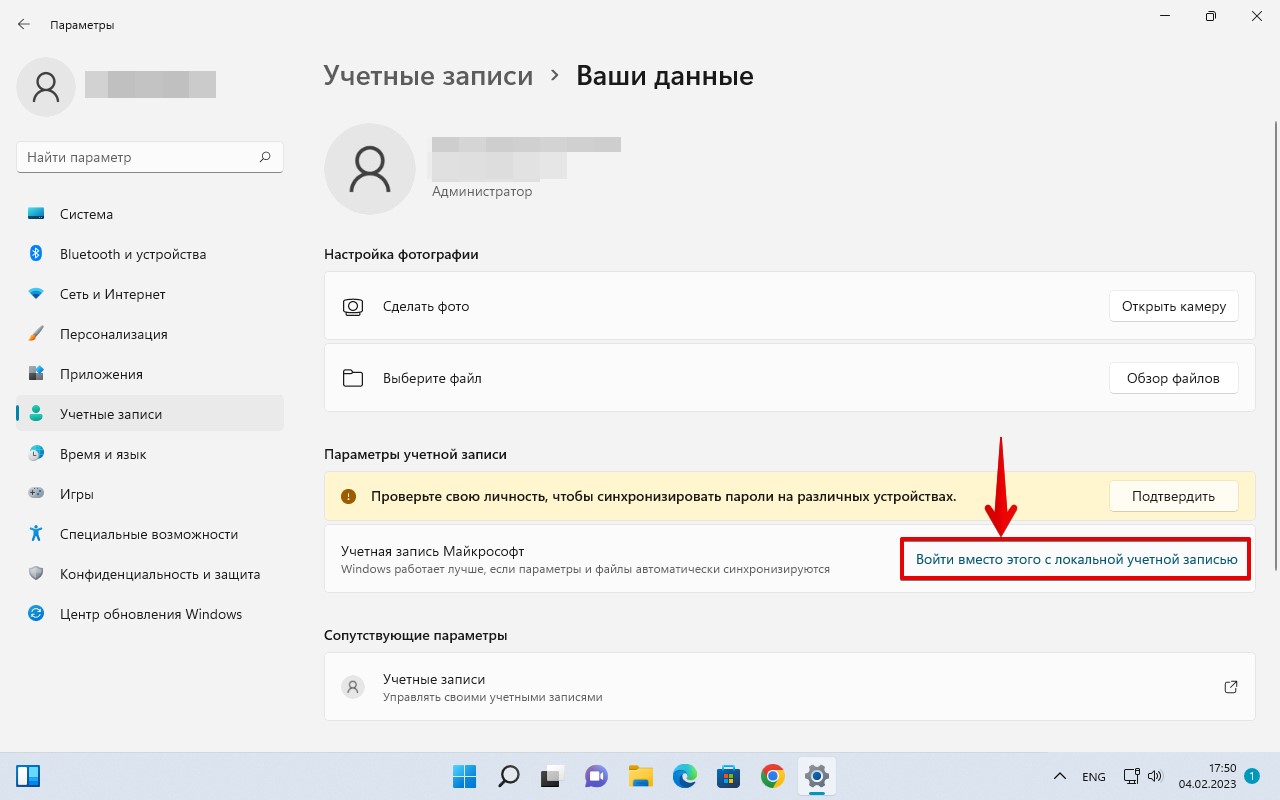
4. Появится меню «Вы действительно хотите переключиться на локальную учетную запись?». Нажимаем кнопку «Далее».
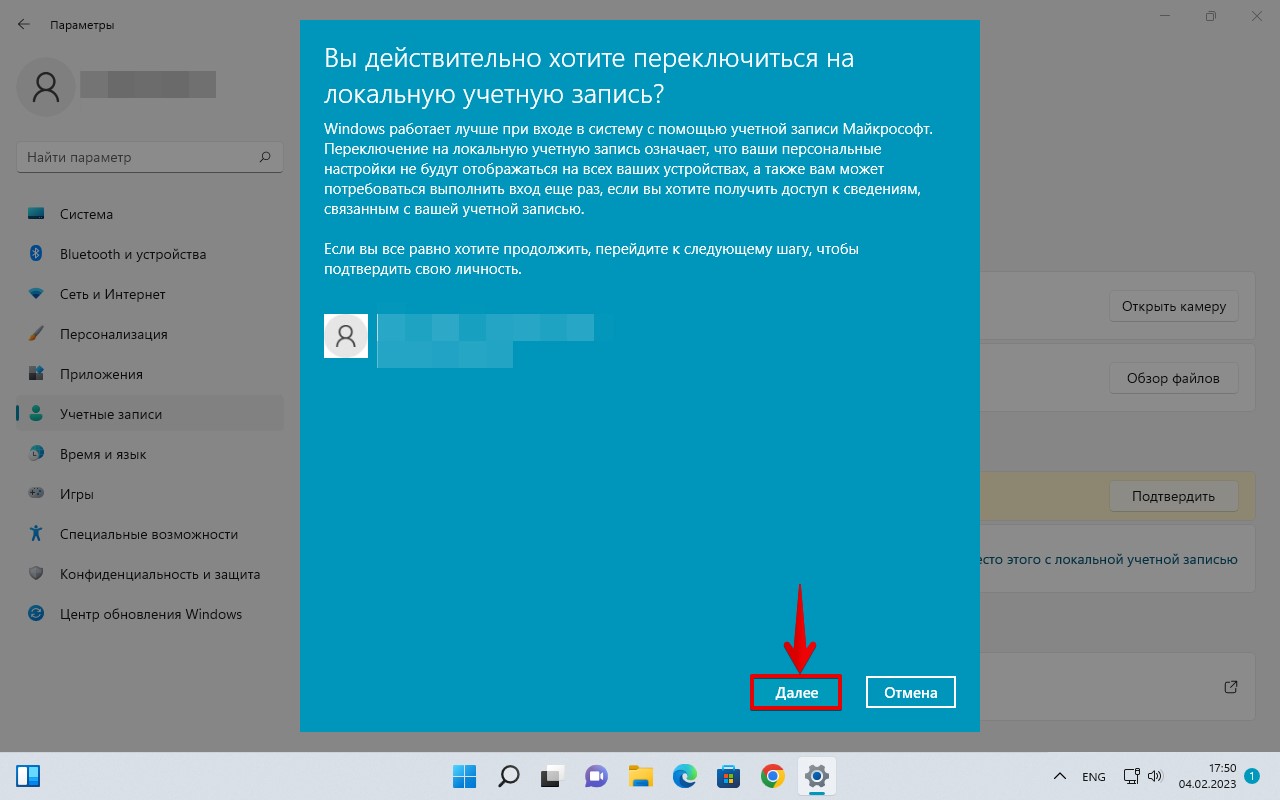
5. Появится окно подтверждения личности, в котором необходимо ввести пароль от учетной записи Microsoft и нажать кнопку «ОК».
6. В новом меню вводим данные для локальной учетной записи и нажимаем кнопку «Далее». Windows 11 загрузится под локальной УЗ.








