- Что такое «Панель управления в Windows»?
- Как открыть «Панель управления» в Windows 7. Способ 1.
- Как открыть «Панель управления» в Windows 7. Способ 2.
- Как открыть «Панель управления» в Windows 7. Способ 3.
- Как открыть «Панель управления» в Windows 7. Способ 4.
- Как выглядит Панель управления Windows?
Панель управления в Windows содержит полезные программы для управления, работы и оптимизации рабочим пространством операционной системы. Некоторые функции и программы, которые были доступны из разных мест в более ранних версиях Windows, теперь можно найти только в Панели управления. Ниже показано то, как найти и открыть Панель управления в Windows.
Способ 1. (Самый простой)
По кнопке «Пуск» откроется меню. В правом столбце должна быть ссылка на Панель управления:
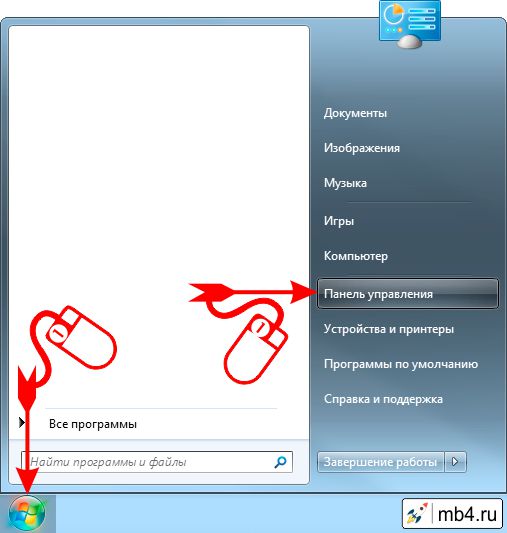
Способ 2. (Поиском)
По кнопке «Пуск» откроется меню с полем ввода для поиска. В него ввести Панель управления. И из результатов поиска можно перейти по ссылке в Панель управления:
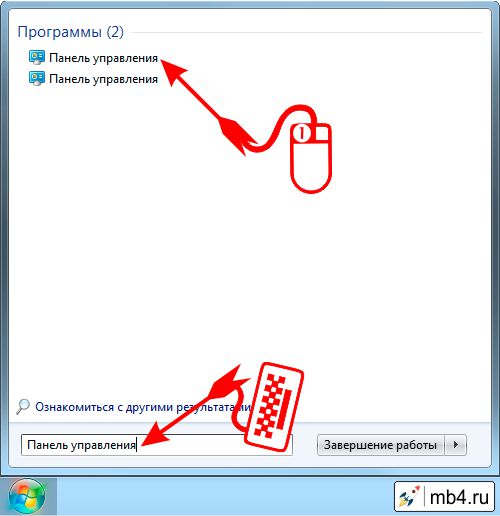
Способ 3. (Проводник)
В Проводнике в левом столбце есть ссылка на Панель управления:
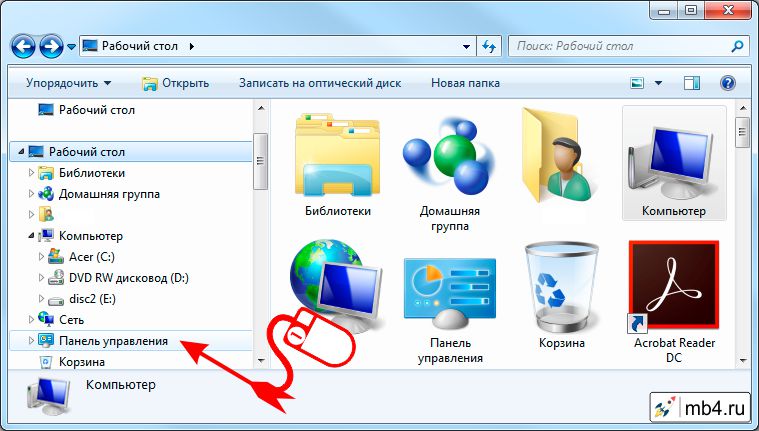
Способ 4. (Проводник → Рабочий стол)
Если в Проводнике перейти на Рабочий стол, то можно найти иконку для перехода в Панель управления:
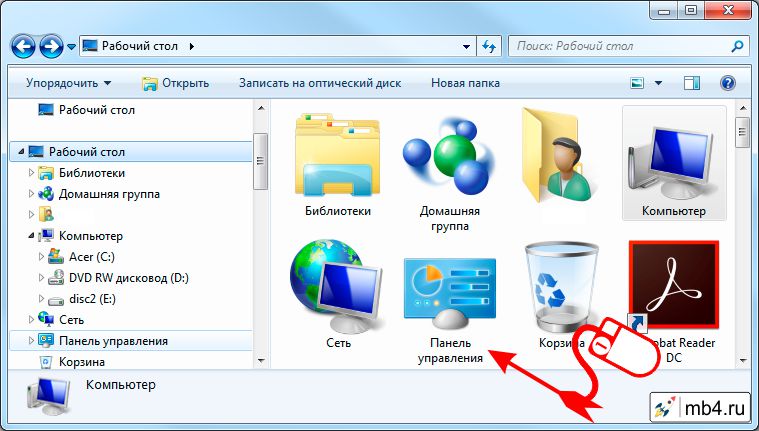
Как выглядит Панель управления Windows?
Используя любой их показанных способов можно открыть Панель управления Windows, которая выглядит так:
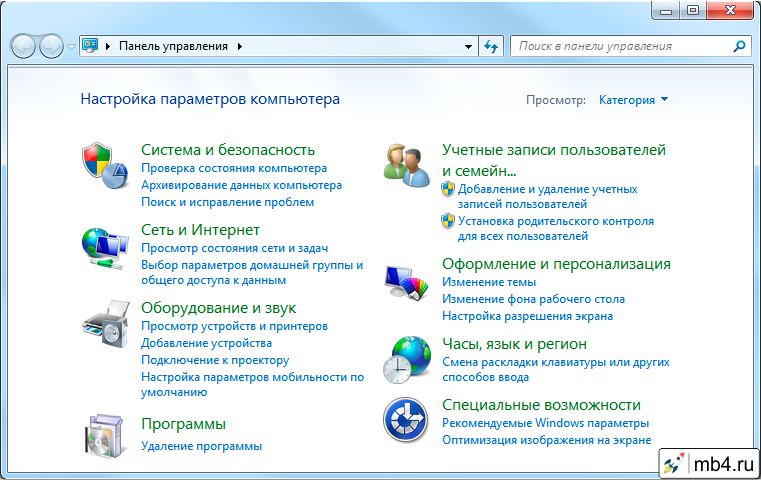
Заберите ссылку на статью к себе, чтобы потом легко её найти!
Раз уж досюда дочитали, то может может есть желание рассказать об этом месте своим друзьям, знакомым и просто мимо проходящим?
Не надо себя сдерживать! 
Все способы:
- Запуск «Панели управления» в Windows 7
- Способ 1: Меню «Пуск»
- Способ 2: Окно «Выполнить»
- Способ 3: «Командная строка»
- Способ 4: Добавление значка на рабочий стол
- Способ 5: Добавление ярлыка
- Способ 6: Добавление в область переходов
- Возвращение пропавшей «Панели управления»
- Вопросы и ответы: 2
«Панель управления» — стандартное приложение Windows, предназначение которого заключается в удобной возможности работы с разными параметрами операционной системы. Совсем новички, только знакомящиеся с «семеркой», могут не знать, как открыть это окно, а более продвинутые пользователи желают узнать, как это можно делать более удобно или исправить ситуацию, при которой данный элемент пропадает из системы или не запускается. Обо всем этом пойдет речь далее.
Запуск «Панели управления» в Windows 7
Осуществить поставленную задачу можно разными методами, и каждый из них пригодится юзерам в определенной ситуации. Кроме того, в некоторых случаях случается небольшая неприятность: обычными способами найти «Панель управления» не удается. Это не значит, что она была удалена из Windows — вернуть ее на место можно очень просто. И ниже мы расскажем, как.
Способ 1: Меню «Пуск»
Конечно же, самым простым и очевидным вариантом будет использование меню «Пуск», откуда и запускается множество программ.
- Нажмите по кнопке «Пуск» и найдите тут «Панель управления».
- Появится нужное окно, где вы можете приступать к дальнейшим действиям. Не забудьте переключить отображение на более удобный вид.
- Учтите, что тут есть и поисковая строка, что помогает быстрее отыскать искомый параметр.
- В случае отсутствия данного элемента в основном меню разверните «Все программы», оттуда перейдите в папку «Стандартные», в ней найдите вложенную папку «Служебные», и уже здесь среди других элементов будет «Панель управления».




В последнем разделе статьи мы рассказали, как восстановить отсутствующую в меню панель, поэтому если есть желание вернуть ее туда, где она и должна находиться, перейдите к чтению соответствующего руководства.
Способ 2: Окно «Выполнить»
Данное окно служит для быстрого перехода к разным приложениям Windows (и не только), если вписать сюда их название. При этом следует набирать не привычное для нас наименование «Панель управления», а именно системное имя исполняемого файла данного элемента.
- Нажмите сочетание клавиш Win + R.
- В открывшемся окошке напишите
control— так по умолчанию называется «Панель управления» в Виндовс — и нажмите «ОК» или Enter.

Способ 3: «Командная строка»
В некоторых ситуациях актуальна может оказаться и вовсе консоль. Из нее также можно запустить интересующее приложение.
- Откройте «Пуск» и начните набирать в поисковом поле «командная строка» или «cmd». Кликните по найденному результату.
- Напишите в ней команду
controlи нажмите Enter.


Способ 4: Добавление значка на рабочий стол
Если вам больше удобно поместить ярлык «Панели управления» на рабочий стол, проделайте следующие действия:
- Кликните правой кнопкой мыши по пустому месту рабочего стола и перейдите к пункту «Персонализация».
- В открывшемся окне слева отыщите и зайдите в раздел «Изменение значков рабочего стола».
- Поставьте галочку рядом с пунктом «Панель управления» и нажмите «ОК».
- Переключитесь на рабочий стол — последним там будет добавленный ярлык приложения. Теперь отсюда можно быстро заходить в панель.


Способ 5: Добавление ярлыка
В любом месте на компьютере вы также можете добавить ярлык панели, чтобы всегда иметь к ней быстрый доступ.
- Кликните правой кнопкой мыши по пустому месту на рабочем столе или в папке, в которую хотите поместить «Панель управления», выберите «Создать» > «Ярлык».
- В качестве расположения объекта напишите
controlи жмите «Далее». - Задайте элементу произвольное имя и кликните «Готово».



Результат будет тем же, что и в предыдущем способе.
Способ 6: Добавление в область переходов
Область переходов — эта та самая левая панель «Проводника», которую вы видите, открывая какую угодно папку. Туда при желании можно добавить и рассматриваемый в этой статье элемент.
- Откройте любую папку и нажмите на слово «Упорядочить», что находится в верхней части окна. Здесь выберите пункт «Параметры папок и поиска».
- Находясь на вкладке «Общие», найдите блок «Область переходов» и поставьте галочку рядом с пунктом «Показать все папки». Сохраните изменения на «ОК».
- Теперь слева вы увидите «Панель управления».
- Ее можно разворачивать, щелкая на треугольник слева от названия — так вы быстрее найдете и попадете в определенный раздел настроек, который в свою очередь тоже можно развернуть.




Возвращение пропавшей «Панели управления»
Как уже было сказано ранее, иногда панель может пропасть из поля зрения, и ее не удается обнаружить через «Пуск». В этой ситуации, скорее всего, виноваты системные настройки, которые вы произвели случайно, или это сделал кто-то другой, начиная от остальных пользователей компьютера и заканчивая автором сборки Windows 7, которую вы установили на компьютер. Итак, вернуть «Панель управления» в меню «Пуск» можно, руководствуясь следующей инструкцией:
- Кликните правой кнопкой мыши по полоске «Пуск» и перейдите в «Свойства».
- Переключитесь на вкладку «Меню «Пуск»» и нажмите кнопку «Настроить».
- Среди представленных элементов отыщите «Панель управления» и задайте ей значение «Отображать как ссылку». Вы также можете выбрать вариант «Отображать как меню», в результате чего в «Пуске» рядом с панелью появится небольшая стрелка, при наведении на которую отобразится список всех основных параметров, которые она содержит. То есть это альтернативный вариант классическому запуску окна «Панели управления». Теперь нажмите на «ОК» и разверните меню «Пуск» одноименной кнопкой, чтобы удостовериться в ее появлении.



Если это не помогло и запустить ее не удается никаким способом, возможно, были повреждены системные файлы. Чтобы это исправить, понадобится воспользоваться несложной консольной командой SFC, выполняющей сканирование и исправление ошибок. Развернуто об этом мы рассказывали в отдельной статье по ссылке ниже, где обратите внимание на Способ 1 и 2.

Подробнее: Восстановление системных файлов в Windows 7
За восстановление файлов отвечает специальное хранилище, но иногда и оно бывает повреждено. В такой ситуации следует обратиться к другому инструменту, восстанавливающему поврежденные компоненты. Как это сделать, также было описано в одном из других наших материалов.

Подробнее: Восстановление поврежденных компонентов в Windows 7 при помощи DISM
После успешного восстановления поврежденных компонентов через DISM не забудьте заново повторить сканирование системы на предмет ошибок командой SFC!
Что еще может помочь:
- Откат Windows 7 к точке восстановления. Простой способ решить множество проблем — вернуть ОС к состоянию, когда она работала без сбоев. Для этого в Виндовс есть встроенное приложение «Восстановление системы». По умолчанию оно включено на большинстве компьютеров, а точки восстановления часто создаются автоматически или пользователем вручную. При включенном компоненте отката и наличии подходящей точки для этого выполните восстановление и проверьте, как работает «Панель управления». Всем новичкам, кто еще не сталкивался с этой процедурой, рекомендуем к прочтению нашу статью по ссылке ниже, а именно Способ 1 этого материала.
Подробнее: Восстановление системы в Windows 7
- Проверка компьютера на вирусы. Нередко вредоносные программы, попавшие в ПК, блокируют запуск различных системных компонентов, в том числе и «Панели управления». Обязательно проверьте систему на наличие угроз и удалите их. В этом вам может помочь наша статья: в ней рассказываются и показываются способы того, как это можно сделать.
Подробнее: Борьба с компьютерными вирусами
- Переустановка операционной системы. Довольно радикальный вариант, но на 100% действенный в ситуациях, когда не удается обнаружить источник возникновения неполадки. Этому процессу мы посвятили сразу несколько руководств.
Подробнее:
Создаем загрузочную флешку с Windows 7
Установка Windows 7 поверх Windows 7
Переустанавливаем Windows 7 без диска и флешки
Теперь вы знаете все распространенные способы запуска «Панели управления» и исправления возможных неполадок, связанных с ее наличием в системе.
Наша группа в TelegramПолезные советы и помощь
Глава 3
Панель управления Windows
Панель управления Windows 7, как это повелось еще с Windows 98, содержит в себе множество системных механизмов, с помощью которых можно управлять работой операционной системы, методами и способами обработки данных, системами защиты и шифрования данных, ее реакцией на разные действия пользователя и т. д.
Зная, как действуют данные механизмы и что они умеют, вы сможете эффективно управлять работой компьютера.
Настройка внешнего вида
Как и в предыдущих версиях Windows, внешний вид Панели управления зависит от способа отображения, который можно изменять. По умолчанию используется режим просмотра, в котором все механизмы сгруппированы в восемь категорий (рис. 3.1). Под каждой категорией находится список элементов, которые в нее входят, поэтому, чтобы попасть на нужный механизм управления, нужно сначала определить, в какой категории он находится, и, лишь открыв саму категорию, можно его запустить.
Некоторым такой подход не очень нравится, поэтому, как и в предыдущих версиях операционной системы, разработчики предусмотрели режим просмотра, в котором в окно выводится список всех механизмов без какой-либо их группировки.
Чтобы сменить режим просмотра, нужно использовать список Просмотр в верхней левой части окна. При щелчке на нем появляется список из трех позиций: Категория, Крупные значки, Мелкие значки (рис. 3.2). Последние два режима отличаются только размером самих значков, что влияет на количество значков, которые одновременно отображаются в окне. Так, если выбрать режим Мелкие значки, в окне отобразится максимальное их количество.

Рис. 3.1. Панель управления Windows в режиме просмотра категорий

Рис. 3.2. Изменение режима просмотра
Всего на Панели управления находится 45 значков, каждый из которых отвечает за запуск определенного системного механизма, при этом рядом с каждым значком отображается короткое название механизма (рис. 3.3). Кроме того, если подвести к значку указатель мыши и задержать на некоторое время, вы сможете увидеть более полное описание того, что можно сделать с помощью этого механизма управления.

Рис. 3.3. Панель управления Windows в режиме просмотра значков
При запуске механизмов достаточно редко открываются дополнительные окна, то есть для работы используется то же окно, где расположены все механизмы Панели управления. По этой причине навигация между разными этапами работы выбранного механизма осуществляется с помощью кнопок со стрелками, которые находятся в левой верхней части окна.
Компоненты Панели управления
Как уже было упомянуто ранее, Панель управления Windows содержит 45 различных механизмов, с помощью которых можно управлять реакцией операционной системы на разные события. Далее вы сможете познакомиться с описанием их возможностей. Кроме того, в последующих главах книги вы узнаете более подробно о том, как настраиваются основные из этих механизмов, что позволит добиться от системы еще большего быстродействия и удобства пользования.
Windows CardSpace
Windows CardSpace — система идентификации, разработанная компанией Microsoft. Ее цель — идентификация пользователя в любом приложении или интернет-ресурсе без необходимости постоянной авторизации. Это позволяет устанавливать безопасные соединения с полностью безопасными ресурсами. Самая большая выгода от использования этой технологии — не нужно запоминать множество логинов и паролей, которыми вы пользуетесь для регистрации на разных ресурсах. Теперь достаточно один раз создать и настроить свою учетную запись в Windows CardSpace, и любой ресурс, который умеет пользоваться этой технологией, будет узнавать вас.
Применение такого подхода облегчает работу с важными данными — банковскими счетами, системами оплаты, системами учета и т. д. Поскольку Microsoft гарантирует, что указанные вами данные никуда не «утекут», ожидается повсеместное распространение этой технологии как наиболее совершенной среди аналогичных существующих.
Автозапуск
С помощью этого системного механизма вы можете настраивать реакцию операционной системы на подключение устройства. По умолчанию стандартная реакция на такие события — появление окна со списком доступных действий. В случае же ручной настройки, например если на носителе находится видеофайл, можно сделать так, чтобы при вставке такого носителя автоматически запускался проигрыватель видео. При этом имеется возможность настройки автозапуска для разных типов носителей.
Аналогичные настройки можно выполнять по отношению к подключаемым устройствам, например USB-накопителям.
Администрирование
Данный механизм является сборным и содержит в себе 14 дополнительных компонентов, которые используются для администрирования операционной системы. Простому пользователю здесь делать нечего, а вот пользователю с правами администратора, который знаком с основами администрирования, возможности данных компонентов могут быть очень полезны. Среди этих компонентов есть следующие.
□ Windows PowerShell Modules. Усовершенствованная версия утилиты Командная строка, которую можно найти в папке Стандартные. С помощью этого механизма администратор компьютера может контролировать работу любого устройства или процесса, запущенного на компьютере. Для этого используются возможности скриптовых языков программирования с применением технологии Microsoft.NET Framework.
□ Брандмауэр Windows в режиме повышенной безопасности.
Название говорит само за себя. В этом режиме Брандмауэр Windows позволяет изменять большое количество настроек, связанных с безопасностью компьютера.
□ Инициатор iSCSI. Системный модуль, описывающий множество правил работы программного обеспечения и подключаемых устройств с использованием системы хранилищ iSCSI.
□ Источники данных (ODBC). Используется для настройки доступа к разным типам источников данных с применением технологии ODBC.
□ Конфигурация системы. С помощью этой утилиты можно управлять не только способом загрузки операционной системы, но и загрузкой системных служб и сервисов, настраивать списки автозапуска программ и т. д.
□ Локальная политика безопасности. Мощнейший инструмент, с помощью которого можно определять многочисленные параметры, связанные с работой программ и устройств. Здесь можно настраивать учетные записи пользователей, разного рода ограничения работы с устройствами, сетью, приложениями и т. д.
□ Планировщик заданий. Стандартный механизм, присутствовавший и в предыдущих версиях операционной системы Windows, позволяет добавлять различные плановые задания и управлять ими. С помощью Планировщика задач можно настраивать разного рода копирования данных, напоминания о важных событиях, запускать программы и т. д.
□ Просмотр событий. Стандартная утилита, позволяющая просматривать системный журнал событий, которые постоянно происходят с программами, операционной системой, системой безопасности и т. д.
□ Системный монитор. Механизм, с помощью которого можно получить данные о производительности аппаратной части компьютера, об использовании ресурсов разными процессами и приложениями, а также наблюдать в реальном времени за текущим потреблением ресурсов и загруженностью основных аппаратных компонентов.
□ Службы компонентов. С помощью данной утилиты можно отслеживать все программные компоненты, которые зарегистрированы в системе. Кроме того, здесь можно также управлять службами и просматривать системные события.
□ Службы. С помощью этого системного механизма можно управлять всеми системными службами, которые зарегистрированы в операционной системе. Вы можете запускать или останавливать их работу, настраивать способ запуска, знакомиться с их описанием и т. д.
□ Средство проверки памяти Windows. Утилита, с помощью которой вы можете запустить процесс проверки оперативной памяти, установленной в компьютере. Проверка выполняется сразу же после перезагрузки компьютера и может происходить с использованием трех разных режимов, которые отличаются сложностью тестов. После загрузки операционной системы в области уведомлений появится значок с подсказкой, из которой вы можете узнать «вердикт» проведенной проверки.
□ Управление компьютером. Отличный инструмент, с помощью которого можно управлять компьютером и выполнять практически все действия, для использования которых применяются описанные выше системные компоненты. Поскольку пункт Управление присутствует в контекстном меню значка Компьютер на Рабочем столе, то этот механизм — наиболее используемый администраторами и его удобство трудно переоценить.
□ Управление печатью. Механизм, которого не было в предыдущих версиях операционной системы. С его помощью можно управлять всем, что связано с печатью: портами, принтерами и т. д.
Конец ознакомительного фрагмента.
Содержание статьи:
- Вызов панели управления / Control Panel
- Способ 1: универсальный (для всех версий Windows)
- Способ 2: через Power Shell / Командную строку (универсальный)
- Способ 3: с помощью спец. утилиты
- Способ 4: с помощью созданного ярлыка на рабочем столе
- Способ 5: с помощью поиска Windows
- Способ 6: через параметры отображения значков рабочего стола (Windows 10/11)
- Способ 7: режим God Mode (универсальный)
- Вопросы и ответы: 4
Вопрос от пользователя
Здравствуйте.
Недавно заметил, что по клику правой кнопки мышки по ПУСК, больше не появляется привычного меню: в нем нет ссылки на командную строку и на панель управления (что в первую очередь нужно!). В самом меню ПУСК — тоже нет на нее ссылки. Как ее открыть-то? Может быть я подцепил вирус?
PS Установлена Windows 10, последняя обновленная версия на сегодняшний день…
Доброго времени суток!
Да, похоже от этой классической панели разработчики Windows хотят со временем отказаться совсем…
📌 Кстати, не путайте контрольную панель (Control Panel) с параметрами системы (Settings). 👇

Новые параметры в Windows 10 и классическая Control Panel / Кликабельно
Но на сегодняшний день, всё же, в нее пока еще достаточно часто требуется заходить для изменения множества параметров и настроек. В этой справочной статье покажу несколько способов, как ее можно открыть (часть из способов универсальны и работают в разных ОС Windows (в т.ч. и в 11-й!)).
Итак…
*
Вызов панели управления / Control Panel
Способ 1: универсальный (для всех версий Windows)
- нажмите сочетание кнопок Win+R (должно появиться окно «Выполнить» в углу экрана);
- впишите команду «Control» (без кавычек, см. на скрин ниже 👇);
- нажмите OK или Enter. Собственно, и всё, всего 3 действия!

Win+R — открываем панель управления (команда control)
Кстати, хочу обратить внимание, что вместо команды «Control» можно использовать и «Control Panel» (полный вариант 👇).

Control Panel — так тоже допускается
Также есть еще один альтернативный вариант:
- нажмите сочетание клавиш Ctrl+Shift+Esc (или Ctrl+Alt+Del) — нам нужно открыть диспетчер задач;
- далее нажмите по меню «Файл/Новая задача»;
- в строку «Открыть» впишите команду «Control Panel» (пример см. ниже 👇).

Открывает Control Panel через диспетчер задач
*
Способ 2: через Power Shell / Командную строку (универсальный)
Панель управления также можно открыть через 👉 командную строку. Для этого в ней нужно вписать всего одну команду «Control» и нажать на Enter.

Открываем панель управления через командную строчку
Кстати, что касается Windows 10/11 — то в обновленных версиях при нажатии на Win+X (или правой кнопкой мышки по ПУСК) — в меню быстрого вызова нет командной строки, но есть Power Shell (или Terminal). Для открытия панели управления можно воспользоваться и им.

Win+X — меню быстрого вызова
В Power Shell (Terminal) достаточно ввести ту же команду Control и нажать на Enter. Пример продемонстрирован чуть ниже. 👇

Power Shell — мощная замена командной строке…
*
Способ 3: с помощью спец. утилиты
Есть одна небольшая утилита — Show Desktop Icon (ссылка на офиц. сайт), позволяющая в один клик мышки вынести на рабочий стол иконку контрольной панели. См. скриншот ниже. Весьма удобно! 👌
Show Desktop Icon — скрин программы
*
Способ 4: с помощью созданного ярлыка на рабочем столе
Еще один очень удобный способ — это создать спец. значок на рабочем столе, с помощью которого вы всегда сможете в 1 клик мышки получать доступ к панели управления.
Чтобы его сделать: кликните правой кнопкой мышки в любом месте рабочего стола, в появившемся меню выберите «Создать -> ярлык» (см. пример ниже). 👇

Создаем ярлык
Далее в строку расположения укажите вместо пути просто команду Control Panel (как примере ниже). 👇
Кстати, имя ярлыку можете задать любое.

в путь ярлыка пишем команду Control
В итоге на рабочем столе появится ярлык (как на скрине ниже) для быстрого запуска панели управления.

Ярлык готов
*
Способ 5: с помощью поиска Windows
В Windows 10/11, кстати говоря, рядом с меню ПУСК есть очень «умная» поисковая строка (по крайней мере, значок с лупой там присутствует в настройках по умолчанию).
Так вот, достаточно щелкнуть по этому значку (1), и вписать в строку поиска «панель» (2), как Windows предложит вам наиболее соответствующий вариант (3) — то бишь в данном случае «Панель управления» (в англ. версии Windows — «Control Panel»). Как и показано на скрине ниже. 👇
Удобно!

Поисковая строка в Windows 10
Кстати, чтобы каждый раз не искать панель управления, ее можно закрепить на пели задач. Для этого достаточно щелкнуть правой кнопкой мышки по значку открытой панели и выбрать функцию «Закрепить» (как показано на скрине ниже). 👇

Закрепить панель на панели задач (извиняюсь за тавтологию)
Как это будет выглядеть в итоге можете увидеть из моем примера (1 клик — и вы уже в Control Panel).

Моя панель задач: калькулятор + панель управления основные атрибуты
*
Способ 6: через параметры отображения значков рабочего стола (Windows 10/11)
Сначала нужно открыть параметры Windows (можно через ПУСК, можно с помощью сочетания Win+i) и перейти в раздел: «Персонализация / темы / параметры значков рабочего стола» (см. скриншот ниже). 👇

Темы — параметры
Далее поставить галочку рядом с отображением значка «Панель управления», и сохранить настройки.

Панель управления
Собственно, почти сразу же у вас на рабочем столе появится панель управления — теперь можно быстро открывать ее без всяких дополнительных команд…

Рабочий стол
*
Способ 7: режим God Mode (универсальный)
Проверял неоднократно в Windows 10/11.
Так называемый режим бога («God Mode») — позволяет получить доступ ко многим скрытым настройкам системы (в том числе и к Control Panel).
Осуществляется это достаточно просто: нужно создать пустую папку на рабочем столе и дать ей следующее имя: «Settings.{ED7BA470-8E54-465E-825C-99712043E01C}» (без кавычек!).

Значок поменялся
Сразу после этого вы заметите, что вместо значка каталога — появится значок панели управления. Теперь открыв эту «папку» — вы попадёте в список скрытых настроек ОС Windows. Задача решена?! 👀👌
*
📌 В помощь (более подробно по теме)!
Как получить доступ к скрытым настройкам Windows 11/10 — «папка» бога (режим God Mode).
*
Думаю, что предложенных способов должно быть достаточно…
Удачи!
✌
Первая публикация: 12.08.2019
Корректировка заметки: 18.01.2024
Если вы видите это сообщение, значит, произошла проблема с загрузкой файлов в стилей (CSS) нашего сайта. Попробуйте сбросить кэш браузера (Ctrl+F5).
Если это не поможет, а вы находитесь в регионе, где возможны ограничения интернет-трафика с российских серверов — воспользуйтесь VPN.
|
Где находится панель управления в windows 8, в windows 7, windows xp, на компьютере, ноутбуке, нетбуке, виндовс, браузере? Я вам дам ответ, который подойдет и к указанным вами Windows XP, Windows 7, Windows 8, а также и к Windows Vista и Windows 2000. Панель управления можно вызвать очень просто:
При этом неважно, какое приложение активно в момент выполнения данной нехитрой процедуры. Да, и также неважно, ПК у вас, ноутбук или нетбук. система выбрала этот ответ лучшим Sky Walke 7 лет назад Найти «Панель управления» на компьютере очень легко. Сначала нажимаете меню «Пуск» (находится внизу слева) и там ищите строку, которая так и называется «Панель управления». С помощью панели можно настроить различные параметры компьютера. Fanto 7 лет назад Панель управления можно открыть через командную строку. Для этого нужно вызвать команду «Выполнить» по комбинации Win+R. Затем ввести слово control Кроме того, Панель управления вызывается через меню Пуск. Совсе 7 лет назад Проще всего на любой ОС найти панель управления через иконку «пуск», которая находится в левом нижнем углу экрана. Нажав на эту иконку мышкой (правой кнопкой) в открывшемся меню нужно найти строчку «панель управления». Более сложный способ — это использовать командную строку, которая вызывается нажатием сначала клавиши win, затем латинская R. дольф 7 лет назад Найти панель управления можно быстро, если знать, где искать. Нажмите на Пуск и с правой стороны от окна с названием программ будет серое окно, в котором находится панель управления. И если нажмете там же на пункт «компьютер» и «свойства» правой клавишей, то увидите много нужного. Nelli 7 лет назад Заходите в «Пуск», смотрите на список опций в правом столбце, находите там заветную «Панель управления». Если у вас стоит Windows 10, то справа от Пуска вы можете видеть значок лупы, это поиск. Заходите в него, набираете «Панель управления», и она находится быстро и без проблем. Но в случае, если и это не помогло, наберите комбинацию клавиш WIN+R, откроется окошко «Выполнить». В строчку вводим команду «control» (без кавычек), затем нажимаем на ОК и попадаем в Панель управления. Rosla 7 лет назад Чтобы легко найти панель управления на любом из перечисленных устройств с любой версией операционной системы Windows, нужно знать полезную комбинацию клавиш. Нажимаете «Win key» (кнопка с флажком-логотипом «Виндовс)+R. Откроется окно со строкой, в которую надо написать команду «control» и нажать ок или Enter. Или же поискать строку панели управления в меню кнопки «Пуск». владс 7 лет назад Первая же кнопка, в правом нижнем углу, даст вам разгадку на решение этой пролемы. Она в вашем компьютере, называется — Пуск и если вы ее нажмете, то там и будет графа, которая именуется — Панель управления. У меня она находится с правой стороны, первой в третьем сегменте всех команд, которые там располагаются. [поль 9 лет назад Панель управления в операционных системах «Виндовс» может находится в меню «Пуск», сразу как только ВЫ его откроете в одной из строчек. Также вызвать панель управления можно таким нехитрым способом, который подходит для всех версий данной ОС: MarkT 10 лет назад Как открыть панель управления в Windows? Первый способ — кнопка «Виндовс»+R и набрать слово «control» в открывшемся окне. Второй способ — нажать кнопку «Пуск», выбрать «Настройка» и следом за ней — «Панель управления». Знаете ответ? |



