Меню «Пуск» (англ. Start) — один из важнейших элементов интерфейса семейства операционных систем Microsoft Windows, с которым оно ассоциируется у многих людей. Его можно вызвать, кликнув на соответствующую кнопку в левом нижнем углу экрана (актуально для всех систем, начиная с Windows 95; единственное исключение — Windows 
Первая версия «Пуска» (1995-2001)[]
Первой массовой операционной системой, в которой появился «Пуск» стала Windows 95; подобный внешний вид этого меню называют «классическим». Начиная с Windows XP, такой дизайн стал опциональным, а уже в
«Пуск» из Windows 95
Windows 7 для его запуска требуется утилита Classic Shell. Этот вид меню «Пуск» содержал относительно мало информации: слева (на боку) отображается название ОС, имя пользователя не отображалось, пункты «Документы», «Программы», «Поиск» и «Настройки» находились отдельно, а выход из системы и выключение располагались в одной вкладке «Выключение».
Вторая версия «Пуска» (2001-2012)[]
Windows XP[]
В Windows XP меню «Пуск» претерпело серьёзные изменения: появились две колонки, слева — программы, которые вы недавно использовали, а справа — папки с документами, музыкой и рисунками, а также другие
Пуск в Windows XP
специальные возможности и папки. Cверху появился аватар и имя пользователя, а снизу — кнопки выхода из системы и выключения.
Windows Vista[]
В Windows Vista появился список «всех программ» вместо списка «недавних программ», в классическом «Пуске» он также появился. При наведении курсора на один из пунктов в правой части меню (например, на «Документы») аватар пользователя, который теперь располагается над правой колонкой, исчезает; при отведении курсора он вновь появляется. Также появилось поле для поиска различных программ/файлов.
Windows 7[]
В Windows 7 в «Пуске» почти ничего не поменялось:
- Текстура самого меню стала прозрачнее из-за изменений Aero.
Пуск из «семёрки»
- Кнопка «Выйти из системы» переместилась в выпадающий при нажатии/наведении курсора список, там же теперь находится «Завершение работы».
- Появились новые функции (вроде Recorded TV (ТВ записи)).
- Добавлена функция быстрого открытия часто просматриваемых мест.
Экран «Пуск» (2012-2015)[]
Он был добавлен в Windows 8 и был в первую очередь ориентирован на сенсорные экраны (интерфейс был выполнен в стиле Metro), что не понравилось пользователям ПК. Также сообществу не пришлось по душе
Стартовый экран Windows 8
отсутствие кнопки «Пуск» на рабочем столе (она была заменена активным углом), однако уже в 8.1 её вернули (Microsoft хотели вернуть и сам стандартный «Пуск», но впоследствии оставили его для Windows 10).
Третья версия «Пуска» (2015-настоящее время)[]
В Windows 10 «Пуск» подвергся гибридизации двух интерфейсов: стандартного (как в Windows 7) и Metro.
Пуск в Windows 10
Впервые появилось масштабирование меню (его можно растягивать, потянув курсором за край). Плитки в правой части «Пуска» можно перемещать и группировать, а также менять их размер. Слева находится список приложений, а с краю — кнопки документов, изображений, настроек, учетной записи и выключения.
Сегодня корпорация Microsoft представила очередную версию Windows. Среди изменений — обновленное меню “Пуск”. Я решил поностальгировать и вольно перевел статью Ars Techinca о том, как изменялось от версии к версии самое популярное меню в пользовательских компьютерах.
Chicago Project
Windows 95
Windows NT 4.0
Windows 98
Windows 98 SE
Windows ME/2000
Windows XP
Windows Vista
Windows 7
Windows 8
Windows 8.1
Windows 10
Windows 11
Бонус
Впервые что-то похожее на “Пуск” появляется в бета-версии Windows под кодовым названием Шикака. Тут целых три кнопки: первая управляет окнами, вторая запускает приложения, а третья – это поиск и помощь.
К оглавлению ↑
Дебют бессмертного меню. Три кнопки соединили в одну, добавили иконки и надпись “Start”. Просто и гениально.
Русская версия называется “Пуск”, в принципе нормально, но почему было не перевести буквально “Старт”?
К оглавлению ↑
Меню такое же как в Windows 95, только “Программы” разделены на те, что установлены для данного пользователя и на общие для всех пользователей. В дальнейшем от такого разделения отказались.
К оглавлению ↑
Добавили папку “Избранное” с закладками из браузера, добавили пункт “Выйти из системы”, чтобы сменить пользователя. На самый верх добавили “Windows Update”. Интересно, каково это – качать обновы для Win в 98-ом?
Появилась возможность кликнуть правой кнопкой мыши и перетаскивать элементы меню.
К оглавлению ↑
Появилась возможность упорядочить по имени элементы меню.
К оглавлению ↑
Убрали пункт “Выйти из системы…”.
К оглавлению ↑
Новый пластилиновый стиль, “Пуск” теперь состоит из двух колонок: в левой недавно использованные приложения, в правой – папки и настройки. Новые приложения подсвечиваются.
К оглавлению ↑
В “Пуске” появился поиск по файлам и программам с индексированием. С кнопки исчезла надпись. В правой колонке больше нет иконок.
К оглавлению ↑
Кнопка выключения стала текстовой.
К оглавлению ↑
Вот это было мощно. Кнопку с панели задач убрали. Представляю себе ужас тех, кто после обновления просто не обнаружил ее на привычном месте. Меню сделали полноэкранным, с живыми плитками, в плоском стиле, убрали кнопку выключения, все программы вызывались теперь правой кнопкой мыши. Поставили пользователей перед фактом. Все офигели. Уж слишком это было непохоже на предыдущий интерфейс.
Эталонный пример того как не надо менять UX.
К оглавлению ↑
Вернули кнопку на панель задач.
К оглавлению ↑
Попытка взять лучшее из двух парадигм. Меню вернулось к своему классическому варианту, но с плитками. Добавили голосового ассистента.
К оглавлению ↑
Убрали плитки, убрали голосового ассистента. Поместили меню в центр. По сути “Пуск” образца 2021 года – тот же, что и в 1995 с поправкой на визуальные тренды и технические возможности компьютеров.
К оглавлению ↑
К оглавлению ↑
Продолжается парад удивительных открытий, ставших возможными благодаря утечке исходного кода Windows XP и более старых ОС от Microsoft. Очередной любопытной находкой поделился пользователь Twitter под ником Albacore.
In case you wonder, the Start button does map to it. The regular Start menu is nowhere to be seen. It's kinda funny that we could've faced the Windows 8 predicament 10 years early. pic.twitter.com/lqSCgvlt2U
— Albacore (@thebookisclosed) October 3, 2020
Если вам интересно, то меню «Пуск» выглядит вот так. Стандартный вариант отсутствует. Забавно, что идеи, реализованные в Windows 8, были придуманы за 10 лет до этого.
По словам пользователя, полноэкранное меню было обнаружено в сборке 2410. Для того, чтобы активировать функцию, пришлось поковыряться в реестре.
В конечном счете Microsoft отказалась от данной идеи, выпустив Windows XP с привычным всем «Пуском».
Примечание переводчика: вольный пересказ статьи (в негативном ключе) уже был представлен на Хабре alizar-ом, но мне кажется, что тема достойна того, чтобы перевести оригинал полностью, по возможности не добавляя своих эмоций.
Мы хотим поделиться с вами серией статей о том, почему и как мы меняем меню Пуск. Для начала мы поговорим об истории и эволюции меню Пуск, а также о проблемах и тенденциях, о которых мы узнали от вас. Мы думаем, что всегда важно знать откуда все пошло перед тем, как говорить о том, куда все движется. В следующей статье мы поговорим о том, как мы создавали новый экран Пуск, а там посмотрим, куда поведет нас обсуждение этих публикаций.
Мы осознаем, что для некоторых людей любое изменение в Windows будет разрушительным, а потому хотим вести открытый диалог об этих изменениях. Для многих людей Windows является важной частью жизни, а значит практически любое изменение может породить истошные реакции вроде «как мне это отключить» или дебаты по поводу того, стало ли более или менее удобно.
Сегодняшние дебаты вокруг сенсорного управления ужасающе похожи на дебаты 1980-х годов о том, является ли мышь новомодной диковинкой, убийцей продуктивности или инновацией в области пользовательского взаимодействия. Мы говорим это, зная, что во многих комментариях подчеркивается превосходство мыши над сенсорным управлением. Мышь появилась до того, как возникли настольные издательские программы, а помимо них и программ для рисования, мышью нигде особо и нельзя было пользоваться. А сейчас мы повсюду окружены сенсорными экранами: в аэропортах, на заправках, в кинотеатрах, в кассовых аппаратах и, конечно же, в наших телефонах. Единственное место, где сенсорное управление еще не стало повсеместным — это в наиболее развитых устройствах, которые вы используете. Также как и появление мыши, инновации в области сенсорного управления компьютером не случатся без поддержки со стороны операционной системы, новых программ и нового железа. Мы верим, что, так же как и мышь, сенсорное управление со временем дополнит, но не заменит, почти каждый аспект пользовательского взаимодействия. Движение к этому начинается с выходом Windows 8 Developer Preview. Итак, давайте начнем диалог о том, как все будет эволюционировать не только в базовом взаимодействии пользователя с Windows, но и в области программ и железа.
Если говорить о главном, в частности о Пуск, то мы заметили несколько часто задаваемых вопросов:
— Будет ли возможность закрыть Metro-приложения без необходимости запускать Диспетчер задач?
— Да, будет, но мы также хотели бы поговорить о том, почему вам, возможно, не нужно будет этого делать.
— Собираетесь ли вы делать что-нибудь, чтобы мышкой можно было более эффективно прокручивать программы в экране Пуск?
— Да, мы сделаем улучшения в этой области и покажем вам гораздо больше всего в бета-версии.
Некоторые из вас говорили о том, что у них складывается ощущение, что работать со списком программ менее эффективно, чем с панелью задач (и мы еще поговорим об этом в будущих статьях). Есть и другие вопросы. Главное, чтобы вы поняли, что мы в курсе. Некоторые вещи будет легче обсуждать, если мы сначала договоримся о терминах и их значениях. К примеру, стиль Metro — это язык дизайна, который мы можем применить к любому элементу системы. А экран Пуск — это развитие меню Пуск (а также панели задач, уведомлений и гаджетов), а совсем не «оболочка Metro». Другой пример: мы не считаем Metro режимом работы с операционной системой. Скорее, это общее название для программ использующих WinRT. Тут еще много о чем можно говорить. Мы изначально фокусировались на платформе и инструментах и, вероятно, недостаточно разъяснили изменения в пользовательском взаимодействии.
Меню Пуск — одна из наиболее видимых частей Windows, а потому мы очень серьезно относимся ко всем изменениям в этой области. Мир, окружающий Windows, очень изменился с тех пор, как мы впервые представили меню Пуск, и мы хотим быть уверены, что мы по-прежнему предоставляем возможности, которые адекватны тому динамичному миру, в котором мы сейчас живем. Эволюция меню Пуск неразрывно связана с развитием других связанных концепций, таких как запуск приложений, переключение между задачами, системные уведомления и гаджеты. История, стоящая за всеми этими концепциями и путями, по которым они пошли, дала нам возможность создать гораздо более ясный, мощный и единообразный способ работы с современными программами и компьютерами. Новый экран Пуск воплощает в себе эти стремления.
Итак, прежде чем мы коснемся Windows 8, давайте вспомним былое и посмотрим, что мы знаем о меню Пуск.
Краткая история меню Пуск
Проектирование меню Пуск началось в 1992 году. Впервые меню появилось в Windows 95. Меню было придумано в мире, где вертикально стоящие компьютеры и 15-тидюймовые ЭЛТ мониторы доминировали на рабочих местах. Всемирная паутина все еще была экспериментом, а люди были вынуждены ездить в магазин, чтобы купить программы. Все было совсем не так, как сейчас. Фундаментальная цель меню была в том, чтобы недвусмысленно дать людям понять, откуда им начинать работу. Меню заменило древний Диспетчер Программ, ту концепцию из Windows 3.x, которая представляла собой плавающее окно с ярлыками, причем это окно мешалось на рабочем столе и терялось под окнами других программ. Будучи надежно прикрепленным к панели задач, меню Пуск отличалось постоянством своего положения и являлось единым порталом к программам и системным функциям. По сути, меню было наиболее быстрым способом запустить программу без необходимости искать исполняемый файл где-то в недрах системы.
Меню Пуск в Windows 95
Глядя на меню Пуск в Windows 95 вы можете сразу заметить те области, которые постепенно были улучшены в следующих версиях Windows. Например, мы слышали отзывы о том, что расположение программ в алфавитном списке во всплывающем окне привело к более медленной навигации. В ответ на это в Windows XP появилась секция недавно использовавшихся программ. Это изменение привело к новым проблемам, так как в реальности не было способа настроить эту секцию. Некоторые люди силились понять, по какому принципу программы отбирались для этой секции? Сложный эвристический алгоритм определял какие программы вы наиболее часто используете. Для того чтобы решить проблему с настройкой меню Пуск под себя, в Windows XP (а позднее в Windows Vista и Windows 7) была добавлена секция, в которую можно было закреплять наиболее важные для вас программы, чтобы они всегда были под рукой. Однако эта функциональность все равно была недостаточной. Вы могли закреплять программы и менять их порядок, но по-прежнему не было способа группировать программы, что важно, если программ много.
Просматривать список всех установленных программ тоже было не совсем удобно. Часто меню сворачивалось из-за неверного движения и приходилось начинать все сначала. Особенно сложно приходилось владельцам ноутбуков с их трекпадами и тем, кто не отличается ловкостью. Еще сложно было отобразить все на мониторах с низким разрешением. Для решения этих проблем в Windows Vista появилось древовидное меню, полностью расположенное в одном окне. Такое меню требовало меньше акробатических упражнений с мышью. Однако список всех установленных программ все равно казался переполненным, так как меню требовало полосы прокрутки. Меню Пуск уже начало казаться заполненным до предела.
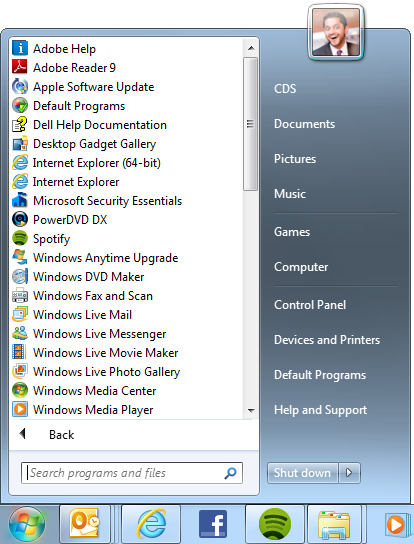
Список всех установленных программ в Windows 7
Другим важным эволюционным изменением меню Пуск было появление мгновенного поиска. В Vista и Windows 7 стало очень просто открыть меню и просто начать печатать запрос. Мы знаем, что многим из вас понравился этот мощный способ работы, так как он уменьшает время необходимое для открытия программ и документов. Добавление расширенных команд также уменьшило необходимость запуска диалога Выполнить. Тем не менее, мы знали, что есть еще что улучшать. Результатов поиска иногда было слишком много и отображение данные разных типов (писем, файлов, настроек панели управления и т.п.) не всегда было удобным в колонке фиксированного размера. Некоторые из вас спрашивали, будет ли экран Пуск в Windows 8 поддерживать поиск. Он уже поддерживает. Просто начните печатать и мгновенно увидите результаты поиска, которые можно отфильтровать по типу (программы, файлы или настройки). И, так же как в Windows 7, вся сила поиска доступна в Проводнике.
Отталкиваясь от известных проблем и ваших откликов, мы продолжали оттачивать взаимодействие с меню Пуск на протяжении лет. Однако мы считаем, что даже Пуск в Windows 7 по-прежнему содержит следующие проблемы:
- При попытке просмотреть список установленных программ меню кажется переполненным. Особенно глядя на объем доступного экранного пространства.
- Поиску отведено незаслуженно мало места для отображения дополнительной информации в результатах поиска. Особенно это заметно на больших экранах.
- Меню сложно настроить под себя.
- Иконки и ярлыки статичны и не используют увеличившееся количество пикселей.
Конечно, приведенный список не является полным набором того, что мы улучшаем. Мы также нацелены на унификацию Пуска с остальной системой и добавление новых сценариев работы. Важная часть проектирования состоит в том, что иногда нужно отойти и посмотреть на все со стороны. Это поможет фундаментально переосмыслить проблемы и привнести в продукт нечто большее, чем косметические изменения. Это особенно верно для чего-то вроде меню Пуск, которое было рождено в совсем другое время, когда мы использовали компьютеры совсем не так, как сейчас.
Важно осознать всю глубину проблемы. Меню Пуск используется практически только для открытия программ и документов (если не считать функцию поиска). Работа с Windows 7 включает также переключение программ и закрепление их на панели задач, получение уведомлений и работу с гаджетами на рабочем столе. По ходу нашего диалога мы поговорим о том, как Windows 8 гармонично сводит это все воедино.
Как используется меню Пуск?
Теперь, когда мы кратко обсудили историю меню Пуск, давайте исследуем, как в действительности люди пользуются Пуском. Мы думаем, что вам будет интересно посмотреть, как использование меню менялось со временем. На следующем рисунке показаны изменения в использовании меню в двух версиях Windows.
Изменения в использовании меню Пуск в Windows Vista и Windows 7
Это поразительно насколько по-разному используется меню Пуск в Windows Vista по сравнению с Windows 7. Частота использования некоторых специальных папок (так мы называем объекты в правой верхней части меню) снизилась более чем на 50%. Аналогично, в Windows 7 люди стали использовать закрепленные объекты в меню Пуск в два раза реже, чем в Vista. Также люди намного реже стали использовать список всех установленных программ и список недавно использовавшихся. И наконец, мы видим, что люди вообще стали реже открывать меню Пуск (на 11% реже). На первый взгляд 11% кажется небольшим количеством, но если брать во внимание, что сотни миллионов наших пользователей стали настолько реже пользоваться повсеместно узнаваемым элементом интерфейса Windows, то все выглядит гораздо серьезнее. Мы говорим не о какой-то спрятанной настройке, которой пользуется меньшинство. Мы говорим о фундаментальном элементе Windows, которым люди пользуются все реже и реже.
Так почему же поменялось то, как люди используют меню Пуск? Вот вам подсказка: это связано с той панелью внизу экрана, которая появилась в Windows 7.
«Панель Пуск»
Эволюция панели задач напрямую повлияла на меню Пуск. То, что когда-то было спрятано в меню, неожиданно стало ближе к вам. Наиболее очевидными улучшениями были появление панели быстрого запуска (после установки обновления с Internet Explorer 4.0) в 1997 году и добавление возможности закреплять ярлыки на панели задач в Windows 7.
Интересный факт: а вы знали, что панель быстрого запуска в изначальной версии Windows XP была отключена по умолчанию из-за того, что некоторые люди верили, что списка недавно использовавшихся программ и возможности закреплять ярлыки в меню Пуск будет достаточно? Мы получили достаточно доказательств противного и поменяли решение. Нас несколько оправдывает то, что данных, на основе которых мы приняли изначальное решение, было недостаточно, и мы по большому счету не знали, что делали наши клиенты. Из этой истории мы вынесли следующий урок: для вас важно иметь возможность выделять программы, которые для вас важны, видеть их все в одном месте и добираться до них за один клик. И вам не нужно, чтобы кто-то угадывал, что для вас важно или смешивал важное и неважное.
Ну и чтобы свести все воедино, давайте посмотрим, где же люди закрепляют программы. Из следующих графиков видно, что у 85% людей три или четыре программы закреплены на панели задач, в то время как лишь у 23% людей такое же количество программ закреплено в меню Пуск. Хотя панель задач и меню Пуск по умолчанию и содержат разные закрепленные программы, люди все равно настраивают и то, и другое при желании. Для нас очевидно, что большинство людей хотят видеть свои программы на панели задач, а не нырять за ними в меню Пуск.
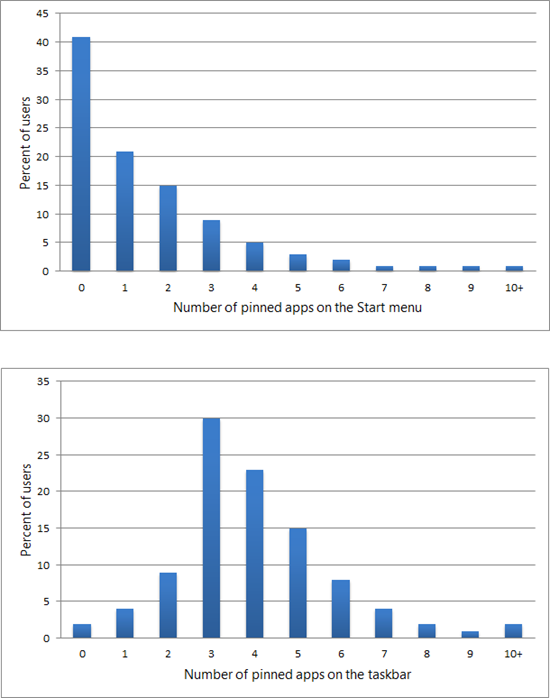
Количество закрепленных задач в меню Пуск (верхний график) и на панели задач (нижний график).
Нам также известно, что продвинутые пользователи используют панель задач в Windows 7 еще чаще, чем меню Пуск. Горячие клавиши вроде Win + (где n — порядковый номер иконки приложения на панели задач) позволяют запускать и переключать приложения еще быстрее (эти горячие клавиши будут работать и в Windows 8). Когда мы встречаемся с IT-профессионалами, мы часто видим панель задач, наполненную разнообразными иконками. Нам даже доводилось видеть, как люди закрепляют Панель Управления и подобные вещи на панели задач. Это чтобы лишний раз в Пуск не бегать. Люди все чаще закрепляют что-то на панели задач, особенно после того, как с выходом ИЕ 9 стало можно закреплять и сайты. К счастью, на панели задач достаточно места. Даже при разрешении 1024×768 в него помещается 22 маленькие иконки. А если использовать Списки переходов (Jump lists), то в теории вы можете легко добраться до 220 файлов, папок и сайтов при упомянутом разрешении экрана. Это означает, что для тех, кто хочет просто использовать настольные приложения, панель задач предоставляет достаточно места, чтобы закрепить и использовать все, что вам постоянно нужно без необходимости заглядывать в меню Пуск.
Кстати, раз уж заговорили о Списках переходов: мы видели, как люди закрепляли Проводник на панели задач и наполняли его Список переходов часто используемыми папками. Это позволяет быстрее добираться до таких папок, как Документы. Неудивительно, что частота использования ярлыка Документы в меню Пуск тоже снизилась.
Резюмируя, можно сказать, что панель задач эволюционировала и заменила многие возможности меню Пуск. Можно даже сказать, что панель задач проявила недостатки меню Пуск, а также то, что это меню уже не настолько важно, как раньше. Поиск и доступ к списку всех установленных программ все еще являются уникальными важными для вас преимуществами меню Пуск, зато панель задач предоставляет возможность за один клик добраться до приложений, которые вы используете каждый день. Вы, и многие вроде вас, на протяжении лет своими отзывами подталкивали нас к тому, чтобы сделать панель задач мощным инструментом для запуска и переключения настольных приложений. В действительности, мы иногда называли панель задач в Windows 7 «панелью Пуск», потому что для нас очевидно, что многие люди теперь начинают с панели, а не меню.
Новые возможности для Пуска
Из-за того, что панель задач стала главным инструментом для запуска и переключения настольных приложений, а также потому, что стало ясно, что меню Пуск не очень хороший инструмент для этого, у нас появилась возможность переосмыслить Пуск и сделать его более полезным. Так как мы знаем, что многие из вас могут использовать панель задач для доступа к тому, что вы часто используете, мы решили, что можем без оглядок на прошлое переделать Пуск так, чтобы развить его сильные стороны и добавить новых возможностей. Улучшенный поиск, больше места для ваших программ, плиток, оживленных анимацией, больше возможностей по настройке всего под себя — все это вдруг стало возможным после того, как почтенное, но устаревающее меню Пуск трансформировалось в экран Пуск. Не пропустите следующую публикацию, в которой мы поговорим об экране Пуск и том, как он отражает современные способы работы с компьютером.
Работа с меню Пуск (Start)
Меню Пуск (Start) — это список опций, которые являются основными ссылками на все программы, установленные на компьютере, так же как и на все действия, которые вы можете производить в Windows XP.
В первый раз после запуска Windows XP меню Пуск (Start) отображается на экране до первого вашего действия. Впоследствии можно открыть меню Пуск (Start), нажав кнопку Пуск (Start) в левом углу панели задач.
Дизайн меню Пуск (Start) в Windows XP значительно изменен для более простого доступа к программам.
Совет. Если вы привыкли к предыдущему дизайну меню, который называется классическим, вам будет не трудно приспособиться к изменениям. Безусловно, если вы не смогли отрегулировать меню так, как это вам удобно, всегда есть возможность вернуться к классическому стилю. Однако новое меню было разработано с целью повышения эффективности работы, поэтому мы советуем сначала хотя бы попробовать!
Вы можете поместить ссылки на свои любимые программы в специальной области вверху левой части меню Пуск (Start) Эта возможность предусмотрена для того, чтобы проще находить и запускать определенные программы. С помощью перетаскивания можно расположить программы так, как вам удобно. По умолчанию непосредственно к меню Пуск (Start) присоединены программы Microsoft Internet Explorer и Microsoft Outlook Express. Если вы решите сменить браузер или почтовую программу, установленные по умолчанию, список присоединенных программ изменится автоматически.
Под первой сверху горизонтальной линией в левой части меню Пуск (Start) находится список ссылок на наиболее часто используемые программы. Он включает шесть программ, которые запускались последними (количество программ в списке может быть изменено).
После первого запуска Windows в списке окажутся некоторые ставшие доступными программы: MSN Explorer, Проигрыватель Windows Media (Windows Media Player), Windows Movie Maker, Мастер изменения файлов и настроек, а также Tour Windows XP. (На первый взгляд, название этой программы может показаться ориентированным на рекламу, но на самом деле программа просто рассказывает о новых особенностях операционной системы Windows XP.) Впрочем, список программ может быть и несколько иным. Он зависит от особенностей установки.
Справа в меню Пуск (Start) находятся ссылки на папки и директории, где, в основном, будут храниться созданные вами файлы, ссылка на директории других компьютеров, подключенных к вашей сети и ссылки на разнообразные инструменты, используемые в процессе работы на компьютере.
Команды, которые необходимы для начала и завершения сеанса работы с компьютером, находятся в нижней части меню Пуск (Start)
В этом упражнении вы сначала удалите ссылки на все часто используемые программы из меню Пуск (Start) Затем присоедините ссылки на две программы в верхнюю часть меню, переставите их местами, а после этого удалите их из области для присоединенных ссылок.
Для этого упражнения учебные файлы не нужны.
Выполните следующие действия.
- Если вы еще не вошли в Windows, сделайте это.
- Закройте все открытые окна так, чтобы на панели задач не было видно никаких значков.
- Нажмите кнопку Пуск (Start)для открытия меню. Запомните, какие программы указаны в списке наиболее часто используемых.
Совет. Если список наиболее часто используемых программ пуст, можно продолжать выполнять упражнение. Как очистить список, вы узнаете позднее.
- Щелкните правой кнопкой мыши на меню Пуск (Start), а затем из быстрого меню выберите пункт Свойства (Properties). Откроется диалоговое окно Свойства Панели задач и меню Пуск (Taskbar and Start Menu Properties). Оно выглядит приблизительно так.
Здесь вы можете переключиться на классический вид меню Пуск (Start)
- Убедитесь, что выбрано меню Пуск (Start), а затем нажмите Настроить (Customize). Откроется диалоговое окно Настройка меню Пуск (Customize Start Menu). Настройки по умолчанию отображены ниже.
- Выберите Очистить список (Clear List) для очистки списка наиболее часто используемых программ.
- Выберите вкладку Дополнительно (Advanced) для того, чтобы отобразить дополнительные возможности меню.
- Прокрутите весь список возможностей для того, чтобы понять, какие из них включены, но пока ничего не меняйте в настройках по умолчанию.
- Нажмите OK, чтобы закрыть диалоговое окно Настройка меню Пуск (Customize Start Menu), а затем нажмите OK чтобы закрыть диалоговое окно Свойства Панели задач и меню Пуск (Taskbar and Start Menu Properties).
- Нажмите снова кнопку Пуск (Start) Теперь список наиболее часто используемых программ пуст.
- Остановите курсор на пункте Программы (All Programs). В меню Программы (All Programs) указаны все программы, установленные на данный момент на компьютере. Его приблизительный вид показан ниже.
Так же как и в других меню Windows XP, стрелки, направленные вправо, рядом с названиями программ обозначают, что при нажатии на пункт меню или даже просто при остановке на нем курсора вы можете открыть вторичное меню.
- В меню Программы (All Programs) найдите пункт Стандартные (Accessories). Вторичное меню Стандартные (Accessories) отобразится справа. Все программы в данном меню являются частью стандартного комплекта Windows XP:
- В меню Стандартные (Accessories) выберите Калькулятор (Calculator). Откроется окно калькулятора, а соответствующая кнопка появится на панели задач.
- Нажмите кнопку Пуск (Start) Откроется меню Пуск (Start) Теперь в области для наиболее часто используемых программ появится калькулятор. Это будет выглядеть так.
- Теперь вы поместите ссылку на программу в меню Пуск (Start) Выберите пункт Программы (All Programs), а затем нажмите Игры (Games).
Совет. Вы можете добавлять в меню Пуск (Start) программы из списка наиболее часто используемых или из меню Стандартные (Accessories).
Появится второстепенное меню Игры (Games).
Все игры в данном меню изначально установлены вместе с системой Windows XP.
- В меню Игры (Games) щелкните правой кнопкой мыши по игре Солитер (FreeCell), потом из быстрого меню выберите пункт Закрепить в меню Пуск (Pin to Start Menu). После этого переместите указатель мыши к меню Пуск (Start) для того, чтобы автоматически закрыть меню Игры (Games) и Стандартные (Accessories). Игра Солитер появится в списке присоединенных программ.
- В меню Пуск (Start) щелкните правой кнопкой мыши на пункте Калькулятор. Из быстрого меню выберите Закрепить в меню Пуск (Pin to Start Menu). Калькулятор перемещен из списка наиболее часто используемых программ в список присоединенных программ.
Совет. Когда список наиболее часто используемых программ пуст, горизонтальная линия, отделяющая его от списка присоединенных программ, исчезает.
- Перетащите ссылку на калькулятор на самый верх списка присоединенных программ. Пока вы перетаскиваете ссылку, тонкая черная линия под ней будет показывать, где появится ссылка, если отпустить клавишу мыши.
- Перетащите ссылку на Солитер под ссылку на калькулятор.
- Щелкните правой кнопкой мыши по ссылке на калькулятор, а затем из быстрого меню выберите Изъять из меню Пуск (Unpin from Start). Ссылка вернется в список наиболее часто используемых программ. Вы можете выбрать Удалить из этого списка (Remove from This List) для того, чтобы данная ссылка была полностью удалена.
- Щелкните правой кнопкой мыши по ссылке на Солитер, а затем из быстрого меню выберите Изъять из меню Пуск (Unpin from Start). Игра исчезнет из списка присоединенных программ. Так как она никогда не была в списке наиболее часто используемых программ, она также исчезнет и из меню Пуск (Start)
- Щелкните мышью в каком-нибудь другом месте экрана для того, чтобы закрыть меню Пуск (Start)
- В заголовке программы Калькулятор щелкните на кнопке Закрыть. Калькулятор исчезнет, а его кнопка пропадет с панели задач.





