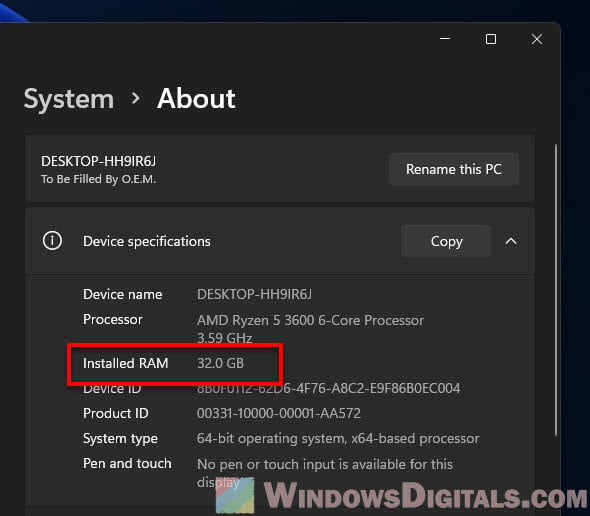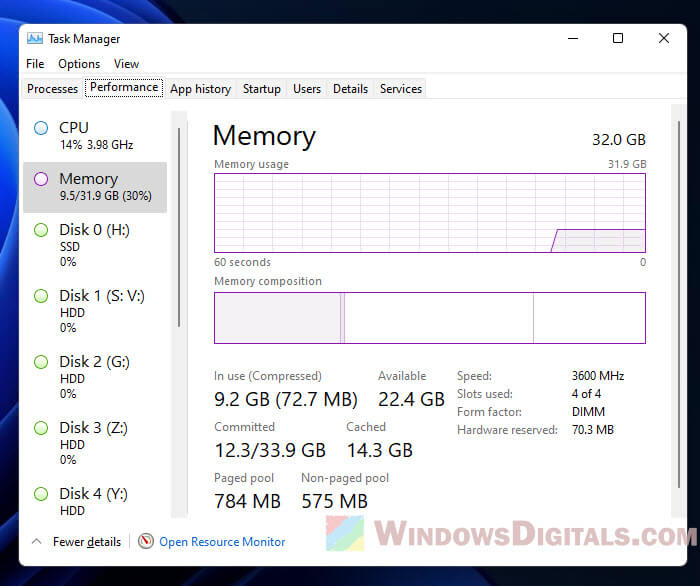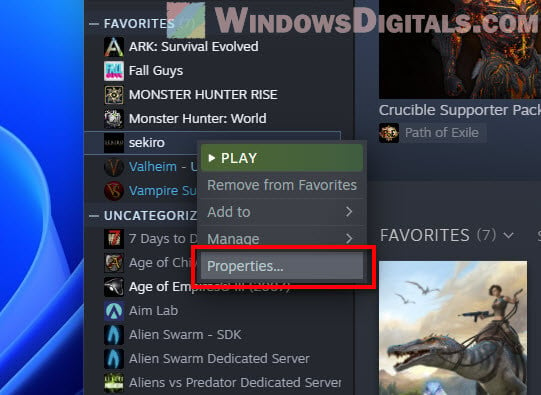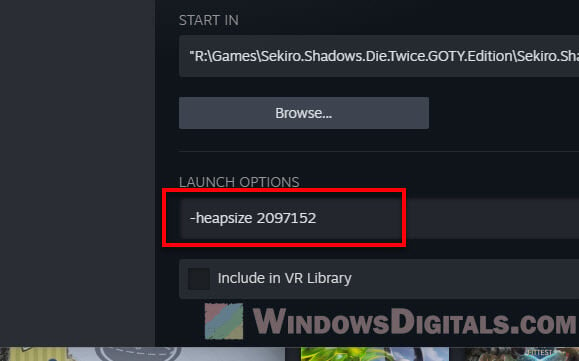Все способы:
- Способ 1: Общие рекомендации по оптимизации оперативной памяти
- Способ 2: Повышение приоритета игры
- Способ 3: Выделение виртуальной памяти
- Способ 4: Завершение ненужных процессов
- Способ 5: Изменение параметров запуска
- Способ 6: Установка программы для оптимизации игр
- Вопросы и ответы: 5
Способ 1: Общие рекомендации по оптимизации оперативной памяти
Всегда при запуске программ или игр операционная система выделяет то количество ОЗУ, которое требует приложение, а какие-то ограничения устанавливаются лишь в 1% случаев через настройки в играх вручную пользователям. Если вы заметили, что во время игры вам не хватает оперативной памяти, попробуйте сначала выполнить общие действия, относящиеся к ее оптимизации. Понадобится отключить автозагрузку ненужных программ, завершить неиспользуемые приложения и выполнить чистку системного раздела жесткого диска. Есть и другие советы, к которым тоже стоит прислушаться, — перейдите по следующей ссылке, чтобы получить упомянутые инструкции и организовать оптимальную работу ОЗУ на вашем компьютере.
Подробнее: Оптимизация оперативной памяти в Windows 10

Способ 2: Повышение приоритета игры
Каждому процессу при запуске задается свой приоритет, от которого зависит распределение системных ресурсов. По большей части это относится именно к процессору и оперативной памяти, поскольку видеопамять практически не используется для свернутых или фоновых приложений. Вы можете вручную повысить приоритет для необходимых игр после их запуска, чтобы добиться выделения большего количества оперативной памяти. Выполняется эта задача буквально в несколько кликов и выглядит следующим образом:
- Запустите нужную игру, затем сверните ее, щелкните правой кнопкой мыши по кнопке «Пуск» и из появившегося контекстного меню выберите пункт «Диспетчер задач».
- Перейдите на вкладку «Подробности» и найдите там процесс, связанный с вашей игрой.
- Щелкните по строчке правой кнопкой мыши, наведите курсор на «Задать приоритет» и выберите вариант «Высокий», если сейчас установлен другой.


Конечно, вы можете использовать и последний вариант приоритета — «Реального времени», однако во время тестирования разница между предложенными пунктами замечена не была. Поэтому рекомендуем остановиться все-таки на «Высоком», чтобы системные фоновые процессы во время игры не зависали и не вызывали микрофризов.
Способ 3: Выделение виртуальной памяти
Виртуальная память, или файл подкачки, — дополнительное пространство, выделяемое с жесткого диска для оптимизации оперативной памяти. Указанное количество виртуальной памяти используется точно так же, как и ОЗУ, при этом разгружая основное комплектующее. Мы советуем активировать файл подкачки вне зависимости от того, какой штатный объем ОЗУ установлен на вашем компьютере (не относится к 32 ГБ и выше).
- Для этого в поиске «Пуска» начните набирать «Настройка представления и производительности системы», затем перейдите по появившемуся в списке соответствию.
- Откройте вкладку «Дополнительно» и в блоке «Виртуальная память» нажмите кнопку «Изменить».
- Снимите галочку с пункта «Автоматически выбирать объем файла подкачки».
- Выберите любой удобный для вас раздел жесткого диска, на котором хотели бы создать файл с виртуальной памятью, затем отметьте маркером пункт «Указать размер».
- Укажите оптимальный исходный и максимальный размер виртуальной памяти в МБ и примените изменения. Они вступят в силу после перезагрузки компьютера.





Теперь поговорим о том, какое именно количество памяти необходимо выделять для файла подкачки. Устанавливаемый размер зависит от того, сколько изначально у вас есть ОЗУ, а также в каком количестве память используется при штатной работе за компьютером и при запуске требовательных игр.
Способ 4: Завершение ненужных процессов
Если для игры не хватает оперативной памяти, лучшим методом добавить ее будет завершение ненужных процессов. Это может быть как браузер, который вы не используете во время прохождения или онлайн-сессии, так и различные необязательные сторонние либо системные приложения. Выше мы уже показывали, как открыть «Диспетчер задач» и перейти к списку процессов. На этот раз щелкните по ненужным правой кнопкой мыши и из контекстного меню выберите пункт «Снять задачу».

Способ 5: Изменение параметров запуска
С помощью ручной установки параметров запуска для приложения можно задать максимальное количество используемой оперативной памяти. Этот вариант подходит в тех случаях, когда по каким-то причинам нужное количество не определяется автоматически и не используется при этом файл подкачки. Сначала разберемся с тем, как установить такой параметр для Steam.
- Запустите лаунчер, перейдите в библиотеку и в списке игр найдите ту, для которой хотите выделить нужное количество оперативной памяти.
- Щелкните по строке с игрой правой кнопкой мыши и из контекстного меню выберите пункт «Свойства».
- В категории «Общие» найдите строку «Параметры запуска» и напишите там
-heapsize 8388608, где число после команды — количество выделяемой оперативной памяти в КБ (1 МБ = 1024 КБ, 1 ГБ = 1024 МБ).



Если же вы не используете игровой лаунчер, а запускаете игру прямо через ее значок на рабочем столе, то тоже можете выставить необходимый параметр запуска. Для этого изменения вносятся непосредственно во свойства ярлыка и выглядят так:
- Найдите иконку приложения, щелкните по ней правой кнопкой мыши и из контекстного меню выберите пункт «Свойства».
- Перейдите на вкладку «Ярлык» и установите курсор в конце строки «Объект». Не удаляйте текущее содержимое, поскольку оно определяет путь к файлу для запуска.
- Напишите
-heapsize 8388608, заменив количество оперативной памяти на свое, и сохраните изменения. После этого запустите игру и проверьте изменения в ее производительности.



Отдельно отметим, что во избежание трудностей при переводе гигабайтов в килобайты рекомендуем использовать конвертер величин, доступный непосредственно в поисковике. Вместо него можете открыть любой удобный онлайн-сервис для конвертирования ГБ в КБ, указать нужное значение и скопировать цифры с дальнейшей их вставкой в параметрах запуска.
Способ 6: Установка программы для оптимизации игр
Заключительный наш совет состоит в использовании специальных программ, которые призваны улучшать производительность в играх. Они определяют оптимальные графические настройки, а также при запуске приложений выключают ненужные программы и службы, разгружая тем самым железо для его целевого использования в игре. Есть разные решения по данной теме, каждое из которых имеет свой уникальный набор функций и принцип использования. Рекомендуем ознакомиться с лучшим ПО такого рода в обзорной статье на нашем сайте по следующей ссылке. После выбора софта вы можете установить его и настроить общие параметры либо оптимизировать каждую игру отдельно.
Подробнее: Программы для ускорения игр

Наша группа в TelegramПолезные советы и помощь
Some games need a lot of RAM to run well. If your PC doesn’t have enough, you might see the game lag or even crash. This guide will show you how to give more RAM to a game on Windows 11 or Windows 10, so you can play the game more smoothly and without any trouble like insufficient memory.
Also see: How to Fix Game Stuttering on Windows 11
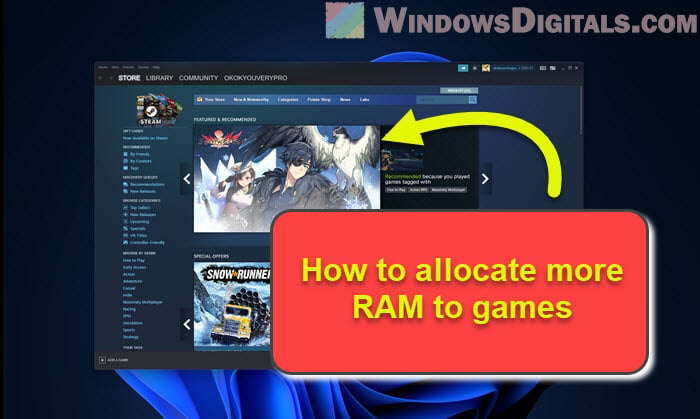
How does RAM allocation work?
RAM, or Random Access Memory, is super important for your computer. It keeps the data that your games and apps need to run. Giving more RAM to a game means it can use more of your computer’s memory, which makes the game run smoother, with less lag and quicker loading times.
But, you’ve got to make sure you don’t give all your RAM to just one game. Your other apps and the system itself need some to work well too.
Useful tip: How to Clear RAM Cache in Windows 11
Also, giving a game more RAM than it needs doesn’t always make it run better. Every game needs a certain amount of RAM, and if you give it too much, it won’t really use it. This could even make things worse, as other apps might not get the memory they need.
Relevant concern: Why is My Memory Usage So High When Nothing is Running?
Check your system’s RAM
Before you start, check how much RAM your computer has and how much it’s using.
- Right-click on the Start button and choose System.
- Look under the Device specifications section, and you’ll see how much RAM you have next to Installed RAM.
- Press Ctrl + Shift + Esc to open the Task Manager.
- Click on the Performance tab and then on Memory. Here, you’ll see the total RAM and how much is currently being used.
Make sure there’s enough free RAM before giving more to a game, so you don’t slow down other apps.
Handy hint: How to Reduce Hardware Reserved Memory in Windows 11/10
Allocate more RAM to a game by setting its priority
One way to give a game more RAM is by changing its priority in the Task Manager. This tells your computer to focus on the game more than other stuff.
- Start the game you want to give more RAM to.
- Press Ctrl + Shift + Esc to open the Task Manager.
- Click on the Details tab.
- Find the game in the list, right-click it, and choose Set priority.
- Select High or Above Normal to give more resources to the game.
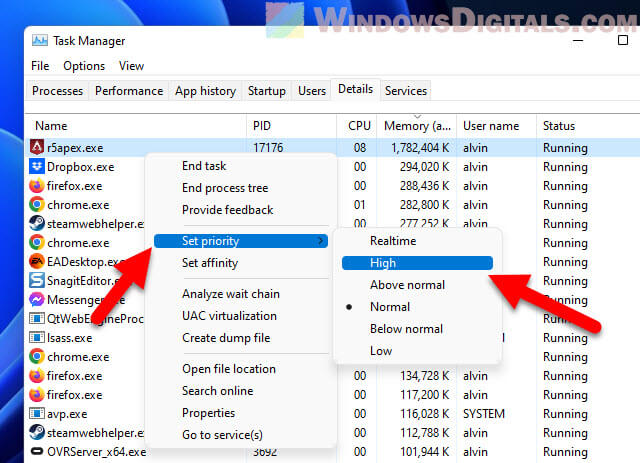
Note: If you set the game’s priority too high, it might affect other apps.
Related issue: Game Lag When Watching YouTube or Twitch on Chrome
How to give more RAM to a Steam game with “heapsize”
If you play games on Steam, there’s a trick called “heapsize” that lets you give more RAM to your games. The “heapsize” thing is a command that tells the game how much memory (in kilobytes) it can use for keeping game stuff like assets and data. Here’s how you do it:
- Start the Steam app and head to your Library.
- Find the game you want to boost, right-click it, and choose Properties.
- Hit Set Launch Options.
- Type
-heapsize [value], but swap[value]with how much memory you want in kilobytes. Like, for 2 GB of RAM, punch in-heapsize 2097152(since 1 GB = 1024 * 1024 KB). - Click OK and shut the Properties window.
Now, when you start the game, Steam will use the RAM amount you set.
Other similar issue: 16GB RAM Installed Only 8GB Usable in Windows 11
Giving more RAM to Minecraft (Example)
Minecraft is a game where you can also give it more RAM. This time, you use something called JVM arguments in the Minecraft Launcher. Here’s how:
- Open the Minecraft Launcher and hit Installations.
- Mouse over the setup you want to tweak, click the three dots, and pick Edit.
- Tap on More Options.
- Find the JVM Arguments box. There’s a part that says
-Xmx2G, which means it’s set to use up to 2 GB of RAM. - Change the number after
-Xmxto how much RAM you want. Like, for 4 GB, switch-Xmx2Gto-Xmx4G. - Hit Save and start the game with your new setup.
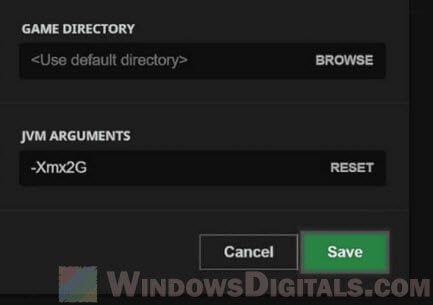
Other games might have their own ways to get more RAM, so it’s good to look up how to do it for each game.
How to tweak virtual memory
Virtual memory is like extra RAM but on your hard drive. Windows uses it when you run out of real RAM. Changing virtual memory won’t make games run better, but it can stop some errors from happening. Here’s how to adjust it in Windows 11/10:
- Right-click the Start button and choose System.
- Click Advanced system settings.
- Under Performance, hit Settings.
- Go to the Advanced tab and click Change in the Virtual memory area.
- Uncheck Automatically manage paging file size for all drives.
- Pick the drive with your game and choose Custom size.
- Set initial and max sizes for the paging file in MB. The tip is to make the max size 1.5 to 3 times your RAM.
- Press Set, then OK.
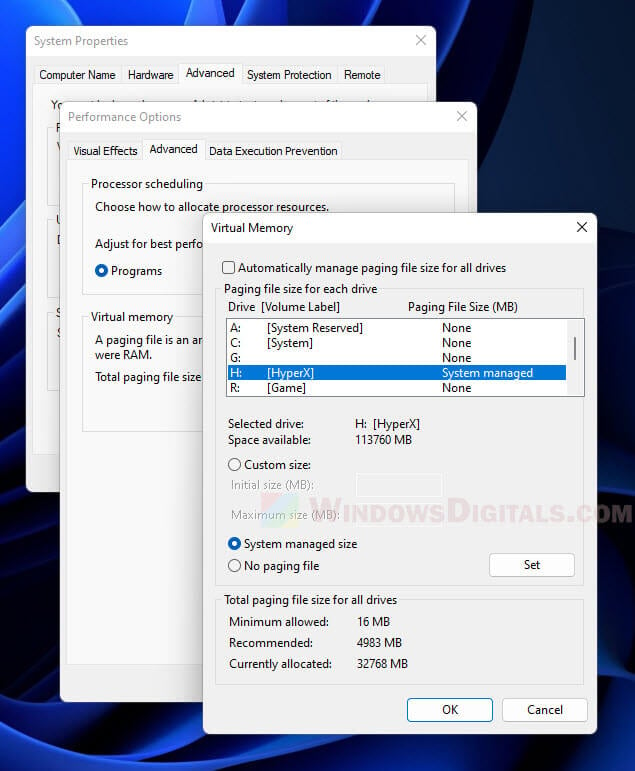
Adding more virtual memory uses more disk space and might slow down other apps, so keep an eye on your computer’s speed and change things if needed.
Recommended tip: 30+ Windows 11 Services to Disable for Better Gaming Performance
Make your game run smoother by adjusting settings
Besides giving games more RAM, tweaking their settings can also make them run better. Lots of games let you change things like:
- How sharp the picture is
- How detailed things look
- Shadows
- Smooth edges (Anti-aliasing)
- Light and shadow effects (Ambient occlusion)
- How far you can see (Draw distance)
Play around with these settings to see what works best on your computer. Lowering them can make the game run smoother without needing so much RAM or other resources.
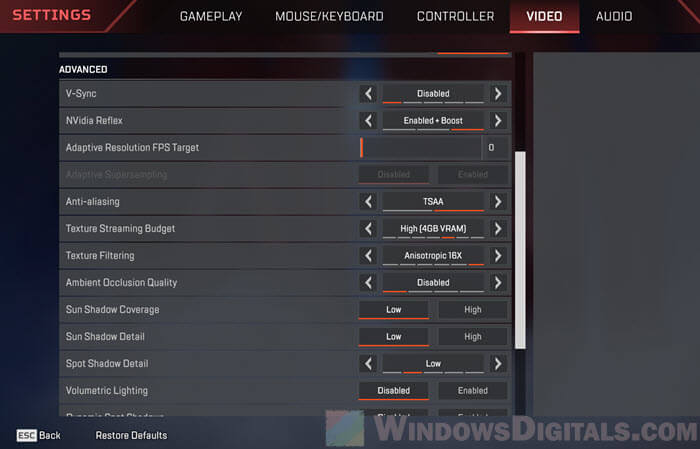
Some final words
In the end, RAM is not about “more is good”. An app or game only needs what it needs. Allocating more RAM than a game needs will not improve your FPS or anything at all when you play the game. The task manager’s priority settings should do the job just fine for you when it comes to allocating resources for your games. Also, instead of RAM, you should focus more on other resources that the game can use, such as CPU and GPU. Those are the things that can really improve your FPS and overall smoothness.
More RAM (Random Access Memory) allows programs to boot more quickly and carry out tasks in a fraction of the time. A specific application on your computer may need more RAM to work properly, and some may not. For instance, a word processing program doesn’t require heavy RAM due to the low-performance requirements. But, a detailed Excel spreadsheet or Photoshop app needs as much RAM as you can spare it. The same goes for games like Minecraft; in many cases, you need to allocate extra RAM to gaming.
If you want to prioritize one program over another in Windows to perform better, you need to allow more RAM to the specific app. RAM Allocation for particular programs is a means of prioritizing and allocating more RAM to a program than other apps.
What is RAM?
RAM is an acronym for random access memory. It is one of the essential parts of your computer. It is necessary to boot your computer and run the programs. Without sufficient RAM, you can’t run most applications. In other words, RAM is a short-term memory in your computer that allows your system to access data far more quickly than it can through even the SSD. If you run multiple applications simultaneously, you will need more RAM than if you only use a few at a time. It can be upgraded or changed if you need it.
How to Allow Windows 11/10 to Allocate More RAM?
The easiest way to improve overall performance across the system is to allow Windows to use as much RAM as necessary. For that, open Control Panel and search the “Performance” word.
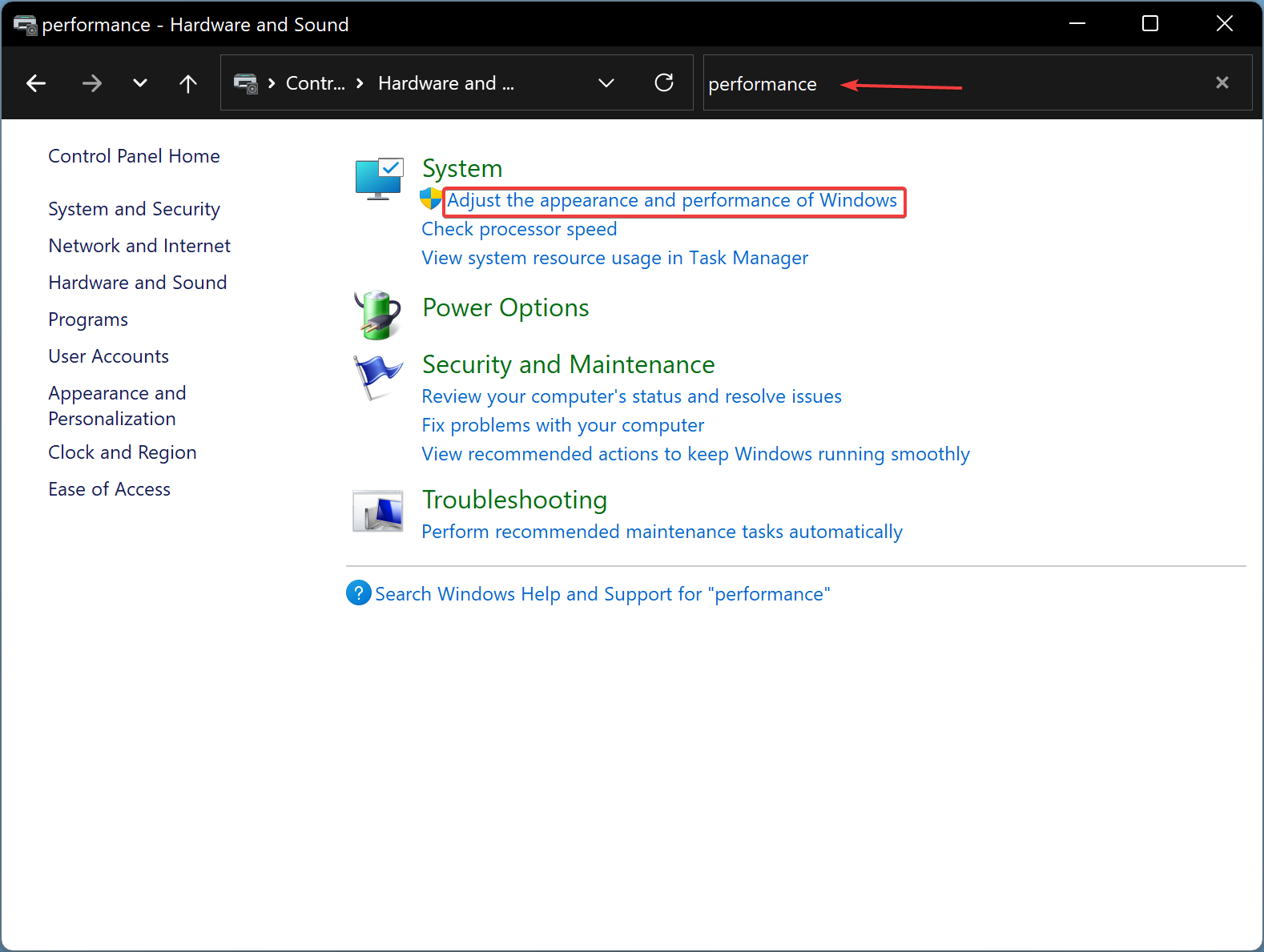
After that, click the link “Adjust the appearance and performance of Windows” to open the “Performance Options” dialog. Select the Visual Effects tab and then choose the option “Adjust for best performance” option.
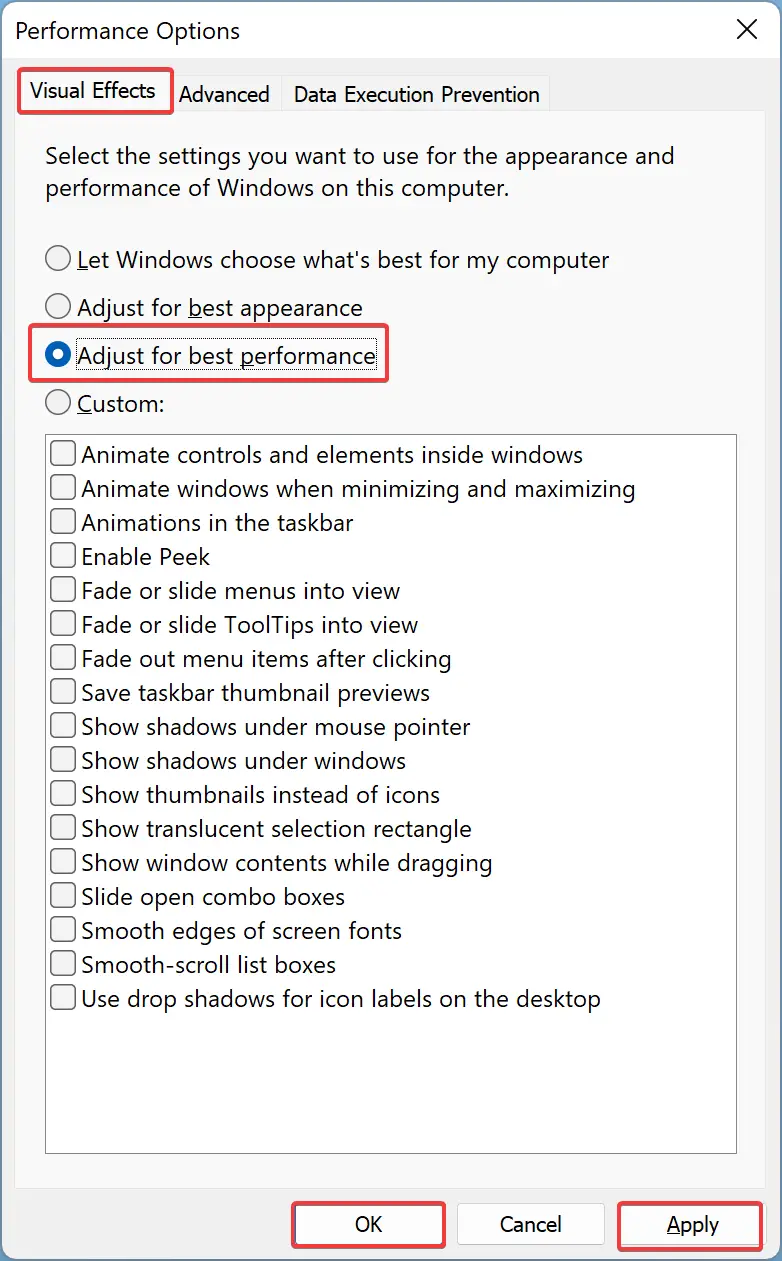
Finally, hit the Apply/OK button. This will disable unnecessary animations and other visual effects, resulting in performance improvement.
How to Allocate More RAM to Specific Apps in Windows 11/10?
Before you proceed further, please note that the increase in RAM usage varies depending on the program, and to allocate more RAM to a program, you must repeat the methods below each time you launch the software.
To prioritize one program above another in Windows 11/10 to get better performance, do the following:-
Step 1. Open the Task Manager from the Start Menu or press the Ctrl + Shift + Esc keys combination on the keyboard.
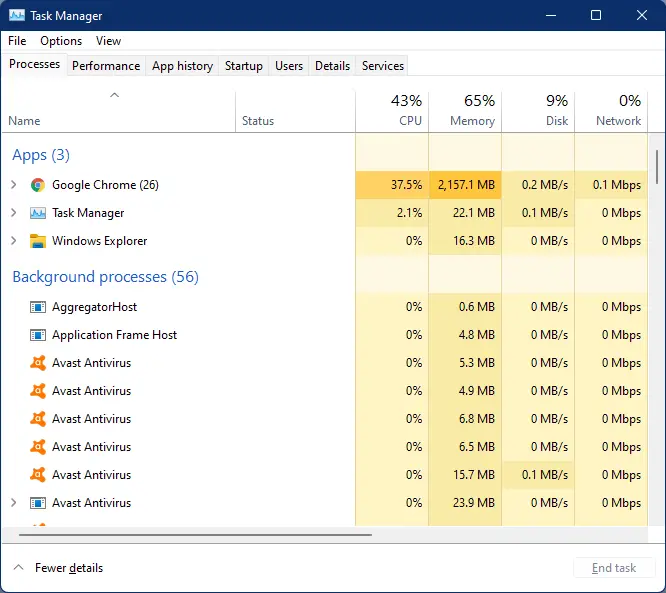
Step 2. Choose the Details tab when the Task Manager window opens.
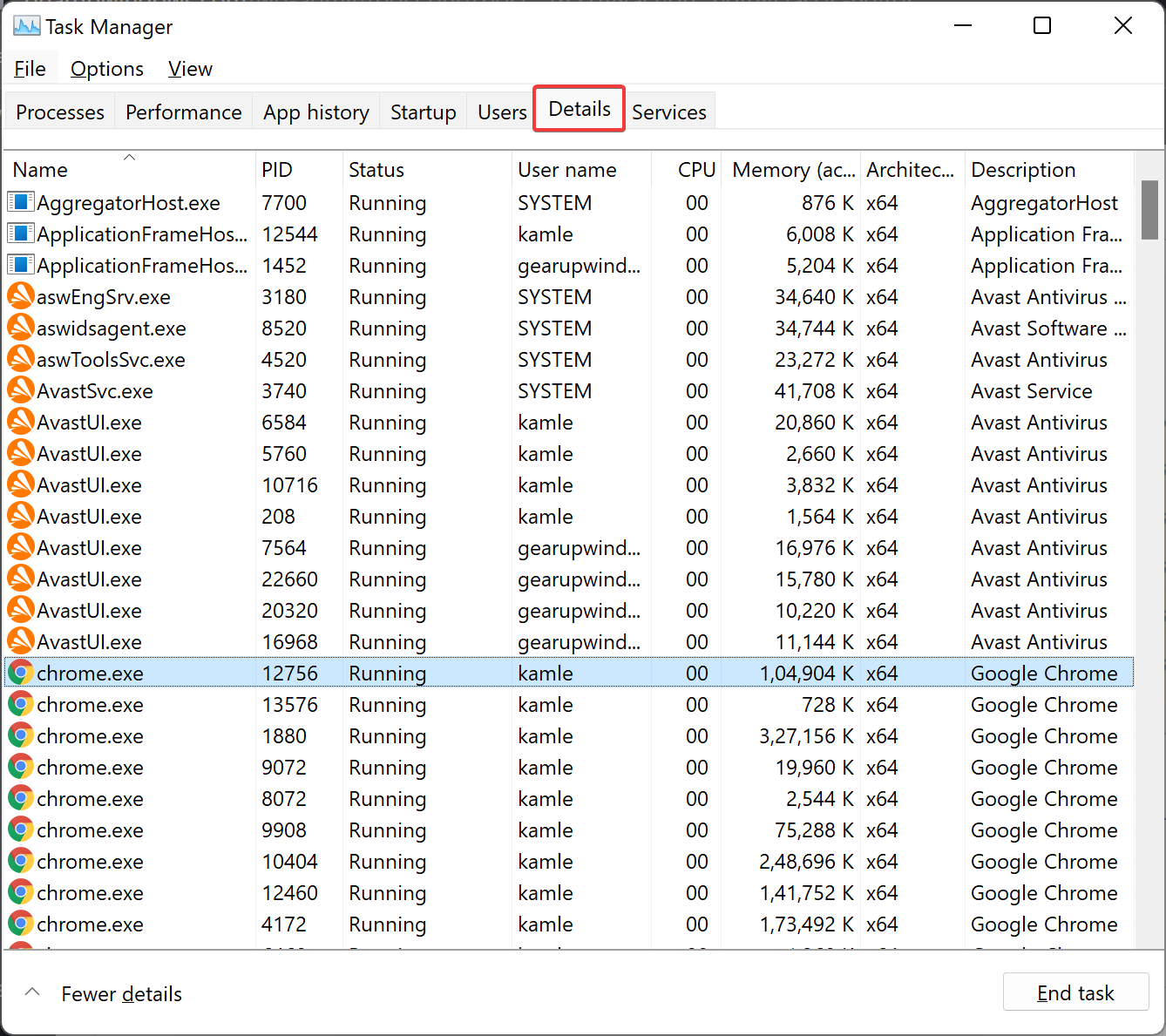
Step 3. After that, select the app you want to prioritize the RAM and then right-click it. Next, choose the Set Priority option to see the current priority settings.
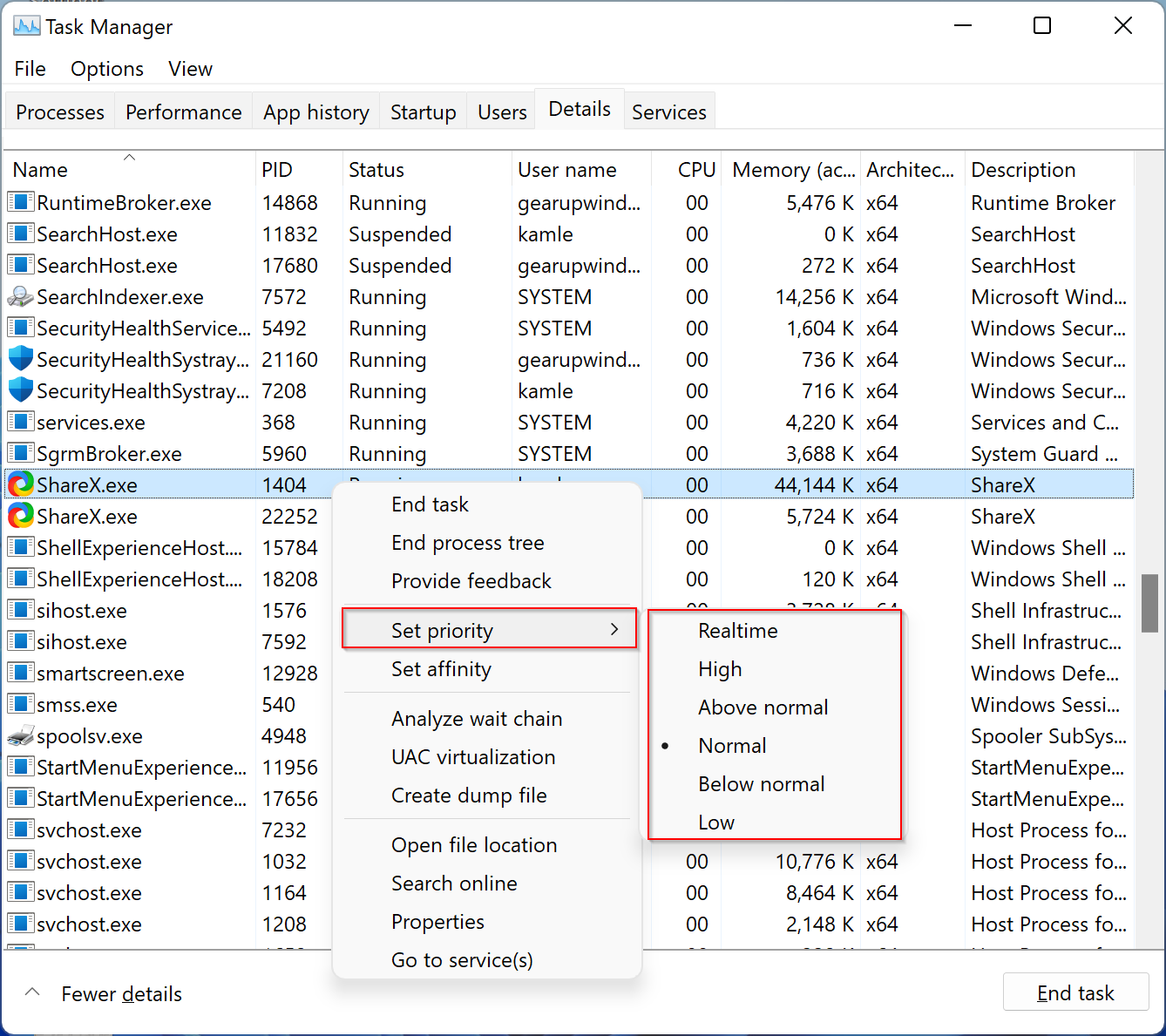
Step 4. Then, select the desired Priority settings you want to assign to the app. You can choose from the following options:-
- Realtime
- High
- Above normal
- Normal
- Below normal
- Low
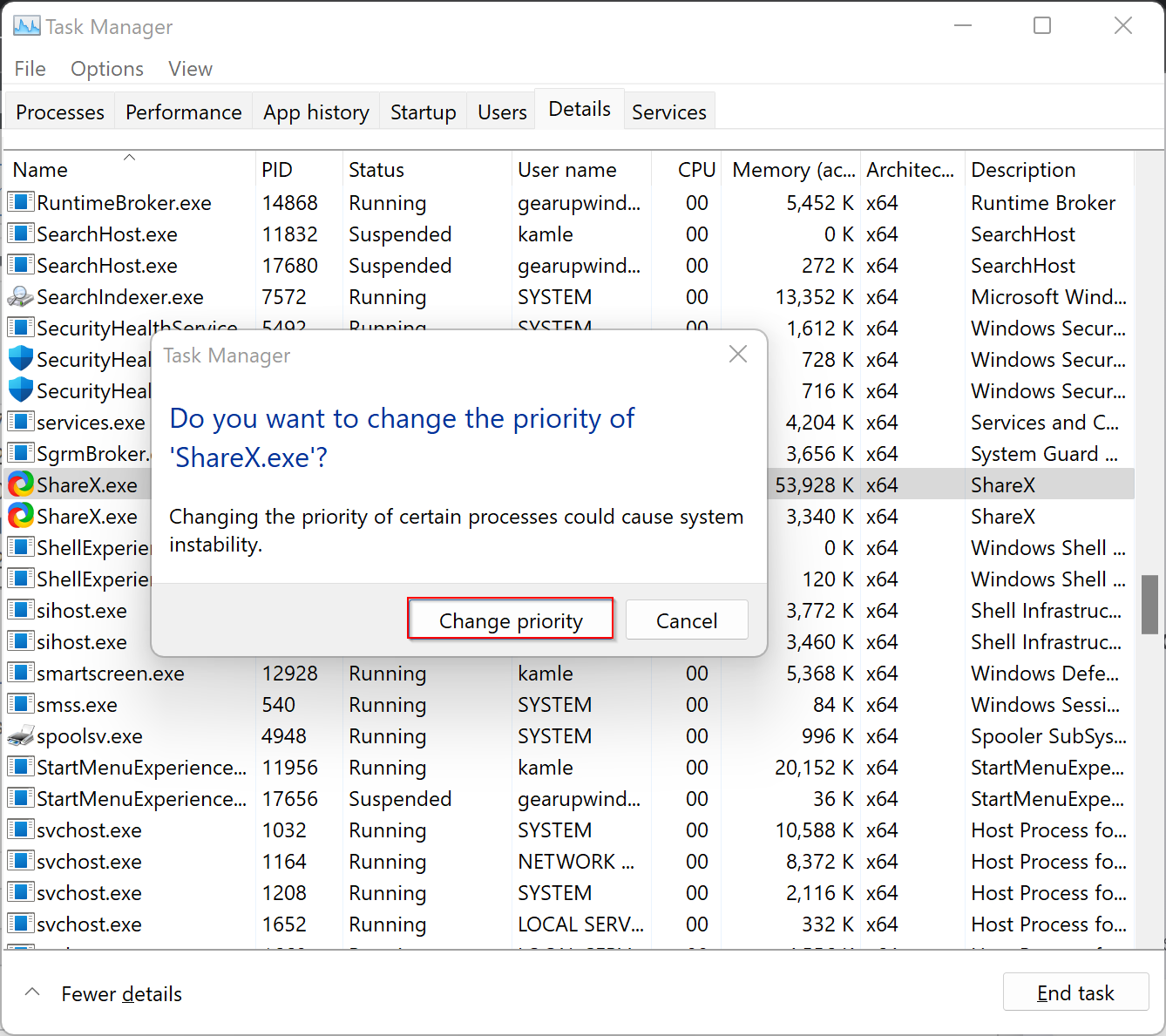
Step 5. When the pop-up window opens, click the Change priority button.
How to Allocate More Graphics to Specific App in Windows 11 using Settings app?
If you want to assign furthermore graphics to a specific program, do the following:-
Step 1. First, open the Settings app by pressing the Windows + I keys.

Step 2. Then, select the System category in the left sidebar of Windows Settings.
Step 3. After that, hit the Display tab on the right sidebar.

Step 4. Now, scroll down and select Graphics settings on the right-side pane.
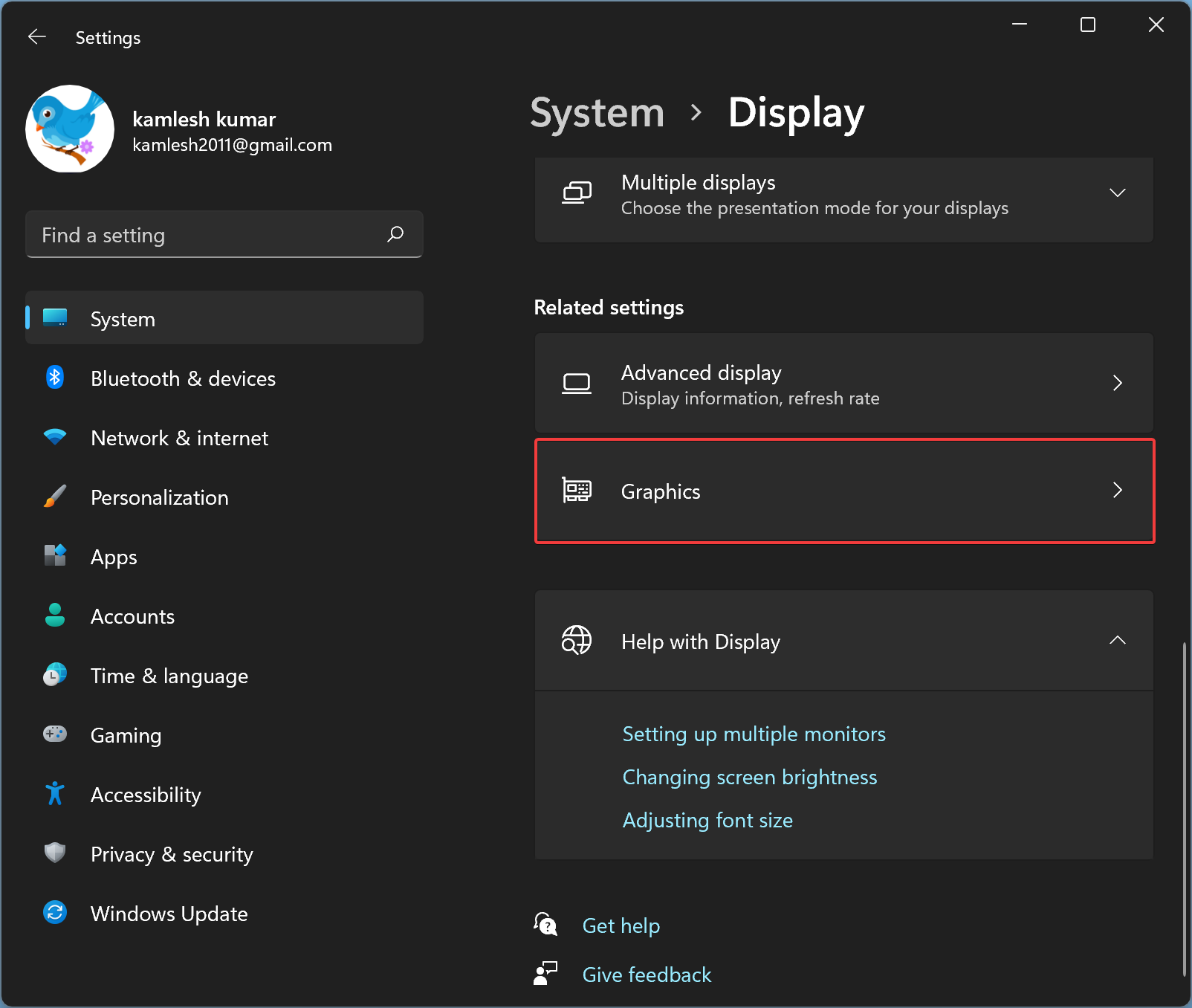
Step 5. Next, choose the Desktop app option from the drop-down menu of “Add an app.”
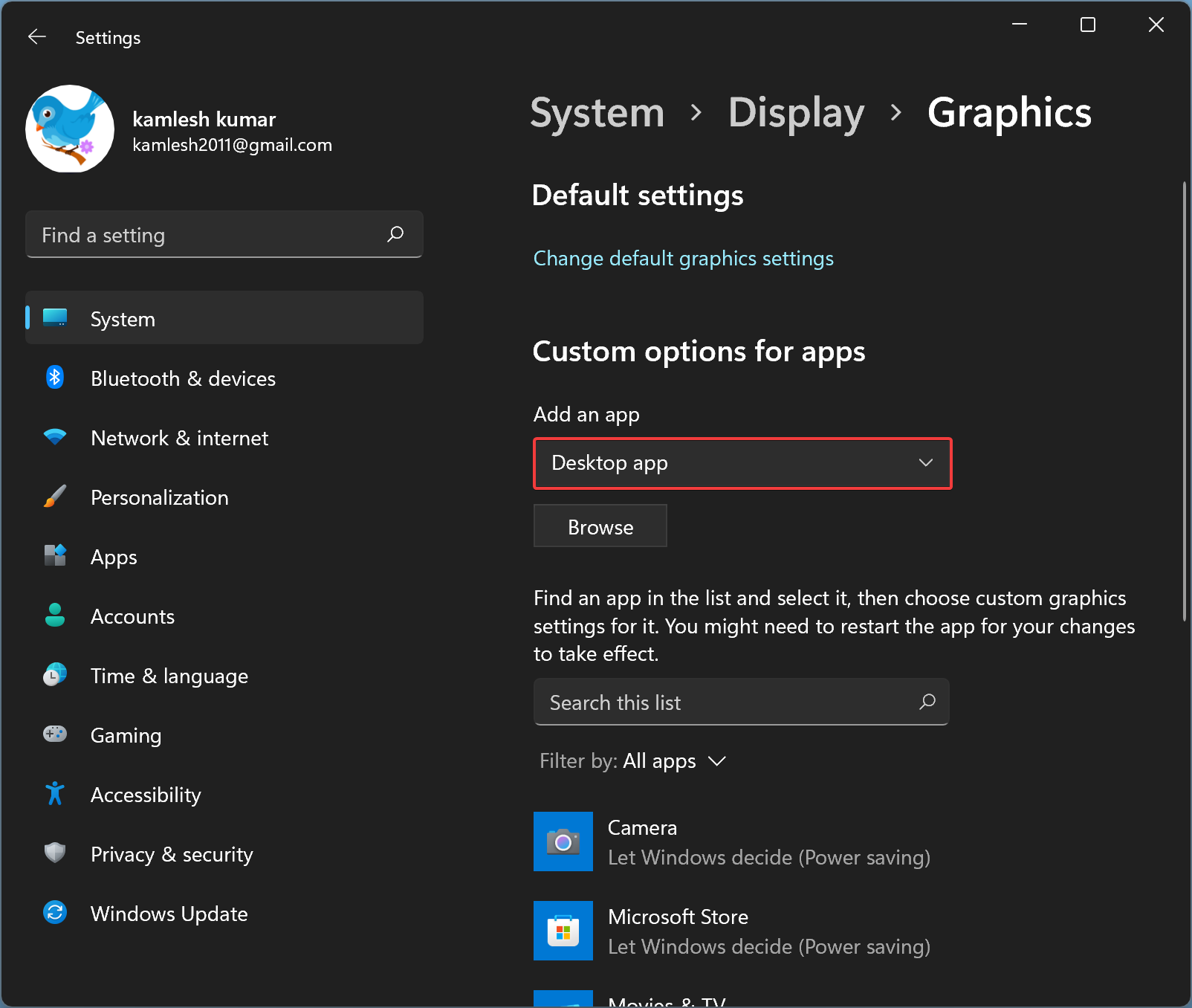
Step 6. Hit the Browse button.
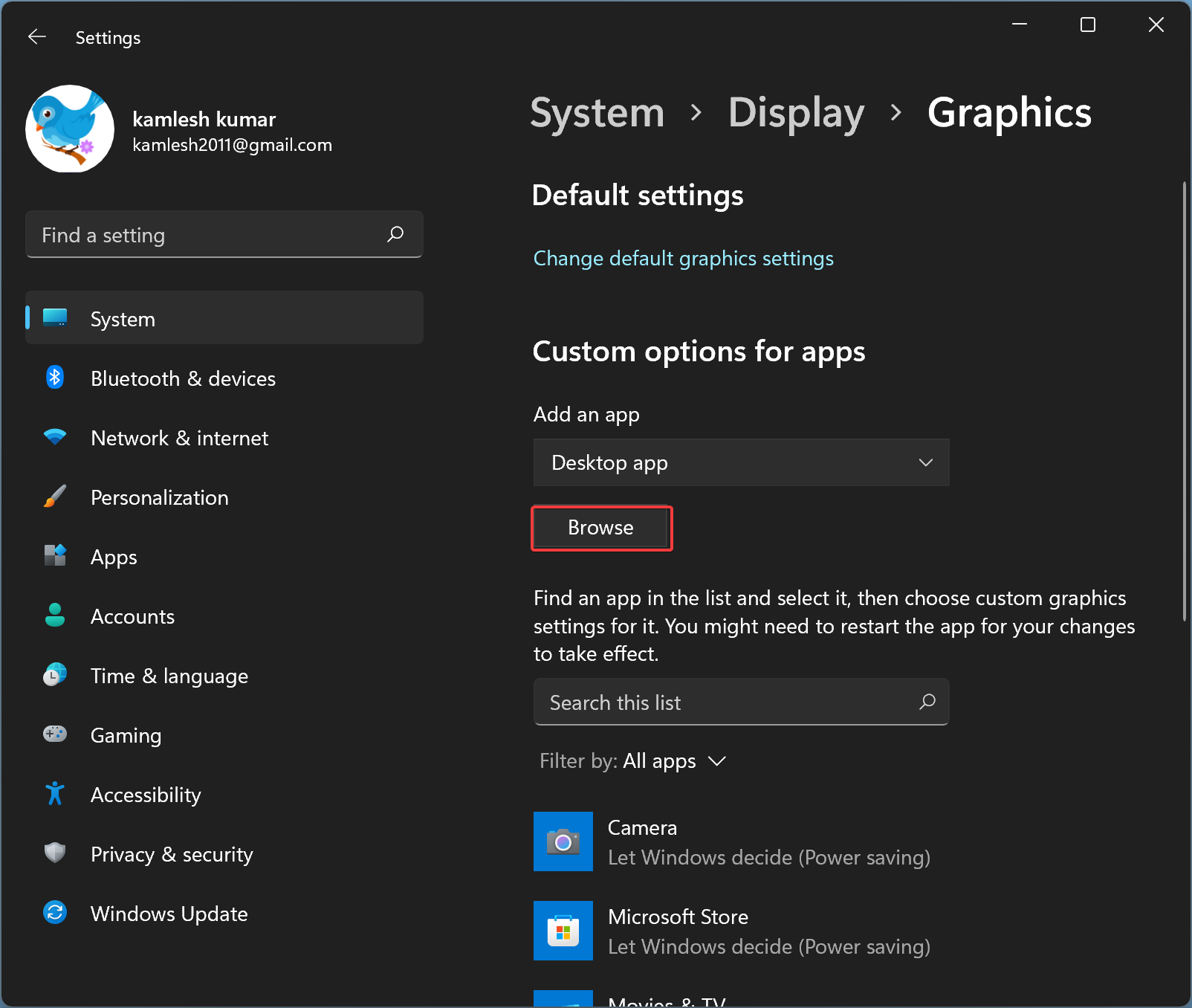
Step 7. Now, the File Explorer window will open. Locate the executable file to which you want to allocate more memory and select it. Then, click the Add button.
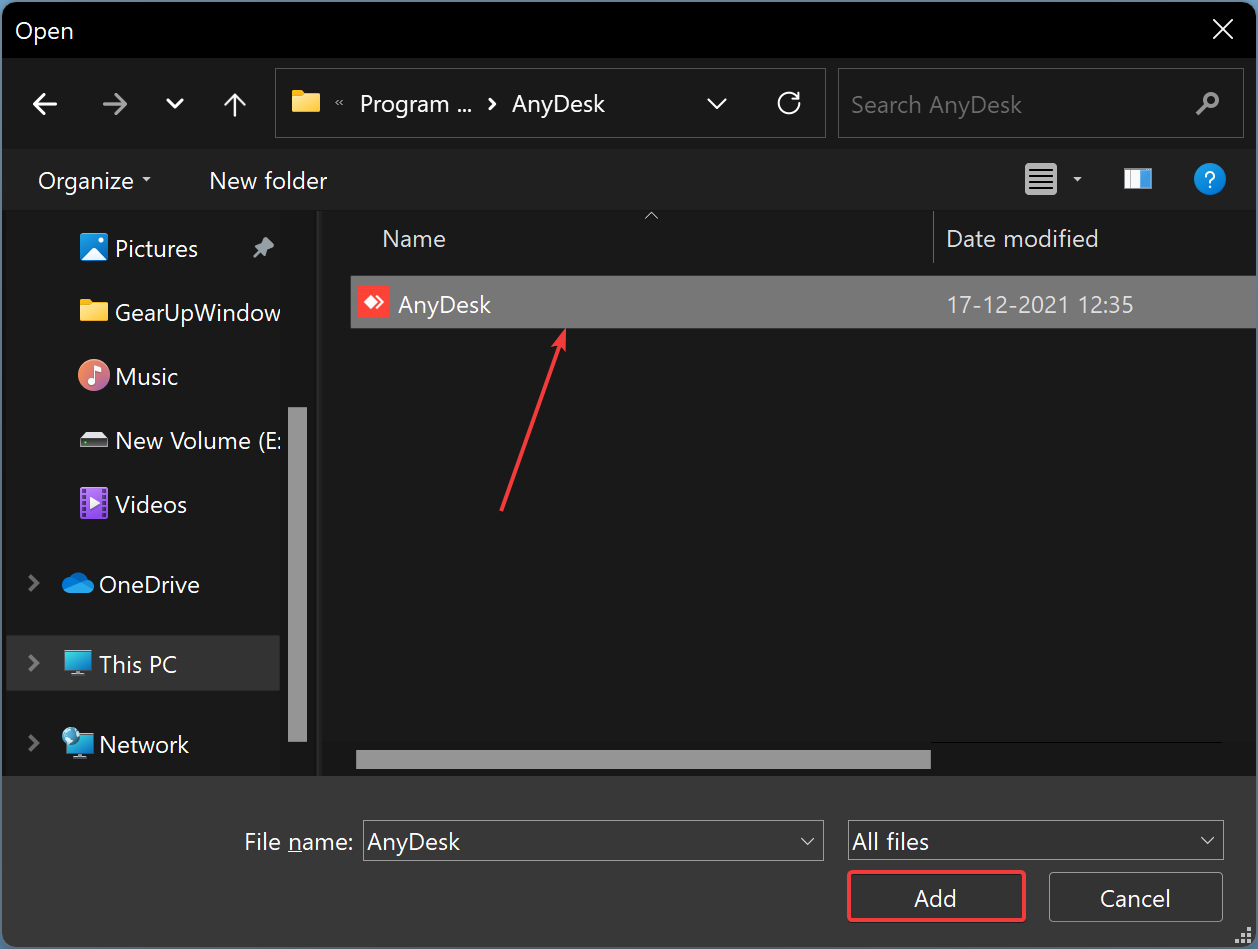
Step 8. After that, click the Options button on the Graphics settings page.
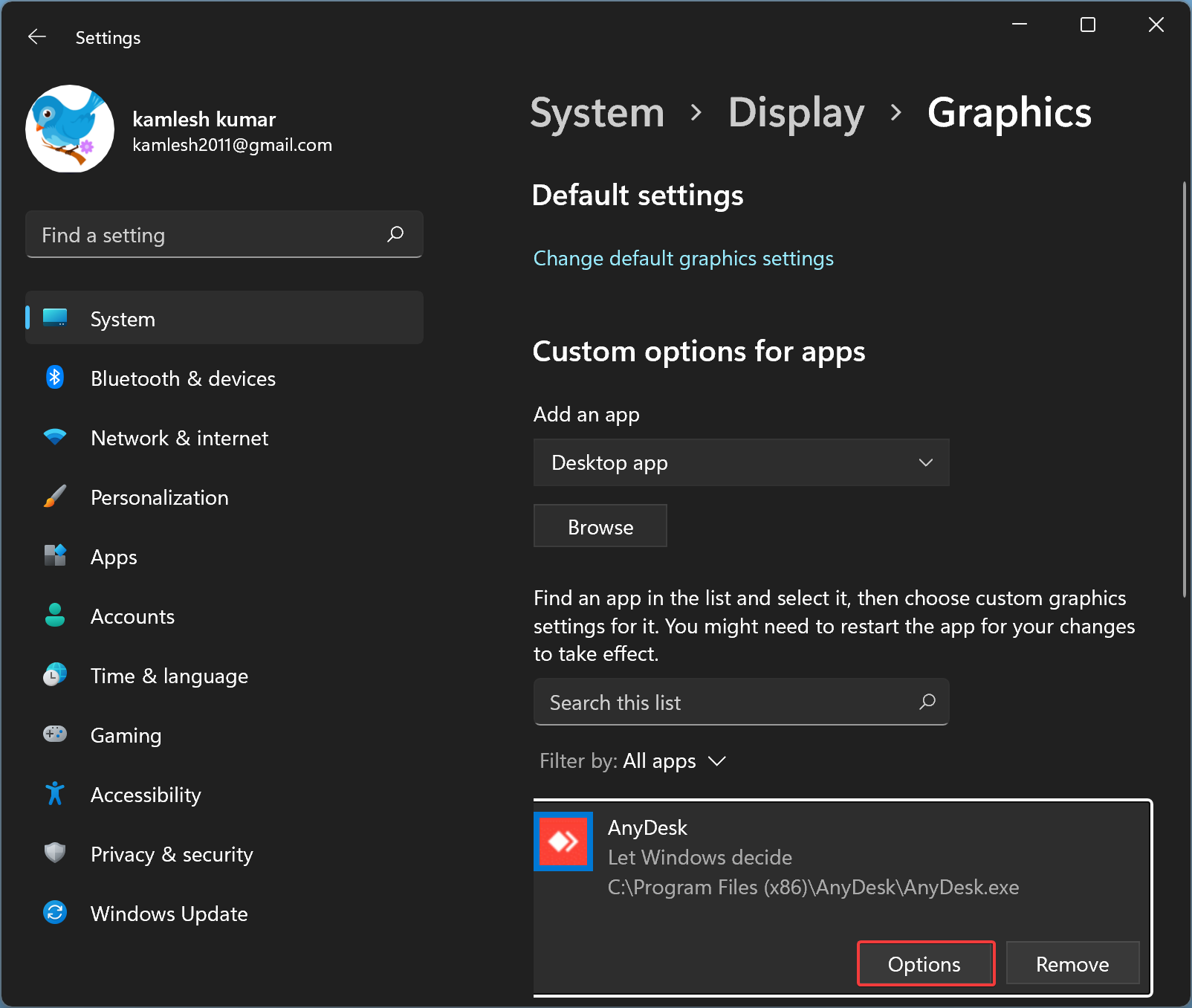
Sep 9. Now a tiny pop-up window will open. By default “Let Windows decide” option will be selected. Select the “High Performance” option to allocate more memory. You can also set the “Power saving” option if the app behaves abnormally.
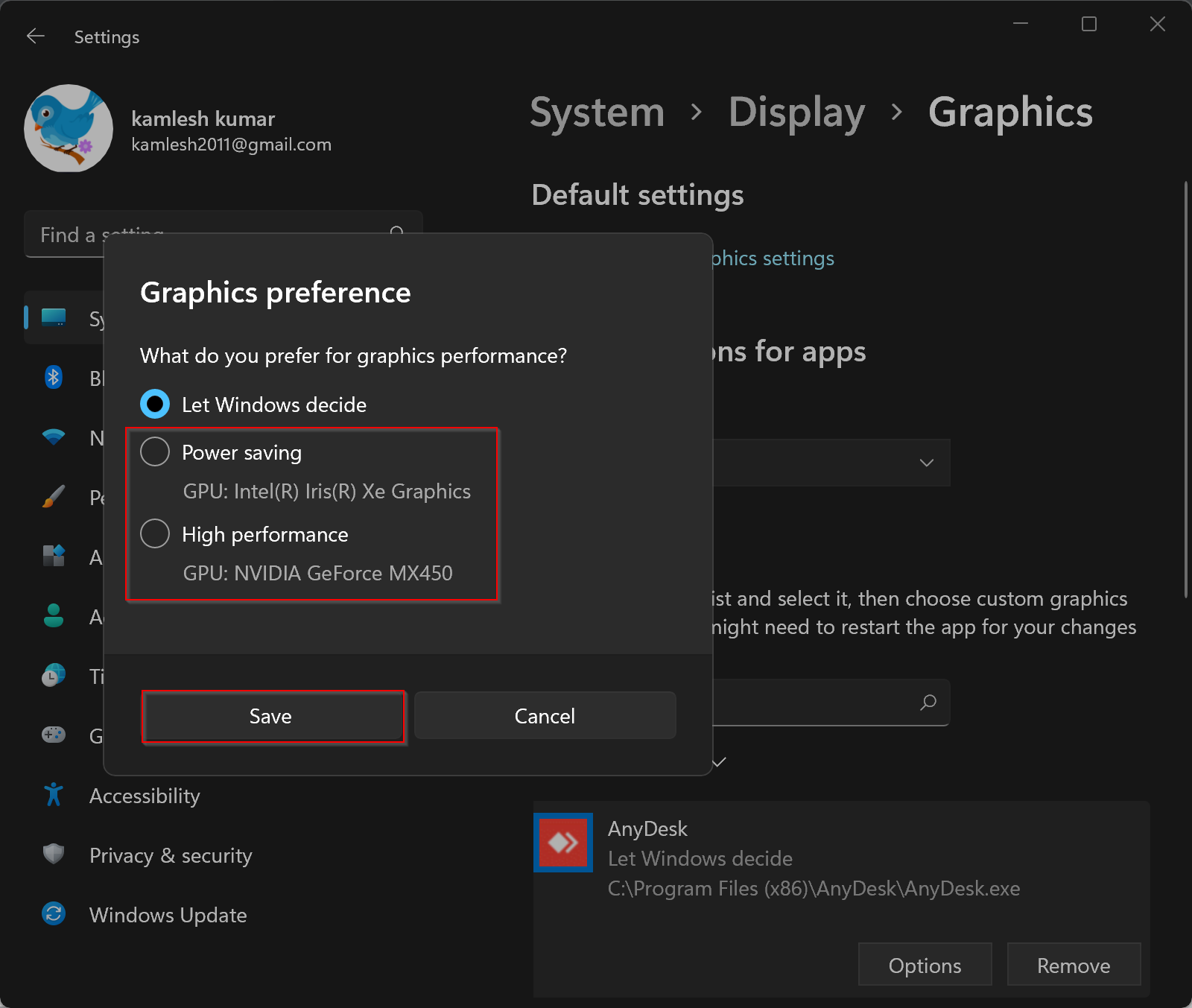
Step 10. When you’re done, click the Save button.
Conclusion
In conclusion, allocating more RAM to specific apps can help prioritize and improve their performance, especially for memory-intensive programs like photo editing or gaming. However, it’s essential to note that increasing RAM usage for a particular program may not always result in significant improvements, and you may need to repeat the process each time you launch the software. Additionally, allowing Windows to use more RAM, in general, can also improve system performance, and disabling unnecessary visual effects can help achieve this. By following the steps outlined in this article, you can allocate more RAM to specific apps and optimize your system for better performance.

Image via TeamGroup
Allocating RAM can help optimize performance.
|
Published: Oct 19, 2023 08:20 am
Some applications in Windows require more RAM to run than others. Games need far more random access memory (RAM), or operative memory, to run than word processing apps because they have intense graphics requirements.
Windows 10 typically allocates RAM automatically to each program, with a limit on how much they can use. While this system is adequate for most apps, some games may suffer slow performance or long load times because of RAM limitations. The best way to rectify this issue is by allocating more RAM to the game to increase performance.
What is RAM?
RAM is the operating memory used by programs to run. Instead of storing data permanently, like a hard disk drive (HDD) or solid-state drive (SSD), it stores temporary information required to run a program. When a user opens a game, the RAM keeps it running because the process would be too slow if it had to run from the drive. When the game is closed, the RAM stores no permanent data and can be allocated to other programs.
The more RAM a PC has, the more processes it can run. Since PCs process tasks sequentially, having lower RAM means it has limited processing power and will take longer to complete each one. More RAM allows the PC to process more tasks faster.
RAM chips with the same memory size often operate at different speeds. It’s best to get the highest frequency possible while considering the motherboard’s capabilities. There’s debate about whether it’s best to have a higher quantity of RAM or lower RAM with higher speeds. In most cases, it’s best to have more RAM, but it’s a gray area and depends on factors such as CPU type and the motherboard’s capabilities.
How to allocate more RAM to a game in Windows
To allocate more RAM to a game, you must change the program’s priority in Task Manager. Setting the priority to high will give more RAM to that game specifically.
Listed below is a step-by-step process on how to allocate more RAM.
Allocating more RAM to a game can increase its performance and loading times. On the other hand, if the PC has limited RAM, it might affect other programs’ performance and lead to crashes. It’s advisable to monitor your system and change the settings to what they were if you experience any problems.
Dot Esports is supported by our audience. When you purchase through links on our site, we may earn a small affiliate commission. Learn more about our Affiliate Policy

Одна из самых интересных и полезных функций Windows 10 — это приоритизация каждого запущенного процесса. Каждая программа, работающая в Windows, имеет уровень приоритета, который определяет, сколько ресурсов она будет потреблять при запуске нескольких программ. Что еще более полезно, так это то, что Windows 10 позволяет вам изменять приоритет запущенных процессов.
Допустим, бывают случаи, когда нам хочется выделить больше ОЗУ для определенного приложения. Выделив больше оперативной памяти для запущенного процесса, можно ускорить время преобразования видео, исправить отставание веб-браузера, ускорить работу программы и многое другое.
Также стоит отметить, что некоторые приложения и игры были предназначены для использования большего объема ОЗУ, поэтому выделение большего объема оперативной памяти для этих конкретных программ или игр позволит им работать без сбоев.
В этой статье мы поделимся подробным руководством о том, как выделить больше оперативной памяти для определенных приложений на компьютерах с Windows 10.
1. Использование диспетчера задач
Вы можете использовать диспетчер задач Windows 10 для определения приоритета определенных приложений. Если вы хотите выделить дополнительную оперативную память какому-либо конкретному приложению, вам необходимо повысить его приоритет в диспетчере задач. Для этого выполните несколько простых шагов, приведенных ниже.
Шаг 1. Прежде всего, щелкните правой кнопкой мыши на панели задач и выберите «Диспетчер задач».

Шаг 2. После того как откроется «Диспетчер задач», выберите вкладку «Подробности».

Шаг 3. На вкладке «Подробности» щелкните правой кнопкой мыши процесс, приоритет которого вы хотите повысить, и выберите параметр «Задать приоритет».
Шаг 4. Вы найдете несколько вариантов. Чтобы повысить приоритет, выберите что-либо выше обычного. Вы можете выбрать «Выше среднего», «Высокий» или «Реального времени».

Шаг 5. В поле подтверждения нажмите «Изменить приоритет».
Таким образом, вы можете использовать диспетчер задач, чтобы выделить больше оперативной памяти для определенных приложений в Windows 10.
2. Укажите объем оперативной памяти для каждой программы
В этом способе мы собираемся указать объем оперативной памяти для каждой программы. Этот метод работает со всеми приложениями, но для демонстрации мы использовали Adobe Photoshop.
Шаг 1. Прежде всего, щелкните правой кнопкой мыши ярлык приложения и выберите «Свойства».

Шаг 2. Теперь перейдите на вкладку «Ярлык».
Шаг 3. В поле «Объект» после .exe поставьте пробел, затем скопируйте и вставьте –disk-cache-size=1073741824. После этого нажмите «ОК».
Важно! При выполнении вышеуказанного действия для Adobe Photoshop будет выделено 1073741824 байта, эквивалентного 1 ГБ ОЗУ. Вы можете изменить размер, но объем ОЗУ должен быть в байтах.
Обычно Windows 10 неплохо справляется с управлением оперативной памятью. Система хорошо знает, сколько памяти выделить каждому приложению. Выделение слишком большого объема оперативной памяти для любого приложения может привести к сбою других приложений или появлению некоторых ошибок.