Загрузить PDF
Загрузить PDF
Из этой статьи вы узнаете, как пользоваться основными функциями научного (инженерного) калькулятора. Научный калькулятор пригодится при изучении алгебры, геометрии и тригонометрии.
-
1
Найдите основные функции. На калькуляторе есть несколько функций, которые понадобятся для решения алгебраических, тригонометрических, геометрических и других задач. Найдите на калькуляторе следующие функции:
-
Основные операции[1]
Операция Описание операции + Сложение — Вычитание (а не знак «минус») x Умножение (для переменных есть отдельная кнопка x) ÷ Деление ^ Возведение в степень yx «y» в степени «x» √ или Sqrt Квадратный корень ex Экспонента sin Синус sin-1 Арксинус cos Косинус cos-1 Арккосинус tan Тангенс tan-1 Арктангенс ln Натуральный логарифм (с основанием e) log Десятичный логарифм (с основанием 10) (-) или neg Знак «минус» () Скобки (указывают порядок операций) π Значение числа Пи Mode Переключение между градусами и радианами -
2
Ознакомьтесь с дополнительными функциями. Наиболее важные функции указаны на самих кнопках (например, SIN для синуса), а дополнительные функции — над кнопками (например, SIN-1 для арксинуса или √ для квадратного корня).
- На некоторых калькуляторах есть кнопка «Shift» вместо кнопки «2ND».
- Во многих случаях цвет кнопки «Shift» или «2ND» соответствует цвету текста функции.
-
3
Всегда закрывайте круглые скобки. Если вы ввели левую скобку, обязательно введите правую (закрывающую) скобку. Если, например, вы ввели пять левых скобок, введите пять правых скобок.
- Это важно при длинных вычислениях с множеством операций — если вы забудете ввести закрывающую скобку, полученный результат будет неверным.
-
4
Переключайтесь между градусами и радианами. Можно работать со значениями в градусах (от 0 до 360) или радианах (вычисляются с помощью числа Пи). Нажмите «MODE» (Режим), кнопками со стрелками выберите опцию «RADIANS» (Радианы) или «DEGREES» (Градусы), а затем нажмите «ENTER».
- Это важно при выполнении расчетов в тригонометрии. Если полученное значение представляет собой десятичную дробь, а не градусы (или наоборот), переключитесь с радианов на градусы (или обратно).
-
5
Научитесь сохранять и восстанавливать результаты. Это понадобится при длинных вычислениях. Существует несколько способов использования сохраненной информации:
- Используйте функцию «Ответ», чтобы вызвать результат, который был показан последним. Например, если вы только что ввели 2^4, введите -10 и нажмите «ENTER», чтобы вычесть 10 из последнего результата.
- Когда получите нужный результат, нажмите «STO» (Сохранить) > «ALPHA», выберите букву, а затем нажмите «ENTER». Так вы сохраните этот результат в памяти под выбранной буквой.[2]
-
6
Очистите экран. Чтобы выйти из меню или удалить несколько строк выражения с экрана калькулятора, нажмите «CLEAR» (Очистить) в верхней части клавиатуры.
- Также можно нажать «2ND» или «Shift», а затем нажать любую кнопку с надписью «QUIT» (Выйти). В большинстве случаев такой кнопкой является «MODE» (Режим).
Реклама
-
1
Извлеките квадратный корень. Например, извлеките квадратный корень из 9. Вам, конечно, известно, что ответом будет число 3, поэтому это хороший способ потренироваться нажимать кнопки в правильном порядке:
- найдите символ квадратного корня (√);
- нажмите кнопку с символом квадратного корня или сначала нажмите кнопку «SHIFT» или «2ND», а затем нажмите кнопку с символом квадратного корня;
- нажмите «9»;
- нажмите «ENTER», чтобы получить ответ.
-
2
Возведите число в степень. В большинстве случаев это делается так: введите первое число (основание степени), нажмите кнопку с символом «^», а затем введите второе число (показатель степени).
- Например, чтобы вычислить 22, введите 2^2 и нажмите «ENTER».
- Чтобы убедиться, что вы не нарушили порядок ввода обоих чисел, вычислите 23. Если в качестве ответа вы получите 8, порядок ввода чисел не нарушен. Если на экране отобразилось число 9, вы вычислили 32.
-
3
Используйте функции тригонометрии. Когда вы работаете с синусами, косинусами и тангенсами, помните о двух вещах: порядке нажатия на кнопки и радианах/градусах.
- Например, вычислите синус 30°. Он равен 0,5.
- Выясните, нужно ли сначала ввести 30 или сначала нажать кнопку «SIN». Если сначала нужно нажать «SIN», а затем ввести 30, ответом будет 0,5; в этом случае калькулятор работает с градусами. Если ответ равен -0,988, калькулятор работает с радианами.
-
4
Введите длинное выражение. Здесь задача немного усложнится, потому что нужно учесть порядок операций и число введенных скобок (). Например, введите в калькулятор следующее выражение: 3^4/(3+(25/3+4*(-(1^2))))
- Обратите внимание, сколько скобок необходимо, чтобы правильно вычислить это выражение. Помните, что число открывающих «(» скобок должно равняться числу закрывающих «)» скобок.
-
5
Изучите сложные функции в меню «MATH» (Математика). Тригонометрические функции, корни, возведение в степень и число Пи указываются на кнопках или над ними, а вот более сложные функции (например, факториалы) можно найти в меню «MATH». Чтобы использовать это меню, выполните следующие действия:
- нажмите кнопку «MATH»;
- кнопками со стрелками прокрутите (вверх/вниз) категории уравнений;
- кнопками со стрелками прокрутите (вправо/влево) уравнения определенной категории;
- нажмите «ENTER», чтобы выбрать уравнение, а затем введите числа или формулу, к которой нужно применить это уравнение;
- нажмите «ENTER», чтобы вычислить уравнение.
Реклама
-
1
Учтите, что не все научные калькуляторы позволяют строить графики. Если на калькуляторе нет кнопки «Y», вы, скорее всего, не сможете построить на нем график линейного уравнения «y = mx + b» (или аналогичного).[3]
- Чтобы вяснить, умеет ли калькулятор строить графики, почитайте инструкцию или поищите кнопку «Y=» в верхней части клавиатуры калькулятора.
-
2
Нажмите кнопку «Y =». Как правило, она находится в верхней части клавиатуры калькулятора. Отобразится список значений Y (например, «Y1», «Y2» и так далее), каждое из которых соответствует определенному графику.
-
3
Введите уравнение. Введите уравнение (например, 3x+4), а затем нажмите «ENTER». Уравнение отобразится справа от значения «Y1».
- Чтобы ввести часть уравнения, в которой находится переменная, нажмите кнопку «X», «T», «Θ», «n» или аналогичную.
-
4
Нажмите GRAPH (График). Как правило, эта кнопка находится в верхней части клавиатуры калькулятора.
-
5
Просмотрите результаты. Через некоторое время на экране отобразится график — прямая/кривая линия и оси координат.
- Чтобы просмотреть координаты отдельных точек графика, нажмите кнопку «TABLE» (Таблица) (или нажмите «Shift»/»2ND», а затем нажмите кнопку «GRAPH») и прокрутите таблицу с координатами точек.
Реклама
Советы
- Расположение функций по кнопкам зависит от модели научного калькулятора. Поэтому найдите время, чтобы ознакомиться с калькулятором. Почитайте инструкцию, если не можете найти определенную функцию.
Реклама
Предупреждения
- Возможно, на старых научных калькуляторах (например, те, которые не умеют строить графики), нет некоторых дополнительных функций, таких как меню «MATH» (Математика).
Реклама
Об этой статье
Эту страницу просматривали 167 271 раз.
Была ли эта статья полезной?
В Windows 10 стандартное приложение «Калькулятор» было заменено на плиточное. Несмотря на то, что JAWS корректно озвучивает все кнопки и элементы плиточного калькулятора, очень неудобно каждый раз многократным нажатием Tab находить и нажимать нужную кнопку. Хочется быстро и оперативно выполнять все действия с клавиатуры. Однако в Windows 10 нет привычной справки в калькуляторе, а также не работает режим справки по клавиатуре (Insert+1) в окне калькулятора. Поэтому возникает необходимость изучения наиболее нужных клавиатурных команд калькулятора.
Начнём с того, что все режимы калькулятора можно вывести только нажатием кнопки «Меню». По клавиатурным командам доступны только четыре следующих режима:
|
Режим |
Сочетание клавиш |
|
Стандартный |
ALT+1 |
|
Инженерный |
ALT+2 |
|
Программист |
ALT+3 |
|
Расчёт даты |
CTRL+E |
В качестве базы будем рассматривать инженерный режим. Все команды с клавиатуры вводятся последовательно. Иногда для ввода операции достаточно ввести число и оператор действия, а иногда для вычисления действия необходимо нажать ENTER. После нажатия ENTER результат вычисления появляется в журнале действий. Далее с этим результатом можно производить следующее действие. Например, при выполнении следующей последовательности команд мы получим: вводим 2+3, нажимаем ENTER, вводим +7, нажимаем ENTER, вводим -20, нажимаем ENTER, получаем -8. Результат каждого шага отображается на табло калькулятора. Чтобы очистить только поле ввода, нужно нажать DELETE. Чтобы очистить все результаты введённых действий, нужно нажать ESCAPE. Помимо этого, можно сохранять определённое значения в память, а потом вызывать его из памяти. Например, набираем 256, нажимаем команду для сохранения в память (CTRL+M), затем вводим 1000/ и нажимаем команду для вызова значения из памяти (CTRL+R), получаем результат 1000 разделить на 256. Сохранённое значение находится в памяти до тех пор, пока вы не очистите память и не зависит от того, что вы вводите в калькуляторе и какие результаты отображаются в журнале действий. Клавиатурные команды для работы с памятью следующие:
|
Действие |
Сочетание клавиш |
|
Сохранить в память |
CTRL+M |
|
Добавить текущее значение к значению в памяти |
CTRL+P |
|
Вычесть текущее значение из значения в памяти |
CTRL+Q |
|
Вызвать значение из памяти |
CTRL+R |
|
Очистить память |
CTRL+L |
Частой задачей является вычисление процентов. Отдельной клавиатурной команды для расчёта процентов в калькуляторе нет, однако проценты всегда можно вычислить с помощью следующего шаблона ввода:
x/100*y, где x – величина, от которой мы хотим рассчитать проценты, y – число процентов. Например, мы хотим вычислить сколько будет составлять 15 процентов от двух тысяч. Тогда вводим 2000/100*15 и нажимаем ENTER. Получаем ответ 300.
Теперь рассмотрим типы математических операторов в инженерном режиме. Математический оператор всегда имеет один или два аргумента. Оператор с одним аргументом называется унарным, а оператор с двумя аргументами называется бинарным. Примерами бинарных операторов являются простейшие операции сложения, вычитания, умножения и деления, поскольку они производятся всегда над двумя числами. Примерами унарных операторов служат функции синус, квадратный корень из числа, факториал и так далее. Чтобы вычислить значение унарного оператора нужно сначала ввести значение аргумента, а затем нажать команду ввода самого оператора. Например, чтобы вычислить квадратный корень из числа 25, вводим 25, затем вводим символ @ (собака), и сразу получаем ответ 5. Здесь даже ENTER нажимать не нужно. Чтобы вычислить значение бинарного оператора, сначала вводим первый аргумент, не нажимая ENTER, вводим команду самого оператора, вводим второй аргумент и нажимаем ENTER. Например, чтобы вычислить значение 2 в степени 4 вводим 2^4 и нажимаем ENTER. Получаем 16. В следующей таблице перечислены математические операторы инженерного режима, которые можно вводить с клавиатуры.
|
Действие |
Сочетание клавиш |
|
Сложение |
+ |
|
Вычитание |
— |
|
Умножение |
* |
|
Деление |
/ |
|
Число x в степени y |
X^y |
|
Умножить на -1 |
F9 |
|
Обратная величина |
R |
|
Квадратный корень |
@ |
|
Корень степени y из числа x |
CTRL+Y |
|
10 в степени x |
CTRL+G |
|
e в степени x |
CTRL+N |
|
Факториал |
! |
|
Возведение в квадрат |
Q |
|
Возведение в куб |
№ |
|
Десятичный логарифм |
L |
|
Натуральный логарифм |
N |
|
Представить число в виде степени числа 10 |
V |
|
Экспоненциальное представление |
E |
|
Число Пи |
P |
|
Синус |
S |
|
Косинус |
O |
|
Тангенс |
T |
|
Арксинус |
SHIFT+S |
|
Арккосинус |
SHIFT+O |
|
Арктангенс |
SHIFT+T |
|
Гиперболический синус |
CTRL+S |
|
Гиперболический косинус |
CTRL+O |
|
Гиперболический тангенс |
CTRL+T |
Поскольку котангенс числа x равен 1 делённое на тангенс числа x, то для вычисления котангенса числа x нужно последовательно ввести x, t, r. Аналогично для гиперболического котангенса.
Если вы хотите вывести числовое значение числа e, то введите 1, а затем нажмите CTRL+N. Это равносильно команде e в степени 1.
Для расстановки приоритета действий используйте круглые скобки. Например, если вы хотите сумму 2+3 умножить на разность 8-4, то введите команду
(2+3)*(8-4) и нажмите ENTER. Вы получите правильный результат 20. Но, если вы введёте эту же команду без круглых скобок в виде 2+3*8-4, то получите неправильный ответ 22, поскольку операция умножения является более приоритетной по отношению к сложению и вычитанию.
В заключении рассмотрим, как с помощью калькулятора можно быстро преобразовывать числа в разные форматы: двоичный, восьмеричный, десятичный и шестнадцатеричный. Сначала нужно нажать ALT+3, чтобы переключиться в режим «программист». Если вы хотите посмотреть, как десятичное число будет выглядеть в двоичном или шестнадцатеричном формате, то сначала нажмите F6, чтобы включить десятичный формат, введите число, а затем переключитесь в двоичный формат (F8) или шестнадцатеричный формат (F5). Это же число будет показано уже в выбранном формате. Аналогичным образом можно конвертировать числа из шестнадцатеричного или двоичного формата в десятичный. Клавиатурные команды выбора числового формата приведены в следующей таблице:
|
Числовой формат |
Сочетание клавиш |
|
Шестнадцатеричный |
F5 |
|
Десятичный |
F6 |
|
Восьмеричный |
F7 |
|
Двоичный |
F8 |
ВНИМАНИЕ! Прежде чем создавать темы, или писать сообщения в данный раздел, ознакомьтесь, пожалуйста, с Правилами форума и конкретно этого раздела.
Несоблюдение правил может повлечь за собой самые строгие меры от закрытия/удаления темы до бана пользователя!
- Название темы должно отражать её суть! (Не следует добавлять туда слова «помогите», «срочно» и т.п.)
- При создании темы, первым делом в квадратных скобках укажите область, из которой исходит вопрос (язык, дисциплина, диплом). Пример: [C++].
- В названии темы не нужно указывать происхождение задачи (например «школьная задача», «задача из учебника» и т.п.), не нужно указывать ее сложность («простая задача», «легкий вопрос» и т.п.). Все это можно писать в тексте самой задачи.
- Если Вы ошиблись при вводе названия темы, отправьте письмо любому из модераторов раздела (через личные сообщения или report).
- Для подсветки кода пользуйтесь тегами [code][/code] (выделяйте код и нажимаете на кнопку «Код»). Не забывайте выбирать при этом соответствующий язык.
- Помните: один топик — один вопрос!
- В данном разделе запрещено поднимать темы, т.е. при отсутствии ответов на Ваш вопрос добавлять новые ответы к теме, тем самым поднимая тему на верх списка.
- Если вы хотите, чтобы вашу проблему решили при помощи определенного алгоритма, то не забудьте описать его!
- Если вопрос решён, то воспользуйтесь ссылкой «Пометить как решённый», которая находится под кнопками создания темы или специальным флажком при ответе.
Более подробно с правилами данного раздела Вы можете ознакомится в этой теме.
Если Вам помогли и атмосфера форума Вам понравилась, то заходите к нам чаще! С уважением, Poseidon, Rodman
Синус (Sin) — вычисляет синус введенного градуса или безразмерной величины.
Арксинус (Sin-1) — вычисляет угол введенного или вычисленного значения синуса.
Косинус (Cos) — вычисляет косинус введенного градуса или безразмерного значения.
Арккосинус (Cos-1) — вычисляет угол введенного или вычисленного значения косинуса.
Тангенс (Tan) — вычисляет тангенс введенного градуса или безразмерного значения.
Арктангенс (Tan-1) — вычисляет угол введенного или вычисленного значения тангенса.
Содержание
- В калькуляторе Windows 10 появился продвинутый режим построения графиков. Как им воспользоваться?
- Как использовать приложение «Калькулятор» в Windows 10
- Переключение между режимами Калькулятора
- Обычный режим
- Инженерный режим
- Режим Программист
- Режим вычисления даты
- Преобразование величин и измерений
- Хранение чисел в памяти
- Журнал (история) Калькулятора
- Сочетания клавиш в калькуляторе
- Как профессионально пользоваться калькулятором Windows 10
- Переключение между режимами калькулятора
- Стандартный режим
- Инженерный режим
- Режим программиста
- Режим расчета даты
- Преобразование измерений в калькуляторе
- Сохранение значений в памяти
- История вычислений калькулятора
- Доступ к истории калькулятора
- Удаление истории калькулятора
- Горячие клавиши Калькулятора
В калькуляторе Windows 10 появился продвинутый режим построения графиков. Как им воспользоваться?

В одном из последних обновлений стандартный калькулятор Windows 10 получил функцию, которую точно оценят студенты технических факультетов — он научился строить графики функций, причем на достаточно серьезном уровне. Конечно, OriginPro он точно не заменит, но для лабораторной работы на первом курсе вполне подойдет.
Итак, для начала обновите калькулятор (или установите его, если удалили). После этого нажмите в нем на три полоски и выберите пункт «Построение графиков»:
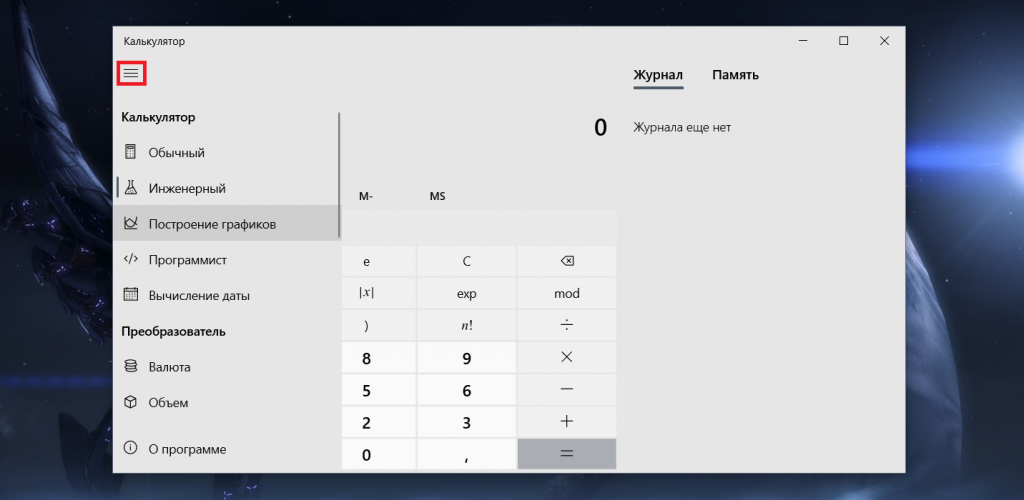
Теперь вы можете построить график любой плоской функции — вам достаточно написать нужное уравнение y(x). Возможностей масса — есть и тригонометрия, и степени, и логарифмы, и неравенства, так что выбор велик. После написания уравнения функции достаточно нажать на значок «Enter» в калькуляторе, и ее график тут же построится. В дальнейшем уравнение можно изменить, или же добавить еще несколько других функций:
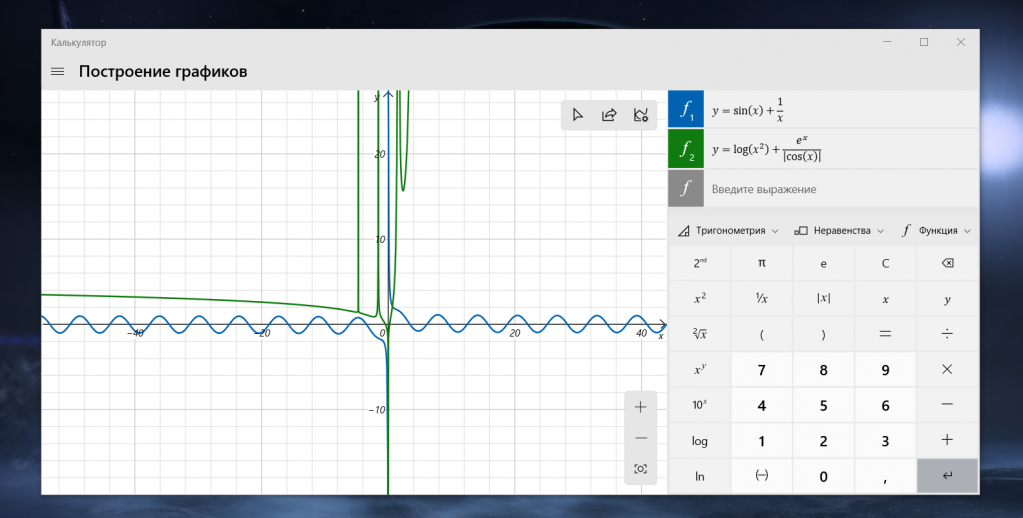
На этом возможности не заканчиваются. Во-первых, вы можете настроить внешний вид графика, цвет и толщину линий, а также единицы по осям, для чего нужно нажать на значок настроек:
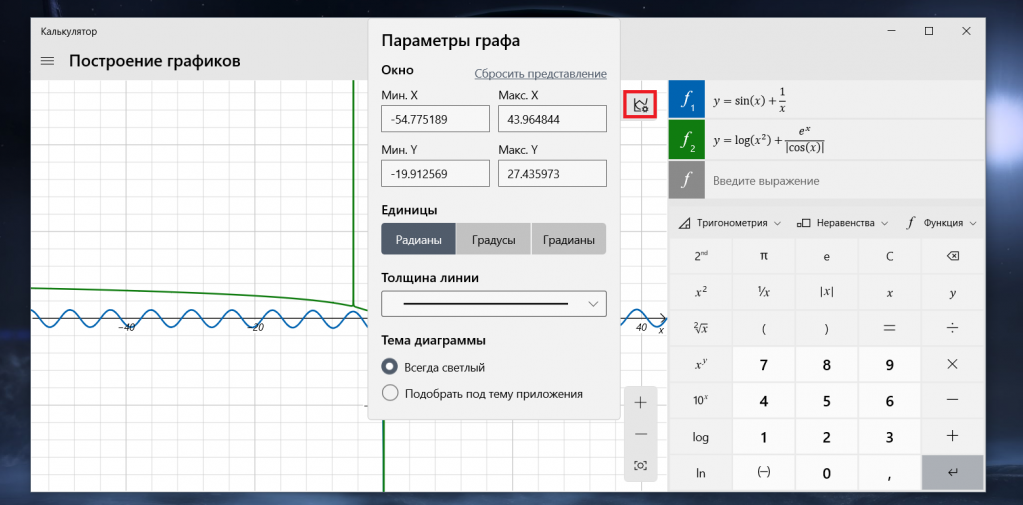
Во-вторых, можно отследить любую точку на графике, нажав на соответствующий значок стрелочки:
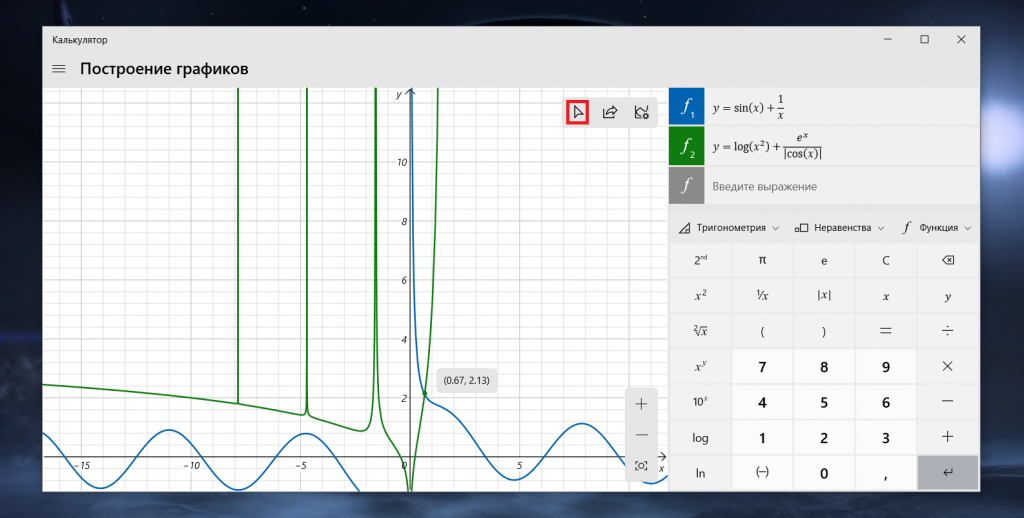
Правда, пока что это делается слегка криво и нет привязки, например, к точке пересечения графиков функций с осями или между собой.
И, к сожалению, на этом функционал пока что заканчивается. Корни функций калькулятор высчитывать не умеет, максимумы и минимумы тоже. Возможно, это появится в будущем, но даже сейчас, если вы хотите построить красивый график, встроенного калькулятора в Windows 10 вам вполне хватит.
Как использовать приложение «Калькулятор» в Windows 10

В данной статье рассмотрены различные функции приложения «Калькулятор», с помощью которых вы будете максимально эффективно использовать калькулятор в Windows 10.
Встроенный калькулятор Windows прошел долгий путь с момента первого появления в Windows 1.0 в далеком 1985 году. Калькулятор включает в себя различные режимы, расчеты даты, и некоторые удобные повседневные функции преобразования.
Переключение между режимами Калькулятора
Как вы увидите ниже, калькулятор делает гораздо больше, чем сложение, вычитание, умножение и деление. Вы также можете выбрать один из четырех режимов, в зависимости от ваших потребностей.
Для переключения между режимами, нажмите на кнопку меню в левом верхнем углу, а затем выберите режим из списка ниже: Обычный , Инженерный , Программист , Вычисление даты .

Обычный режим
Обычный (стандартный) режим удобен для выполнения основных математических операций, таких как сложение, вычитание, умножение и деление, а также для поиска квадратных корней, вычисления процентов и работы с дробями. Этот режим использует большинство пользователей.

Инженерный режим
Инженерный режим расширяет обычный режим, предоставляя вам дополнительные функции, которые вы найдете на типичном инженерном калькуляторе. В дополнение к операторам обычного режима он содержит такие функции, как log, Mod, Exp, тригонометрические степени и SIN, COS и TAN.

Режим Программист
Этот режим предназначен для программистов. Он добавляет возможность переключаться между различными системами счисления: двоичной, десятичной, шестнадцатеричной и восьмеричной.
Он также добавляет новые операции для работы с логическими элементами: Or, Xor, Not, And и битовым сдвигом: Lsh, Rsh, RoR и RoL.

Кроме того, режим программирования позволяет переключаться между Byte (8 бит), Word (16 бит), DWord (32 бита), и QWord (64 бита) и имеет возможность для двоичного переключения битов.

Режим вычисления даты
Режим вычисления даты — это удобный инструмент, который позволяет рассчитать разницу между двумя конкретными датами.
Все, что нужно сделать, это выбрать начальную и конечную дату, и калькулятор определит месяцы, недели и дни между ними.

Преобразование величин и измерений
С помощью калькулятора можно преобразовать различные величины и единицы измерений. Например можно использовать конвертер валют, объёма, длины, веса, температуры и других величин и единиц измерений.
Чтобы выполнить преобразование, нажмите кнопку меню и выберите тип преобразования из списка в разделе Преобразователь .

Щелкните первое измерение—это будет ввод и выберите из списка, затем нажмите второе измерение—это будет вывод и выберите единицу измерения там же.

Теперь введите ваше измерение, и калькулятор преобразует его для вас. Он также покажет несколько других связанных преобразований внизу.

Хранение чисел в памяти
Если вы часто используете определенные числа и не хотите каждый раз подключать их к калькулятору, хранение их в памяти калькулятора очень помогает. Это полезная функция, которая доступна в режимах: Обычный , Инженерный и Программист . Вы можете управлять функциями памяти с помощью кнопок MS , MR , M+, M-, MC .
- Чтобы сохранить новое число в памяти, нажмите MS
- Чтобы извлечь его из памяти, нажмите MR
- Чтобы показать список чисел, сохраненных в памяти, нажмите M или измените размер окна для отображения списков памяти и журнала сбоку.
- Чтобы прибавить или вычесть число, сохраненное в памяти, нажмите M+ или M-
- Чтобы очистить память, нажмите MC

Журнал (история) Калькулятора
Если нужно посмотреть на все расчеты, которые вы сделали в текущем сеансе, они удобно хранятся в журнале (истории) калькулятора. Калькулятор сохраняет историю даже при переключении режимов, но стирается при закрытии приложения.
Есть два способа получить доступ к истории внутри приложения. Во-первых, нажмите кнопку История, расположенную в правом верхнем углу. Здесь отображается список последних вычислений. Нажатие на что-либо в истории загрузит его обратно в поле ввода калькулятора.

Если вы хотите сохранить историю открытой, измените размер окна калькулятора по горизонтали, и история появится, когда окно будет достаточно большое.

Вы можете удалить отдельные записи из истории или удалить всю историю сразу.
Чтобы удалить отдельную запись, щелкните его правой кнопкой мыши и выберите команду Удалить .

Чтобы удалить всю историю, щелкните значок маленькой мусорной корзины в правом нижнем углу панели.

Сочетания клавиш в калькуляторе
Как Вы могли заметить, приложение «Калькулятор» содержит множество различных функций, но некоторые пользователи слегка недооценивают этот весьма полезный инструмент.
Как профессионально пользоваться калькулятором Windows 10
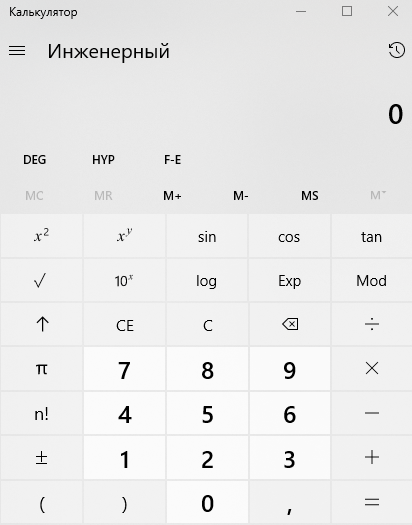
Встроенный калькулятор Windows прошел долгий путь с момента его появления в Windows 1.0 в 1985 году. Он включает в себя различные режимы, вычисление даты и некоторые удобные функции ежедневных преобразований.
Переключение между режимами калькулятора
Как вы увидите ниже, калькулятор делает намного больше, чем простое сложение, вычитание, умножение и деление. Вы можете выбрать один из четырех режимов, в зависимости от ваших потребностей.
Чтобы переключиться между режимами, нажмите кнопку меню в верхнем левом углу, а затем выберите режим из следующих параметров.
Вот на что способны эти режимы.
Стандартный режим
Стандартный режим полезен для основных математических операций, таких как сложение, вычитание, умножение и деление, а также поиска квадратных корней, вычисления процентов и работы с простыми функциями. Вероятно, это режим, в котором большинство людей будет чувствовать себя комфортно.

Инженерный режим
Инженерный режим калькулятора представляет собой расширенный в стандартный режим, предоставляя вам дополнительные функции, которые вы найдёте в типичном научном калькуляторе. В дополнение к операторам стандартного режима он содержит функции типа log, mod, exp, тригонометрические градусы и SIN, COS и TAN.

Режим программиста
Этот режим предназначен для программистов. Он добавляет возможность переключения между различными системами счисления – двоичная, десятичная, шестнадцатеричная и восьмеричная. Он также добавляет новые операции для работы с логическими затворами: Or, And, Xor, Not и битами – Lsh, Rsh, RoR и RoL.

Кроме того, режим Программист позволяет переключаться между байтами (8 бит), Word (16 бит), DWord (32 бита) и QWord (64 бита) и имеет возможность переключения на бинарный бит.
Режим расчета даты
Режим расчета даты – удобный инструмент, который позволяет рассчитать разницу между двумя конкретными датами. Это идеально подходит для выяснения таких вещей, сколько дней осталось до следующего отпуска.
Все, что вам нужно сделать, это выбрать дату начала и окончания, а калькулятор будет определять месяцы, недели и дни между ними.
Преобразование измерений в калькуляторе
Вы нашли рецепт, но он требует использования жидких унций, или совершаете покупки в интернете, а все цены в евро?
Нажмите кнопку меню калькулятора и выберите тип преобразования из списка в разделе «Преобразователь».
Нажмите первое измерение – это будет вход – и выберите единицу измерения из предоставленного списка.
Нажмите второе измерение – это будет выход – и выберите там единицу измерения.
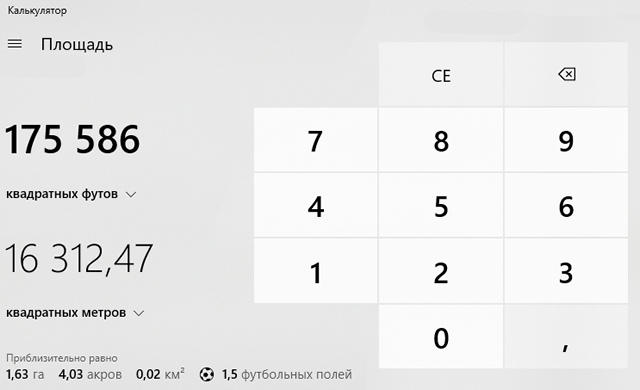
Теперь введите своё значение, и калькулятор преобразует его для вас. Он также показывает несколько других связанных преобразований внизу.
Сохранение значений в памяти
Если вы часто используете определенные числа и не хотите вводить их в свой калькулятор каждый раз, хранить их в памяти калькулятора. Это супер полезная функция, доступная в режимах стандарт, инженерный и программист. Вы будете управлять функциями памяти с помощью кнопок MS, MR, M+, M- и MC.

Вот как они работают:
- MS: сохранить новое значение в памяти.
- MR: вставить значение из памяти.
- M+: добавляет значение из поля ввода к самому последнему сохраненному значению.
- M-: вычитает значение на входе из последнего сохраненного значения.
- MC: очищает все значения из памяти.
- M: отображает все значения, сохраненные в памяти.
Использование кнопок MR, M+ и M- работает также, как и на физическом калькуляторе. Однако, в калькуляторе Windows у вас также есть доступ к любым другим значениям, которые вы сохранили в памяти во время текущего сеанса. Чтобы увидеть их, нажмите кнопку M со стрелкой вниз справа. Затем вы можете щелкнуть любое значение, чтобы вставить его.
Если вы предпочитаете, чтобы ваша очередь памяти всегда открывалась, измените размер калькулятора по горизонтали, и тогда она должна открыться.
История вычислений калькулятора
Если вам нужно взглянуть на все вычисления, выполненные в текущем сеансе, они хранятся в удобной истории калькулятора. Калькулятор сохраняет историю даже при переключении режимов, но она удаляется, когда вы закрываете приложение.
Доступ к истории калькулятора
Существует два способа доступа к истории внутри приложения. Первый – щелкнуть кнопку истории, расположенную в верхнем правом углу. Это показывает список последних вычислений. Щелчок по чему-либо в истории загрузит его обратно в поле ввода калькулятора.
Если вы хотите сохранить историю открытой, измените размер окна калькулятора по горизонтали, и оно должно появиться, когда окно достаточно велико.
Удаление истории калькулятора
Вы можете удалить отдельные записи из своей истории или удалить всю историю сразу.
Чтобы удалить отдельную запись, щелкните её правой кнопкой мыши и выберите команду «Удалить». Чтобы удалить всю историю, щелкните значок маленькой корзины в правом нижнем углу панели.
Горячие клавиши Калькулятора
В приложении Calculator доступны сочетания клавиш, позволяющие выполнять некоторые вычисления намного легче и быстрее. Полный список этих сочетаний можно найти на странице «Горячие клавиши Microsoft Windows», но вот несколько наиболее полезных:
- Alt + ( 1 — 4 ): Удерживайте нажатой клавишу Alt и нажмите любое число от одного до четырех, чтобы переключиться в разные режимы калькулятора.
- Del : очистить текущий вход (это работает как ключ CE на калькуляторе)
- Esc : очистить все входные данные (это работает как клавиша C на калькуляторе)
- Ctrl + H : включение и отключение истории.
Наверное, это больше, чем вы когда-либо хотели знать о калькуляторе Windows. Тем не менее, это недооцененный инструмент, который содержит множество полезных функций.
