Содержание статьи:
- Настройка загрузки: выбор ОС по умолчанию
- Если установлено несколько версий ОС Windows 7/10/11
- Если установлена Linux + ОС Windows (меню GNU GRUB)
- Вопросы и ответы: 5
Вопрос от пользователя
Здравствуйте.
Подскажите, с одной проблемой. У меня на диске была установлена Windows 10, затем я установил еще одну Windows. Теперь по умолчанию после включения компьютера — загружается именно вторая новая система (мне же приходится вручную на этапе загрузки успевать указывать свою «родную» 10-ку).
Как сделать так, чтобы по умолчанию стартовала моя основная Windows 10. Спасибо!
Здравствуйте.
Да, вы правы, при установке еще одной версии ОС Windows — она будет загружаться по умолчанию! Исправить это можно 👉 в свойствах системы (ниже покажу на примерах, как это делается).
*
Настройка загрузки: выбор ОС по умолчанию
Если установлено несколько версий ОС Windows 7/10/11
Вариант 1
Итак…
Обратите внимание на фото с окном выбора ОС ниже 👇 (такое, обычно, бывает при использовании Windows 10/11, в Windows 7 — просто список на «черном» фоне).
Так вот, в идеале в нижней части окна у вас должна быть ссылка «Изменить значения по умолчанию или выбрать другие параметры» — ее и нужно нажать! (примечание: отображаться может не всегда, у некоторых эта ссылка «уходит» за границы экрана и ее ну видно — в этом случае используйте др. способы, приведенные ниже).

Окно, появляющееся после вкл. ПК/ноутбука (по умолчанию 30 сек. отображается)
Далее появится окно, в котором вы сможете установить таймер (как долго будет отображаться окно с выбором ОС) и выбрать ОС по умолчанию. Если предложенных параметров недостаточно — загрузите пока какую-нибудь копию Windows и переходите к нижеприведенным инструкциям.

Параметры — изменить таймер, выбрать ОС по умолчанию
*
Вариант 2
Выбрать ОС Windows по умолчанию (как уже говорил выше) можно в 👉 свойствах системы.
Самый простой способ открыть их — вызвать меню «Выполнить» (сочетание кнопок Win+R) и использовать команду sysdm.cpl (также это команду можно использовать в диспетчере задач).

sysdm.cpl — диспетчер задач
После нужно перейти во вкладку «Дополнительно / параметры загрузки и восстановления». См. скриншот ниже. 👇

Загрузка и восстановление системы, отладочная информация
В появившемся окне вы сможете выбрать нужную ОС (для ее загрузки по умолчанию) и установить таймер. См. пример на скрине ниже. 👇
Важно! Рекомендую с осторожностью выставлять значение «0» в таймере отображения списка ОС Windows! Например, если вы ошибочно укажите «0» и выберите «неработающую» ОС — могут быть сложности при загрузке… (и придется прибегать к восстановлению).

Операционная система, загружаемая по умолчанию
*
Вариант 3 (+ удаление «ненужных» ОС)
Этот способ хорош еще и тем, что позволяет удалить ненужные ОС (правда, с этим следует быть осторожным: если надумали удалять что-то — 👉 см. эту инструкцию).
Сначала нажать сочетание Win+R, и в окно «Выполнить» вставить команду msconfig, подтвердить клавишей Enter.

msconfig
Должно открыться окно «Конфигурация системы» — нам нужна вкладка «Загрузка». В ней можно выбрать ОС, которая будет загружаться по умолчанию (+ удалить ненужную ОС), установить таймаут и пр. См. пример ниже. 👇

msconfig — конфигурация системы
*
Если установлена Linux + ОС Windows (меню GNU GRUB)

GNU Grub // меню после вкл. ПК/ноутбука // В качестве примера
В этом случае наиболее простой и быстрый путь сконфигурировать загрузчик (GNU Grub) — это воспользоваться утилитой с графич. интерфейсом Grub Customizer. Она позволит изменить не только очередь загрузки, но и установить фоновое изображение, цвет и размер шрифта, и многое другое…
Для ее установки в Ubuntu используйте команду:
sudo apt install grub-customizer
Если появятся ошибки — попробуйте выполнить поочередно следующие команды:
sudo add-apt-repository ppa:danielrichter2007/grub-customizer
sudo apt-get update
sudo apt-get install grub-customizer
После завершения установки — запустите приложение, команда:
grub-customizer

Пример установки и запуска grub-customizer (Linux Mint)
Далее откройте окно основных настроек и установите время отображения меню Grub, а также тот пункт в списке, который будет выбран по умолчанию (в моем случае это Windows Boot Manager). 👇

Меню grub-customizer
Есть также вкладка «Настройки оформления» — может быть архи-полезна, если на вашем экране элементы Grub выглядят мелко / или плохо-читаемы. Шрифт текста можно увеличить вручную!
👉 Важно! После измененных настроек не забудьте нажать кнопку «Сохранить»! (+ перезагрузить компьютер)

Настройки оформления — сохранить
В общем-то, при следующей загрузке ПК вы должны заметить, что по умолчанию курсор в меню стоит на той ОС, которую вы выбрали. Т.е. задача решена?! 👌😉
*
Дополнения — приветствуются!
Успехов!
👋
- Печать
Страницы: [1] Вниз
Тема: Как установить выбор ОС windows 10 или ubuntu? (Прочитано 6470 раз)
0 Пользователей и 1 Гость просматривают эту тему.
manking
Добрый день.
Сейчас приходится бешено кликать по кнопке F9 чтобы удалось запустить выбор загрузки bios по умолчанию и выбрать ubuntu.
А как настроить систему так, чтобы всегда отображался выбор между 2 системами?
ecc83
А как настроить систему так, чтобы всегда отображался выбор между 2 системами?
Настроить загрузчик grub2
Sly_tom_cat
Для начала надо в UEFI настроить запуск первая делом ubuntu (т.е. grub-а). А уже в грубе настроить паузу на выбор между загрузкой ubuntu и винды.
maks05
andytux
приходится бешено кликать по кнопке F9 чтобы удалось запустить выбор загрузки bios по умолчанию…
Судя по скриншоту в предыдущей твоей теме — у тебя UEFI. Windows установлена в режиме EFI. Надеюсь, что Ubuntu ты тоже установил в режиме EFI.
Начать нужно с настройки твоего УЕФИ. Все сильно зависит от особенностей конкретного UEFI. Какие загрузчики он найдет на ESP-разделе, какие создаст пункты в загрузочном меню, как их обзовет, в каком порядке расположит.
Изучай свой УЕФИ. В некоторых случаях в нем возможно изменять загрузочное меню (создавать, удалять, переименовывать).
В некоторых случаях, в УЕФИ открывается больше возможностей если установить пароль. Если установите, то очень хорошо его запомните и запишите. Зачастую сбросить его бывает весьма проблематично, иногда невозможно.
Sly_tom_cat
Если в Ubuntu загрузились, то понять в UEFI прошла загрузка или нет и какие там приоритеты в меню загрузки можно простой командой:
efibootmgr
Если в ответ получите
EFI variables are not supported on this system.то Ubuntu вы поставили не в UEFI режиме и скрестить загрузку винды и ubuntu через GRUB не получится. Придется всегда выбирать что загружать через BIOS. По идее — лучше бы перевести загрузку Ubuntu на UEFI…. но это — не так просто… возможно проще переустановить систему.
Если в выводе команды будут пункты меню — то смотрите там приоритет загрузки и меняйте его той-же утилитой (почитайте в мане какие для этого нужны ключи). В этом случае загрузить винду можно будет через GRUB. С-но нужно выставить приоритет загрузки в UEFI на Ubuntu.
manking
Всем спасибо за помощь!
В общем нужно было в bios выбрать приоритет загрузки загрузчика ubuntu grub, а загрузчик grub уже даёт выбор загрузить ubuntu или передать выполнение дальше windows загрузчику.
- Печать
Страницы: [1] Вверх
На ноутбуке с двойной загрузкой (Ubuntu 22.04 + Windows 10) не отображается меню GRUB, в котором можно выбрать операционную систему для загрузки (Linux или Windows). По-умолчанию на ноутбук всегда загружается Ubuntu, а GRUB меню просто не показывается опцию для загрузки Windows 10.
На ноутбук были последовательно установлены Windows и Ubuntu, в качестве загрузчика выбран GRUB. GRUB успешно определил что на компьютере установлены две операционные системы и добавил файл загрузчика Windows (/EFI/Microsoft/Boot/bootmgfw.efi) в список доступных. Но после перезагрузки GRUB меню не отобразилось.
Чтобы показать меню GRUB можно при загрузке зажать:
- клавишу
Shift
(на компьютерах с BIOS) - клавишу
Esc
(для современных компьютеров с UEFI)
Если это не помогло, нужно отредактировать конфигурационный файл GRUB. Загрузитесь в Linux и включите отображение меню GRUB, добавив (раскомментировав) следующие строки в /etc/default/grub:
$ sudo nano /etc/default/grub
GRUB_TIMEOUT=20
Эта опция включает таймаут 20 секунд, которые должен ждать GRUB при загрузки на этапе выбора операционной системы. Убедитесь, что в конфигурационном файле нет строки GRUB_TIMEOUT=0
Проверьте, есть ли в конфиг файле строка:
GRUB_TIMEOUT_STYLE=hidden
Если такая строка есть, закоментируйте ее или измените на
GRUB_TIMEOUT_STYLE=menu
Если параметра нет, создайте его вручную. Проверьте, что в конфиг файле нет параметров GRUB_HIDDEN.
После изменения настроек в файле grub нужно обновить его конфигурацию командой:
$ sudo update-grub
Sourcing file `/etc/default/grub' Sourcing file `/etc/default/grub.d/init-select.cfg' Generating grub configuration file ... Found linux image: /boot/vmlinuz-5.15.0-25-generic Found initrd image: /boot/initrd.img-5.15.0-25-generic Memtest86+ needs a 16-bit boot, that is not available on EFI, exiting Warning: os-prober will be executed to detect other bootable partitions. Its output will be used to detect bootable binaries on them and create new boot entries. Found Windows Boot Manager on /dev/sda1@/EFI/Microsoft/Boot/bootmgfw.efi Adding boot menu entry for UEFI Firmware Settings... done

Перезагрузите компьютер.
Если меню GRUB все еще не показывается, возможно GRUB не поддерживает видео режим вашего графической адаптера. Вы можете вместо графического GRUB меню отобразить консольное меню. Для этого добавьте в файл etc/default/grub строку:
GRUB_TERMINAL=console

Сохраните файл и обновите конфигурацию:
$ sudo update-grub
Перезагрузите устройство и убедитесь, что GRUB теперь показывает загрузочное меню.

Время на прочтение5 мин
Количество просмотров151K
Привет, Хабр! Сегодня мы рассмотрим ситуацию, когда при двойной установке Linux & Windows загрузчик GRUB не стартует, давая возможность выбрать ОС, а автоматически загружается Windows. Немного теории:
GRUB (GRand Unified Bootloader) — программа-загрузчик операционных систем.
GRUB может загрузить любую совместимую с ней операционную систему. Среди них: Linux, FreeBSD, Solaris и многие другие. Кроме того, GRUB умеет по цепочке передавать управление другому загрузчику, что позволяет ему загружать Windows (через загрузчик NTLDR), MS-DOS, OS/2 и другие системы.
Значит с теорией мы немного разобрались (думаю этого будет достаточно), теперь же рассмотрим, какие бывают подводные камни, при установке Dual Boot Windows и Linux на одном компьютере.
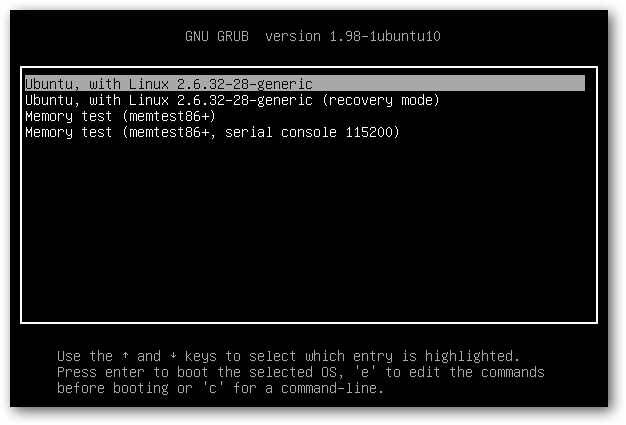
Эксперимент производился на рабочей станции со следующими характеристиками:
Base Board Information
- Manufacturer: Acer
- Product Name: Aspire XC600
Memory Device
- Size: 4096 MB
- Type: DDR3
- Speed: 1333 MHz
- Manufacturer: Kingston
- Rank: 2
HDD
- product: ST500DM002-1BD14
- vendor: Seagate
- physical id: 0.0.0
- bus info: scsi@0:0.0.0
- logical name: /dev/sda
- size: 465GiB (500GB)
- capabilities: gpt-1.00 partitioned partitioned:gpt
Доказано, что проблем с установкой Debian 8.6 Jessie совместно с Windows 10 не обнаружено. Debian корректно прописывается в автозагрузке, GRUB запускается без ошибок и две ОС также работают нормально.
Но, как показала практика, не со всеми дистрибутивами такое происходит. При установке Ubuntu 16.04.1 вместо Debian на ту же рабочую станцию вылез первый подводный камень — GRUB не стартовал, и Windows 10 автоматом шла на загрузку.
Решение проблемы было найдено спустя недели три-четыре (тогда уже надоело считать, сколько времени убито на решение проблемы). Оно оказалось неожиданным, но в тоже время вся система заработала. Значит, если вы столкнулись с такой же проблемой, приведенная ниже инструкция может вам пригодится и сэкономить кучу времени.
Важно! До начала выполнения инструкции нужно подготовить LiveCD с дистрибутивом Linux Mint — все операции мы будем выполнять на нем (я выбрал этот дистрибутив из-за того, что на него спокойно можно установить Midnight Commander, что сложно сделать на LiveCD с Ubuntu, так мы получаем больше пространства для маневров). Также стоит заметить, что команда из под консоли update-grub вам не поможет, так как она рассчитана на случай, когда GRUB запускается, но не видит другие ОС кроме Линукса. Также рекомендую создавать резервные копии файлов/каталогов, над которыми вы осуществляете хоть малейшие изменения.
- Через терминал, с правами root смонтировать раздел с EFI в папку /mnt. В моем случае, это была команда mount /dev/sda2 /mnt.
- Введите команду sudo -s и подтвердите пароль (он пустой по умолчанию) для последующих операций (многие советуют не делать этого, а вводить sudo и команду для выполнения — я поддерживаю это мнение, но инструкция рассчитана на опытных пользователей системы Linux, которые понимаю, что делают все на свой страх и риск).
- Запустить Midnight Commander командой mc.
- Найти в файловой системе следующий каталог: EFI в папке /mnt.
- Переименовать каталог Microsoft во что-нибудь другое, например в Microsoft2.
- Создаем новый каталог с именем Microsoft.
- Заходим в только что созданный каталог Microsoft и частично создаем внутри его иерархию папок аналогичную старому Microsoft (тому, что переименовали). В моем случае он имел такую структуру папок: /boot/, затем куча папок и файл bootmgfw.efi рядом с ними. Нужно воссоздать структуру папок ровно до этого файла. Т.е. всё, что лежит рядом с ним — не нужно, а всё, что идет до него (т.е. родительские папки, соседние с ними тоже не нужны) воссоздаем в нашей новой папке Microsoft. В моем случае понадобилось создать только папку /boot, итоговый путь до нового каталога вышел таким: /EFI/Microsoft/boot. Можно просто скопировать все папки и файлы — проверено, это работает и можно не создавать все вручную.
- Находим в каталоге из шага 6 папку с именем нашего дистрибутива Линукса, в нашем случае это Ubuntu. Копируем (оригиналы файлов и папку ubuntu на всякий случай оставляем, не помешают) все файлы из данной в папки в итоговый каталог, созданный на предыдущем шаге: /EFI/Microsoft/boot.
- В получившейся файловой системе находим файл grubx.efi или grubx64.efi (будет только один из них: в зависимости от разрядности установленного Линукса). Переименовываем его в bootmgfw.efi.
- Находим файл /boot/grub/grub.cfg в файловой системе установленного Линукса. Открываем его для редактирования. Внутри него находим слово «Microsoft» в контексте строки, начинающейся с «chainloader» и заменяем это слово (должно быть только одно вхождение и именно в строке с «chainloader», так что не ошибетесь) на название каталога, в который мы переименовали Microsoft (т.е. на Microsoft2 в нашем примере). Сохраняем изменения в файле.
Также, в этом файле вы можете поменять названия в списке, который выводит GRUB. Например, вместо
openSUSE Leap 42.2 27.01
в части кода:
menuentry 'openSUSE Leap 42.2 27.01' --class opensuse --class gnu-linux --class gnu --class os $menuentry_id_option 'gnulinux-simple-996b3ed5-150f-4de3-a40c-6d385e27d6de' {
load_video
set gfxpayload=keep
insmod gzio
insmod part_gpt
insmod ext2
set root='hd0,gpt6'
if [ x$feature_platform_search_hint = xy ]; then
search --no-floppy --fs-uuid --set=root --hint-bios=hd0,gpt6 --hint-efi=hd0,gpt6 --hint-baremetal=ahci0,gpt6 996b3ed5-150f-4de3-a40c-6d385e27d6de
else
search --no-floppy --fs-uuid --set=root 996b3ed5-150f-4de3-a40c-6d385e27d6de
fi
echo 'Загружается Linux 4.4.36-8-default …'
linuxefi /boot/vmlinuz-4.4.36-8-default root=UUID=996b3ed5-150f-4de3-a40c-6d385e27d6de ro resume=/dev/sda7 splash=silent quiet showopts
echo 'Загружается начальный виртуальный диск …'
initrdefi /boot/initrd-4.4.36-8-default
}Написать
openSUSE The best choice!:)
:
menuentry 'openSUSE The best choice!:)' --class opensuse --class gnu-linux --class gnu --class os $menuentry_id_option 'gnulinux-simple-996b3ed5-150f-4de3-a40c-6d385e27d6de' {
load_video
set gfxpayload=keep
insmod gzio
insmod part_gpt
insmod ext2
set root='hd0,gpt6'
if [ x$feature_platform_search_hint = xy ]; then
search --no-floppy --fs-uuid --set=root --hint-bios=hd0,gpt6 --hint-efi=hd0,gpt6 --hint-baremetal=ahci0,gpt6 996b3ed5-150f-4de3-a40c-6d385e27d6de
else
search --no-floppy --fs-uuid --set=root 996b3ed5-150f-4de3-a40c-6d385e27d6de
fi
echo 'Загружается Linux 4.4.36-8-default …'
linuxefi /boot/vmlinuz-4.4.36-8-default root=UUID=996b3ed5-150f-4de3-a40c-6d385e27d6de ro resume=/dev/sda7 splash=silent quiet showopts
echo 'Загружается начальный виртуальный диск …'
initrdefi /boot/initrd-4.4.36-8-default
}Хоть мелочь, а приятно! Остальное в коде советую не трогать.
Если трудно разобраться с управлением Midnight Commander (в этом нет ничего страшного, у меня тоже в первый раз были проблемы с этой программой), все операции можно выполнить в файловом менеджере Nautilus (или в другом, не суть важно), но изначально запустив его под правами пользователя root.
После этого идем на перезагрузку и радуемся результату. Но, как оказывается, такая проблема есть и у дистрибутива OpenSUSE Leap 42.2. Как показала практика, если на компьютере установлен дистрибутив OpenSUSE с Windows 10, то приведенная выше инструкция не поможет. Точнее, она поможет, но только ее нужно дополнить. После выполнения основной части выполняем следующие шаги:
- После выполнения всех операций заходим в папку /EFI/opensuse/x86_64-efi/ (название итоговой папки x86_64-efi может быть другим в зависимости от архитектуры ПК)
- Копируем файл grub.efi (если у вас включена опция Secure Boot, там будет еще файл shim.efi, тогда советую скопировать их вместе)
- Заходим в папку /EFI/Boot и удаляем все файлы, которые там есть (при обновлении загрузчика они снова появятся, но в этом нет ничего страшного)
- Вставляем файл (или файлы), которые мы скопировали и спокойно идем на перезагрузку.
Вот и вся инструкция. Думаю, кому-то пригодится…
P.S. Если же у вас все хорошо, GRUB с OpenSUSE запускается, но не видит Windows, радуйтесь — проблема решается всего одной командной: grub2-mkconfig -o /boot/grub2/grub.cfg, а если у вас стоит Ubuntu, нужно выполнить просто update-grub.
Для тех же, кого заинтересовала данная тема, рекомендую прочитать статью: «Начальный загрузчик GRUB 2 — полное руководство».
Примечание: написанное ниже относится только к загрузчику GRUB. С LiLo, ExtLinux’ом и подобными я не встречался и в ближайшее время встречаться не собираюсь.
На настольном компьютере необходимо временно выставить по умолчанию загрузку Windows 7, а не Ubuntu. Казалось бы: нужно просто отредактировать файл «/boot/grub/grub.cfg». Но так делать потенциально опасно.
Способ, описанный ниже, является самым правильным и абсолютно безопасным.
Теория
Раз напрямую редактировать файл «/boot/grub/grub.cfg» нельзя, значит должно существовать место, редактирование которого запишет конфигурацию в место назначения. Итак, необходимо открыть файл «/etc/default/grub» с правами суперпользователя. Найти в начале строку «GRUB_DEFAULT=0» и заменить нуль на номер желаемой ОС:
0 — Ubuntu,
1 — Ubuntu (режим восстановления),
2 и 3 — MemTest’ы,
4 — Windows.
Если вы обновляли ядро, ставили другой линукс и тому подобное, то, наверняка, Windows будет иметь не 4-й номер, а скажем, 5-й или 6-й. Для подстраховки загляните в grub.cfg. Затем для записи изменений в файл «/boot/grub/grub.cfg» нужно обновить конфигурацию от имени root’а.
Практика
Команды, выделенные жирным, нужно выполнить в терминале. Текст, начинающийся с #, является комментарием.
# Открываем файл на правку: gksu gedit /etc/default/grub # Заменяем GRUB_DEFAULT=0 на GRUB_DEFAULT=4 # Сохраняем изменения. # Обновляем конфигурацию: sudo update-grub # Перезагружаемся и наслаждаемся результатом: sudo reboot
