Applies ToWindows 11 Windows 10
Windows 11 позволяет выбрать время и способ получения последних обновлений, чтобы обеспечить бесперебойную и безопасную работу устройства. Если вы не готовы получить рекомендованные обновления, можно временно приостановить загрузку и установку обновлений.
-
Выберите Пуск > Параметры > Центр обновления Windows .
-
Выберите время, на которое вы хотите приостановить работу.
Примечание: По достижении предела приостановки, вам потребуется установить последние обновления, перед тем как вы сможете опять приостановить их скачивание и установку.
Чтобы завершить установку обновлений, необходимо перезагрузить устройство. Если отображается запрос на перезагрузку устройства, но вы не хотите прерывать работу, запланируйте перезагрузку на более удобное время.
-
Выберите Пуск > Параметры > Центр обновления Windows .
-
Выберите Запланировать перезагрузку и укажите удобное для вас время.
Открыть клиентский компонент Центра обновления Windows
Нужна дополнительная помощь?
Нужны дополнительные параметры?
Изучите преимущества подписки, просмотрите учебные курсы, узнайте, как защитить свое устройство и т. д.
В Windows 10 не существует того демократического подхода в плане установки системных обновлений, который присутствует в Windows 7 и 8.1. Работая с «Десяткой», мы не можем с использованием её обычных параметров отказаться полностью от обновлений или устанавливать их выборочно. Отложить те из них, что добавляют новый, увы, часто сырой функционал, можем не более чем на год. И то – только в версиях системы, начиная с Pro.
В них же с использованием локальной групповой политики можем отключить автоматический процесс установки обновлений. И запускать это дело вручную, в удобное время. А вот выбирать, что хотим установить, а что не хотим – нельзя.
Решить эту проблему призвана утилита Windows 10 Manual Update.
Утилита реализует в «Десятке» механизм выборочной установки обновлений. Но для этого, естественно, система должна быть настроена так, чтобы этот механизм мог быть реализован. Нужно отключить обновления, но не варварским способом с помощью твикеров, вырубающих службу wuauserv и блокирующих апдейт-серверы Microsoft. А так, чтобы служба могла работать и сообщаться с серверами. Для этого необходимо просто отключить автоматический запуск обновлений.
В редакциях Pro и выше это делается посредством групповой политики. Запускаем редактор gpedit.msc. Раскрываем путь, указанный на скриншоте. Дважды кликаем параметр настройки автоматического обновления.

Ставим его значение «Отключено».

В Win10 Home можем прибегнуть к помощи бесплатной утилиты Wu10Man. Она может полностью или частично отключать обновления. И вот в плане частичного отключения она подходит под ситуацию. Запускаем утилиту. И в первой её настройке, базирующейся на групповой политике, указываем «Disable Automatic Updates». Далее нажимаем кнопку «Update Policy».

Больше никаких настроек трогать не нужно. Службы и серверы должны работать.
Когда автоматическое обновление отключено, его можно вручную запускать в приложении «Параметры» кнопкой «Проверка наличия обновлений».

Но тогда в систему установятся все подряд обновления. Если эту кнопку не трогать, то можно как раз таки прибегнуть к использованию утилиты Windows 10 Manual Update. Она очень аскетична, являет собой небольшое окошко с перечнем возможных для установки обновлений. Для их отображения ничего нажимать не нужно, все те, что доступны для скачивания и установки, отобразятся в окошке утилиты после её запуска автоматически. И отобразятся перечнем с указанием, в частности, веса, чтобы мы могли примерно прикинуть объёмы предстоящей работы. Кликнув на любое из обновлений, можно просмотреть по нём детальную информацию. Далее галочками отмечаем всё то, что хотим установить. И жмём кнопку «Install updates».

При установке обновлений, для внедрения которых требуется перезагрузка компьютера, будет появляться диалоговое окошко, предупреждающие об этом.

Но когда перезагружаться – решаем мы сами. И, соответственно, делаем это вручную.
По итогу установки обновлений получим отчётное уведомление.

Скачать утилиту на GitHub:
https://github.com/slavanap/Windows10ManualUpdate/releases
Также вам может быть интересно, как ускорить обновление до Windows 10 и активировать гибернацию в Windows 10.
Если хотите сразу перейти к разделу с полезными советами, пожалуйста, нажмите сюда.
Итак, в Windows 10 нельзя просто так взять и сменить способ прихода обновлений. По умолчанию они будут скачиваться всегда автоматически, не спрашивая вашего желания.
Как же настроить обновления по запросу?
Очень просто:
1. Открываем окошко запуска (Windows + R).
2. Запускаем с помощи команды «gpedit.msc» оснастку «Редактор локальной групповой политики» (Local Group Policy Editor).
Если у вас версия для одного языка, то для активации этой оснастки вам потребуется решение, которое описано здесь.
3. Открываем:
Computer Configuration -> Administrative Templates -> Windows Components -> Windows Update.
4. Справа в списке выбираем Configure Automatic Updates.

5. Меняем свойство на Enabled, после чего в блоке слева внизу меняем опцию 3 — Auto Download and notify for install на 2 — Notify for download and notify for install.

6. Перезагружаем компьютер и заходим после перезагрузки в раздел Update & security:

7. Готово.
Прочие полезные советы, которые могут пригодиться при использовании Windows 10
Раздел с советами последний раз обновлён: 8 февраля 2016.
1) Если при попытке скачать файл (в особенности, очень большой) с помощью торрентной качалки Win10 вылетает в синий экран, попробуйте обновить драйверы для сетевого адаптера Wi-Fi. Особенно если у вас ноутбук, важно убедиться в том, что вы скачиваете драйвер именно под вашу модель устройства и вашу операционную систему. Например: Dell Wireless 1708 WIFI Driver для устройства Dell Inspiron 7348 под управлением Windows 10-64bit.
2) Если Windows 10 не монтирует автоматически внешние накопители (особенно внешние жёсткие диски) — заходим в командную строку под правами администратора, набираем diskpart, затем вводим automount. Если система сообщит, что автомонтирование отключено, то вводим команду automount enable. Готово!
3) Если вы хотите иметь возможность изменить язык Windows 10 SL (single language, т.е. одноязычная), то воспользуйтесь инструкциями, приведёнными по ссылкам: первая, вторая. При этом если сразу после первой перезагрузки при попытке проверить наличие обновлений вы видите ошибку (в частности, Error 0x80248008), то просто полностью выключите свой компьютер и включите заново. Ошибки больше не будет.
P.S. Для Windows 7 SP1 x64 хорошая аналогичная инструкция тут или вот тут.
4) Если у вас монитор с большим разрешением, но небольшим количеством дюймов, интерфейс Windows 10 в разных местах будет выглядеть размыто (blurry) из-за скейлинга (масштабирования), выполняемого операционной системой. Универсального решения пока не существует, но можно исправить ситуацию для конкретных программ. Чтобы это сделать, нужно найти, где лежит запускаемый файл программы, из меню по правой кнопке мыши выбрать пункт Свойства, в появившемся окошке перейти на вкладку Совместимость (Compatibility), далее выставляем галочку Disable display scaling on high DPI settings (на русском что-то вроде Отключить масштабирование экрана при высоких значениях DPI). Так, этот подход в принципе сносно работает для iTunes, Evernote, Web Money и BitTorrent, но всё ещё никуда не годится для Skype или, например, Google Earth.
UPD 30 октября 2015
: Skype начиная с версии 7.13.0.101 наконец-таки поддерживает high-dpi дисплеи 
UPD 4 мая 2016
: Evernote начиная с версии 6.0.6.1769 также наконец стал поддерживать high-dpi дисплеи.
5) Если при помощи инструмента Очистка диска логи ошибок по факту не удаляются, нужно запустить очистку под правами администратора. Нажимаем Пуск, вводим disk cleanup, появится нужная нам программа — нажимаем правой кнопкой мыши и из контекстного меню выбираем Run as administrator. Теперь, если поставить галочку под опцией очистки диска «System error memory dump files«, то всё удалится успешно.
6) Если внезапно при попытке в очередной раз проверить наличие обновлений вы видите в центре обновлений сообщение о невозможности это сделать (We couldn’t get online to download your updates) (при этом у вас проблем с подключением к интернету нет, файл hosts чистый, а перезагрузка не помогает), при этом bing.com не открывается (сообщение об ошибке в Хроме «ERR_NETWORK_ACCESS_DENIED») — то поможет только один способ: зайти в настройки файервола Windows (Windows Firewall) и полностью отключить его. Первопричина ошибки пока не выяснена.
7) Если в Word 2007 на компьютерах с x64 Windows не работает автоформатирование и автокоррекция (например, первая буква заглавная, автоопределение нумерованных списков, более глубокий уровень вложения элементов ненумерованного списка по нажатию на Tab и т.п.), то нужно нажать на кнопку «Office», внизу окошка кликнуть по кнопке «Параметры Word», перейти в меню слева в раздел «Правописание», затем справа в секции «Параметры автозамены» кликнуть по кнопке «Параметры автозамены«. Все нужные галочки доставляем там, и особенно во вкладке «Автоформат при вводе«.

go to device manager, right click the unknown device, choose manually, choose from list, portable devices and choose usb mtp
).
Для прочих смартфонов если «MTP» не появляется в диспетчере устройств, необходимо сначала в своём Android-смартфоне зайти в Настройки, в категории Для разработчика активировать опцию Разрешить отладку по USB (если ещё не была активирована).
9) Чтобы проверить наличие обновлений в Windows 10, достаточно нажать Win + I, затем кликнуть по категории «Update & security«.
Все способы:
- Смена периода активности
- Установка обновлений
- Расширенные настройки обновления
- Удаление обновлений
- Отключение автообновлений
- Вопросы и ответы: 0
Для ручного изменения некоторых параметров обновления на компьютере с Windows 10 в первую очередь необходимо убедиться, что функция активна, иначе настроить ее не получится. Ранее мы писали о том, как правильно включить проверку и установку апдейтов для операционки.
Подробнее: Методы активации автообновления в Windows 10
Смена периода активности
В предустановленном приложении «Параметры» Windows 10 есть раздел, где осуществляется настройка временного периода как проверки новых обновлений, так и непосредственной интеграции в систему, а также некоторые другие дополнительные параметры. Для начала разберем, как вручную настроить время автоматических обновлений:
- Нажмите на кнопку «Пуск», затем выберите запуск системных «Параметров» — значок, стилизованный под шестерню.
- Выберите раздел «Обновление и безопасность».
- Если потребуется, переключитесь на вкладку «Центр обновления Windows» на панели слева, затем кликните по строке «Изменить период активности».
- По умолчанию установлен параметр «Автоматически изменять период активности для этого устройства на основе действий», при котором операционная система на основе анализа использования компьютером самостоятельно определяет наиболее подходящее время для проверки и скачивания апдейтов. Чтобы выставить персональные параметры, переведите переключатель в неактивное состояние.
- Ниже, рядом с текущим периодам активности, появится новая кнопка – «Изменить». Кликните по ней.
- В следующем окне нужно выбрать время вашей активности – то есть период, когда вы обычно используете компьютер. Вручную укажите время начала и окончания активности, затем нажмите на кнопку «Сохранить».





В тот временной отрезок, который выходит за рамки указанного времени, и будет осуществляться автоматическое сканирование на наличие новых обновлений и установка апдейтов.
Также предлагается готовый вариант периода активности, который основывается на пользовательских действиях. Можно выбрать и его, если он вам подходит, таким образом настройка осуществится всего за один клик.
Также в Windows 10 есть возможность временно отключить обновления на 7 и более дней. В результате система в это время не будет даже пытаться проверить наличие обновлений и тем более скачивать их. Всего возможно приостановить их на 35 дней, после чего функция станет недоступна.
Установка обновлений
В Windows 10 есть параметры выбора установки уже скачанных обновлений. Также вы можете вручную запустить проверку на наличие актуальных апдейтов – для этого в главном окне «Обновления и безопасности» достаточно нажать на соответствующую кнопку.

Если актуальное программное обеспечение найдено, можно вручную запустить его загрузку, но вот уже после скачивания есть несколько дополнительных параметров, в том числе выбор необязательных обновлений для загрузки и планирования времени перезагрузки системы. Если присутствуют необязательные апдейты, их можно посмотреть в соответствующем разделе, который появится. Здесь есть возможность выбрать, какие из них скачивать и устанавливать.

После того как все обновления были скачаны и установлены, именно сейчас можно запланировать перезапуск системы, кликнув по соответствующей кнопке. Это пригодится, если в данный момент нет возможности перезапуска, потому как, например, вы выполняете важную работу на компьютере. В следующем окне предлагается выбрать время и день, когда компьютер будет перезагружен для того, чтобы апдейты вступили в силу.

Расширенные настройки обновления
Помимо выбора времени для обновлений, в Windows 10 предусматривается ряд дополнительных параметров, в частности настройка перезапуска после инсталляции апдейтов и включение получения других продуктов от компании Microsoft. Разберем расширенные настройки более подробно:
- В соответствующем разделе штатных «Параметров» («Обновление и безопасность») щелкните по строке «Дополнительные параметры».
- В этом окне станут доступны варианты обновления. По умолчанию дополнительные опции отключены, но пользователь может активировать любой из них на свое усмотрение. Так, например, после включения опции «При обновлении Windows получать обновления для других продуктов Майкрософт» будут скачиваться и необязательные апдейты (из которых, к слову, также можно выбрать, что именно инсталлировать). К ним относятся различные обновления для базовых драйверов, фирменного софта и другое.
- Изначально скачивание обновлений через лимитные подключения (3G/4G-модемы и не безлимитные тарифы) отключено, поскольку в большинстве случаев апдейты весят довольно много, за что может взиматься дополнительная плата оператора связи. Если же вас не беспокоит данный пункт либо в целях экономии трафика на системном уровне активен лимит потребления, тогда можете включить данную возможность.
- Следующий параметр, отвечающий за автоматический перезапуск компьютера после установки обновлений, также отключен. Но если хотите, чтобы обновления вступали в силу как можно быстрее, этот пункт также можно активировать. Перед перезагрузкой отобразится соответствующее уведомление, чтобы успеть завершить работу программ.
- В блоке «Уведомления об обновлениях» включается оповещение о том, что компьютер необходимо перезагрузить после инсталляции обновлений. По умолчанию такие уведомления не поступают.
- Также в окне с расширенными настройками можно выбрать дату, до которой Windows 10 не будет получать обновления и устанавливать их без пользователя. Если в предыдущем окне можно выбрать приостановку на 7 дней, то здесь выбирается больший временной период (но все так же – до 35 дней).






Удаление обновлений
В разделе «Обновление и безопасность» встроен «Журнал обновлений», с помощью которого можно посмотреть список того, что было установлено, и узнать подробную информацию.

Здесь отображается название обновлений и дата их инсталляции. Чтобы увидеть более детальные сведения о том или ином апдейте, например какие исправления и изменения он внес, достаточно кликнуть по его названию. Через браузер вы попадете на страницу официального сайта Microsoft, где и сможете ознакомиться со всеми сведениями.

При необходимости практически любое обновление можно удалить. Для этого нажмите на ссылку «Удалить обновления».

После отобразится список апдейтов через классическое приложение «Панель управления». Чтобы деинсталлировать любой из пунктов, кликните по нему левой кнопкой мыши и выберите соответствующую кнопку.

О методах удаления обновлений в операционной системе Windows 10 (помимо «Панели управления»), есть и другие способы, о которых можете прочитать в нашем отдельном материале.
Подробнее: Удаление обновлений в Windows 10
Отключение автообновлений
Приостановка получения обновлений в Windows 10, которую мы упоминали выше в статье, несет временный характер, поскольку рано или поздно произойдет принудительная установка апдейтов, что в некоторых случаях необходимо для стабильной и корректной работы операционки. Но есть и альтернативные методы, которые позволят полностью деактивировать скачивание и установку актуальной версии программного обеспечения. Например, можно отключить службы, отвечающие за «Центр обновления Windows», либо воспользоваться сторонними программами. Ранее мы более детально писали о таких вариантах в отдельных руководствах на сайте.
Подробнее:
Отключение обновлений в ОС Windows 10
Отключение обновлений Windows 10 через «Редактор локальных групповых политик»

Наша группа в TelegramПолезные советы и помощь
В рамках регулярных накопительных обновлений Windows пользователь получает патчи для системы безопасности, сигнатуры Защитника и новые версии драйверов. Периодически Microsoft выпускает пакеты обновления функционала системы, известные как новые сборки. В Windows 10 обновления устанавливаются без участия пользователя, в чём есть и свои плюсы, и свои минусы. Плюсы заключаются в автоматизации всех процессов, минусы — в отсутствии контроля со стороны пользователя.
WuMgr — утилита для выборочной загрузки обновлений Windows 10
Нельзя также исключать сбой автоматики, когда Windows видит обновления, но по какой-то причине не может их скачать либо установить. Восполнить эти недостатки поможет маленькая портативная утилита WuMgr, предназначенная для выборочной загрузки и установки обновлений для Windows 10. Запустив утилиту от имени администратора, вы увидите список всех обновлений, уже установленных в вашей системе. В левой панели они обозначены как «Uрdаte History».
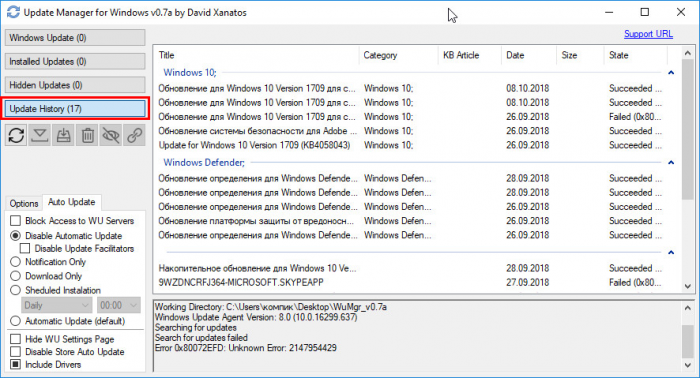
Чтобы проверить наличие обновлений, нажмите кнопку с изображением двух закругленных стрелок.
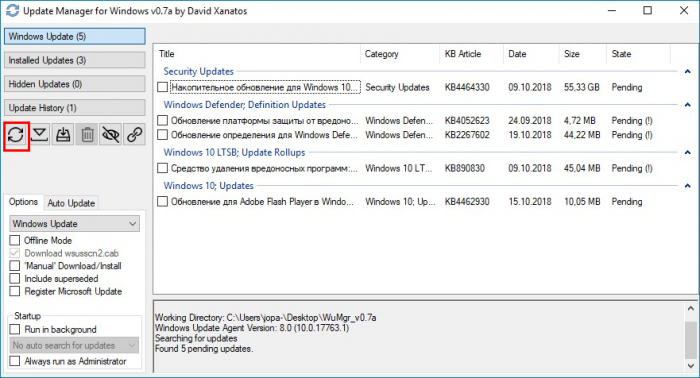
Если последние окажутся доступны, WuMgr выведет их список, причем каждый компонент будет иметь чекбокс. Если считаете установку компонента необходимой, отметьте его галочкой, если нет, оставьте не отмеченным. Кнопка в виде направленного вниз треугольника отвечает за скачивания обновлений, нажатие кнопки, изображающей направленную на диск стрелку запускает процедуру их установки.
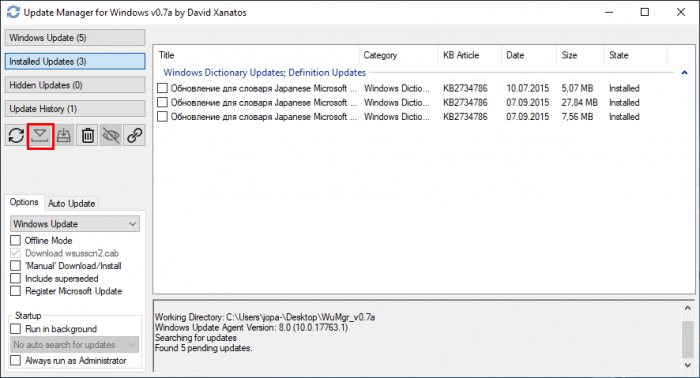
Но одной лишь загрузкой и установкой пакетов обновлений WuMgr не ограничивается. С помощью утилиты пользователь может удалять обновления, просматривать их описание и статус, получать на них ссылки, а переключившись на вкладку «Auto Uрdаte», исключать из пакетов нежелательные компоненты, например, драйвера.
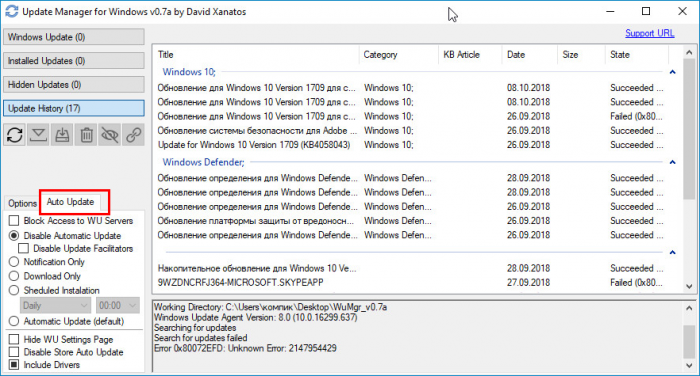
Утилитой поддерживается полное отключение получения автоматических обновлений, скрытие записей из списка, работа в автономном режиме.
Скачать утилиту можно бесплатно со страницы проекта Github github.com/DavidXanatos/wumgr/releases. Распространяется она бесплатно и с открытым исходным кодом, установки не требует. Текущая версия представлена, очевидно, беткой, так как при тестировании нами было обнаружено несколько ошибок в ее работе.
Вам пригодится:
- Как отключить автоматическое обновление Windows 10 при помощи программы Win Updates Disabler
- Wu10Man — отключаем обновление Windows 10 тремя разными способами
