Все способы:
- Вариант 1: Стандартные средства
- Способ 1: Управление звуковыми устройствами
- Способ 2: Панель управления звуком
- Вариант 2: Настройки сторонних средств
- Вопросы и ответы: 0
Вариант 1: Стандартные средства
Изменить используемый по умолчанию микрофон на компьютере под управлением Windows 10 в настоящее время можно сразу двумя способами, воспользовавшись специальным разделом в «Параметрах» системы или классической панелью управления звуками.
Способ 1: Управление звуковыми устройствами
Наиболее простой способ выполнения поставленной задачи заключается в использовании «Параметров» Windows 10, где можно как задействовать отключенные устройства, так и выбрать источник ввода по умолчанию. Тут важно учитывать, что перед выполнением описанных действий следует заранее подключить новый микрофон к компьютеру или ноутбуку в соответствующий слот и произвести проверку, так как в большинстве случаев это приведет к автоматической замене предыдущего устройства.
Подробнее: Как подключить и проверить микрофон в Windows 10
- Чтобы установить нужное устройство в качестве микрофона по умолчанию, первым делом необходимо открыть «Параметры». Для этого можете воспользоваться клавишами «Win+I», после чего необходимо перейти в категорию «Система» и выбрать «Звук».
Подробнее: Способы открытия «Параметров» на компьютере с Windows 10
- Оказавшись на отмеченной вкладке «Звук», найдите подраздел «Ввод», разверните выпадающий список и выберите нужное устройство. Здесь же можно воспользоваться блоком «Проверка микрофона», чтобы убедиться в работоспособности микрофона.
- Если по каким-то причинам нужного пункта не оказалось в списке, воспользуйтесь ссылкой «Управление звуковыми устройствами» для открытия дополнительных настроек. После этого в категории «Устройства вывода» кликните левой кнопкой мыши по одному из микрофонов в рамках блока «Отключенные» и нажмите кнопку «Включить».



Как правило, после включения достаточно будет вернуться на предыдущую страницу и по предложенным ранее шагам изменить устройство по умолчанию. Это приведет к изменению микрофона в большинстве программ и приложений, включающих мессенджеры, софт для обработки и записи звука и компьютерные игры, однако в некоторых случаях потребуется перезапуск.
Способ 2: Панель управления звуком
Главной альтернативой «Параметрам» Windows 10 выступает классическая панель управления звуками, полностью повторяющая аналогичное окно в предыдущих версиях системы. При этом большинство представленных ранее замечаний относительно предварительного подключения и проверки микрофона в данном случае актуальны в полной мере, в особенности при использовании ноутбука и устройства, подключаемого посредством 3.5 jack.
- Открыть настройки в данном случае можно путем щелчка правой кнопкой мыши по значку звука на панели задач и последующего выбора раздела «Звуки». Существуют также альтернативные способы перехода к параметрам через «Панель управления» и «Параметры» Windows 10.
- Находясь в отдельном окне «Звук», перейдите на вкладку «Запись» с помощью верхней панели и, если помимо активного микрофона на странице ничего не отображается, кликните правой кнопкой мыши. Здесь нужно задействовать оба пункта для отображения отключенных и отсоединенных устройств.
- Разобравшись с предыдущим этапом, найдите в списке нужный вам микрофон, кликните правой кнопкой мыши и воспользуйтесь опцией «Включить». Если устройство по каким-то причинам не отображается в данном списке, рекомендуем попробовать другой способ подключения к компьютеру и ознакомиться с еще одной инструкцией.
Подробнее: Что делать, если компьютер не видит микрофон
- При появлении подписи «Готов» выберите устройство с помощью щелчка левой кнопкой мыши и в нижней части окна нажмите кнопку «По умолчанию». Это необходимо для того, чтобы микрофон автоматически использовался, как основное устройство ввода.



Сохранить обновленные параметры можете простым нажатием кнопки «ОК» в нижней части окна, но при этом не стоит забывать о перезапуске приложений, использующих микрофон по умолчанию. Кроме этого, можете деактивировать предыдущее стандартное устройство, чтобы на компьютере был доступен один единственный микрофон, который автоматически будет выбран во всех программах.
Вариант 2: Настройки сторонних средств
Иногда после внесения всех изменений некоторые программы могут продолжать использовать предыдущее устройство звукозаписи, что, как правило, связано с включением сразу двух микрофонов одновременно. Это можно исправить путем отмеченной ранее деактивации одного из вариантов или переключениями устройства по умолчанию средствами самого приложения.
Читайте также: Как включить микрофон в Skype, Zoom, Discord, WhatsApp

Рассматривать подробно данный вариант мы не будем, так как необходимые действия могут сильно меняться в зависимости от программы, но при этом отметим, что посетить необходимо внутренние настройки звука. Именно здесь должен быть выпадающий список со всеми обнаруженными устройствами звукозаписи по аналогии с «Параметрами» Windows 10.

Как бы то ни было, чтобы внести изменения, необходимо просто выбрать другое устройство и подтвердить обновление параметров. В то же время, более простым способом все равно остается полная деактивация всех микрофонов за исключением нужного.
Наша группа в TelegramПолезные советы и помощь
Applies ToWindows 11 Windows 10
Чтобы установить новый микрофон, выполните указанные ниже действия:
-
Убедитесь, что микрофон подключен к компьютеру.
-
Выберите Пуск > Параметры > система > звук.
-
В разделе Параметры звука перейдите в раздел Входные данные, чтобы просмотреть подключенные микрофоны. Если это микрофон Bluetooth, выберите Добавить устройство.
Чтобы протестировать уже установленный микрофон, выполните приведенные ниже действия.
-
Убедитесь, что микрофон подключен к компьютеру.
-
Выберите Пуск > Параметры > система > звук.
-
В разделе Входные данные выберите микрофон, который требуется проверить.
-
В разделе Параметры ввода проверьте громкость ввода при разговоре в микрофон. Если панель перемещается во время речи, микрофон работает правильно.
-
Если панель не отображается, перейдите в раздел Тестирование микрофона и выберите Начать тест.
Открытие параметров
Нужна дополнительная помощь?
Нужны дополнительные параметры?
Изучите преимущества подписки, просмотрите учебные курсы, узнайте, как защитить свое устройство и т. д.
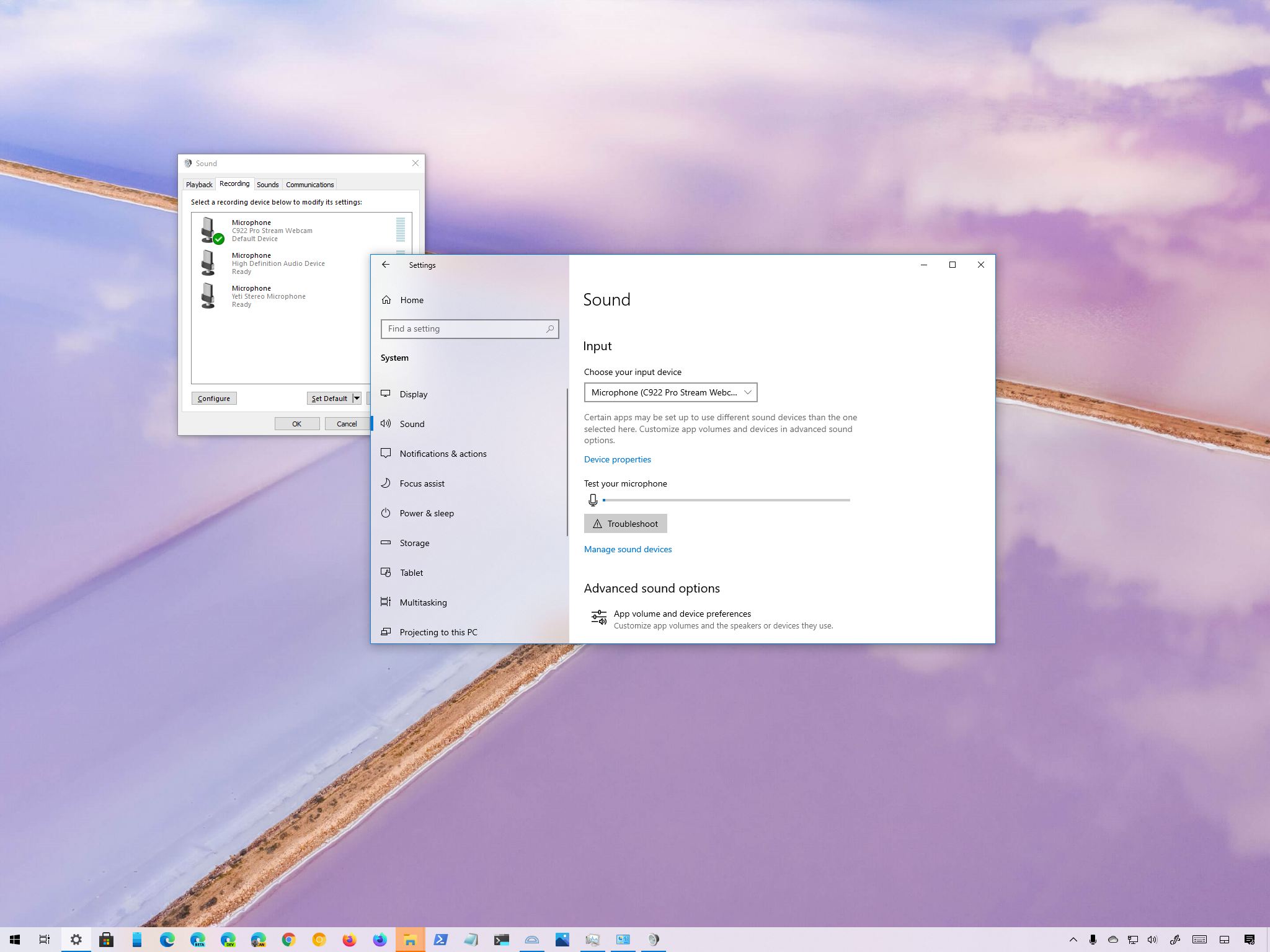
(Image credit: Windows Central)
On Windows 10, you can connect virtually as many microphones as you want. The only issue is that the first one you install will automatically become the default recording device for the enteire system.
However, if you happen to have multiple microphones because, for example, one came built into the webcam, and then you installed one of the best microphones for streaming, it is possible to set either of them as the system default. That way when you open a recording or communication application, you don’t have to keep going through extra steps to select the microphone you want to use.
Whatever the reason it might be, Windows 10 includes at least two ways to change the default microphone with the Settings app and Control Panel.
In this Windows 10 guide, we will walk you through the steps to set a new microphone as the new default on your device.
How to change default microphone in Settings
To select a new microphone as the system default, use these steps:
- Open Settings.
- Click on System.
- Click on Sound.
- Under the «Input» section, use the Choose input device drop-down menu and select the new default microphone.
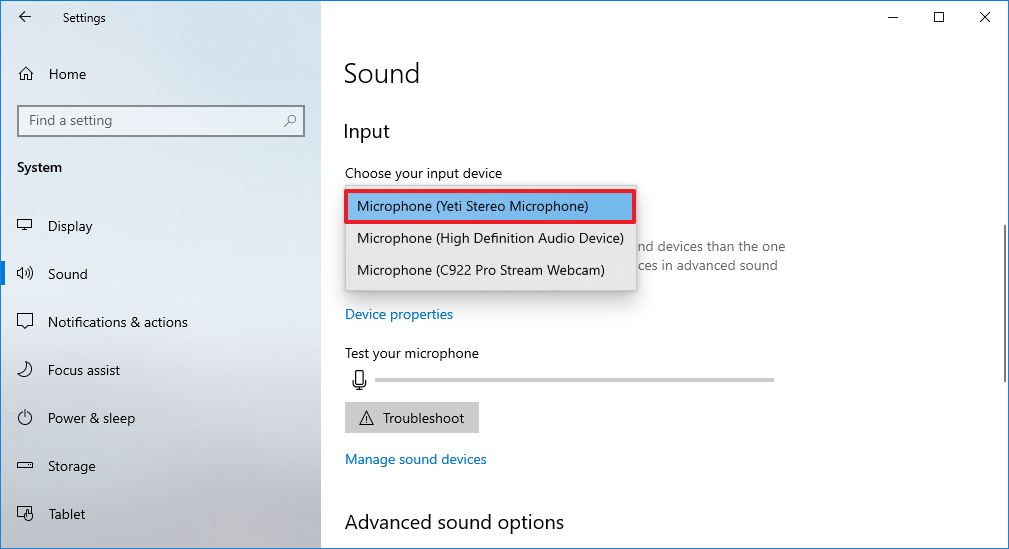
Once you complete the steps, the microphone you selected will be available as the system’s primary input device.
How to change default microphone in Control Panel
To change the default microphone settings in Control Panel, use these steps:
All the latest news, reviews, and guides for Windows and Xbox diehards.
- Open Control Panel.
- Click on Hardware and Sound.
- Click on Sound.
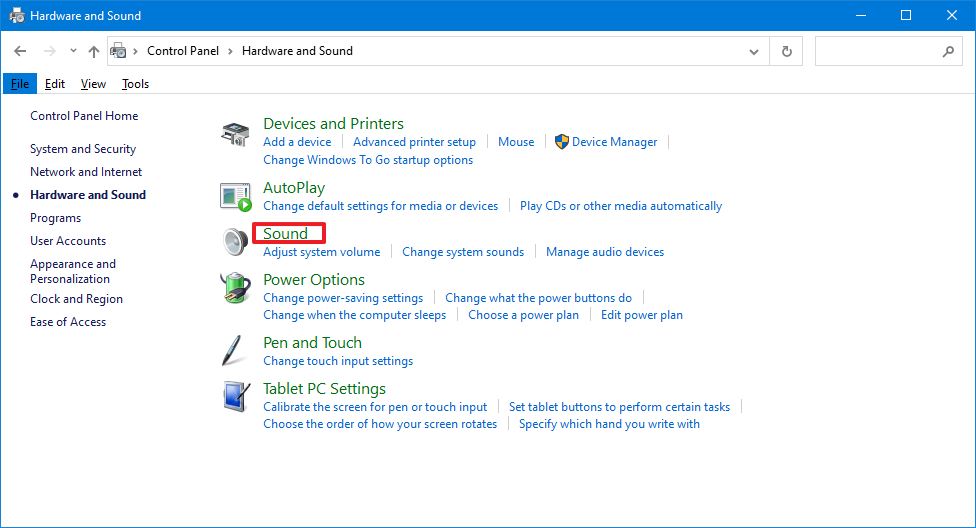
- Click the Recording tab.
- Select the microphone you want to set as the new default.
- Click the Set Default button.Quick tip: You can also click the down-arrow button next to «Set Default» to select whether the recording device should be the default for the entire system or only for communication applications. If you select the «Default Communication Device» option, then the previous device will continue to be the system default for other apps.
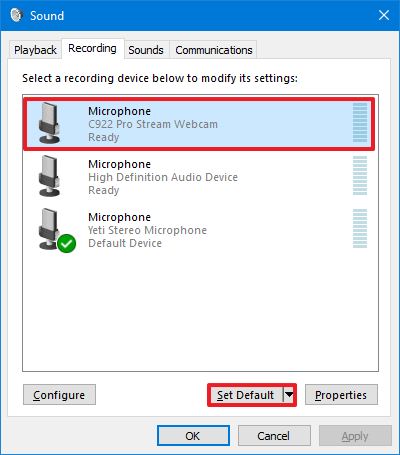
- Click the Apply button.
- Click the OK button.
After you complete the steps, Windows 10 will use the configured microphone as the new default.
More Windows 10 resources
For more helpful articles, coverage, and answers to common questions about Windows 10, visit the following resources:
- Windows 10 on Windows Central – All you need to know
- Windows 10 help, tips, and tricks
- Windows 10 forums on Windows Central
Mauro Huculak has been a Windows How-To Expert contributor for WindowsCentral.com for nearly a decade and has over 15 years of experience writing comprehensive guides. He also has an IT background and has achieved different professional certifications from Microsoft, Cisco, VMware, and CompTIA. He has been recognized as a Microsoft MVP for many years.
Подключили микрофон к ПК, но он не работает? Настройте его. Для этого воспользуйтесь стандартными функциями Windows, подробно расписанными компанией Microsoft.
Как настроить микрофон
Способов настройки микрофона несколько. Различные варианты настройки предоставляют разный уровень изменения параметров.
Общие настройки
В правом нижнем углу рабочего стола рядом с отображением даты и времени найдите иконку динамика. Далее:
- Нажмите на иконку динамика правой кнопкой мыши.
- Выберите в меню «Звуки».
- Откройте вкладку «Запись». Здесь увидите все подключенные устройства для записи, включая микрофоны. В это окно сможете попасть и так: в поиске Windows укажите «Панель управления», откройте ее, найдите «Оборудование и звук», перейдите в «Звук».
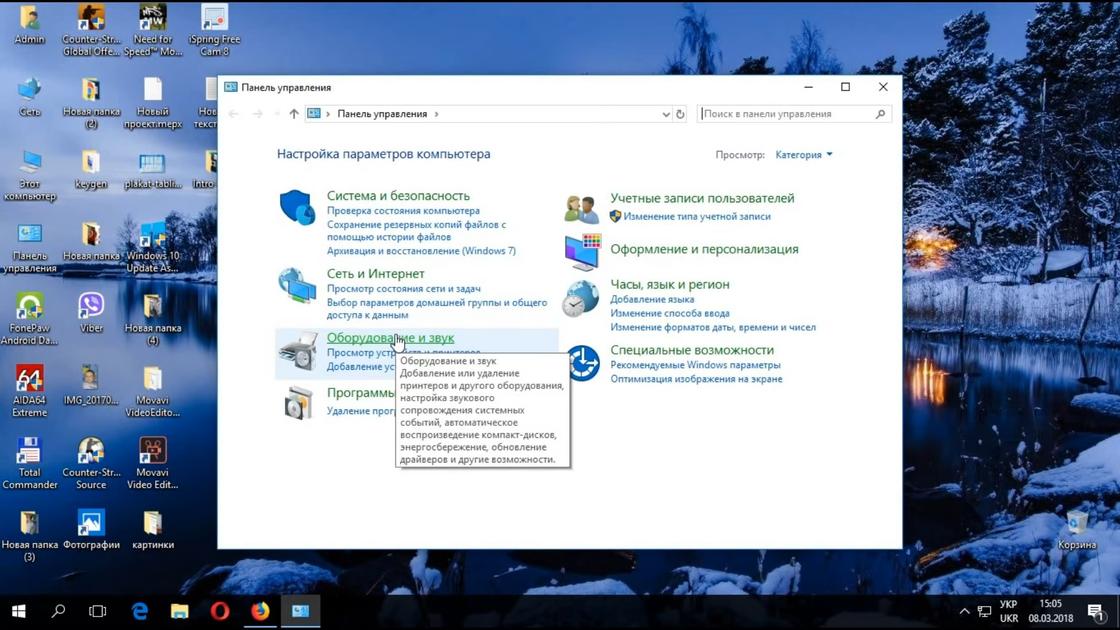
- Дважды кликните по настраиваемому микрофону. Можно нажать левой кнопкой один раз, а затем «Свойства» в выпадающем меню, либо правой кнопкой мыши и «Свойства» внизу.

- Откроется новое окно, где увидите вкладку «Общие». Здесь можно включить или выключить микрофон, изменить его название и открыть дополнительные настройки. Для включения или выключения внизу окна увидите меню напротив «Применение устройства». Если установлено на варианте «Не используется это устройство (выкл.)», чтобы включить микрофон, поменяйте на «Используется».
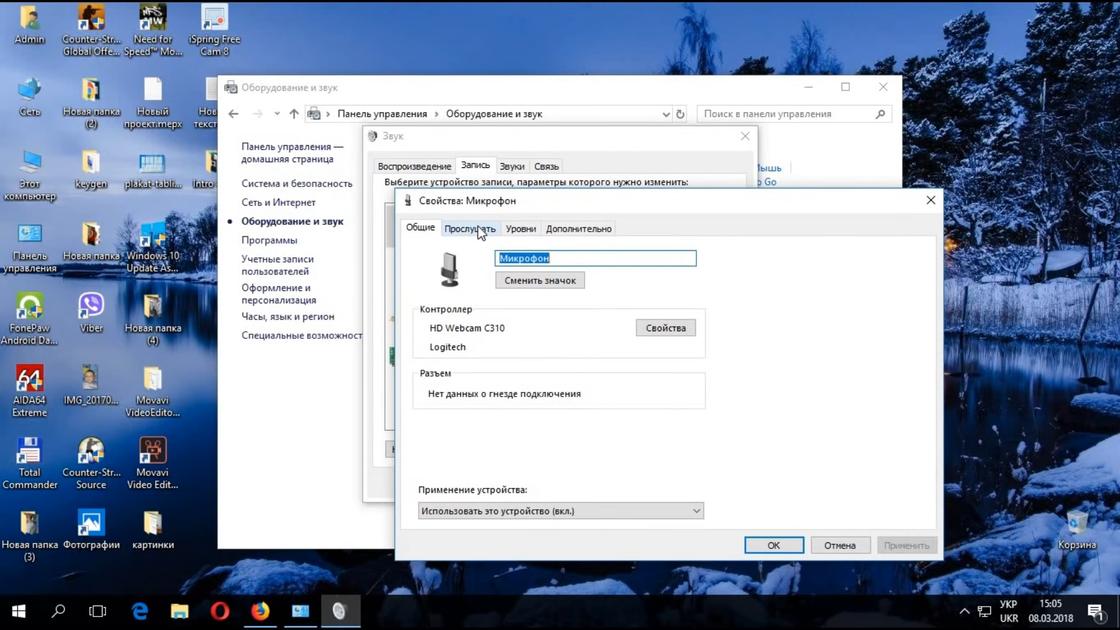
- В разделе «Общие» выберите «Свойства». Так откроете дополнительные настройки. Здесь мало что можно изменить, кроме драйверов в одноименном разделе. Перейдите в него, чтобы отключить или включить драйвер, удалить его или обновить.
- Перейдите на вкладку «Прослушать». Здесь можете выбрать устройства для воспроизведения, чтобы прослушать микрофон, а также настроить его питание (выбрать, чтобы он постоянно работал или автоматически выключался для экономии энергии).
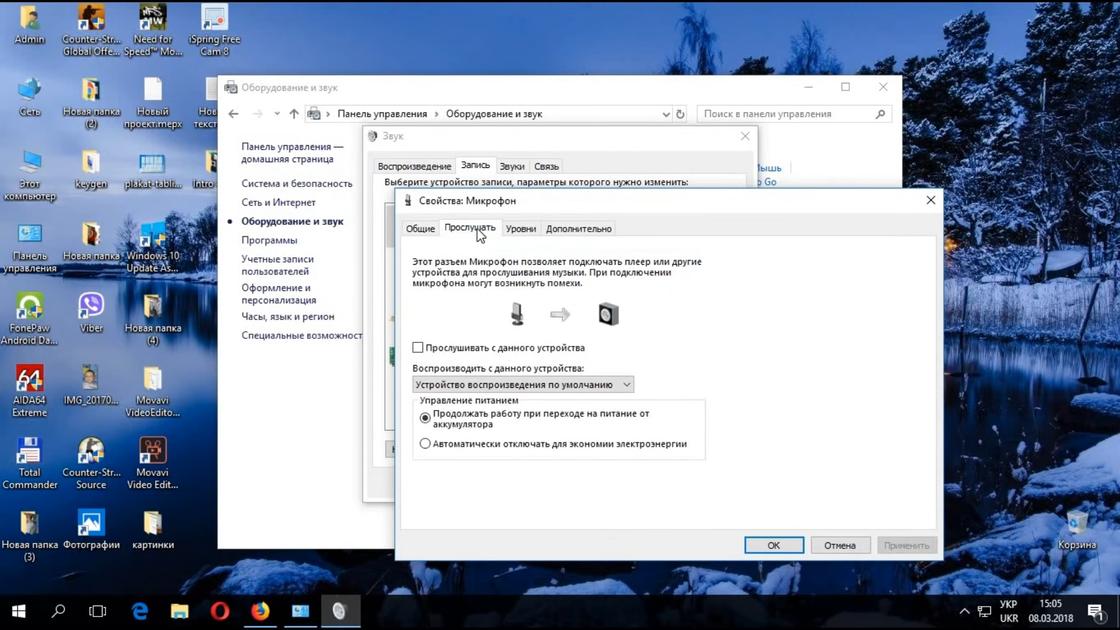
- В разделе «Уровни» настройте чувствительность микрофона, отрегулируйте на свое усмотрение, насколько громко вас будет слышно через микрофон.
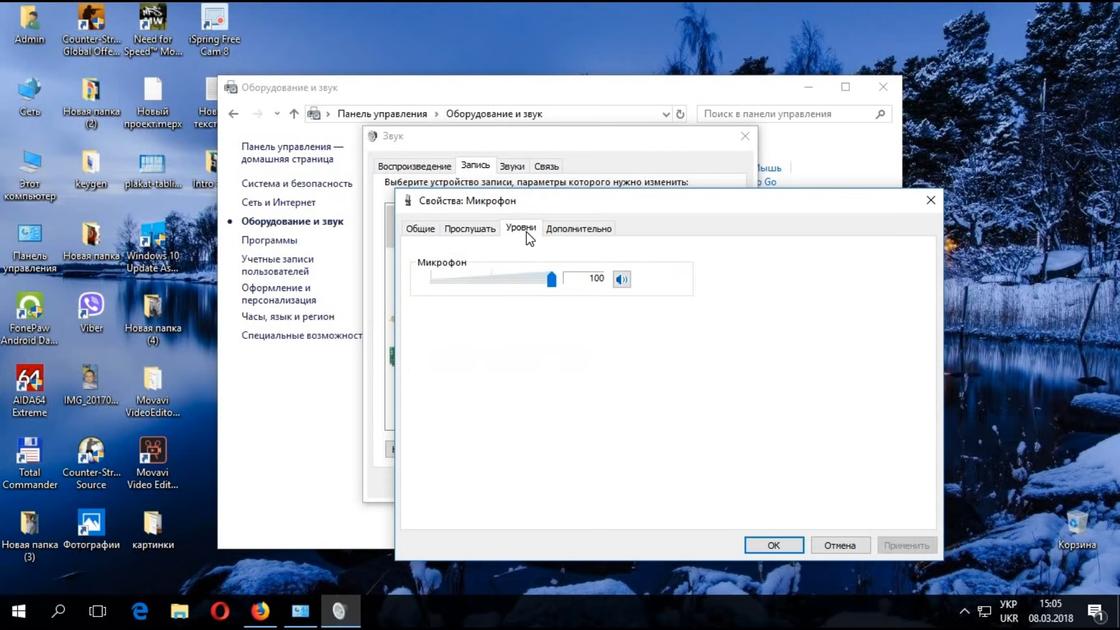
- Раздел «Дополнительно» позволяет выбрать частоту дискретизации. Данный параметр влияет на качество звука, но на деле особой разницы не заметите. Это больше необходимо для работы в студиях, например, для записи вокала.
Обычным пользователям достаточно раздела «Общие», чтобы включить или выключить микрофон при необходимости. В остальных разделах для обычного пользования достаточно выставленных по умолчанию параметров.
Параметры системы
Настройки микрофона можно найти через параметры системы в Windows 10 и 11. На сайте Microsoft дают такой алгоритм входа:
- Нажмите на «Пуск».
- Откройте параметры.
- Выберите «Система» или «Системный».
- Перейдите во вкладку «Звук».
- В окне увидите «Ввод» или «Параметры ввода». Это раздел для микрофона. Выберите подключенный микрофон.
Так подключите новый микрофон. После подключения нужно проверить, работает ли устройство.
Как проверить микрофон
Для проверки микрофона на ПК или ноутбуке предназначены системные функции Windows. Для этого Microsoft описал такие действия:
- Убедитесь, что микрофон подключен к ПК.
- Нажмите на «Пуск» и перейдите в параметры системы.
- Откройте «Система» или «Системный».
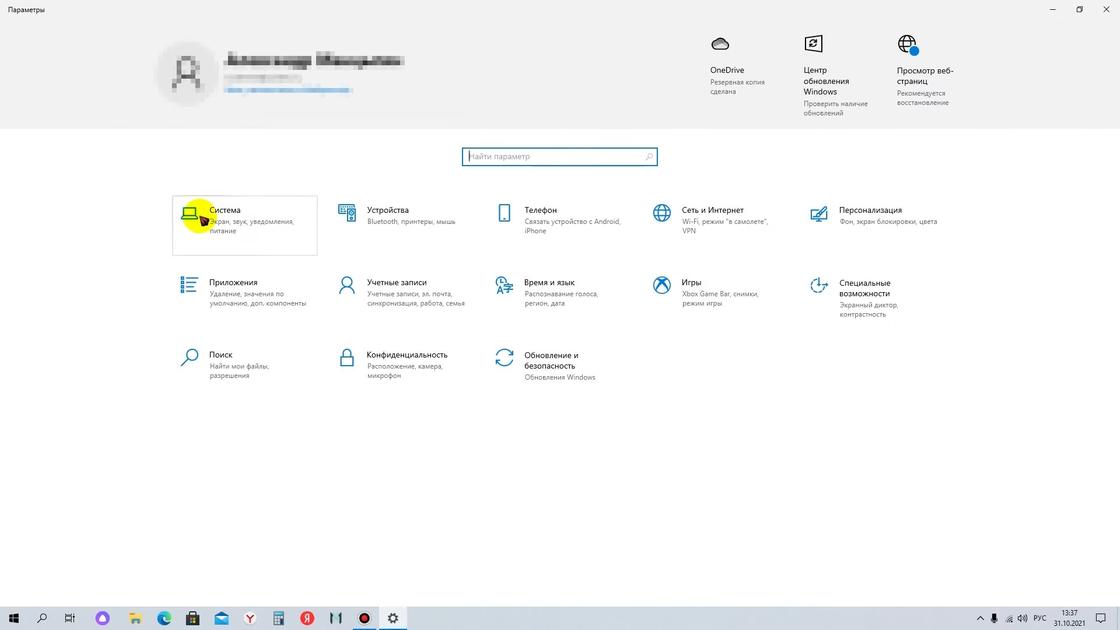
- Выберите раздел «Звук».
- В этом разделе увидите подраздел «Ввод». Тут увидите место для проверки микрофона. Начните говорить в микрофон и следите, меняется ли громкость ввода. Если это происходит, микрофон работает.
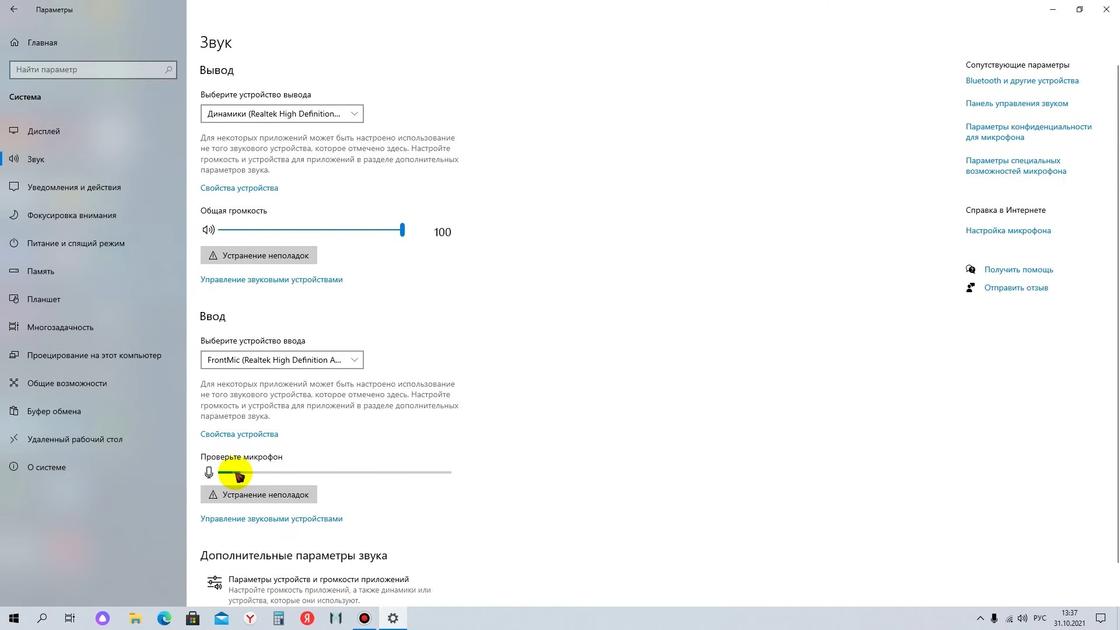
Проверите микрофон можно через «Панель управления». Для этого выполните следующее:
- Для этого впишите в поиск Windows «Панель управления» и откройте.
- Кликните по «Оборудование и звук».
- Выберите «Звук».
- Перейдите во вкладку «Запись». Уже здесь можно проверить работоспособность микрофона. Рядом с ним увидите зеленый уровень сигнала. Начните говорить в микрофон и этот уровень должен изменяться, что свидетельствует о его работоспособности.
- Выберите подключенный микрофон и откройте вкладку «Прослушать».
- Начните говорить в микрофон для проверки его работоспособности. Должна изменяться громкость ввода (уровень сигнала).
Для проверки микрофона на macOS:
- Откройте «Системные настройки» в верхнем меню.
- Перейдите в «Звук», а затем откройте раздел «Вход».
- Выберите нужный микрофон, выставите ему высокую громкость.
- Для проверки начните говорить в микрофон. Уровень сигнала должен изменяться.
Если уровень сигнала меняется, но ничего не слышите, перейдите во вкладку «Выход». Здесь проверьте, что выбраны нужные колонки или наушники. Если стандартный микрофон не работает, попробуйте подключить другой, либо перезапустите Mac. Если звука по-прежнему нет, обратитесь в сервисный центр Mac.
Для проверки микрофона еще предусмотрены различные онлайн-сервисы. Один из них — webcammictest.com. Для этого подключите микрофон к ПК, откройте сервис, выберите из меню сверху «Микрофон» и запустите проверку. В остальных онлайн-сервисах принцип работы тот же.
Возможные неполадки с микрофоном и способы их устранения
Исключим те случаи, когда микрофон неисправен и его нужно заменить или отнести в ремонт. Рассмотрим распространенные ситуации, которые расписали в Microsoft.
Отсутствие доступа у приложений к микрофону
Некоторым приложениям необходимо предоставить доступ для использования микрофона. Сделаете это так:
- Нажмите на «Пуск» и перейдите в параметры системы.
- Выберите раздел «Конфиденциальность». На Windows 11 — «Конфиденциальность и безопасность».
- Перейдите в раздел «Микрофон» и убедитесь, что активирован доступ к приложениям.
Здесь можете выбрать, каким приложениям выбрать доступ. Выбирать программы можно только из Microsoft Store.

Другие пользователи не слышат меня
Здесь может быть несколько причин. Попробуйте следующие действия:
- Если на вашей гарнитуре присутствует кнопка для включения и выключения, посмотрите, включено ли устройство.
- Убедитесь, что микрофон и гарнитура подключены к компьютеру правильно.
- Проверьте, что в качестве системного устройства для записи по умолчанию используется микрофон или гарнитура.
Для этого выполните такие действия:
- В параметрах системы перейдите в «Система» или «Системный», а затем откройте «Звук».
- Убедитесь, что выбран правильный микрофон.
- Скажите что-то в микрофон, чтобы его проверить.
Ниже увидите «Исправление неполадок». Если микрофон не работает, выберите эту функцию. Процесс автоматический, после завершения которого система предложить действия по устранению неполадок.
Громкость микрофона слишком низкая или вообще не работает
Здесь также может быть несколько причин. Для оптимальной работы микрофона выполните следующие шаги:
- Убедитесь, что микрофон или гарнитура правильно подключены к компьютеру.
- Проверьте размещение микрофона. Возможно, вы находитесь слишком далеко от него.
- Повысьте громкость микрофона. Вот как это можно сделать в ОС Windows 10:
- Нажмите на Пуск, а затем выберите «Параметры» → «Система» → «Звук».
- Удостоверьтесь, что в разделе «Ввод» в поле «Выбор устройства ввода» указан нужный микрофон, затем выберите «Свойства устройства».
- На вкладке «Уровни» окна свойств микрофона, настройте ползунки «Микрофон» и «Усиление микрофона» в соответствии с необходимыми значениями, затем выберите «ОК».
Следуйте этим рекомендациям. Так сможете настроить микрофон для оптимальной работы на компьютере.
После подключения микрофона к ПК или ноутбуку, важно, чтобы он также был включен в системе. Как правило, это происходит автоматически и настраивать ничего не приходиться.
- Как установить новый микрофон
- Как проверить уже установленный микрофон
- Настройка дополнительных параметров звука
- Микрофон не работает после обновления: что делать
Как установить новый микрофон
На Windows 10
Рассказываем, как настроить микрофон на компьютере с операционной системой Windows 10:
1. Подключаем микрофон к компьютеру или ноутбуку с помощью USB-провода: вставляем конец кабеля в USB-порт;
2. Нажимаем на кнопку «Пуск» и переходим в «Параметры»;

Фото: Юлия Гуреева/ РГ
3. В открывшемся окне открываем вкладку «Система»;

Фото: Юлия Гуреева/ РГ
4. В левой части экрана выбираем «Звук»;

Фото: Юлия Гуреева/ РГ
5. В разделе «Ввод» выберете подключенный микрофон.

Фото: Юлия Гуреева/ РГ
На Windows 11
Установить новый микрофон на Windows 11 можно так:
1. Подключаем микрофон к компьютеру или ноутбуку через USB-шнур;
2. Вводим сочетание клавиш «Windows+I» — откроются настройки;
3. В левой части экрана кликаем на «Система»

Фото: Юлия Гуреева/ РГ
4. Нажимаем на вкладку «Микрофон»;

Фото: Юлия Гуреева/ РГ
5. Рядом с пунктом «Доступ к микрофону» активируем ползунок;

Фото: Юлия Гуреева/ РГ
Как проверить уже установленный микрофон
На Windows 10
Проверка уже установленного микрофона на Windows 10 производится так:
1. Заходим в раздел «Система» в настройках;

Фото: Юлия Гуреева/ РГ
2. Открываем вкладку «Звук»;

Фото: Юлия Гуреева/ РГ
3. В разделе «Ввод» под пунктом «Проверка микрофона» будет представлена полоска, которая будет подниматься и опускаться от окружающих звуков. Попробуйте что-то сказать в микрофон: если никаких сбоев в его работе нет, то он начнет двигаться;

Фото: Юлия Гуреева/ РГ
4. В случае, если микрофон неисправен, и полоса не поднимается, нажмите на «Устранение неполадок». Тогда система определит причину сбоя.

Фото: Юлия Гуреева/ РГ
На Windows 11
Алгоритм проверки установленного микрофона на Windows 11:
1. Вводим комбинацию клавиш Win+R, в открывшейся строке пишем «mmsys.cpl» и нажимаем «ОК»;

Фото: Юлия Гуреева/ РГ
2. Откроется окно, в котором нужно перейти во вкладку «Запись»;

Фото: Юлия Гуреева/ РГ
3. Здесь будет представлен значок микрофона, а рядом с ним — столбик. Попробуйте что-либо сказать в микрофон: если он работает исправно, то полоски в этом столбике начнут подниматься.
Настройка дополнительных параметров звука
На Windows 10
Настроить дополнительные параметры звука на Windows 10 можно так:
1. Заходим в «Систему» в настройках»;

Фото: Юлия Гуреева/ РГ
2. Кликаем на «Звук» в левой части экрана;

Фото: Юлия Гуреева/ РГ
3. В верхней части экрана в разделе «Звук» можно отрегулировать громкость микрофона;

Фото: Юлия Гуреева/ РГ
4. В правой части экрана нажмите на пункт «Панель управления звуком»;

Фото: Юлия Гуреева/ РГ
5. В открывшемся окне переходим в раздел «Запись» и дважды кликаем на нужный микрофон;

Фото: Юлия Гуреева/ РГ
6. В разделе «Уровни» передвигаем ползунок в блоке «Усиление микрофона» — так будет регулироваться чувствительности микрофона;

Фото: Юлия Гуреева/ РГ
7. Для устранения проблем с шумами открываем раздел «Дополнительно» и «Формате по умолчанию» подбираем нужный формат.

Фото: Юлия Гуреева/ РГ
На Windows 11
Для настройки дополнительных параметров звука микрофона на Windows 11 следуем таким шагам:
1. Заходим в настройки и кликаем на «Систему»;

Фото: Юлия Гуреева/ РГ
2. Переходим в раздел «Микрофон»;

Фото: Юлия Гуреева/ РГ
3. В пункте «Громкость» регулируем уровень звука микрофона;

Фото: Юлия Гуреева/ РГ
4. Открываем раздел «Дополнительные параметры звука»;

Фото: Юлия Гуреева/ РГ
5. Переходим в «Запись» и дважды кликаем на нужный микрофон»;

Фото: Юлия Гуреева/ РГ
6. Во вкладке «Уровни» переводим ползунки так, чтобы настроить чувствительность;

Фото: Юлия Гуреева/ РГ
7. Переходим в «Улучшения» и ставим галочки рядом с теми параметрами, которые необходимы для регулирования шумоподавления.

Фото: Юлия Гуреева/ РГ
Микрофон не работает после обновления: что делать
Если после подключения микрофон все равно не работает, то можно проверить настройки конфиденциальности.
Алгоритм на Windows 10:
• В строке поисках в настройках ищем «Параметры конфиденциальности для микрофона»;

Фото: Юлия Гуреева/ РГ
• Активируем ползунок в разделе «Разрешить приложения доступ к микрофону»;

Фото: Юлия Гуреева/ РГ
• В списке, представленном ниже, выбираем приложения, которые будут иметь доступ к микрофону.

Фото: Юлия Гуреева/ РГ
Алгоритм на Windows 11:
• В настройках открываем вкладку «Конфиденциальность и безопасность»;

Фото: Юлия Гуреева/ РГ
• Переходим в «Микрофон»;

• Активируем ползунок рядом с пунктом «Доступ к микрофону», а затем выбираем приложения, в которых может использоваться микрофон.

