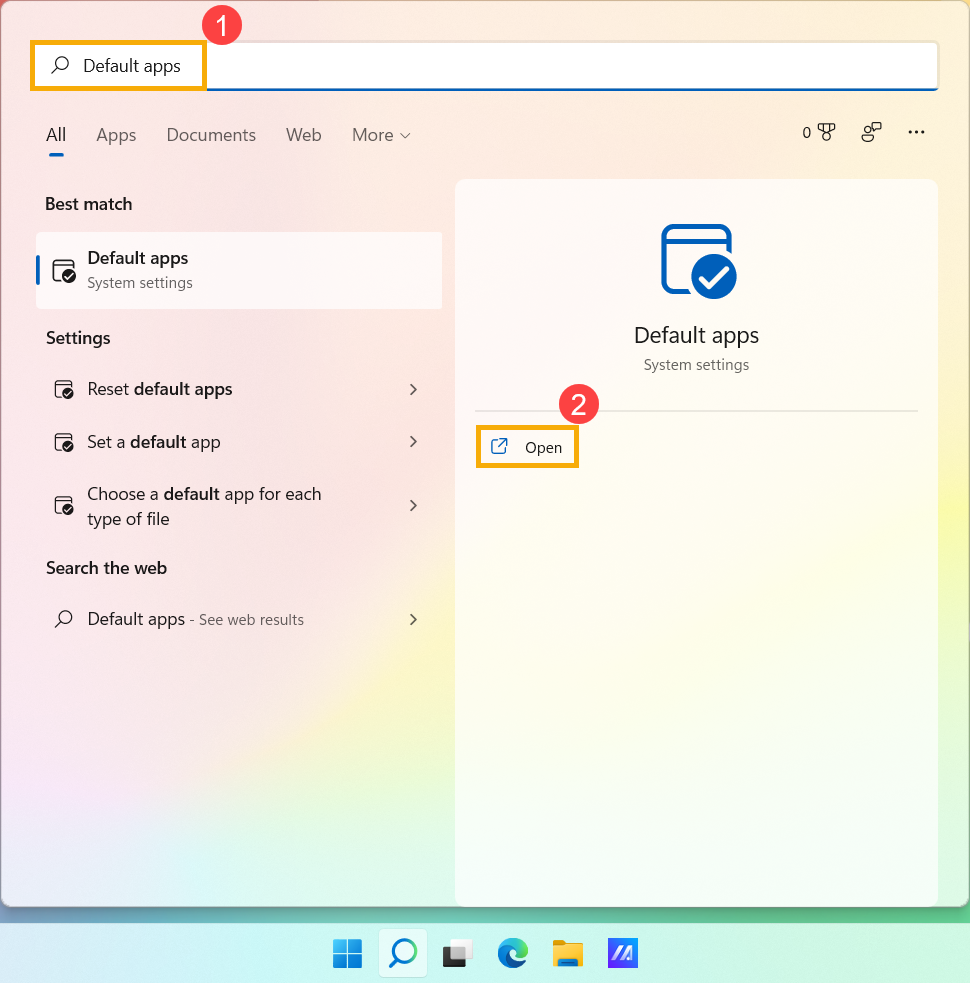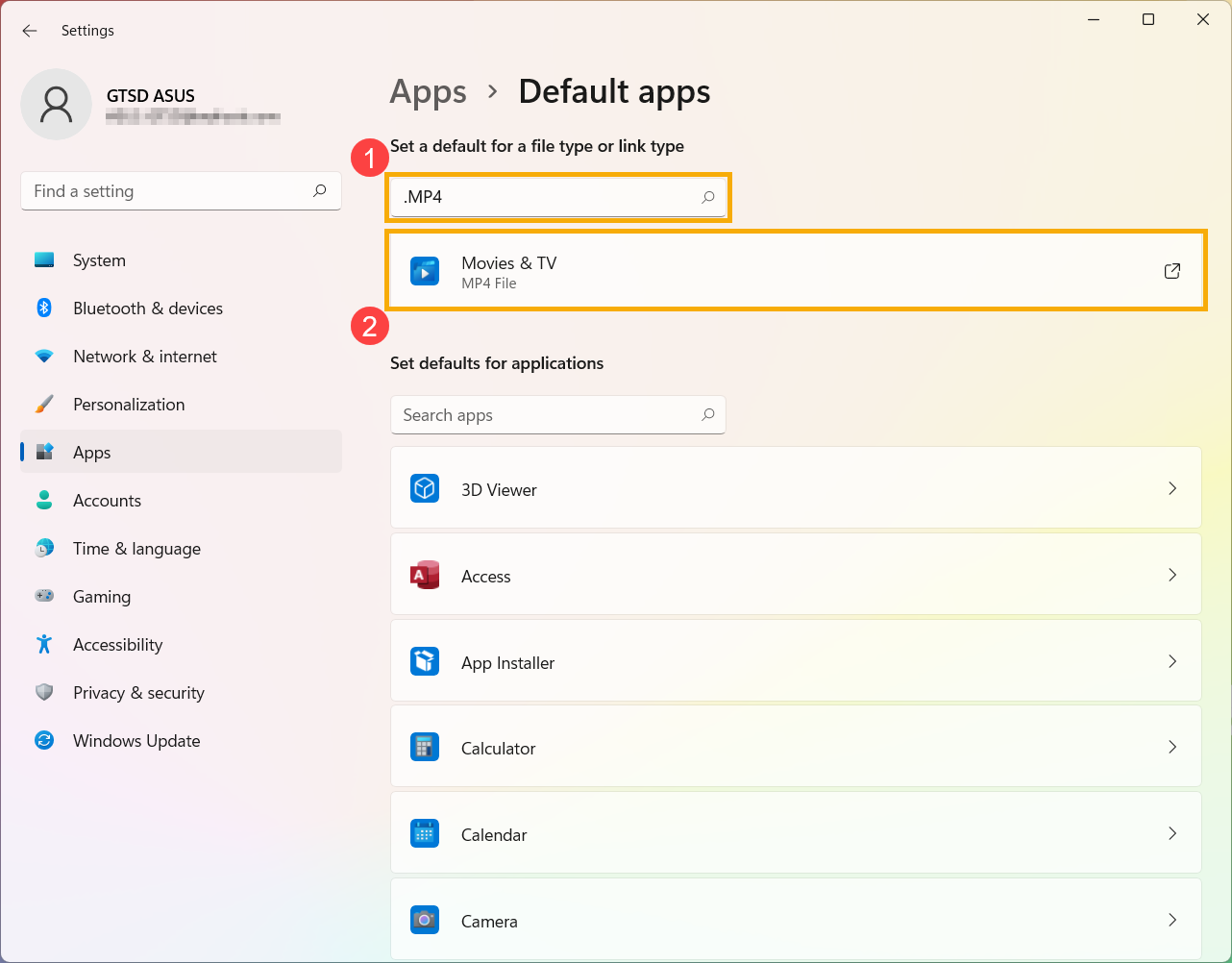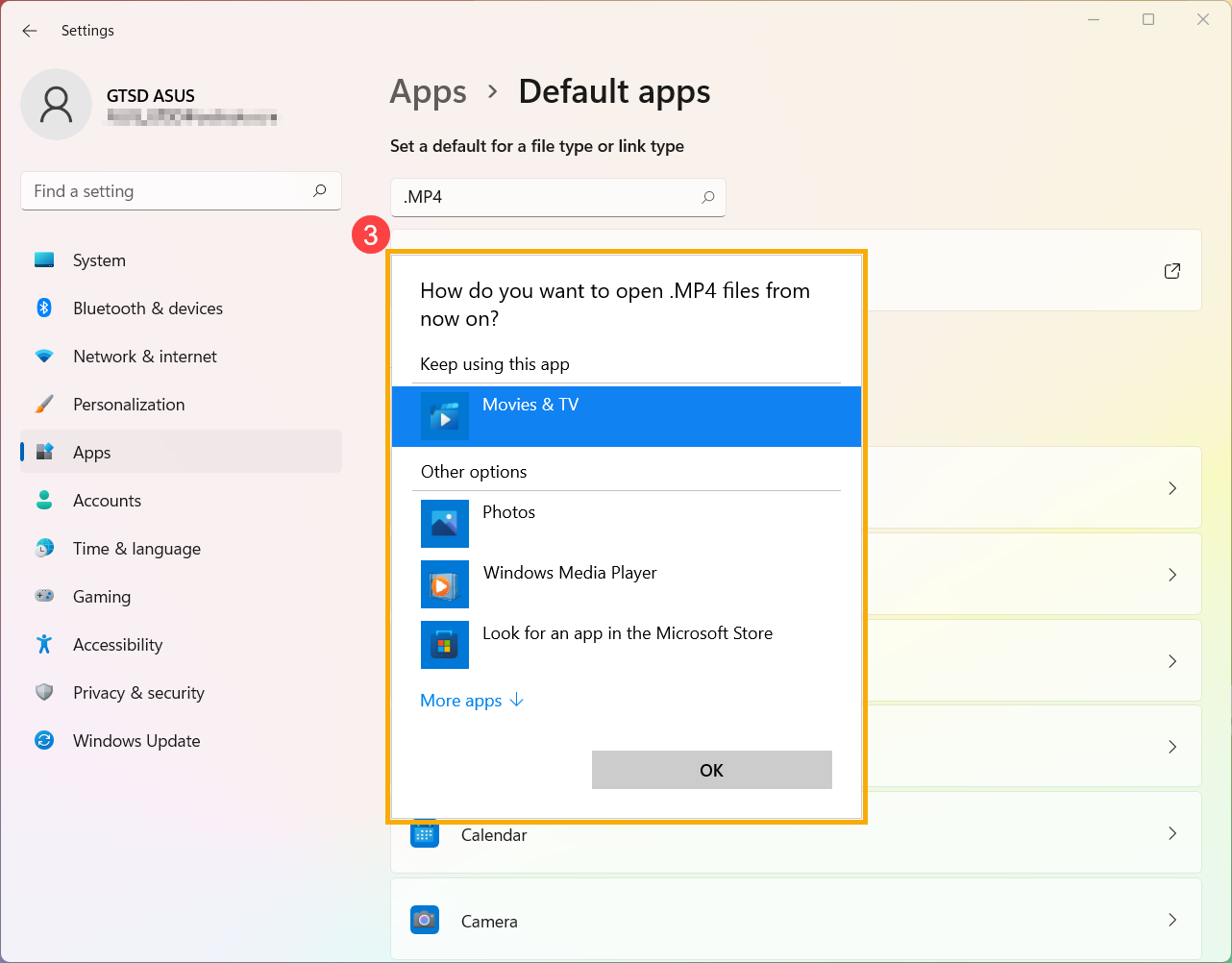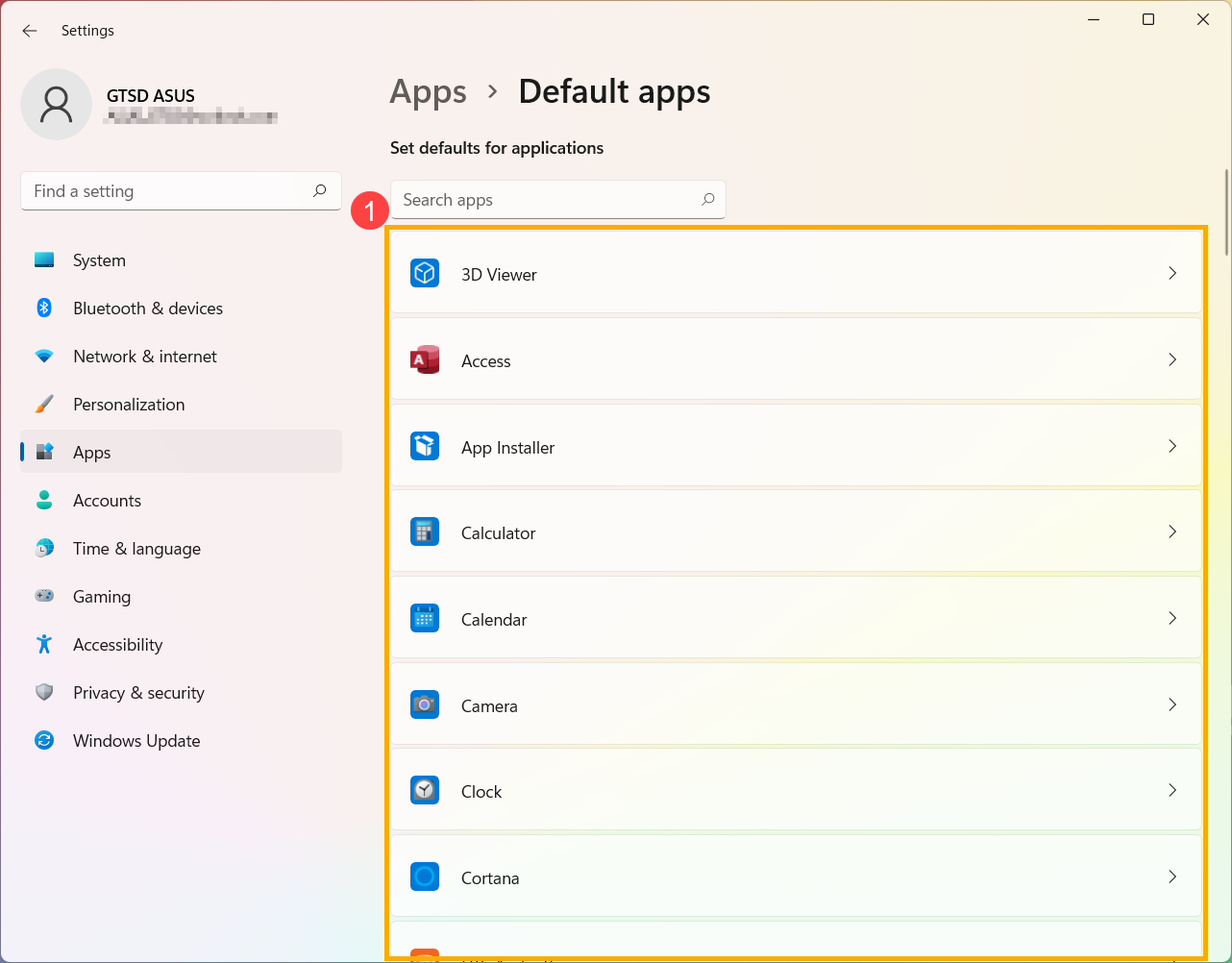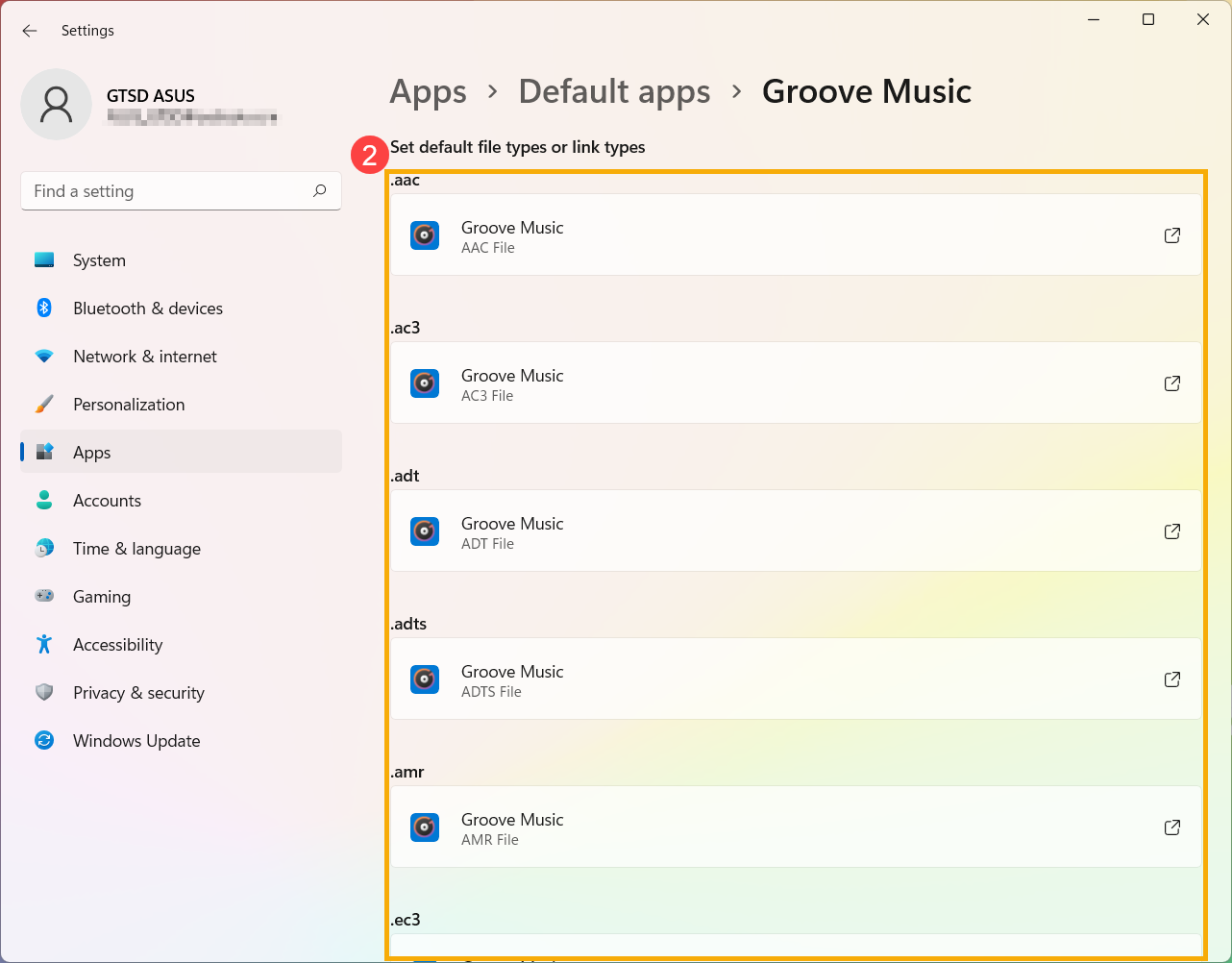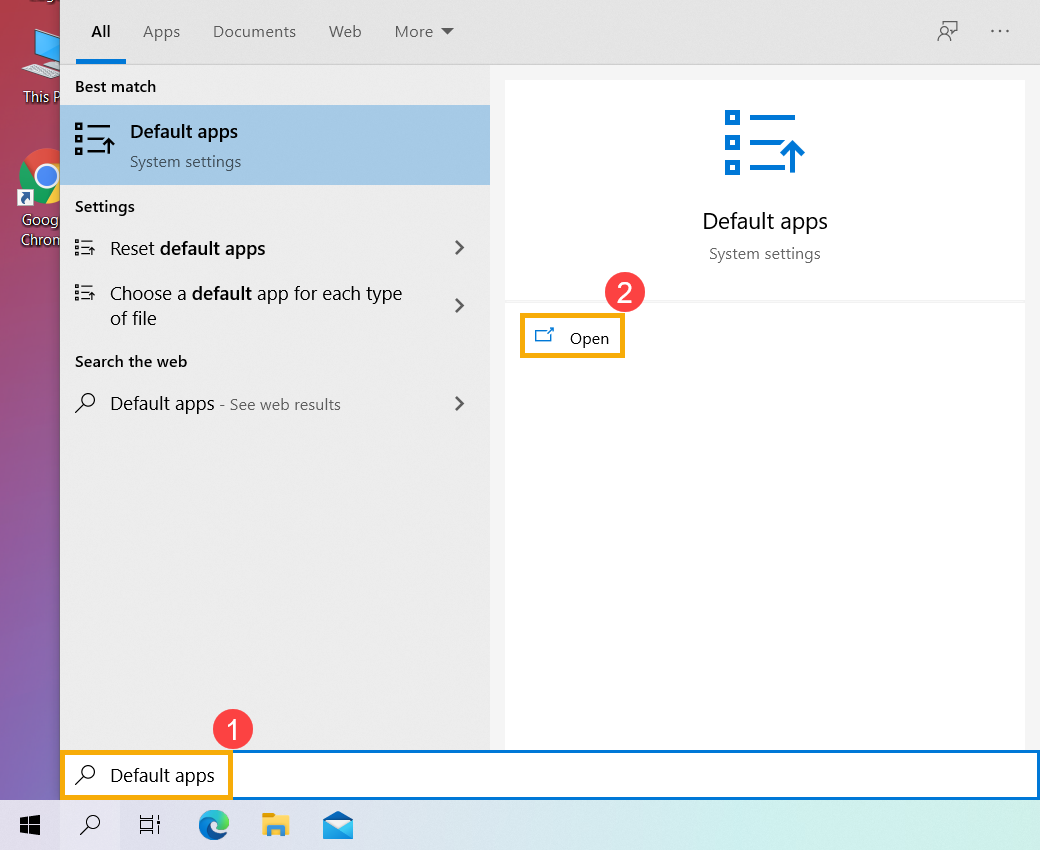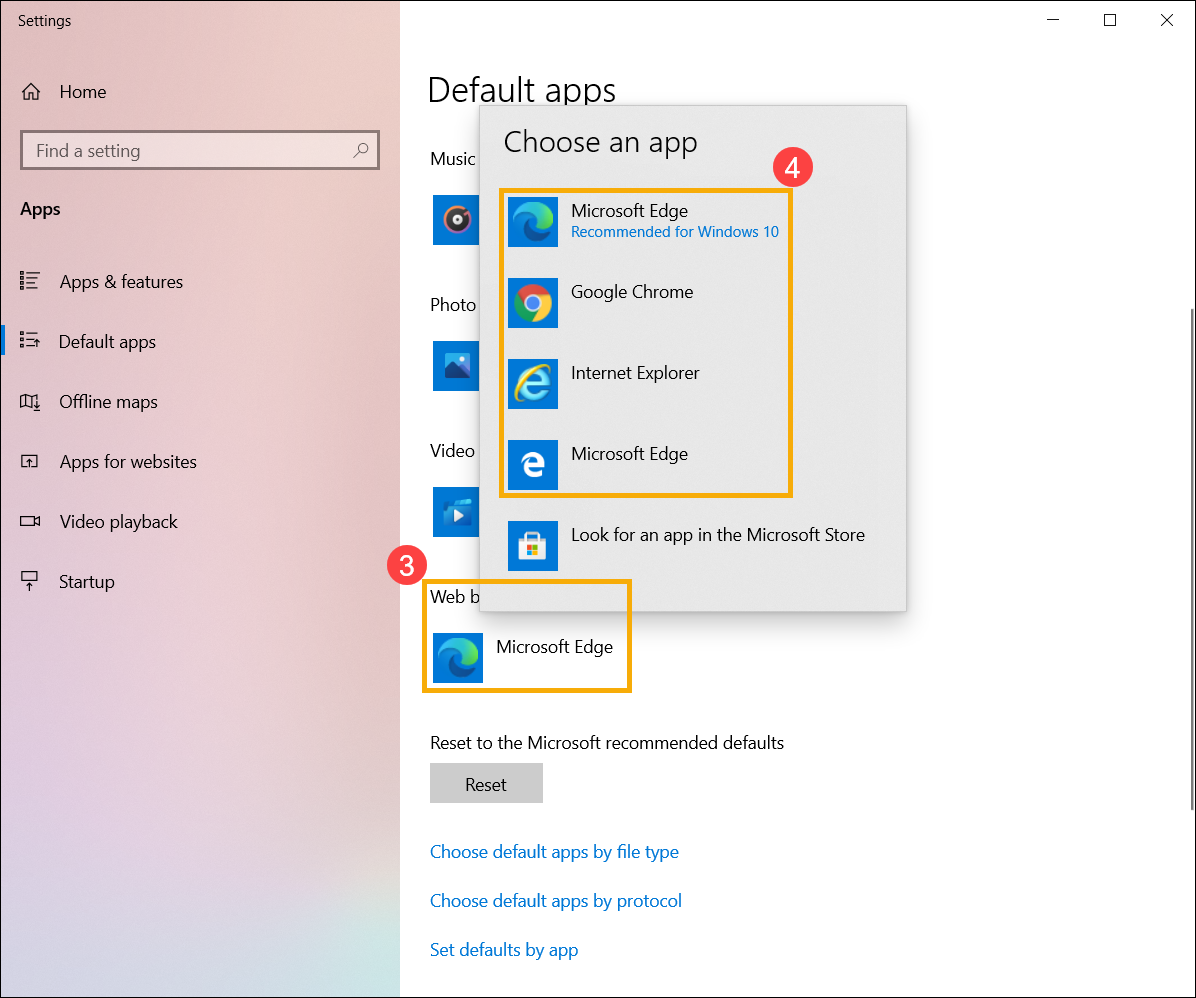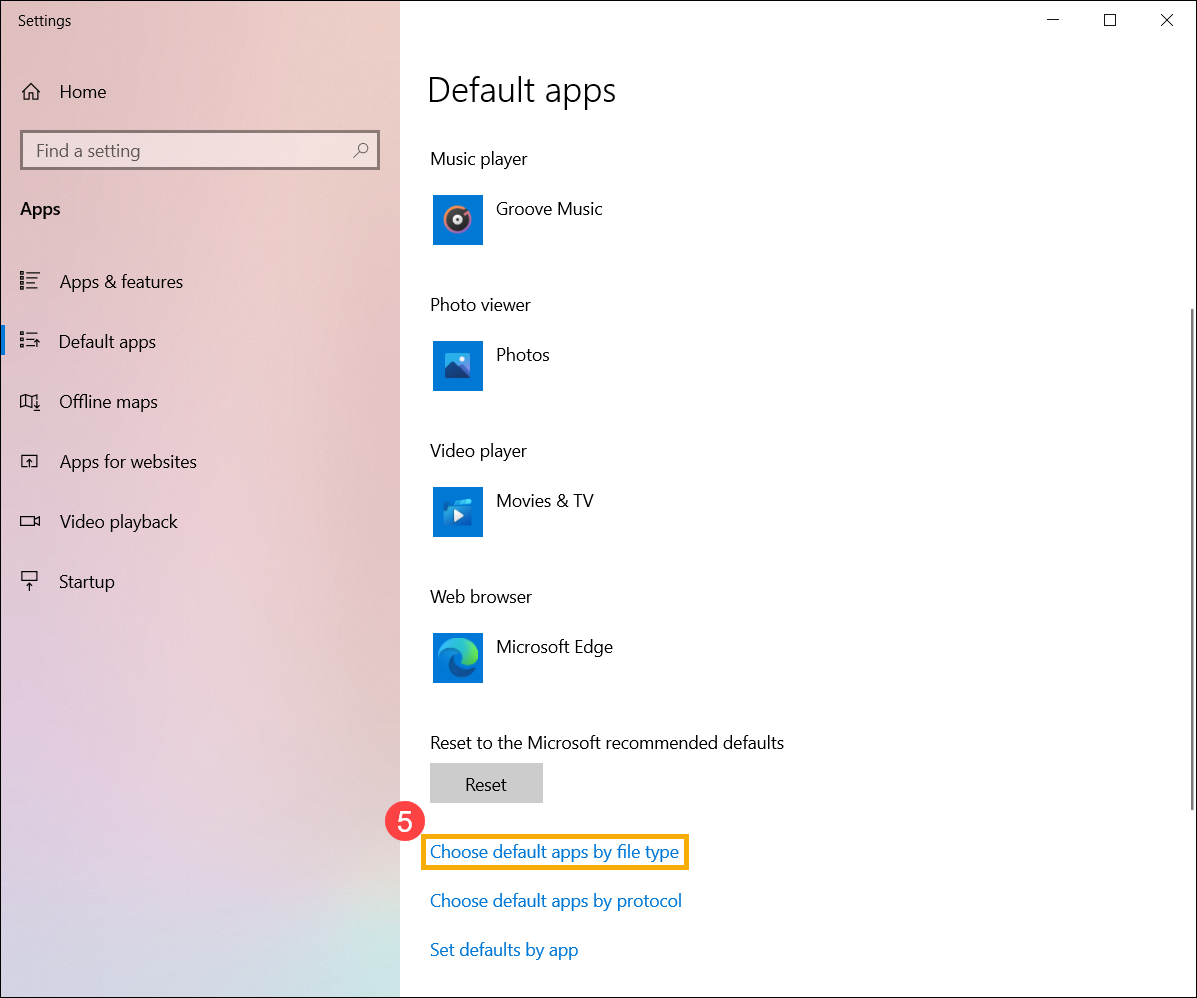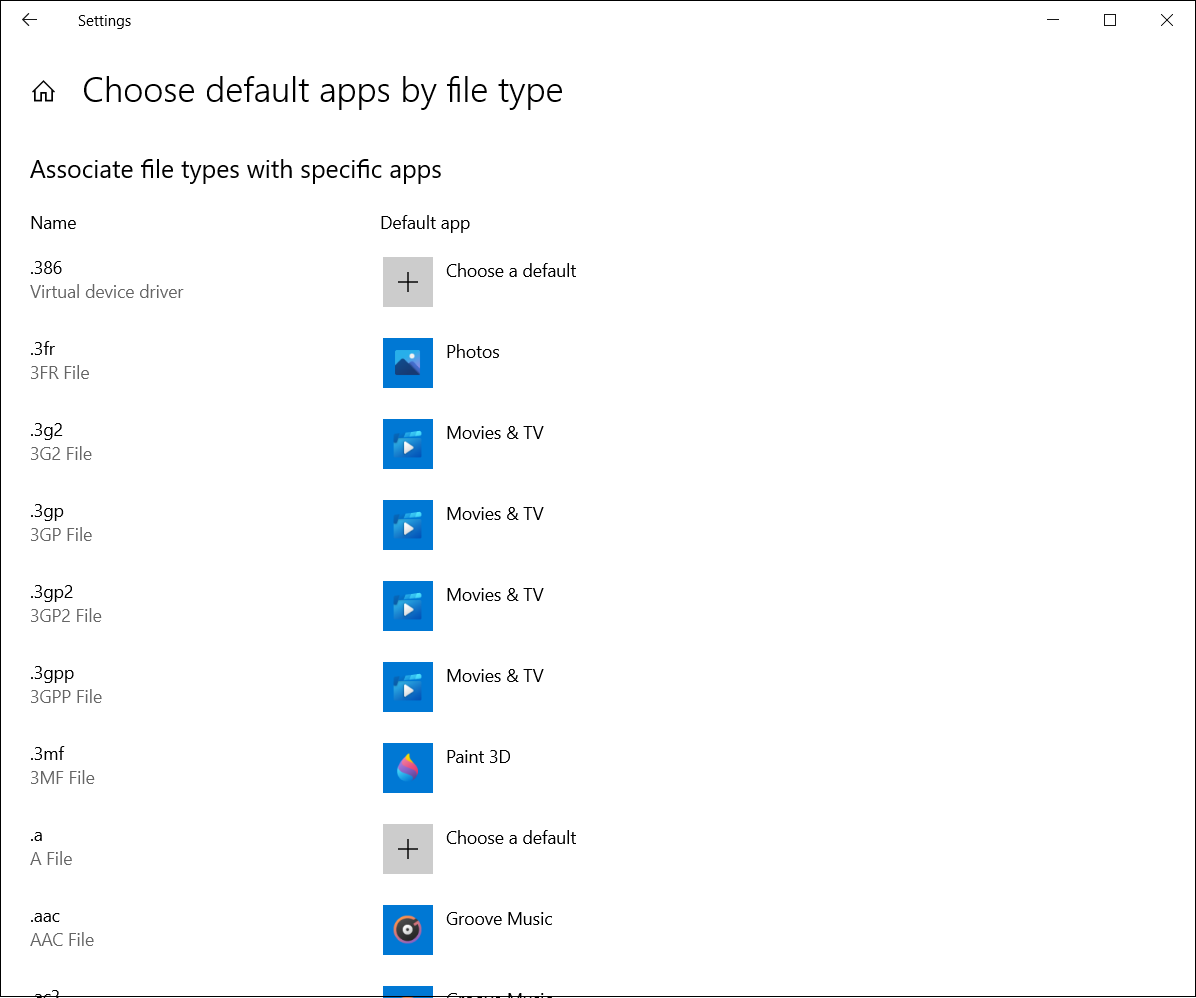Applies ToExcel для Microsoft 365 Word для Microsoft 365 Outlook для Microsoft 365 Access для Microsoft 365 Publisher для Microsoft 365 Excel 2019 Word 2019 Outlook 2019 Access 2019 Publisher 2019 Visio стандартный 2019 Excel 2016 Word 2016 Outlook 2016 Access 2016 Publisher 2016 Visio стандартный 2016 Excel 2013 Word 2013 Outlook 2013 PowerPoint 2013 Access 2013 OneNote 2013 Project профессиональный 2013 Project стандартный 2013 Visio профессиональный 2013 Visio 2013 Excel 2010 Word 2010 Outlook 2010 PowerPoint 2010 Access 2010 OneNote 2010 Project 2010 Project стандартный 2010 Publisher 2010 Visio премиум 2010 Visio 2010 InfoPath 2010 InfoPath 2013
В Windows 7, Windows 8 и Windows 10 многие типы файлов зарегистрированы таким образом, чтобы при их открытии по умолчанию запускалась определенная программа. Например, при открытии текстовых файлов (с расширением TXT) обычно запускается Блокнот. Вы можете выбрать программу, которая будет запускаться при открытии файлов определенного типа, а также задать ее параметры, используемые по умолчанию.
-
В меню Пуск выберите пункт Параметры.
-
Щелкните Приложения > Приложения по умолчанию.
-
Щелкните приложение, которое вы хотите изменить, а затем выберите его из списка. Новые приложения также можно найти в Microsoft Store. Необходимо установить приложение, чтобы выбрать его для использования по умолчанию.
ИЛИ
Чтобы выбрать приложения, используемые по умолчанию для определенного типа файла, прокрутите страницу вниз и щелкните ссылку Выбор стандартных приложений для типов файлов.
Нужна дополнительная помощь?
Нужны дополнительные параметры?
Изучите преимущества подписки, просмотрите учебные курсы, узнайте, как защитить свое устройство и т. д.
FAQ
[Windows 11/10] Изменить приложение с помощью которого открывать файл/приложение/документ и тд
Пожалуйста, перейдите к соответствующей инструкции, исходя из текущей операционной системы Windows на вашем компьютере:
- Windows 11
- Windows 10
Windows 11
- Введите и найдите [Приложения по умолчанию] в строке поиска Windows ①, а затем нажмите [Открыть] ②.
- Чтобы изменить приложение по умолчанию, вы можете сделать одно из следующих действий:
Способ 1. Установите значение по умолчанию для типа файла или типа ссылки
1.В строке поиска введите тип файла или тип ссылки, который вы хотите изменить ①, после чего приложение по умолчанию отобразится в списке результатов ②. (Ниже в качестве ссылки используется тип файла .MP4.)2. Выберите его из списка результатов, затем вы можете выбрать, какое приложение может открыть этот файл или тип ссылки ③.
Способ 2: установить значения по умолчанию для приложений
1. В списке результатов выберите приложение, которое вы хотите изменить ①, а затем посмотрите, какие типы файлов или типы ссылок оно может открывать.2. Выберите тип файла или ссылки, который вы хотите изменить, затем выберите предпочитаемое приложение ②.
Windows 10
- Укажите в поисковой строке Windows [Приложения по умолчанию] ①, и нажмите [Открыть]②.
- Выберите приложение по умолчанию, которое хотите настроить ③, и выберите приложение, с помощью которого его открывать ④.
- Если вы хотите связать типы файлов с определенными приложениями, вы можете выбрать [Выбор стандартных приложений для типов файлов]⑤.
- Найдите тип файла, который вы хотите изменить, а затем выберите нужное приложение.
Эта информация была полезной?
Yes
No
- Приведенная выше информация может быть частично или полностью процитирована с внешних веб-сайтов или источников. Пожалуйста, обратитесь к информации на основе источника, который мы отметили. Пожалуйста, свяжитесь напрямую или спросите у источников, если есть какие-либо дополнительные вопросы, и обратите внимание, что ASUS не имеет отношения к данному контенту / услуге и не несет ответственности за него.
- Эта информация может не подходить для всех продуктов из той же категории / серии. Некоторые снимки экрана и операции могут отличаться от версий программного обеспечения.
- ASUS предоставляет вышеуказанную информацию только для справки. Если у вас есть какие-либо вопросы о содержании, пожалуйста, свяжитесь напрямую с поставщиком вышеуказанного продукта. Обратите внимание, что ASUS не несет ответственности за контент или услуги, предоставляемые вышеуказанным поставщиком продукта.
В этой инструкции подробно о том, как настроить программы по умолчанию для различных типов файлов, изменить браузер по умолчанию в Windows 11 и дополнительная информация, которая может оказаться полезной.
Изменение программ по умолчанию в Windows 11 возможен несколькими способами и имеет некоторые нюансы по сравнению с предыдущими версиями системы. Однако, установить нужные параметры сравнительно не сложно.
Настройка программ по умолчанию в Параметрах Windows 11
Первое расположение, где можно задать приложения по умолчанию в Windows 11 — соответствующий раздел в Параметрах. Шаги будут следующими:
- Откройте Параметры (можно нажать клавиши Win+I), перейдите в раздел «Приложения» — «Приложения по умолчанию».
- Далее возможны различные варианты действий. Если вам нужно задать программу по умолчанию для определенного типа файлов или для протокола (например, https), введите его в поле «Укажите тип файла или тип ссылки». При указании расширения точка перед ним обязательна.
- Под полем ввода будет отображена программа, назначенная по умолчанию для текущего протокола (типа ссылки) или расширения файла, нажмите по ней, откроется окно для выбора другой программы по умолчанию. Выберите нужную программу или, если её нет в списке, нажмите «Еще приложения».
- Если нужной программы нет в списке даже после нажатия «Еще приложения», нажмите «Найти другое приложение на этом компьютере» и укажите путь к исполняемому файлу нужной программы. В результате программа по умолчанию будет изменена.
- Если пролистать окно «Приложения по умолчанию» до конца вниз, там, в разделе «Сопутствующие параметры» вы увидите следующие пункты «Выбрать значения по умолчанию по типам файлов» и «Выбрать значения по умолчанию по типам ссылок», открывающие зарегистрированные типы файлов и ссылок, с возможностью изменить программу по умолчанию для каждого из них.
- Если в списке приложений по умолчанию нажать по любой из программ, откроется список расширений и типов ссылок, поддерживаемых этой программой с указанием, какая программа используется для них по умолчанию в настоящий момент. При необходимости изменения — нажмите по нужному расширению или типу ссылки и назначьте желаемую программу по умолчанию.
Для большинства задач назначения программ по умолчанию хватает интерфейса «Параметров», однако существуют дополнительные способы, а также нюансы, касающиеся браузеров.
В случае, если ручное редактирование программ по умолчанию привело к проблемам при открытии каких-либо типов файлов, в Параметры — Приложения — Приложения по умолчанию пролистайте окно вниз и используйте кнопку «Сбросить» в пункте «Сбросить все приложения по умолчанию».
Быстрое назначение приложения по умолчанию через пункт «Открыть с помощью»
Если вам требуется быстро переназначить программу по умолчанию для отдельного типа файлов, в «Параметры» можно не заходить:
- Нажмите правой кнопкой мыши по файлу нужного типа (с нужным расширением) и выберите пункт «Открыть с помощью» в контекстном меню.
- Выберите пункт «Выбрать другое приложение».
- Отметьте пункт «Всегда использовать это приложение для открытия файлов», а затем выберите нужное приложение в списке. Может потребоваться нажать «Еще приложения» и «Найти другое приложение на этом компьютере» для указания конкретной программы, если её нет в списке.
Как изменить браузер по умолчанию в Windows 11
Для изменения браузера по умолчанию в Windows 11 можно использовать «Параметры» и следующие шаги:
- Зайти в Параметры — Приложения по умолчанию и выбрать в списке браузер, который требуется задать в качестве используемого по умолчанию.
- В последних версиях Windows 11 вы можете сразу нажать кнопку «По умолчанию», чтобы сделать выбранный браузер используемым по умолчанию.
- В ранних версиях Windows 11 откроется окно, в котором отобразится список всех типов файлов и ссылок (протоколов), которые могут быть закреплены за этим браузером с указанием текущей программы, которая открывает их по умолчанию (обычно, браузер Microsoft Edge).
- Нажмите по каждому из них (за исключением тех, значения по умолчанию для которых вы не хотите менять) и выберите нужный браузер. Ключевое для «обычных» ссылок — пункты HTTP и HTTPS.
- При первом изменении браузера с Microsoft Edge на другой, вы увидите окно «Прежде чем переключиться». В нём достаточно нажать «Переключиться в любом случае».
Обратите внимание: даже если изменить браузер по умолчанию в Параметрах, некоторые ссылки продолжат открываться в Microsoft Edge. Например — ссылки из «Виджеты» (Мини-приложения) или поиска в меню «Пуск».
Решить это можно с помощью сторонней программы EdgeDeflector:
- Устанавливаем программу с сайта разработчика https://github.com/da2x/EdgeDeflector/releases
- Переходим в Параметры — Приложения — Приложения по умолчанию, листаем вниз и открываем пункт «Выбрать значения по типам ссылок». Находим в списке «Microsoft-Edge» и устанавливаем EdgeDeflector в качестве программы по умолчанию.
- С этого момента, те ссылки, которые Windows 11 будет «пытаться» открыть в Microsoft Edge, будут открываться в установленном вами браузере по умолчанию.
Ещё одна интересная утилита для работы в системах, где установлено много браузеров — BrokenURL, доступная бесплатно на сайте разработчика https://brokenevent.com/projects/brokenurl

Принцип работы программы: устанавливаем программу и назначаем её как используемую по умолчанию для протоколов HTTP и HTTPS. В дальнейшем, при открытии ссылок вне запущенного браузера (например, из документа), вы будете видеть окно с предложением выбрать браузер, в котором необходимо открыть эту ссылку.
В случае, если у вас остаются вопросы, касающиеся настроек программ, используемых по умолчанию в Windows 11, задавайте их в комментариях — я постараюсь предложить решение.
Программы по умолчанию — это те программы, которые автоматически используются для запуска того или иного типа файлов. Но приложений много, и те, которые ассоциируются с каким-то типом файла или протокола, могут быть неудобны или могут банально не нравиться некоторым пользователям. К счастью, Windows дает возможность легко менять программы по умолчанию, и сейчас мы расскажем, как это сделать.
Содержание
- Как изменить основные программы по умолчанию
- Как изменить другие программы по умолчанию
- Как выбрать приложения по умолчанию для протоколов
- Как поменять ассоциации при открытии файлов
Как изменить основные программы по умолчанию
Для удобства пользователей, основные программы по умолчанию собраны в отдельном разделе Windows. Для того чтобы попасть туда:
- нажмите правой кнопкой по меню «Пуск»;
- откройте Параметры -> Приложения -> Приложения по умолчанию.
В этом разделе можно найти браузер по умолчанию, программы для работы с электронной почтой, картами, фотографиями, аудио- и видеофайлами. Для изменения ассоциаций с такими типами файлов:
- нажмите на приложение, которое нужно заменить;
- выберите другое приложение, которое будет ассоциироваться с данным типом файлов.
Как изменить другие программы по умолчанию
Но типов файлов много, и, к примеру, те же видеофайлы имеют расширение MOV, AVI, MP4 и т.д. Ассоциации программ с любым из этих расширений также можно менять отдельно. Для этого:
- нажмите правой кнопкой по меню «Пуск»;
- откройте Параметры -> Приложения -> Приложения по умолчанию;
- прокрутите список приложений по умолчанию до конца и нажмите «Выбор стандартных приложений для типов файлов»;
- найдите нужное расширение файла и нажмите по указанному напротив него приложению;
- выберите приложение, которое должно ассоциироваться с этим типом файлов.
Как выбрать приложения по умолчанию для протоколов
Помимо возможности выбора приложений по умолчанию для типов файлов, в Windows имеется возможность изменения ассоциаций программ с протоколами. К примеру, протокол MAILTO отвечает за работу с электронной почтой, HTTPS дает возможность открывать ссылки в определенном браузере, а FEED и FEEDS — открывать ссылки на RSS.
Эти настройки меняются по описанному чуть выше алгоритму. Единственное отличие в том, что для получения к ним доступа вместо выбора стандартных приложений для типов файлов нужно кликнуть на пункт меню «Выбор стандартных приложений для протоколов».
Как поменять ассоциации при открытии файлов
Windows предлагает очень гибкие настройки ассоциации файлов и протоколов с программами. Но если вам не хочется разбираться во всех этих тонкостях, вы легко можете менять приложения по умолчанию непосредственно при запуске того или иного файла.
- Кликните по файлу правой кнопкой мыши.
- Нажмите Открыть с помощью -> Выбрать другое приложение.
- Выберите нужное приложение и поставьте галку напротив пункта «Всегда использовать это приложение для открытия [данного типа] файлов».
Преимущество такого способа изменения ассоциаций не только в его простоте, но и возможности разового изменения программы для запуска какого-то определенного файла. К примеру, вы можете включить фильм в каком-то другом плеере или открыть изображение в графическом редакторе, не меняя глобальные настройки программ по умолчанию.
Еще важнее то, что этот способ дает возможность настроить в качестве программы по умолчанию даже не установленную в системе portable-версию софта.
- Кликните по файлу правой кнопкой мыши.
- Нажмите Открыть с помощью -> Выбрать другое приложение.
- Прокрутите список доступных программ до конца и нажмите «Найти другое приложение на этом компьютере».
- Найдите исполняемый файл нужного приложения в открывшемся окне проводника.