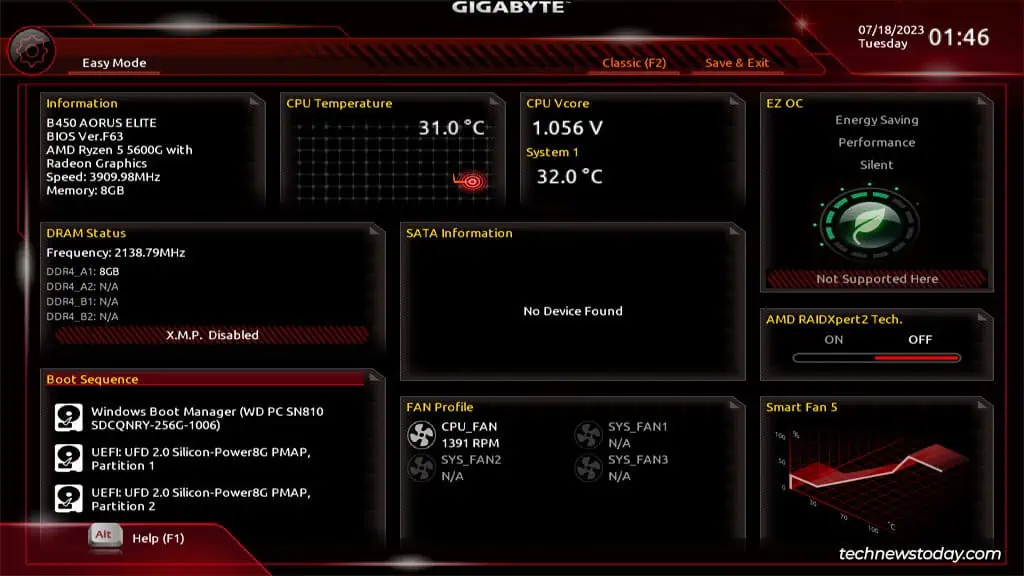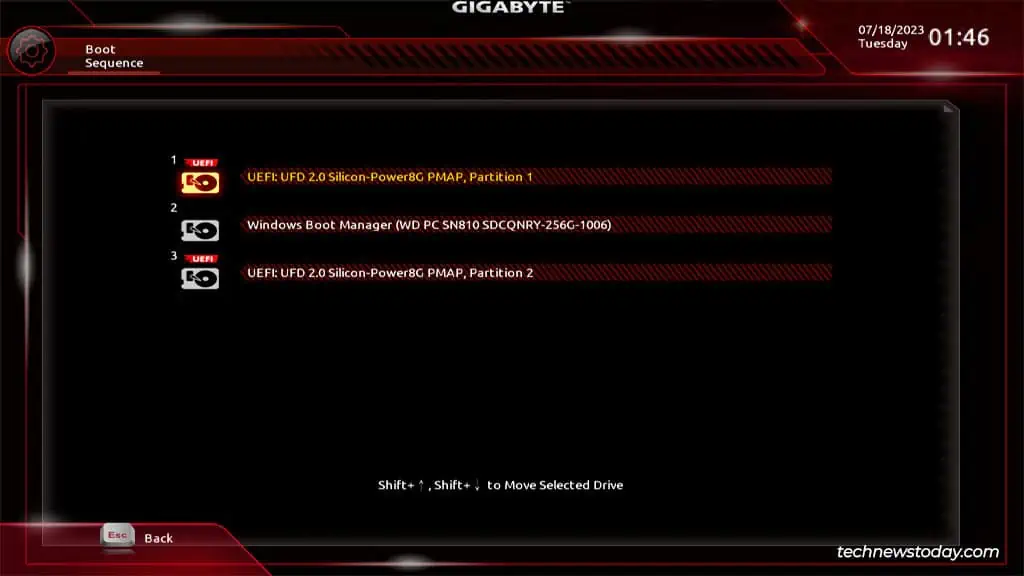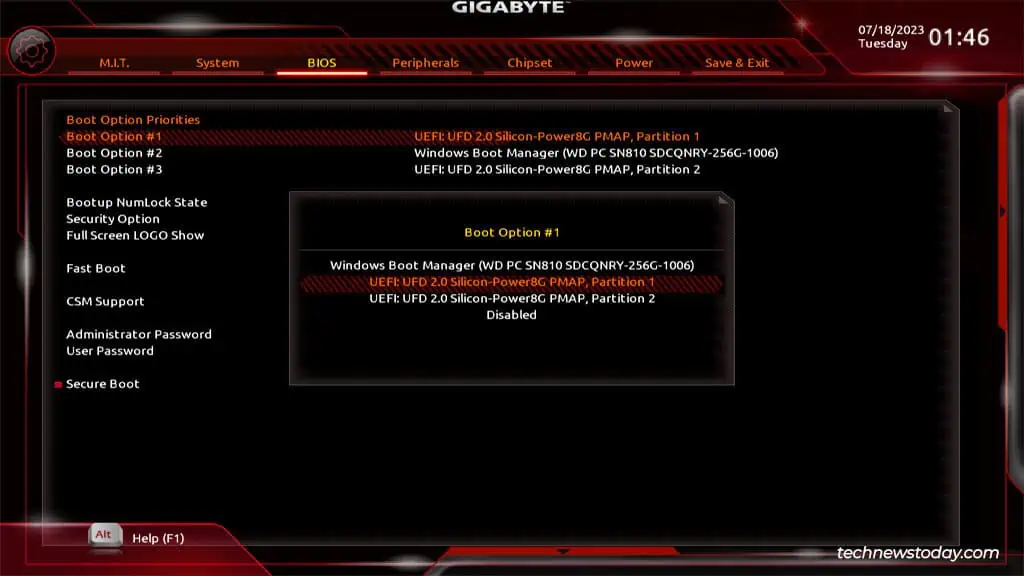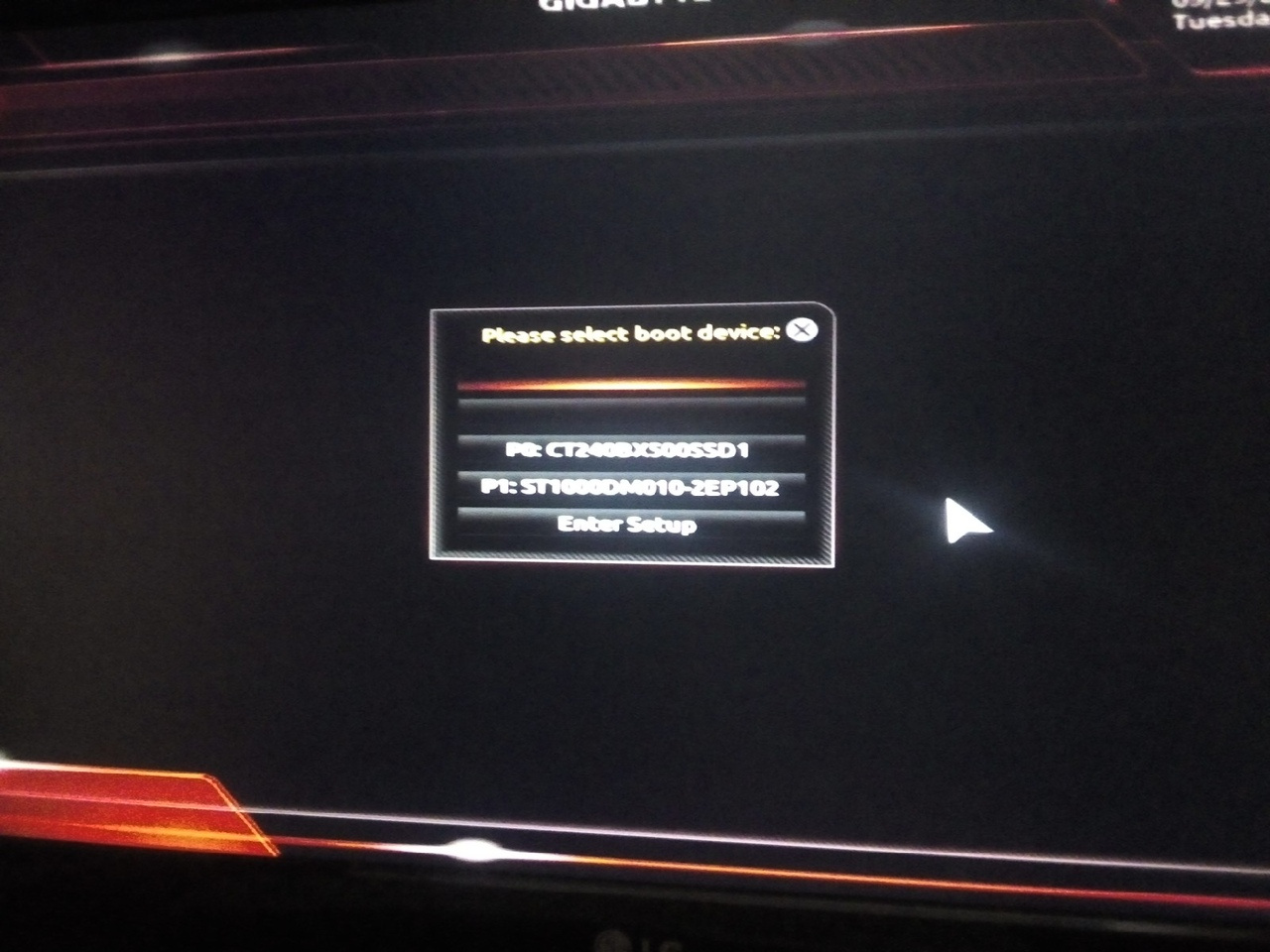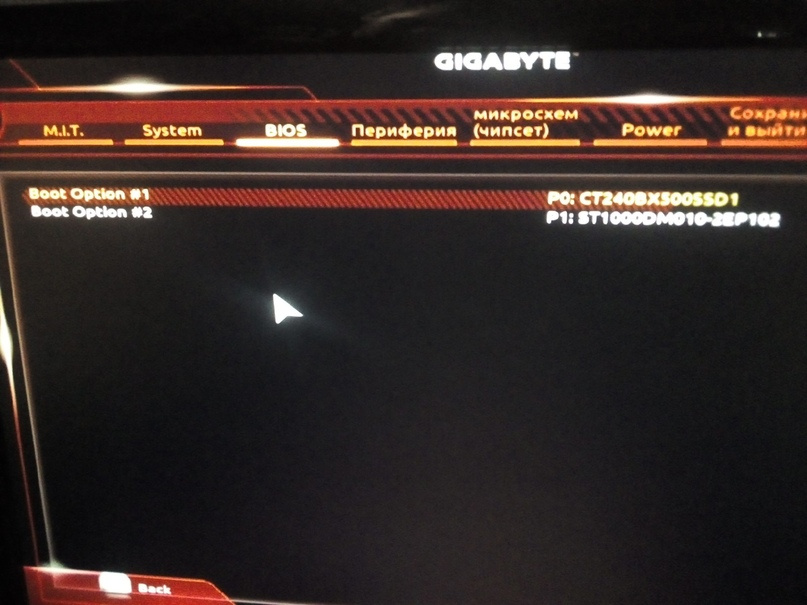Приоритет носителя на «GIGABYTE»
1. Перезагрузите устройство. При загрузке нажимайте соответствующую клавишу для открытия «BIOS».

2. Отыщите раздел загрузки в интерфейсе. Далее нажмите кнопку «Последовательность загрузки».

3. Зажмите левую кнопку мыши на носителе и перенесите его на первое место в списке устройств.

4. Нажмите клавишу «ESC» для возвращения. Нажмите «Сохранить и выйти (F10)» либо клавишу «F10».

5. Появится предупреждение о сохранении изменений. Нажмите «Да» для сохранения и перезагрузки.

Другие руководства
- Открытие «BIOS» через «Windows»;
- Обновление «BIOS» на «ASUS»;
- Активация «XMP» на «ASUS»;
- Обновление «BIOS» на «MSI»;
- Активация «XMP» на «MSI»;
- Обновление «BIOS» на «GIGABYTE»;
- Активация «XMP» на «GIGABYTE»;
- Обновление «BIOS» на «ASRock»;
- Активация «XMP» на «ASRock»;
- Клавиши для открытия «BIOS»;
- Приоритет носителя на «ASUS»;
- Приоритет носителя на «MSI»;
- Приоритет носителя на «ASRock»;
- Сброс «BIOS» на «ASUS»;
- Сброс «BIOS» на «MSI»;
- Сброс «BIOS» на «GIGABYTE»;
- Сброс «BIOS» на «ASRock».
Server Motherboard
Server motherboards for demanding applications come in form factors: EEB/E-ATX/ATX/microATX/mini-ITX.
Workstation Motherboard
Professionals that work in AI, animation, and data science rely on solid, scalable, and performant workstation boards.
Rack Server
Innovation and performance are in these optimal rack servers to be deployed in data centers with demanding applications.
GPU Server
Scalable parallel computing GPU dense servers that are built for high performance.
High Density Server
Compute, Storage, and Networking are possible in high density, multi-node servers at lower TCO and greater efficiency.
Direct Liquid Cooling
Ensure peak performance in all configurations. Adopt direct-to-chip liquid cooling for the rising AI/HPC era.
Immersion Cooling
Address rising server heat with submerged cooling. Embrace next-gen liquid cooling for improved TCO and PUE.
Data Center — OCP
Based on OCP Open Rack Standards, barebone racks and nodes for datacenters.
x86
Tried and true x86 architecture based servers with support for the latest Intel and AMD processors.
ARM Server
Arm architecture servers will compete in Cloud to Edge as they tackle compute-bound workloads.
AI Platform
Processing power, large amounts of data, fast networking, and accelerators all bundle into a scale out ready HPC and/or AI server solution.
Visual Computing
Systems that do visual applications from computer graphics to computer animation rely on visual computing servers.
High-Performance Computing Server
Processing power, large amounts of data, fast networking, and accelerators all bundle into a scale out ready HPC and/or AI server solution.
Hyper-Converged Server
Software defined cluster of nodes can be dedicated for compute, storage, networking, or virtualization.
Storage Server
Capacity, reliability, and storage flexibility are built into these storage servers for enterprise and datacenters.
Network Server
Securely manage the use of files and applications for office environments while storing large amounts of data.
Edge Server
Real time data processing at the source is required for edge computing with reduced latency for Internet of Things (IoT) and 5G networks as they use cloud.
e-Mobility
Telematics and Edge computing platform for Electric vehicle, Autonomous driving, ADAS, ITS, and V2X applications
After the Power-On Self-Test (POST), the system firmware initializes the hardware required for booting and reads the boot entries from the NVRAM. This entry list determines the order of devices in which the firmware looks for boot code (MBR code or EFI apps).
Most Gigabyte boards are configured to boot from a primary HDD/SSD containing an OS like Windows. If you want to boot from a USB or a secondary device, you can do so by changing the Boot Option Priority from the BIOS/UEFI interface.
Access BIOS/UEFI Interface
When you power on your PC and see the manufacturer’s logo, repeatedly press the key shown on the screen (usually Del) to access the BIOS/UEFI interface.
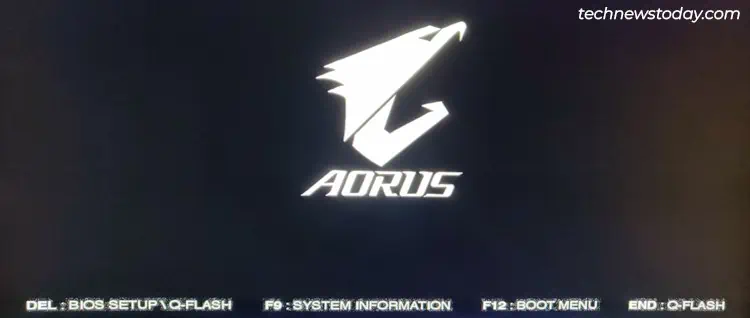
On Windows systems running in UEFI or CSM mode, you can also access your firmware settings by booting to the recovery environment (WinRE) first.
Hold Shift when restarting or force-restart the PC 3 times in a row to boot to WinRE. Then, select Troubleshoot > Advanced Options > UEFI Firmware Settings.
Configure the Boot Order
The Gigabyte BIOS/UEFI has two graphical interfaces that you can switch between with the F2 key – Easy Mode and Advanced/Classic Mode.
Easy Mode
Easy Mode enables quick access to commonly required settings and information from a single page. To change the Boot Order in Easy Mode,
- Use your mouse or arrow keys with Enter to select the Boot Sequence button.
- Highlight a boot entry and move it with the Shift + Up Arrow or Shift + Down Arrow key combos.
- Once you’ve set the desired boot order, press Esc. Then, press F10 to save the changes and exit.
Advanced Mode
Advanced Mode allows access to all the configurable BIOS settings, organized in their own tabs. To change the Boot Order in Advanced Mode,
- Press F2 to switch to Advanced Mode if required, then open the BIOS tab.
- Select Boot Option #1 here and pick the boot entry that you want the highest priority for. Use Boot Option #2 to set the second boot device and so on.
- Once you’ve set the boot order, press F10 to save the changes and exit.
What About Boot Override?
Gigabyte’s Boot Option Priority is for permanently setting the boot order. But what if you only want to boot from a different device for the current session? For instance, you may want to use a bootable USB stick, or boot from a removable hard drive.
In such cases, you have two options. You can press F12 when booting to access the Boot Devices menu and select the device to boot from there.
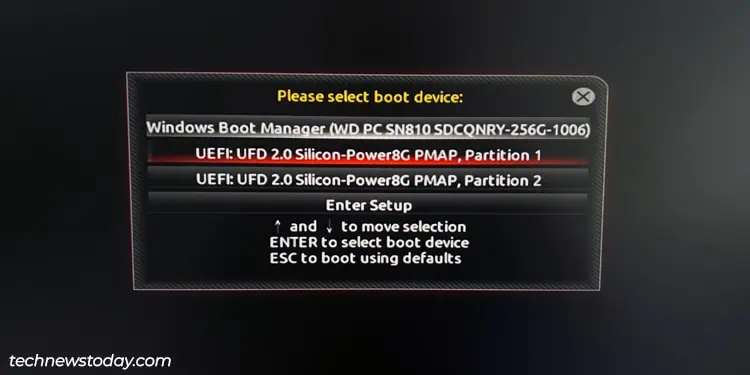
Or, you can do the same by using the Boot Override feature in the BIOS.
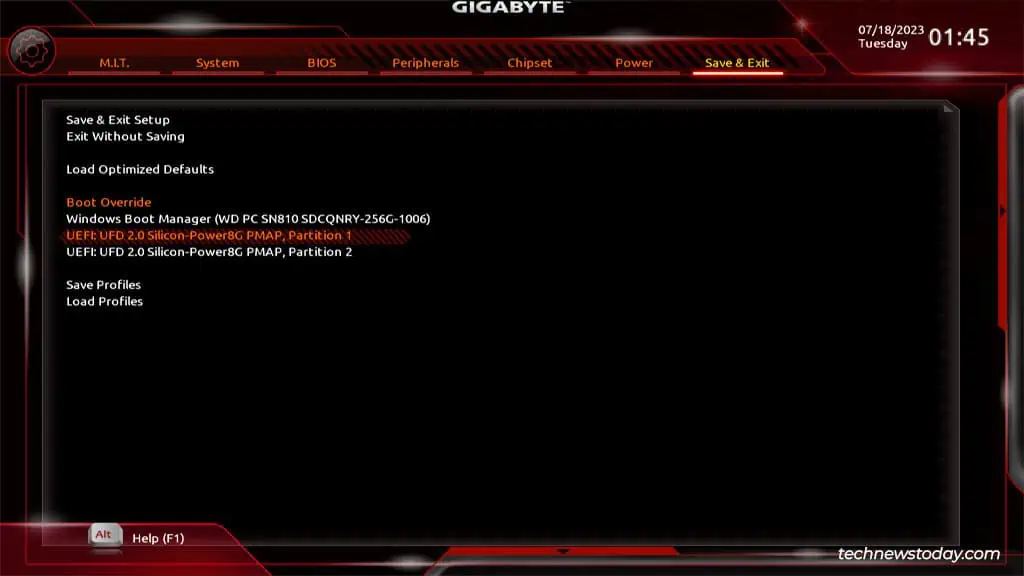
Troubleshooting Boot Order Issues on Gigabyte
I’ve found three common problems related to Boot Order on Gigabyte boards.
Boot Order Keeps Resetting
The Boot Order is recorded in the CMOS RAM. The reason this memory is non-volatile (i.e. data persists even when the system is powered off) is thanks to the power backup from the CMOS battery. If the Boot Order keeps resetting on its own, your CMOS battery is likely dead and needs to be replaced.
Can’t Boot From Certain Devices
Older MBR-formatted drives are intended to be used on Legacy BIOS systems. On modern UEFI systems, such drives won’t be detected. If you want to boot from such a device, you can enable CSM in the BIOS. The drive should show up in the boot order list afterward.
Sometimes, you may want to boot from a USB stick but it doesn’t get detected. Or, it’s detected but the boot process fails. This typically happens due to hardware-end issues or BIOS settings like Fast Boot or Secure Boot. I recommend referring to this troubleshooting guide if you’re unable to boot from the USB.
No Bootable Devices Detected
The third common issue is the No Bootable Device error. Since BIOS isn’t detecting any bootable devices, it’s either a case of loosely connected storage drives disconnecting or an older drive that’s stopped working. On the software end, it could also be due to some firmware bug, meaning a BIOS update could help.
-
BIOS
-
Gigabyte
Решил менять винду на 10, создал загрузочную флешку. В биосе в Boot Option Priorities есть только 1 пункт, в котором нельзя выставить usb
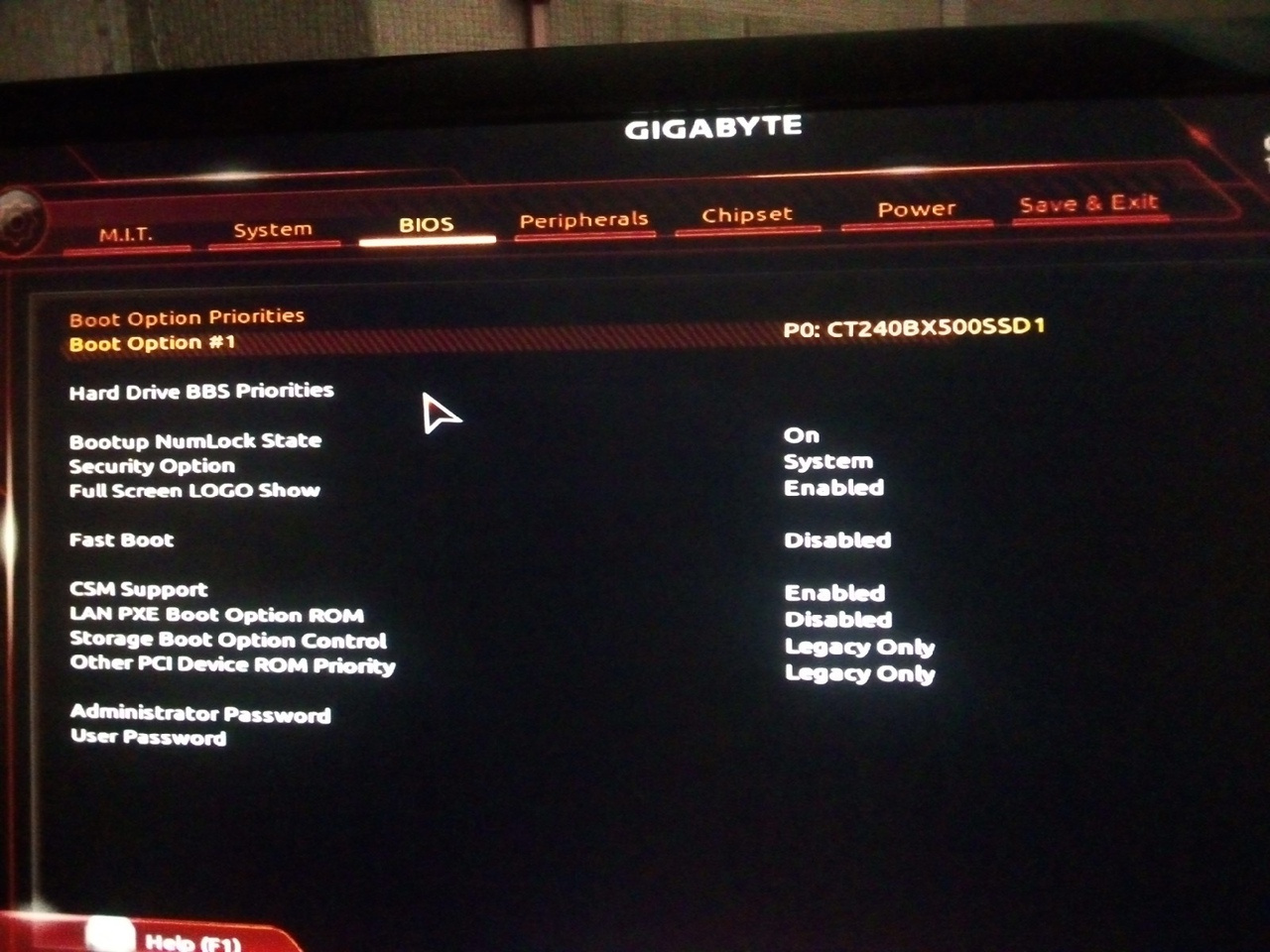

Что делать?
-
Вопрос задан
-
46837 просмотров
Комментировать
Подписаться
1
Простой
Комментировать
Пригласить эксперта
Ответы на вопрос 2
Hard Drive BBS Priorities — Вам сюда
а вообще при вкл ПК по f10 или f11 или f12 — вылезет загрузочное меню
-
туда заходил, было 2 пункта, среди которых usb не было
-
Иван, вот это попробуйте
а вообще при вкл ПК по f10 или f11 или f12 — вылезет загрузочное меню
лень ПК перезагружать и смотреть) у меня так же биос
-
Drno, ок, спасибо, надеюсь поможет
-
Drno,
вот такое вышло, на стрелки вверх-вниз не реагирует комп, куда дальше нажимать?)
-
Иван, это не то. попробуйте f12 (если память не изменяет)
там прям список будет
-
Drno,
кажется, оно, но я забыл флешку вставить, как мне выйти из этого меню, ничего не поменяв?)
-
Иван, перезагрузить ПК и снова нажать при загрузке ту же кнопку) это загрузочное меню.оно будет каждый раз появляться если нажмете кнопку
@15432
Системный программист ^_^
А в Hard Drive BBS Priorities заходили?
-
да, там было 2 пункта только (у меня стоит ссд и hdd)
-
сейчас посмотрю ещё раз на всякий случай, не уходите далеко)
-
вот такое там
Ваш ответ на вопрос
Войдите, чтобы написать ответ
Похожие вопросы
-
Показать ещё
Загружается…
Минуточку внимания
Все способы:
- Видео инструкция
- Настраиваем БИОС Гигабайт
- Настройки RAM
- Параметры GPU
- Настройка вращения кулеров
- Оповещения о перегреве
- Настройки загрузки
- Сохранение настроек
- Вопросы и ответы: 99
Многие пользователи, которые самостоятельно собирают себе компьютер, часто выбирают в качестве материнской платы продукцию компании Gigabyte. После сборки компьютера необходимо соответствующим образом настроить BIOS, и сегодня мы хотим познакомить вас с этой процедурой для рассматриваемых «материнок».
Видео инструкция
Настраиваем БИОС Гигабайт
Первое, с чего стоит начать процесс настройки – вход в режим низкоуровневого управления платой. На современных «материнках» указанного производителя за вход в БИОС отвечает клавиша Del. Её следует нажимать в момент после включения компьютера и появления заставки.
Читайте также: Как войти в BIOS на компьютере
После загрузки в BIOS вы можете наблюдать следующую картину.

Как видите, производитель использует UEFI, как более безопасный и удобный для пользователя вариант. Вся инструкция далее будет ориентирована именно на UEFI-вариант.
Настройки RAM
Первое, что нужно сконфигурировать в параметрах БИОСа – тайминги оперативной памяти. Из-за неправильно установленных настроек компьютер может работать некорректно поэтому внимательно следуйте инструкции далее:
- Из главного меню перейдите к параметру «Advanced Memory Settings», расположенному на вкладке «M.I.T».
В нём перейдите к опции «Extreme Memory Profile (X.M.P.)».
Тип профиля следует выбирать исходя из типа установленной RAM. Например, для DDR4 подойдёт вариант «Profile1», для DDR3 – «Profile2».
- Также доступны опции для любителей разгона – можно вручную изменить тайминги и вольтаж для более быстрой работы модулей памяти.
Подробнее: Разгон оперативной памяти
Параметры GPU
Через UEFI BIOS плат Gigabyte можно настроить работу компьютера с видеоадаптерами. Для этого перейдите на вкладку «Peripherals».

- Самой важной опцией здесь является «Initial Display Output», позволяющая установить основной используемый графический процессор. Если на компьютере на момент настройки нет выделенного GPU, следует выбрать вариант «IGFX». Для выбора дискретной видеокарты установите «PCIe 1 Slot» или «PCIe 2 Slot», зависит от порта, к которому подключен внешний графический адаптер.
- В разделе «Chipset» можно либо полностью отключить встроенную графику для снижения нагрузки на CPU (опция «Internal Graphics» в положении «Disabled»), либо увеличить или уменьшить объём оперативной памяти, которая потребляется этим компонентом (опции «DVMT Pre-Allocated» и «DVMT Total Gfx Mem»). Обратите внимание, доступность этой возможности зависит как от процессора, так и от модели платы.


Настройка вращения кулеров
- Нелишним также будет сконфигурировать скорость вращения системных вентиляторов. Для этого перейдите воспользуйтесь опцией «Smart Fan 5».
- В зависимости от количества установленных на плате кулеров в меню «Monitor» будет доступно управление ими.
Скорости вращения каждого из них стоит установить в положение «Normal» – это обеспечит автоматический режим работы в зависимости от нагрузки.
Можно также настроить режим работы кулера вручную (вариант «Manual») или выбрать минимально шумный, но обеспечивающий наихудшее охлаждение (параметр «Silent»).

Оповещения о перегреве
Также в платы рассматриваемого производителя встроено средство защиты компонентов компьютера от перегрева: при достижении порогового значения температуры пользователь получит оповещение о необходимости выключения машины. Настроить отображение этих уведомлений можно в разделе «Smart Fan 5», упомянутом на предыдущем этапе.
- Нужные нам опции расположены в блоке «Temperature Warning». Здесь потребуется вручную определить максимально допустимое значение температуры процессора. Для CPU с низким тепловыделением достаточно выбрать значение в 70 °C, а если TDP у процессора высокий, то 90 °C.
- По желанию можно также настроить оповещение о неполадках с кулером процессора – для этого в блоке «System FAN 5 Pump Fail Warning» отметьте вариант «Enabled».


Настройки загрузки
Последние важные параметры, которые следует настроить – приоритет загрузки и включение режима AHCI.
- Зайдите в раздел «BIOS Features» и воспользуйтесь опцией «Boot Option Priorities».
Здесь выберите нужный загрузочный носитель. Доступны как обычные жесткие диски, так и твердотельные накопители. Также можно выбрать флешку или оптический диск.
- Режим AHCI, необходимый для современных HDD и SSD, включается на вкладке «Peripherals», в разделах «SATA and RST Configuration» – «SATA Mode Selection».

Сохранение настроек
- Для сохранения введённых параметров воспользуйтесь закладкой «Save & Exit».
- Сохранение параметров происходит после нажатия на пункт «Save & Exit Setup».
Также можно выйти без сохранения (если не уверены, что ввели всё правильно), используйте опцию «Exit Without Saving», или сбросить настройки БИОС к заводским, за что отвечает вариант «Load Optimized Defaults».


Таким образом мы закончили настройку основных параметров BIOS на материнской плате Gigabyte.
Наша группа в TelegramПолезные советы и помощь