В этой статье мы покажем вам 40 операций, которые можно использовать в командной строке Windows. Они помогут вам стать более уверенным пользователем.
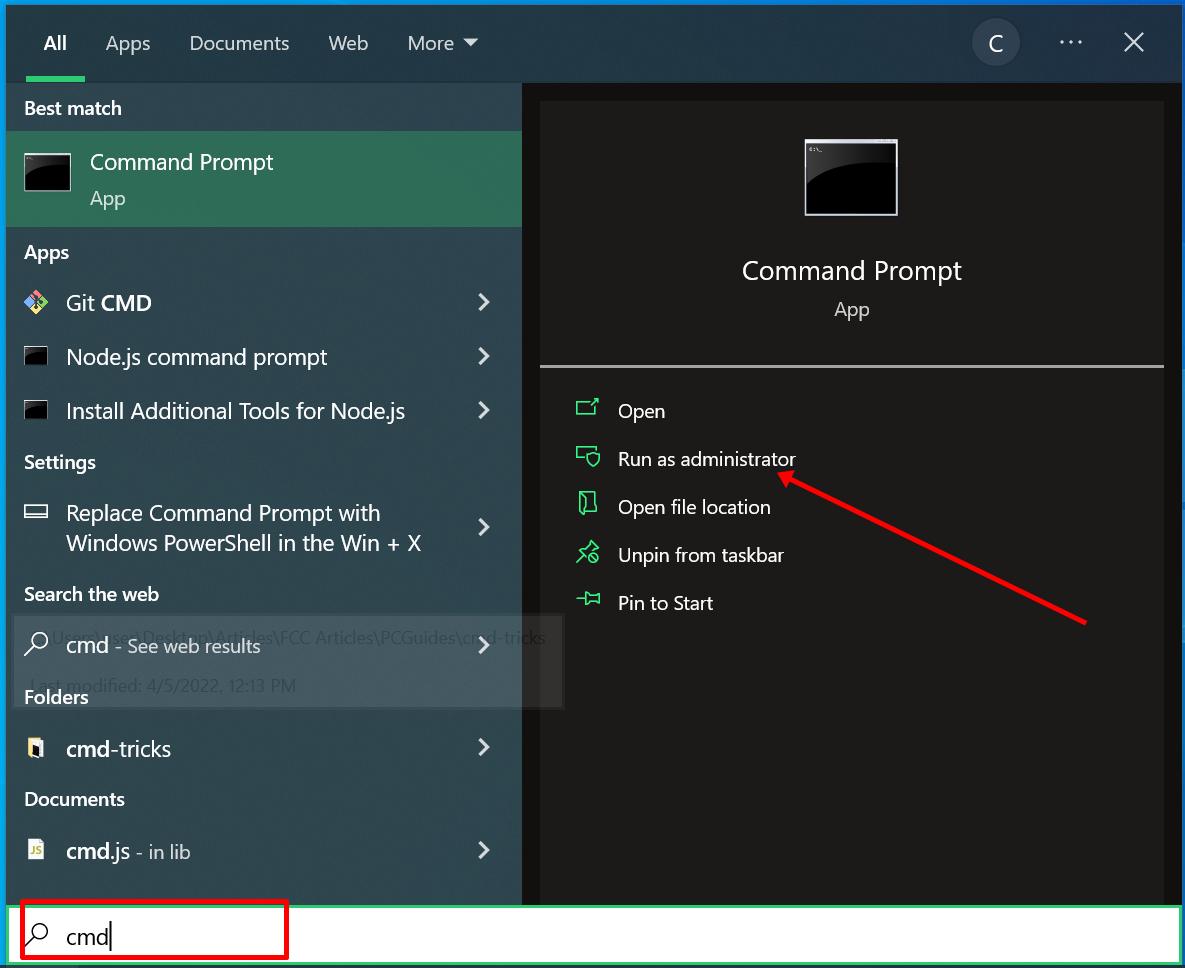
Операции в командной строке Windows
powershell start cmd -v runAs – запускает командную строку от имени администратора. Ввод этой команды откроет новое окно командной строки с правами администратора.
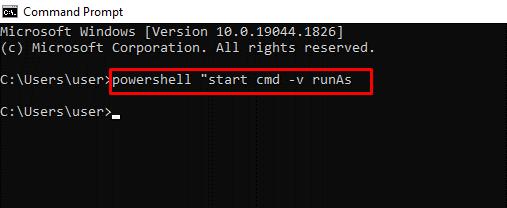
driverquery – отображает все установленные драйвера. Важно иметь доступ ко всем драйверам, так как они часто вызывают проблемы. Эта команда показывает даже те драйверы, которые не отображаются в диспетчере устройств.
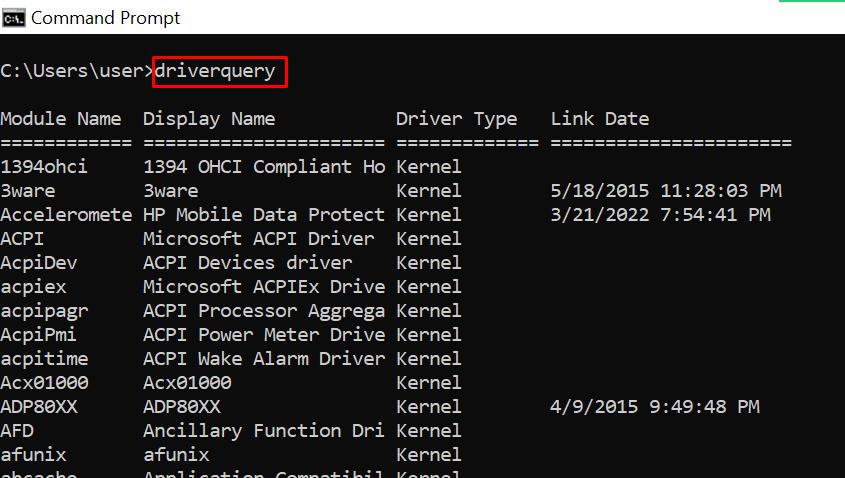
chdir или cd – меняет текущий рабочий каталог на указанный каталог.
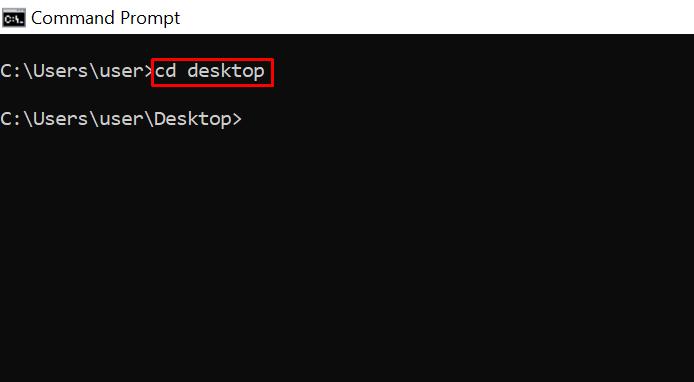
systeminfo – показывает информацию о вашем ПК. Эта команда предоставляет подробную информацию о системе, которую нельзя увидеть в графическом интерфейсе.

set – показывает переменные среды вашего компьютера.
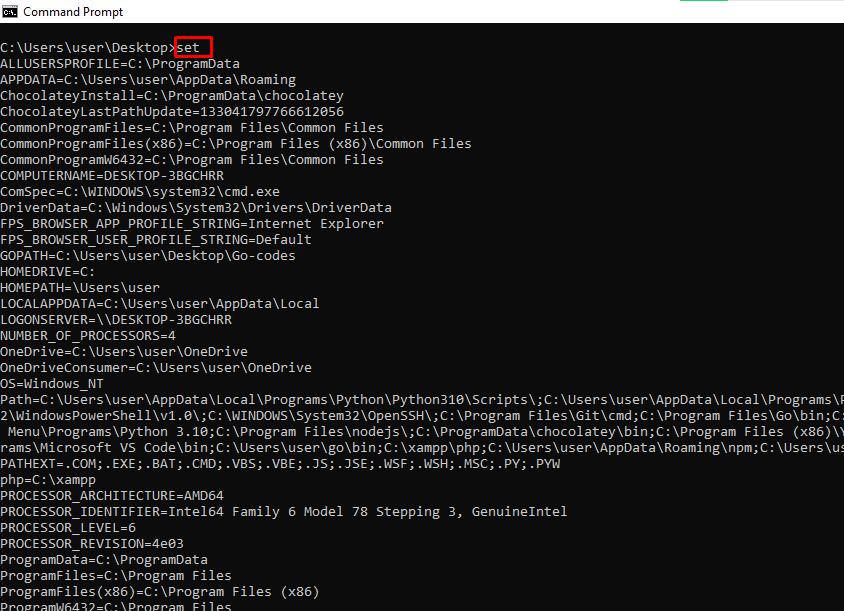
prompt – меняет текст, отображаемый перед вводом команд. По умолчанию командная строка показывает путь к диску C. Вы можете изменить этот текст с помощью команды prompt с синтаксисом: prompt имя_подсказки $G.
Примечание: если не добавить $G к команде, символ «>» не появится перед текстом.
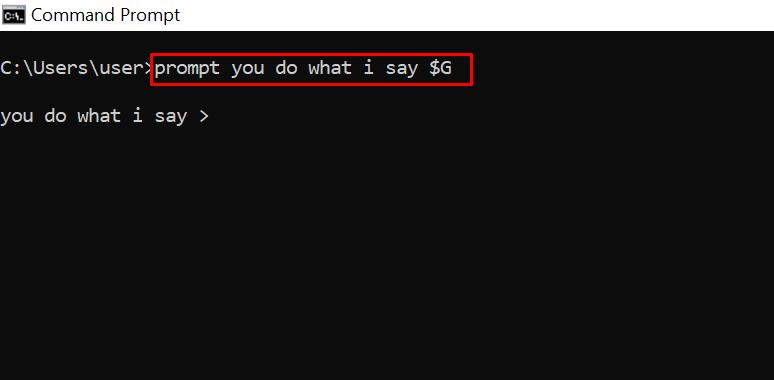
clip – копирует элементы в буфер обмена. Например, dir | clip копирует содержимое текущего каталога в буфер обмена. Можно ввести clip /? и нажать ENTER для получения инструкций.
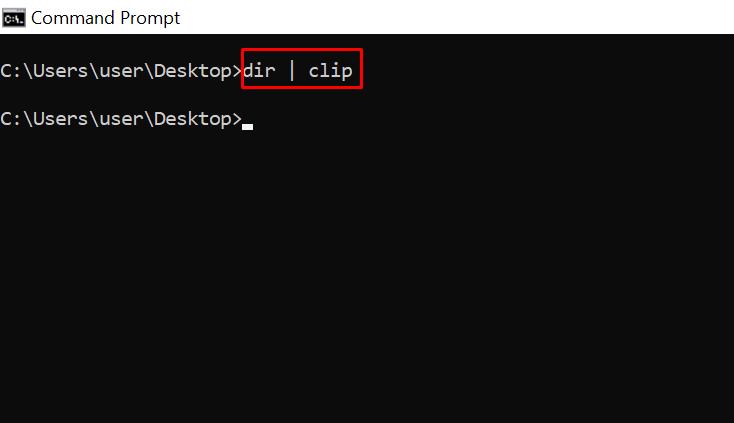
assoc – отображает программы и связанные с ними расширения файлов.
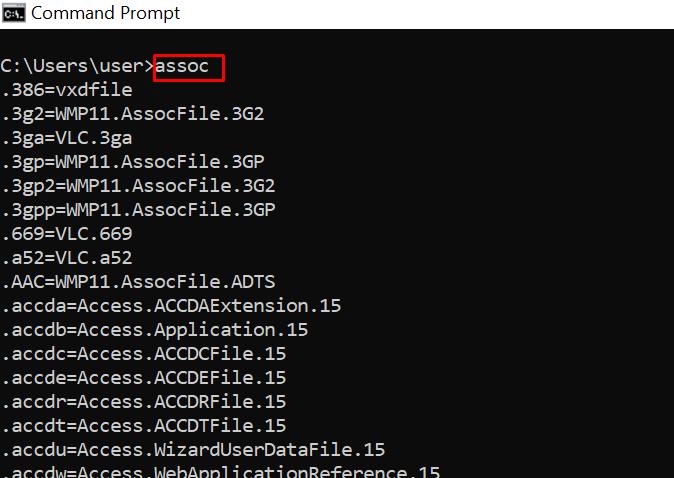
title – меняет заголовок окна командной строки с помощью команды: title имя_заголовка
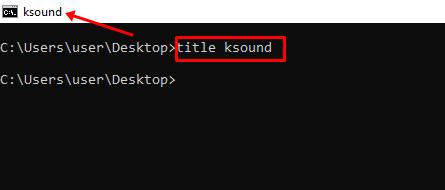
fc – сравнивает два файла. Эта команда полезна для быстрого выявления различий между двумя файлами. Пример: fc «путь_к_файлу1» «путь_к_файлу2».
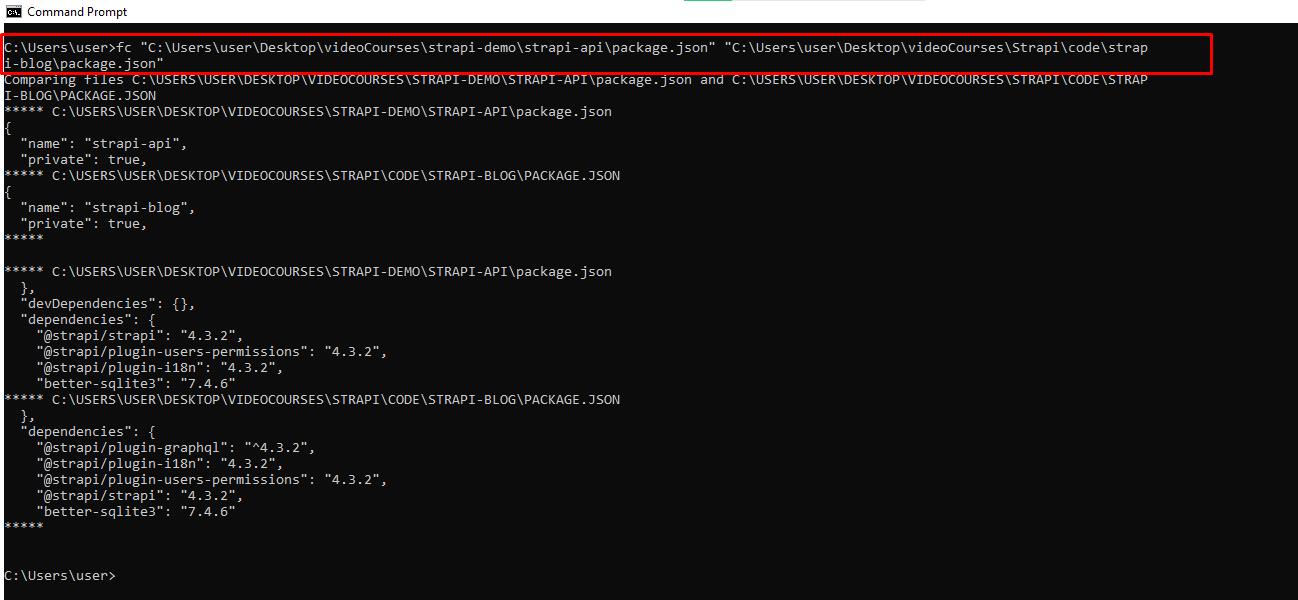
cipher – очищает диск и шифрует данные. Удаленные файлы остаются доступными.
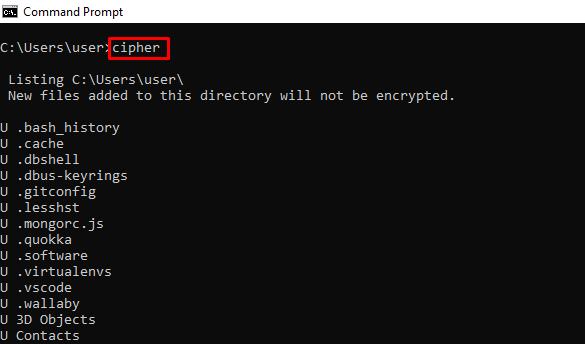
netstat -an – показывает открытые порты, их IP-адреса и состояния.

ping – вычисляет IP-адреса сайта и время передачи данных.
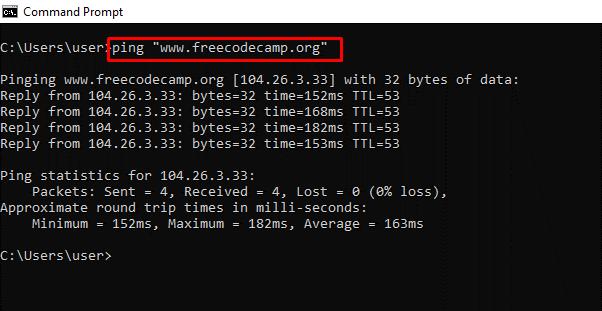
color – меняет цвет текста командной строки.
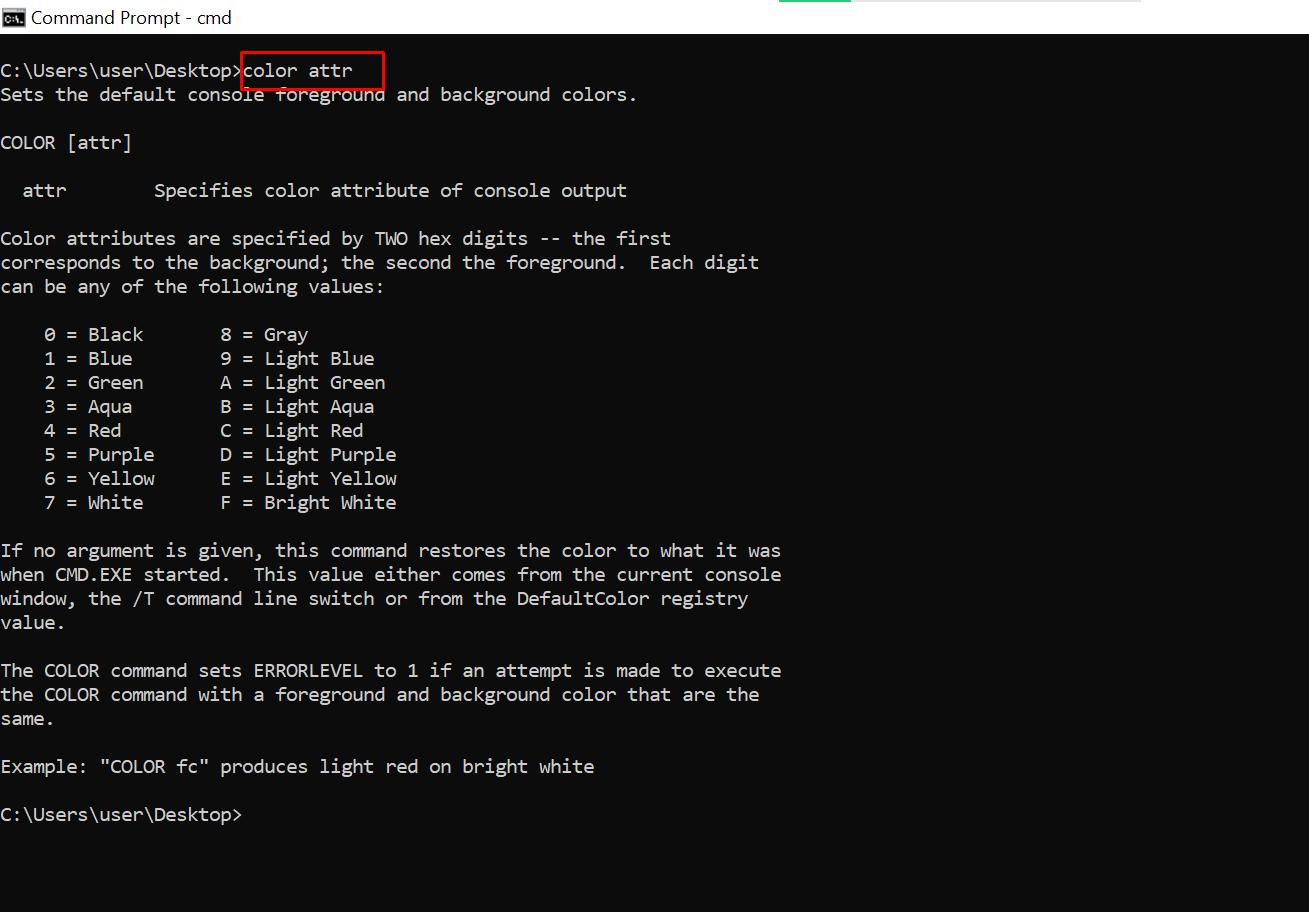
Ввод команды color 2 покажет доступные цвета.
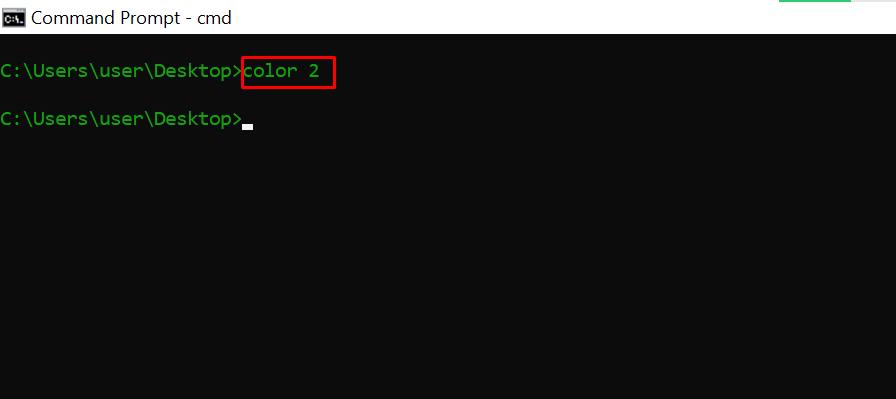
for /f «skip=9 tokens=1,2 delims=:» %i in (‘netsh wlan show profiles’) do @echo %j | findstr -i -v echo | netsh wlan show profiles %j key=clear – показывает все пароли Wi-Fi.
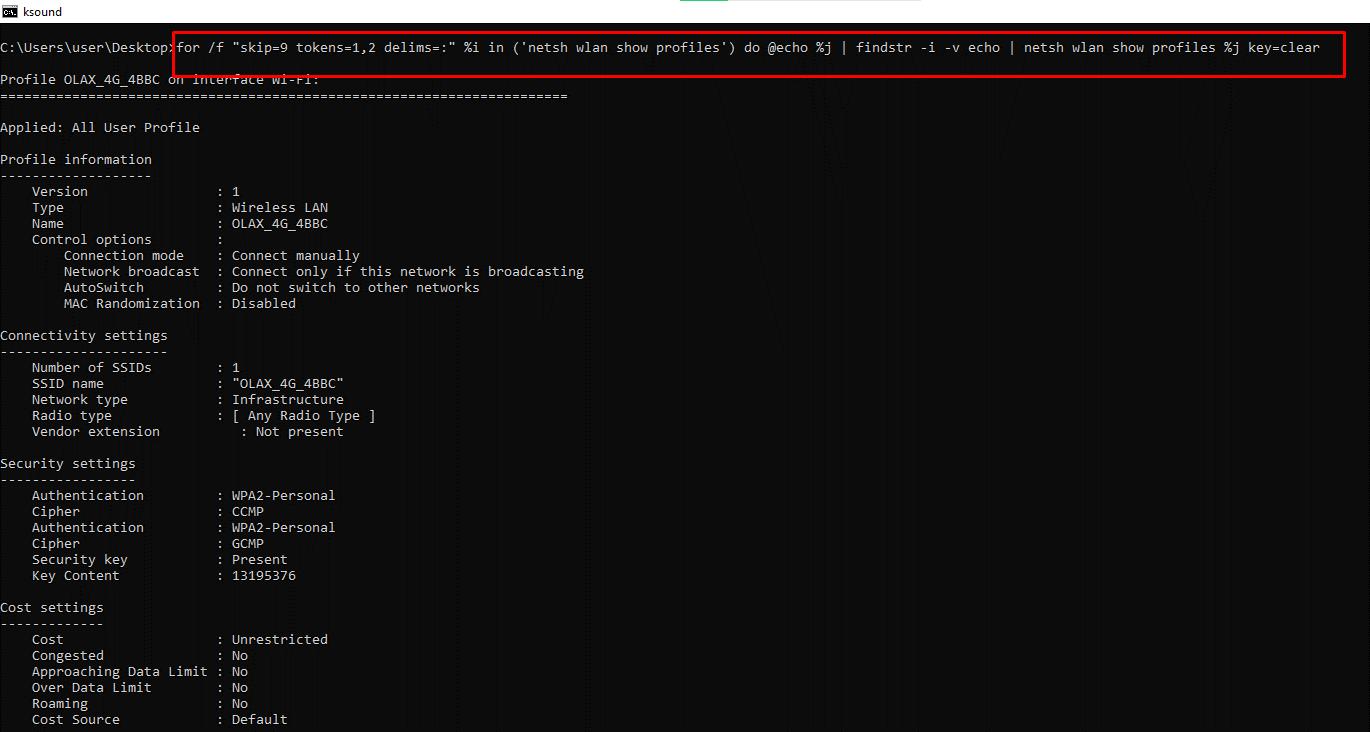
ipconfig – выдает информацию об IP-адресах и сетевых подключениях. Команда имеет расширения, например: ipconfig /release, ipconfig /renew, ipconfig /flushdns для устранения проблем с интернет-соединением.

sfc – проверяет системные файлы. Команда сканирует и исправляет поврежденные файлы. Используйте расширение /scannow для запуска проверки.
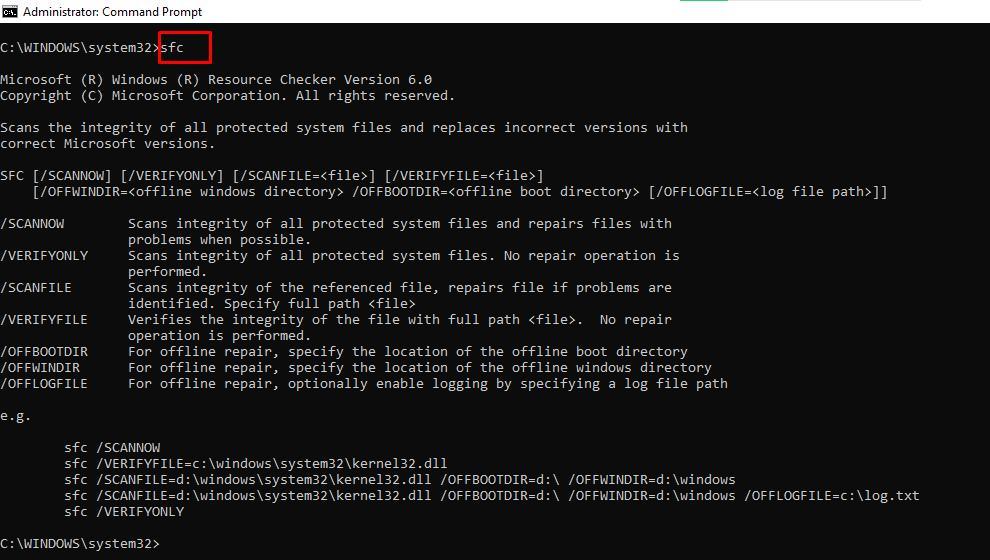
powercfg – меняет настройки питания. Команда имеет несколько расширений. Вы можете ввести powercfg help, чтобы показать эти расширения.
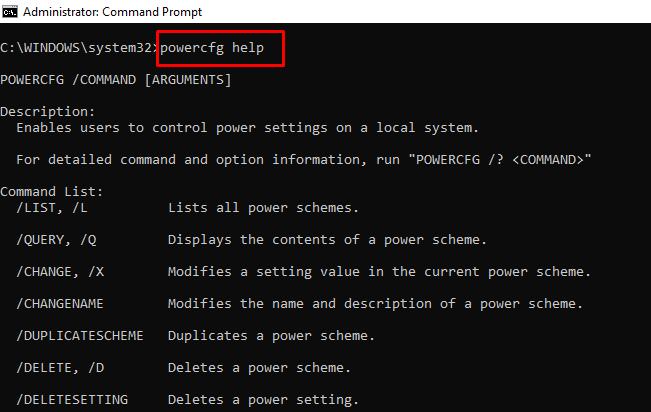
Например, powercfg /energy создает отчет о состоянии батареи в виде HTML-файла, который можно найти по пути: C:\Windows\system32\energy-report.html.
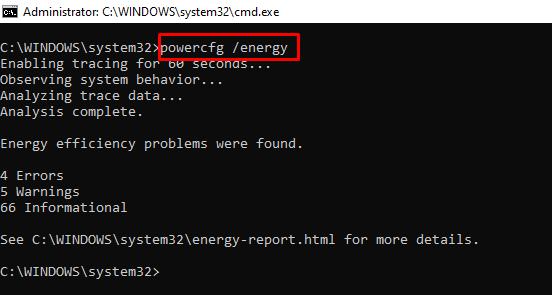
dir – показывает содержимого каталога.

del – удаляет файлы.
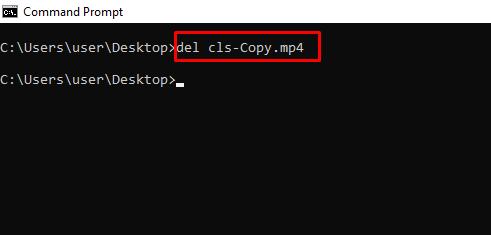
attrib +h +s +r имя_папки – скрывает папки. Для отображения папки используйте команду: attrib -h -s -r имя_папки.
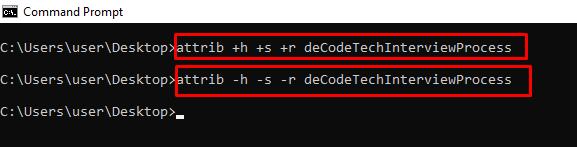
start адрес_сайта – открывает сайт из командной строки,
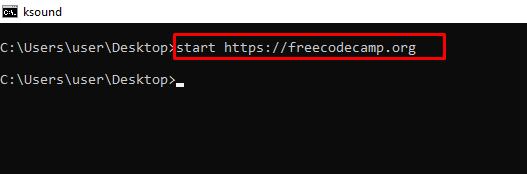
tree – показывает структуру текущего каталога или указанного диска.
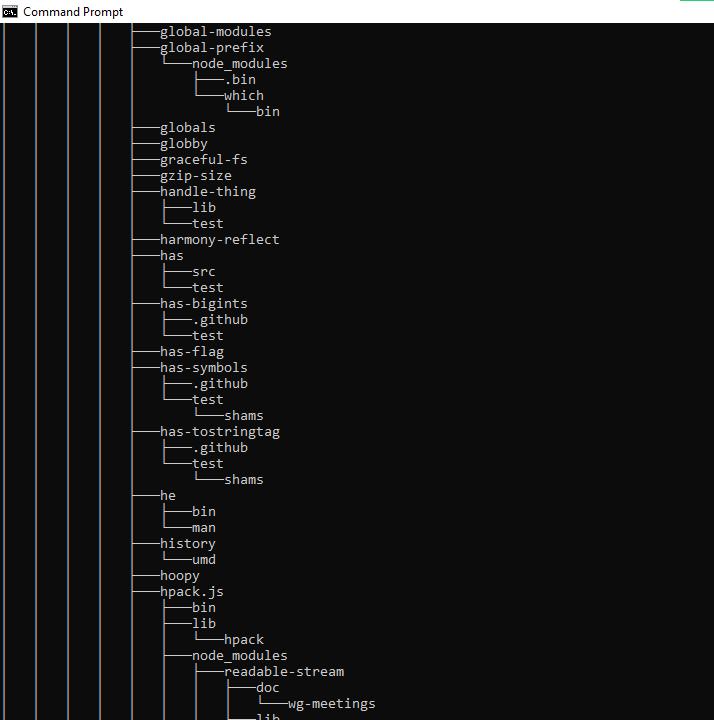
ver – отображает версиию ОС.

tasklist – показывает открытые программы.
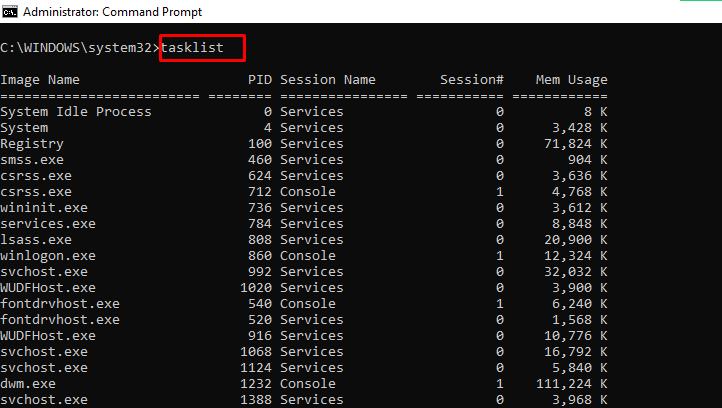
taskkill – завершает выполнение задачи. Для завершения задачи выполните команду: taskkill /IM «task.exe» /F. Пример: taskkill /IM «chrome.exe» /F.
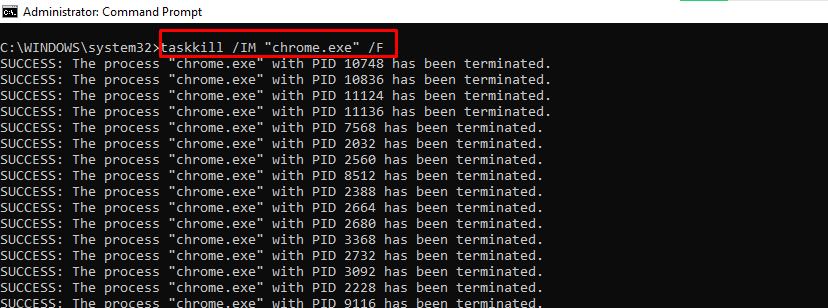
date – показывает и меняет дату.

time – показывает и меняет время.
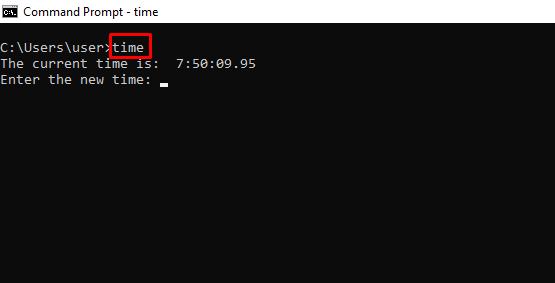
vol – выдает серийный номер и информацию о метке текущего накопителя.
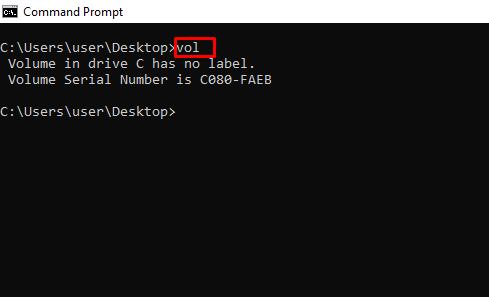
dism – запускает средство управления службой образов развертывания.
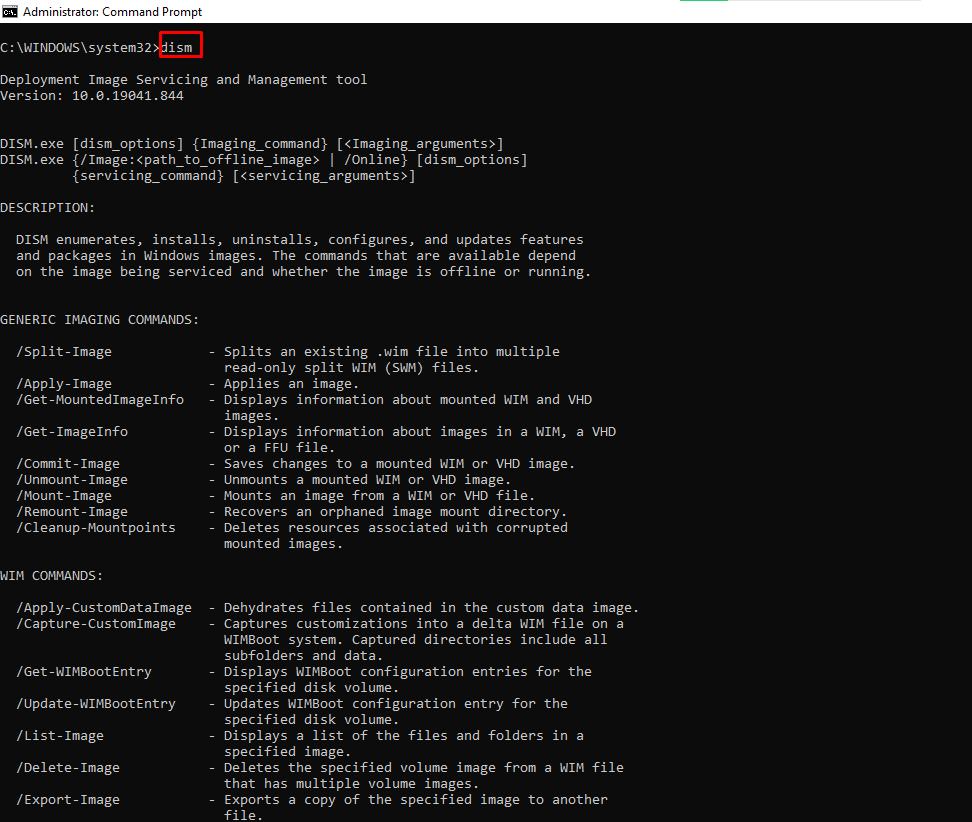
CTRL + C – прерывает выполнение команды.
-help – выдает справку по командам.
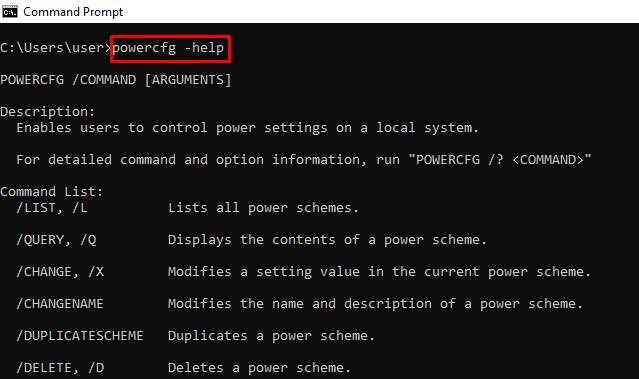
echo – показывает пользовательские сообщения или сообщения из сценария, файла.

Пример создания файла: echo содержимое_файла > имя_файла.расширение.
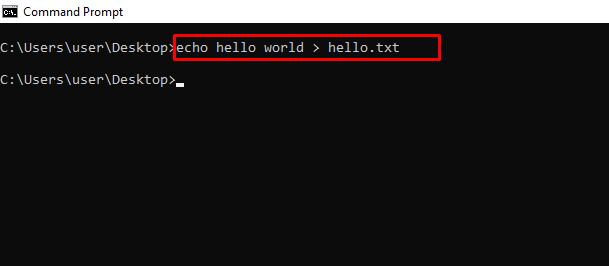
mkdir – создает папку.
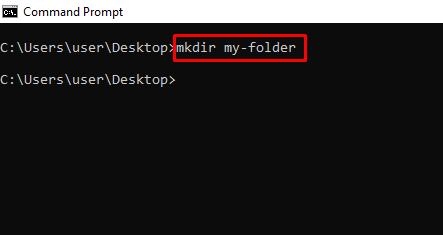
rmdir – удаляет папку. Помните, папка должна быть пустой для успешного удаления.

more – показывает дополнительную информацию или содержимое файла.
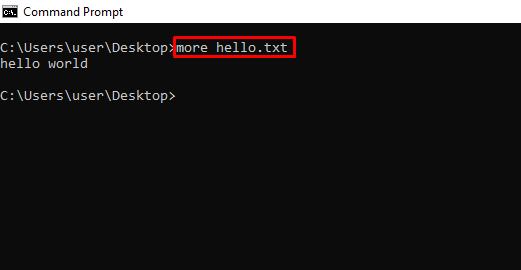
move – перемещает файл или папку в указанный каталог.
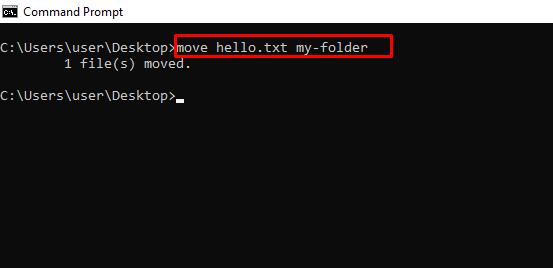
ren – переименовывает файл. Пример: ren имя_файла.расширение новое_имя.расширение.
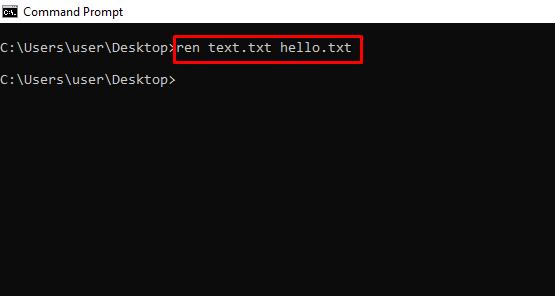
cls – очищает командную строку.
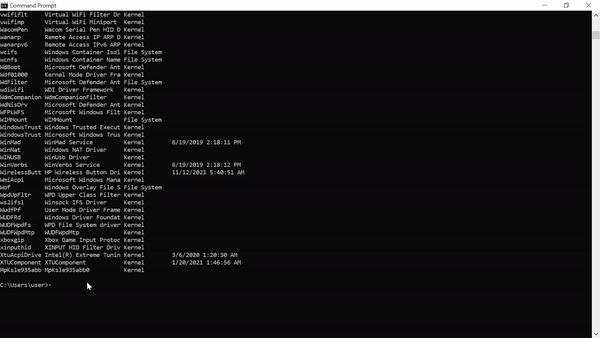
exit – закрывает командную строку.
shutdown – завершение работы, перезагрузка, перевод в спящий режим.
Для просмотра доступных опций введите shutdown в командной строке. Например, shutdown /r перезагрузит компьютер.
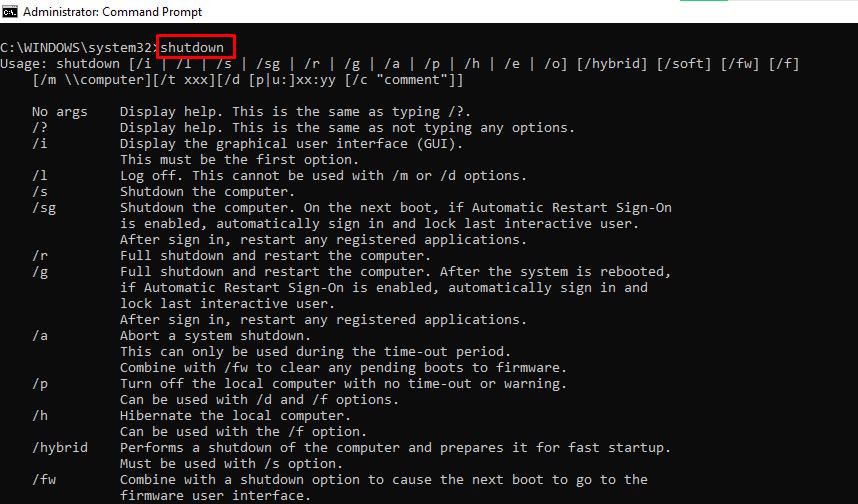
В итоге
Эта статья познакомила вас с несколькими командами, которые позволяют получить доступ к скрытым функциям вашего ПК. Будьте осторожны при работе с ними, так как они могут оказать длительное воздействие на вашу операционную систему.
Программистам часто приходится работать в консоли — например, чтобы запустить тестирование проекта, закоммитить новый код на Github или отредактировать документ в vim. Всё это происходит так часто, что все основные действия с файлами становится быстрее и привычнее выполнять в консоли. Рассказываем и показываем основные команды, которые помогут ускорить работу в терминале под OS Windows.
Для начала нужно установить терминал или запустить командную строку, встроенную в Windows — для этого нажмите Win+R и введите cmd. Терминал часто встречается и прямо в редакторах кода, например, в Visual Studio Code.
Чтобы ввести команду в консоль, нужно напечатать её и нажать клавишу Enter.
Содержимое текущей папки — dir
Выводит список файлов и папок в текущей папке.
C:\content-server>dir
Том в устройстве C имеет метку SYSTEM
Серийный номер тома: 2C89-ED9D
Содержимое папки C:\content-server
06.10.2020 00:41 <DIR> .
06.10.2020 00:37 <DIR> .circleci
16.07.2020 16:04 268 .editorconfig
16.07.2020 16:04 10 .eslintignore
16.07.2020 16:04 482 .eslintrc
06.10.2020 00:37 <DIR> .github
16.07.2020 16:04 77 .gitignore
06.10.2020 00:41 <DIR> assets
06.10.2020 00:41 <DIR> gulp
16.07.2020 16:10 379 gulpfile.js
16.07.2020 16:10 296 320 package-lock.json
16.07.2020 16:10 751 package.json
16.07.2020 16:04 509 README.md
Открыть файл
Чтобы открыть файл в текущей папке, введите его полное имя с расширением. Например, blog.txt или setup.exe.
Перейти в другую папку — cd
Команда cd без аргументов выводит название текущей папки.
Перейти в папку внутри текущего каталога:
C:\content-server>cd assets
C:\content-server\assets>
Перейти на одну папку вверх:
C:\content-server\assets>cd ..
C:\content-server>
Перейти в папку на другом диске:
c:\content-server>cd /d d:/
d:\>
Чтобы просто изменить диск, введите c: или d:.
Создать папку — mkdir или md
Создаём пустую папку code внутри папки html:
d:\html>mkdir coded:\html>dir
Содержимое папки d:\html
03.11.2020 19:23 <DIR> .
03.11.2020 19:23 <DIR> ..
03.11.2020 19:25 <DIR> code
0 файлов 0 байт
3 папок 253 389 438 976 байт свободно
Создаём несколько пустых вложенных папок — для этого записываем их через косую черту:
d:\html>mkdir css\js
d:\html>dir
Том в устройстве D имеет метку DATA
Серийный номер тома: 0000-0000
Содержимое папки d:\html
03.11.2020 19:23 <DIR> .
03.11.2020 19:23 <DIR> ..
03.11.2020 19:25 <DIR> code
03.11.2020 19:29 <DIR> css
Создаётся папка css, внутри которой находится папка js. Чтобы проверить это, используем команду tree. Она показывает дерево папок.
Удалить папку — rmdir или rd
Чтобы удалить конкретную папку в текущей, введите команду rmdir:
d:\html\css>rmdir js
При этом удалить можно только пустую папку. Если попытаться удалить папку, в которой что-то есть, увидим ошибку:
d:\html\css>d:\html>rmdir css
Папка не пуста.
Чтобы удалить дерево папок, используйте ключ /s. Тогда командная строка запросит подтверждение перед тем, как удалить всё.
d:\html>rmdir css /s
css, вы уверены [Y(да)/N(нет)]? y
Показать дерево папок — tree
В любом момент мы можем увидеть структуру папок. Для этого используется команда tree.
d:\html>tree
Структура папок тома DATA
Серийный номер тома: 0000-0000
D:.
├───code
└───css
└───js
Если вы хотите посмотреть содержимое всего диска, введите tree в корне нужного диска. Получится красивая анимация, а если файлов много, то ещё и немного медитативная.
Удаление файла — del или erase
Команда для удаления одного или нескольких файлов.
d:\html>del blog.txt
Переименование файла — ren или rename
Последовательно вводим ren, старое и новое имя файла.
d:\html>dir
Содержимое папки d:\html
03.11.2020 19:23 <DIR> .
03.11.2020 19:23 <DIR> ..
03.11.2020 19:59 0 blag.txt
d:\html>ren blag.txt blog.txt
d:\html>dir
Содержимое папки d:\html
03.11.2020 19:23 <DIR> .
03.11.2020 19:23 <DIR> ..
03.11.2020 19:59 0 blog.txt
Команды одной строкой
Очистить консоль — cls.
Информация о системе — systeminfo.
d:\html>systeminfo
Имя узла: DESKTOP-6MHURG5
Название ОС: Майкрософт Windows 10 Pro
Версия ОС: 10.0.20246 Н/Д построение 20246
Изготовитель ОС: Microsoft Corporation
Параметры ОС: Изолированная рабочая станция
Сборка ОС: Multiprocessor Free
Информация о сетевых настройках — ipconfig.
d:\html>ipconfig
Настройка протокола IP для Windows
Адаптер Ethernet Ethernet 2:
Состояние среды. . . . . . . . : Среда передачи недоступна.
DNS-суффикс подключения . . . . . :
Список запущенных процессов — tasklist.
c:\>tasklist
Имя образа PID Имя сессии № сеанса Память
========================= ======== ================ =========== ============
System Idle Process 0 Services 0 8 КБ
System 4 Services 0 2 688 КБ
Secure System 72 Services 0 23 332 КБ
…
Справка по командам — help
Команда help без аргументов выводит список всех возможных команд. help вместе с именем команды выведет справку по этой команде.
d:\html>help tree
Графическое представление структуры папок или пути.
TREE [диск:][путь] [/F] [/A]
/F Вывод имён файлов в каждой папке.
/A Использовать символы ASCII вместо символов национальных алфавитов.
В этой статье приведены не все команды и не все их возможности, но вы всегда можете воспользоваться командой help и узнать о том, что ещё может командная строка.
👉🏻 Больше статей о фронтенде и работе в айти в телеграм-канале.
Подписаться
Материалы по теме
- 10 горячих клавиш VS Code, которые ускорят вашу работу
- Полезные команды для работы с Git
- Полезные команды для работы с Node. js
«Доктайп» — журнал о фронтенде. Читайте, слушайте и учитесь с нами.
ТелеграмПодкастБесплатные учебники
Командная строка (или CMD) в Windows — это мощный инструмент для управления операционной системой. Она позволяет выполнять команды для настройки системы, управления файлами и сетями, а также диагностики и устранения неполадок. В этой статье мы представим вам шпаргалку по основным командам CMD, которые помогут вам эффективно использовать командную строку в Windows 10 и других версиях.
Ознакомиться с тарифами VPS хостинга можно тут
Что такое CMD?
CMD (Command Prompt) — это интерфейс командной строки, который позволяет пользователям вводить текстовые команды для выполнения различных задач. Он предоставляет доступ к множеству функций, которые не всегда доступны через графический интерфейс.
Как открыть CMD
Существует несколько способов открыть командную строку:
- Нажмите
Win + R, введитеcmdи нажмитеEnter. - В поисковой строке Windows введите
cmdи выберите «Командная строка». - Для открытия с правами администратора щелкните правой кнопкой мыши и выберите «Запуск от имени администратора».
Основные команды CMD
1. Команды управления файлами и каталогами
dir - Выводит список файлов и папок в текущем каталоге.
dir
cd - изменяет текущую директорию. Чтобы перейти в родительскую директорию, используйте cd ...
cd \путь\к\папке
mkdir - создает новую директорию.
mkdir имя_папки
rmdir - Удаляет пустую директорию. Для удаления непустой директории используйте параметр /s.
rmdir имя_папки
del - Удаляет один или несколько файлов.
del имя_файла
copy - Копирует один или несколько файлов в указанное место.
copy источник назначение
move - перемещает один или несколько файлов в указанное место.
move источник назначение
ren - Переименовывает файл или папку.
ren старое_имя новое_имя
2. Команды для управления системой
ipconfig - отображает настройки IP для всех сетевых адаптеров.
ipconfig
ping - проверяет доступность другого устройства в сети.
ping адрес_или_домен
tracert - отслеживает маршрут до удаленного устройства.
tracert адрес_или_домен
tasklist - отображает список всех запущенных процессов.
tasklist
taskkill - завершает процесс по имени или идентификатору.
taskkill /IM имя_процесса /F
shutdown - выключает или перезагружает компьютер.
shutdown /s /t 0 # Выключение
shutdown /r /t 0 # Перезагрузка
3. Команды для работы с дисками
diskpart - Запускает утилиту для управления дисками, разделами и томами.
diskpart
format - Форматирует указанный диск.
format X: /FS:NTFS
chkdsk - Проверяет диск на наличие ошибок.
chkdsk X:
defrag - Дефрагментирует указанный диск.
defrag X:
4. Системные утилиты и диагностика
sfc - Проверяет и восстанавливает системные файлы.
sfc /scannow
getmac - Отображает адреса MAC всех сетевых адаптеров.
getmac
systeminfo - Отображает информацию о системе.
systeminfo
5. Работа с сетями
netstat - отображает активные соединения и порты.
netstat -a
nslookup - позволяет получать информацию о DNS-записях.
nslookup адрес_или_домен
route - отображает и изменяет таблицы маршрутизации.
route print
6. Учетные записи и безопасность
net user - управляет учетными записями пользователей.
net user имя_пользователя /add # Создание нового пользователя
net user имя_пользователя /delete # Удаление пользователя
net localgroup - управляет локальными группами.
net localgroup имя_группы /add # Добавление группы
7. Дополнительные команды
cls - очищает экран командной строки.
cls
echo - выводит текст на экран или управляет отображением команд.
echo Привет, мир!
exit - закрывает командную строку.
exit
help - отображает список доступных команд и краткое описание.
help
Полезные советы по работе с CMD
Использование клавиш быстрого доступа
- Tab: Автозаполнение имен файлов и папок.
- Arrow Up/Down: Переключение между ранее введенными командами.
- Ctrl + C: Прерывание текущей команды.
Запуск команд от имени администратора
Для выполнения некоторых команд могут потребоваться права администратора. Чтобы запустить CMD от имени администратора:
- Найдите «cmd» в меню «Пуск».
- Щелкните правой кнопкой мыши и выберите «Запуск от имени администратора».
Сохранение вывода команд
Вы можете перенаправить вывод команды в файл:
dir > список_файлов.txt
Создание батников
Вы можете создать .bat-файл для автоматизации выполнения команд:
- Откройте Блокнот.
- Введите команды, которые хотите выполнить.
- Сохраните файл с расширением .bat.
Пример создания .bat-файла
@echo off
echo Список файлов в директории:
dir
pause
Заключение
Командная строка в Windows — это мощный инструмент, который позволяет выполнять множество операций без необходимости использования графического интерфейса. Знание основных команд CMD поможет вам более эффективно управлять вашей системой и решать задачи быстрее.
Используйте эту шпаргалку по командам CMD как справочник и изучайте новые команды, чтобы расширять свои навыки работы с Windows. Практика и эксперименты с командами помогут вам стать более уверенным пользователем командной строки.

The Windows command line is one of the most powerful utilities on a Windows PC. With it, you can interact with the OS directly and do a lot of things not available in the graphical user interface (GUI).
In this article, I’ll show you 40 commands you can use on the Windows command line that can boost your confidence as a Windows user.
N.B.: You have to be careful while using the commands I’ll show you. This is because some commands can have a lasting negative or positive effect on your Windows PC until you reset it.
In addition, some of these commands require you to open the command prompt as an admin.

powershell start cmd -v runAs – Run the Command Prompt as an Administrator
Entering this command opens another command prompt window as an administrator:

driverquery – Lists All Installed Drivers
It is important to have access to all drivers because they often cause problems.
That’s what this command does – it shows you even the drivers you won’t find in the device manager.

chdir or cd – Changes the Current Working Directory to the Specified Directory

systeminfo – Shows Your PC’s Details
If you want to see more detailed information about your system you won’t see in the GUI, this is the command for you.

set – Shows your PC’s Environment Variables

prompt – Changes the Default Text Shown before Entering Commands
By default, the command prompt shows the C drive path to your user account.
You can use the prompt command to change that default text with the syntax prompt prompt_name $G:

N.B: If you don’t append $G to the command, you won’t get the greater than symbol in front of the text.
clip – Copies an Item to the Clipboard
For example, dir | clip copies all the content of the present working directory to the clipboard.

You can type clip /? and hit ENTER to see how to use it.
assoc – Lists Programs and the Extensions They are Associated With

title – Changes the Command Prompt Window Title Using the Format title window-title-name

fc – Compares Two Similar Files
If you are a programmer or writer and you want to quickly see what differs between two files, you can enter this command and then the full path to the two files. For example fc “file-1-path” “file-2-path”.

cipher – Wipes Free Space and Encrypts Data
On a PC, deleted files remain accessible to you and other users. So, technically, they are not deleted under the hood.
You can use the cipher command to wipe the drive clean and encrypt such files.

netstat -an – Shows Open Ports, their IP Addresses and States

ping – Shows a Website IP Address, Lets you Know How Long it Takes to Transmit Data and a Get Response

color – Changes the Text Color of the Command Prompt
Enter color attr to see the colors you can change to:

Entering color 2 changes the color of the terminal to green:

for /f "skip=9 tokens=1,2 delims=:" %i in ('netsh wlan show profiles') do @echo %j | findstr -i -v echo | netsh wlan show profiles %j key=clear – Shows All Wi-Fi Passwords

ipconfig – Shows Information about PC IP Addresses and Connections

This command also has extensions such as ipconfig /release, ipconfig /renew, and ipconfig /flushdns which you can use to troubleshoot issues with internet connections.
sfc – System File Checker
This command scans your computer for corrupt files and repairs them. The extension of the command you can use to run a scan is /scannow.

powercfg – Controls Configurable Power Settings
You can use this command with its several extensions to show information about the power state of your PC.
You can enter powercfg help to show those extensions.

For example, you can use powercfg /energy to generate a battery health report.

The powercfg /energy command will generate an HTML file containing the report. You can find the HTML file in C:\Windows\system32\energy-report.html.
dir – Lists Items in a Directory

del – Deletes a File

attrib +h +s +r folder_name – Hides a Folder
You can hide a folder right from the command line by typing in attrib +h +s +r folder_name and then pressing ENTER.
To show the folder again, execute the command – attrib -h -s -r folder_name.

start website-address – Logs on to a Website from the Command Line


tree – Shows the Tree of the Current Directory or Specified Drive

ver – Shows the Version of the OS

tasklist – Shows Open Programs
You can do the same thing you do with the task manager with this command:

The next command shows you how to close an open task.
taskkill – Terminates a Running Task
To kill a task, run taskkill /IM "task.exe" /F. For example, taskkill /IM "chrome.exe" /F:

date – Shows and Changes the Current Date

time – Shows and Changes the Current Time

vol – Shows the Serial Number and Label Info of the Current Drive

dism – Runs the Deployment Image Service Management Tool

CTRL + C – Stops the Execution of a Command
-help – Provides a Guide to other Commands
For example, powercfg -help shows how to use the powercfg command

echo – Shows Custom Messages or Messages from a Script or File

You can also use the echo command to create a file with this syntax echo file-content > filename.extension.

mkdir – Creates a Folder

rmdir – Deletes a Folder

N.B.: The folder must be empty for this command to work.
more – Shows More Information or the Content of a File

move – Moves a File or Folder to a Specified Folder

ren – Renames a File with the Syntax ren filename.extension new-name.extension

cls – Clears the Command Line
In case you enter several commands and the command line gets clogged up, you can use cls to clear all entries and their outputs.

exit – Closes the Command Line
shutdown – Shuts down, Restarts, Hibernates, Sleeps the Computer
You can shut down, restart, hibernate, and sleep your PC from the command line.
Enter shutdown in the command line so you can see the extensions you can use to perform the actions. For example, shutdown /r will restart your computer.

Conclusion
This article showed you several “unknown-to-many” commands you can use to get access to hidden functionalities on your Windows PC.
Again, you should be careful while working with these commands because they can have a lasting effect on your OS.
If you find the commands helpful, share the article with your friends and family.
In case you know another useful command I did not list, tell me about it on Twitter. I will add it and mention you as the source.
Learn to code for free. freeCodeCamp’s open source curriculum has helped more than 40,000 people get jobs as developers. Get started
CLI (Command Line Interface) — это способ взаимодействия с компьютером через текстовые команды. Вместо того, чтобы кликать по кнопкам, мы вводим команды через терминал (консоль), и система тут же выполняет наши инструкции.
- Отличие от графического интерфейса (GUI)
- В графическом интерфейсе (GUI) мы видим удобные окошки и кнопки, нажимаем мышкой или тачпадом.
- В CLI мы набираем конкретные команды, чаще всего на английском языке, и сразу получаем текстовый результат или вывод.
- CLI считается более гибким и мощным, поскольку позволяет точно управлять системой — одной командой можно сделать то, что в GUI требовало бы целую серию кликов.
- Почему программисту важно уметь работать с консолью
- Скорость. Командой «на лету» можно скопировать десятки файлов, переименовать их, запустить скрипты — всё это занимает секунды.
- Точность и гибкость. У вас полный контроль над системой. Особенно это важно, когда работаете с сервером или автоматизируете рутинные задачи.
- Универсальность. Терминалы бывают везде: на сервере, в облачном окружении, на локальном компьютере. Умение работать в них облегчает жизнь в самых разных проектах.
Представим, что у вас есть куча фотографий с отдыха и их нужно переименовать. Через графический интерфейс придётся вручную переименовывать каждый файл, а через CLI достаточно написать одну команду, и всё будет сделано автоматически!
Главные понятия
Терминал
Работа с командной строкой начинается с терминала.
Открыть терминал
- Linux/Mac: Обычно ищем приложение “Terminal” (или «Терминал») в списке программ. Часто можно запустить его по сочетанию клавиш (например, в Ubuntu — Ctrl+Alt+T).
- Windows:
- CMD (Command Prompt): ищем в поиске Windows «Командная строка» или «cmd».
- PowerShell: ищем «PowerShell» в поиске Windows. Это более современная оболочка, которая поддерживает команды из CMD, но имеет и дополнительные возможности.
Директория (папка) и файл
- Файл — это набор данных, например, текстовый документ, картинка, музыкальный трек.
- Директория (или папка) — это контейнер, в котором лежат файлы и другие папки.
Пример: Есть папка Documents, внутри неё может быть папка Projects, а в ней файлы script.py, notes.txt и т.д.
Путь к файлу/директории
- Абсолютный путь — указывает расположение файла или папки, начиная от корневой директории.
- В Linux/Mac это выглядит, например, как
/home/user/Projects. - В Windows обычно начинается с
C:\Users\Username\Projects.
- В Linux/Mac это выглядит, например, как
- Относительный путь — указывает путь относительно текущей директории.
- Например, если мы уже находимся в
/home/user, то попасть в Projects можно командойcd Projects. - Или
cd ./Projects(точка.указывает на текущую директорию).
- Например, если мы уже находимся в
(Мини-пример)
Вы находитесь в папке/home/user. Абсолютный путь к файлуscript.pyв папкеProjectsбудет/home/user/Projects/script.py. Но если вы уже «внутри»/home/user, то можете набратьcd Projects(относительный путь), а затемpython script.py.
Безопасность и осторожность
Работа с терминалом даёт огромные возможности, но с этим приходит и ответственность:
- Команды, которые могут навредить системе
- Например, команда удаления файлов (в Linux это
rm, а в Windows —delилиRemove-Item) не спросит «А вы точно уверены?», если вы явно не включите такой запрос. А если вы используете параметры вроде-rв Linux (rm -r folder), то можете случайно «снести» целые папки вместе с содержимым! - Важно всегда понимать, где вы находитесь и что удаляете. Ошибка в одной букве пути может привести к катастрофе, если затронуть системные файлы.
- Например, команда удаления файлов (в Linux это
- Как проверить свой текущий путь
- В Linux/Mac достаточно ввести команду
pwd(print working directory). - В Windows можно ввести
echo %cd%(в CMD) илиpwd(в PowerShell). - Эта команда покажет, в какой директории вы сейчас находитесь.
- Привычка перед опасными командами (удаление, перемещение) проверять текущий путь экономит много нервов.
- В Linux/Mac достаточно ввести команду
(Мини-пример)
Вы хотите удалить временные файлы из папки/home/user/temp. Убедитесь, что вы действительно в папке/home/user/temp, введяpwd. Если там всё верно, то используйтеrm *(в Linux) для удаления файлов. Если окажется, что вы внезапно в/home/user/documents, сработает уже другой сценарий — а это не то, что вы хотели!
Небольшое резюме
- CLI — это про гибкость и эффективность.
- Навык навигации по папкам и правильное понимание путей — фундамент для работы в консоли.
- Внимательность: проверяем где мы находимся, что удаляем, и как прописываем команды.
На этом заканчиваем вводную часть. В следующем блоке мы подробнее разберём базовые команды, которые применяются в Linux, Windows и Mac для работы с файлами, папками и прочими элементами системы.
Если остались вопросы, не стесняйтесь задавать! Всякий раз, когда чувствуете, что что-то непонятно, лучше сразу разъяснить и попрактиковаться — так в голове останется меньше «белых пятен», а уверенность в своих силах будет расти.
Как тренироваться в разных операционных системах
Иногда бывает так, что вы хотите учиться работать в Linux, но ваш компьютер — на Windows. Или, наоборот, вы пользуетесь Linux и хотите изучить особенности Windows-команд. К счастью, есть несколько способов «потренироваться» без необходимости менять операционную систему.
Запуск Linux в Windows
- WSL (Windows Subsystem for Linux)
- Начиная с Windows 10, доступна технология WSL. Она позволяет установить дистрибутив Linux (Ubuntu, Debian и другие) прямо внутри Windows и запускать все основные команды в терминале.
- Установка: откройте Microsoft Store, найдите «Ubuntu» (или другой дистрибутив) и установите.
- После установки в меню «Пуск» появится ярлык (например, «Ubuntu»). Запустив его, вы получите полноценный терминал Linux, не покидая Windows.
- Виртуальная машина
- Можно установить популярные программы виртуализации (VirtualBox, VMware Player).
- Скачайте ISO-образ Linux (например, Ubuntu), создайте виртуальную машину и установите систему.
- В итоге у вас будет «второй компьютер в окошке», где можно свободно экспериментировать с командами, не нарушая работу основной системы Windows.
- Live USB
- Если хотите «потрогать» Linux без установки на жёсткий диск, можно создать загрузочную USB-флешку с Linux и загрузиться с неё. При выборе режима «Live» система запустится сразу с флешки.
- Так вы сможете практиковать базовые команды, но при перезагрузке изменения чаще всего не сохраняются (если не настраивать специальный режим постоянного хранения данных).
Запуск Windows в Linux
- Виртуальная машина
- Аналогично, вы можете поставить VirtualBox или VMware на Linux и создать виртуальную машину с Windows (для этого потребуется лицензионный образ Windows).
- Запустив виртуальную машину, вы получите доступ к стандартным Windows-командам через CMD или PowerShell.
- Dual Boot (двойная загрузка)
- Более редкий вариант: установить Windows параллельно с Linux на физический диск. При включении компьютера будет меню выбора ОС. Но это требует знаний о разбивке диска и может быть рискованно, если вы новичок.
Облачные сервисы
Есть и вариант «всё в облаке»:
- Для Linux подойдут бесплатные серверы/машины в облаке (например, различные пробные варианты у хостинг-провайдеров) или в сервисах вроде AWS, Google Cloud, Azure.
- Вы подключаетесь к удалённому серверу через SSH и получаете полноценный терминал Linux, в котором отрабатываете команды.
- Для Windows тоже можно арендовать удалённый сервер (Windows Server), но обычно это платные услуги и чуть сложнее в настройке.
Резюме по тренировке в разных системах
- WSL — самый простой способ при работе в Windows попробовать Linux-команды без суеты с виртуальными машинами.
- VirtualBox/VMware — универсальный метод, работает и для Windows, и для Linux в обе стороны, но требует чуть больше ресурсов (процессор, оперативная память).
- Live USB — отличный «пробный вариант» для знакомства с Linux, не затрагивая жёсткий диск.
- Облачные сервисы — удобно, если нужно учиться работе с серверами или не хочется тратить ресурсы локального ПК.
Таким образом, нет никаких технических препятствий, чтобы практиковаться и в Linux, и в Windows. Выбирайте тот способ, который вам удобнее, и смело осваивайте команды, описанные в уроке!
Общие базовые команды
Навигация по папкам
Когда мы работаем в терминале, нужно уметь быстро и точно переходить в нужную директорию, а также просматривать содержимое папок.
Проверка текущей директории
Linux/Mac
# Показать текущую директорию
pwd
Комментарий:
pwdрасшифровывается как print working directory. Она выводит путь к папке, в которой мы сейчас находимся.
Пример вывода (допустим, мы в домашней папке пользователя anna):
/home/anna
Windows (CMD/PowerShell)
# В CMD
echo %cd%
# В PowerShell
pwd
Комментарий:
- В классической командной строке (CMD) для вывода текущей папки используется переменная окружения
%cd%вместе с командойecho. - В PowerShell можно использовать ту же команду
pwd, что и в Linux/Mac.
Просмотр содержимого директории
Linux/Mac
# Показать список файлов и папок в текущей директории
ls
Комментарий:
- По умолчанию команда
lsвыводит имена всех файлов и подпапок. - Часто используют флаги, например
ls -l, чтобы получить подробную информацию (дата изменения, размер файла и т.д.).
Пример:
ls
Documents Downloads Music Pictures Videos
Windows (CMD/PowerShell)
# Показать список файлов и папок в текущей директории
dir
Комментарий:
- В Windows вместо
lsтрадиционно используетсяdir. - В PowerShell она также работает и даёт аналогичную информацию.
Переход между директориями
Linux/Mac
# Перейти в папку /home/anna/Documents
cd /home/anna/Documents
# Если мы уже находимся в /home/anna,
# то можно сделать относительный переход
cd Documents
Комментарий:
cd(change directory) — сменить директорию.- Абсолютный путь начинается с
/, относительный — от текущей директории.
Windows (CMD/PowerShell)
# Перейти в папку C:\Users\John\Documents
cd C:\Users\John\Documents
# Если мы уже в C:\Users\John,
# то можно использовать относительный путь
cd Documents
Комментарий:
- В Windows пути обычно указываются через обратный слеш
\, но PowerShell и CMD также воспринимают прямой слеш в некоторых случаях.
Практическое упражнение по навигации
- Откройте терминал/командную строку.
- Перейдите в папку загрузок (Downloads) любым из способов:
- Полный путь (например,
cd /home/anna/Downloadsна Linux/Mac илиcd C:\Users\Anna\Downloadsна Windows).- Относительный путь (если вы уже в домашней папке).
- Выведите на экран список файлов в ней с помощью
ls(Linux/Mac) илиdir(Windows).(Дополнительно) Если у вас нет папки Downloads (бывает на некоторых системах), проделайте те же действия с любой другой директорией.
Создание и удаление папок, файлов
Следующий важный шаг — научиться создавать новые папки и файлы, а также их удалять. Тут тоже есть тонкости для разных систем.
Создание папок
Linux/Mac
# Создать папку (директорию) 'test_folder'
mkdir test_folder
Комментарий:
mkdirрасшифровывается как make directory.- Если в папке уже есть
test_folder, команда вернёт ошибку. Можно использовать опцию-p, чтобы избежать ошибок, если родительские папки отсутствуют.
Пример:
mkdir -p my_projects/python_scripts
# Создаст цепочку папок: my_projects, а внутри нее python_scripts
Windows (CMD/PowerShell)
# Создать папку (директорию) 'test_folder'
mkdir test_folder
Комментарий:
- В Windows слово
mkdir(илиmd) работает так же, как в Linux/Mac. - В PowerShell есть разные способы создания папок, но
mkdir— самый простой и привычный.
Создание файлов
Linux/Mac
# Создать (или обновить время модификации) пустой файл 'file.txt'
touch file.txt
Комментарий:
touchсоздаёт пустой файл, если такого ещё нет. Если файл есть, просто обновляет время последнего изменения (в его содержимом ничего не меняется).
Пример (с пояснениями):
touch notes.txt # создаёт пустой файл notes.txt в текущей директории
Windows (CMD)
# Создать пустой файл file.txt (CMD)
type nul > file.txt
Комментарий:
type nulвыводит «ничего»,>перенаправляет этот «вывод» вfile.txt, создавая таким образом пустой файл.
Windows (PowerShell)
# Создать пустой файл file.txt (PowerShell)
New-Item file.txt
Комментарий:
- В PowerShell есть удобная команда
New-Item, которая создаёт файлы и папки. По умолчанию создаёт файл, если не указать иных параметров.
Удаление файлов
Linux/Mac
# Удалить файл file.txt
rm file.txt
Комментарий:
rm(remove) — удаляет файлы. В корзину они не попадают, поэтому будьте осторожны.- Если команда выполнилась успешно — файл исчезает безвозвратно.
Пример:
rm report.docx
# Если файл называется report.docx, он будет удалён
Windows (CMD/PowerShell)
# Удалить файл file.txt
del file.txt
Комментарий:
del— классический вариант удаления файла в CMD.- В PowerShell тоже будет работать команда
del, хотя официально там естьRemove-Item file.txt.
Удаление папок
Linux/Mac
# Удалить папку (директорию) вместе со всем содержимым
rm -r folder_name
Комментарий:
- Флаг
-r(recursive) указывает удалять рекурсивно всё содержимое папки. - Флаг
-f(force) может принудительно удалять без лишних вопросов, но лучше вначале тренироваться без него, чтобы не снести что-нибудь важное случайно.
Windows (CMD)
# Удалить папку folder_name со всем содержимым
rmdir folder_name /s
Комментарий:
/sозначает рекурсивное удаление всех подпапок и файлов.- Windows перед удалением всей папки обычно спросит подтверждение (Y/N).
Windows (PowerShell)
# Удалить папку folder_name со всем содержимым
Remove-Item folder_name -Recurse
Комментарий:
- Параметр
-Recurseуказывает на удаление всего, что находится внутри папки.
Практическое упражнение по созданию и удалению
- Создать новую папку
- Назовите её, например,
my_folder.- Убедитесь, что вы в нужной директории (выполните
pwdили аналог).- Зайти в неё
- С помощью
cd my_folder.- Создать пустой файл
touch my_file.txt(Linux/Mac) илиNew-Item my_file.txt(PowerShell) илиtype nul > my_file.txt(CMD).- Удалить этот файл
rm my_file.txt(Linux/Mac) илиdel my_file.txt(Windows).- Выйти на директорию выше
- В Linux/Mac/Windows используется
cd ..(два раза точка означает “уровень выше”).
(Дополнительно) Попробуйте повторить всё ещё раз, но теперь создайте папку и удалите её целиком. Убедитесь, что делаете это в «учебных» директориях, чтобы не снести важные данные.
Копирование и перемещение файлов
В этом разделе разберём, как скопировать (создать дубликат) или переместить (в том числе переименовать) файлы и папки.
Копирование файлов и папок
Linux/Mac
# Скопировать файл file.txt в backup.txt (создастся копия)
cp file.txt backup.txt
Комментарий:
- Если в директории уже есть backup.txt, он будет перезаписан без предупреждения.
# Копировать папку folder1 в folder2 (рекурсивно)
cp -r folder1 folder2
Комментарий:
- Флаг
-rдаёт команду копировать все файлы внутри folder1.
Windows (CMD/PowerShell)
# Скопировать файл file.txt в backup.txt (CMD/PowerShell)
copy file.txt backup.txt
Комментарий:
- Аналогично перезапишет файл, если backup.txt уже существует.
# Рекурсивно копировать папку folder1 в folder2 (CMD)
xcopy folder1 folder2 /E
Комментарий:
- Параметр
/Eпозволяет копировать и подпапки (включая пустые). - В PowerShell
xcopyтоже доступна, хотя там есть и более современные команды.
Перемещение (и переименование) файлов
Linux/Mac
# Переименовать (или переместить) файл file.txt в new_name.txt
mv file.txt new_name.txt
Комментарий:
- Команда
mv(move) может просто переименовывать файл (если целевая директория совпадает с исходной), либо перемещать (если указываете другую директорию).
# Переместить file.txt в папку Documents (остался старый файл или нет?)
mv file.txt Documents/
Комментарий:
- После выполнения команды, file.txt исчезнет из текущей папки и появится в Documents.
Windows (CMD/PowerShell)
# Переименовать (или переместить) файл file.txt в new_name.txt
move file.txt new_name.txt
Комментарий:
moveработает аналогичноmvв Linux/Mac.
# Переместить file.txt в директорию Documents
move file.txt Documents
Комментарий:
- Если вы в директории, где лежит file.txt, и есть подпапка Documents, файл переместится в неё.
Практическое упражнение по копированию и перемещению
- Создать файл
notes.txt
- Используйте любую команду на выбор (
touch,New-Item,type nul >, и т.д.).- Скопировать его в ту же директорию под именем
notes_copy.txt
- Linux/Mac:
cp notes.txt notes_copy.txt- Windows:
copy notes.txt notes_copy.txt- Создать подпапку
temp
mkdir temp(любая ОС).- Переместить в неё копию файла
- Linux/Mac:
mv notes_copy.txt temp/- Windows:
move notes_copy.txt temp(Дополнительно) Проверьте, что файл действительно переместился. Для этого после перемещения выполните
ls(илиdir) в папкеtempи убедитесь, что там естьnotes_copy.txt.
Выводы и советы
- Не бойтесь экспериментировать, но делайте это в безопасных директориях, где нет важных файлов.
- Автодополнение (Tab) помогает избежать ошибок, когда вы вводите длинные пути или сложные названия.
- Всегда проверяйте текущую директорию (команда
pwdили её эквивалент) перед опасными действиями, чтобы не повредить важные файлы. - Старайтесь систематизировать команды в личном конспекте: выписывать что делает каждая команда, какие есть полезные флаги (
-r,-f,/E,/s,-Recurseи т.д.).
На этом блок с базовыми командами окончен. Когда научитесь уверенно делать все эти операции (переходить, создавать, удалять, копировать, перемещать), вы станете гораздо более «подкованными» пользователями — ведь эти навыки уже дают возможность эффективно управлять файло-структурой на любом компьютере или сервере!
Ниже представлена подробная инструкция по дополнительным утилитам и командам, которые существенно упрощают повседневную работу в терминале. Я разделил их на несколько основных блоков, чтобы материал было проще воспринимать и закреплять на практике.
Дополнительные полезные команды/утилиты
Вывод содержимого файлов
Порой нам нужно быстро заглянуть в текстовый файл, чтобы увидеть его содержимое или проверить, что там написано. Для этого есть специальные команды.
Команда cat (Linux/Mac/PowerShell)
Синтаксис:
cat file.txt
Комментарий:
cat(сокращение от concatenate) читает содержимое файла и выводит его в стандартный вывод (обычно — экран).- Если файл небольшой, вы увидите весь текст сразу. Если файл большой, прокрутка пойдёт очень быстро.
Пример кода:
cat readme.md
# Выведет весь текст из файла readme.md в терминал.
(В PowerShell на Windows, начиная с определённых версий, cat тоже работает как псевдоним для Get-Content. Если не работает, см. ниже о команде type.)
Команда type (Windows CMD)
В классической командной строке Windows (CMD) команда cat не поддерживается, зато есть аналог:
type file.txt
Комментарий:
typeвыводит содержимое файла прямо в окно CMD.- Если файл большой, информация «пролистается» быстро. Можно использовать
type file.txt | more, чтобы построчно пролистывать содержимое.
Тренировочное упражнение
- Создайте небольшой текстовый файл (например,
notes.txt) с помощью любого текстового редактора или консольной команды (echo "Hello CLI" > notes.txtв Linux/PowerShell илиecho Hello CLI > notes.txtв CMD).- Попробуйте вывести его содержимое:
- Linux/Mac:
cat notes.txt- PowerShell:
cat notes.txt(илиGet-Content notes.txt)- CMD:
type notes.txt- (Дополнительно) Измените файл (добавьте несколько строк текста) и снова выведите содержимое, чтобы убедиться, что изменения отображаются сразу.
Создание архивов (Linux/Mac)
В Unix-подобных системах (Linux, Mac) архивы часто создают при помощи утилиты tar. Она умеет не только запаковывать папку в один файл, но и сразу сжимать её (обычно в формат gzip).
Команда tar
Синтаксис:
tar -czf archive.tar.gz folder_name
Комментарий:
-cозначает «создать архив» (create).-zозначает «сжимать с помощью gzip».-fуказывает, что результат будет записан в файл (указываем имяarchive.tar.gz).
Таким образом, команда берёт папку folder_name (и всё её содержимое) и упаковывает в сжатый архив archive.tar.gz.
Пример кода:
tar -czf backup.tar.gz my_project
# Создаст файл backup.tar.gz, который будет содержать всю папку my_project.
Распаковка архива tar.gz
Если нужно разархивировать обратно:
tar -xzf backup.tar.gz
Комментарий:
-x(extract) — извлечь.-z(gzip) и-f(файл), как выше.- По умолчанию распакует файлы в текущую директорию или (если архив содержит абсолютные пути) в соответствующие места.
(Можно задать ключ -C /desired/path, чтобы указать, куда распаковывать.)
Архивирование в Windows
В Windows есть несколько способов:
- PowerShell:
Compress-Archive -Path .\folder_name\* -DestinationPath .\archive.zipКомментарий:
- Параметр
-Pathуказывает, что архивировать, -DestinationPath— куда сохранять.- Обратите внимание, что создаётся архив в формате .zip.
- Параметр
- Сторонние программы: WinRAR, 7-Zip и т.д.
- Чаще всего в Windows используют программы с графическим интерфейсом, но при желании можно найти и консольные утилиты (например, 7z.exe).
Тренировочное упражнение
- Создайте папку
test_archive, поместите внутрь любой файл (например,notes.txt).- Linux/Mac:
- Архивируйте папку командой
tar -czf test_archive.tar.gz test_archive.- Затем удалите папку
test_archiveи разархивируйтеtest_archive.tar.gz, чтобы убедиться, что всё успешно восстановилось.- Windows (PowerShell):
- Выполните
Compress-Archive -Path .\test_archive\* -DestinationPath .\test_archive.zip.- Проверьте, что появился файл
test_archive.zip.- Для распаковки используйте
Expand-Archive -Path .\test_archive.zip -DestinationPath .\extracted_folder, либо обычный графический интерфейс.
Справка по командам
Когда начинаешь изучать новые команды, часто хочется быстро узнать, какие параметры у команды есть, что означает тот или иной флаг и т.д. Для этого в разных системах есть встроенные средства помощи.
man и --help (Linux/Mac)
man ls
Комментарий:
- Запустит подробный мануал (manual) по команде
ls. Откроется текстовая страница с описанием, которую можно пролистывать стрелками или клавишей Space. - Выйти из неё можно, нажав
q.
ls --help
Комментарий:
- Короткая справка по команде
lsс описанием основных флагов. - Аналогичным образом можно попробовать
grep --help,cp --helpи т.д.
help, /?, Get-Help (Windows)
CMD:
help
Комментарий:
- Показывает список доступных команд. Если надо узнать больше о конкретной команде, пишем:
command /?
Например:
dir /?
Комментарий:
- Выведет краткую справку о команде
dirи её параметрах.
PowerShell:
Get-Help ls
Комментарий:
- Отобразит документацию по команде
ls(в PowerShell это алиас, ссылающийся наGet-ChildItem). - Для более подробного вывода можно добавить параметр
-Full.
Тренировочное упражнение
- В Linux/Mac попробуйте команду
ls --help, ознакомьтесь с параметрами. Затем откройте «мануал» —man ls.- В Windows CMD наберите
helpи посмотрите, какие есть стандартные команды. Выберите одну (например,dir) и введитеdir /?, чтобы увидеть все возможные параметры.- В PowerShell сделайте
Get-Help Move-Item, чтобы узнать, как перемещать файлы из консоли PowerShell.(Дополнительно) Поэкспериментируйте с
man tarилиtar --helpв Linux/Mac, и сGet-Help Compress-Archiveв PowerShell, чтобы глубже понять, какие параметры поддерживаются при архивировании.
В этом разделе вы познакомились с несколькими дополнительными командами:
- Просмотр содержимого файла:
cat(Linux/Mac/PowerShell) иtype(Windows CMD). - Архивирование:
tarв Linux/Mac,Compress-Archiveв Windows PowerShell. - Справка:
manи--helpв Linux/Mac,help//?/Get-Helpв Windows.
Все они могут заметно упростить вашу жизнь в консоли, давая возможность быстро пролистывать файлы, делать резервные копии, переносить архивы на другие машины и не «плавать» в опциях команд.
Совет: Даже опытные специалисты регулярно обращаются к встроенной справке, ведь помнить все команды и ключи наизусть невозможно. Чем раньше вы привыкнете к мануалам, тем легче вам будет работать в любой среде.
Оставайтесь любознательными, экспериментируйте и не бойтесь опечатываться — главное, делайте это в безопасном окружении, и всегда проверяйте, в какой директории находитесь, перед тем, как запустить критические команды!
Ниже приводится подробный урок, раскрывающий особенности разных операционных систем. Несмотря на то, что большинство базовых команд и концепций похожи, есть нюансы в путях к файлам и в типах оболочек (shell). В конце каждого раздела вы найдёте тренировочное упражнение, чтобы сразу закрепить знания.
Особенности для разных систем
Различия в путях к файлам/папкам
Путь — это «адрес» к определённому файлу или папке внутри файловой системы. В зависимости от операционной системы, путь может немного отличаться синтаксисом.
Linux/Mac — символ «/»
В Linux и macOS для разделения директорий используется прямой слеш /. Корневая директория (root) обозначается просто /. Абсолютные пути всегда начинаются с /.
Пример абсолютного пути:
# Абсолютный путь к папке Documents в домашней директории пользователя "alex"
/home/alex/Documents
- Здесь
/— корневая директория. - Затем идёт папка
home, внутри неё — папкаalex, а внутриalex— папкаDocuments.
Пример относительного пути:
# Если мы уже находимся в /home/alex, то добраться до папки Documents можно так:
cd Documents
# или
cd ./Documents
- Точка (
.) указывает на текущую директорию. - Две точки (
..) указывают на директорию уровнем выше.
Windows — обратный слеш \ и буквы дисков
В Windows обычно используется обратный слеш \, а также система букс дисков (C:, D: и т.д.).
Пример абсолютного пути:
C:\Users\Alex\Documents
C:— системный диск или просто буква диска.Users\Alex\Documents— цепочка папок.
Пример относительного пути:
# Если мы уже в C:\Users\Alex, можно использовать:
cd Documents
Примечание: В PowerShell зачастую можно использовать и прямые слеши /, но традиционно для Windows принят обратный слеш \.
Тренировочное упражнение
- Если вы работаете в Linux/Mac, попробуйте прописать несколько абсолютных путей, указывая на разные папки (например,
/home/<ваше_имя>/Documents,/home/<ваше_имя>/Downloads). Используйте командуlsилиcdдля проверки, что путь указан верно.- Если вы в Windows, потренируйтесь с абсолютными путями к
C:\Users\<Ваше_имя>\Documentsи относительными путями (например,cd .., чтобы подняться на один уровень выше).- (Дополнительно) Создайте тестовую папку внутри своей домашней директории (имя, например,
demo_folder), перейдите туда с помощью относительного пути и выведите содержимое командойls(в Linux/PowerShell) илиdir(в CMD).
Разные оболочки (shell)
Shell — это программа, которая принимает команды, введённые пользователем, и передаёт их операционной системе для выполнения. По сути, это наш «командный интерпретатор».
Bash, Zsh (Linux/Mac)
В большинстве дистрибутивов Linux по умолчанию стоит Bash (Bourne Again Shell). На macOS в более новых версиях по умолчанию может быть включён Zsh, но суть остаётся схожей.
- Bash: классический shell, встречается во многих системах, имеет большое комьюнити, много готовых скриптов.
- Zsh: похож на Bash, но предлагает ряд дополнительных функций (например, более продвинутую автодополнение). Многие пользователи macOS даже не замечают, что «под капотом» у них Zsh, потому что команды часто совпадают.
Пример использования Bash:
#!/usr/bin/env bash
# Простенький скрипт, который выводит приветствие
echo "Hello from Bash!"
- Первая строка (
#!/usr/bin/env bash) указывает системе, что скрипт должен исполняться через Bash.
CMD и PowerShell (Windows)
В Windows исторически использовалась CMD (Command Prompt), а затем появилась PowerShell, более современная и мощная оболочка:
- CMD: классическая «чёрная консоль» Windows, поддерживает базовые команды вроде
dir,cd,copy. - PowerShell: создана на базе .NET Framework, имеет объектную модель, что делает её очень гибкой. Также поддерживает многие команды и синтаксис, схожие с Unix.
- Если запустить PowerShell и ввести, например,
ls, она сработает, так какlsявляется алиасом дляGet-ChildItem.
Пример использования PowerShell:
# Простой скрипт на PowerShell, выводит сообщение
Write-Host "Hello from PowerShell!"
Write-Hostвыводит сообщение на экран.- Если сохранить этот код в файле
hello.ps1, то запустить можно так:.\hello.ps1(с учётом, что вы в нужной директории).
Тренировочное упражнение
- Linux/Mac:
- Откройте терминал. Выполните команду
echo $SHELL— она покажет, какой shell у вас используется по умолчанию (например,/bin/bashили/bin/zsh).- Создайте простой скрипт
test.sh(внутри напишитеecho "Test Bash script"), сделайте его исполняемым (chmod +x test.sh) и запустите (./test.sh).- Windows:
- Откройте CMD (Command Prompt), выведите список файлов в своей домашней директории командой
dir.- Откройте PowerShell, выполните в ней ту же операцию, но командой
lsилиGet-ChildItem. Сравните вывод.- (Дополнительно) Создайте простой PowerShell-скрипт
hello.ps1, который выводит фразу «Hello PowerShell». Запустите его в PowerShell.- (Универсально) Если хотите «поближе» познакомиться с другой оболочкой, выполните инструкции из предыдущих уроков (например, воспользуйтесь WSL на Windows, чтобы попробовать Bash, или поставьте PowerShell на Linux через пакетный менеджер).
- Пути в Linux/Mac используют прямой слеш
/, а в Windows чаще всего — обратный слеш\и буквы дисков. - Shell — это «среда», через которую мы вводим команды. В Linux/Mac обычно Bash или Zsh, в Windows — CMD или PowerShell.
- Несмотря на то, что базовые действия (создание, удаление, копирование) похожи, синтаксис и набор команд может немного отличаться.
Важнее всего понимать общие концепции: что такое директория, какой путь считается абсолютным, как работает перенаправление команд и т.д. Привыкнув к одной среде, осваивать другую станет гораздо проще.
Не бойтесь практиковаться — попробуйте использовать разные shell и операционные системы, чтобы увидеть, как всё устроено «под капотом»!
Ниже представлен урок с дополнительными советами и рекомендациями, которые помогут вам быстрее освоиться в командной строке и избежать распространённых ошибок. В каждом разделе есть упражнения, позволяющие закрепить теорию на практике.
Дополнительные советы и хорошая практика
Регулярно пользоваться справкой
В каждой операционной системе есть встроенная документация по командам, и это значительно облегчает жизнь, когда вы не помните какой-то флаг или синтаксис.
Linux
man ls
Комментарий:
- Показывает «man-страницу» для команды
ls, где описаны основные параметры, примеры использования. - Чтобы пролистать, используйте клавиши
Стрелка вниз/вверхилиSpace. Закрыть — клавишаq.
ls --help
Комментарий:
- Выводит краткую информацию по использованию команды и параметрам.
Windows
help
Комментарий:
- Показывает в классическом CMD список команд.
dir /?
Комментарий:
- В CMD: даст краткое описание команды
dir. - Аналогично
copy /?,move /?и т.д.
Get-Help Get-ChildItem
Комментарий:
- В PowerShell: показывает справку по команде (в данном случае это команда
Get-ChildItem, которая совпадает с aliasls).
Тренировочное упражнение
- Linux/Mac: откройте терминал и введите
ls --help. Пролистайте выдачу, найдите флаги, которые вам показались интересными (например,-l,-a,-h).- Windows (CMD): введите
dir /?и посмотрите, какие параметры поддерживает командаdir. Попробуйте применить какой-нибудь из них (например,dir /p, чтобы выдача шла постранично).- Windows (PowerShell): выполните
Get-Help Move-Item. Посмотрите примеры снизу страницы, какие форматы записи команды существуют.
Внимательно следить за путями
Указание неправильного пути — одна из самых распространённых ошибок при работе с терминалом. Это может привести к тому, что вы удалите или измените не те файлы.
Команда pwd (Linux/Mac/PowerShell) и echo %cd% (CMD)
pwd
Комментарий:
- Выводит полный путь к текущей директории, где вы сейчас «находитесь».
echo %cd%
Комментарий:
- В CMD для вывода текущего пути.
- В PowerShell вместо этого можно писать
pwd.
Пример ситуации
# Допустим, вы хотите удалить все файлы в папке temp
cd /home/user/temp
rm *
Комментарий:
- Прежде чем запустить
rm *, стоит проверить, что вы действительно находитесь в/home/user/temp(выполнивpwd). - Если вы случайно находились в
/home/user/Documents, то удалите совсем другие файлы!
Тренировочное упражнение
- Создайте новую папку (например,
test_paths), перейдите в неё командойcd test_paths.- Выполните
pwd(Linux/Mac/PowerShell) илиecho %cd%(CMD), чтобы убедиться, что вы «внутри»test_paths.- Создайте в этой папке несколько тестовых файлов (например,
file1.txt,file2.txt).- Выполните удаление (например,
rm file1.txtилиdel file1.txt), убедившись, что стоите вtest_paths. Для проверки перед удалением снова сделайтеpwdилиecho %cd%.
Используйте автодополнение (Tab)
В большинстве оболочек есть возможность автодополнения имён файлов и директорий по нажатию клавиши Tab. Это:
- Экономит время.
- Предотвращает опечатки, так как вам не нужно полностью набирать весь путь.
Пример автодополнения
cd Doc<нажимаем Tab>
Комментарий:
- Если в текущей папке есть
Documents, то при нажатии Tab оболочка автоматически дополнит доDocuments. - Если есть несколько вариантов, которые начинаются на
Doc, shell допишет общую часть и может предложить список вариаций.
cd .\Doc<Tab>
Комментарий:
- Аналогично работает в PowerShell.
- Очень удобно при длинных названиях папок (например,
MyVeryLongDirectoryName).
Тренировочное упражнение
- Перейдите в домашнюю директорию (Linux/Mac:
cd ~, Windows:cd %USERPROFILE%или простоcd, если он настроен).- Начните вводить
cd Docи нажмите Tab. Проверьте, дополнилось ли доDocuments(или какой-то другой папки наDoc).- Если есть несколько папок на
Doc, попробуйте нажимать Tab несколько раз, чтобы перебрать варианты.
Ведите список полезных команд
Когда вы начинаете работать с CLI, полезно записывать где-нибудь (в текстовом файле, бумажном блокноте или заметках на телефоне) те команды и флаги, которые часто применяете.
Пример «списка» в текстовом файле
# Предположим, у нас есть файл commands_cheatsheet.txt
cat commands_cheatsheet.txt
Внутри файла может быть, например:
1) ls -l -> показывает список файлов в длинном формате
2) rm -r -> рекурсивное удаление папки
3) mv file1 file2 -> переименовать или переместить файл1 в файл2
4) cd .. -> подняться на директорию выше
...
Зачем это нужно?
- Поиск информации в личном «шпаргалочном» файле иногда быстрее, чем искать в интернете, особенно если вы знаете, что точно записывали нужную команду.
- Со временем вы выучите 80% необходимых команд наизусть, но всегда останутся редкие случаи, когда запись под рукой сэкономит много времени.
Тренировочное упражнение
- Создайте файл
my_commands.txtв домашней директории.- Запишите туда несколько команд (по одной команде на строчку) с кратким описанием (например,
ls -la — показывает все файлы, включая скрытые, в длинном формате).- Откройте этот файл командой
cat my_commands.txtилиtype my_commands.txt(в CMD) и убедитесь, что всё корректно записано.- (Дополнительно) По желанию, распечатайте этот файл или сохраните его в удобном для вас виде (Google Docs, Evernote и т.п.).
- Справка (man, —help, help, /?, Get-Help) — это первое место, куда надо смотреть при возникновении вопросов о синтаксисе команды.
- Путь к файлу/папке — будьте осторожны и всегда проверяйте, где находитесь, чтобы случайно не изменить или удалить неправильные данные.
- Автодополнение (Tab) позволяет экономить время и защищает от опечаток.
- Личный список команд — ваш путеводитель в мире CLI, особенно в первые недели/месяцы изучения.
Когда овладеете этими «хитростями», процесс работы в командной строке станет легче и приятнее. Опытные пользователи CLI тоже постоянно обращаются к справке, используют автодополнение и ведут шпаргалки — это часть здорового подхода к работе с любым инструментом!
Ниже я добавил дополнительный раздел, посвящённый работе с текстовыми редакторами в среде Linux. Эта тема часто вызывает трудности у новичков, поэтому мы подробно разберём самые популярные консольные редакторы и завершим каждую часть практическим заданием.
Редактор nano: простой и дружелюбный
nano считается самым простым в освоении консольным редактором. Его плюсы:
- Понятный интерфейс, подсказки по ключевым комбинациям внизу экрана.
- Подсветка синтаксиса для многих языков.
- Малое количество режимов (в отличие от vim), поэтому легче адаптироваться новичкам.
Открытие и редактирование файла
nano myfile.txt
Комментарий:
- Если файла
myfile.txtнет, nano создаст его при сохранении. - Внутри редактора вы набираете и редактируете текст, как в обычном блокноте.
Нижняя часть окна отображает комбинации клавиш. Например:
^XозначаетCtrl + X(выход).^OозначаетCtrl + O(сохранение под тем же именем).^WозначаетCtrl + W(поиск текста в файле).
Сохранение и выход
После ввода нужного текста:
- Нажмите
Ctrl + O(буква O, а не ноль). Появится строкаFile Name to Write: myfile.txt. - Нажмите
Enter, чтобы подтвердить сохранение. - Нажмите
Ctrl + X, чтобы выйти из редактора.
Тренировочное упражнение (nano)
- Создайте в терминале новый файл через
nano hello.txt.- Напишите несколько строк, например:
Привет, это мой первый файл в nano!
Я учусь редактировать текст прямо из терминала.
- Сохраните файл (Ctrl + O → Enter) и выйдите (Ctrl + X).
- Убедитесь, что файл создан, выполнив команду
cat hello.txt(илиless hello.txt, если у вас установлен less).
Редактор vim (vi): более «продвинутый» способ
vim (или его предшественник vi) — это очень мощный, но вначале немного «непривычный» редактор, так как использует разные режимы работы.
Основные режимы vim
- Normal mode (обычный режим): здесь вы перемещаетесь по файлу, удаляете и копируете строки и т.д.
- Insert mode (режим вставки): печатаете текст.
- Command mode (командный режим): вводите команды (например, сохранение или выход).
Открытие файла и переход в режим вставки
vim myscript.py
Комментарий:
- Если файла нет, vim создаст его при сохранении.
Внутри vim сразу же включён Normal mode. Чтобы начать ввод текста, нажмите i (insert). Теперь вы в режиме вставки, и все ваши нажатия клавиш пойдут в текст.
Пример:
# Предположим, вы набираете код внутри vim после нажатия i
print("Hello from vim!")
Сохранение и выход
Чтобы сохранить и выйти, нужно вернуться в Normal mode:
- Нажмите
Esc, чтобы выйти из режима вставки. - Введите двоеточие
:(вы переключитесь в командный режим). - Наберите
wq(write & quit) и нажмите Enter.
Результат: vim сохранит файл и выйдет.
Если вы случайно хотите выйти без сохранения, используйте :q!.
Тренировочное упражнение (vim)
- Откройте любой файл (или создайте новый) через
vim new_file.txt.- Нажмите
i, напишите пару строк текста (например, «Ура, я в vim!»).- Нажмите
Esc, затем введите:wq, чтобы сохранить изменения и выйти.- Проверьте результат (например,
cat new_file.txt).(Дополнительно) Попробуйте выйти без сохранения (
:q!) — подойдёт, если вы вдруг ошиблись и не хотите сохранить текущий файл.
Кратко об Emacs (для самых любознательных)
Emacs — ещё один мощный редактор, известный своей расширяемостью (может почти всё, вплоть до встроенного почтового клиента). Но изучать его сразу не обязательно — у него весьма высокая планка входа.
Запуск Emacs в консоли
emacs mynotes.txt
Комментарий:
- Если Emacs установлен, откроется режим редактирования прямо в терминале.
- По умолчанию, Emacs работает в графическом режиме, но при желании можно запустить именно консольный вариант флагом
-nw(no window).
Основные команды в Emacs (без углубления)
Ctrl + x, Ctrl + s(обычно пишутC-x C-s) — сохранить.Ctrl + x, Ctrl + c(C-x C-c) — выход.Ctrl + g(C-g) — отмена текущей команды.
Тренировочное упражнение (Emacs)
- Убедитесь, что Emacs установлен (если нет — возможно, нужно установить через пакетный менеджер, например,
sudo apt-get install emacs).- Запустите
emacs -nw mynotes.txt.- Напишите пару строчек, затем сохраните (
C-x C-s).- Закройте Emacs (
C-x C-c).- Просмотрите файл
mynotes.txtв консоли любым удобным способом (cat,nano,vimи т.д.) для проверки.
Какой редактор выбрать?
- nano: прекрасно подходит начинающим, так как интерфейс прост и нет «сложных» режимов.
- vim: очень мощный инструмент, популярный среди продвинутых пользователей. Однако требует привыкания к модальной системе (Normal / Insert / Command).
- emacs: полноценная среда для «всего». Подойдёт, если вы готовы к длительному погружению и любите расширять редактор под любые задачи.
Рекомендации по выбору
- Если вы только начинаете, лучше учиться на nano: он интуитивнее.
- Освоение vim имеет смысл, если вы часто работаете на серверах, где бывает установлен только
viилиvim. - Emacs — на любителя. Некоторые «фанаты» Emacs используют его как универсальную среду разработки, но это отдельная, более глубокая история.
Тренировочное упражнение (сравнительное)
- Возьмите любой простой файл (например,
test.txt) и последовательно откройте его вnano,vimи, при желании,emacs.- В каждом редакторе сделайте что-нибудь простое: добавьте или удалите пару строк, сохраните и выйдите.
- Сравните, насколько удобно или непривычно пользоваться каждым из редакторов. Определитесь, какой из них вам кажется самым дружелюбным.
Работа с текстовыми файлами из консоли — важная часть освоения Linux. В реальных проектах (на серверах, в облачных средах) зачастую нет графического окружения, так что знать хотя бы один консольный редактор (обычно nano или vim) становится обязательным навыком.
- nano даёт минимальный порог входа: удобно и быстро можно написать/отредактировать конфигурацию, заметку или скрипт.
- vim — сложнее, но зато необычайно гибкий; в нём есть мощная система плагинов и много клавиатурных сокращений для ускорения работы.
- emacs — отдельная вселенная, которая может стать основной рабочей средой для тех, кому нравится расширять возможности редактора.
Попробуйте каждый из них, выполните упражнения и выберите, что подходит лично вам. Но даже если предпочтение отдано nano, советую хотя бы в минимальном объёме освоить vim, так как на многих серверах он предустановлен по умолчанию (и может оказаться вашим единственным вариантом для быстрого редактирования).
Главное — не бояться экспериментировать и учиться новому, ведь навыок работы с консольными редакторами открывает дополнительные возможности для автоматизации и удобного управления системой!
Ниже приводится заключительный урок, в котором мы подводим итоги о важности командной строки (CLI) и рассматриваем, где ещё навыки работы с терминалом могут пригодиться в будущем. Каждая часть завершается коротким тренировочным упражнением, чтобы вы могли закрепить полученные знания в более широком контексте.
Заключение
Эффективность работы разработчика
Работа в консоли даёт много преимуществ:
- Скорость. Часто в CLI можно выполнить действие одной-двумя командами вместо множества кликов в графическом интерфейсе.
- Автоматизация. Написав скрипт, вы сможете многократно запускать его, экономя время на рутинных задачах.
- Точность и контроль. Вы явно указываете, что нужно сделать, и получаете конкретный результат.
Пример сценария
Представьте, что у вас есть сотня фотографий в папке, и вам нужно переименовать их последовательно в img_001.jpg, img_002.jpg, и т.д. В графическом интерфейсе это займёт уйму времени, а в терминале всё делается одной командой (например, с использованием цикла Bash или утилиты rename):
for i in *.jpg; do
# Считаем номер по порядку и формируем новое имя
n=$(printf "%03d" $(echo $((10#${n:-0}+1))))
mv "$i" "img_$n.jpg"
done
Комментарий:
- Этот скрипт перебирает все файлы с расширением
.jpgи переименовывает их, добавляя префиксimg_и номер, форматированный до трёх знаков (001, 002 и т.д.). - Может выглядеть сложновато, но если вы привыкнете к подобным конструкциям, сможете экономить массу времени в реальных проектах.
Тренировочное упражнение (эффективность)
- Создайте папку
images_test, поместите туда несколько файлов (назовите их как угодно, напримерphoto1.jpg,vacation2.jpg,random.jpg).- Напишите мини-скрипт (или командный цикл), который переименует эти файлы в формате
img_001.jpg, img_002.jpgи т.д.- Используйте любую удобную для вас оболочку (Bash, PowerShell). Если вы в Windows, можно установить Git Bash или пользоваться WSL.
(Подсказка: в PowerShell тоже можно использовать цикл
ForEach-Objectилиfor, чтобы перебрать файлы и переименовать их.)
Где ещё полезен CLI?
CLI нужен не только для локальной разработки или навигации по папкам. Список областей, где это крайне полезно, очень широк:
- Настройка серверов:
- Большинство удалённых серверов работают на Linux (Ubuntu, CentOS). Чтобы что-то там настроить, вы будете подключаться по SSH и работать «только через консоль».
- Без знания командной строки придётся сложно.
- Автоматизация задач скриптами:
- Bash-скрипты (Linux/Mac) или PowerShell-скрипты (Windows) позволяют выполнять рутинные операции автоматически (например, копировать резервные копии, генерировать отчёты, мониторить логи).
- Использование Git:
- Git (система контроля версий) можно использовать с графическим интерфейсом, но большинство команд (git clone, git commit, git push) часто удобнее и быстрее делать из консоли.
- Продвинутые возможности Git (rebase, cherry-pick, merge с разными флагами) часто проще освоить именно через CLI, читая документацию.
- DevOps / CI/CD:
- Современные процессы выстраиваются так, что при каждом обновлении кода автоматически запускаются тесты, сборки, деплой. Всё это настраивается в консолях или в виде яml/json-скриптов (например, в GitLab CI, GitHub Actions).
- Умение быстро исправить конфиг в терминале — ключ к оперативному решению проблем.
Пример работы с сервером
# Допустим, вы подключаетесь к удалённому серверу по SSH:
ssh myuser@123.45.67.89
# После ввода пароля или использования ключей,
# вы оказываетесь внутри консоли удалённого сервера.
# Теперь можно смотреть логи, обновлять пакеты, перезапускать сервисы и т.д.
sudo systemctl restart nginx
Комментарий:
- Подключившись к серверу, у вас нет графических «окошек», зато есть вся мощь CLI.
- Если нужно, например, посмотреть, что происходит в журнале веб-сервера:
cat /var/log/nginx/error.logилиtail -f /var/log/nginx/error.log, чтобы видеть обновления журнала в реальном времени.
Пример автоматизации (Bash)
#!/bin/bash
# backup.sh
# Небольшой скрипт, который делает архив папки и складывает в папку backup
SOURCE_DIR="/home/user/my_project"
DEST_DIR="/home/user/backup"
DATE=$(date +%Y-%m-%d_%H-%M-%S)
tar -czf "$DEST_DIR/my_project_$DATE.tar.gz" "$SOURCE_DIR"
echo "Backup completed at $DATE"
Комментарий:
- Запустив этот скрипт командой
./backup.sh, вы упакуете текущую версию проекта в архив с меткой времени. - Можно поставить этот скрипт на cron (планировщик задач в Linux) и сделать бэкапы автоматическими, например, раз в день.
Тренировочное упражнение (где CLI полезен)
- Серверная практика (опционально):
- Если у вас есть доступ к какому-либо удалённому серверу (или вы установили локальную виртуальную машину), подключитесь к ней по SSH и выполните несколько базовых команд (создайте папку, скопируйте файлы, запустите обновление пакетов).
- Git:
- Создайте локальный репозиторий, добавьте файл, сделайте коммит и запушьте на GitHub — всё это через командную строку (
git init,git add,git commit -m,git remote add origin,git push).- Простая автоматизация:
- Напишите маленький скрипт (Bash или PowerShell), который выводит «Hello, world!» и текущее время, затем сохраняйте это в текстовый файл. Запустите скрипт. Проверьте результат.
- CLI открывает огромные возможности: от быстрой навигации по файловой системе и пакетного переименования до настроек серверов и автоматизации процессов.
- Серверная разработка, DevOps, облачные технологии, контроль версий (Git) — всё это на 99% основано на работе через командную строку.
- Эффективность программиста или админа напрямую связана с умением разрулить задачу командой (или несколькими командами) в терминале.
Овладение командной строкой — это не просто «ещё один навык», а «пропуск в мир» системного администрирования, автоматизации и более глубокого понимания, как всё работает «под капотом».
Поздравляем вас с тем, что вы уже освоили большой объём базовых и не очень базовых команд! Продолжайте экспериментировать, читать встроенные мануалы (man, help), писать собственные скрипты и подключаться к новым технологиям — и тогда CLI станет вашим мощным союзником в разработке и администрировании.
Ниже предлагается проектное задание, которое поможет вам отработать все ключевые навыки, полученные в ходе урока по работе с командной строкой (CLI). Задание задумано так, чтобы охватить максимум из пройденных тем: навигацию по директориям, создание и удаление файлов/папок, копирование и перемещение, архивирование, работу со справочными командами, а также базовую автоматизацию и редактирование файлов в терминале. Постарайтесь выполнять его пошагово, проверяя себя после каждого этапа.
Проектное задание: «Создание структуры проекта и автоматизация рутин»
Краткое описание:
Мы создадим «учебный проект» для управления различными файлами, научимся быстро редактировать их, сделаем архивацию, а также познакомимся с простым скриптом для резервного копирования.
Шаг 1: Создание основной директории и базовых подпапок
- Создайте в своей домашней папке (или в любом удобном месте) новую директорию с названием
cli_project.- В Linux/Mac:
mkdir cli_project - В Windows (CMD/PowerShell):
mkdir cli_project
- В Linux/Mac:
- Перейдите в неё:
cd cli_project
- Внутри создайте три подпапки:
docs,scripts,archive.- Например (Linux/Mac):
mkdir docs scripts archive - Или (Windows, CMD/PowerShell):
mkdir docs mkdir scripts mkdir archive
- Например (Linux/Mac):
Результат: у вас должна получиться структура:
cli_project/
├─ docs/
├─ scripts/
└─ archive/
Проверка: выполните ls (Linux/Mac, PowerShell) или dir (CMD) в папке cli_project, убедитесь, что появились три директории.
Шаг 2: Создание и редактирование текстовых файлов
- В папке
docsсоздайте два текстовых файла:commands.txtиnotes.txt.- В Linux/Mac:
cd docs touch commands.txt notes.txt - В Windows (CMD):
cd docs type nul > commands.txt type nul > notes.txt - (PowerShell):
New-Item commands.txt New-Item notes.txt
- В Linux/Mac:
- Откройте
commands.txtв любом консольном редакторе, который удобен вам (nano, vim, emacs или PowerShell ISE/Visual Studio Code, если хотите — но лучше потренироваться именно в консольном редакторе).- Добавьте туда список нескольких команд, которые вы выучили (например,
ls -l,cd ..,rm -rи т. д.) с краткими пояснениями, для чего они нужны.
- Добавьте туда список нескольких команд, которые вы выучили (например,
- Откройте
notes.txtв том же или другом редакторе, напишите заметку, чему вы научились в CLI. - Посмотрите содержимое новых файлов в терминале:
- Linux/Mac/PowerShell:
cat commands.txt,cat notes.txt - CMD:
type commands.txt,type notes.txt
- Linux/Mac/PowerShell:
Проверка: убедитесь, что строки, которые вы добавили, действительно сохранились.
Шаг 3: Копирование и перемещение файлов
- Скопируйте файл
commands.txtиз папкиdocsв папкуarchiveс новым именемcommands_backup.txt.- Пример (Linux/Mac):
cp commands.txt ../archive/commands_backup.txt - Windows (CMD/PowerShell):
copy commands.txt ..\archive\commands_backup.txt
- Пример (Linux/Mac):
- Переместите файл
notes.txtиз папкиdocsв папкуscripts(пусть имя останется прежним).- Linux/Mac:
mv notes.txt ../scripts/ - Windows (CMD/PowerShell):
move notes.txt ..\scripts\
- Linux/Mac:
- Зайдите в папку
archiveи проверьте, что там теперь лежитcommands_backup.txt. Зайдите вscriptsи проверьтеnotes.txt.
Шаг 4: Удаление ненужных файлов
- Вернитесь в папку
docs(если вы не там):cd ../docs - Создайте лишний тестовый файл, например
temp.txt, и удалите его.- В Linux/Mac:
touch temp.txt rm temp.txt - В Windows (CMD):
type nul > temp.txt del temp.txt
- В Linux/Mac:
- Будьте аккуратны и всегда проверяйте командой
pwd(илиecho %cd%в CMD) где вы находитесь, прежде чем удалять файлы.
Шаг 5: Архивация
- Перейдите в корневую папку проекта
cli_project. - Создайте архив из папки
scripts:- Linux/Mac (tar):
tar -czf scripts_archive.tar.gz scriptsТеперь у вас должен появиться файл
scripts_archive.tar.gz. - Windows (PowerShell):
Compress-Archive -Path .\scripts\* -DestinationPath .\scripts_archive.zip
- Linux/Mac (tar):
- Удалите папку
scripts(как будто «освободили» место).- Linux/Mac:
rm -r scripts - Windows (CMD):
rmdir scripts /s - Windows (PowerShell):
Remove-Item scripts -Recurse
- Linux/Mac:
- Извлеките файлы из архива (проверьте, что всё вернулось):
- Linux/Mac:
tar -xzf scripts_archive.tar.gz - Windows (PowerShell):
Expand-Archive -Path .\scripts_archive.zip -DestinationPath .\scripts_restored - При распаковке в Windows может создаться папка
scripts_restored. Вы можете переименовать её обратно вscriptsпри желании.
- Linux/Mac:
Шаг 6: Автоматизация (небольшой скрипт)
- Создайте в папке
scriptsскрипт (назовём егоbackup.shдля Linux/Mac илиbackup.ps1для PowerShell) для резервного копирования папкиdocsвarchive. Пример для Bash:
#!/usr/bin/env bash
# backup.sh - создает архив папки docs с таймстампом
DATE=$(date +%Y-%m-%d_%H-%M-%S)
tar -czf "../archive/docs_backup_$DATE.tar.gz" ../docs
echo "Backup completed: docs_backup_$DATE.tar.gz"
Комментарий:
- Переменная
$DATEберёт текущую дату/время, чтобы каждый архив имел уникальное имя. - Команда
tarсоздаёт gz-архив из содержимого папкиdocsи кладёт его вarchive.
- Сделайте скрипт исполняемым и запустите (Linux/Mac):
cd scripts
chmod +x backup.sh
./backup.sh
- В PowerShell будет похожая идея:
# backup.ps1
# Создаёт zip-архив папки docs с таймстампом
$DATE = Get-Date -Format "yyyy-MM-dd_HH-mm-ss"
Compress-Archive -Path ../docs/* -DestinationPath ("../archive/docs_backup_$DATE.zip")
Write-Host "Backup completed: docs_backup_$DATE.zip"
Запуск:
.\backup.ps1
- Проверьте в папке
archive, что создался архив с датой/временем.
Шаг 7: Используйте справку (обязательно!)
Во время выполнения задания:
- Обращайтесь к
man <команда>или--helpв Linux/Mac, - К
help,command /?илиGet-Helpв Windows, - При возникновении затруднений с синтаксисом флагов, ключей и т. п.
(Это не столько шаг, сколько напоминание: регулярно проверяйте документацию.)
Шаг 8: Подведение итогов
- Просмотрите дерево вашего проекта
cli_project:tree cli_project # Linux/Mac (если установлена команда tree)Или с помощью
ls -R cli_project(рекурсивный просмотр). В Windows можно использоватьdir /s cli_project. - Убедитесь, что все операции — создание, удаление, копирование, перемещение, архивирование, а также запуск скриптов — сработали так, как вы планировали.
- Оцените, какие действия вы делали чаще всего, какие команды были самыми полезными. Подумайте, есть ли смысл включить их в свой личный «список полезных команд» или даже написать небольшой шорткат/alias.
Результат проекта
- У вас появился опыт создания и структурирования директории под проект.
- Вы освоили базовые команды CLI в реальном контексте: от навигации и редактирования файлов до архивирования и простых скриптов.
- Вы увидели, как важна аккуратность в указании путей и команд (особенно опасных, вроде удаления).
- У вас есть готовый «скелет» для дальнейших экспериментов — при желании можно расширять проект, добавлять новые скрипты автоматизации, изучать более сложные инструменты.
Дополнительные идеи
- Добавьте Git: Инициализируйте локальный репозиторий в
cli_project(git init), закоммитьте всё, затем сделайте новые коммиты после каждого изменения. - Установите cron (Linux/Mac) или планировщик задач в Windows, чтобы запускать
backup.sh(илиbackup.ps1) автоматически по расписанию. - Подготовьте Dockerfile (если интересно): Создайте контейнер, в котором будет повторяться ваша структура и команды, чтобы всё можно было быстро деплоить на сервер.
Поздравляем с завершением проектного задания! Если вы выполнили все шаги и скрипты работают, значит, вы не только усвоили весь необходимый минимум команд CLI, но и увидели, как они применяются в небольшом, но реальном проектном сценарии. Теперь вы готовы к более продвинутым вещам: настройке серверов, работе с системами контроля версий и профессиональным инструментам автоматизации.
Удачи и успехов в дальнейшем погружении в мир командной строки!
