В наших статьях про работу Windows 10 и других версий часто можно встретить упоминание командной строки. Все дело в том, что это удобный системный инструмент, который позволяет настраивать ОС под себя и управлять разными ее частями с помощью простых текстовых команд. Например, мгновенно запускать разные приложения или проводить проверку и сканирование файлов.
Для командной строки существует огромное количество различных кодов, которые мы можете использовать для того, чтобы упростить себе работу с системой и использовать ее функции по максимуму. Ниже разберемся, как открывается командная строка и какие команды можно в нее вводить.
Виды командной строки
Утилита для выполнения команд в Windows разделена на два интерфейса: непосредственно командную строку и оболочку PowerShell. Каждая из них — это консоль, которая напрямую соединяет вас с компонентами ОС или конкретными приложениями на вашем ПК.
Первой появилась командная строка. Ее встроили в систему для того, чтобы оптимизировать стандартные задачи, например, работу с учетными записями на ПК или создание резервных копий по ночам. Вы можете запускать и куда более сложные сценарии. Скрипты командной строки помогают вам облегчить и ускорить работу.
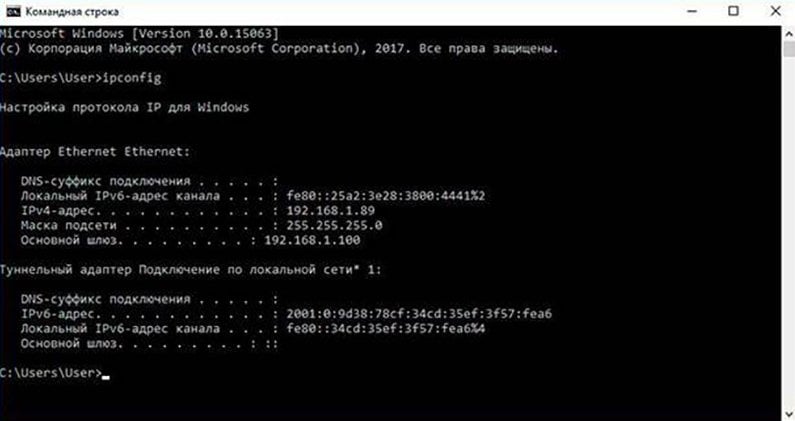
командная строка виндовс 10
PowerShell же создан как расширенная версия прошлой утилиты и использует собственные скрипты — командлеты. Они представляют собой язык сценариев, который можно расширять. По сути, вы можете использовать ту утилиту, которая удобнее вам, но помните, что командная строка не может использовать командлеты для PowerShell.
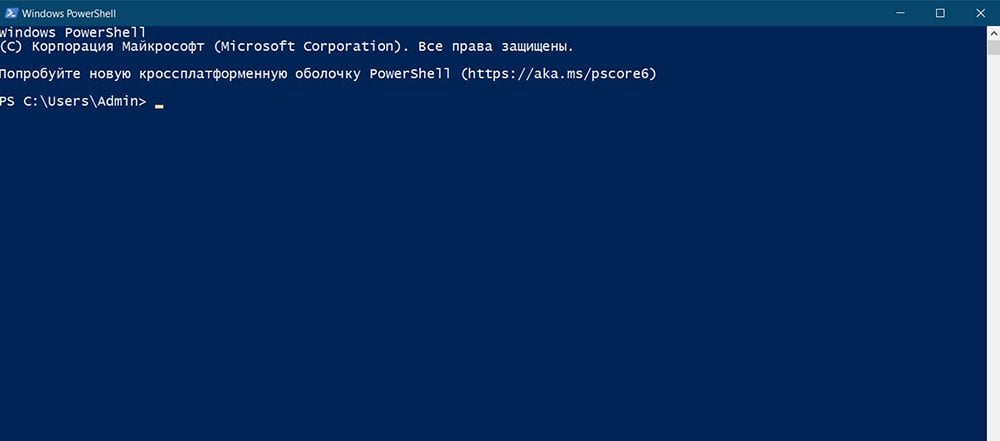
командная строка виндовс 10
Открываем командную строку
Проще всего запустить командную строку через системную утилиту «Выполнить». Ее можно вызвать с помощью комбинации клавиш Windows + R. В открывшемся окне введите cmd и подтвердите выполнение запроса.
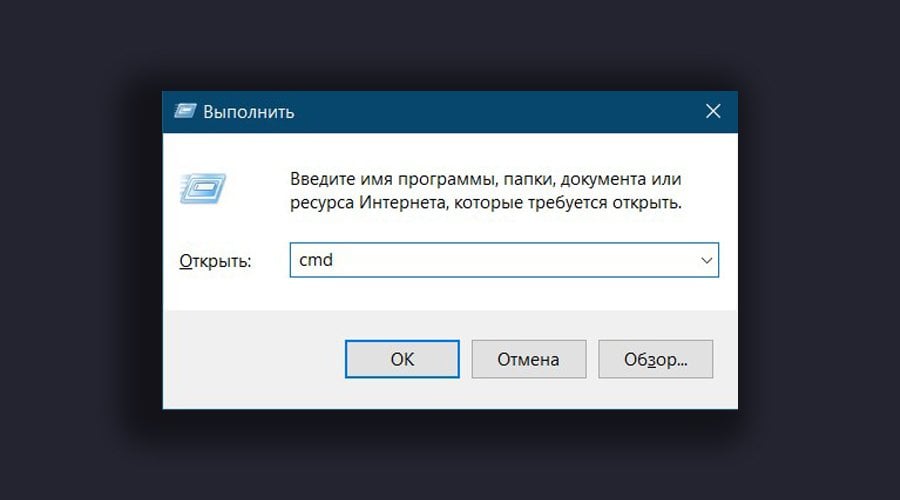
командная строка виндовс 10
Еще один вариант — запуск через меню «Пуск». Нажмите правой кнопкой мыши по иконке меню и выберите «Командная строка» или «Windows PowerShell». Также вы таким образом можете запустить командную строку от имени администратора и получить максимальный ее функционал. Но помните, что этот способ сработает только если у вас не стоит модификации на меню «Пуск». В ином случае у вас откроется другое всплывающее окно.
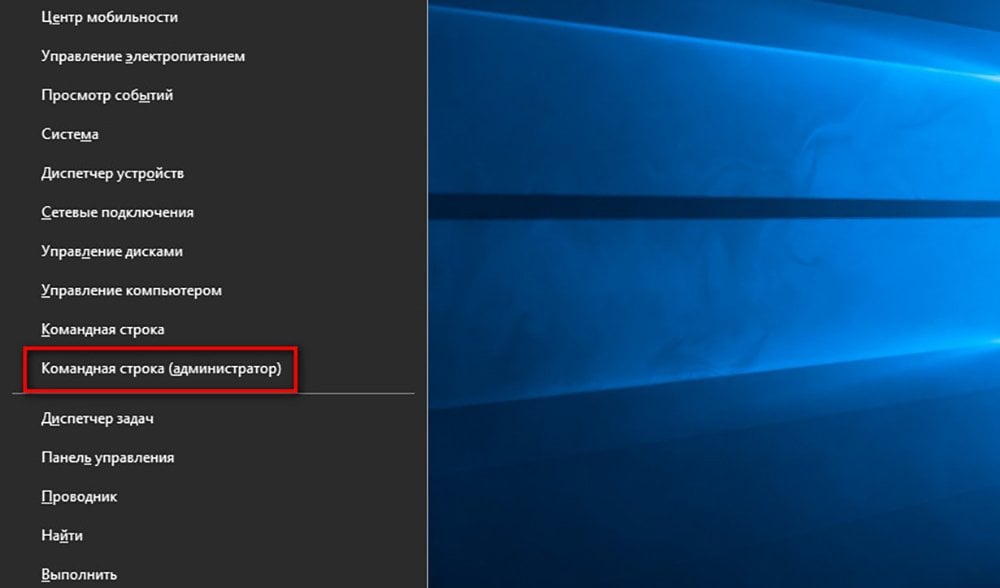
командная строка виндовс 10
Какой бы способ вы не выбрали — итог будет одинаковым. В результате откроется окно командной строки, в которое вы сразу же можете вводить нужные вам команды для системы и прочих файлов.
Список команд
Как мы уже отметили ранее, в командной строке есть очень много различных команд, но большинство из них настолько специфичны, что нужны только в редких случаях. В статье мы постарались собрать только основные команды, которые могут помочь вам быстро открывать системные утилиты и работать с папками на вашем ПК.
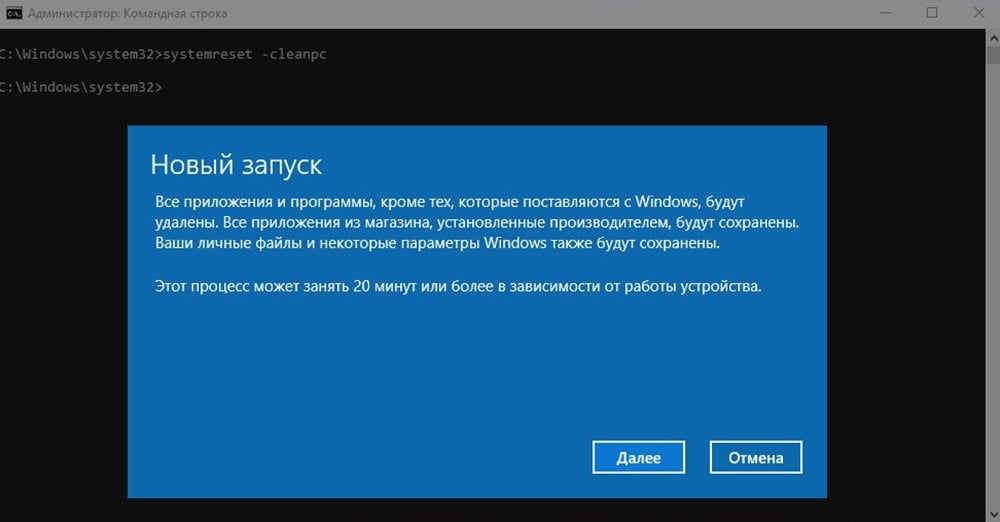
командная строка виндовс 10
Помните об осторожности при работе с системными файлами и инструментами, и не забывайте делать бэкапы файлов, если вам нужно что-то серьезно изменить.
Программы и утилиты
Эти команды позволят вам моментально запускать программы и открывать разные системные утилиты. С их помощью вы можете быстро перемещаться по разным компонентам системы, без необходимости делать несколько шагов в меню пуск. А еще это позволяет запускать важные утилиты, для доступа к которым нужно лезть вглубь ПК.
- appwiz.cpl — программы и компоненты;
- certmgr.msc — меню управление системными сертификатами
- control — панель управления;
- control printers — меню управления подключенными устройствами и принтерами;
- control userpasswords2 — учетные записи на ПК;
- compmgmt.msc — управление параметрами ПК;
- devmgmt.msc — диспетчер устройств;
- dfrgui — меню оптимизации дискового пространства;
- diskmgmt.msc — управление дисками и пространством;
- dxdiag — средство диагностики DirectX.
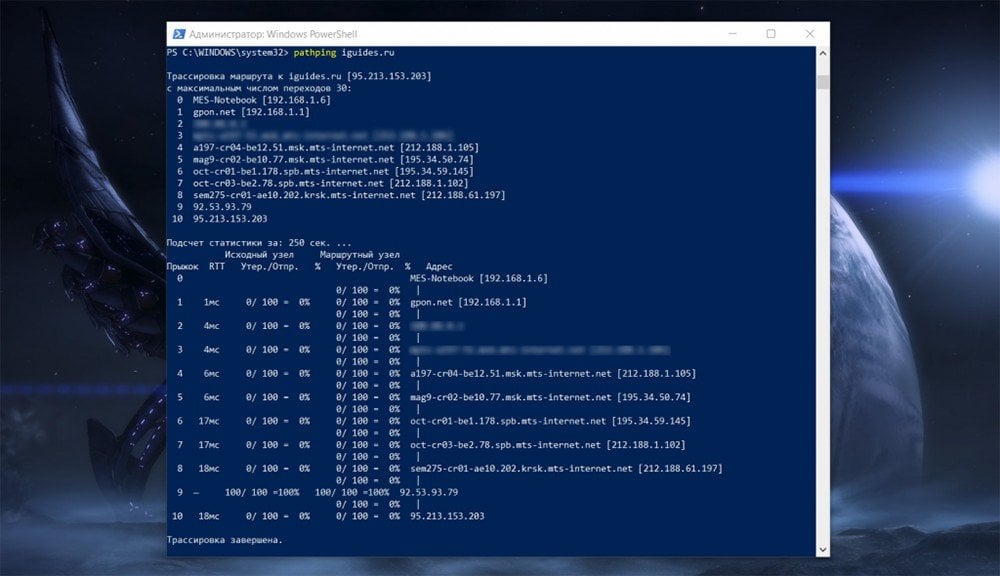
командная строка виндовс 10
- hdwwiz.cpl — диспетчер устройств (другая команда);
- firewall.cpl — брандмауэр Защитника Windows;
- gpedit.msc — редактор локальной групповой политики;
- lusrmgr.msc — локальные пользователи и группы на вашем ПК;
- mblctr — центр мобильности;
- mmc — консоль управления системными оснастками;
- msconfig — системная конфигурация;
- odbcad32 — панель администрирования источника данных ODBC;
- perfmon.msc — системный монитор (можно смотреть изменения в производительности ПК и системы);
- presentationsettings — режим презентации;
- powershell — PowerShell (расширенная версия командной строки);
- powershell_ise — интегрированная среда сценариев для PowerShell;
- regedit — редактор реестра.
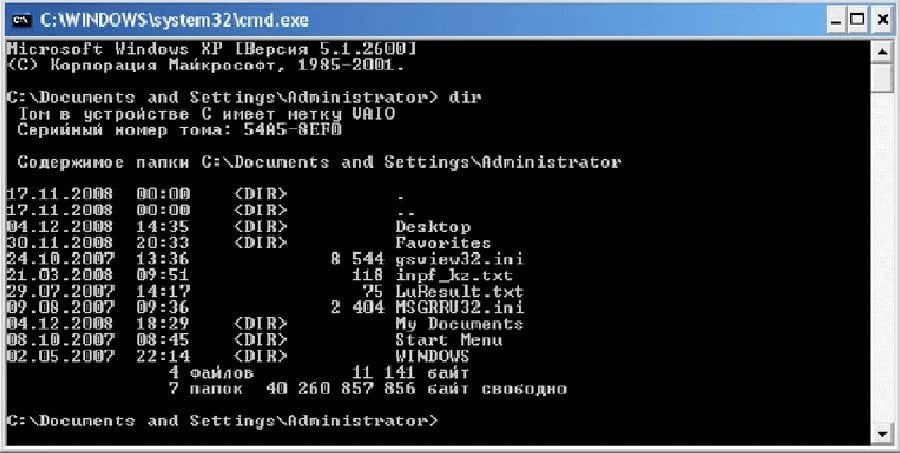
командная строка виндовс 10
- resmon — монитор ресурсов;
- rsop.msc — результирующая политика Windows;
- shrpubw — мастер создания общих ресурсов;
- secpol.msc — локальная политика безопасности;
- services.msc — средство управления службами операционной системы;
- taskmgr — диспетчер задач;
- taskschd.msc — планировщик заданий.
Приложения
Команд для работы с приложениями довольно мало. Они направлены в основном на уже открытые программы, которые выполняют определенные процессы на ПК.
- schtasks – отложенный запуск приложения через планировщик задач;
- shutdown – выключить или перезагрузить ПК;
- tasklist – список выполняемых задач на ПК;
- taskkill – остановить выполнение задачи и закрыть процесс (нужен PID, его вы можете узнать из прошлой команды);
- reg – редактор реестра;
- runas – запустить задачу от имени другого пользователя.
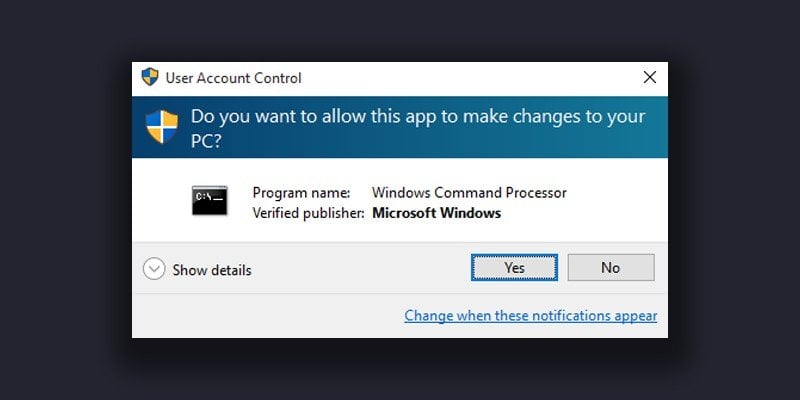
командная строка виндовс 10
Управление системой
С этим пунктом нужно обращаться осторожнее, ведь команды в нем связаны непосредственно с работой вашей системы. Конечно, если вы просто запустите утилиты с помощью этих запросов, и ничего не будете менять, все будет нормально. Но если вам нужно что-то изменить в системе — будьте крайне осторожны.
- computerdefaults — параметры программ по умолчанию;
- control admintools — папка со средствами администрирования;
- date — управление датой на ПК;
- displayswitch — управление подключенными экранами;
- dpiscaling — параметры дисплея;
- eventvwr.msc — журнал событий;
- fsmgmt.msc — средство работы с общими папками;
- fsquirt — работа с файлами по Bluetooth;
- intl.cpl — региональные настройки;
- joy.cpl — внешние игровые устройства;
- logoff — выход из системы.
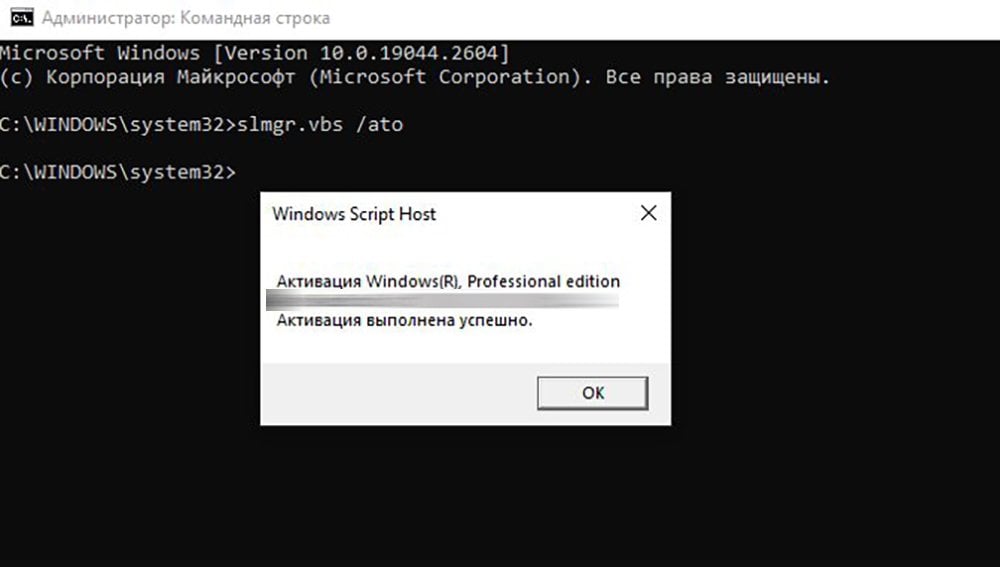
командная строка виндовс 10
- lpksetup — управлениее языками интерфейса;
- mobsync — центр синхронизации Windows;
- msdt — средство диагностики службы поддержки Microsoft;
- msra — удаленный помощник Windows;
- msinfo32 — сведения о системе;
- mstsc — удаленный рабочий стол;
- napclcfg.msc — конфигурация операционной системы;
- netplwiz — управление учетными записями пользователей;
- optionalfeatures — управление стандартными компонентами операционной системы;
- shutdown — завершение работы компьютера;
- sigverif — средство проверки подлинности файлов;
- sndvol — запуск микшера громкости;
- slui — активация лицензии Windows;
- sysdm.cpl — свойства системы;
- systempropertiesperformance — параметры быстродействия;
- systempropertiesdataexecutionprevention — запуск службы DEP параметров быстродействия.
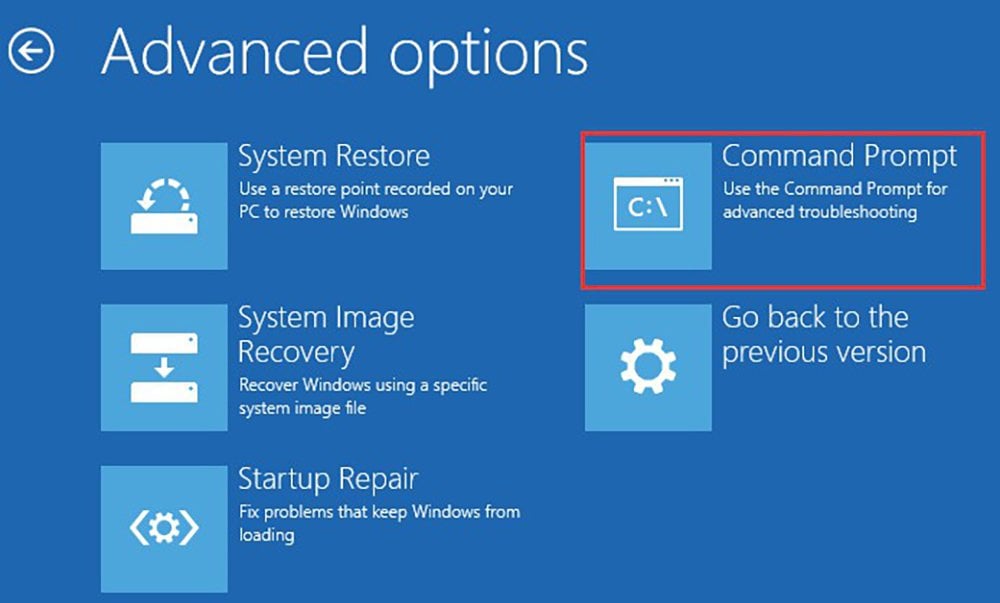
командная строка виндовс 10
- timedate.cpl — дата и время ПК;
- tpm.msc — управление доверенным платформенным модулем TPM на локальном компьютере;
- useraccountcontrolsettings — параметры управления учетными записями пользователей;
- utilman — специальные возможности;
- ver — сведения о текущей версии Windows;
- wf.msc — режим повышенной безопасности брандмауэра;
- winver —общие сведения о Windows;
- WMIwscui.cpl — центр поддержки Windows;
- wscript — параметры сервера сценария;
- wusa — автономный установщик обновлений Windows.
Сеть и интернет
С помощью этих команды вы можете проверить работоспособность вашего интернета и изменить настройки. Также вам будет доступна информация о сетевых устройствах и интерфейсах.
- control netconnections — просмотр и настройка сетевых подключений;
- inetcpl.cpl — свойства интернета;
- NAPncpa.cpl — аналог первой команды;
- telephon.cpl — настройка модемного подключения к интернету;
- ipconfig – информация о сетевых интерфейсах;
- ping – отправляет ICMP-запросы на целевой хост, проверяет его доступность.
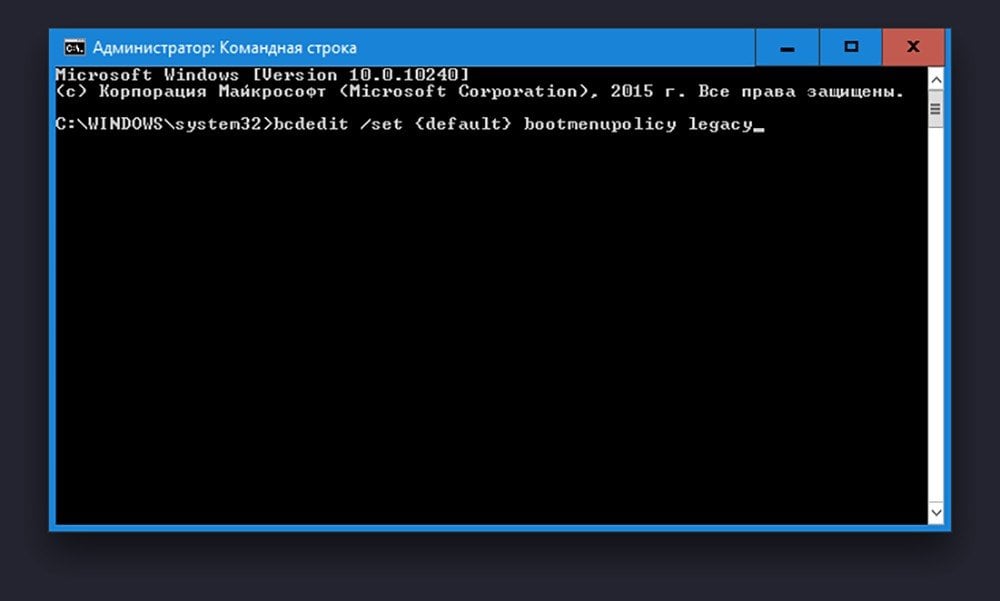
командная строка виндовс 10
- tracert – путь пакетов в сети;
- nslookup – поиск IP-адреса по имени ресурса;
- route – таблицы сетевых маршрутов;
- arp – таблицу с IP-адресами, преобразованными в физические адреса;
- netsh – программа управления сетевыми настройками;
- getmac – MAC-адрес сетевого адаптера;
- tftp – запускает TFTP-клиент в консоли.
Периферия
Команды для управления оборудованием, подключенным к вашему ПК тоже есть. Их немного и они вызывают в основном окна настройки разных устройств, от мышки для принтера и графического планшета.
- main.cpl — панель настройки мыши;
- mmsys.cpl — панель настройки звука;
- printui — пользовательский интерфейс принтера;
- printbrmui — средство переноса принтера, с возможностью экспорта и импорта программ и драйверов;
- printmanagement.msc — управление параметрами печати.
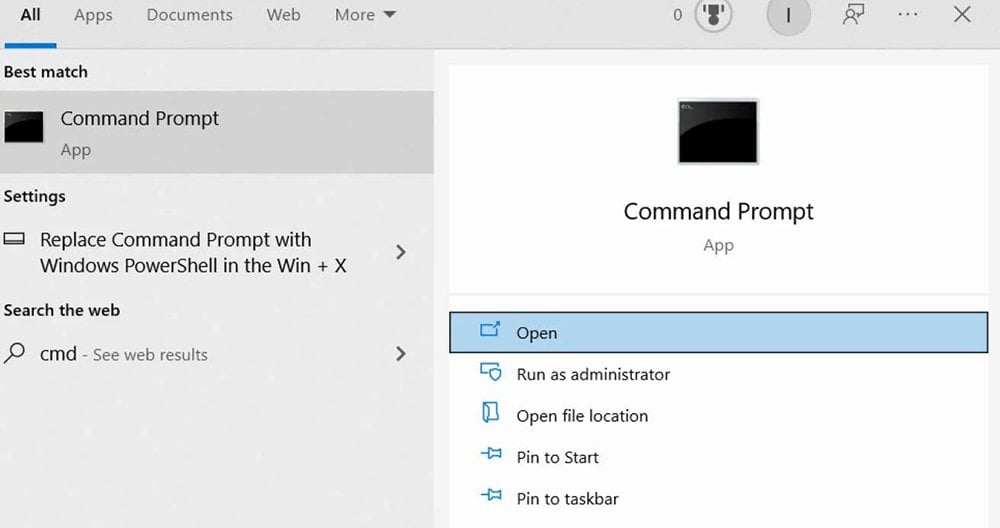
командная строка виндовс 10
- sysedit — редактирование системных файлов с расширениями .ini и .sys;
- tabcal — средство калибровки дигитайзера;
- tabletpc.cpl — свойства планшета и пера;
- verifier — диспетчер проверки драйверов;
- wfs — факсы и сканирование;
- wmimgmt.msc — элемента управления WMI стандартной консоли.
Файлы и диски
Здесь мы рассмотрим команды для работы с дисками, папками и хранящимися в них файлами. Некоторые из них будут работать только если вы уже вызвали какую-то утилиту или запустили программу. А если вы запутаетесь, то всегда можно воспользоваться командой help, чтобы получить справку по командной строке.
- assoc — связь между расширениями имени и типа пакетного файла;
- attrib — редактирование атрибутов файла или папки;
- bcdboot — создание/восстановление системного раздела;
- cd — смена диска или просмотр выбранного;
- chdir — просмотр папки или переход к другой;
- chkdisk — проверка дисков и внешних накопителей;
- cleanmgr — очистка диска.
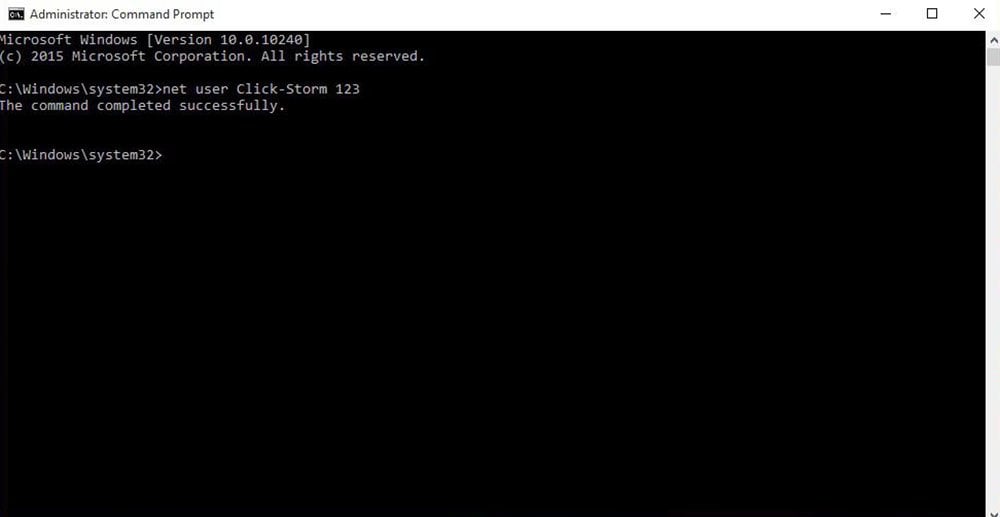
командная строка виндовс 10
- convert — смена файловой системы тома;
- copy — копирование файлов (с выбором конечного каталога);
- del — удаление выделенных файлов;
- dir — просмотр файлов и папок по выбранному пути;
- diskcopm — сравнить содержимое двух дисков;
- dickcopy — скопировать содержимое одного диска на любой другой;
- diskpart — утилита для работы с дисками (открывается в отдельном окне командной строки);
- erase — удаление одного или нескольких файлов;
- fc — сравнение файлов и поиск различий;
- format — форматирование дисков Windows;
- label — изменение меток тома для дисков;
- md — новая папка;
- mdsched — проверка оперативной памяти;
- move — перемещение файлов по указанному пути.
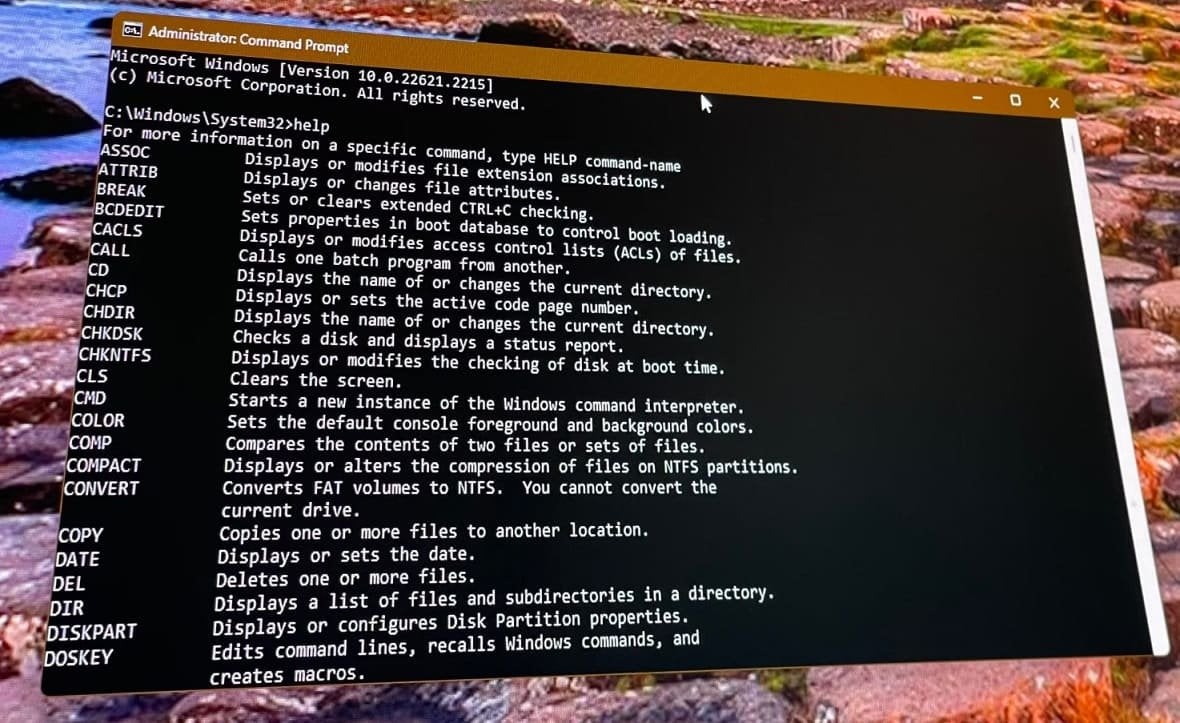
командная строка виндовс 10
- ntmsmgr.msc — средство работы с внешними накопителями;
- recdisc — создание диска восстановления операционной системы (только оптические накопители);
- recover — восстановление данных;
- rekeywiz — шифрующая файловая система (EFS);
- RSoPrstrui — восстановление системы;
- sdclt — резервное копирование и восстановление;
- sfc /scannow — проверка целостности системных файлов;
- tree — графическое отображение структуры каталогов;
- verify — анализ правильности записи файлов на диск;
- vol — метка и серийный номер тома диска.
Настройка командной строки
Командную строку также можно кастомизировать под себя. Изменить ее цвет, установить приветствие, очистить содержимое, если кода стало слишком много. Словом, всячески управлять ей.
- cls — очистить экран командной строки;
- color — изменить цвет фона (нужен идентификатор цвета);
- exit — закрыть утилиту;
- help — полный список команд;
- prompt — изменяет слева название.
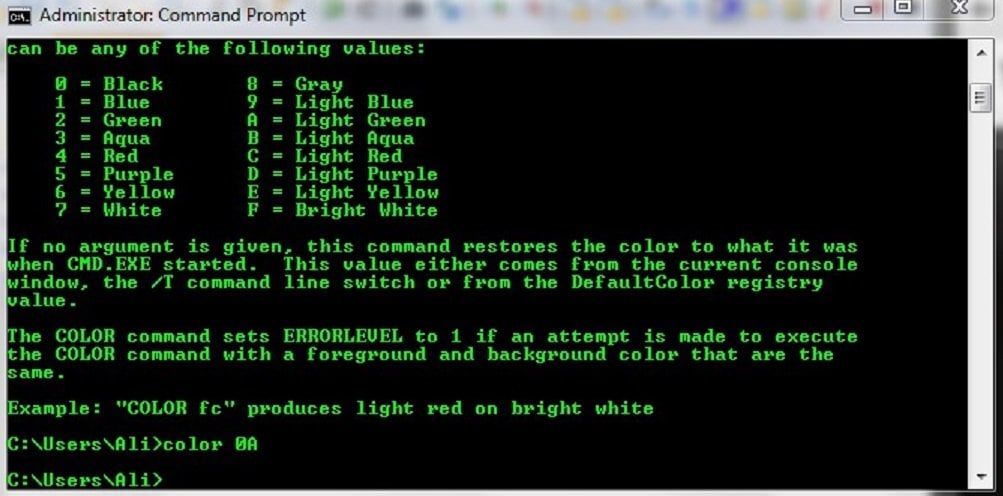
командная строка виндовс 10
В статье мы собрали самые полезные команды для командной строки. Пользуйтесь ими при необходимости, но не забывайте об осторожности. Все действия с системными файлами и утилитами вы выполняете на свой страх и риск.
Заглавное изображение: wall.alphacoders.com
Все способы:
- Команды для «Командной строки» в Виндовс 10
- Запуск приложений и компонентов системы
- Действия, управление и настройка
- Настройка и использование оборудования
- Работа с данными и накопителями
- Сеть и интернет
- Заключение
- Вопросы и ответы: 10
«Командная строка» или консоль — один из важнейших компонентов Windows, предоставляющий возможность быстрого и удобного управления функциями операционной системы, ее тонкой настройки и устранения множества проблем как с программной, так и с аппаратной составляющей. Но без знания команд, с помощью которых все это можно сделать, данный инструмент является бесполезным. Сегодня мы расскажем именно о них – различных командах и операторах, предназначенных для использования в консоли.
Команды для «Командной строки» в Виндовс 10
Так как команд для консоли существует огромное множество, мы рассмотрим лишь основные из них — те, которые рано или поздно могут прийти на помощь рядовому пользователю Windows 10, ведь именно на них и ориентирована эта статья. Но прежде чем приступить к изучению информации, рекомендуем вам ознакомиться с представленным по ссылке ниже материалом, в котором рассказывается обо всех возможных вариантах запуска консоли как с обычными, так и с административными правами.

Читайте также:
Как открыть «Командную строку» в Виндовс 10
Запуск консоли от имени администратора в Windows 10
Запуск приложений и компонентов системы
Первым делом рассмотрим простые команды, с помощью которых можно быстро запускать стандартные программы и оснастки. Напомним, что после ввода любой из них нужно нажимать «ENTER».

Читайте также: Установка и удаление программ в Виндовс 10
| appwiz.cpl | Запуск средства «Программы и компоненты» |
| certmgr.msc | Консоль управления сертификатами |
| control | «Панель управления» |

| control printers | «Принтеры и факсы» |
| control userpasswords2 | «Учетные записи пользователя» |
| compmgmt.msc | «Управление компьютером» |
| devmgmt.msc | «Диспетчер устройств» |
| dfrgui | «Оптимизация дисков» |
| diskmgmt.msc | «Управление дисками» |
| dxdiag | Средство диагностики DirectX |
| hdwwiz.cpl | Еще одна команда для вызова «Диспетчера устройств» |

| firewall.cpl | Брандмауэр Защитника Windows |
| gpedit.msc | «Редактор локальной групповой политики» |
| lusrmgr.msc | «Локальные пользователи и группы» |
| mblctr | «Центр мобильности» (по понятным причинам доступен только на ноутбуках) |
| mmc | Консоль управления системными оснастками |
| msconfig | «Конфигурация системы» |
| odbcad32 | Панель администрирования источника данных ODBC |
| perfmon.msc | «Системный монитор», предоставляющий возможность просмотра изменений в производительности компьютера и системы |
| presentationsettings | «Параметры режима презентации» (доступно только на ноутбуках) |
| powershell | PowerShell |

| powershell_ise | «Интегрированная среда сценариев» оболочки PowerShell |
| regedit | «Редактор реестра» |
| resmon | «Монитор ресурсов» |
| rsop.msc | «Результирующая политика» |
| shrpubw | «Мастер создания общих ресурсов» |
| secpol.msc | «Локальная политика безопасности» |
| services.msc | Средство управления службами операционной системы |
| taskmgr | «Диспетчер задач» |
| taskschd.msc | «Планировщик заданий» |

Действия, управление и настройка
Здесь будут представлены команды для выполнения различных действий в среде операционной, а также управления и настройки входящих в ее состав компонентов.

| date | Просмотр текущей даты с возможностью ее изменения |
| displayswitch | Выбор экранов |
| dpiscaling | Параметры дисплея |
| eventvwr.msc | Просмотр журнала событий |

| fsmgmt.msc | Средство работы с общими папками |
| fsquirt | Отправка и прием файлов по Bluetooth |
| intl.cpl | Региональные настройки |
| joy.cpl | Настройка внешних игровых устройств (геймпадов, джойстиков и т.д.) |

| logoff | Выход из системы |
| lpksetup | Установка и удаление языков интерфейса |
| mobsync | «Центр синхронизации» |
| msdt | Официальное средство диагностики службы поддержки Microsoft |
| msra | Вызов «Удаленного помощника Windows» (может использоваться как для получения, так и для оказания помощи удаленно) |
| msinfo32 | Просмотр сведений об операционной системе (отображает характеристики программных и аппаратных компонентов ПК) |
| mstsc | Подключение к удаленному Рабочему столу |
| napclcfg.msc | Настройка конфигурации операционной системы |
| netplwiz | Панель управления «Учетными записями пользователей» |
| optionalfeatures | Включение и отключение стандартных компонентов операционной системы |

| shutdown | Завершение работы |
| sigverif | Средство проверки подлинности файлов |
| sndvol | «Микшер громкости» |
| slui | Средство активации лицензии ОС Windows |
| sysdm.cpl | «Свойства системы» |
| systempropertiesperformance | «Параметры быстродействия» |
| systempropertiesdataexecutionprevention | Запуск службы DEP, компонента «Параметров быстродействия» ОС |
| timedate.cpl | Изменение даты и времени |

| tpm.msc | «Управление доверенным платформенным модулем TPM на локальном компьютере» |
| useraccountcontrolsettings | «Параметры управления учетными записями пользователей» |
| utilman | Управление «Специальными возможностями» в разделе «Параметров» операционной системы |
| wf.msc | Активация режима повышенной безопасности в стандартном Брандмауэре ОС Windows |
| winver | Просмотр общих (кратких) сведений об операционной системе и ее версии |
| WMIwscui.cpl | Переход к Центру поддержки операционной системы |
| wscript | «Параметры сервера сценария» ОС Windows |
| wusa | «Автономный установщик обновлений Windows» |

Настройка и использование оборудования
Есть ряд команд, предназначенных для вызова стандартных программ и элементов управления и предоставляющих возможность настройки оборудования, подключенного к компьютеру или ноутбуку либо интегрированного.
| Команда | Описание |
|---|---|
| main.cpl | Настройка мыши |
| mmsys.cpl | Панель настройки звука (устройства ввода/вывода аудиосигнала) |
| printui | «Пользовательский интерфейс принтера» |
| printbrmui | Средство переноса принтера, предоставляющее возможность экспорта и импорта программных компонентов и драйверов оборудования |
| printmanagement.msc | «Управление печатью» |
| sysedit | Редактирование системных файлов с расширениями INI и SYS (Boot.ini, Config.sys, Win.ini и др.) |
| tabcal | Средство калибровки дигитайзера |
| tabletpc.cpl | Просмотр и настройка свойств планшета и пера |
| verifier | «Диспетчер проверки драйверов» (их цифровой подписи) |
| wfs | «Факсы и сканирование» |
| wmimgmt.msc | Вызов «Элемента управления WMI» стандартной консоли |

Работа с данными и накопителями
Ниже представим ряд команд, предназначенных для работы с файлами, папками, дисковыми устройствами и накопителями, как внутренними, так и внешними.
Примечание: Некоторые из представленных ниже команд работают только в контексте – внутри предварительно вызванных консольных утилит или с обозначенными файлами, папками. Для получения более подробных сведений по ним вы всегда можете обратиться к справке, воспользовавшись командой «help» без кавычек.

| attrib | Редактирование атрибутов предварительно обозначенного файла или папки |
| bcdboot | Создание и/или восстановление системного раздела |
| cd | Просмотр наименования текущей директории или переход в другую |
| chdir | Просмотр папки или переход к другой |
| chkdsk | Проверка жестких и твердотельных дисков, а также подключенных к ПК внешних накопителей |
| cleanmgr | Инструмент «Очистка диска» |
| convert | Преобразование файловой системы тома |
| copy | Копирование файлов (с указанием конечного каталога) |
| del | Удаление выбранных файлов |
| dir | Просмотр файлов и папок по указанному пути |
| diskpart | Консольная утилита для работы с дисками (открывается в отдельном окне «Командной строки», для просмотра поддерживаемых команд обратитесь к справке – help) |

| erase | Удаление файлов |
| fc | Сравнение файлов и поиск различий |
| format | Форматирование накопителя |
| md | Создание новой папки |
| mdsched | Проверка оперативной памяти |
| migwiz | Средство миграции (переноса данных) |
| move | Перемещение файлов по заданному пути |
| ntmsmgr.msc | Средство работы с внешними накопителями (флешками, картами памяти и т.д.) |
| recdisc | Создание диска восстановления операционной системы (работает только с оптическими накопителями) |
| recover | Восстановление данных |
| rekeywiz | Инструмент для шифрования данных («Шифрующая файловая система (EFS)») |

| RSoPrstrui | Настройка средства «Восстановление системы» |
| sdclt | «Резервное копирование и восстановление» |
| sfc /scannow | Проверка целостности системных файлов с возможностью их восстановления |
Читайте также: Форматирование флешки через «Командную строку»
Сеть и интернет
Напоследок ознакомим вас с несколькими простыми командами, предоставляющими возможность получения быстрого доступа к сетевым параметрам и настройке интернета.
| control netconnections | Просмотр и настройка доступных «Сетевых подключений» |
| inetcpl.cpl | Переход к свойствам интернета |
| NAPncpa.cpl | Аналог первой команды, предоставляющий возможность настройки сетевых подключений |
| telephon.cpl | Настройка модемного подключения к интернету |

Заключение
Мы ознакомили вас с довольно большим количеством команд для «Командной строки» в Windows 10, но по факту это лишь малая их часть. Запомнить все получится вряд ли, но этого и не требуется, тем более что при необходимости вы всегда можете обратиться к данному материалу или встроенной в консоль справочной системе. Кроме того, если у вас остались вопросы по рассмотренной нами теме, смело задавайте их в комментариях.
Наша группа в TelegramПолезные советы и помощь
Программистам часто приходится работать в консоли — например, чтобы запустить тестирование проекта, закоммитить новый код на Github или отредактировать документ в vim. Всё это происходит так часто, что все основные действия с файлами становится быстрее и привычнее выполнять в консоли. Рассказываем и показываем основные команды, которые помогут ускорить работу в терминале под OS Windows.
Для начала нужно установить терминал или запустить командную строку, встроенную в Windows — для этого нажмите Win+R и введите cmd. Терминал часто встречается и прямо в редакторах кода, например, в Visual Studio Code.
Чтобы ввести команду в консоль, нужно напечатать её и нажать клавишу Enter.
Содержимое текущей папки — dir
Выводит список файлов и папок в текущей папке.
C:\content-server>dir
Том в устройстве C имеет метку SYSTEM
Серийный номер тома: 2C89-ED9D
Содержимое папки C:\content-server
06.10.2020 00:41 <DIR> .
06.10.2020 00:37 <DIR> .circleci
16.07.2020 16:04 268 .editorconfig
16.07.2020 16:04 10 .eslintignore
16.07.2020 16:04 482 .eslintrc
06.10.2020 00:37 <DIR> .github
16.07.2020 16:04 77 .gitignore
06.10.2020 00:41 <DIR> assets
06.10.2020 00:41 <DIR> gulp
16.07.2020 16:10 379 gulpfile.js
16.07.2020 16:10 296 320 package-lock.json
16.07.2020 16:10 751 package.json
16.07.2020 16:04 509 README.md
Открыть файл
Чтобы открыть файл в текущей папке, введите его полное имя с расширением. Например, blog.txt или setup.exe.
Перейти в другую папку — cd
Команда cd без аргументов выводит название текущей папки.
Перейти в папку внутри текущего каталога:
C:\content-server>cd assets
C:\content-server\assets>
Перейти на одну папку вверх:
C:\content-server\assets>cd ..
C:\content-server>
Перейти в папку на другом диске:
c:\content-server>cd /d d:/
d:\>
Чтобы просто изменить диск, введите c: или d:.
Создать папку — mkdir или md
Создаём пустую папку code внутри папки html:
d:\html>mkdir coded:\html>dir
Содержимое папки d:\html
03.11.2020 19:23 <DIR> .
03.11.2020 19:23 <DIR> ..
03.11.2020 19:25 <DIR> code
0 файлов 0 байт
3 папок 253 389 438 976 байт свободно
Создаём несколько пустых вложенных папок — для этого записываем их через косую черту:
d:\html>mkdir css\js
d:\html>dir
Том в устройстве D имеет метку DATA
Серийный номер тома: 0000-0000
Содержимое папки d:\html
03.11.2020 19:23 <DIR> .
03.11.2020 19:23 <DIR> ..
03.11.2020 19:25 <DIR> code
03.11.2020 19:29 <DIR> css
Создаётся папка css, внутри которой находится папка js. Чтобы проверить это, используем команду tree. Она показывает дерево папок.
Удалить папку — rmdir или rd
Чтобы удалить конкретную папку в текущей, введите команду rmdir:
d:\html\css>rmdir js
При этом удалить можно только пустую папку. Если попытаться удалить папку, в которой что-то есть, увидим ошибку:
d:\html\css>d:\html>rmdir css
Папка не пуста.
Чтобы удалить дерево папок, используйте ключ /s. Тогда командная строка запросит подтверждение перед тем, как удалить всё.
d:\html>rmdir css /s
css, вы уверены [Y(да)/N(нет)]? y
Показать дерево папок — tree
В любом момент мы можем увидеть структуру папок. Для этого используется команда tree.
d:\html>tree
Структура папок тома DATA
Серийный номер тома: 0000-0000
D:.
├───code
└───css
└───js
Если вы хотите посмотреть содержимое всего диска, введите tree в корне нужного диска. Получится красивая анимация, а если файлов много, то ещё и немного медитативная.
Удаление файла — del или erase
Команда для удаления одного или нескольких файлов.
d:\html>del blog.txt
Переименование файла — ren или rename
Последовательно вводим ren, старое и новое имя файла.
d:\html>dir
Содержимое папки d:\html
03.11.2020 19:23 <DIR> .
03.11.2020 19:23 <DIR> ..
03.11.2020 19:59 0 blag.txt
d:\html>ren blag.txt blog.txt
d:\html>dir
Содержимое папки d:\html
03.11.2020 19:23 <DIR> .
03.11.2020 19:23 <DIR> ..
03.11.2020 19:59 0 blog.txt
Команды одной строкой
Очистить консоль — cls.
Информация о системе — systeminfo.
d:\html>systeminfo
Имя узла: DESKTOP-6MHURG5
Название ОС: Майкрософт Windows 10 Pro
Версия ОС: 10.0.20246 Н/Д построение 20246
Изготовитель ОС: Microsoft Corporation
Параметры ОС: Изолированная рабочая станция
Сборка ОС: Multiprocessor Free
Информация о сетевых настройках — ipconfig.
d:\html>ipconfig
Настройка протокола IP для Windows
Адаптер Ethernet Ethernet 2:
Состояние среды. . . . . . . . : Среда передачи недоступна.
DNS-суффикс подключения . . . . . :
Список запущенных процессов — tasklist.
c:\>tasklist
Имя образа PID Имя сессии № сеанса Память
========================= ======== ================ =========== ============
System Idle Process 0 Services 0 8 КБ
System 4 Services 0 2 688 КБ
Secure System 72 Services 0 23 332 КБ
…
Справка по командам — help
Команда help без аргументов выводит список всех возможных команд. help вместе с именем команды выведет справку по этой команде.
d:\html>help tree
Графическое представление структуры папок или пути.
TREE [диск:][путь] [/F] [/A]
/F Вывод имён файлов в каждой папке.
/A Использовать символы ASCII вместо символов национальных алфавитов.
В этой статье приведены не все команды и не все их возможности, но вы всегда можете воспользоваться командой help и узнать о том, что ещё может командная строка.
👉🏻 Больше статей о фронтенде и работе в айти в телеграм-канале.
Подписаться
Материалы по теме
- 10 горячих клавиш VS Code, которые ускорят вашу работу
- Полезные команды для работы с Git
- Полезные команды для работы с Node. js
«Доктайп» — журнал о фронтенде. Читайте, слушайте и учитесь с нами.
ТелеграмПодкастБесплатные учебники
Сегодня, когда пользователь при управлении компьютером чаще полагается на графический интерфейс (GUI), командная строка может показаться немного устаревшей. Однако не стоит спешить с выводами! С помощью командной строки можно ускорить выполнение типовых задач и автоматизировать их, а также получить данные, которые обычно скрыты от пользователя, например, информацию о скорости отклика сайтов и так далее. В нашем материале мы расскажем подробнее о командной строке, как использовать ее для выполнения различных задач и какие команды можно взять на вооружение обычному пользователю.
Что такое командная строка — определение
Командная строка — это интерфейс, который позволяет пользователям взаимодействовать с компьютером, вводя текстовые команды. Ее также называют интерфейсом командной строки, а на английском название звучит как CLI или Command Line Interface. В различных источниках этот инструмент можно увидеть под названиями «консоль», «терминал», cmd и так далее.
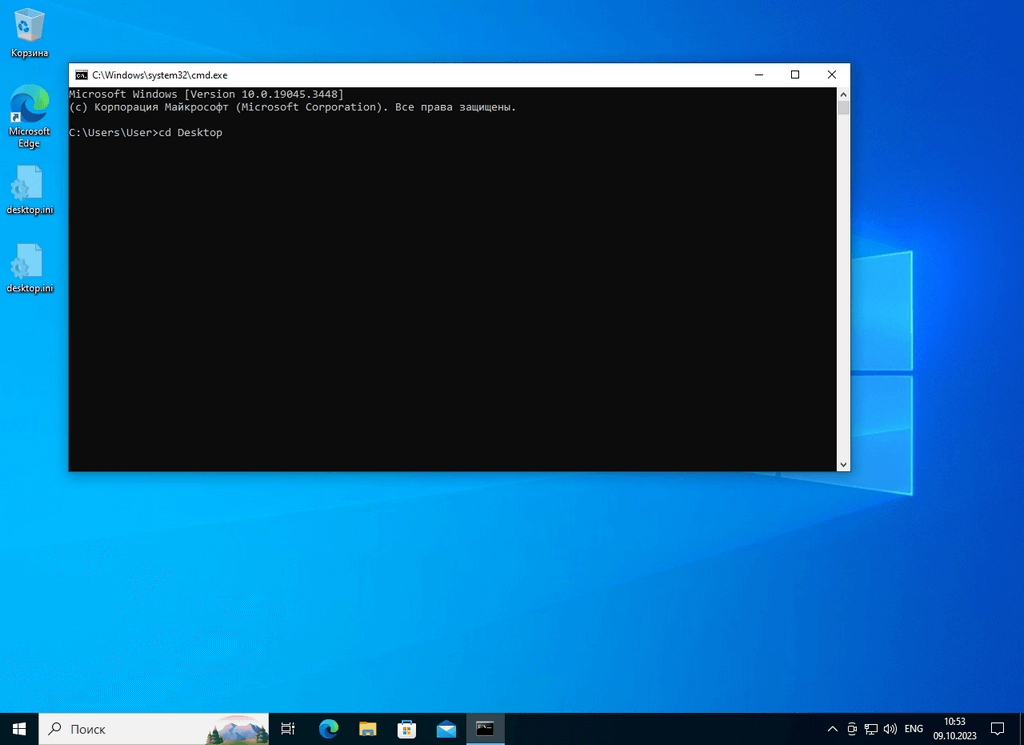
Внешний вид интерфейса командной строки в операционной системе Windows
С помощью командной строки можно взаимодействовать с файлами, как в проводнике. Но некоторые задачи с помощью командной строки Windows пользователь может решить быстрее и эффективнее. Главное преимущество использования командной строки — автоматизация некоторых задач, вроде копирования файлов, удаления ненужных объектов и так далее. Кроме того, она предоставляет доступ к большому количеству утилит и инструментов, у которых может не быть графического интерфейса.
Несмотря на широкие возможности, которые предоставляет командная строка, не каждый владелец компьютера знает, как ее использовать. Она требует знания специфического синтаксиса и команд. Однако, познакомившись с общей информацией по теме и немного попрактиковавшись, вы сможете освоить этот инструмент и автоматизировать часть рутинных задач, экономя время и повышая производительность своей работы.
Для чего используют командную строку в Windows
Как уже говорилось, возможности командной строки достаточно широки. Но для чего именно она может понадобиться вам? Составим список типичных задач, для которых используется командная строка Windows:
- Управление файлами и папками. Командная строка позволяет создавать, перемещать, копировать и удалять файлы и папки, а также изменять их атрибуты. Например, можно создать новую папку, переместить файлы из одной папки в другую, а после удалить ненужную директорию.
- Управление процессами. Командная строка предоставляет возможность просматривать активные процессы на компьютере, запускать новые процессы и завершать их. Например, можно запустить программу из командной строки или завершить процесс, который перестал отвечать.
- Управление сетью. С помощью командной строки можно настраивать сетевые параметры, проверять подключение к сети, выполнять пинги и трассировки маршрута. Это может быть полезно для диагностики сетевых проблем или настройки сетевых соединений.
- Автоматизация задач. Командная строка позволяет создавать скрипты и пакетные файлы для автоматизации повторяющихся задач. Например, можно написать скрипт, который будет копировать определенные файлы в заданную папку.
- Работа с базами данных. Командная строка предоставляет возможность взаимодействовать с базами данных, выполнять запросы, создавать таблицы и управлять данными. Это может быть полезно для анализа данных или автоматизации операций с базами.
Список команд для командной строки Windows обширен и разнообразен. Перечисленные возможности — далеко не полный набор функций, что становится доступен пользователю, освоившему работу через Command Line Interface.
Два вида командной строки: CMD и PowerShell
Интерпретатор командной строки (Command Line Interpreter, или CMD) и PowerShell — это два похожих на первый взгляд инструмента, которые позволяют пользователям напрямую взаимодействовать с операционной системой.
CMD является традиционным инструментом командной строки в операционных системах Windows уже много лет. Он предоставляет базовый набор команд для управления файлами, папками и другими системными ресурсами. CMD основан на командной оболочке MS-DOS, предлагает множество функций, но и имеет ограниченные возможности сценариев и не поддерживает множество современных технологий.
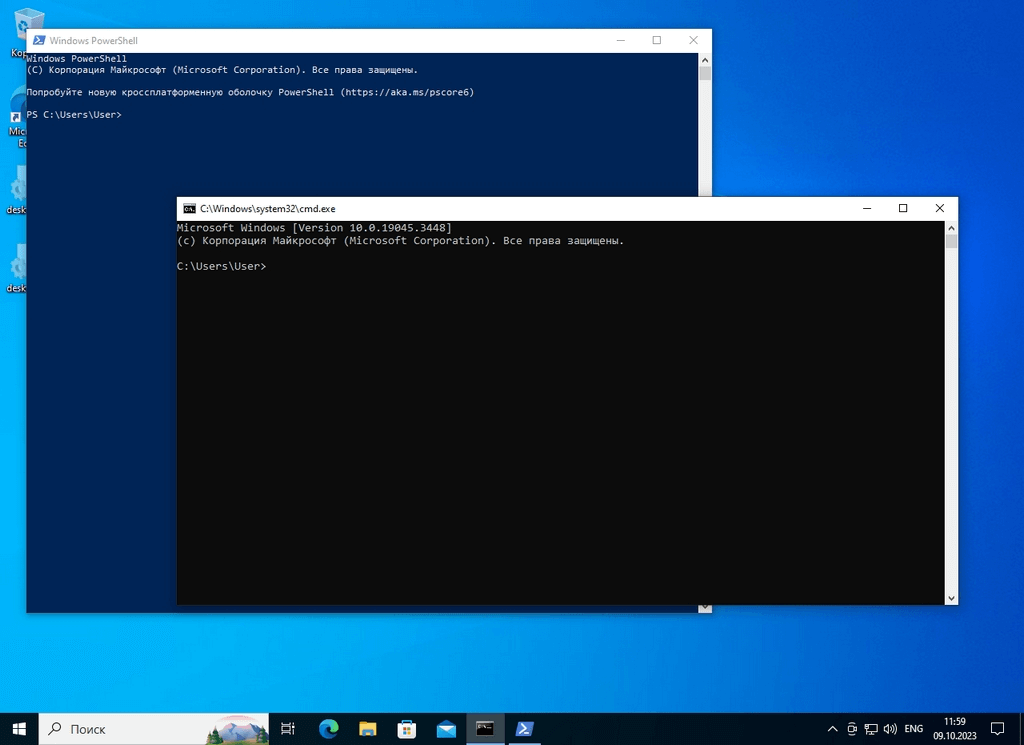
CMD и PowerShell — интерфейсы похожи, но инструменты разные
PowerShell, с другой стороны, является более мощным и гибким инструментом командной строки. Он предоставляет расширенные возможности, интегрируется с различными технологиями и API. PowerShell основан на платформе .NET Framework и поддерживает множество командлетов (cmdlets), которые представляют собой маленькие программы, специально разработанные для выполнения конкретных задач. Командлеты PowerShell могут использоваться для автоматизации задач, управления системными ресурсами, работы с реестром, сетевым взаимодействием и многим другим.
Несмотря на широкие возможности PowerShell, у большинства по умолчанию стоит именно классическая версия интерфейса командной строки, и именно о ней рассказывается в большинстве обучающих материалов. Поэтому будьте внимательны при запуске CMD, язык командной строки Windows отличается от работы с PowerShell. Если использовать инструкцию для одного из интерфейсов, работая в другом, можно получить неожиданный результат.
Как открыть командную строку: все способы
Существует несколько способов, как открыть командную строку в Windows. Разберем наиболее актуальные для текущих версий операционной системы.
Запуск через окно «Выполнить»
Один из стандартных способов запуска командной строки — через окно «Выполнить», которое вызывается сочетанием клавиш Win+R. В нем нужно набрать команду для вызова командной строки Windows, она пишется как cmd. После ввода этого слова нажмите Enter или кнопку OK, командная строка запустится.
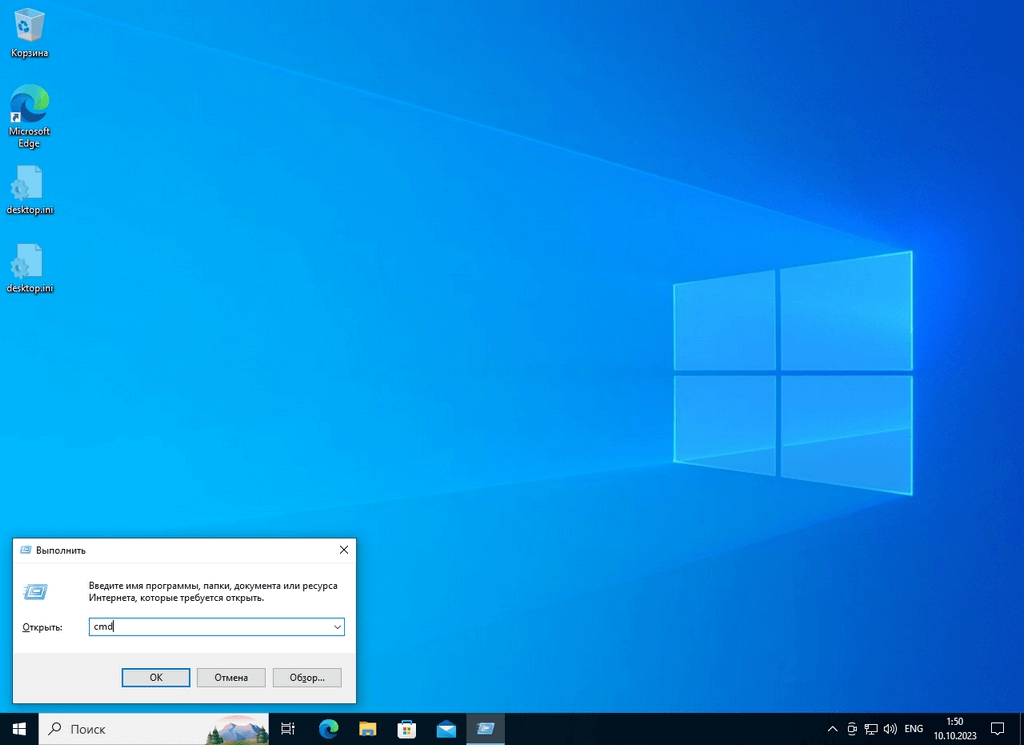
Окно «Выполнить» с введенной командой запуска
Запуск через меню Win+X
В Windows 10 есть удобное меню, позволяющее запустить основные управляющие программы с помощью простого меню. Нажмите Win+X, чтобы вызвать его. В списке у вас будет два пункта: просто «Командная строка» и «Командная строка (администратор)». В большинстве случаев вас устроит первый вариант, но иногда для действия, например для удаления некоторых файлов, требуется доступ администратора. В этом случае необходимо использовать запуск командной строки от администратора.
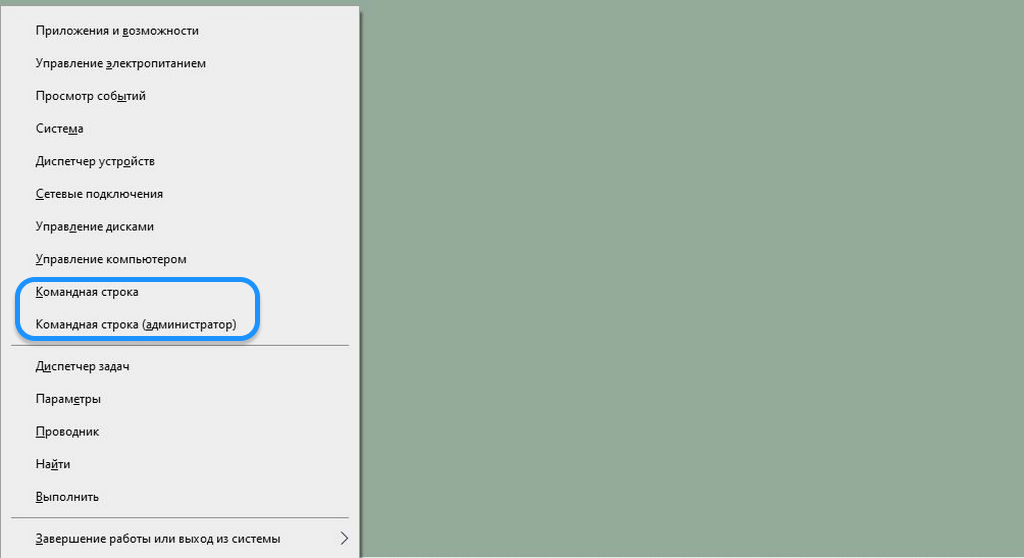
Меню, которое позволяет вызвать командную строку
В некоторых Windows 10 в списке, который появляется по Win+X, командная строка заменена на инструмент PowerShell. Мы уже говорили в предыдущем разделе, что это похожие инструменты, но они все же отличаются между собой. Если в вашей операционной системе по умолчанию предлагается использовать PowerShell, а вы хотите интерфейс CMD, используйте другие горячие клавиши для запуска командной строки Windows, например, Win+R.
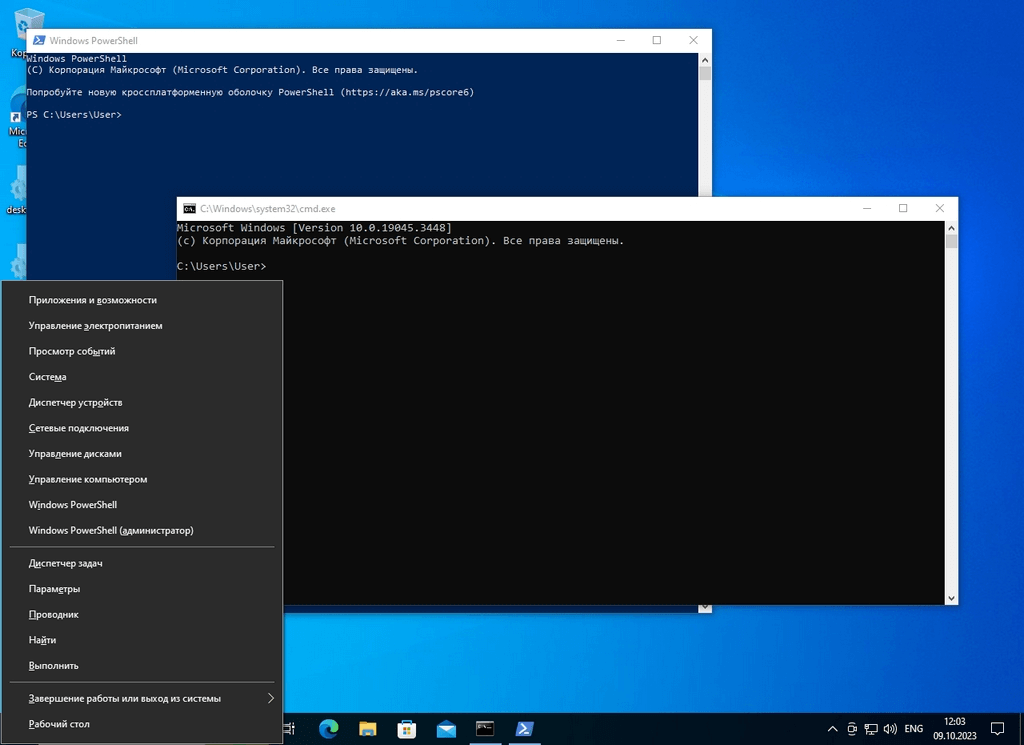
Меню Win+R, в котором вместо командной строки предлагается запустить PowerShell
Запуск через меню «Пуск»
Ярлык запуска интерфейса командной строки можно найти в меню «Пуск». Для этого откройте его, прокрутите список программ до папки «Служебные — Windows», в этом списке найдите нужный ярлык и нажмите на него левой кнопкой мыши. Если требуется запуск от имени администратора, то нажмите правой кнопкой по ярлыку, выберите пункт «Дополнительно» и после — «Запуск от имени администратора».
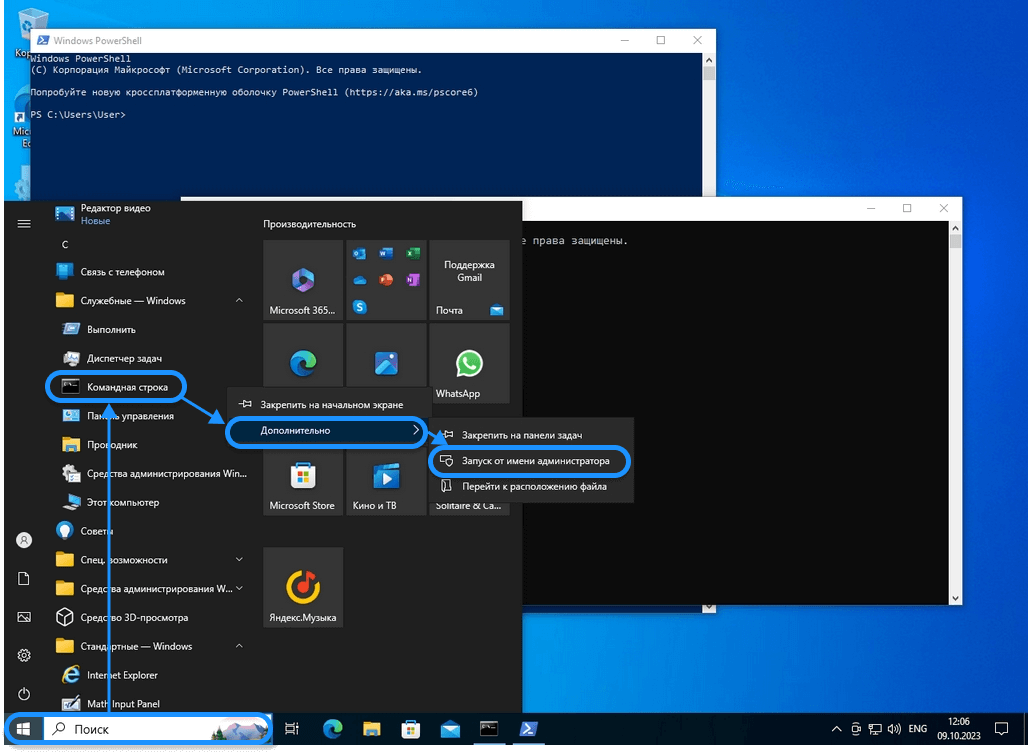
Запуск командной строки через список программ в меню «Пуск»
В некоторых версиях Windows ярлык запуска интерфейса командной строки может находиться не в списке служебных программ, а в стандартных программах.
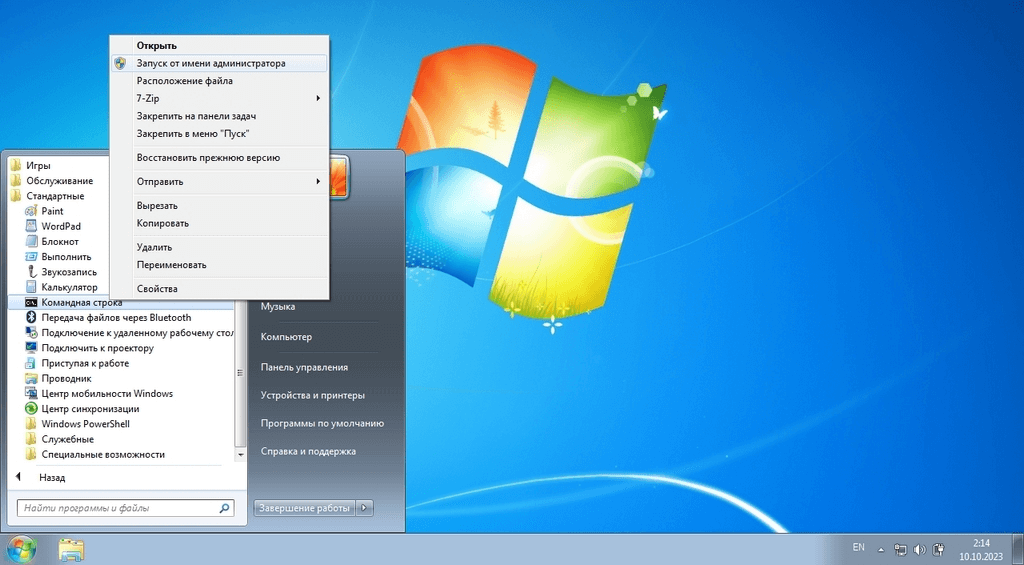
Другой вариант расположения ярлыка в меню «Пуск»
Запуск через меню «Пуск» с поиском
Для открытия программы в современных версиях Windows вовсе не обязательно просматривать все ссылки и искать нужное название. Можно просто открыть меню «Пуск» и написать cmd. После этого простого поиска справа в меню «Пуск» появится возможность запустить интерфейс командной строки с разными опциями: обычным способом или от администратора.
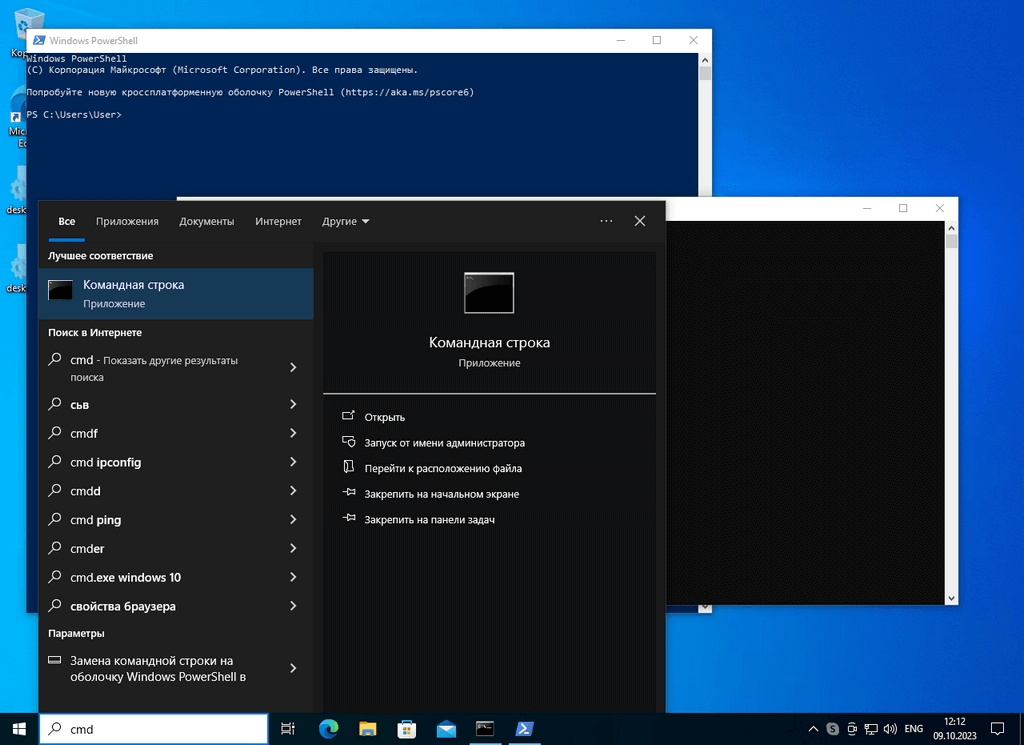
Запуск командной строки через поиск в меню «Пуск»
Резюмируем информацию о том, как вызвать командную строку в Windows:
- если вам требуется просто открыть интерфейс командной строки, можно использовать команду cmd в окне «Выполнить». Другие способы — через меню «Пуск» или меню Win+X простым нажатием левой кнопки на нужный пункт;
- если необходимо запустить командную строку от имени администратора, вам нужно использовать соответствующий пункт в меню Win+X, либо нажать правой кнопкой по ярлыку командной строки в меню «Пуск»;
- в некоторых случаях классическая командная строка может быть заменена на PowerShell. Это похожий, но не точно такой же интерфейс. Поэтому, если вы читаете инструкцию о классической командной строке, используйте иной способ для ее запуска.
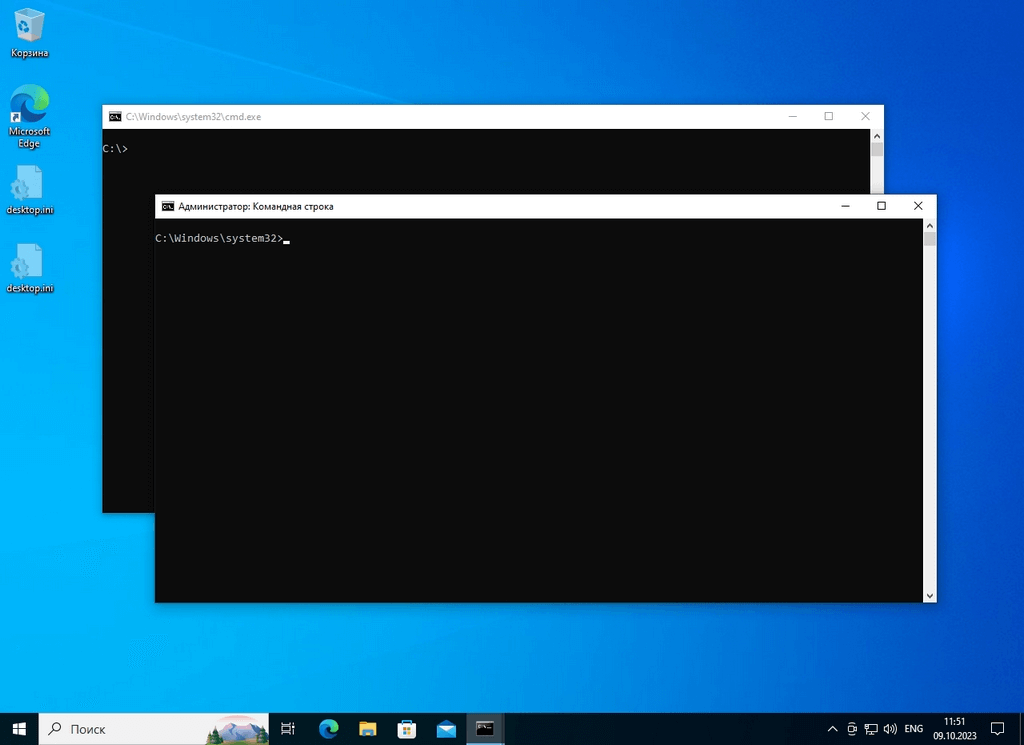
Два варианта интерфейса командной строки: обычный и от администратора (разница в заголовке)
Базовые команды интерфейса командной строки Windows
Теперь, когда вы знаете, где вызывается командная строка Windows, стоит научиться ее использовать. Расскажем об основных командах, которые помогут использовать этот инструмент.
Ввод данных в командную строку
Командная строка выглядит как черный экран с мигающим курсором на месте текста, который вы будете вводить. Вы можете:
- вводить текст с клавиатуры на любом языке;
- вставлять скопированные команды с помощью правой кнопки мыши или сочетания Ctrl+V или Shift+Insert;
- перемещать курсор по тексту с клавиатуры стрелками, чтобы исправить опечатку;
- повторить уже введенную и вызванную команду, нажав стрелку вверх на клавиатуре, это поможет, если вы, например, опечатались в пути файла и не хотите вводить все заново;
- дополнить часть пути к файлу с помощью клавиши Tab. Для этого вам нужно начать вводить путь в консоль и нажать Tab, путь автоматически дополнится наиболее подходящим названием. Можно нажимать Tab несколько раз, чтобы изменять варианты автодополнения;
- копировать текст из командной строки с помощью сочетания клавиш Ctrl+C или (предпочтительно) выделив текст мышкой и нажав Enter.
Вы не можете:
- выделить кусок текста и стереть его;
- перемещать курсор мышью — только стрелками;
- вызвать контекстное меню, по умолчанию оно отключено.
Обратите внимание, что выделение и курсор для ввода текста в командной строке — разные, не зависящие друг от друга сущности. Их положение друг от друга не зависит.
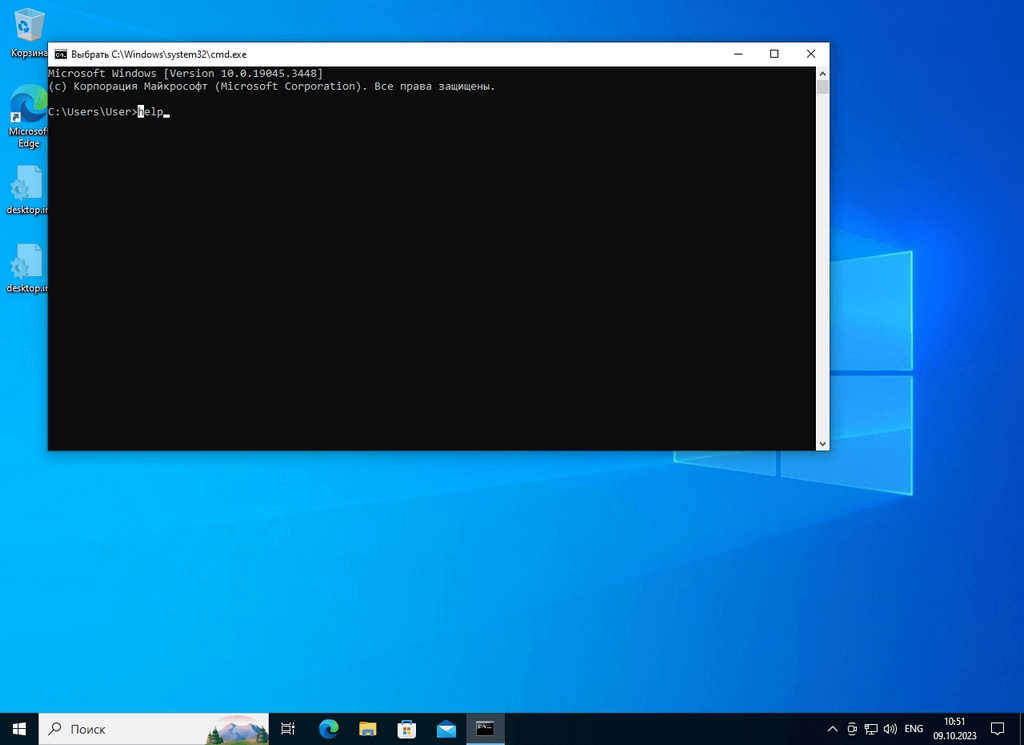
Скриншот выделения и курсора: выделение находится на букве h и ее можно скопировать, курсор находится в конце строки, и именно там будет появляться текст, если пользователь начнет его вводить
На первый взгляд интерфейс неудобный и довольно ограниченный. Но, привыкнув, что большая часть команд вводится с клавиатуры, вы освоите его и сможете быстро использовать большинство команд.
Совет! Поэкспериментируйте с командой help: откройте командную строку, наберите слово «help» и нажмите Enter. Ознакомьтесь со списком команд и убедитесь, что можете повторно заполнить поле ввода словом «help», просто нажав стрелку вверх.
Работа с файлами — команда cd
Мы уже неоднократно говорили о том, что командная строка позволяет быстро и эффективно работать с файлами. Чтобы использовать ее для таких целей необходимо в первую очередь научиться открывать файлы и перемещаться между директориями. Для этого используется команда cd (сокращение от change directory. т.е. «сменить директорию»). Например, для того чтобы открыть папку Films на диске C необходимо написать в командной строке cd C:\Films и нажать Enter.
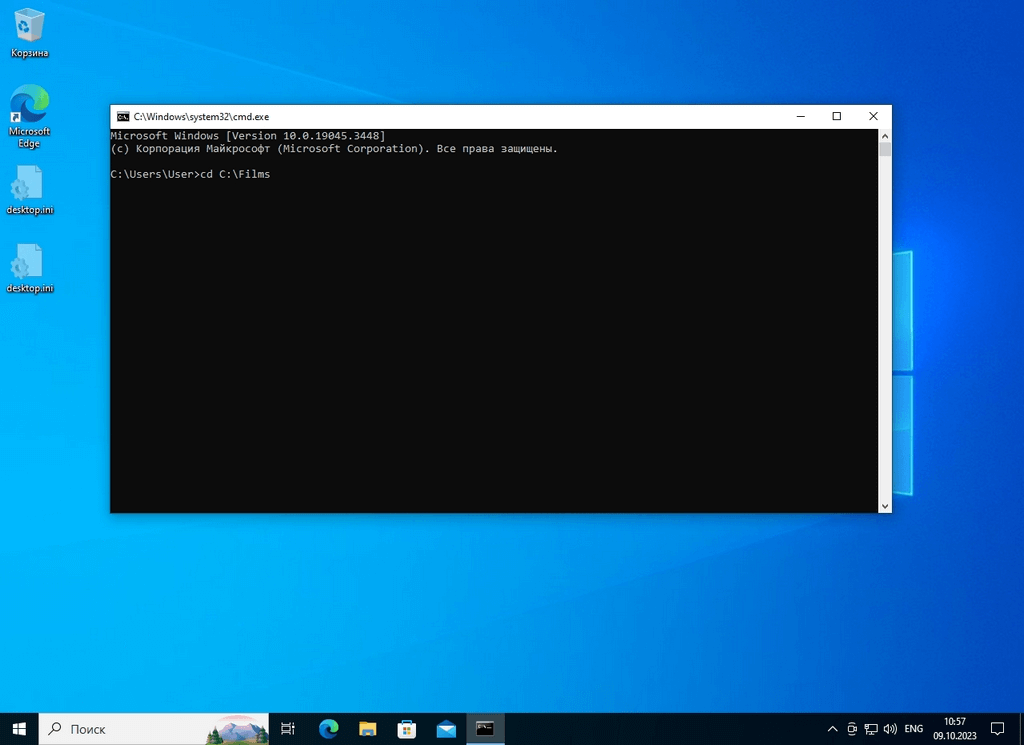
Скриншот перехода в папку Films на диске C с помощью интерфейса командной строки
Подобным образом можно запускать программы и открывать файлы из выбранной директории. Например, если у вас в папке Films лежит видео под названием Windows 10.mp4, вы можете ввести это название в командную строку, нажать Enter, и видео начнет проигрываться в плеере.
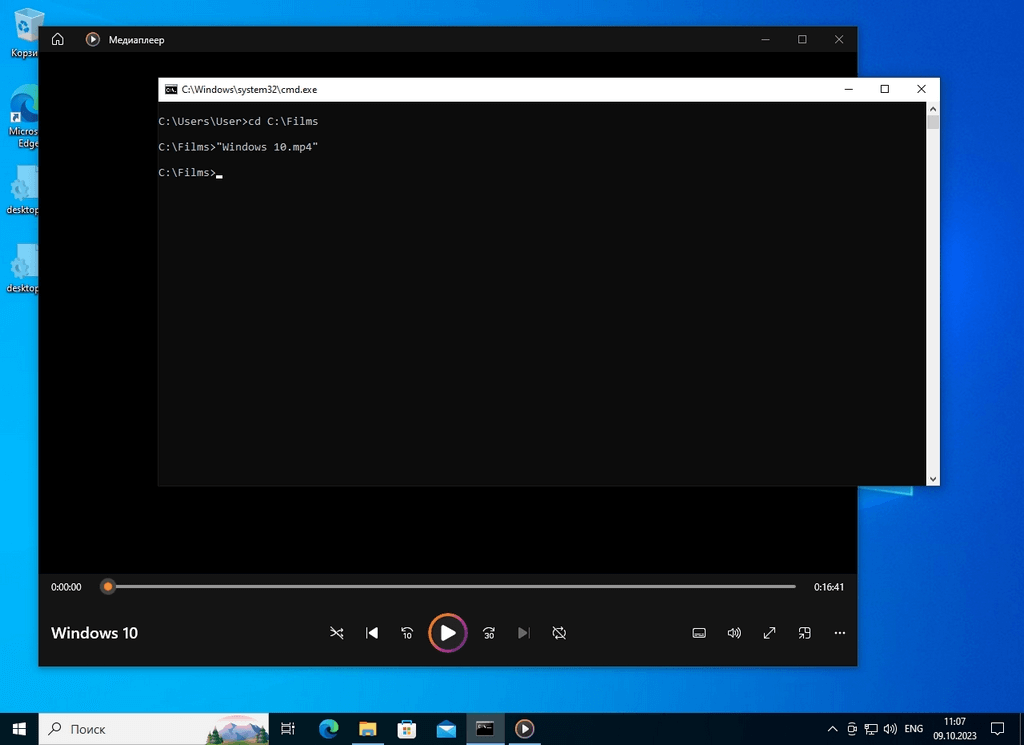
Скриншот запуска файла видео под названием «Windows 10.mp4» из директории «С:\Films»
Выйти из папки Films на уровень выше можно, введя команду cd ... Если вы хотите сменить диск, то нужно сначала написать в строке его букву с двоеточием, нажать Enter, а после, с помощью команды cd перемещаться по директориям.
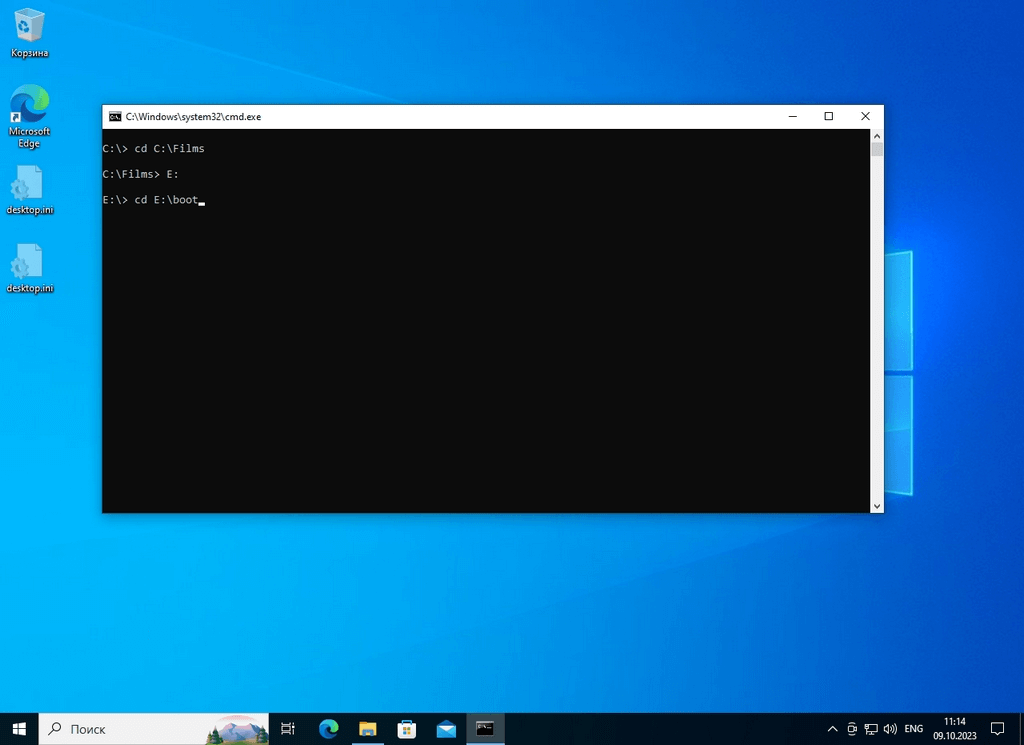
Скриншот перехода между жесткими дисками: сначала перемещение к диску E, а после — в одну из папок на этом диске
Получение данных о директории — команда dir
Перемещаться между директориями с помощью команды cd удобно, только если вы знаете, где какая папка находится и какие файлы в ней лежат. Получить эту информацию, не выходя за пределы консоли, поможет команда dir. Введите ее, находясь в любой директории, и вы получите подробный список папок и файлов, которые в ней находятся.
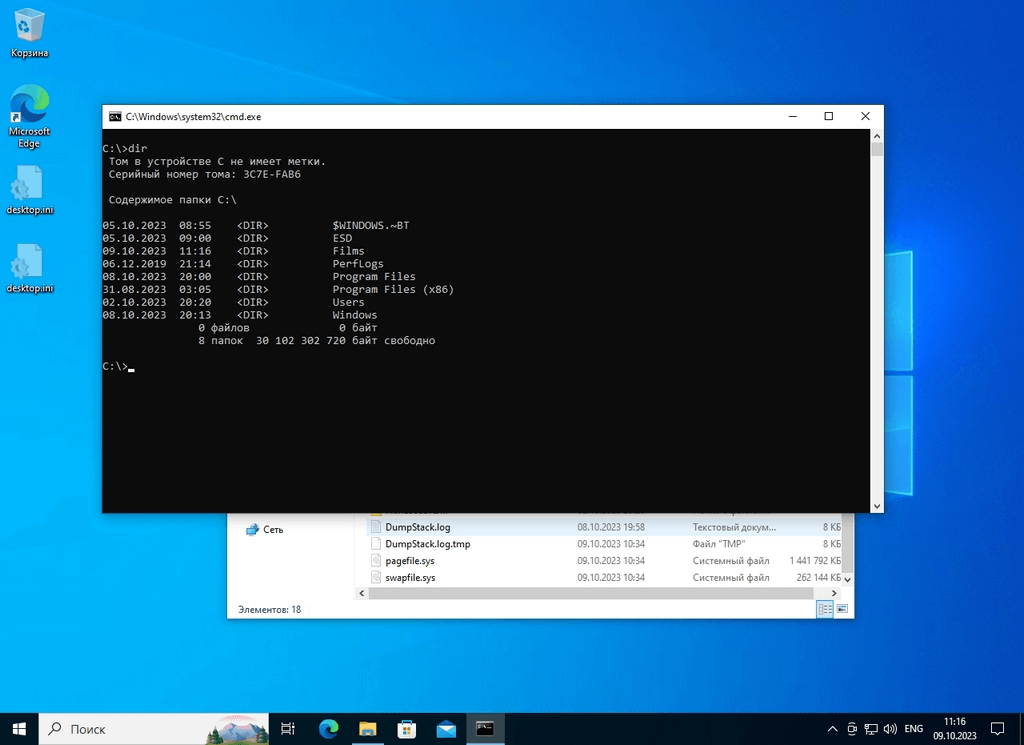
Список файлов и папок, который отображается после использования команды dir
Проверка доступа к сайту — команда ping
Если у вас плохо работает интернет, можно воспользоваться командой ping, чтобы проверить, отзывается ли какой-нибудь популярный сайт. Чаще всего для проверки связи «пингуют» Яндекс. Введите команду ping ya.ru, чтобы узнать, как идут пакеты до этого ресурса. Если интернет по какой-то причине не работает, в консоли будет написано «не удалось обнаружить узел». Если же связь есть, вы получите отчет: сколько пакетов было отправлено, сколько получено и сколько времени это заняло.
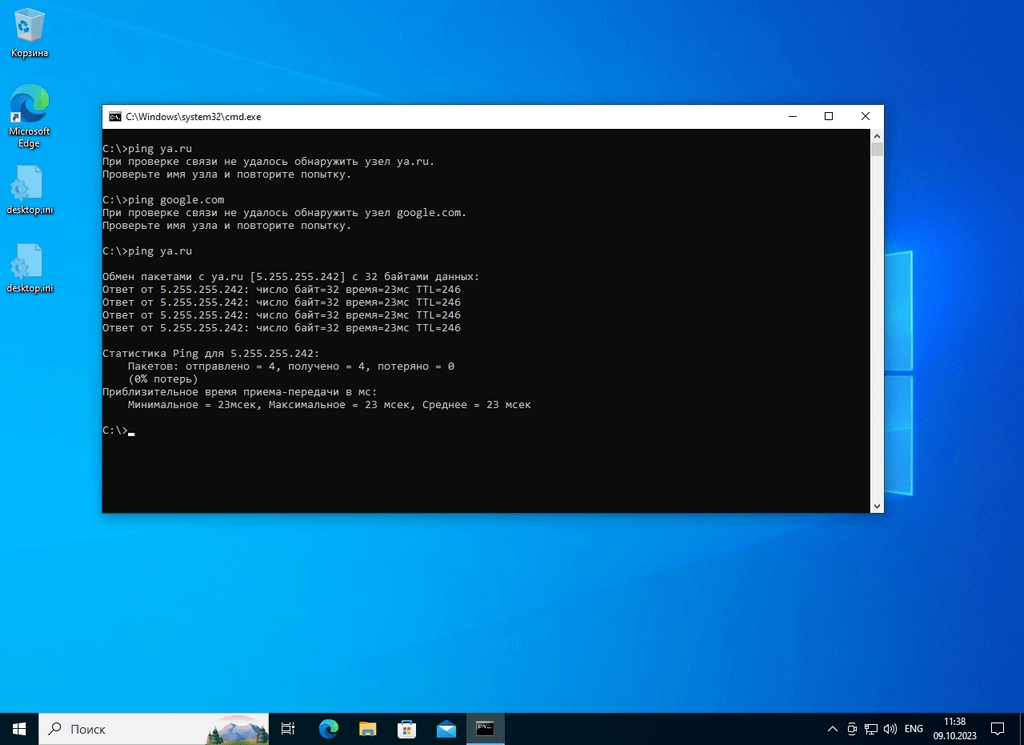
Скриншот интерфейса командной строки после использования команды ping ya.ru
Удаление нескольких файлов одинакового формата — команда del и маска имени файла
Одна из удобных функций интерфейса командной строки — быстрая работа с файлами, отобранными по определенным характеристикам. Для отбора чаще всего используются маски имени файлов, например, написав * вместо части имени, вы говорите, что на этом месте может быть сколько угодно символов. Таким образом, маска *.jpg позволит выбрать все файлы формата JPEG. Если к выбору добавить команду, например, удаление (del), то можно удалить из папки все файлы формата JPEG. Команда будет выглядеть следующим образом: del *.jpg.
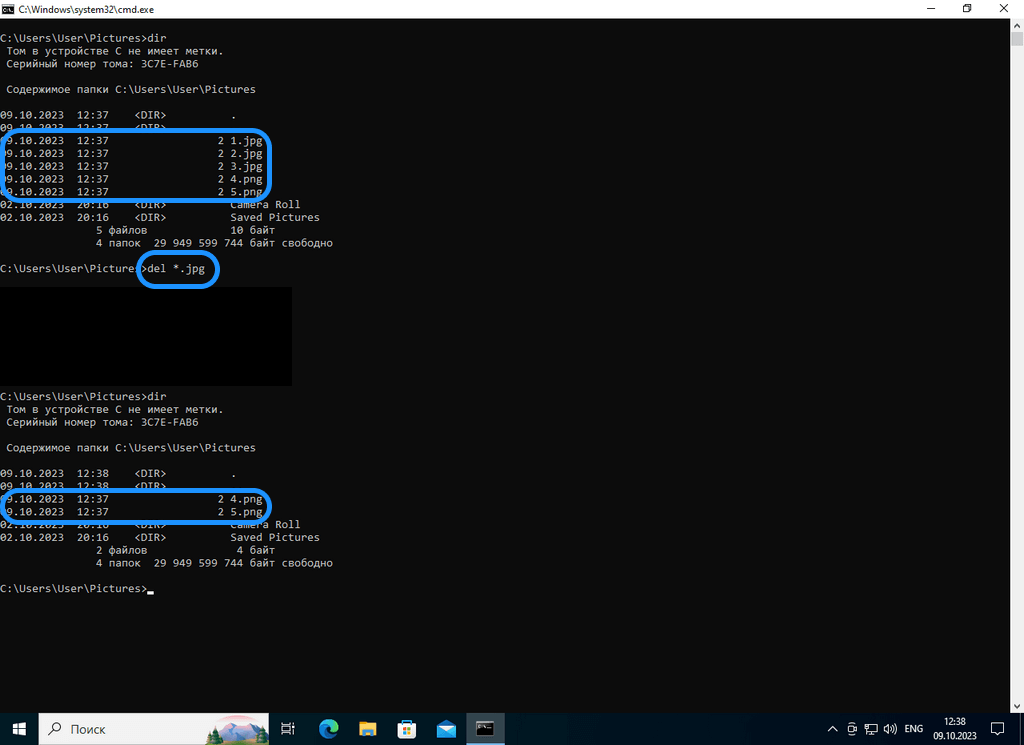
Скриншот удаления всех файлов формата JPEG из директории Pictures
Помощь и большой список стандартных команд — команда help
Мы описали основные параметры командной строки Windows, которые можно использовать для управления компьютером. Но команд на самом деле намного больше. Список их легко вызвать введя команду help. Используйте ее, если хотите расширить свои возможности.
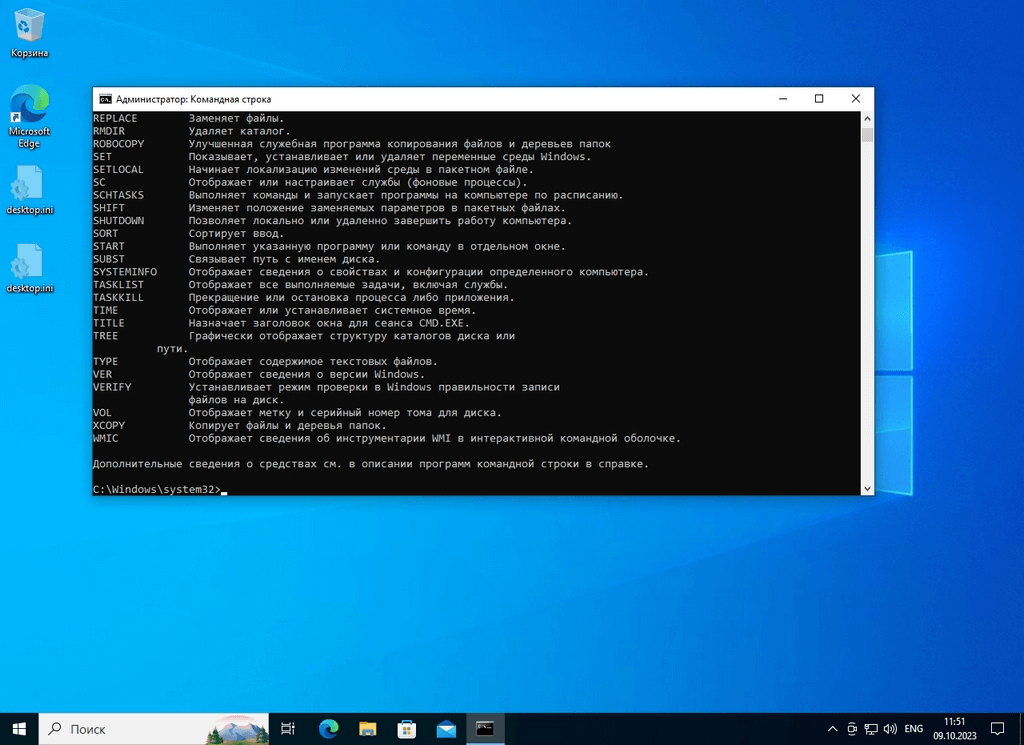
Список, который появляется после вызова команды help
Внутренние и внешние команды CMD
Команды, которые мы описали выше, являются внутренними, т. е. теми, которые уже встроены в операционную систему. Также с помощью консоли можно выполнять внешние команды — те, которые пользователь создает сам либо с помощью сторонних программ. Например, если вы решите изучать Python и установите на компьютер программу VS Code, в командной строке появится дополнительная команда code, которая ее запускает.
Еще одна внешняя команда — ffmpeg. Она запускает утилиту FFmpeg, которая может конвертировать видео из одного формата в другой. Ее также необходимо устанавливать отдельно.
Другой пример внешней команды — yt-dlp. Она запускает утилиту, которая позволяет скачивать видео с YouTube и многих других видеохостингов и аудиохостингов.
Все внешние команды появляются только после корректной установки соответствующих программ на компьютер. Если софт не установлен или при установке произошла ошибка, вызов через интерфейс CMD может не работать. Вы также можете написать собственную программу и добавить в нее код для вызова через командную строку Windows.
Итак, мы рассмотрели, как открыть командную строку администратора Windows, что пользователь может делать с помощью этого интерфейса и узнали базовые команды CMD. Этого вполне достаточно, чтобы далее разобраться самостоятельно с управлением файлами и другими аспектами. Однако мы рекомендуем с осторожностью использовать любые системные инструменты, т. к. они дают большую свободу действия, нежели графический интерфейс. Прежде чем использовать команды, убедитесь, что вы понимаете, что они делают, иначе можно случайно потерять все данные, отформатировав жесткий диск.
