With Windows 10, Microsoft finally updated the long-neglected command prompt. You can now quickly select and paste text within the command prompt window, but first you have to enable the keyboard shortcuts. Here’s how to do it.
Previously if you wanted to copy and paste in the command prompt you had to jump through hoops: Open the context menu with the Alt+E keyboard combination, go to Edit > Mark to tell Windows you want to mark text to select, and then use a lasso tool to create a box around the text you wanted to select. You needed to go back into the context menu to copy and to paste.
The upgraded command prompt in Windows 10 is much simpler. You can copy and paste with the familiar CTRL + C to copy and CTRL + V to paste keyboard shortcuts. To get this functionality, head to the application’s properties settings.
1. Open Command Prompt. The quickest way to do this is to click the Windows key, type in cmd, and hit Enter or clicking on the app.
2. Right-click on the command prompt’s title bar and choose Properties

MORE: How to Make Windows 10 Look and Feel Like Windows 7
3. Uncheck the box next to «Use legacy console (requires relaunch)». This should automatically check the «Enable Ctrl key shortcuts» option.
Sign up to receive The Snapshot, a free special dispatch from Laptop Mag, in your inbox.
4. Click OK.
Now you can select text using your mouse or the keyboard (hold down the Shift key and use the left or right arrows to select words). Press CTRL + C to copy it, and press CTRL + V to paste it in the window. You can also easily paste text you’ve copied from another program into the command prompt using the same shortcut.
Once you’ve got copying and pasting in the command prompt down, check out our guides on how to map a network drive to quickly share files and how to enter the BIOS to access critical settings.
Windows 10 Basics
- Previous Tip
- Next Tip
- 7 Settings to Change Right Away
- Windows 10 Keyboard Shortcuts to Save You Clicks
- 5 Ways to Take Screenshots
- Change Your Password in Windows 10
- Uninstall Programs in Windows 10
- Enable or Disable Tablet Mode
- Add a User (Child or Adult)
- Change the Screen Resolution
- Sync Your Settings Across Devices
- Sync iPhone with Windows 10
- Control Windows 10 with Your Voice
- Upgrade to Windows 10 From Windows 7 or 8
- Eliminate Blue Light With Night Light
- Create a New Folder
- Get to the Desktop in Windows 10
- Add a Printer
- All Windows 10 Tips
- Set Alarms
-
Home
-
News
- How to Paste into Command Prompt | Enable Copy-Paste in CMD
By Alisa |
Last Updated
Wonder how to paste into Command Prompt in Windows 10? This post teaches you how to enable copy and paste in CMD (Command Prompt) in Windows 10. If you want a free data recovery program, disk partition manager, system backup and restore tool, screen recorder, video converter, etc. you can visit MiniTool Software official website.
How to paste into Command Prompt? You can use your mouse to select the text in Command Prompt and right-click your mouse to paste command.
The newer version of Command Prompt also lets you use the familiar keyboard shortcut Ctrl + C and Ctrl + V to copy and paste text in CMD.
If you are facing the issue that you can’t copy and paste inside Command Prompt in Windows 10 by using the Ctrl C and Ctrl V, check how to enable copy and paste command in CMD prompt below.
How to Enable Copy and Paste in Command Prompt
Step 1. Press Windows + R, type cmd, and press Enter to open Command Prompt app in Windows 10.
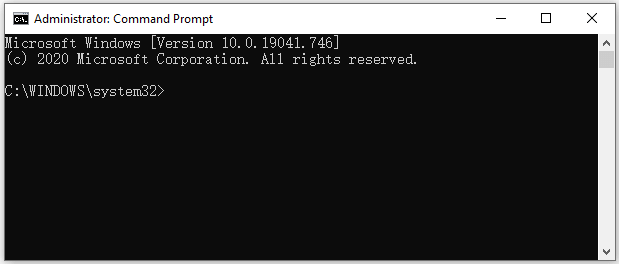
Step 2. Next, right-click the title bar of Command Prompt, and select Properties from the menu list.
Step 3. Make sure the Enable Ctrl key shortcuts option is checked. You can also check the Use Ctrl+Shift+C/V as Copy/Paste option. Click OK to save the setting.
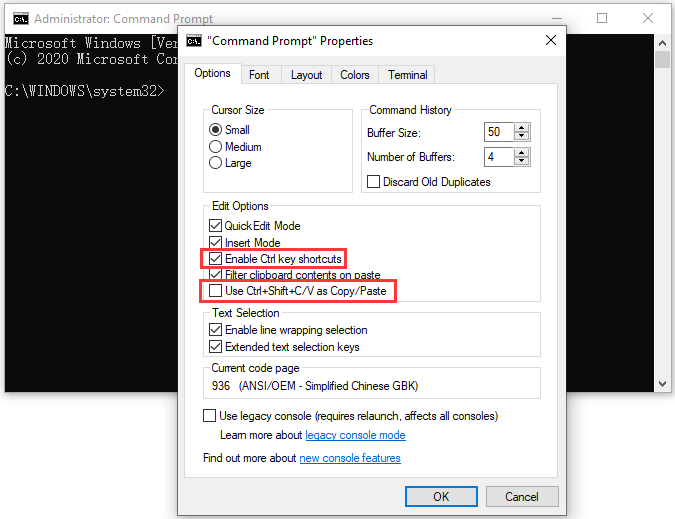
Then you should be able to use the keyboard shortcut Ctrl + C and Ctrl + V to copy and paste in Command Prompt window. You can also copy the text from another program or browser and paste the text into Windows 10 Command Prompt with the same shortcut.
If you have any issues with pasting command in CMD, you can use Ctrl + Shift + C/V to copy and paste in CMD prompt in Windows 10.
Two Useful Text-editing Tips in Command Prompt
Esc key
If you type a wrong command line and want to delete it in Command Prompt window, you can press Esc key on the keyboard to delete the wrong command line at once. This is much easier than erasing the long command line with Backspace key.
CLS command
If you want to clear Command Prompt screen to wipe all command lines, you can type cls command in CMD and press Enter to easily do it.
Related: How to Copy and Paste on Windows 10 – 5 Ways
Best Free File Recovery Software for Windows
To recover deleted or lost files from storage media, you can use MiniTool Power Data Recovery.
MiniTool Power Data Recovery is a professional data recovery software for Windows. You can use this program to recover deleted or lost data from Windows PC or laptop, USB flash drive, memory card, external hard drive, SSD, etc.
It supports various data loss situations incl. mistaken file deletion, accidental formatting, disk corruption, virus infection, system crash, and more.
MiniTool Power Data Recovery FreeClick to Download100%Clean & Safe
- You can download and install the 100% clean MiniTool Power Data Recovery on your Windows computer. Launch it.
- Select the target device or drive, and click Scan button to start the scan.
- When the scan finishes, find and check needed files and click Save button to choose a new place to store the recovered files.
About The Author
Position: Columnist
Alisa is a professional English editor with 4-year experience. She loves writing and focuses on sharing detailed solutions and thoughts for computer problems, data recovery & backup, digital gadgets, tech news, etc. Through her articles, users can always easily get related problems solved and find what they want. In spare time, she likes basketball, badminton, tennis, cycling, running, and singing. She is very funny and energetic in life, and always brings friends lots of laughs.
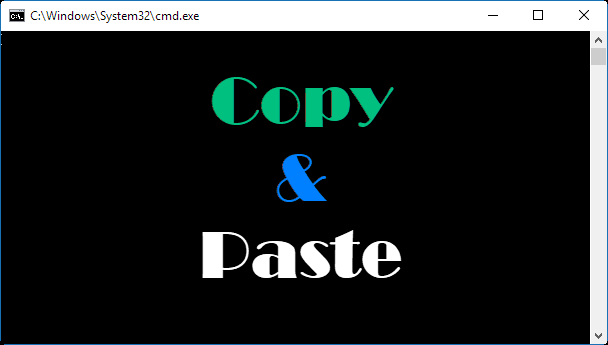
Usually, we enter commands manually in the Command Prompt on Windows 10/8/7. In fact, you can directly copy and paste text in Command Prompt if you want, which will save your time. Now, this post will show you how to copy and paste in Command Prompt on Windows 7/10.
By default, you cannot select or copy and paste text in the Command Prompt (or CMD) in Windows 7, before you enable its QuickEdit mode.
Step 1: Enable QuickEdit mode in Command Prompt
1) Open a Command Prompt (or CMD) window.
2) Right-click on the window’s title bar, and select Properties from the menu.
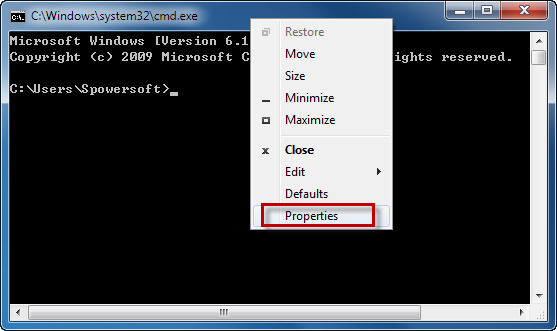
3) In the Properties dialog, select the Options tab, then check the QuickEdit Mode option under Edit Options, and click OK.
Step 2: How to copy and paste in Windows 7 Command Prompt
1) Select to highlight any text in the CMD window, using your left mouse button.
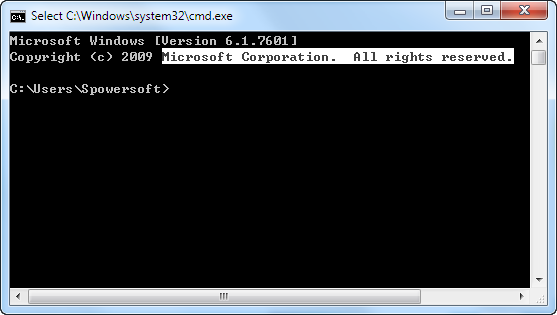
2) Press your right mouse button, or press the Enter key on your keyboard, or right click on the CMD window’s title bar and select Edit > Copy, so that the selected text can be copied.
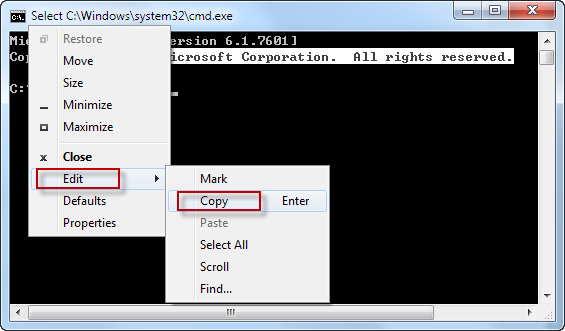
3) Right-click in the command prompt window or right click on the window’s title bar and select Edit > Paste so that the selected text can be pasted onto your mouse cursor’s location in the CMD window. If you want to paste the selected text from the CMD window to another program or location, use Ctrl + V keyboard shortcuts.
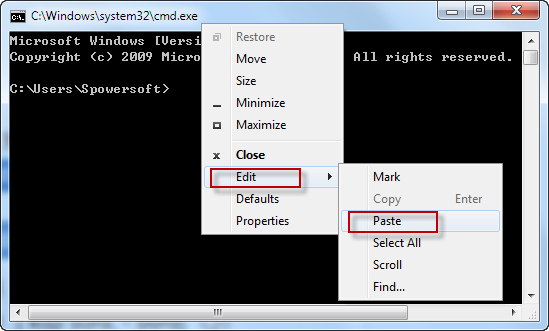
4) Copy any text from another program or location, then right click in the Command Prompt window, or right click on the window’s title bar and select Edit > Paste, to paste the selected text onto the CMD window.
Part 2: How to copy and paste in Command Prompt on Windows 10
By default, you can freely select text or use Ctrl + C and Ctrl + V to copy and paste text in the Command Prompt (or CMD) of Windows 10. But if this feature is disabled by someone, you can enable it.
Step 1: Open a Command Prompt (or CMD) window.
Step 2: Right-click on the window’s title bar, and select Properties.
Step 3: In the Properties dialog, select the Options tab, uncheck Use legacy console (requires relaunch), keep the options under Edit Options and Text Selection checked, and then click OK.
Step 4: Close the current command prompt window, and relaunch the Command Prompt for the changes to take effect.
So, you can freely use the Ctrl + C and Ctrl + V to copy and paste text in a Command Prompt window, or between multiple CMD windows, or between a Command Prompt window and other programs.
При работе с командной строкой часто возникает необходимость вставить скопированную команду или путь к файлу. Но, с этим бывают сложности, поскольку привычные комбинации клавиш зачастую не работают. В этой статье мы расскажем о том, как вставить скопированный текст в командную строку в операционных системах Windows 10 и Windows 7.
Содержание
Как вставить текст в командную строку Windows 10
Если вы используете операционную систему Windows 10, то вставить скопированный текст в командную строку будет очень просто. В командной строке Windows 10 поддерживается стандартная комбинация клавиш CTRL-V. Поэтому вы можете просто нажимать CTRL-V и текст будет автоматически вставляться в той точке, где установлен курсор.
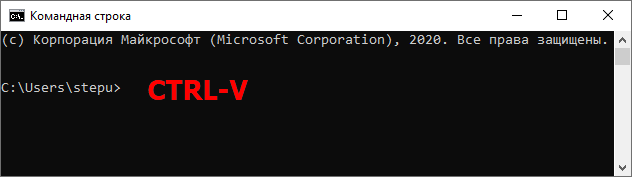
Если в Windows 10 у вас не работает вставка текста при помощи CTRL-V, то скорее всего она просто отключена в настройках. Чтобы это исправить, нужно кликнуть правой кнопкой мышки по заголовку окна и перейти в «Свойства».
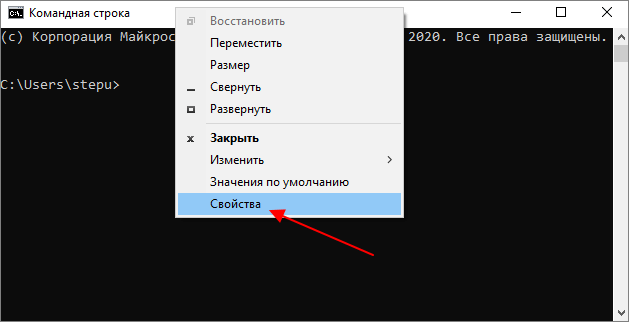
В свойствах командной строки нужно перейти на вкладку «Настройки» и включить там функцию «Разрешать сочетания клавиш с CONTROL».
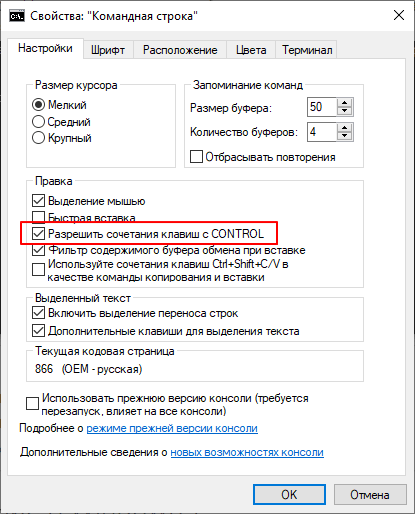
Также при необходимости здесь можно включить копирование и вставку текста с помощью комбинаций клавиш CTRL-SHIFT-C / CTRL-SHIFT-V.
Как вставить текст в командную строку Windows 7
Если вы используете Windows 7, то комбинация клавиш CTRL-V не будет в командной строке, здесь нужно использовать другие способы вставки скопированного текста. Самый простой вариант, это кликнуть правой кнопкой мышки по пустому пространству командной строки и в появившемся меню выбрать пункт «Вставить».
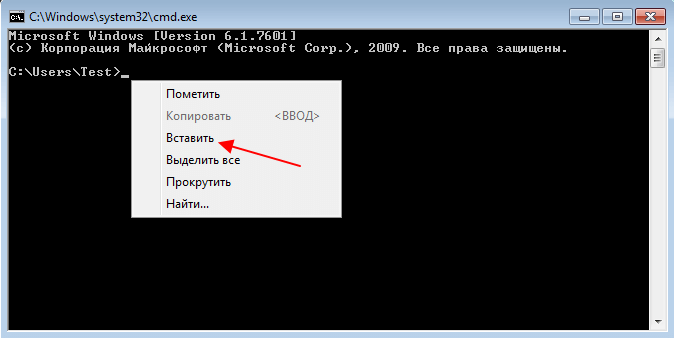
Альтернативный вариант – кликнуть левой кнопкой мышки по заголовку окна и в открывшемся меню выбрать пункт «Изменить – Вставить».
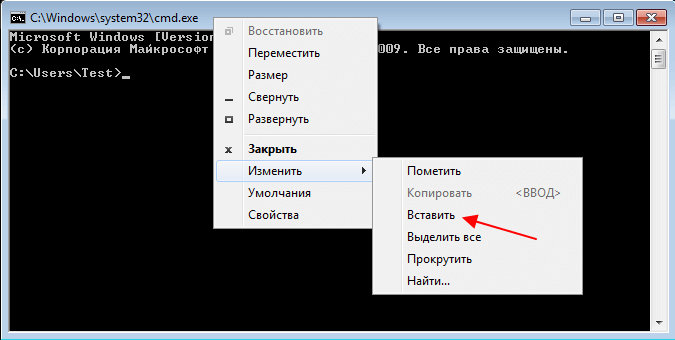
Также в Windows 7 можно включить быструю вставку. После этого скопированный текст можно будет вставлять просто правым кликом мышки. Для этого нужно кликнуть по заголовку окна и перейти в «Свойства».
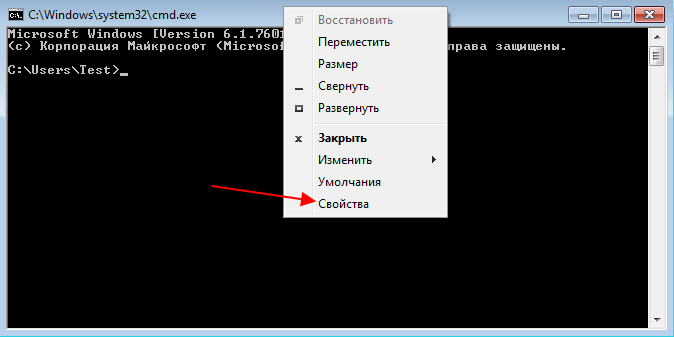
Здесь на вкладке «Общие» нужно включить опции «Выделение мышкой» и «Быстрая вставка».
После этого для вставки текста достаточно просто кликнуть правой кнопкой мышки по пустому пространству консоли.
Посмотрите также:
- Выключение компьютера через командную строку
- Как перезагрузить компьютер через командную строку
- Как вызвать командную строку в Windows 7
- Как поменять дату в Windows 7
- Как выключить компьютер через определенное время
Автор
Александр Степушин
Создатель сайта comp-security.net, автор более 2000 статей о ремонте компьютеров, работе с программами, настройке операционных систем.
Остались вопросы?
Задайте вопрос в комментариях под статьей или на странице
«Задать вопрос»
и вы обязательно получите ответ.
Disclosure: Bonkers About Tech is supported by its readers. When you purchase through links on our site, we may earn an affiliate commission. Thank you.
Let’s face it, it’s not the easiest thing in the world to copy stuff from the Windows command prompt and paste it somewhere else – well especially if you’re not a geek!
It’s not always obvious how to paste stuff into a command prompt window either.
In this post I show you the in’s and out’s of copying and pasting to/from the Windows command prompt, and if you’re using Windows 10, then you’re in for a treat because I’ll show you how you can finally use CTRL+C and CTRL+V as you would normally
So let’s get started shall we?
What You Will Learn
- How to copy text from a command prompt window (traditional method)
- How to paste text into a command prompt window (traditional method)
- How to copy text from a command prompt window using QuickEdit
- How to paste text into a command prompt window using QuickEdit
- How to use a keyboard shortcut to copy and paste
- How to use AutoHotKey to paste into Windows cmd easily
- How to finally get CTRL+C and CTRL+V to work in the command prompt in Windows 10
How to copy text from a command prompt window (traditional method)
This is the traditional method of copying text from a command prompt window. So follow this method if you’re not using Windows 10 or if you’re using legacy mode in Windows 10.
Instruction #1
The first thing to do is to open up a command prompt window. You can do this by hitting the Windows key and starting to type «cmd» or «command» into Cortana search and you should see the command prompt as a best match in the search. Hit enter or click on the app.
Instruction #2
Right-click anywhere on the title bar, choose Edit, then select Mark.
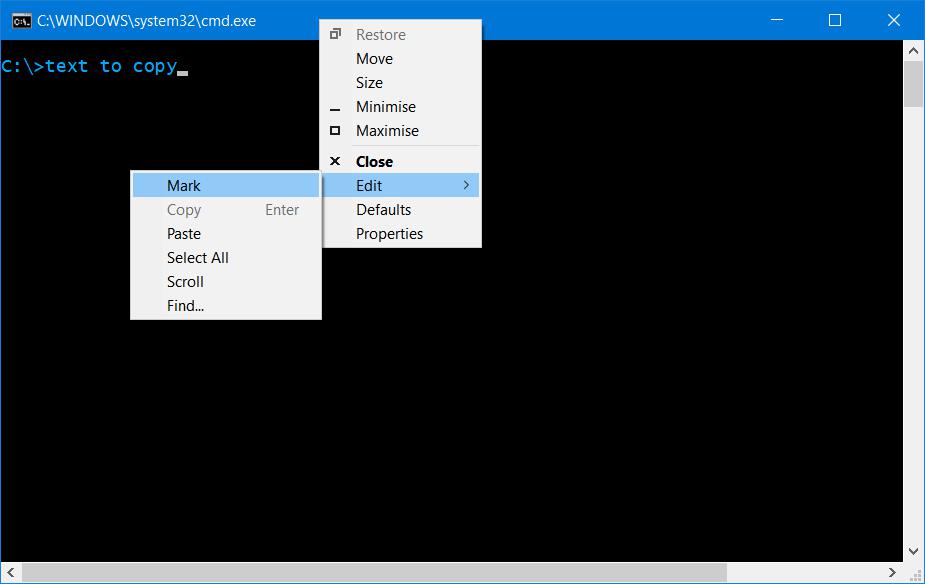
Instruction #3
Click and drag the mouse over the text you want to copy. Alternatively press and hold down the SHIFT key, and then click the end of the text you want to copy.
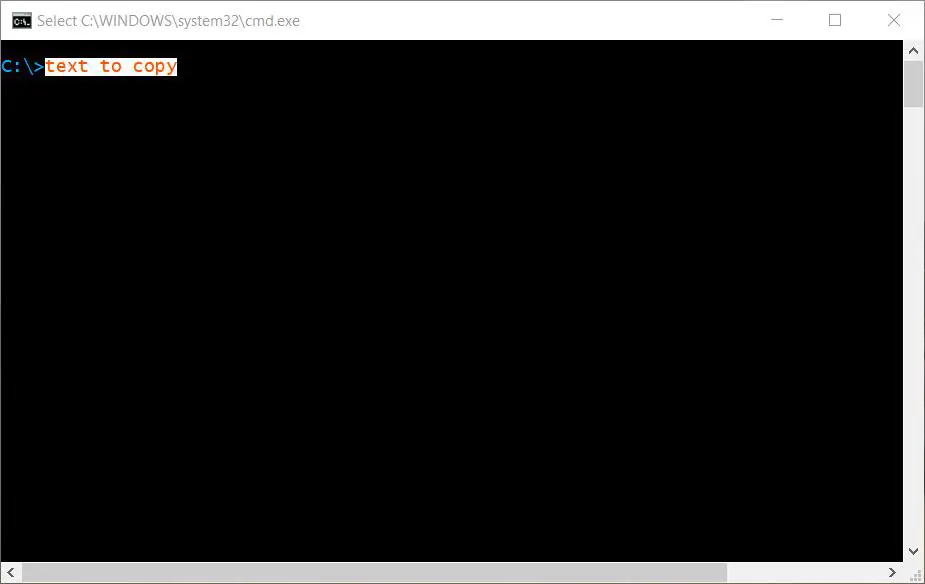
Instruction #4
Either hit Enter or right-click anywhere on the title bar, choose Edit, then select Copy.
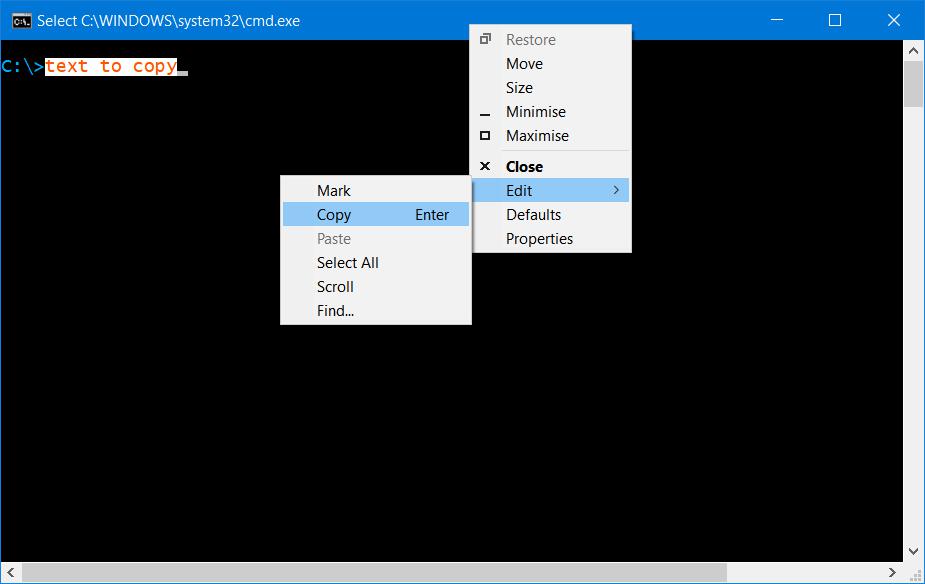
How to paste text into a command prompt window (traditional method)
To paste the text that you’ve just copied, simply right-click the title bar again, press Edit on the menu, and press Paste.

How to enable QuickEdit mode
Before you can copy or paste from a command prompt window using the methods which follow below, you first have to enable QuickEdit mode:
Instruction #1
The first thing to do is to open up a command prompt window. You can do this by hitting the Windows key and starting to type «cmd» or «command» into Cortana search and you should see the command prompt as a best match in the search. Hit enter or click on the app.
Instruction #2
Right-click anywhere on the title bar and select Properties.
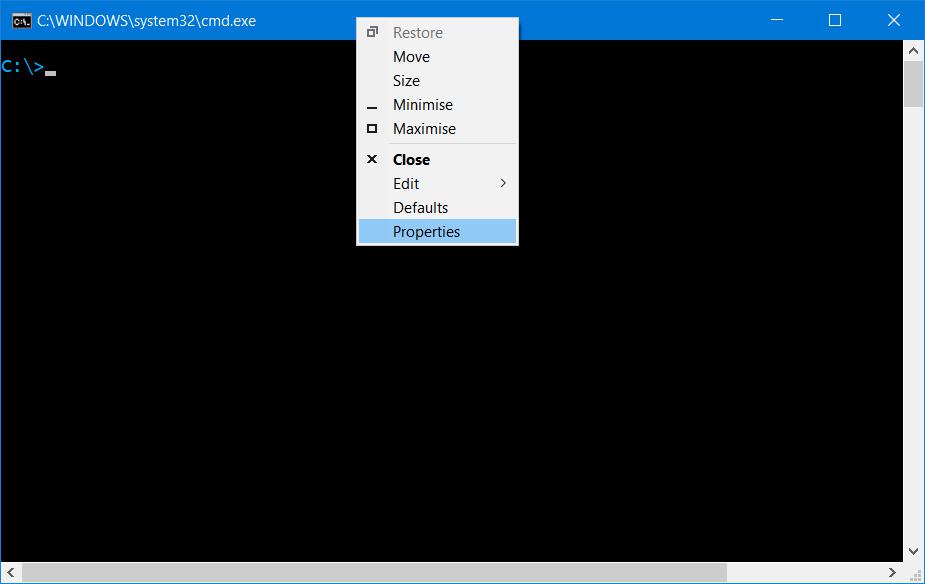
Instruction #3
Select the Options tab and check the QuickEdit Mode check box.
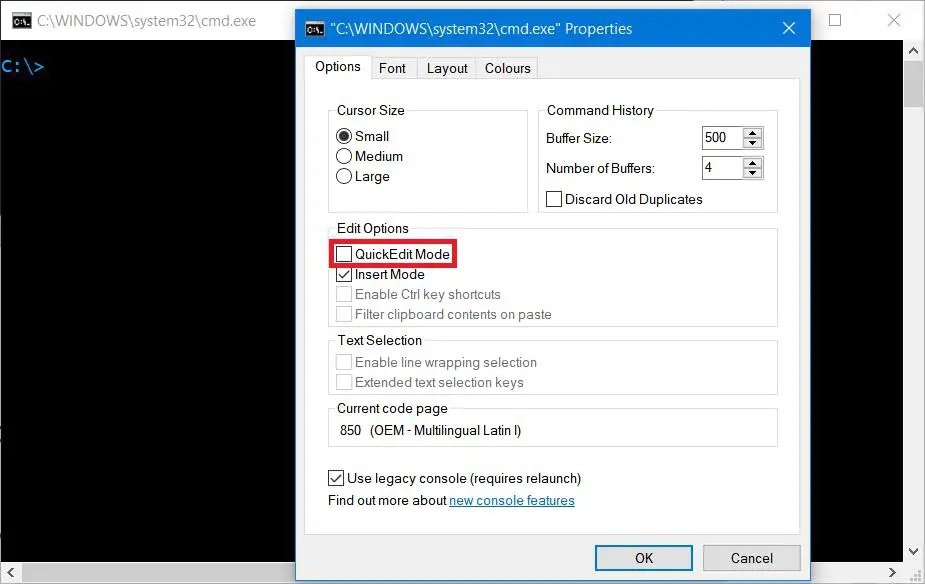
How to copy text from a command prompt window using QuickEdit
Click and drag the mouse over the text you want to copy. Alternatively press and hold down the SHIFT key, and then click the end of the text you want to copy. Your text will now be in the clipboard
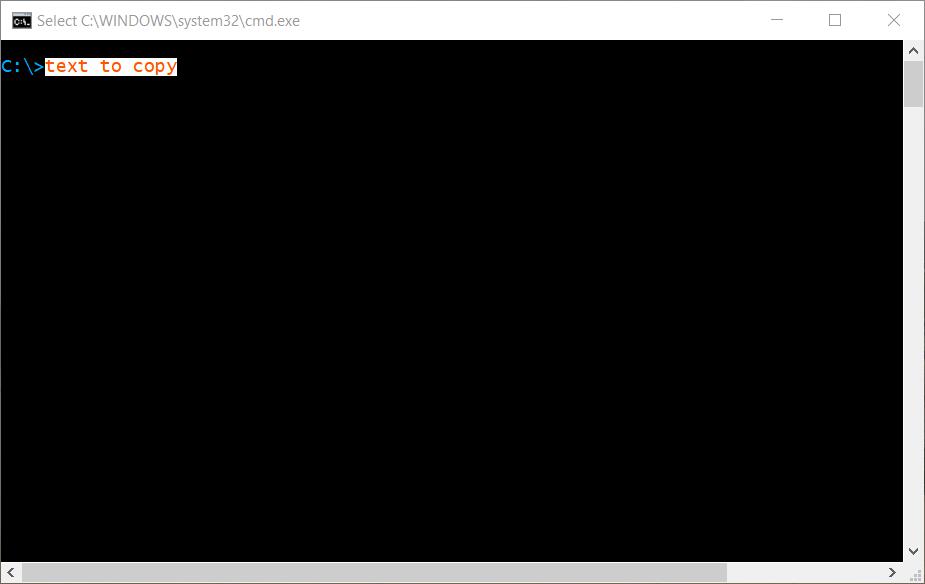
How to paste text into a command prompt window using QuickEdit
Simply right-click anywhere in the window.
Alternatively you can right-click the title bar again, press Edit on the menu, and press Paste but that’s the long way round 😉
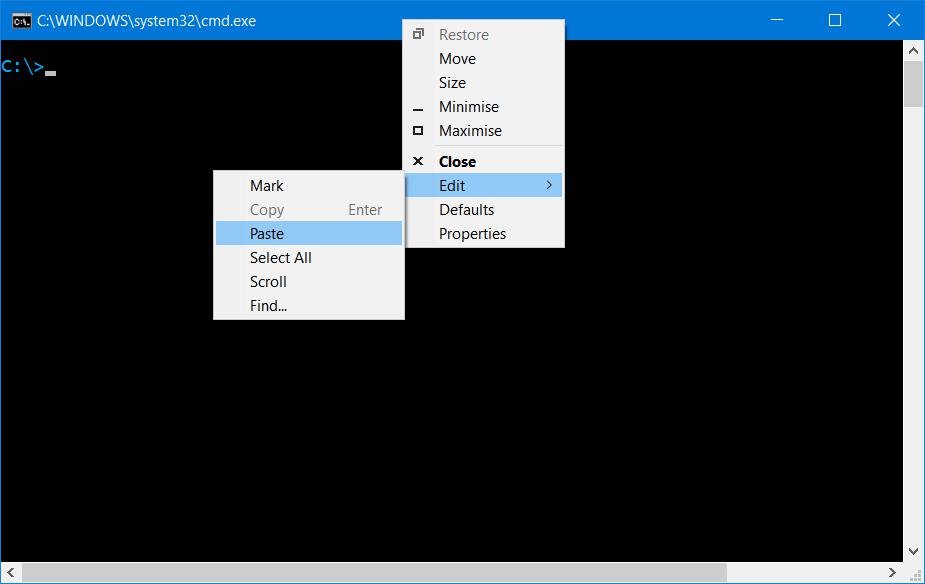
How to use a keyboard shortcut to copy and paste
Now this is a little awkward but once you get used to doing it, it’s fine, and it works on Windows 10, 8, 7, or Vista.
So, first of all hold the alt key down and press space, so alt + space.
This will pop up the menu.
Next, press e and then k. This will allow you to mark the text, ready for copying. To mark using the keyboard, hold down shift and then use the arrow keys to mark more text.
Once you’ve marked the text, press alt + space again, then press e and hit enter. Your text is now copied to the clipboard.
To paste the content of the clipboard, press alt + space again to bring up the menu, then press e and then p. The contents of the clipboard should now be pasted into the command window.
How to use AutoHotKey to paste into Windows cmd easily
To make your life easier with pasting into the command window, you can actually use AutoHotkey. It’s a really great tool and you can do a lot more than just paste into a command window.
Basically it enables you to re-program your keyboard and mouse and create hotkeys. It allows you to create scripts, which can be as simple or as complex as you like, which can do all kinds of tasks from filling in forms, to automating repetitive tasks in any Windows application.
Once you’ve installed AutoHotkey, create a new script with the following code:
#IfWinActive ahk_class ConsoleWindowClass
^V::
SendInput {Raw}%clipboard%
return
#IfWinActiveWhat the code does is use the SendInput function to send the raw contents of the clipboard to the window. If it still looks a bit strange to you, then head over to the AutoHotkey website where you can find the documentation and some examples you can use. There’s even a tutorial for beginners.
How to finally get CTRL+C and CTRL+V to work in the command prompt in Windows 10
OK, I guess this is what you’ve been waiting for. In Windows 10, you can actually use CTRL+C and CTRL+V right out of the box, but you have to enable it first. I’m not sure why such an essential feature isn’t enabled by default, but it is really easy to enable.
Instruction #1
The first thing to do is to open up a command prompt window. You can do this by hitting the Windows key and starting to type «cmd» or «command» into Cortana search and you should see the command prompt as a best match in the search. Hit enter or click on the app.
Instruction #2
Right-click anywhere on the title bar and select Properties.
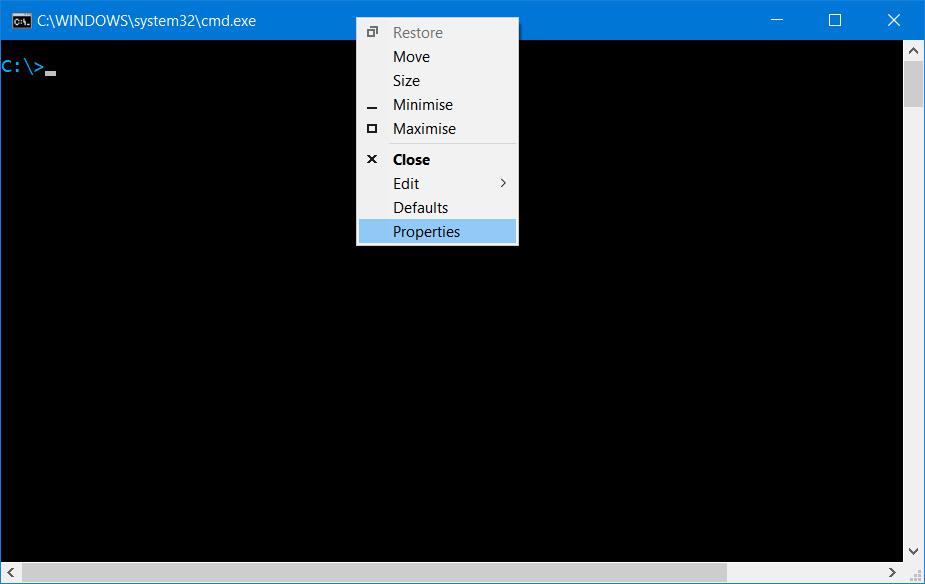
Instruction #3
Click the Options tab and untick the Use legacy console (requires relaunch) checkbox. This should automatically check the Enable Ctrl key shortcuts checkbox.
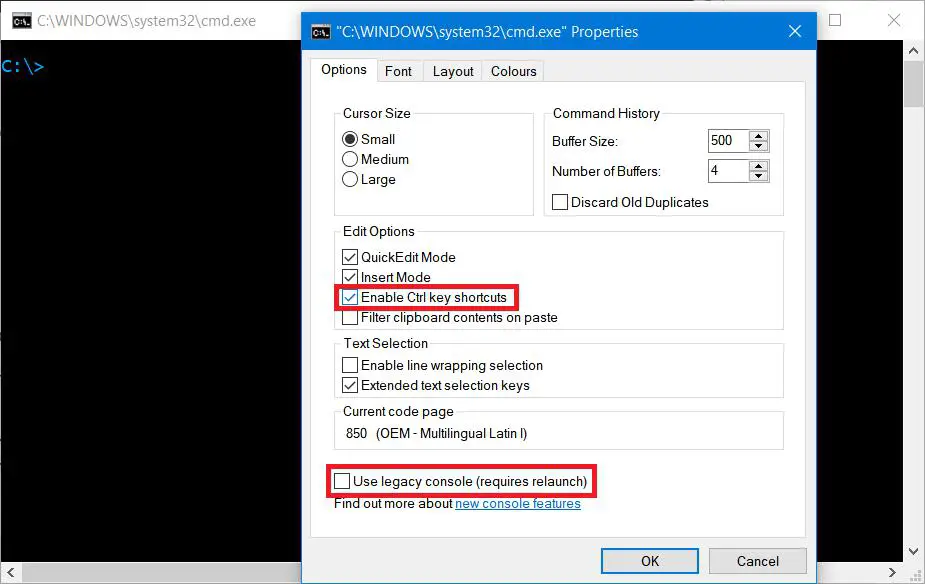
Instruction #4
Finally, click OK. Now you can select text using your mouse or the keyboard (hold down the Shift key and use the arrow keys to select words). You can now press CTRL + C to copy it, and press CTRL + V to paste it in the window. You can also easily paste text you’ve copied from another program into the Windows command prompt using the same shortcuts.
So there you have it. I’ve shown you multiple ways of copying and pasting stuff to and from the command Window.
Some of the methods I’ve shown are kind of legacy methods (that still work btw) and are applicable to earlier versions of Windows. In Windows 10, however, I showed that you can you can easily copy and paste to and from the command window using CTRL+C and CTRL+V. Finally!
I’m not sure why it took so long, maybe someone can enlighten me in the comments. I’m also not sure why you have to enable it for it to work. Again if somebody knows, let me know in the comments, I’m intrigued to find out.
Cheers!
