Отключение внутреннего жесткого диска с помощью средств Windows
Самое разумное — после определенного периода бездействия перевести жесткий диск в спящий режим. В этом случае он почти не потребляет энергию, но при необходимости быстро возобновляет работу.
- Откройте панель управления и выберите там категорию «Система и безопасность».
- В ней выберите «Электропитание» и слева нажмите «Настройка перехода в спящий режим».
- Нажмите «Изменить дополнительные параметры питания», откроется небольшое окно.
- В категории «Жесткий диск» теперь вы можете выбрать, через сколько минут оборудование перейдет в режим ожидания.
- Кликните по кнопке ОК, чтобы сохранить ваши настройки.
Через BIOS и специальные программы
Отключать внутренний жесткий диск стоит только в том случае, если на нем сохранены только личные данные, а не программы или другая важная информация. Если Windows захочет получить доступ к отключенному жесткому диску, вы получите сообщение об ошибке. Кроме того, постоянное включение и выключение винта более вредно, чем работа «на холостом ходу».
BIOS: в некоторых версиях BIOS вы можете отключить питание жесткого диска после определенного периода бездействия. Однако это работает не в каждой модификации BIOS.
Программное обеспечение: гораздо удобнее включать и выключать жесткий диск с помощью определенных программ. Например, инструмент HotSwap! интегрируется в панель задач и позволяет выключать и снова включать жесткие диски одним щелчком мыши. Аналогично работает программа revoSleep.
Если вы хотите отключить один жесткий диск, потому что на другом достаточно места, все равно стоит разбить рабочий диск на разделы, чтобы отделить программы и данные друг от друга. Как это сделать, мы рассказывали здесь.
Читайте также:
- Почему SIM-карта не распознается и что с этим делать
- Как выключать компьютер в заданное время: 2 способа
Вопрос! На моём компьютере установлена Windows 10 Домашняя и в системном блоке находится два жёстких диска: твердотельный накопитель SSD объёмом 120 Гб с установленной ОС и обычный жёсткий диск 500 Гб. Я хочу отключить обычный HDD с помощью Управления дисками, но в моей системе это сделать невозможно, так как при нажатии на выбранном диске правой кнопкой мыши выводится меню, в котором отсутствует пункт «Вне сети».

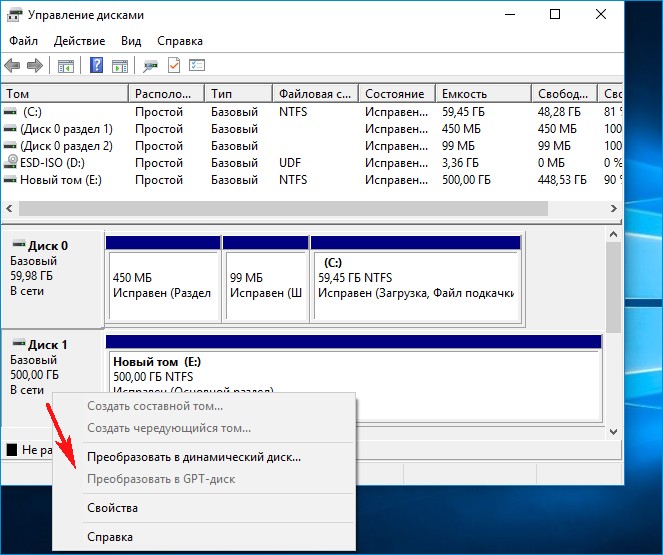
{banner_google1}
Насколько я знаю, в профессиональных версиях Win 10 такая возможность есть и HDD отключить можно.


Жёсткий диск я хочу отключить для того, чтобы ничего не мешало его проверке в программе Виктория.
Как произвести отключение накопителя в домашних редакциях Windows 10?
Как отключить жёсткий диск в домашних редакциях Windows 10
Автор Владимир!
Привет всем! Если у Вас в компьютере несколько жёстких дисков и вам по какой-либо необходимости нужно один из них отключить, то сделать это можно даже в домашних редакциях Windows, но важно знать такие нюансы:
1. Отключить можно любой жёсткий диск, кроме диска с Windows, в которой мы работаем.
2. Если у операционной системы, в которой мы работаем, загрузчик находится на другом жёстком диске, то этот жёсткий диск с загрузчиком отключить не получится.
В редакциях Windows PRO и Enterprise параметр («Вне сети») есть в Управлении дисками. В Домашней редакции этого параметра в Управлении дисками нет, но за то есть в diskpart!
Итак, имеем компьютер с несколькими жёсткими дисками. Отключим для примера Диск 1 (объём 500 Гб).

Запускаем командную строку администратора или Windows PowerShell,

{banner_google1}
вводим команды:
diskpart
lis dis (выводим в список все подключенные накопители).
sel dis 1 (выбираем жёсткий диск 500 Гб)
offline dis (отключаем диск (делаем «Вне сети»)).

Диск отключается (становится offline).

Сделать накопитель «В сети» (online) очень просто.
Щёлкаем правой мышью на HDD и выбираем «В сети».

Всё!

Многим из вас кажется, что отключение второго жесткого диска процесс не трудоемкий и не требующий достаточно большого количества знаний и в чем-то, вы совершенно правы. Вот только если капнуть немного глубже, то становится ясно, что основная масса пользователей ПК, которые так считают подразумевают под словом «отключение» только физическое изъятие накопителя. Следовательно, им для данного действия необходимо вооружиться, как минимум отверткой для того, чтоб частично разобрать системник или ноутбук. Мы же, в своей статье, решили не затрагивать физическое воздействие на компьютер при отключение жесткого диска, мы будем рассматривать именно программный способ, который по нашему мнению в разы практичнее использовать в Windows.
В чем преимущество отключения жесткого диска в Windows программно?
- Скорость производимых работы по отключению второго жёсткого диска.
- Минимальное количество действий с компьютером.
- Возможность произвести манипуляции по отключению жесткого диска в любом удобном для вас месте.
- Скорость включения отключенного жесткого диска так же минимальна.
Как протекает отключение второго жесткого диска?
Первым действием, вы должны открыть командную строку от имени Администратора (это очень важно) и уже после этого, вы набираете поочередно каждую из команд приведенных ниже:
- diskpart
- list disk
- sеlеct disk 1
- offline disk


Для тех, кто еще не догадался, хочется пояснить, что через командную строку, нам с вами удалось запустить утилиту «Diskpart», которая имеет возможность отлично работать с жесткими дисками. Команды утилиты Diskpart расшифровываются следующим образом:
- diskpart – запускаем утилиту.
- list disk – утилита показывает накопители с которыми может работать.
- sеlеct disk 1 – утилита позволяет выбрать диск для отключения.
- offline disk – утилита отключает жесткий диск.

На этом все! Отключить второй жесткий диск вам удастся буквально в считанные минуты и проблем с отключение наверняка у вас не будет!
Как включить второй жесткий диск в Windows?
Как писалось ранее, скорость включения отключенного программно жесткого диска в несколько раз быстрее, чем его отключение о чем собственно и свидетельствует то, что вы сей час узнаете и сможете применить на практике.
В вашем случае, любым удобным способом переходим в настройки жетских дисков и уже там, кликаем правой кнопкой мыши по тому диску, который мы отключали программно. Перед вами должно будет открыться небольшое подменю в котором необходимо выбрать ставший активным пункт «В сети». Как только вы кликните по «В сети», то тут же вы сможете начать пользоваться тем диском, который был отключен ранее.

Содержание статьи:
- Способы откл. диск
- Вариант 1
- Вариант 2
- Вариант 3
- Вариант 4
- Вариант 5
- Вопросы и ответы: 3
Вопрос от пользователя
Здравствуйте.
Подскажите, как лучше временно отключить жесткий диск. Дело в том, что я хочу переустановить систему, но боюсь, что она затронет какие-нибудь файлы на моем основном диске.
Заранее спасибо.
Здравствуйте.
Позволю себе в самом начале дать добрый совет — если в чем-то не уверены (и делаете это впервые), сделайте бэкап важных файлов!
Теперь что касается темы…
Я не знаю, что вы будете устанавливать (и как), поэтому ниже приведу несколько способов решения вопроса. Предпочтительный и самый надежный — это первый (когда диск откл. от ПК физически…). В этом случае вам будет сложно что-то на нем испортить…
*
Способы откл. диск
Вариант 1
Итак…
Физическое отключение диска — это наиболее надежный и безопасный вариант перед любыми «мало-прогнозируемыми» работами с накопителями.
👉 Напоминание: имейте ввиду, что если ваш ПК/ноутбук на гарантии — вскрытие корпуса может стать причиной ее аннулирования!
*
В общем виде последовательность работ следующая:
- сначала выключаете компьютер и отсоединяете от системного блока все провода и кабели (системный блок должен быть обесточен!);
- далее открываете боковую крышку (прим.: зависит от конфигурации. У большинства корпусов крышка открывается как раз сбоку);
- находите диск (напоминает небольшую прямоугольную коробку, см. фото ниже 👇);
- отключаете от диска SATA-шлейф и кабель питания (если после проведения работ планируете дальше пользоваться диском — вынимать сам диск из корпуса не обязательно);
- затем можно установить боковую крышку назад, и подкл. к системному блоку все ранее отсоединенные кабели.

Отключаем от HDD все шлейфы
После проведения всех необходимых работ («опасных» для диска) — в такой же последовательности шлейфы можно подкл. назад. 👇

Подключение SATA и кабеля питания к диску
Что касается ноутбуков — то здесь всё аналогично. Правда, некоторые модели достаточно сложно разобрать — перед тем, как это делать, заранее просмотрите инструкцию к своей модели аппарата.
Ну и само собой, жесткие диски у них несколько меньше по размеру 👇 (у ноутбуков: 2,5″, у ПК: 3,5″).

Сравнение габаритов дисков 2,5″ и 3,5″

Сняв крышку, можно установить ОЗУ, диски и накопители, почистить систему охлаждения
*
Вариант 2
При работе в Windows можно относительно легко отключить диск — достаточно зайти 👉 в диспетчер устройств, кликнуть правой кнопкой мыши по нужному накопителю и выбрать опцию «Отключить устройство». См. скриншот ниже. 👇

Диспетчер устройств — откл. устройство
После этой операции — диск станет недоступен для любых программ в Windows (даже для ее системных утилит: управление дисками, скажем).
Правда, стоит отметить два нюанса:
- таким образом нельзя отключить системный диск (с которого загружена ваша Windows, в которой вы работаете);
- диск будет не виден только в текущей версии Windows. Если вы перезагрузите компьютер и используете LiveCD (/ или какую-то установочную флешку) — диск для этого ПО станет видимым!

Остался только системный диск с Windows
Примечание: чтобы снова «включить» диск — нужно будет зайти в диспетчер устройств и «провернуть» обратную операцию. Если Windows автоматически не назначит букву диску и не отобразит его в «Моем компьютере» — то см. эту заметку.
*
Вариант 3
Также откл. и скрыть накопитель в Windows можно через управление дисками (эта утилита встроена в ОС).
Достаточно кликнуть по нужному диску правой кнопкой мышки, а затем в меню выбрать «Вне сети» (примечание: при этой операции данные на диске не пострадают).
Примечание: если у вас в меню нет пункта «Вне сети» или он не активный (и его нельзя нажать) — воспользуйтесь командной строкой.

Кликаем ПКМ по нужному диску (Управление дисками)
Теперь этот накопитель будет виден в «Управление дисками», но проводник и др. программы знать о его существовании не будут!

Диск 1 вне сети
Для того, чтобы снова поработать с диском — проделайте обратную операцию: кликните по откл. диску ПКМ и выберите опцию «В сети».

Диск 1 — в сети

С диском снова можно работать
*
Вариант 4
Это аналог варианту 3 (описанному чуть выше), только выполняется через командную строку. Рассмотрю все действия по порядку:
- сначала нужно запустить командную строку от имени администратора;
- далее ввести команду diskpart и нажать Enter (этим мы запустим системную утилиту Diskpart — она нужна для работы с дисками);
- затем просмотрим список всех дисков при помощи команды list disk (пример ниже 👇);
- после нужно выбрать тот диск, который вы хотите откл. (скрыть) — для этого используется команда select disk 1 (вместо «1» — укажите свой номер диска);
- ну и последняя команда offline disk — делает выбранный диск не активным (данные останутся на месте). Всё!

Команды по порядку (Offline disk)
Примечание: чтобы диск снова стал отображаться в нормальном режиме — зайдите в управлении дисками, кликните по нему ПКМ и выберите опцию «В сети».
*
Вариант 5
В определенных версиях BIOS/UEFI (не во всех!) есть возможность отключения конкретного диска. Однако, работает она далеко не всегда идеально, и Windows в некоторых случаях диск всё равно «видит» (что подразумевает возможность неосторожного удаления информации с якобы «откл.» накопителя!).
Будьте внимательны!
👉 В помощь!
Как войти в BIOS (UEFI) на компьютере или ноутбуке [инструкция]

UEFI (BIOS) ноутбука ASUS — установлен SSD
*
Дополнения в комментариях — лишними не будут!
Успехов!
👌
Если не использовались raid-массивы, то в любом случае извлечь данные будет можно после отключения. Так или иначе. А вот так, или таки иначе — от кучи мелких нюансов зависит.
Переустановка обычно не требуется. Но!
1. Если вынуть диск, на котором установлена Windows, разумеется ничего не загрузится. Это понятно любому.
2. Но ещё нельзя доставать диск, установленный как «системный». На нем хранится загрузочная запись. И сейчас поздно что-либо делать.
3. В третьих, после извлечения диска, может измениться их нумерация в BIOS (UEFI). В этом случае, нужно просто указать, какой диск загрузочный.
Во втором пункте, не требуется полная переустановка. Можно просто восстановить загрузочную запись. Если не включено шифрование. Гуглите в этом направлении.
Когда в системе есть 2 диска, например А и Б, то при установке винды может сложиться ситуация что загрузочным диском станет диск Б, а сама винда будет лежать на диске А.
Поэтому вынимая из системы диск Б, система не сможет загрузиться, хотя диск А с виндой останется в компьютере.
Эту проблему в принципе можно исправить с помощью загрузочного диска и восстановления загрузочной области, можно погуглить инструкции.
Но лучше этого не допускать изначально, примитивный но надёжный способ это отключить лишние диски перед установкой винды и подключить их обратно когда винда установится.
Так же не совсем банально выглядит процедура установки двух или более операционок на разные диски, для этого тоже лучше поискать инструкции в гугле.
Надо было ДО установки системы временно отключить все лишние диски. Тогда никаких привязок не будет.
