Все способы:
- Отключаем интернет на «десятке»
- Вариант 1: Подключение по Wi-Fi
- Вариант 2: Проводное подключение
- Заключение
- Вопросы и ответы: 4
Постоянное подключение к интернету требуется не всегда – например, если трафик лимитированный, во избежание перерасхода компьютер лучше отсоединять от всемирной сети после сессии. Особенно этот совет актуален для Виндовс 10, и в статье далее мы рассмотрим способы отключения от интернета в этой версии операционной системы.
Отключаем интернет на «десятке»
Отключение интернета на Windows 10 ничем принципиальным не отличается от подобной процедуры для других ОС этого семейства, и зависит в первую очередь от типа соединения — кабельного или беспроводного.
Вариант 1: Подключение по Wi-Fi
Беспроводное соединение намного удобнее подключения по Ethernet, и для некоторых компьютеров (в частности, некоторых современных ноутбуков) является единственным доступным.
Способ 1: Значок в трее
Основной метод отключения от беспроводного соединения представляет собой задействование штатного списка сетей Wi-Fi.
- Взгляните на системный трей, расположенный в правом нижнем углу дисплея компьютера. Найдите на нём значок с иконкой антенны, от которой отходят волны, наведите на него курсор и кликните левой кнопкой мыши.
- Откроется список распознанных сетей Wi-Fi. Та, к которой ПК или ноутбук подключены в текущий момент, расположена в самом верху и выделена синим. Найдите в этой области кнопку «Отключиться» и нажмите на неё.
- Готово – ваш компьютер будет отключён от сети.


Способ 2: Режим «В самолёте»
Альтернативный способ отсоединения от «паутины» заключается в активации режима «В самолёте», в котором выключается вся беспроводная связь, в том числе и Bluetooth.
- Проделайте шаг 1 из предыдущей инструкции, но на этот раз воспользуйтесь кнопкой «Режим “В самолёте”», расположенной внизу перечня сетей.
- Вся беспроводная связь будет отключена – значок Wi-Fi в трее сменится на иконку с изображением самолёта.
Для отключения этого режима просто кликните по этой иконке и снова нажмите на кнопку «Режим “В самолёте”».


Вариант 2: Проводное подключение
В случае соединения с интернетом по кабелю доступен только один вариант отключения, порядок действий следующий:
- Снова взгляните на системный трей – вместо иконки Wi-Fi должен быть значок с изображением компьютера и кабеля. Кликните по нему.
- Будет отображен список доступных сетей, такой же, как и в случае с Wi-Fi. Сеть, к которой компьютер подключён, отображается вверху, кликните по ней.
- Откроется пункт «Ethernet» категории параметров «Сеть и Интернет». Здесь нажмите на ссылку «Настройка параметров адаптера».
- Найдите среди устройств сетевую карту (обычно она обозначена словом «Ethernet»), выделите её и нажмите правую кнопку мыши. В контекстном меню щёлкните по пункту «Отключить».
К слову, таким же образом можно отключить и адаптер беспроводной связи, что является альтернативой способам, представленным в Варианте 1.
- Теперь интернет на вашем компьютере отключен.



Заключение
Отключение интернета на Windows 10 представляет собой тривиальную задачу, с которой может справиться любой пользователь.
Наша группа в TelegramПолезные советы и помощь
Download Article
Restrict a computer’s internet access with one of these simple methods
Download Article
- Airplane Mode in Windows 10/8
- Disabling the Network Adapter (All Versions)
- Disabling Wi-Fi in Windows 10
- Video
- Tips
|
|
|
|
This wikiHow teaches you how to disable any internet connection on your Windows PC. If you’re using Windows 10 or 8, you can quickly disable all internet access by turning on airplane mode. For a longer-term solution, you can disable your wireless or wired network adapter on any version of Windows.
Things You Should Know
- You can disable your internet easily by turning on airplane mode, which will temporarily cut your internet connection.
- Turning off the network adapter will make it so your computer can’t connect to the internet until you turn the adapter back on.
- In Windows 10, you can disable Wi-Fi by clicking the Wi-Fi icon in your taskbar and de-selecting the Wi-Fi button.
- If your computer has no Wi-Fi and is reliant on ethernet, pulling the ethernet cord will disable your internet connection.
-
You should see it in the taskbar next to the clock, which is usually at the bottom of the screen. Use this method to temporarily prevent your PC from connecting to the internet.
- Depending on the type of connection, the icon will either be a globe (sometimes with a «caution» sign over it) or several curved lines (Windows 10) or a stack of signal bars (Windows 8).
-
If you’re using Windows 10, it’s the tile with an airplane icon. If you’re using Windows 8 or 8.1, slide the «Airplane mode» switch to the On position instead. This will disconnect the PC from all wired and wireless networks immediately.
- An airplane icon will appear to the left of the clock as long as airplane mode is enabled.
- To reconnect, return to the network connection and click Airplane mode again (Windows 10) or slide the «Airplane mode» switch to the Off position.
Advertisement
-
Use this method if you want to turn off (either temporarily or permanently) your PC’s ability to connect to a wired or wireless network. The steps to open Control Panel vary by Windows version:
- Windows 10 or 8: Press ⊞ Win+S to open the search bar, type control panel, and then click Control Panel in the search results.
- Windows 7, Vista, and XP: Click the Start menu and select Control Panel.
-
The option you see varies by PC.
-
It’s in the left panel. A list of your network adapters will appear.
-
A menu will expand.
-
This adapter is now inactive and will remain so until you re-enable it.
- To re-enable the connection, right-click the connection and click Enable.
Advertisement
-
You should see your internet connection next to the clock in the taskbar, which is usually at the bottom of the screen. Depending on the type of connection, the icon will either be a globe (sometimes with a «caution» sign over it) or several curved lines.
- If you don’t see a network connection icon, click the up-arrow left of the clock to expand additional icons.
-
It’s at the bottom-left corner of the menu at the bottom of the screen. This disables all wireless connections.
- If you just want to disconnect from the network you’re connected to now, click Disconnect on that network. Be aware that depending on your settings, your PC may try reconnecting to the network (or other open networks) immediately.
- To re-enable the adapter, click your network icon again in the taskbar, then click the Wi-Fi button again. Depending on your settings, you may need to reconnect to your wireless network manually by clicking its name.
Advertisement
Ask a Question
200 characters left
Include your email address to get a message when this question is answered.
Submit
Advertisement
Video
-
If your computer is reliant on an Ethernet connection, you can simply unplug the Ethernet cable from your computer to disable Internet.
-
Most Windows Vista and up computers have a Wi-Fi key in one of the top rows of the keyboard. Simply pressing this will disable your computer’s Wi-Fi until you press it again.
Thanks for submitting a tip for review!
Advertisement
-
Don’t enter any commands that aren’t explicitly outlined here into Command Prompt if you aren’t sure of their consequences.
Advertisement
About This Article
Article SummaryX
1. Click your internet connection icon.
2. Click Airplane mode or slide the Airplane mode switch On.
Did this summary help you?
Thanks to all authors for creating a page that has been read 136,711 times.
Is this article up to date?
Поскольку необходимость в отключении и повторном подключении к Интернету возникают у пользователей не так уже и часто, мало кто задумывается над тем, как сделать эту процедуру максимально простой, быстрой и удобной. Чтобы не лезть, например, в панель управления сетевыми подключениями, а отключаться и подключаться к Интернету в пару кликов с рабочего стола или другого часто используемого расположения. Допустим, такая необходимость у вас всё же возникла. Тут сразу встаёт вопрос: какие инструменты имеются для её реализации и имеются ли вообще.
Да, конечно имеются, об одном из таких инструментов мы писали пару лет назад в статье «Как запретить Windows доступ в Интернет». Тогда для обозначенной цели мы предлагали использовать стороннюю бесплатную утилиту Net Disabler, кстати, не так давно обновившуюся до версии 1.1 и получившую несколько новых функций, в частности, возможность включения/отключения Итернета с помощью переключателя на панели задач. Сегодня мы отдадим дань традиции и рассмотрим, как реализовать быстрое отключение/подключение к глобальной сети средствами одной лишь операционной системы.
Дисконнектиться и коннектиться мы будем с помощью старой доброй командной строки и консоли PowerShell, точнее, с помощью командных файлов и ярлыков. Сперва давайте посмотрим, что в этом плане нам может дать классическая командная строка. Для управления сетевыми настройками в Windows имеется мощная консольная утилита Netsh, как раз её мы и будем использовать. Она позволяет изменять практически все сетевые настройки, в том числе отключать и подключать устройство к Интернету. Варианта отключения два: более радикальный — отключение сетевого адаптера и отключение от точки доступа.
Запускаем командную строку и выполняем в ней команду получения сетевых адаптеров netsh interface show interface.
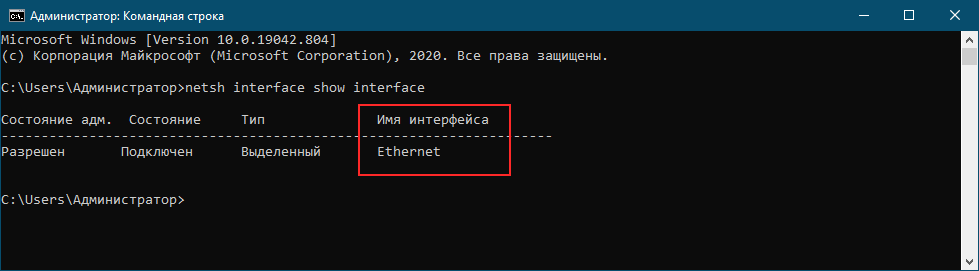
Копируем имя сетевого устройства, создаём на рабочем столе обычный ярлык вставляем в поле расположения команду следующего вида:
netsh interface set interface «название адаптера» disable
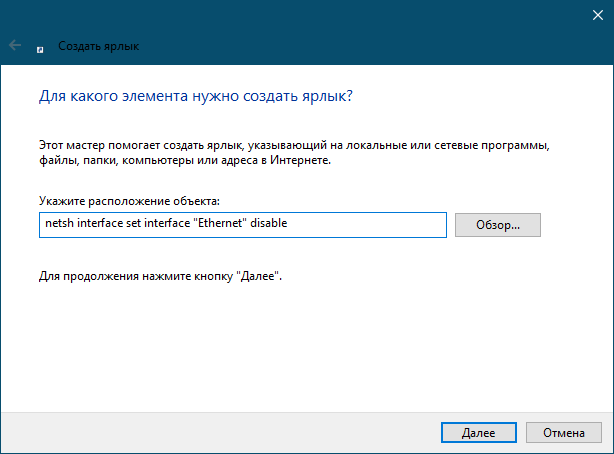
Жмём «Далее», даём ярлыку подходящее имя и сохраняем.
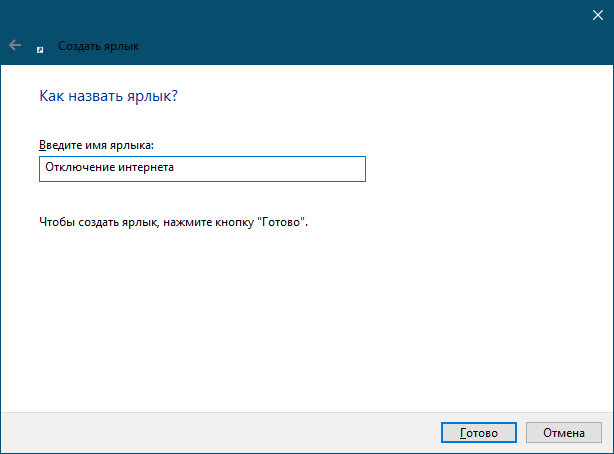
Так как утилита netsh.exe не имеет значка, ярлык будет пустой, поэтому открываем свойства и добавляем ему какой-нибудь значок. Вот и всё, отныне вы сможете отключать Интернет двойным кликом по этому ярлыку.
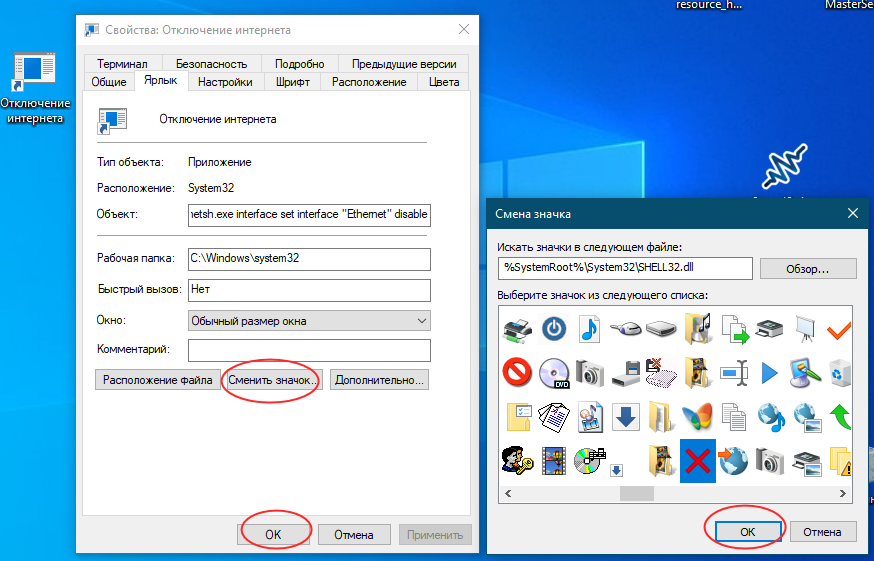
Аналогичным образом создаём ярлык для подключения к Интернету, заменив в указанной выше команде disable на enable, вот так:
netsh interface set interface «название адаптера» enable
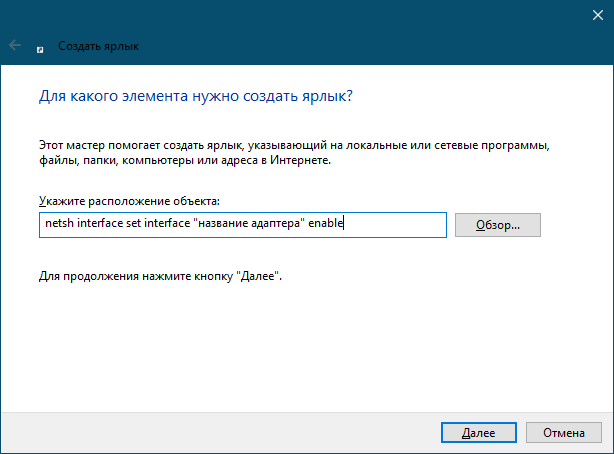
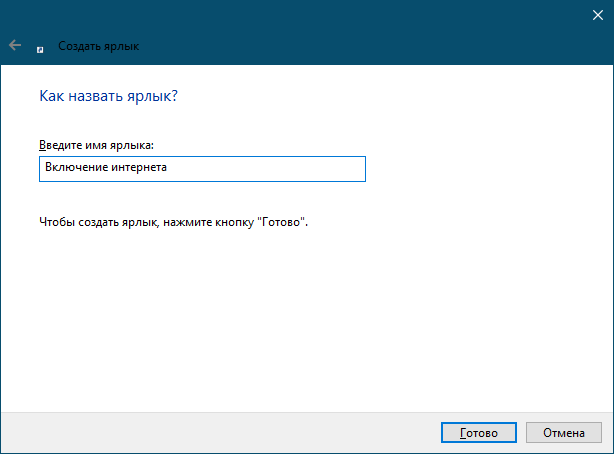
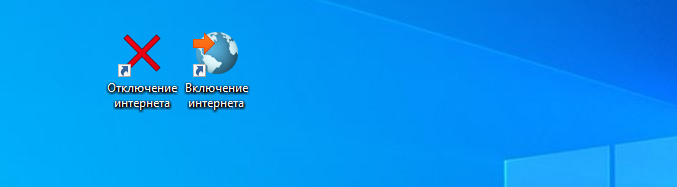
Вместо командной строки для быстрого отключения/включения сетевого адаптера можно использовать консоль PowerShell, точнее, скрипты PS1. Как в случае с командной строкой, сначала получаем имя сетевого адаптера, выполнив в консоли команду:
Get-NetAdapter | format-list
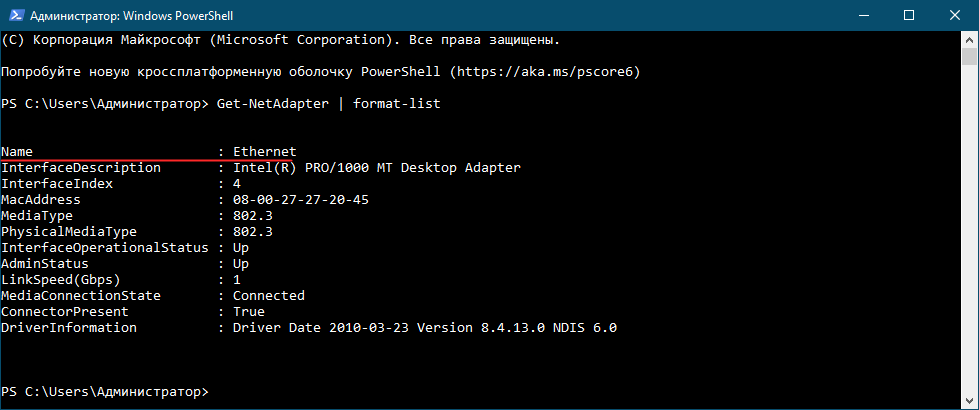
Название адаптера будет соответствовать значению Name. Затем создаём в Блокноте текстовый файл и формируем в нём команду следующего вида:
Disable-NetAdapter -Name «название адаптера» -Confirm:$false

Сохраняем файл в формате PS1 и запускаем из контекстного меню (опция «Выполнить с помощью PowerShell»). В результате компьютер будет отключён от Интернета.
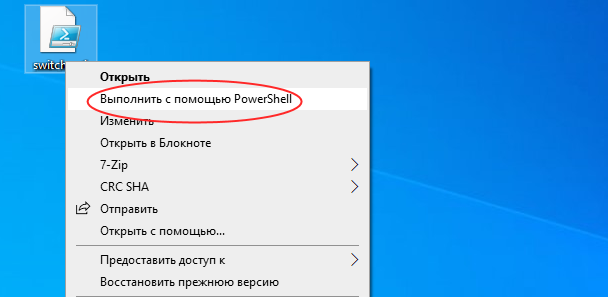
Для подключения ПК к сети создаём аналогичный скрипт, заменив в начале команды элемент Disable на Enable.

Если вы используете подключение Wi-Fi, вместо того чтобы отключать сетевое устройство, можно ограничиться отключением от беспроводной точки доступа. Для этого нам так же понадобиться название сетевого адаптера, только на этот раз беспроводного. Команду вывода списка сетевых устройств вы уже знаете, это netsh interface show interface. Для подключения к Интернету вам понадобиться SSID — имя точки доступа. Для её получения используем команду:
Или смотрим его в Центре управления сетями и общим доступом.
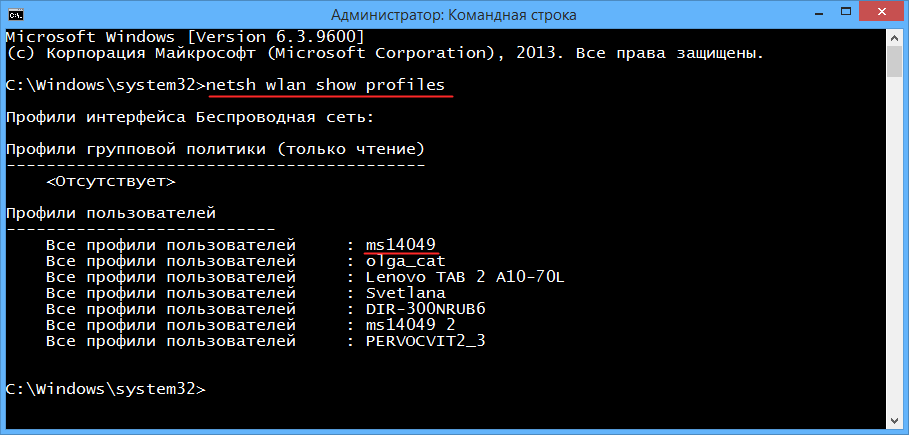
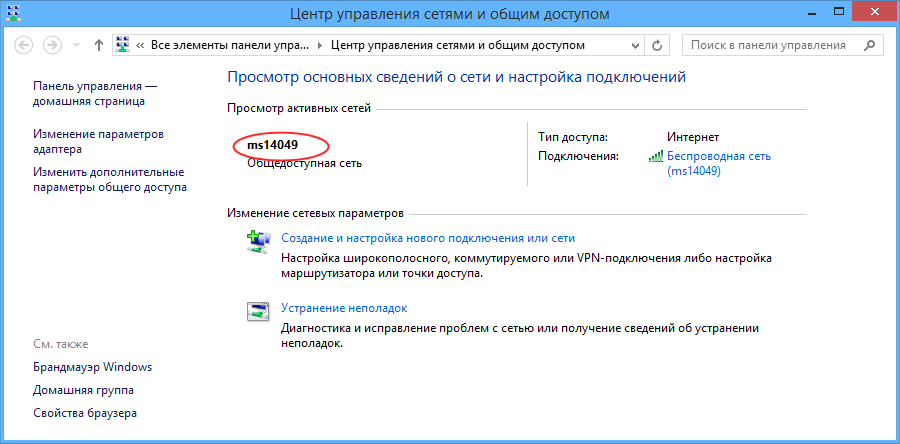
Зная название интерфейса и точки доступа, формируем команды отключения/подключения. Создаём, как и прежде, ярлыки. В поле расположения объекта ярлыка отключения вставляем команду netsh wlan disconnect «название адаптера», в поле расположения объекта ярлыка подключения вставляем netsh wlan connect name =»имя точки доступа».
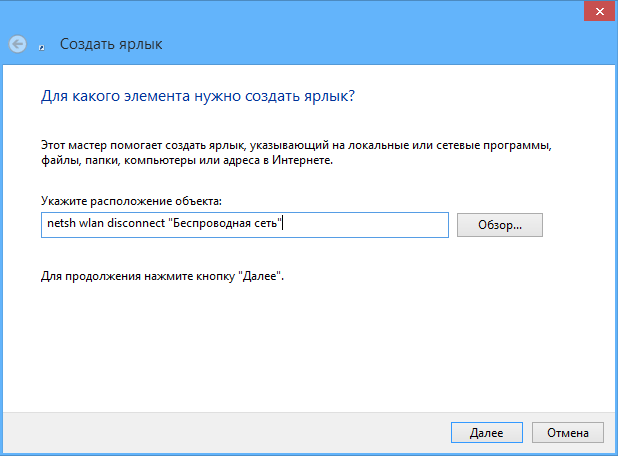
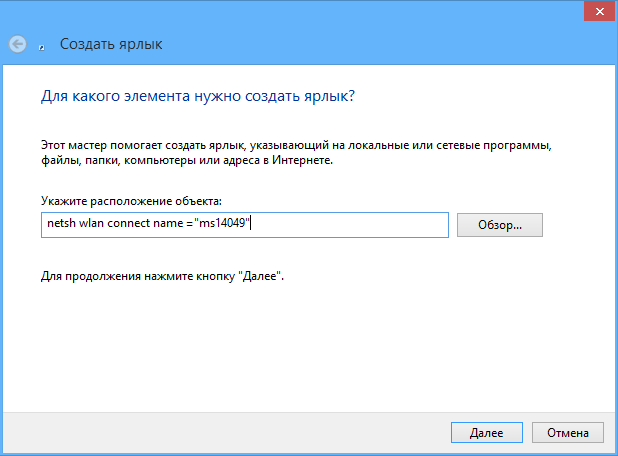
Вот и всё. Кстати, обе процедуры можно автоматизировать с помощью Планировщика заданий, если по этой теме у вас будут вопросы, задавайте.
Порой возникает необходимость в отключении от интернета ПК или ноутбука, работающего на Windows. Например, для тщательной проверки на вирусы. Рассказываем о том, как это сделать.
Отключение интернета с помощью роутера
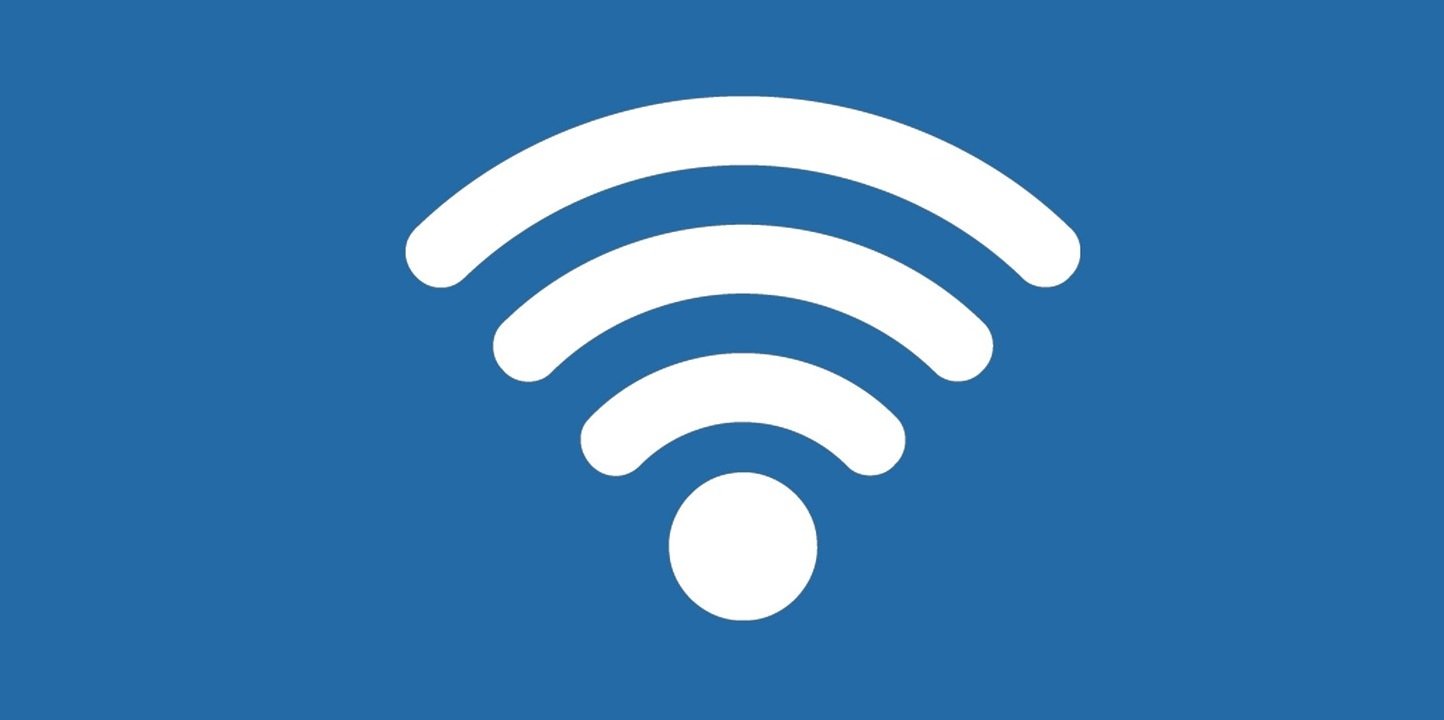
Needpix
В большинстве современных квартир и офисов интернет раздается через Wi-Fi-роутер. Поэтому самый простой, действенный и быстрый способ отключиться от сети — это физически выключить роутер (просто отключите его от розетки). Когда интернет вновь потребуется, подключите роутер заново.
Отключение интернета с помощью провода
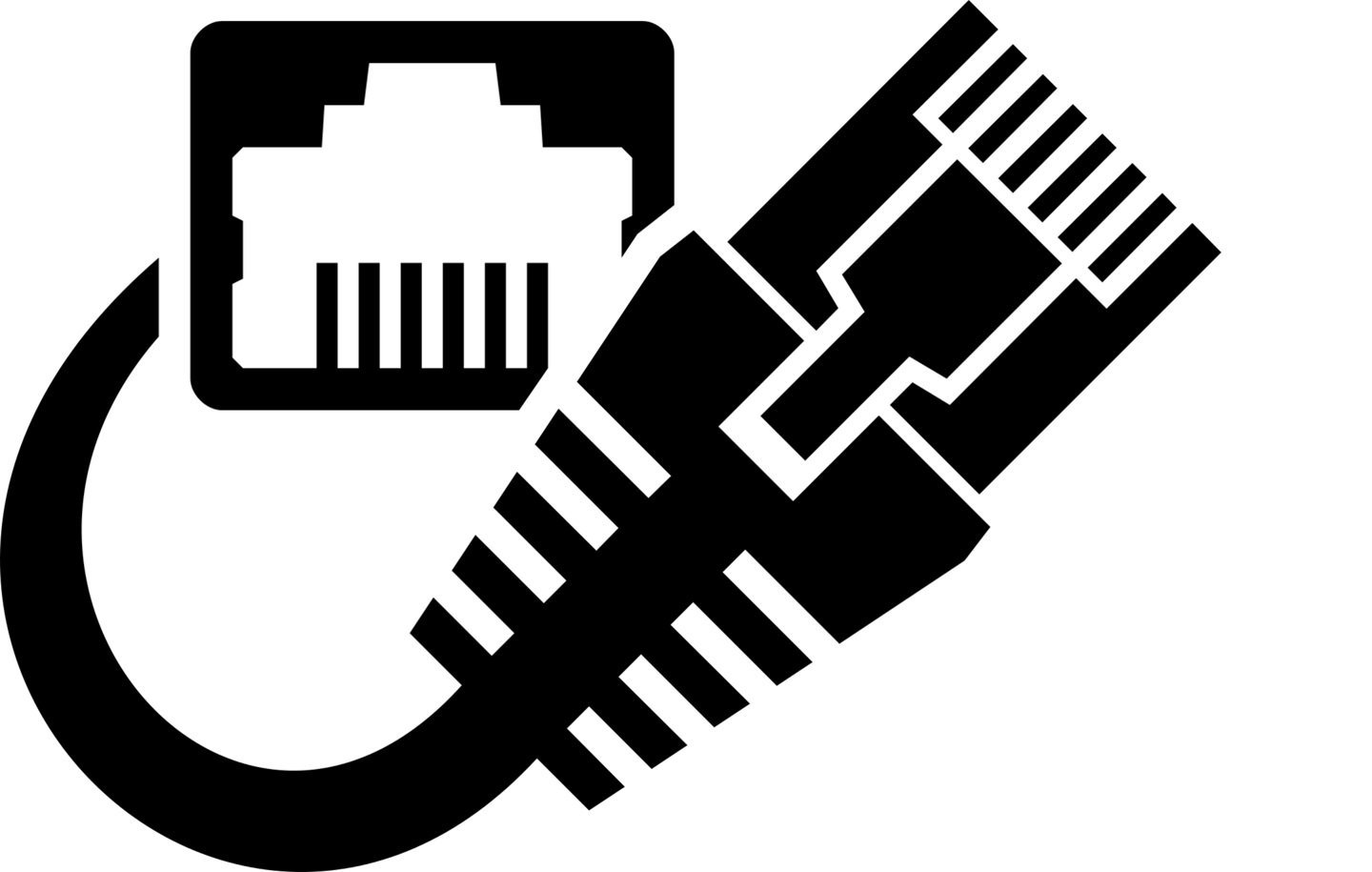
Needpix
Если вы используете проводное подключение (редкое явление в 2024 году, но все еще встречается), то нужно просто вынуть кабель с интернетом из соответствующего порта.
Если желание отключать роутер или отсоединять провод отсутствует, то можно обойтись программными способами. Рассказываем, как это сделать.

GoodFon
Windows 7 сегодня крайне редкая ОС. Если у вас такая и нужно отключить интернет, следуйте нашей инструкции:
- В нижней части интерфейса найдите иконку соединения с сетью;
- Нажмите на ней мышкой, затем выберете пункт «Изменение параметров адаптера»;
- Нажмите на активное соединение и деактивируйте его.
Как отключить интернет на Windows 8 и Windows 8.1

На ПК/ноутбуке с Windows 8 или Windows 8.1 (в 2024 году эта версия Windows не слишком распространена, но некоторые по-прежнему используют системы с ней) нужно:
- Зайти в «Панель управления»;
- Выбрать раздел «Сеть и интернет»;
- После кликнуть на «Центр управления сетями и общим доступом» и «Изменение параметров адаптера»;
- Вы увидите все сетевые подключения;
- Выберете то, что активно, нажмите на нем ПКМ (правая кнопка мыши) и далее «Отключить».
Можно также просто отключить саму сетевую карту физически.
Как отключить интернет на Windows 10
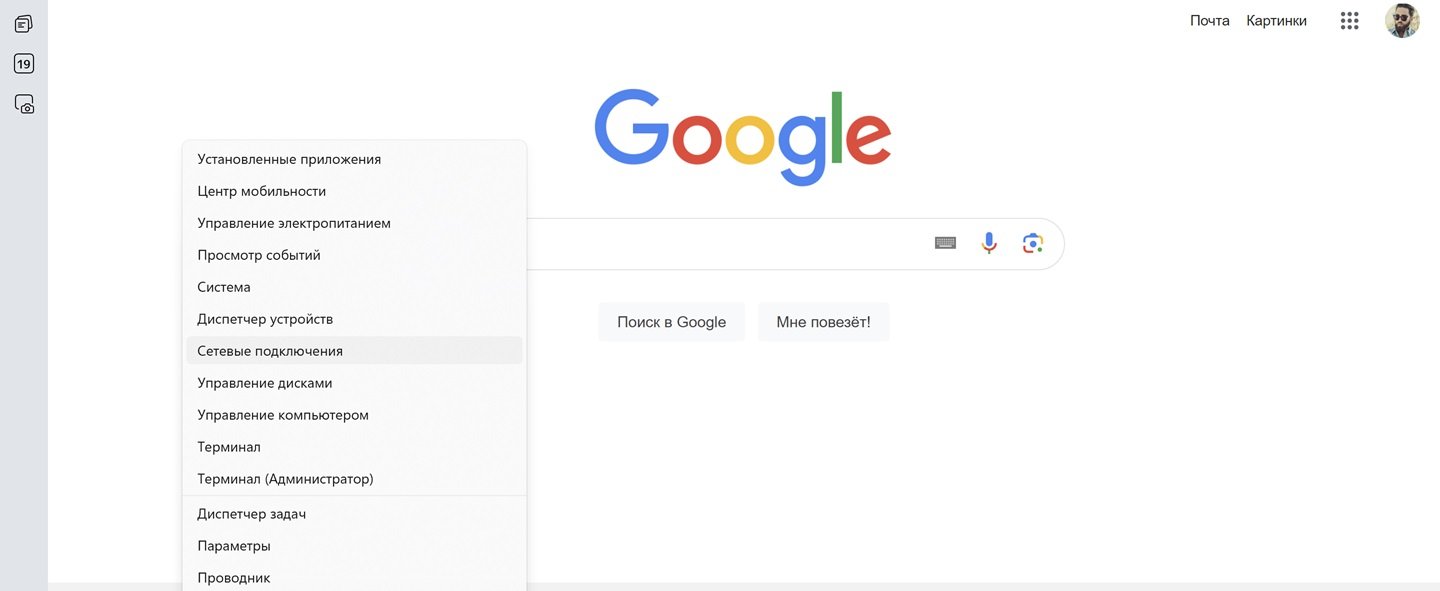
В Windows 10 можно сделать точно так же, как и на Windows 8.
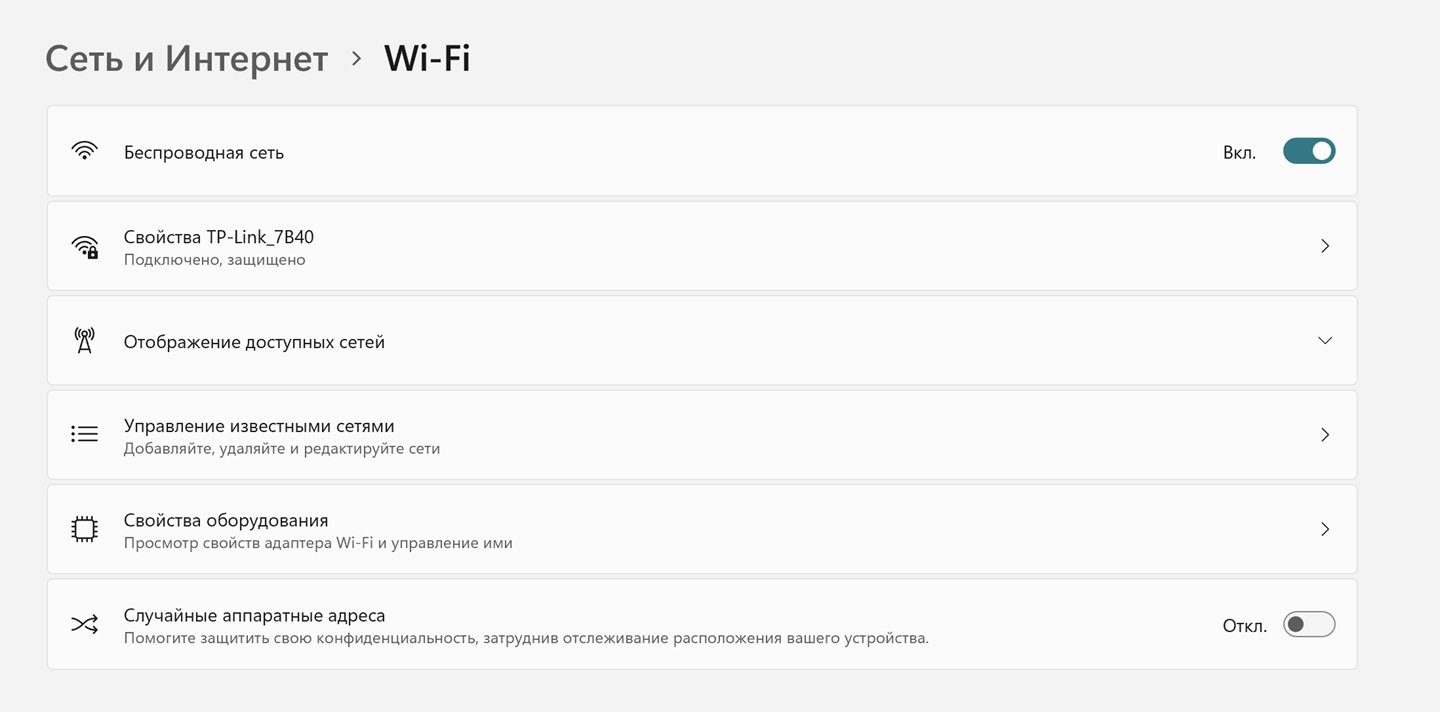
Но есть и другой, более простой способы:
- Нажмите ПКМ на «Пуск»;
- Выберете «Сетевые подключения»;
- В открывшемся окне просто отключите Wi-Fi.
Как отключить интернет на Windows 11

Для отключения интернета на актуальной Windows 11 надо сделать так:
- Нажмите ПКМ на нижней части интерфейса «Пуск»;
- Нажмите ЛКМ (левая кнопка мыши) на «Сетевые подключения»;
- В новом окне отключите Wi-Fi.
Есть еще один, более простой способ:
- Нажмите на значок Wi-Fi в правом нижнем углу интерфейса ОС;
- Затем нажмите еще раз на значок Wi-Fi с названием актуального подключения;
- После просто нажмите ЛКМ на «Отключить».
Как видим, ничего сложного в отключение интернета на Windows нет.

Заглавное фото: MakeUseOf
Как отключить интернет на ПК: все способы для Windows 7, 10 и 11
Всем привет! Меня зовут Николай Нестеров, я сооснователь и генеральный директор сервиса «Где лучше». Больше десяти лет я варюсь в теме телекоммуникаций, интернета и всего, что с этим связано. Мы с командой помогаем людям выбирать провайдеров, разбираться в технике и наводить порядок в домашней цифровой инфраструктуре.
Сегодня расскажу о простой, но важной вещи — как отключить интернет на компьютере. Причём не в теории, а по факту: с пояснениями, пошагово и с учётом того, что у всех разные сценарии. У кого-то лимитированный трафик, кто-то боится вирусов, а кому-то просто нужно временно «отрезать» ПК от сети.
Перед тем как написать статью, я, как всегда, провёл небольшое погружение в тему. Мы с ребятами из редакции изучили официальные инструкции Microsoft, прошлись по форумам, проверили, что работает в Windows 10 и 11, а что уже устарело. Протестировали несколько вариантов вручную — и через настройки, и через «трей», и даже старый добрый способ выдернуть кабель. Плюс я собрал обратную связь от нашей техподдержки: какие вопросы чаще всего задают пользователи, когда хотят «отключить всё, чтобы ничего не лезло в сеть».
Зачем вообще отключать интернет на компьютере
Казалось бы, зачем отключать интернет вручную? Он же нужен всегда: для работы, общения, обновлений, фильмов, синхронизации — список можно продолжать бесконечно. Но на практике бывают ситуации, когда отключение — не только разумный шаг, но и просто необходимость.
Например, у кого-то до сих пор не безлимитный тариф, и каждый мегабайт трафика на счету. Или компьютер используется в поездках, где интернет идёт через мобильную точку доступа — в таком случае разумно отключать сеть, когда она не нужна, чтобы не сливался весь пакет данных.
Бывает и другая история: нужно провести полную антивирусную проверку или не пускать в сеть подозрительное приложение. Лишить компьютер доступа к интернету — это самый прямой и надёжный способ.
Иногда интернет просто отвлекает: хочется поработать спокойно, не получая уведомления из мессенджеров и не уходя мыслями в браузер. Особенно это актуально для детей — чтобы ограничить доступ к онлайн-играм и YouTube, например.
Вариантов — масса, и у каждого свой мотив. Главное — понимать, что именно и как лучше отключить, потому что способы зависят от подключения (Wi-Fi или кабель) и версии Windows.
Если коротко, способов всего три:
- Аппаратные — выдернуть кабель или выключить роутер;
- Программные — отключить сеть через настройки Windows или системный трей;
- Точечные — отключить интернет только для отдельных приложений или на время.
сли причина отключения интернета — в том, что текущий провайдер не справляется с нагрузкой, скорость падает, а техподдержка не отвечает — возможно, самое время подобрать другого. Мы в «Где лучше» как раз этим и занимаемся: помогаем выбрать надёжного провайдера по адресу и оформляем подключение без лишней возни.
Какой интернет бывает на ПК
Прежде чем отключать интернет, неплохо бы понять, какой именно интернет подключён к компьютеру. От этого зависит, каким способом его проще и быстрее всего обрубить.
1. Подключение по Wi‑Fi
Самый распространённый вариант — беспроводной интернет через Wi‑Fi. Работает через роутер, который раздаёт сигнал по воздуху. Компьютер ловит этот сигнал с помощью встроенного или внешнего Wi‑Fi-модуля.
Если на вашем компьютере в правом нижнем углу есть значок в виде антенны с волнами — значит, вы подключены по Wi‑Fi. Такой интернет легко отключается через трей (значки в углу экрана), через настройки Windows или простым нажатием на кнопку «Wi‑Fi».
2. Проводной интернет (Ethernet)
Второй по популярности способ подключения — старый добрый кабель, который идёт от роутера (или сразу от провайдера) в сетевую карту компьютера. Такой тип соединения обычно стабильнее и быстрее, чем Wi‑Fi, особенно если речь идёт о десктопе.
На панели задач при таком подключении будет значок с маленьким монитором и кабелем. Отключается проводной интернет через настройки адаптера или физически — просто вытащив кабель.
3. Интернет через модем (USB или 4G)
Редкий, но всё ещё встречающийся случай — когда интернет подключается через USB-модем или сим-карту в ноутбуке/планшете. Работает через мобильную сеть (3G/4G), как на смартфоне. Это актуально в командировках или в частных домах, где нет проводного интернета.
Отключается такой интернет через тот же трей или настройки Windows — в зависимости от того, как именно настроен модем. Некоторые модели имеют отдельные программы для управления.
Николай Нестеров
Генеральный директор
Зная, как именно ваш компьютер выходит в интернет, будет проще выбрать правильный способ отключения. Одни способы подходят только для Wi‑Fi, другие — для кабеля, третьи универсальны. В следующем разделе покажу, как выключить интернет на физическом уровне — с минимальными усилиями.
Аппаратные способы отключения интернета
Иногда не хочется ничего настраивать в компьютере — просто нужно мгновенно обрубить доступ к сети. В таких случаях помогают аппаратные методы. Они не требуют знаний Windows, но при этом действуют надёжно и сразу.
Отключение через роутер
Если интернет в доме идёт через роутер (а это почти всегда так), его можно просто выключить из розетки. Никаких сложностей: кнопка питания или вилку — и всё, сигнал исчез.
Когда это удобно:
- нужно обрубить интернет сразу на всех устройствах (компьютер, телефон, планшет);
- в доме дети, и вы хотите временно отключить доступ ко всему;
- подозреваете, что кто-то «подсел» на вашу сеть — отключение даст время на смену пароля;
- в условиях с ограниченным трафиком — чтобы лишний раз не тратился.
Минус только один: отключится всё — не только ваш компьютер, но и остальные устройства в сети. Но если цель — полная изоляция, это даже плюс.
Отключение кабеля
Если компьютер подключён по Ethernet (кабелю), можно просто вытащить этот кабель из сетевого разъёма. Он обычно находится сзади системного блока или сбоку на ноутбуке и выглядит как увеличенный разъём от телефона.
Это быстро, просто и срабатывает моментально. Никаких уведомлений, предупреждений и подтверждений.
Плюсы:
- работает даже если Windows «тормозит»;
- подходит для временного отключения — воткнули обратно, и всё снова работает.
Минусы:
- не очень удобно, если до разъёма трудно добраться;
- при частом использовании можно расшатать порт;
- если кабель идёт от стены напрямую, а не от роутера, то отключите интернет только у себя, но не у других.
Аппаратные способы хороши тем, что не требуют лишних действий. Но если хочется что-то более тонкое — например, отключить только Wi‑Fi или только на определённое время — тогда лучше перейти к программным методам. О них дальше.
Кстати, если не уверены, какие варианты подключения доступны по вашему адресу — лучше проверить. Может оказаться, что в доме уже есть оптоволокно, а вы всё ещё сидите на старом тарифе.
Программные способы отключения интернета
Если лезть под стол и выключать роутер не хочется, есть способы поудобнее — через саму Windows. Тут можно отключать всё сразу или выборочно, временно или насовсем. Подходит и для Wi‑Fi, и для кабеля.
Разбираемся по порядку.
Через настройки Windows
Это универсальный способ — работает на всех версиях Windows, от 7 до 11.
Где искать:
- Нажмите на значок «Пуск» правой кнопкой мыши.
- Выберите пункт «Сетевые подключения» (или «Сеть и интернет»).
- Найдите ссылку «Настройка параметров адаптера» — она откроет список всех сетевых интерфейсов.
Как отключить:
- Найдите нужный адаптер — Wi‑Fi или Ethernet.
- Кликните по нему правой кнопкой мыши.
- Выберите «Отключить» — и готово.
Рядом с иконкой сети в панели задач появится красный крестик — это значит, что соединения нет.
Как включить обратно:
- Вернитесь в это же окно.
- Правый клик по адаптеру → «Включить».
Это надёжный способ, особенно если нужно отключить интернет, но оставить работу других функций системы.
Через значок в системном трее
Проще не придумаешь — работает в один-два клика.
Для Wi‑Fi:
- Кликните по значку антенны в правом нижнем углу экрана.
- Откроется список сетей.
- Нажмите «Отключиться» рядом с активной сетью.
Wi‑Fi перестанет работать, а значок побледнеет или сменится на серую антенну с крестиком.
Для Ethernet:
- Нажмите на значок «компьютер с кабелем» в том же углу.
- Выберите активное соединение.
- Перейдите в настройки (или «Центр управления сетями») и отключите адаптер — как описано выше.
Что видно после отключения:
- Появляется крестик на иконке сети.
- Некоторые приложения (браузеры, почта и т.д.) сразу сообщат, что нет подключения.
Режим «в самолёте»
Да, он есть не только в телефонах, но и в Windows. Работает почти так же: отключает всю беспроводную связь.
Как включить:
- Кликните по значку Wi‑Fi.
- Найдите кнопку «Режим в самолёте» — и нажмите её.
- Значок поменяется на иконку с самолётом.
В этом режиме полностью отключаются:
· Wi‑Fi;
· Bluetooth;
· мобильная сеть (если есть встроенный модем).
Когда полезно:
- Если нужно быстро отключить всё, не разбираясь в настройках.
- Когда работаете в самолёте или другом месте, где запрещены радиосигналы.
- Для быстрой «изоляции» ноутбука без вынимания кабелей и поиска настроек.
Программные методы — это гибко и удобно. Особенно когда нужно отключить интернет без физического вмешательства, но сохранить остальные функции системы. Далее посмотрим, как всё это выглядит в разных версиях Windows.
Как отключить интернет в разных версиях Windows
Способы отключения интернета примерно одинаковые на всех версиях Windows, но интерфейс у каждой системы отличается. Поэтому пройдёмся по самым распространённым — от новой Windows 11 до старушки «семёрки».
Windows 10
Это самая популярная версия Windows на сегодня, так что рассмотрим её чуть подробнее.
Рабочие способы:
- Через трей: клик по значку Wi‑Fi или Ethernet → «Отключиться».
- Через настройки: правый клик по «Пуску» → «Сетевые подключения» → «Настройка параметров адаптера».
- Отключение адаптера: правый клик по нужному соединению → «Отключить».
- Режим «в самолёте»: включается через трей, отключает весь беспроводной сигнал.
Плюс можно быстро открыть нужное меню поиском — например, вбить «состояние сети» или «адаптер».
Windows 11
Интерфейс стал чуть более «гладким», но суть осталась та же.
Что отличается:
- Значки в системном трее объединены — Wi‑Fi, звук и батарея теперь в одной панели.
- Клик по этой зоне открывает меню, где можно отключить Wi‑Fi одной кнопкой.
Отключение адаптера:
- Клик правой кнопкой по «Пуску» → «Сетевые подключения» → «Дополнительные параметры сети» → «Больше сетевых адаптеров».
- Дальше всё как в Windows 10 — отключить нужное соединение.
Пользуетесь старой Windows, потому что боитесь, что новая «не потянет» из-за слабого соединения? Проверьте, какие скорости доступны в вашем доме. Иногда переход на нормальный интернет решает больше проблем, чем апгрейд системы.
Windows 8 / 8.1
ОС уже не так распространена, но всё ещё встречается.
Путь похожий:
- «Панель управления» → «Сеть и интернет» → «Центр управления сетями и общим доступом».
- Слева — «Изменение параметров адаптера».
- Далее — правый клик по активному соединению → «Отключить».
- Можно отключать как Wi‑Fi, так и Ethernet.
Windows 7
Система устаревшая, но ещё живёт в некоторых учреждениях, на старых ноутбуках и ПК.
Как отключить интернет:
- Нижняя панель → значок сети → «Центр управления сетями».
- Слева — «Изменение параметров адаптера».
- Выбираем подключение → правый клик → «Отключить».
Работает и для беспроводных, и для проводных подключений. Интерфейс проще, но логика та же.
В целом, принцип везде одинаковый: найти активное подключение и выключить его. Главное — не бояться заходить в настройки: всё можно включить обратно буквально в два клика.
Как отключить интернет только для отдельных приложений
Иногда не хочется обрубать интернет целиком — нужен доступ к браузеру, облаку или почте, но вот какое-нибудь конкретное приложение желательно прижать, чтобы не лезло в сеть. Например, чтобы оно не качало обновления, не сливал трафик в фоне или не показывало рекламу. Да и просто — ради порядка.
Зачем это может понадобиться
- У вас ограниченный мобильный интернет, и каждое мегабайт важен.
- Какое-то приложение слишком активно в фоне и сжирает трафик.
- Хочется поработать офлайн — без обновлений, уведомлений и отвлекающих баннеров.
- Нужно, чтобы игра или программа запускалась, но не выходила в сеть.
Хорошая новость: это можно настроить средствами самой Windows, без стороннего софта.
Где найти нужные настройки
- Откройте «Параметры» → «Сеть и интернет».
- Перейдите в раздел «Использование данных» или «Состояние сети» (в зависимости от версии).
- Нажмите «Параметры использования данных» → там можно посмотреть, кто сколько трафика потребляет.
Это не даёт прямого отключения, но поможет определить, какое приложение вообще стоит ограничить.
Как ограничить интернет для конкретной программы
Через брандмауэр Windows:
- Откройте «Панель управления» → «Брандмауэр Защитника Windows».
- В меню слева нажмите «Дополнительные параметры».
- Откроется окно с правилами. Нажмите «Правила для исходящего подключения».
- Справа выберите «Создать правило».
- Укажите:
· Тип: для программы
· Путь к EXE-файлу нужного приложения
· Действие: блокировать подключение
· Название правила (например, «Блокировать обновления Photoshop»)
После этого конкретная программа не сможет выходить в интернет, но вся система продолжит работать как обычно.
Метод рабочий и гибкий. Удобно, если хочется тонко настроить, кто к чему имеет доступ, а кто нет. В следующем разделе — как временно отключить интернет, чтобы потом вернуть всё обратно.
Иногда проще не отключать, а сменить тариф или провайдера — чтобы не было нужды в костылях и блокировках. Оставьте заявку, и мы поможем с выбором и подключением.
Можно ли отключить интернет временно
Иногда интернет не нужно отключать насовсем — просто хочется «переключиться» на пару часов: поработать, сфокусироваться, не отвлекаться на уведомления, да и просто дать сети «отдохнуть». Хорошая новость — интернет можно отключить временно, а потом легко вернуть обратно.
Вариант 1. Вручную, когда нужно
Самый очевидный способ — использовать любой из методов, о которых говорили выше:
- отключить Wi‑Fi или кабель через трей;
- выключить адаптер в настройках;
- активировать режим «в самолёте»;
- выдернуть кабель или отключить роутер.
Когда интернет снова понадобится — вернули всё на место, включили адаптер или Wi‑Fi, и можно работать дальше. Это просто и работает на всех версиях Windows.
Вариант 2. По расписанию (если хочется автоматизации)
Если есть цель отключать и включать интернет в определённое время — например, блокировать доступ к сети на ночь или в рабочие часы — можно использовать:
- Планировщик заданий Windows — для опытных пользователей. Там можно настроить включение/отключение адаптера по времени.
- Сторонние программы — например, NetDisabler, InternetOff, Cold Turkey. Они позволяют задать график: когда интернет включён, а когда — нет.
Это уже немного продвинутая история, но если хочется автоматизировать процесс — инструменты есть.
Такой подход помогает сохранять контроль, не лезть в настройки каждый раз и не переживать, что интернет «вдруг» включится в неподходящий момент. Ну а дальше — финальный блок, подведём короткий итог.
Вывод
Отключить интернет на компьютере — задача несложная, если понимать, как он подключён и какие способы под рукой. Можно выдернуть кабель, нажать пару кнопок в системе или тонко ограничить доступ только для отдельных программ.
Главное — выбрать подходящий способ под конкретную ситуацию. И помнить: интернет всегда можно вернуть обратно, когда он снова понадобится.











