Ниже перечислены некоторые действия, которые необходимо выполнить, если записки внезапно исчезают или отображаются неправильно.
-
Я не вижу свои заметки, связанные с моей учетной записью
-
Неожиданное закрытие моих записок
-
Мой список заметок исчез
-
Вы удалили заметку. Как мне ее вернуть?
-
Мои заметки не будут находиться поверх других приложений
-
Записки не открывались при запуске
-
Приложение «записки» неожиданно удалено
-
Не удается войти в приложение «записки»
-
На других устройствах не отображаются записки
Я не вижу свои заметки, связанные с моей учетной записью
Иногда ваши заметки не отображаются из-за того, что вы вышли из клейких заметок, с нового компьютера, не выполнившего вход в приложение «клейкие заметки», или вы вошли в учетную запись, отличающуюся от того, с помощью которого уже выполнялась синхронизация заметок.
Попробуйте войти в свою заметку (в правом верхнем углу списка заметок выберите пункт параметры > Вход).
Если вы вошли в другую учетную запись, выйдите из нее, а затем выполните вход с другой учетной записью, чтобы найти свои заметки.
Узнайте, как выйти из программы «записки» и войти в нее на разных устройствах.
Неожиданное закрытие моих записок
В Windows 10 иногда открытые заметки будут неожиданно закрыты. Попробуйте открыть заметку еще раз (только версия 3,0 и более поздние версии).
-
Откройте приложение «записки» и просмотрите список заметок.
Если при открытии приложения отображается только одна заметка, нажмите или коснитесь значка многоточия (…). ) в правом верхнем углу заметки, а затем щелкните или нажмите список заметок.
-
Прокрутите или найдите заметку в списке заметок.
-
Чтобы повторно закрепить заметку на рабочем столе, коснитесь или дважды щелкните заметку.
Вы также можете щелкнуть значок многоточия ( … ).) и нажмите кнопку Открыть заметку.
Примечание: В других приложениях ваши записки могут пропала. В настоящее время у вас нет заметок, которые не покрываются в других приложениях. Но вы можете закрепить клейкие заметки на панели задач Windows, чтобы мгновенно просмотреть список заметок или быстро создать новую заметку. Щелкните значок записок на панели задач правой кнопкой мыши и выберите команду закрепить на панели задач.
Мой список заметок исчез
Список записок может быть исчезновение из-за того, что приложение было закрыто, пока открыта одна заметка. После повторного открытия приложения вы увидите только одно Примечание. Чтобы просмотреть список заметок, выполните указанные ниже действия.
-
Откройте приложение «записки».
-
Если при открытии приложения отображается только одна заметка, нажмите или коснитесь значка многоточия (…). ) в верхнем правом углу заметки.
-
Щелкните список заметокили коснитесь его.
-
Прокрутите или найдите заметку в списке заметок.
Вы удалили заметку. Как мне ее вернуть?
Удаление заметок является окончательным. Удаление нельзя отменить.
Вы можете свести к минимуму вероятность удаления заметок, убедившись в том, что вы включили запрос на удаление заметок. Щелкните значок Параметры в правом верхнем углу списка заметок, а затем установите переключатель подтвердить перед удалением.
Мои заметки не будут находиться поверх других приложений
В настоящее время у вас нет заметок, которые не покрываются в других приложениях. Но вы можете закрепить клейкие заметки на панели задач Windows, чтобы мгновенно просмотреть список заметок или быстро создать новую заметку. Когда записки открыты, щелкните правой кнопкой мыши его значок на панели задач, а затем выберите команду закрепить на панели задач.
Записки не открывались при запуске
В Windows 10 иногда кажется, что заметка исчезнет из-за того, что приложение не было запущено на начальном экране. Иногда записки не открываются на начальном экране, и вам нужно будет открыть ее вручную.
-
Нажмите кнопку » Пуск «, а затем введите «записки».
-
Чтобы открыть приложение «записки», щелкните или коснитесь его.
Если при открытии приложения отображается только одна заметка, нажмите или коснитесь значка многоточия (…). ) в правой верхней части заметки, а затем щелкните или коснитесь списка заметок , чтобы просмотреть все заметки.
Приложение «записки» неожиданно удалено
Для записок в Windows 10 попробуйте повторно установить приложение из Microsoft Store. Если вы зарегистрировались в заметках перед удалением приложения, то после повторной установки и входа в систему с помощью одной и той же учетной записи ваши заметки будут вновь видны.
Важно: Если вы решили не выполнять вход в приложение «записки», удаление или сброс приложения приведет к удалению локальных заметок.
Не удается войти в приложение «записки»
При попытке войти в заметку с помощью рабочей учетной записи может появиться следующее сообщение об ошибке:
К сожалению, в настоящее время у вас возникли неполадки со входом. Если проблема сохранится, повторите попытку и обратитесь в службу поддержки.
Кроме того, вы можете увидеть код ошибки вместе с сообщением:
Аадункновнеррор 0x80070520 0xc0292007
Проверьте следующее:
-
Проверка наличия обновлений для Windows. В Windows 10 нажмите кнопку Пуск , выберите пункт Параметры , а затем в поле поиска введите «обновления». Выберите проверить наличие обновлений , чтобы Windows проверит наличие новых обновлений.
-
Перезагрузите: перезагрузите компьютер или мобильное устройство и попробуйте выполнить вход еще раз.
-
Записки отключены: обратитесь к системному администратору. Вход в приложение «записки» может быть отключен для вашей организации.
На других устройствах не отображаются записки
Для того чтобы ваши записки были синхронизированы на других устройствах, на этих устройствах должно быть установлено приложение OneNote и выполнен вход в одну и ту же учетную запись. На устройствах, таких как iPhone, iPad и телефон с Android, записки сопоставлены с OneNote. Узнайте, как выйти из программы «записки» и войти в нее на разных устройствах.
Если вы используете правильную учетную запись для заметок в Windows 10, но все еще не синхронизируются, попробуйте выполнить принудительную синхронизацию.
-
Откройте приложение «записки» и просмотрите список заметок. Если отображается только одна заметка, нажмите или коснитесь значка многоточия (…). ) в правом верхнем углу заметки, а затем щелкните или нажмите список заметок.
-
Щелкните значок «Параметры» в правом верхнем углу списка заметок.
-
Щелкните или нажмите кнопку синхронизировать.
Sticky Notes — это приложение для заметок на рабочем столе для Windows 10, Windows 8 и Windows 7. С помощью Microsoft Sticky Notes удобно создавать заметки, печатать, печатать, добавлять изображения и форматировать текст. Его отдают предпочтение офисным работникам, которые могут значительно улучшить рабочий процесс.
Иногда вы случайно закрывали Sticky Notes и обнаруживали, что стикеры теряются. Как спасти потерянные стикеры? Если у вас возник тот же вопрос, вы можете прочитать эту статью и найти 4 быстрых решения для восстановления липких заметок на вашем компьютере с Windows 10/8/7.
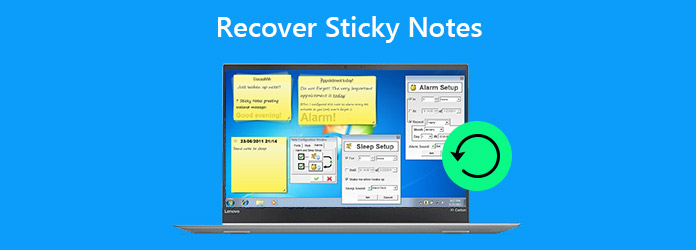
- Часть 1. Профессиональный способ восстановления заметок
- Часть 2. Распространенные способы получения заметок
- Часть 3. Часто задаваемые вопросы по восстановлению заметок
Часть 1. Профессиональный способ восстановления заметок
Не все данные Sticky Notes можно восстановить с локального компьютера. Если вы хотите найти самый быстрый способ полностью восстановить Sticky Notes, вы можете обратиться к AnyMP4 Восстановление данных за помощью. AnyMP4 Data Recovery — лучший инструмент для восстановления данных Sticky Notes, который поможет вам восстановить все данные с компьютера Windows 10, Mac, флэш-накопителя, карты памяти и т. Д. Его основные особенности включают:
- 1. Восстановите удаленные, потерянные или поврежденные данные Sticky Notes с ПК / Mac с Windows 10.
- 2. Восстановите данные из Sticky Notes после форматирования, сброса или ошибочного удаления.
- 3. Просмотрите все потерянные данные Sticky Notes после сканирования для выборочного восстановления.
- 4. Доступно для Windows 10 / 8.1 / 8/7 / Vista / XP и Mac.
Как восстановить данные Sticky Notes в Windows 10
Шаг 1: Запустить Stick Notes Recovery
Загрузите и установите лучшее программное обеспечение для восстановления заметок на свой компьютер с Windows 10. Запустите Date Recovery и проверьте типы данных, которые вы хотите восстановить, например документы и другие. Для заметок хранятся на диске C. Щелкните значок Сканировать кнопку, чтобы разрешить восстановление данных.

Шаг 2: Предварительный просмотр заметок
После сканирования вы можете найти все читаемые файлы, перечисленные в разных категориях. Вы можете проверить папку «Документ» или «Другие», чтобы найти удаленные заметки. Или вы можете нажать Список путей чтобы найти стикеры из C: \ Users \ Administrator \ AppData \ Roaming \ Microsoft \ Sticky Notes.
Если быстрое сканирование не обнаружило ваши потерянные стикеры, вы можете нажать Глубокий анализ в правом верхнем углу, с помощью которого можно восстановить больше данных с жесткого диска.
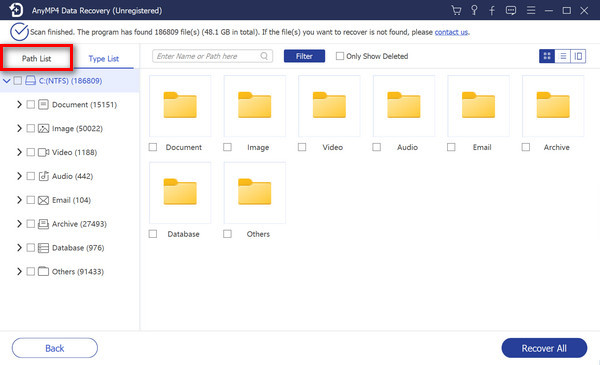
Шаг 3: Восстановить удаленные заметки
Убедитесь, что вы выбрали стикеры, которые хотите восстановить, и нажмите Recover кнопка. Затем удаленные заметки появятся во всплывающем окне.
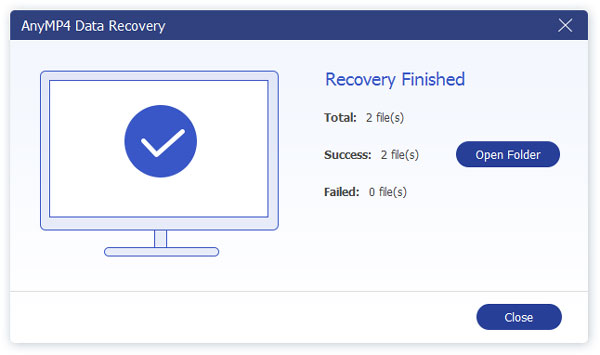
Часть 2. Распространенные способы получения заметок
Метод 1. Восстановление заметок из файлов .snt
Sticky Notes теряются после закрытия Sticky Notes по ошибке? Выполните простые шаги, чтобы узнать, как восстановить удаленные заметки, как показано ниже.
Шаг 1: На компьютере с Windows 10 перейдите по адресу:
C: \ Users \ Administrator \ AppData \ Roaming \ Microsoft \ Sticky Notes.
Шаг 2: Щелкните правой кнопкой мыши файл StickyNotes.snt и выберите Восстановить предыдущие версии.
Шаг 3: Найти более старые версии Sticky Notes на вкладке «Предыдущие версии». Выберите предыдущую версию, если она доступна, и нажмите Восстановить, Применить и кнопку ОК.
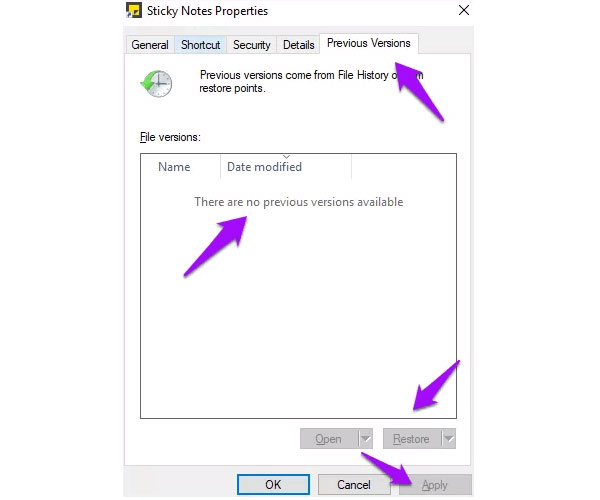
Метод 2. Восстановление заметок с помощью Outlook
Когда вы синхронизируете стикеры с учетной записью Outlook, удаленные или отсутствующие стикеры также отправляются в папку «Корзина». Вы можете выполнить следующие действия, чтобы найти и восстановить удаленные заметки из Outlook.
Шаг 1: Перейдите на официальный сайт Outlook и войдите в свою учетную запись Microsoft и пароль.
Шаг 2: Выбрать Удаленный на левой боковой панели, и вы можете увидеть все удаленные заметки.
Шаг 3: Проверьте удаленные заметки и нажмите Восстановить кнопка, чтобы восстановить их на свой компьютер.
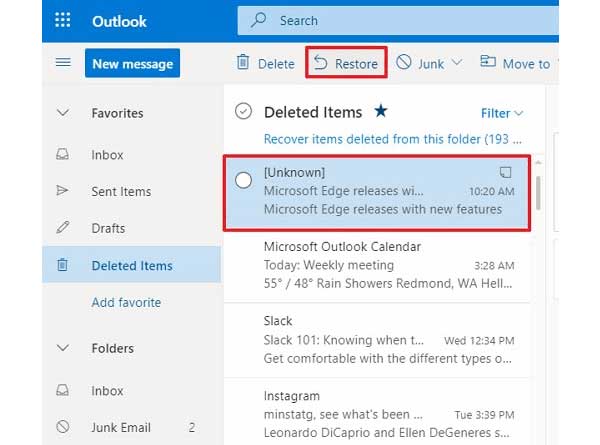
Метод 3. Получение заметок путем отображения скрытых файлов
Иногда вы не можете найти заметки на своем компьютере с Windows 10/8. Возможно, Sticky Notes хранит свои заметки в скрытой папке в пользовательском каталоге. Здесь мы покажем вам, как восстановить заметки, которые исчезли на вашем компьютере.
Шаг 1: Открыть Панель управления, нажмите Инструменты и Опции папки.
Шаг 2: В окне параметров папки выберите Показывать скрытые файлы, папки и диски вариант в Просмотр меню.
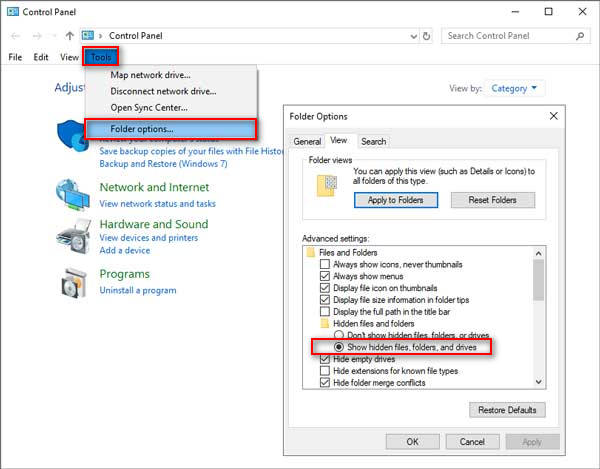
Шаг 3: Перейдите в папку Sticky Notes по умолчанию:
C: \ Users \ Administrator \ AppData \ Roaming \ Microsoft \ Sticky Notes
Вы можете щелкнуть правой кнопкой мыши скрытую заметку и открыть ее в Word, WordPad, Блокноте и т. Д. Затем нажмите сочетание клавиш Ctrl + F, чтобы найти нужные невидимые заметки.
Вам может быть интересно: Как исправить неработающий внешний жесткий диск в Windows 10/8/7
Метод 4. Включить подтверждение удаления
Чтобы избежать ошибочного удаления данных Sticky Notes, вам лучше включить опцию «Удалить подтверждение» в Windows 10. Когда вы удаляете заметки, появится диалоговое окно подтверждения удаления, чтобы подтвердить ваш выбор.
Шаг 1: Нажмите Windows + R клавиши, чтобы открыть окно «Выполнить».
Шаг 2: Тип Regedit для запуска окна редактора реестра.
Шаг 3: Перейдите к
CURRENT_USER \ Software \ Microsoft \ Windows \ CurrentVersion \ Applets \ Sticky Notes
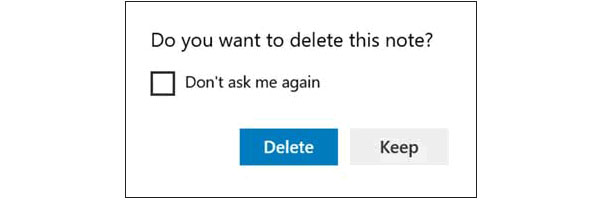
Шаг 4: Щелкните папку Sticky Notes и дважды щелкните значок PROMPT_ON_Удалить файл и измените его значение с 0 на 1.
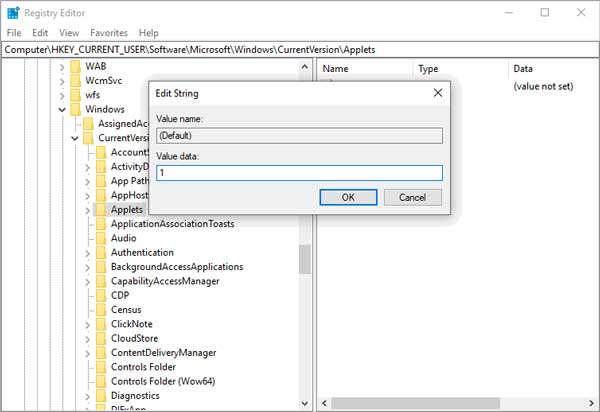
После настройки параметра подтверждения удаления в Sticky Notes он будет предлагать вам подтверждать свой выбор каждый раз, когда вы удаляете стикер.
Метод 5. Резервное копирование стикеров
Чтобы избежать потери важных данных в Sticky Note, вы можете заранее сделать резервную копию заметок.
Шаг 1: Нажмите клавиши Windows + R, чтобы открыть окно «Выполнить».
Шаг 2: Введите следующий текст в поле.
% LocalAppData% \ Packages \ Microsoft.MicrosoftStickyNotes_8wekyb3d8bbwe \ LocalState
Шаг 3: Скопируйте и вставьте файл с именем plum.sqlite в безопасную папку.
Вы можете регулярно делать резервную копию старого файла Sticky Notes, чтобы предотвратить повторную потерю заметок.
Не пропустите: Как восстановить Google Фото для Android
Часть 3. Часто задаваемые вопросы по восстановлению заметок
1. Где хранятся стикеры Microsoft?
Обычно Windows хранит ваши заметки в папке:
C: \ Users \ Administrator \ AppData \ Roaming \ Microsoft \ Sticky Note
2. Сохраняются ли резервные копии стикеров?
Да. Вы можете сделать резервную копию ваших заметок. Просто скопируйте и вставьте файл plum.sqlite на USB-накопитель или в папку OneDrive.
3. Почему мои стикеры не работают?
Возможно, что-то не так с вашим приложением Sticky Notes или неправильная конфигурация Sticky Notes. Вы можете переустановить последнюю версию Sticky Note или сбросить Sticky Notes.
Заключение
В целом, мы в основном упомянули 6 эффективных способов восстановления удаленных или потерянных заметок на вашем компьютере с Windows 10/8/7. Вы можете попробовать профессиональное восстановление данных AnyMP4, чтобы восстановить удаленные, потерянные, отсутствующие данные Sticky Notes, видео, изображения, аудио, электронную почту и многое другое с компьютера, флэш-накопителя, памяти цифровой камеры и других съемных устройств. Пожалуйста, не стесняйтесь обращаться к нам, если у вас есть какие-либо вопросы.
Sticky Notes — это часто используемое приложение в Windows 10/ 11/ 8.1/ 8 потому что вы можете использовать его для создания заметок и сохранения чего-либо. Вы можете быстро использовать его для составления планов, напоминаний, списка дел и всех других важных событий, которые вы хотите запомнить в определенный момент. Этот бесплатный инструмент, несомненно, сделал жизнь пользователей компьютеров под управлением Windows более организованной.
В приложении Sticky Notes вы можете не только писать, но и легко добавлять картинку, выполнять форматирование текста, печатать чернилами и прикреплять это на рабочий стол вашего ПК. Наряду с этим вы даже можете синхронизировать стикеры с заметками на разных устройствах, чтобы иметь к ним доступ в любом месте и в любое время. Несмотря на то, что это полезная утилита, вам все равно может потребоваться восстановить sticky notes в Windows 11/10.
Как и при хранении любых других данных, вы можете случайно потерять свои важные заметки. Sticky Notes не поставляется с функцией архивирования. Это означает, что если вы случайно нажмете на кнопку удаления, то в конечном итоге потеряете свои стикеры. Следовательно, вам потребуется восстановить удаленные стикеры на компьютере с Windows.
В следующих частях статьи вы узнаете о некоторых эффективных способах восстановления удаленных заметок в Windows 11/10/8/7. Просто убедитесь, что вы выполнили все шаги в определенном порядке, чтобы получить желаемый результат. А теперь давайте быстро изучим способы!
Часть 1. 100% Рабочий способ восстановления Sticky Notes с помощью программы
Причины удаления заметок могут варьироваться от небрежной эксплуатации, сбоя операционной системы до случайного удаления и т.д. Хотя существует множество способов восстановления удаленных заметок на ПК с Windows, лучшим методом является использование программного обеспечения для восстановления данных, такого как Tenorshare 4DDiG.
По сравнению с другими способами восстановления удаленной заметки, вы можете положиться на это профессиональное программное обеспечение для восстановления данных. Интересно, почему? Просто потому, что с программным обеспечением для восстановления данных Tenorshare 4DDiG вам не придется сталкиваться с какими-либо недостатками (такими как трудоемкие методы, нерабочий процесс и т.д.), с которыми вы могли бы столкнуться при использовании других методов восстановления.
Первоклассные функции программного обеспечения для восстановления данных Tenorshare 4DDiG Windows
- Он использует продвинутый алгоритм для поиска всех потерянных или удаленных файлов
- Вы можете использовать его для восстановления более 2000 типов файлов и форматов
- В нем есть функция предварительного просмотра, которая позволяет вам просмотреть потерянный или удаленный файл перед восстановлением
- Вам не обязательно иметь техническое образование, чтобы иметь возможность им пользоваться
- Он на 100% безопасен и прост в использовании
Руководство по использованию Tenorshare 4DDiG для восстановления стикеров Windows
Чтобы восстановить удаленные стикеры, просто скачайте и установите 4DDiG на ПК с Windows.
-
Запустите Tenorshare 4DDiG на своем компьютере. На главном экране выберите место, где вы потеряли стикеры, и нажмите на кнопку «Начать».
-
Это программное обеспечение для восстановления ПК начнет сканирование потерянного или удаленного файла. На экране появятся все отсканированные элементы и индикатор выполнения, показывающий завершение процесса сканирования. Вы можете приостановить или остановить сканирование в любое время, если найдете свои файлы.
-
Наконец, просмотрите файлы и нажмите на кнопку Восстановить, чтобы вернуть удаленные файлы. Выберите местоположение, в котором вы хотели бы сохранить восстановленные файлы, и нажмите на кнопку Сохранить.
Это все. Всего за три простых шага вы успешно восстановили удаленные или потерянные стикеры.
Часть 2. Другие способы восстановления удаленных Sticky Notes
Если вы не хотите использовать сторонний инструмент, такой как программное обеспечение для восстановления данных, вы можете воспользоваться следующими упомянутыми способами извлечения заметок Windows sticky notes.
1. Восстановите Sticky Notes из Outlook
Да, вы все правильно поняли. Это связано с тем, что всякий раз, когда вы удаляете заметку со своего ПК с Windows, копия той же заметки сохраняется в папке «Корзина» Outlook. Используя веб-версию Outlook, вы можете восстановить случайно удаленную заметку. Продолжайте выполнять эти действия, чтобы вернуть удаленные заметки через Outlook:
-
В любом веб-браузере откройте Outlook и войдите в свою учетную запись Майкрософт.
-
Нажмите на опцию «Удалено», показанную на боковой панели.
-
Здесь вы увидите все удаленные стикеры. Найдите тот, который вы хотите восстановить, и верните его обратно.
Если у вас нет учетной записи Майкрософт или вы забыли ее учетные данные для входа, то вы можете воспользоваться другими способами.
2. Восстановите удаленные стикеры из предыдущих версий
Другой способ восстановления заметок — это использование функции предыдущих версий. Когда вы включаете резервное копирование файлов на вашем ПК с Windows, оно автоматически сохраняет файлы и папки. Используя данные резервной копии, вы можете восстановить потерянные данные. Вот как использовать эту функцию:
-
Найдите приложение Sticky Notes и щелкните по нему правой кнопкой мыши. Затем выберите параметр «Свойства» из списка.
-
Перейдите на вкладку Предыдущие версии. Здесь вы увидите старые версии Sticky Notes вместе с датами. Если есть какая-либо предыдущая версия, выберите ее и нажмите на опцию восстановления, затем нажмите кнопку Применить и, наконец, нажмите на кнопку Ок.
Однако, если на вкладке не найдены предыдущие версии, вы не сможете восстановить удаленные стикеры.
3. Восстановите стикеры из файлов .snt
Вы также можете отменить действия в sticky notes из файлов .snt. Если вы удалили стикеры по ошибке, то также можете восстановить их. Хотя это трудоемкий процесс, вы все равно можете попробовать, следуя этим инструкциям:
-
Чтобы перейти к расположению Sticky Notes на вашем ПК с Windows, перейдите по C:\Users\AppData\Roaming\Microsoft\Sticky Notes.
-
Теперь найдите файл .snt. Вы не сможете открыть файл в обычном режиме. Щелкните правой кнопкой мыши на файле и откройте его с помощью MS Word, блокнота, WordPad и т.д. Текстовый редактор попросит вас расшифровать файл. Итак, выберите кнопки по умолчанию и продолжайте. После этого нажмите клавиши Ctrl + F, чтобы найти содержимое удаленных заметок sticky notes.
С помощью этого действия вы можете восстановить удаленные стикеры.
Часть 3. Дополнительный совет: Включите подтверждение удаления для стикеров
Важно подчеркнуть, что случайное удаление является одной из основных причин потери важных заметок. Таким образом, версия Windows 10 поставляется с функцией подтверждения удаления. Вы можете включить его, чтобы избежать случайного удаления заметок. Вот как вы можете включить эту функцию:
-
Введите Sticky Notes в строке поиска и нажмите на опцию настроек из предоставленного списка.
-
Включите опцию Подтвердить перед удалением.
Включив эту функцию, вы получите всплывающее сообщение с запросом вашего разрешения перед удалением заметки. Следовательно, вы никогда не столкнетесь с проблемой восстановления удаленных заметок в Windows 11/10.
Заключительные слова
Sticky Notes — действительно отличное приложение, доступное для пользователей Windows. Но это все равно может создать вам проблемы, если оно будет удалено случайно или в результате какой-либо компьютерной ошибки. Однако вы можете использовать вышеуказанные методы для восстановления заметок в Windows 10. Tenorshare 4DDiG — лучшее решение, когда другие методы не работают при восстановлении удаленных sticky notes.
Александр Кокин (старший редактор)
Александр Кокин, главный редактор 4DDiG, занимается предоставлением наилучших решений для проблем, связанных с Windows и Mac, включая восстановление данных, ремонт, исправление ошибок.
If you use the Microsoft Sticky Notes app on Windows 11 or Windows 10 and want to know where the notes are stored, or how to backup and restore them, you’re in the right place. In this tutorial, we will show you how to find the Microsoft Sticky Notes file location in Windows 10 or 11 and how to backup your sticky notes so you can easily restore them later if you lose them or if they become inaccessible.
Linked issue: Sticky Notes in Windows 11 doesn’t work as expected
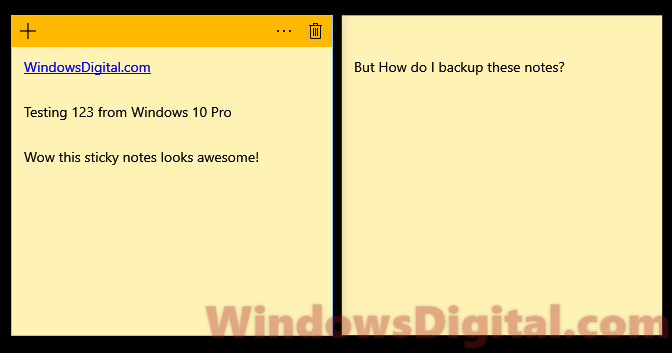
Microsoft Sticky Notes app syncing
The Microsoft Sticky Notes app for Windows 10 or 11 lets you sync your notes across devices by signing in with the same Microsoft account on all devices. Once signed in, your notes will automatically sync to your Microsoft account. They can then be accessible from any device.
If you’d rather manually backup your sticky notes, follow the steps below to find where the notes are stored in Windows. This will help you backup your notes when needed and keep them safe in case of unexpected issues.
Also see: How to download desktop Sticky Notes for Windows 11 or 10
Sticky Notes file location in Windows 11 or 10
The sticky notes file location, which we will show you later, only applies to the Microsoft Sticky Notes app from the Windows Store. If you are using any third-party sticky notes, the file location will be different.
Before we show you where the sticky notes folder location is, you must enable the “Show hidden files” option in File Explorer. To do this, click on “View” in the menu and select “Hidden items.”
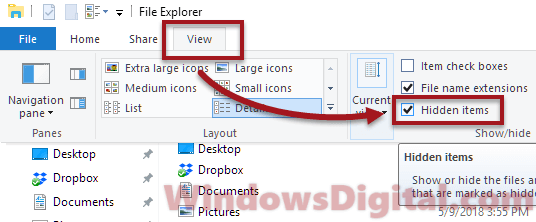
Once you have enabled the option to show hidden files, go to the following folder:
C:\Users\YourUsername\AppData\Local\Packages\Microsoft.MicrosoftStickyNotes_8wekyb3d8bbwe\
Don’t forget to replace “YourUsername” with your actual username. This folder is where all your sticky notes are stored in Windows 10 and 11.
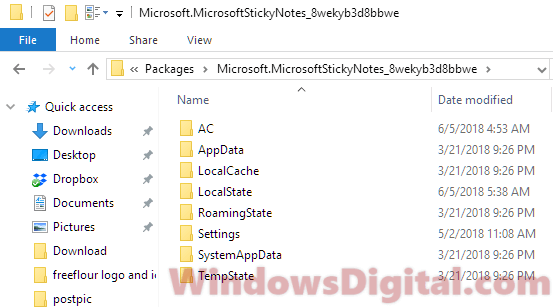
How to back up sticky notes in Windows 11 or 10
The easiest and most recommended way to back up your sticky notes in Windows 11 or Windows 10 is by simply signing into the Sticky Notes app with your Microsoft Account. Once you’re logged in, the app will automatically sync the notes to your Microsoft account.
When you need to restore your notes from the backup, perhaps after a complete reinstall of Sticky Notes, just sign back into the Sticky Notes app with the same Microsoft account again. It will then automatically sync the old notes from your account to your local app.
If you prefer to manually back up your sticky notes, you can do so by copying the entire folder of Microsoft.MicrosoftStickyNotes_8wekyb3d8bbwe and pasting it to a place where you want to save the notes to, such as an external hard drive. It’s a good idea to back up your sticky notes periodically to make sure you always have the latest copy of your notes just in case things suddenly go south.
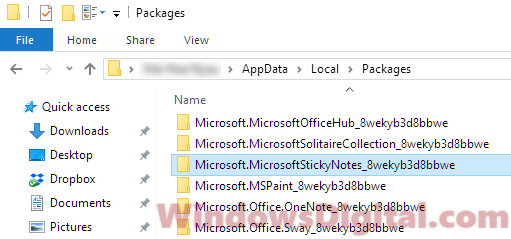
Also, note that if you’re using Sticky Notes on multiple Windows devices and want your notes to be automatically synced across these devices, make sure to sign in to the Sticky Notes app with the same Microsoft account on all your devices.
Restore the Sticky Notes from manual backup
To restore your sticky notes in Windows 10 or 11, or to move the notes to another Windows computer, just paste the sticky notes backup folder to the sticky notes location mentioned above, and override all the files. However, before you paste it, make sure to close the Microsoft Sticky Notes app; otherwise, it will not work.
Note that the old sticky notes from Windows 7 are not compatible with the new Microsoft Sticky Notes app in Windows 10 or 11. So, if you’re planning to copy the sticky notes from Windows 7 to later versions of Windows, it won’t work.
