Все способы:
- Способ 1: История файлов
- Способ 2: Точка восстановления
- Способ 3: Стороннее программное обеспечение
- Вопросы и ответы: 0
Важно! Для восстановления перезаписанных файлов в операционной системе Windows 10 необходимо, чтобы осуществлялась работа специальных служб, которые по умолчанию деактивированы. Поэтому перед выполнением последующих инструкций рекомендуется включить и настроить утилиту «Восстановление», а именно, создать точку восстановления. В отдельной статье на нашем сайте есть подробное руководство на эту тему.
Подробнее: Как создать точку восстановления в Windows 10

Способ 1: История файлов
Одним из штатных средств, предоставляющим функции по восстановлению предыдущих версий перезаписанного файла, является «История файлов». Но по умолчанию эта служба отключена, а для ее использования требуется отдельный диск, на котором не установлена использующаяся операционная система.
Примечание! Речь идет не о разделе в «Проводнике», а именно о стороннем носителе. В его роли может выступать дополнительный накопитель, установленный в системном блоке компьютера или ноутбуке, внешний жесткий диск или обычная флешка.
Чтобы активировать службу резервного копирования данных в операционной системе, необходимо выполнить следующие действия:
- Откройте «Панель управления» любым доступным методом. Сделать это можно, например, воспользовавшись поиском по системе. Раскройте соответствующее меню и введите запрос «Панель управления». В результатах выдачи кликните по одноименному приложению.
- В открывшемся на рабочем столе окне измените режим отображения на «Крупные значки» или «Мелкие значки». Делается это в верхнем правом углу интерфейса. Затем перейдите в раздел «История файлов».
- При условии, что к компьютеру в настоящий момент подключен сторонний накопитель, в появившемся меню будет активна кнопка «Включить». Кликните по ней для активации функции «История файлов».
- Дождитесь завершения операции, об этом будет свидетельствовать надпись «История файлов включена», расположенная рядом с зеленым маркером. Затем выполните настройку этой функции, перейдя по ссылке «Дополнительные параметры», расположенной на боковой панели слева.
-
В новом меню из выпадающего списка «Сохранять копии файлов» выберите предпочитаемый временной интервал, по истечению которого будут создаваться дубликаты данных. После этого из списка «Хранить сохраненные версии» выберите период, в течение которого эти данные будут доступны. В завершение кликните по кнопке «Сохранить изменения».
Обратите внимание! Каждый описанный параметр требует индивидуальной настройки, но при наличии относительно мощного компьютера рекомендуется создавать копии каждые 10 минут, это гарантирует успешность восстановления данных в случае необходимости. Срок хранения информации тоже стоит выбирать максимально доступный, но только при условии, что хранилище резервных данных имеет большой объем. Около 50 ГБ будет достаточно.




После того как подготовительные мероприятия были проведены, а служба сохранения истории файлов настроена, можно приступать непосредственно к восстановлению оригинальной копии перезаписанного файла. Для этого выполните следующие действия:
- Перейдите в папку, в которой находится нужный документ, выделите и кликните правой кнопкой мыши по нему. В появившемся контекстном меню нажмите по пункту «Свойства».
- В новом отобразившемся окне перейдите во вкладку «Предыдущие версии» и дождитесь завершения анализа выбранного объекта. В случае обнаружения резервной копии в списке «Версии файлов» появятся объекты для выбора. Необходимо выделить нужный, после чего кликнуть по кнопке «Восстановить».
- Сразу после этого отобразится диалоговое окно с выбором действий. Так как файл будет восстановлен в этой же директории, его имя совпадет с уже существующим. Есть возможность перезаписать данные («Заменить файл в папке назначения»), отменить операцию восстановления («Пропустить этот файл») или создать копию («Сравнить файлы»).



При восстановлении перезаписанного документа можно выбрать другую директорию для сохранения, в которую будет помещен конечный файл. Это избавит от необходимости перезаписывать последнюю версию, что позволит сохранить два экземпляра.
Чтобы выполнить такую процедуру, на вкладке «Предыдущие версии» необходимо раскрыть дополнительное меню кнопки «Восстановить». Делается это посредством направленной вниз стрелочки, расположенной рядом с ней. В появившемся списке выберите опцию «Восстановить в».

В появившемся окне файлового менеджера перейдите в папку, куда будет выгружен оригинальный документ, и кликните по кнопке «Выбор папки».

Впоследствии файл будет находиться в указанной директории с оригинальным названием, откуда его и можно открыть.
Способ 2: Точка восстановления
Второй действенный способ восстановления исходной версии перезаписанного файла тоже предполагает использование встроенных средств операционной системы. Но в отличие от предыдущего метода этот производит восстановление не одного конкретного документа, а всех пользовательских данных в целом. Поэтому им удобно пользоваться, когда требуется откатить Windows до состояния на определенный момент времени.
- Откройте «Панель управления» любым доступным способом. Как говорилось ранее, сделать это можно посредством системного поиска, достаточно всего лишь ввести название приложения.
- В открывшемся окне измените режим отображения объектов меню, выбрав в верхнем правом углу интерфейса значение «Крупные значки» или «Мелкие значки». Затем перейдите в раздел «Восстановление».
- В новом меню запустите Мастер восстановления системы. Для этого кликните по строке «Запуск восстановления системы».
- В появившемся приветственном окне ознакомьтесь с рекомендациями разработчика и перейдите на следующий этап, щелкнув по кнопке «Далее».
- Появится список ранее создаваемых точек восстановления. Следует выбрать ту, которая делалась до момента перезаписи целевого файла. После этого нажмите по кнопке «Далее».
- На завершающем этапе будет продемонстрированы выбранные параметры. Если все они верны, кликните по кнопке «Готово».
- Запустите процесс отката системы, нажав в появившемся диалоговом окне кнопку «Да». Обратите внимание, что после начала операции прервать ее будет невозможно.







Важно! Этот метод позволяет восстановить перезаписанные данные только в том случае, если на компьютере были созданы точки восстановления до возникновения проблемы. По этой причине рекомендуется создавать их систематически. Проще всего настроить автоматический режим, при котором система самостоятельно будет выполнять эту процедуру. Сделать это можно с помощью специального приложения Revo Uninstaller.

Способ 3: Стороннее программное обеспечение
Последний способ восстановления перезаписанных файлов предполагает использование стороннего программного обеспечения. Во многих аспектах оно превосходит по предоставляющимся возможностям встроенные средства, но не всегда гарантирует успешность выполнения поставленной задачи.
Следует понимать, что в операционной системе намного проще восстановить удаленный файл, чем перезаписанный. Так это потому, что ячейки памяти на жестком диске в первом случае не затираются, а лишь скрываются в файловой системе, а во втором они перезаписываются. Соответственно, для восстановления определенной версии документа требуется, чтобы в другом месте дискового пространства была его копия.
В любом случае в качестве резервного способа восстановления перезаписанного файла рекомендуется попробовать применить программное обеспечение от стороннего разработчика. На нашем сайте есть отдельная статья, в которой собраны популярные представители этой категории приложений, там же можно найти и ссылки на скачивание.
Подробнее: Приложения для восстановления данных на компьютерах Windows

При возникновении проблем в процессе использования какого-то приложения ознакомьтесь с другим материалом на нашем сайте. В нем представлено одно подробное руководство по восстановлению файлов с помощью программы Disk Drill. Хотя тема статьи несколько отличается, все приведенные в ней действия применимы и для рассматриваемого здесь случая.
Подробнее: Восстановление удаленных программ на компьютере

Наша группа в TelegramПолезные советы и помощь
Я работал над важным проектом и не сделал резервную копию. Я был так занят внесением важных изменений, что забыл создать дубликат файла. Это была серьезная ошибка, и результат был ужасен. Все файлы проекта были перезаписаны, и я был беспомощен, как никто другой. Это прискорбное событие побудило меня найти что-нибудь, что могло бы восстановить мой файл. Я нашел несколько вариантов его восстановления и более разнообразные варианты того, чтобы не потерять его в первую очередь. Статья также является результатом того неудобства, с которым я столкнулся. Я хотел составить полное руководство о том, как восстановить перезаписанные файлы.
- Часть 1: Что такое восстановить перезаписанные данные?
-
Часть 2: Восстановить перезаписанные файлы из предыдущей версии — ограниченные обстоятельства
- Способ 1: Как отменить Перезаписанный файл, замененный из предыдущих версий?
- Способ 2: Восстановление Перезаписанных файлов в Windows 10 Предыдущими версиями
- Часть 3: Восстановить перезаписанные файлы из резервной копии — требуется резервная копия
- Способ 1: Восстановить перезаписанные файлы без предыдущих версий
- Способ 2: Как восстановить перезаписанные файлы в Windows 10 с помощью резервной копии?
- Часть 4: Используйте Профессиональная Программа — Высокая вероятность успехаHOT
Часть 1: Что такое восстановить перезаписанные данные?
Когда вы пытаетесь заменить старые данные новыми, у вас может быть возможность перезаписать их. Перезаписанные файлы возникают в результате двух обстоятельств: либо вы пытались заменить текст, либо файлы. Например, если вы попытаетесь сохранить текущий документ с точно таким же именем файла, система попросит вас перезаписать его. В случае, если вы нажмете OK, в старый файл будут внесены все изменения, а исходный текст будет перезаписан новым. Другая возможность заключается в перемещении файлов из одного места в другое при перезаписи файлов с тем же именем. Ущерб был нанесен в обоих случаях; теперь файл перезаписан. Независимо от того, используете ли вы внешнее устройство или внутренний жесткий диск, результат будет одинаковым. Теперь возникает реальная проблема: как восстановить перезаписанный файл? Восстановление перезаписанного файла зависит от нескольких обстоятельств, поэтому однозначного ответа на этот вопрос нет. Однако перезаписанный файл можно восстановить. Ниже приведены решения о том, как восстановить перезаписанные файлы на внешнем жестком диске. Вам нужно определить тот, который мог бы сработать для вас. Иногда восстановить перезаписанные файлы будет невозможно. Если данные были полностью уничтожены. Но почему бы не попробовать, если данные имеют решающее значение, это всегда стоит попробовать.
Часть 2: Восстановить перезаписанные файлы из предыдущей версии — ограниченные обстоятельства
Иногда очень полезно использовать сторонний инструмент для восстановления перезаписанных данных. В то время как у некоторых людей есть контраргумент, что восстановить перезаписанные файлы просто невозможно.
Способ 1: Как отменить Перезаписанный файл, замененный из предыдущих версий?
В поисках решений: Как восстановить перезаписанные файлы? Вы должны понимать, что этот вариант будет работать только в некоторых ограниченных обстоятельствах, например:
- Файл должен иметь предыдущие версии из резервной копии Windows.
- Файл должен иметь версию с момента последнего создания вами или системой точки восстановления.
- Восстановление системы должно быть включено.
Предположим, вы включили службу резервного копирования Windows в своей системе. Существует высокая вероятность того, что вы сможете восстановить перезаписанный файл с предыдущей версией. Выполните указанные действия, чтобы попытаться восстановить.
- Откройте проводник файлов.
- Перейдите к диску, содержащему данные, которые вы хотите восстановить.
- Выберите восстановить предыдущие версии из выпадающего меню.
- Выберите исходную версию или ту, которую вы хотите восстановить, из списка, предоставленного Windows.
- Нажмите кнопку восстановить, чтобы восстановить файл.
Способ 2: Восстановление Перезаписанных файлов в Windows 10 Предыдущими версиями
Каковы предыдущие версии? Windows создает файлы как часть резервной копии или как точку восстановления. Они не являются оригинальными, а копиями оригинальных и называются предыдущими версиями файла. Чтобы восстановить перезаписанные файлы Windows 10, вам не нужно много делать. Вы можете сделать это с помощью предыдущей версии. Это автоматическая настройка встроенной операционной системой Windows для вас. Вы можете щелкнуть правой кнопкой мыши на папке или файле, которые вы изменили, и восстановить перезаписанный файл до предыдущей версии. Это позволяет вам восстанавливать замененные файлы и те, которые вы случайно перезаписали.
- Перейдите к папке, в которой находится нужный вам файл.
- Щелкните правой кнопкой мыши на файле или папке.
- Восстановите предыдущие версии.
- С этого момента система вступит во владение, и вас встретит окно. В окне появится список всех предыдущих доступных версий.
- Подтвердите выбор файла.
- Восстановите папку или файл.
- Выберите местоположение. Вот как восстановить замененные файлы.
Часть 3: Восстановить перезаписанные файлы из резервной копии — требуется резервная копия
Способ 1: Восстановить перезаписанные файлы без предыдущих версий
В следующих шагах будет объяснено, как восстановить перезаписанные файлы, восстановив вашу систему до последней точки резервного копирования. Восстановление системы — это самый простой и эффективный способ восстановления перезаписанных файлов.
- Найдите «Восстановление системы».
- Нажмите на результат.
- Выберите предыдущую дату, когда вы потеряли данные.
- Следуйте инструкциям системы для восстановления перезаписанных файлов.
Способ 2: Как восстановить перезаписанные файлы в Windows 10 с помощью резервной копии?
Наиболее безопасным способом сохранения ваших данных является резервное копирование вашего компьютера с Windows на внешний жесткий диск. Возьмите под рукой для этой цели внешнее устройство, оно облегчит вам жизнь. Восстановление перезаписанных файлов с жесткого диска гораздо надежнее, чем любым другим методом.
- Перейдите в Системные настройки > Обновление и безопасность > Резервное копирование.
- Здесь появится настройка резервного копирования.
- Восстановите ваши файлы обратно на свой компьютер.
Часть 4: Используйте Профессиональная Программа — Высокая вероятность успеха
Если вы все еще ищете: Как мне восстановить файл, который я случайно заменил?Это означает, что вы должны использовать эффективный инструмент восстановления, чтобы получить доступ к файлам, которые вы потеряли из-за перезаписи. Tenorshare 4DDiG data recovery — это лучшее программное обеспечение для восстановления данных из Windows, особенно после перезаписи.
- Загрузите программное обеспечение с официального сайта. Запустите его и следуйте инструкциям одну за другой. Вы увидите удобный интерфейс с простыми инструкциями и нажмите Сканировать.
- Начните сканирование.
- Как отменить перезаписанный файл с помощью 4DDiG? Простой просмотр и восстановление файлов. Показано на рисунке ниже. Не сохраняйте их в том же разделе, где вы их потеряли, в случае перезаписи диска.
Та же процедура выполняется, если вы перезаписываете данные с помощью внешнего жесткого диска. При выборе местоположения вы выберете внешний жесткий диск для сканирования.
Заключение:
Надеюсь, эта статья была полезной. Следите за обновлениями для получения более качественного и информативного контента. Решения о том, как восстановить перезаписанный файл, могут быть сложными, но стоит попробовать, если потерянные вами данные крайне необходимы. Лучший способ восстановить перезаписанный файл — всегда включать резервное копирование системы. Последним средством восстановления перезаписанных файлов является использование рекомендуемого программного обеспечения Tenorshare 4DDiG. Tenorshare 4DDiG data recovery — лучше всего подходит для того, чтобы отменить замену файла, включая фотографии, видео, документы и аудио. Программное обеспечение также лучше всего подходит для восстановления файлов, потерянных из-за случайного удаления, форматирования, потерянного раздела, повреждения, сбоя системы, вирусной атаки и т.д.
Как восстановить предыдущую версию файла
6 минут чтения
30 января 2025 г.
Table of contents
- Проблемы с восстановлением версий файлов
- Как восстановить предыдущую версию файла: 4 метода
- Что делать дальше: сделайте резервную копию файлов, чтобы облегчить восстановление версий в будущем.
- Храните все версии файлов в безопасности с помощью Dropbox Backup
Знаете ли вы, что удостоенный премии «Оскар» фильм «Инопланетянин» изначально был задуман как фильм ужасов об инопланетянах, которые охотятся на скот? Или что разработчики YouTube исходно планировали создать сайт знакомств?
Давайте посмотрим правде в глаза: первая версия любого проекта не идеальна. А когда дело доходит до усовершенствования, большую роль играет редактирование. Экспериментируя и внося правки в идеи, мы можем увидеть их в новом свете и получить новый заряд вдохновения.
Тем не менее, нет ничего хуже, чем понять, что вы случайно сохранили изменения в процессе работы и нужно вернуться к предыдущей версии, поскольку последняя правка была лишней. Ой!
Если вы хотите восстановить старую версию файла, которую вы перезаписали, вы можете попробовать несколько методов в зависимости от настроек вашего устройства и хранилища. В этом руководстве мы рассмотрим каждый из них, а также поделимся советами, которые помогут сделать управление версиями файлов более надежным в будущем.
Проблемы с восстановлением версий файлов
К сожалению, восстановление предыдущей версии файла зачастую не так просто, как процесс восстановления удаленного файла.
Это связано с тем, что при удалении элемента место, занимаемое им в хранилище, обычно становится доступным для новых данных, то есть сам файл часто доступен в течение некоторого времени. А при сохранении документа, напротив, перезаписывается версия, которая ранее хранилась в данном месте, поэтому аналогичный процесс восстановления не используется.
Единого простого решения для восстановления версии файла не существует, и методы различаются. Это значит, что вам, возможно, придется попробовать несколько вариантов в надежде, что один из них окажется успешным.
Мы предлагаем четыре сценария, которые вы можете использовать в зависимости от обстоятельств.
Восстановление файлов с помощью инструмента «Предыдущие версии» в системе Windows.
Если вам повезло и вы включили эту функцию заранее, инструмент «Предыдущие версии» в Windows — это самый простой способ восстановить ваши файлы.
Чтобы восстановить файлы с помощью инструмента «Предыдущие версии», выполните следующие действия.
- Откройте проводник Windows и откройте папку, содержащую перезаписанный файл.
- В любом месте папки нажмите правой кнопкой мыши и выберите Свойства.
- Нажмите на вкладку Предыдущие версии.
- Посмотрите на список версий, каждая из которых имеет дату, и найдите нужную вам версию.
- Выберите версию, которую вы хотите восстановить, и нажмите «Восстановить».
Этот метод требует предварительной настройки функции, поэтому многим из нас он не подойдет. Вместо этого вы можете попробовать более продвинутое с технической точки зрения решение с использованием папки Temp, которое описано ниже.
Восстановление удаленных файлов и просмотр журнала версий файла
Потеряли документы, случайно внесли изменения или удалили рабочие файлы? Dropbox поможет все исправить.
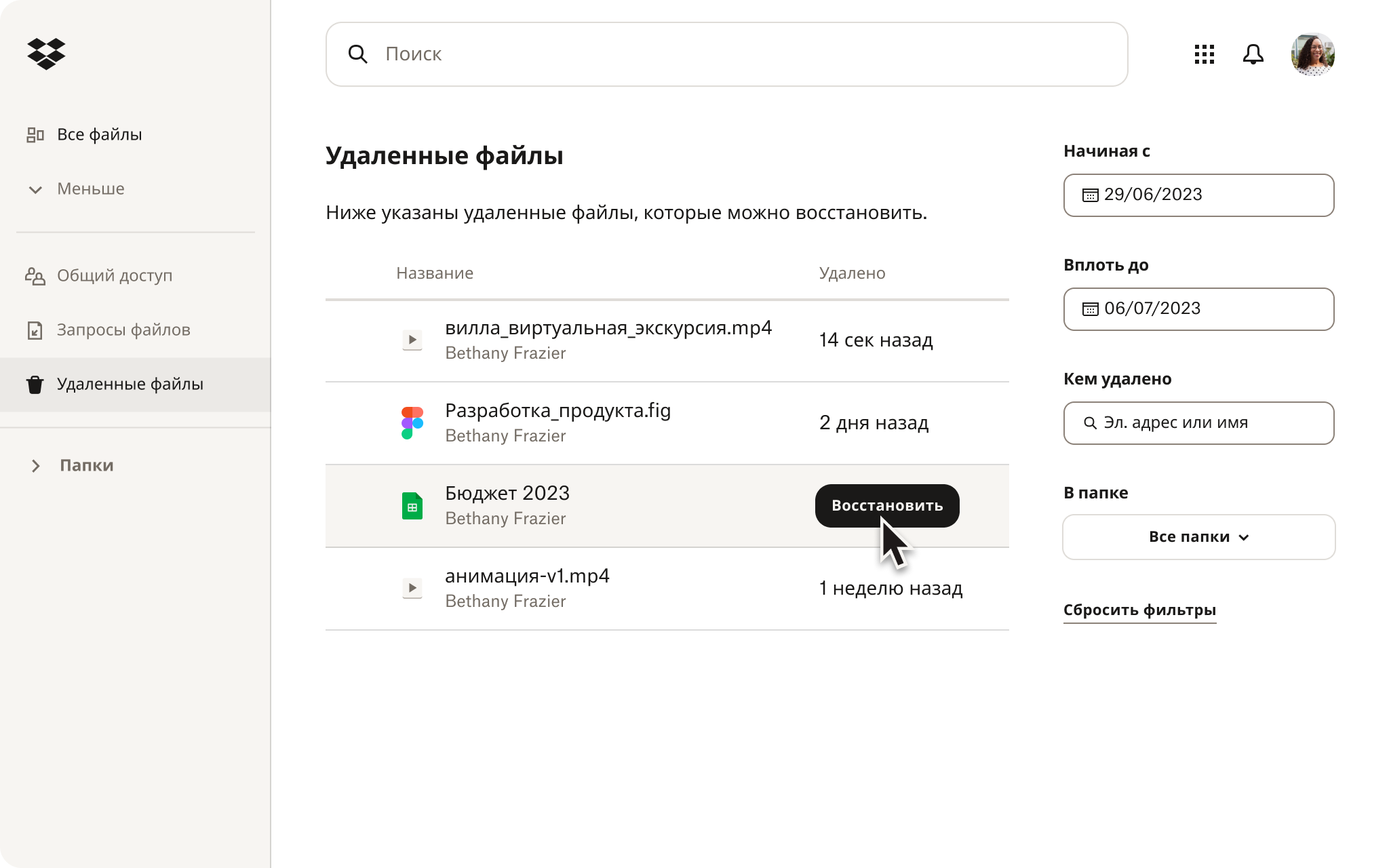
Восстановление файлов с помощью папки «Temp» в системе Windows.
Папка «Temp» — это папка по умолчанию, используемая Windows и приложениями для хранения временных файлов, необходимых для запуска программ.
Другими словами, это своего рода свалка данных, которые нужны программам или создаются в процессе их работы. Обычно она скрыта от глаз, спрятана в системных папках, но часто может хранить данные о ваших недавних действиях в приложениях.
Хотя этот способ в основном используется для восстановления несохраненных файлов из аварийных программ, вы можете найти устаревшие автосохраненные копии искомого файла.
Для доступа к файлам во временной папке выполните следующие действия:
- Откройте меню «Пуск», найдите «Выполнить» и нажмите Enter, чтобы открыть меню «Выполнить».
- Введите или скопируйте следующий текст:
- %системный_диск%\Windows\Temp
- Повторите шаги 1 и 2, только на этот раз со следующим текстом:
- %userprofile%\AppData\Local\Temp
- Открыв обе папки, найдите в каждой из них нужный вам файл.
- Если вы нашли файл, щелкните по нему правой кнопкой мыши и выберите «Открыть с помощью».
- Выберите программу, которую вы обычно используете для открытия файла, и нажмите «Открыть».
Просмотр истории файлов и восстановление на устройстве Mac.
Если вы являетесь пользователем Mac, вам повезло! Восстановление файлов на устройствах Mac намного проще благодаря встроенным в MacOS системам.
При условии, что функция Time Machine включена, восстановление перезаписанных файлов сводится к простому открытию папки с файлом в Finder, выбору предыдущей версии из хранилища Time Machine и восстановлению.
Если вы ищете предыдущие версии файлов Keynote, Pages или Numbers, можете воспользоваться встроенными в эти программы функциями управления файлами.
Для восстановления версии файла в Keynote, Pages или Numbers, выполните следующие действия:
- Откройте файл, предыдущую версию которого вы хотите восстановить, нажмите Файл > Вернуться к > и выберите Просмотреть все версии.
- Текущий документ будет отображаться слева, а предыдущие версии — справа.
- Используйте стрелки или временную шкалу справа, чтобы просмотреть версии и выбрать нужную.
- Найдя версию, которую вы хотите восстановить, нажмите кнопку «Восстановить», чтобы вернуть версию.
- Кроме того, вы можете скопировать и вставить содержимое из предыдущей версии в текущую версию, если вам не нужно восстанавливать весь файл.
- Вы также можете восстановить файл как новую отдельную копию. Просто удерживайте клавишу Option и выберите «Восстановить копию».
- Закончив,нажмите «Готово».

Что делать дальше: сделайте резервную копию файлов, чтобы облегчить восстановление версий в будущем.
Итак, вы разобрались с управлением версиями. Надеемся, что вам никогда больше не придется им воспользоваться.
Что ж, хорошие новости — Dropbox Backup упрощает вам эту задачу.
Dropbox Backup — это автоматическое облачное решение, регулярно создающее в облаке резервные копии — снимки файлов устройства и текущие версии всех локально сохраненных файлов. Вы можете восстановить все имеющееся содержимое либо только необходимые файлы в любое время несколькими щелчками мыши.
Это означает, что вы можете быстро просмотреть и восстановить старые версии файлов, даже если вы удалили их со своего устройства. Это настоящее спасение, ведь в противном случае файлы были бы утеряны навсегда.
Поскольку резервные копии автоматически хранятся в облаке, они не занимают место на физических жестких дисках и не требуют затрат времени на ручные действия. Более того, поскольку Dropbox Backup — это облачное решение, вы можете восстанавливать свои файлы и данные из любой точки мира через Интернет. Вам даже не нужно восстанавливать их на оригинальном устройстве.
Храните все версии файлов в безопасности с помощью Dropbox Backup
Теперь, когда вы восстановили предыдущие версии своих файлов, вы можете легко обеспечить их защиту и упростить их восстановление в будущем — благодаря Dropbox Backup.
Статьи на похожие темы

Можно ли восстановить перезаписанные файлы на жестком диске?
Случайная перезапись файла может показаться концом света. Узнайте, как восстановить перезаписанные файлы и избежать потери данных в будущем, в нашем руководстве.

Как автоматически сохранять файлы в Dropbox Backup.
Ваши файлы больше не потеряются. Узнайте, как настроить Dropbox Backup, чтобы файлы и папки с вашего ПК, Mac или внешних дисков автоматически сохранялись в облаке.

Облачное хранилище и облачное резервное копирование: основные различия
Резервное копирование в облаке и облачное хранилище — ценные инструменты для любого индивидуального предпринимателя или малого бизнеса, но знаете ли вы разницу? Мы здесь, чтобы помочь вам в нашем полном руководстве.
Продолжайте работу с того места, на котором остановились
Загрузить PDF
Загрузить PDF
Если вы случайно записали что-то поверх старого файла или папки, удаленные документы можно восстановить. Для каждой операционной системы есть бесплатная программа для поиска и восстановления удаленных файлов на жестком диске. Если на вашем компьютере настроено резервное копирование, файлы также можно будет найти в резервной копии.
-
Если вы заметили, что случайно удалили файл или записали другой файл поверх него, больше ничего не сохраняйте на этот жесткий диск. Не запускайте программы. Если на диск будут записываться новые данные, они могут помешать восстановлению удаленного файла. Если вы не будете записывать ничего нового, ваши шансы на успешное восстановление возрастут.
-
Скачайте бесплатную программу PhotoRec на другом компьютере или на другой жесткий диск. Это очень эффективная бесплатная программа. Она не очень красива, но она может делать то же, что и более дорогие программы для восстановления. Ее можно скачать совершенно бесплатно с сайта www.cgsecurity.org как часть утилиты TestDisk.
- PhotoRec существует в версии для Windows, OS X и Linux.
- Скачивайте программу на другой жесткий диск, чтобы не записать ничего поверх файла, который вы хотите восстановить. Можно скачать PhotoRec на другой жесткий диск, но лучше использовать отдельный компьютер.
-
Лучше всего использовать такой накопитель, на котором хватит места как для программы, так и для файлов, которые вы хотите восстановить. Это объясняется тем, что восстановление файла на тот же диск, на котором он был поврежден, может привести к перезаписи файла, в результате чего он восстановится некорректно.
- PhotoRec занимает всего 5 мегабайт и поместится на любой USB-накопитель.
-
TestDisk будет лежать в архиве в формате ZIP (Windows) или BZ2 (Mac). Разархивируйте папку с TestDisk.
-
Это позволит запустить PhotoRec с USB-накопителя.
-
Вставьте флэш-накопитель в компьютер, на котором находится поврежденный файл (или файлы). Откройте папку с TestDisk на флэш-накопителе.
-
На экране появится командная строка.
- Перемещайтесь вверх, вниз, влево и вправо с помощью стрелочек ↑↓←→ и используйте кнопки ↵ Enter и ⏎ Return , чтобы сделать выбор.
-
Диски будут просто пронумерованы, поэтому вам нужно будет обращать внимание на их размер, чтобы понять, какой диск вам нужен.
- Если на вашем жестком диске много разделов (например, C: и D:), они не будут видны, пока вы не выберете сам диск.
-
По умолчанию PhotoRec будет пытаться восстановить все файлы, формат которых он поддерживает. Можно ускорить процесс, указав, какие именно файлы вас интересуют.
- Можно изменить тип файла в меню File Opt .
- Находясь в меню File Opt , отмените выделение всех файлов в списке, нажав S. Затем пройдитесь по списку и выберите те файлы, которые вам нужны.
-
Вам придется узнавать разделы по размеру. Некоторые из них могут быть подписаны.
-
Если вы работаете на Linux, выберите ext2/ext3. Если вы используете Windows или OS X, выберите Other.
-
Ваш выбор может определяться тем, как был удален файл:
- Free — выберите этот вариант, если вы вручную удалили файл или записали другой файл поверх этого.
- Whole — выберите этот вариант, если файл был утерян в результате ошибки жесткого диска.
-
Файлы должны попасть не на тот же диск, на котором они были удалены.
- Чтобы вернуться к дискам, используйте меню .. вверху списка директорий. Это позволит вам выбрать место на другом диске или в другом разделе жесткого диска либо USB- накопитель.
- Когда найдете нужное место, нажмите C.
-
PhotoRec будет пытаться восстановить все утерянные файлы в том месте, которое вы укажете. Время выполнения будет выводиться на экран вместе с количеством восстановленных файлов.
- На восстановление файлов может уйти много времени, особенно если раздел очень большой или если вы ищете большое количество файлов разных типов.
-
Когда сканирование будет завершено, посмотрите, восстановились ли файлы. Скорее всего, названия файлов будут утеряны, поэтому вам придется проверить каждый файл, чтобы убедиться, что он восстановился.
Реклама
-
Если вы заметили, что случайно удалили файл или записали другой файл поверх него, больше ничего не сохраняйте на этот жесткий диск. Не запускайте программы. Если на диск будут записываться новые данные, они могут помешать восстановлению удаленного файла. Если вы не будете записывать ничего нового, ваши шансы на успешное восстановление возрастут.
-
Скачайте инсталлятор на другой жесткий диск компьютера или на другой компьютер. Recuva — бесплатная программа, которую можно скачать с www.piriform.com.
-
На этот накопитель будет установлена программа Recuva. Это позволит вам запустить программу, не рискуя записать что-нибудь поверх файлов, которые вам нужно восстановить.
-
Чтобы продолжить, нажмите Next.
-
Advanced , чтобы изменить место установки. Выберите любой вариант, чтобы продолжить.
-
Вам нужно будет создать папку с названием «Recuva».
-
Уберите выделение всех дополнительных вариантов установки и нажмите кнопку .Install.
-
-
-
portable.dat. Подтвердите изменение формата файла.
-
Вставьте USB-накопитель в компьютер, на котором вам нужно восстановить файл (-ы). Откройте папку программы Recuva на флэш-накопителе.
-
На экране появится интерфейс программы.
-
Можно искать все или только какие-то отдельные документы.
-
Можно искать на всем компьютере или в определенных местах.
-
Программа начнет сканировать выбранный участок диска и искать нужные вам файлы.
-
После того как сканирование будет завершено, вы увидите список файлов. Выделите каждый нужный файл и нажмите кнопку Recover….
-
Стоит записывать их не в то же самое место, где они были повреждены, иначе файлы восстановятся с ошибками.
Реклама
-
В Windows 7 и в Windows 8 есть возможность делать резервные копии истории изменения файлов. Чтобы иметь возможность хранить резервныые копии, нужно включить соответствующие функции в операционной системе.
- Если вы не знаете, как сделать резервную копию в Windows 8, эта статья будет вам полезна.
-
Если на вашем компьютере установлена OS X, для восстановления предыдущей версии файла воспользуйтесь программой Time Machine. Вам нужно будет настроить программу так, чтобы она хранила резервные копии на внешнем жестком диске, однако благодаря этому у вас всегда будет доступ ко всем версиям файлов, которые будут появляться со временем.
- Из этой статьи вы узнаете, как пользоваться Time Machine.
Реклама
Об этой статье
Эту страницу просматривали 106 073 раза.
Была ли эта статья полезной?
Applies ToWindows 11 Windows 10
Поддержка Windows 10 прекратится в октябре 2025 г.
После 14 октября 2025 г. корпорация Майкрософт больше не будет предоставлять бесплатные обновления программного обеспечения из Центра обновления Windows, техническую помощь и исправления безопасности для Windows 10. Ваш компьютер по-прежнему будет работать, но мы рекомендуем перейти на Windows 11.
Подробнее
Журнал файлов — это удобный компонент Windows, который помогает защитить личные файлы и папки от случайной потери или повреждения. Это система резервного копирования, которая автоматически сохраняет копии файлов, поэтому вы можете легко восстановить их, если что-то пойдет не так. Независимо от того, случайно ли вы удалили файл, внесете нежелательные изменения или возникли технические проблемы, журнал файлов может прийти на помощь, позволяя восстановить предыдущие версии файлов и папок.
Одна из замечательных вещей в журнале файлов заключается в том, что он автоматически создает резервные копии всех библиотек. Сюда входят библиотеки по умолчанию, такие как Документы, Рисунки, Видео и Музыка, а также все созданные вами пользовательские библиотеки. Если вы хотите создать резервную копию папок в другом месте, их можно добавить в существующую библиотеку или создать для них новую библиотеку.
Настройка журнала файлов проста. После включения он постоянно отслеживает файлы и папки, регулярно выполняя резервное копирование на внешний диск или сетевое расположение. Это означает, что вам не нужно вручную сохранять копии важных документов, фотографий, видео или целых папок. Если вам когда-либо потребуется восстановить файл или папку, вы можете просмотреть различные версии, сохраненные в журнале файлов, и восстановить нужную. Это простой, но мощный инструмент, обеспечивающий спокойствие, гарантируя, что ваши ценные данные всегда защищены.
Настройка журнала файлов
Ниже приведены действия по настройке журнала файлов.
-
Подключение внешнего диска или сетевого расположения. Убедитесь, что у вас есть внешний диск, подключенный к компьютеру, или сетевое расположение, настроенное для сохранения резервных копий.
-
В панель управления в разделе Система и безопасность выберите Сохранить резервные копии файлов с помощью журнала файлов.
-
Выберите Включить, чтобы включить журнал файлов.
-
Если диск по умолчанию не выбран, можно выбрать другой, выбрав параметр Выбрать диск.
-
В окне Выберите диск с журналом файлов выберите внешний диск или сетевое расположение, которое вы хотите использовать для резервного копирования, и нажмите кнопку ОК. При появлении запроса вы можете переместить существующие файлы на новый диск или начать работу с новой версией.
Хотя журнал файлов автоматически создает резервные копии основных папок, таких как Документы, Изображения, Видео и Рабочий стол, вы можете добавить другие папки, перейдя в папку, щелкнув ее правой кнопкой мыши и выбрав Показать дополнительные параметры > Включить в библиотеку, чтобы добавить ее в библиотеку для резервного копирования.
Восстановление файлов с помощью журнала файлов
Чтобы восстановить удаленное содержимое или восстановить файл или папку до предыдущего состояния:
-
Откройте проводник и перейдите к папке, которая использовалась для хранения файла или папки.
-
Щелкните правой кнопкой мыши имя папки и выберите восстановить предыдущие версии. Если папка находилась на верхнем уровне диска, например C:\, щелкните диск правой кнопкой мыши и выберитевосстановить предыдущие версии.
Примечание: Чтобы восстановить прежнюю версию файла или папки, включенных в библиотеку, щелкните файл или папку правой кнопкой мыши в расположении, в котором он или она сохранены, а не в библиотеке.
-
На вкладке Предыдущие версии перечислены доступные предыдущие версии файла или папки.
-
Выберите предыдущую версию папки, содержащей файл или папку, которую требуется восстановить. Например, если файл был удален сегодня, выберите версию папки со вчерашнего дня, которая должна содержать файл
-
Чтобы просмотреть содержимое выбранной версии, разверните узел Открыть и выберите Открыть в журнале файлов.
-
Чтобы восстановить содержимое выбранной версии, выберите Восстановить. Чтобы избежать перезаписи текущей версии, можно также выполнить восстановление в другое расположение, развернув раздел Восстановить и выбрав Восстановить в…
Предупреждение: Этот файл или папка заменит текущую версию файла или папки на вашем компьютере, причем замена будет необратимой.
Нужна дополнительная помощь?
Нужны дополнительные параметры?
Изучите преимущества подписки, просмотрите учебные курсы, узнайте, как защитить свое устройство и т. д.





































