Как восстановить закрытую вкладку в браузере: пошаговые инструкции
Случайно вышли из браузера или компьютер решил перезагрузиться в самый неподходящий момент — и вопрос «как вернуть закрытую вкладку?» становится актуальным. Рассказываем о способах, подходящих для самых популярных браузеров.
Яндекс Браузер
Microsoft Edge
Google Chrome
Opera
Firefox
Safari
Яндекс Браузер
Microsoft Edge
Google Chrome
Opera
Firefox
Safari
Как восстановить закрытые вкладки в Яндекс Браузере
На примере продукта «Яндекса» рассмотрим все способы подробно. Далее инструкции станут покороче, так как действия для разных браузеров будут похожими.
Горячие клавиши. Нажмите одновременно Ctrl, Shift и T — в новом окне появится последний сайт, который вы посещали и покинули. Комбинацию точно стоит запомнить, так как вернуть закрытую вкладку в браузере помогает именно она, и не только при работе с «Яндексом», но и в программах других брендов.
Контекстное меню. Кликните на активную вкладку или на значок плюса рядом с ней. В появившемся меню вам нужен пункт «Открыть только что закрытую вкладку».

Восстановление жестами. Если Яндекс Браузер закрыл все вкладки, восстановить их можно и нетипичным способом: жестами мыши. Для этого нужно активировать функцию в настройках и совершить пару движений мышкой.
- Нажимаем на три горизонтальные полоски в верхней части экрана.
- Переходим в «Настройки».
- Находим вкладку «Инструменты», в ней — «Жесты мыши».
- Ставим галку напротив «Включить».
Зажимаем правую кнопку мыши, делаем движение мышкой вправо, затем влево — и отпускаем кнопку. Последняя вкладка откроется в браузере.

Настройки запуска. Восстановить недавно закрытые вкладки Яндекс Браузера можно автоматически — при запуске браузера. Для этого проверьте настройки и задайте нужные параметры.
- Три горизонтальные полоски — «Настройки»
- Переходим на вкладку «Интерфейс».
- Находим раздел «Вкладки и группы».
- Выбираем команду «При запуске восстанавливать вкладки окон и список закрепленных групп» и ставим напротив нее галочку.

Работа с историей. Не самое быстрое восстановление закрытых вкладок в браузере, зато можно найти и заново открыть ресурсы, которые вы посещали довольно давно.
Чтобы посетить журнал просмотров, в меню Яндекс Браузера выберите пункт «История» или используйте сочетание Ctrl + H. Появится страница с адресом browser://history/ — на ней ищем необходимый интернет-источник.
Удобная деталь: можно навести курсор на название нужного вам ресурса и в меню справа кликнуть на «Еще с этого сайта» — браузер покажет все, что вы посещали на данной странице в разное время.

Как восстановить закрытые вкладки в Microsoft Edge
Здесь тоже есть несколько стандартных способов работы с закрытыми вкладками — закрепляем их.
Горячие клавиши и контекстное меню. Быстрый способ для закрытых только что вкладок. Пригодится, если случайно кликнули на закрывающий страницу крестик вместо плюса для новой вкладки.
Зажмите одновременно Ctrl + Shift + T — на экране появится последняя страница, которую вы закрыли. Повторяйте действие столько, сколько нужно — вкладки будут постепенно появляться.
Горячие клавиши быстрее всего помогают восстановить закрытые вкладки. Но если забыли их — не страшно. Шаг 1 — кликните правой кнопкой мыши на заголовок любого открытого сайта в самом верху экрана. Шаг 2 — в появившемся меню выберите пункт «Повторно открыть закрытую вкладку».

Работа с историей. Через «Журнал» можно найти что угодно: сайты, посещенные сегодня, вчера и на прошлой неделе. Журнал вызывается комбинацией Ctrl + H или через три точки в правом верхнем углу и вкладку «Журнал» — далее нужный ресурс выбирается из списка кликом.
Если нужны чуть более глубокие возможности, заходим в расширенную историю: три точки («Дополнительные параметры») в меню журнала — «Открыть меню истории». Здесь удобно работать с фильтром по дате и поиском.

Настройки запуска. Можно настроить Microsoft Edge так, чтобы браузер показывал все вкладки с предыдущей сессии сразу при запуске. Пригодится, если компьютер резко выключился или вы случайно закрыли браузер.
Шаги, чтобы восстановить закрытые вкладки при начале работы с Edge:
- Заходим в меню Microsoft Edge (три точки в правом верхнем углу).
- Выбираем «Параметры» в нижней части появившегося окна.
- «Пуск, главная и новые вкладки» в окне слева.
- Отмечаем «Открыть вкладки из предыдущего сеанса» в блоке «При запуске Microsoft Edge».

Как восстановить закрытые вкладки в Google Chrome
Через быстрые команды на клавиатуре, настройки Google Chrome и историю — любым из способов, которые упоминались выше.
Горячие клавиши и контекстное меню. При заходе в Google Chrome стартовое окно может быть пустым — это зависит от настроек. Нажимаем правой кнопкой мыши на значок плюса возле новой вкладки и кликаем на команду «Открыть закрытое окно» — получаем страницы, с которыми работали во время прошлой сессии.
Те же действия повторяем, чтобы восстановить закрытые вкладки Chrome по одной, если только что покинули страницу. В этом случае командой будет «Открыть закрытую вкладку».

Работа с историей. При клике на три вертикальные точки в правом верхнем углу откроются «Настройки и управление Google Chrome». В них для работы с закрытыми вкладками полезен блок «История» и подпункт «Недавно закрытые». А если хотите углубиться в журнал страниц, комбинацией Ctrl + H откройте всю историю и воспользуйтесь поиском.

Настройки запуска. Чтобы закрыть Google и восстановить вкладки при следующем входе в браузер автоматически, измените параметры запуска заранее.
- Три точки в правом верхнем углу.
- Пункт «Настройки».
- Раздел «Запуск Chrome».
- Отметить пункт «Ранее открытые вкладки».

Как восстановить закрытые вкладки в Opera
Горячие клавиши и контекстное меню. Как восстановить закрытую вкладку в браузере горячими клавишами, вы уже знаете — это комбинация Ctrl + Shift + T. Сочетание неизменно.
Альтернатива — пара кликов в верхней панели окна. Нажимаем правой кнопкой мыши на название вкладки (любой, в том числе пустой стартовой) и выбираем пункт «Открыть последнюю закрытую вкладку».

Работа с историей. История в Opera находится не в настройках в верхнем правом углу, как в выше описанных браузерах, а в меню слева. Кликните на значок часов над тремя точками — откроется журнал просмотров.
Здесь же можно перейти в блок «Показать историю в отдельном окне» и отсортировать страницы по дате просмотра или найти ресурс, введя в поисковую строку ключевое слово.

Настройки запуска. По умолчанию Opera открывает вкладки, на которых вы остановились во время прошлого сеанса перед закрытием браузера. Если настройки сбились, их можно выставить вручную.
- Три горизонтальные линии в правом верхнем углу экрана.
- «Открыть все настройки браузера» в самом низу бокового меню.
- В блоке «Основные» снова скролим до самого низа страницы.
- В разделе «При запуске» выбираем настройку «Восстановить вкладки предыдущего сеанса».

Как восстановить закрытые вкладки Firefox
Горячие клавиши и контекстное меню. Действия прежние: Ctrl + Shift + T или клик правой кнопкой мыши в верхней панели браузера, в любом его месте. Нужная команда — «Восстановить закрытую вкладку».
Работа с историей. История в Firefox называется журналом. Он находится в меню настроек — это три горизонтальные полоски в правом верхнем углу. Если вы закрыли браузер, у вас не встанет вопрос, как восстановить вкладки: в разделе «Журнал» появится заботливое предложение «Восстановить предыдущую сессию».

Настройки запуска. Если хотите всегда открывать вкладки прошлой сессии при запуске Firefox, настройте браузер заранее.
- Три линии в верхнем правом углу экрана.
- «Настройки» в нижней части бокового меню.
- Блок «Основные», раздел «Запуск». Поставьте галочку напротив строки «Открыть предыдущие окна и вкладки» — и вопрос «как открыть закрытую вкладку в браузере?» будет возникать реже.

Как восстановить закрытые вкладки в Safari
Действия в браузере для продуктов Apple похожи на те, что мы рассмотрели ранее. Но есть особенности. Краткий список возможных команд ниже.
- Комбинация Cmd + Z. Отменяет последнее действие, в том числе закрытие вкладки.
- Cmd + Shift + T — универсальная комбинация именно для открытия последних посещенных страниц в браузере тоже работает.
- Меню «История» и «Показать всю историю», если нужно просмотреть все сайты и восстановить недавно закрытые вкладки вручную.
- В меню «История» есть и специальные быстрые команды. Среди них — «Открыть последнюю закрытую вкладку», «Открыть последнее закрытое окно» и «Открыть снова все окна из последнего сеанса».
- Настройка Safari заранее — тоже возможный вариант. Пусть следующий: Safari — «Настройки» — «При запуске Safari открывать» — «Все окна из последнего сеанса».
Все способы:
- Восстановление закрытых вкладок в Яндекс.Браузере
- Способ 1: Контекстное меню или сочетание клавиш
- Способ 2: Кнопка «Назад»
- Способ 3: Список недавно закрытых вкладок
- Способ 4: История посещений
- Способ 5: Включение синхронизации
- Способ 6: Восстановление прошлой сессии
- Вопросы и ответы: 49
Довольно часто мы открываем сразу несколько вкладок в браузере для учебы, работы или развлечений. И если вкладка или вкладки будут закрыты случайно либо из-за программной ошибки, найти их потом снова может быть непросто. Чтобы подобные неприятные недоразумения не происходили, существует возможность открывать закрытые вкладки в Яндекс.Браузере несложными способами.
Восстановление закрытых вкладок в Яндекс.Браузере
В зависимости от количества вкладок и срока давности их закрытия способы их восстановления будут разными. Начнем с самого простого, но перед этим хотим уточнить, что если при новом открытии Яндекс.Браузера вам просто необходимо восстанавливать вкладки, которые вы оставили открытыми в прошлый раз, для этого достаточно включить специальный параметр, отвечающий за это, в «Настройках».

Перейдите в раздел «Интерфейс» и поставьте галочку рядом с пунктом «При запуске браузера открывать ранее открытые вкладки». Теперь можете проверить работу этой функции, перезапустив программу.

Способ 1: Контекстное меню или сочетание клавиш
Если нужная вкладка была закрыта случайно последней, ее можно легко восстановить разными методами. Очень удобно нажать комбинацию клавиш Shift + Ctrl + T. Это работает при любой раскладке клавиатуры и во время активной Caps Lock.
В качестве альтернативы кликните по одной из открытых вкладок правой кнопкой мыши и выберите пункт «Открыть только что закрытую вкладку».

Примечательно, что так можно открывать не только последнюю вкладку, но и те вкладки (по одной), что были закрыты перед последней.
Способ 2: Кнопка «Назад»
Как мы все знаем, кнопка «Назад», расположенная левее адресной строки, возвращает нас на одну страницу назад. Однако если нажать и зажать ее, отобразится список всех сайтов, открытых в рамкой вкладки, в которой вы сейчас работаете. Это лишь косвенно решает вопрос, поставленный в этой статье, но тем не менее может быть актуален в некоторых ситуациях.

Способ 3: Список недавно закрытых вкладок
Yandex для удобства пользователей отображает последние закрытые вкладки в виде списка из нескольких пунктов. Чтобы получить к нему доступ, достаточно кликнуть по кнопке меню, навести курсор мыши на пункт «История» и восстановить нужный сайт из блока «Недавно закрытые».

Способ 4: История посещений
Если вам нужно найти сайт, который вы открывали относительно давно (это было на прошлой неделе, в прошлом месяце, или же просто после этого вы открыли очень много сайтов), вышеперечисленными вариантами открыть нужный сайт не удастся. В этом случае используйте историю посещений, которую браузер записывает и хранит ровно до того момента, пока вы ее самостоятельно не очистите. Открыть ее можно через меню или Способом 2, выбрав соответствующий пункт из списка.

Все посещения отсортированы по дате в порядке убывания. К сожалению, диспетчер здесь совсем не функциональный, как в той же Mozilla Firefox, поэтому все, что остается, выполнять поиск, просматривая все посещения.

Упростить его можно, вписав в поисковое поле, что находится в правом верхнем углу, название сайта или страницы (статьи, игры, раздела меню или любого другого ее заголовка). Нажмите Enter.

Из списка совпадений поищите нужную страницу и кликните по ней левой кнопкой мыши, чтобы восстановить.

Либо можете навести курсор мышки на сайт, щелкнуть по появившемуся треугольнику и выбрать пункт «Еще с того же сайта», чтобы просмотреть все страницы конкретного веб-ресурса, которые вы просматривали.

Способ 5: Включение синхронизации
Некоторым пользователям, зашедшим в эту статью, может быть интересен вопрос о том, как восстанавливать вкладки, например, на другом компьютере или устройстве или после переустановки браузера. Лучшим способом будет использование синхронизации, которая позволяет получать доступ ко вкладкам, открытым на компьютерах, ноутбуках, смартфонах и планшетах, где установлен браузер Yandex и выполнен вход в свой профиль. Развернуто о том, как ее включить, читайте в другой нашей статье.
Подробнее: Как настроить синхронизацию в Яндекс.Браузере
Способ 6: Восстановление прошлой сессии
После «падения» (зависания) браузера пользователи часто могут не обнаружить списка всех сохраненных вкладок. В этой ситуации можно восстановить свой сеанс полностью, однако очень важно после обнаружения проблемы лишний раз не перезапускать веб-обозреватель, поскольку у него есть специальный файл, где хранится последний сеанс, и доступен он ровно до того момента, как данные о вкладках не изменятся (то есть пока вы не начнете открывать новые вкладки и закрывать браузер).
- Откройте Проводник и перейдите по пути
C:\Users\ИМЯ\AppData\Local\Yandex\YandexBrowser\User Data\Default\Sessions, где «ИМЯ» — название вашего профиля. Если вы не видите папку «AppData», значит, в системе отключено отображение скрытых файлов и папок. Включить их видимость можно по следующей инструкции.Подробнее: Отображение скрытых папок в Windows
- В «Sessions» среди прочих вы увидите 2 файла с названием типа «Session_00000000000000000» с разной датой изменения, один более новый, второй — старее. Первый отвечает за текущую сессию (актуальную на момент открытого браузера, она же появится после его повторного запуска), а второй — за последний сеанс (тот, что был перед текущим, по сути это копия предпоследнего состояния вкладок). Как только вы закрываете браузер, все данные о вкладках из нового файла попадают в старый файл, и вместо них в новом файле записывается сессия, которая была только что закрыта.
- Соответственно, после неполадки с запуском браузера и последующим его открытием без вкладок файл с новой сессией будет пуст. Однако если вы не открывали никакие страницы и не закрывали после этого Yandex, файл со старой сессией даст возможность восстановить предпоследний сеанс (так как последний сеанс, он же новый файл, у вас пустой).
- Переместите файл с новой датой сеанса в любое другое место, допустим, на рабочий стол (или добавьте в конец его названия любой символ, чтобы браузер перестал распознавать его как системный файл).
- Скопируйте цифры из нового файла (если вы его переименовывали вместо перемещения, то копируйте только оригинальное название, без добавленного вами символа) и вставьте их в название файла старого сеанса. Другими словами, вам необходимо дать старому файлу название нового файла, чтобы браузер предыдущую сессию воспринял как текущую и отобразил прошлый сеанс вкладок.
- Дополнительно рекомендуется то же самое сделать с файлами «Tabs_00000000000000000», которые есть в этой же папке — заменить название более старого файла на название нового, предварительно переместив/переименовав новый.




Успех этих действий будет только если после пропажи сеанса вы не пользовались браузером!! В случае если вы, обнаружив отсутствующие вкладки, сразу через поисковик зашли на наш сайт и сейчас читаете эту статью, можете попробовать, не закрывая Яндекс.Браузер, скопировать файл со старой сессией, определив его по дате, затем закрыть программу, выполнить переименование, как это было сказано в шагах 4-5.
Это были все способы того, как восстановить закрытые вкладки в Яндекс.Браузере. Если вас интересует именно перенос вкладок после переустановки веб-обозревателя Яндекс, можете воспользоваться Способами 5, 6 из этой статьи либо просто скопируйте папку «User Data» (как до нее добраться написано в Способе 6) в другое место и замените ей ту, что появится после установки браузера. Так сохранятся и вкладки, и закладки, и пароли, и настройки, и история Яндекс.Браузера.
Наша группа в TelegramПолезные советы и помощь
Случайно закрыл вкладку — как восстановить? Если вы когда-либо задавались таким вопросом, наша статья поможет на него ответить. Разберем, как восстановить закрытые вкладки в двух популярных браузерах: Яндекс и Chrome.
Как восстановить закрытые вкладки в Яндекс Браузере
Если вы используете браузер на компьютере, открыть закрытую вкладку можно следующим образом:
- Откройте меню, кликнув по кнопке с тремя горизонтальными полосками в правом верхнем углу.
- Выберите пункт «История».
- В списке слева появится превью ссылок, которые вы недавно закрыли. Найдите нужную и кликните по ней для открытия.
В приложении Яндекс Браузера на iPhone это работает немного иначе:
- Если вы только что закрыли вкладку и еще не вышли из их превью, просто нажмите «Отменить» — и страница снова откроется.
- В других случаях перейдите к списку открытых вкладок, нажав на квадрат с цифрами в нижней части экрана.
- Тапните по трем горизонтальным полоскам в левом нижнем углу, чтобы открыть меню.
- Выберите иконку с часами — откроется история ваших просмотров. Найдите нужную страницу и откройте ее.
На Android-смартфонах приложение браузера от Яндекс имеет другой интерфейс, но в целом принцип открытия закрытой вкладки не отличается:
- Сразу после закрытия вкладку можно вернуть, нажав «Отменить».
- В иных ситуациях также откройте превью вкладок, а потом перейдите к истории, тапнув по кнопке с часами. Здесь вы найдете список всех ранее открытых страниц и сможете восстановить нужную.
Как вернуть закрытую вкладку в Хроме
Еще один популярный браузер, который используется по умолчанию на Android-смартфонах — Google Chrome. Да и для компьютера — это один из самых удобных вариантов.
Для восстановления вкладки на компьютере:
- Кликните по трем точкам в правом верхнем углу, чтобы появилось меню.
- Выберите «История» — «Недавно закрытые». На всплывающем табло будут отображены все вкладки, которые вы закрыли за последнее время.
На смартфоне с Андроид есть похожая кнопка, а также возможность отменить закрытие вкладки сразу после того, как вы это сделали. Если вы уже перешли к другой странице, а потом решили, что хотите вернуть старую вкладку, сделайте следующее:
- На любой открытой странице тапните по трем точкам в правом верхнем углу.
- Выберите пункт «Недавние вкладки».
- В списке вы увидите все закрытые сайты и сможете выбрать необходимую ссылку. Если включена синхронизация на нескольких устройствах, то в списке также будут вкладки из браузера на компьютере и других гаджетах.
А вот на iPhone отметить закрытие вкладки в браузере от Гугл не получится, но ее можно восстановить через то же меню:
- Кликаете по трем точкам в правом нижнем углу.
- Выбираете пункт «Недавние вкладки».
- Находите в нем ту страницу, что недавно закрыли, и снова открываете ее.
Как вернуть закрытую вкладку: комбинация клавиш
Во многих браузерах на компьютере работают следующие комбинации клавиш:
- Ctrl + Shift + T — открыть последнюю закрытую вкладку.
- Ctrl + W Ctrl + F4 — закрыть текущую вкладку.
- Ctrl + Shift + W — закрыть все вкладки в окне.
-
Ctrl + 1-8 (от 1 до
— переключиться на вкладку по порядку ее расположения.
- Ctrl + 9 — перейти на последнюю вкладку в окне.
- Ctrl + Tab Ctrl + PageDown — перейти на одну вкладку левее.
- Ctrl + Shift + Tab Ctrl + PageUp — перейти на одну вкладку правее.
Читайте также:
- Как убрать пароль при входе в Windows 10
- Запись разговоров на Андроид: как включить и пользоваться
Редактор направлений «Мобильные устройства» и «Техника для дома»
Только без паники! Как восстановить закрытые вкладки в браузере
В наши дни редко у кого в браузере открыта всего одна страница — обычно вкладок очень много. И если из-за внезапного отключения электричества или просто сбоя системы, компьютер закрыл браузер, то вопрос «как восстановить вкладки» становится первостепенным.
Getty images
Когда-то у каждого школьного компьютерщика в жизни был момент, когда одноклассница рассказывала что случайно закрыла браузер и спрашивала как восстановить вкладки. Конечно сегодня, с развитием компьютерной грамотности, это происходит всё реже, но, всё равно, порой, такая проблема может сбить с толку и бывалого любителя посёрфить в интернете.
Чтобы решить вопрос с тем, как восстановить закрытую вкладку в браузере, совсем не важна первопричина. Не имеет значения сами ли вы по неосторожности прекратили работу браузера или же он сделал это из-за ошибки компьютера– все открытые страницы легко вернуть буквально в пару кликов. Причем осуществить это возможно независимо от того, каким браузером вы пользуетесь.
РЕКЛАМА – ПРОДОЛЖЕНИЕ НИЖЕ
Как восстановить закрытые вкладки в Internet Explorer
Пожалуй, это первый браузер с которым сталкивалось в своей жизни большинство современных пользователей. Несмотря на то, что компания Microsoft, в последнее время активно предлагает ему на смену браузер Edge, часть аудитории до сих пор использует Internet Explorer. И для того чтобы восстановить закрытые вкладки в данном браузере существуют различные варианты.
- Сочетание клавиш Ctrl+T или команда «Создать вкладку» с последующим открытием нужной страницы в области «Повторное открытие закрытых вкладок».
- Меню «Сервис» в браузере и раздел «Повторное открытие последнего сеанса просмотра».
В Microsoft Edge открыть закрытые вкладки можно, открыв раздел «Журнал»
techinsider.ru
РЕКЛАМА – ПРОДОЛЖЕНИЕ НИЖЕ
РЕКЛАМА – ПРОДОЛЖЕНИЕ НИЖЕ
Этими способами можно восстановить закрытые вкладки в браузере Edge как-будто это Internet Explorer. Горячие клавиши обоих браузеров идентичны для решения сложившейся проблемы.
Microsoft Edge можно настроить таким образом, чтобы при его открытии автоматически отображались все ранее открытые вкладки. Это особенно полезно, если компьютер неожиданно выключился или браузер был закрыт случайно.
Для того чтобы восстановить вкладки в Microsoft Edge при его следующем запуске, выполните следующие шаги:
- Откройте меню Microsoft Edge, кликнув по иконке с тремя точками в правом верхнем углу экрана.
- В появившемся меню выберите пункт «Параметры», расположенный в нижней части.
- В левой части окна выберите раздел «Пуск, главная страница и новые вкладки».
- В разделе «При запуске Microsoft Edge» поставьте галочку напротив опции «Открыть вкладки из предыдущего сеанса».
РЕКЛАМА – ПРОДОЛЖЕНИЕ НИЖЕ
Как открыть закрытые вкладки в Mozilla Firefox
Восстановить закрытую вкладку в браузере Mozilla Firefox, как и в случае c Internet Explorer, также можно несколькими способами.
- Если страницей по умолчанию установлена начальная страница Mozilla Firefox, то достаточно кликнуть справа внизу экрана по кнопке «Восстановить предыдущую сессию».
- В настройках выбрать меню «Журнал», а в нём либо «Показать весь журнал» и перезапустить нужную вкладку, либо «Восстановить предыдущую сессию» и вернуть все ранее открытые вкладки.
В браузере Mozilla Firefox можно посмотреть закрытые вкладки, открыв раздел «Журнал»
techinsider.ru
РЕКЛАМА – ПРОДОЛЖЕНИЕ НИЖЕ
РЕКЛАМА – ПРОДОЛЖЕНИЕ НИЖЕ
Чтобы Firefox автоматически восстанавливал вкладки последней сессии при каждом запуске, необходимо предварительно изменить настройки браузера. Выполните следующие действия для настройки:
- Нажмите на иконку в виде трех горизонтальных линий, расположенную в верхнем правом углу экрана.
- В конце бокового меню выберите «Настройки».
- В блоке «Основные» найдите раздел «Запуск» и прокрутите до него.
- Установите флажок рядом с опцией «Открыть предыдущие окна и вкладки». Это позволит меньше переживать, когда вы зададитесь вопросом о том, как открыть закрытую вкладку.
Как восстановить закрытые вкладки в браузере Opera
Еще один популярный браузер. Его разработчики предоставляют пользователю возможность восстановить закрытую случайно вкладку в браузере опера, как минимум, тремя вариантами.
РЕКЛАМА – ПРОДОЛЖЕНИЕ НИЖЕ
- Меню «История» позволит выбрать либо какую-то конкретную из посещённых страниц, которую надо восстановить, либо же последнюю открытую вкладку.
- Есть отдельное меню «Недавно закрытые» в верхнем углу страницы, где можно найти все последние вкладки в браузере, которые были закрыты.
- В экспресс-панели есть раздел «Открыть последнюю закрытую вкладку», который также позволяет вернуть закрытую страницу.
Не важно какой браузер закрыл все вкладки. Как восстановить их в Яндекс.Браузере, или любом другом из представленных на рынке, можно узнать, немного покопавшись в настройках. Так или иначе, способ восстановления вкладок предоставляет любой из них.
РЕКЛАМА – ПРОДОЛЖЕНИЕ НИЖЕ
Opera имеет функцию, которая автоматически открывает вкладки из вашего последнего сеанса при старте браузера. Если эта функция не работает, вы можете настроить ее самостоятельно:
РЕКЛАМА – ПРОДОЛЖЕНИЕ НИЖЕ
- Кликните на иконку с тремя горизонтальными линиями в верхнем правом углу экрана.
- Прокрутите вниз боковое меню и выберите «Открыть все настройки браузера».
- В разделе «Основные» прокрутите вниз до конца страницы.
- В секции «При запуске» установите галочку на опции «Восстановить вкладки предыдущего сеанса».
В браузере Opera можно найти закрытые вкладки, нажав на иконку с часами и открыв раздел «История»
techinsider.ru
РЕКЛАМА – ПРОДОЛЖЕНИЕ НИЖЕ
Что делать, если закрыл нужную вкладку в «Яндекс.Браузер»
Российский браузер практически ничем не отличается с точки зрения функциональности от своих зарубежных аналогов и в том, что касается восстановления закрытых вкладок. Как и у своих «коллег»», возможностей восстановить недавно закрытые вкладки у Яндекс.Браузера также несколько.
- Клик правой кнопкой мыши и выбор в меню пункта «Открыть только что закрытую вкладку» — самый простой способ вернуть последнюю посещённую страницу.
- Также можно выбрать нужную вкладку в разделе «История», где хранятся все страницы, на которых вы побывали с помощью браузера.
- Использование горячих клавиш в Яндекс.Браузере восстановит закрытые вкладки сочетанием Shift + Ctrl + T.
РЕКЛАМА – ПРОДОЛЖЕНИЕ НИЖЕ
Можно восстановить закрытые вкладки в Яндекс Браузере, используя необычный метод — жесты мыши. Для этого следует включить соответствующую опцию в настройках и выполнить несколько манипуляций:
- Кликаем по иконке с тремя горизонтальными линиями в верхнем углу экрана.
- Переходим в раздел «Настройки».
- Открываем вкладку «Инструменты» и находим пункт «Жесты мыши».
- Активируем функцию, установив флажок в позицию «Включить».
- Удерживая правую кнопку мыши, выполняем горизонтальное движение вправо, а затем влево, после чего отпускаем кнопку. Это действие приведет к открытию последней закрытой вкладки.
РЕКЛАМА – ПРОДОЛЖЕНИЕ НИЖЕ
Для восстановления закрытых вкладок в Яндекс.Браузере достаточно открыть раздел «История»
techinsider.ru
РЕКЛАМА – ПРОДОЛЖЕНИЕ НИЖЕ
Автоматическое восстановление закрытых вкладок в Яндекс Браузере возможно при его открытии. Для активации этой функции следуйте инструкциям:
- Нажмите на иконку с тремя горизонтальными полосками для доступа к «Настройкам».
- Перейдите на вкладку «Интерфейс».
- В разделе «Вкладки и группы» найдите опцию.
- Активируйте функцию, выбрав «При запуске восстанавливать вкладки окон и список закрепленных групп», установив галочку.
Как восстановить закрытые вкладки в браузере Safari
Воспользовавшись стандартными функциями программы, можно с легкостью открыть как одну закрытую вкладку в браузере Apple, так и несколько.
РЕКЛАМА – ПРОДОЛЖЕНИЕ НИЖЕ
РЕКЛАМА – ПРОДОЛЖЕНИЕ НИЖЕ
- Иконка «+», если удерживать на ней курсор, позволит не только создать новую вкладку, но и открыть список закрытых ранее страниц и восстановить их.
- В меню «История» есть раздел «Недавно закрытые», в списке которого можно легко выбрать нужные для повторного открытия вкладки.
- С помощью сочетания клавиш Command + Z можно открыть последнюю закрытую в браузере вкладку.
- Комбинация клавиш Cmd + Shift + T является общей для восстановления недавно закрытых вкладок, и она также эффективна в браузере Safari.
- Для предварительной настройки Safari можно выполнить следующие шаги: откройте Safari, затем перейдите в раздел «Настройки», выберите опцию «При запуске Safari открывать» и установите «Все окна из последнего сеанса».
РЕКЛАМА – ПРОДОЛЖЕНИЕ НИЖЕ
В Safari нужно нажать на иконку открытой книги, чтобы открыть раздел «История» для доступа к закрытым вкладкам
techinsider.ru
Как открыть закрытые вкладки в Google Chrome
Чаще всего пользователей волнует как восстановить закрытую вкладку именно в браузере Хром. И это неслучайно, ведь он один из самых популярных на сегодняшний день браузеров. Детище корпорации Гугл также предоставляет массу возможностей заново открыть закрытые вкладки.
РЕКЛАМА – ПРОДОЛЖЕНИЕ НИЖЕ
- Клик по любой открытой вкладке и выбор в меню «Открыть закрытую вкладку» вернёт последнюю закрытую страницу.
- Меню «История» и в нём раздел «Недавно закрытые» даёт возможность открыть сразу несколько закрытых ранее вкладок.
Для того чтобы при следующем открытии браузера автоматически восстанавливались ранее закрытые вкладки, необходимо заранее настроить параметры запуска Google Chrome.
РЕКЛАМА – ПРОДОЛЖЕНИЕ НИЖЕ
В браузере Google Chrome для доступа к закрытым вкладкам нужно нажать на три точки в правом верхнем углу, затем перейти в раздел «История»
techinsider.ru
РЕКЛАМА – ПРОДОЛЖЕНИЕ НИЖЕ
- Нажмите на три вертикальные точки в правом верхнем углу окна браузера.
- Выберите «Настройки».
- Перейдите в раздел «При запуске».
- Активируйте опцию «Продолжить с того места, где вы остановились», чтобы восстановить ранее открытые вкладки.
Есть и другие универсальные опции по восстановлению закрытых страниц, которые присущи для любого браузера. В целом то, как открыть закрытую вкладку в браузере, не вдаваясь в подробности его названия, можно тремя путями.
Во-первых, можно в настройках браузера указать открытие при запуске всех вкладок, что были в нем при закрытии в предыдущий раз. Во-вторых, сочетание клавиш Ctrl + Shift + T работает практически во всех браузерах и позволяет открывать закрытые страницы. В-третьих, существуют различные плагины, упрощающие работу с закрытыми вкладками. Так что из представленного многообразия вариантов каждый сможет найти тот, что подойдет именно ему.
Современные браузеры давно имеют механизмы защиты для восстановления случайно закрытых страниц. Если не брать во внимание какие‑то экстренные ситуации вроде программных сбоев и серьёзных ошибок, любую вкладку легко вернуть несколькими методами. Вот как это делается.
Как восстановить закрытые вкладки в Google Chrome
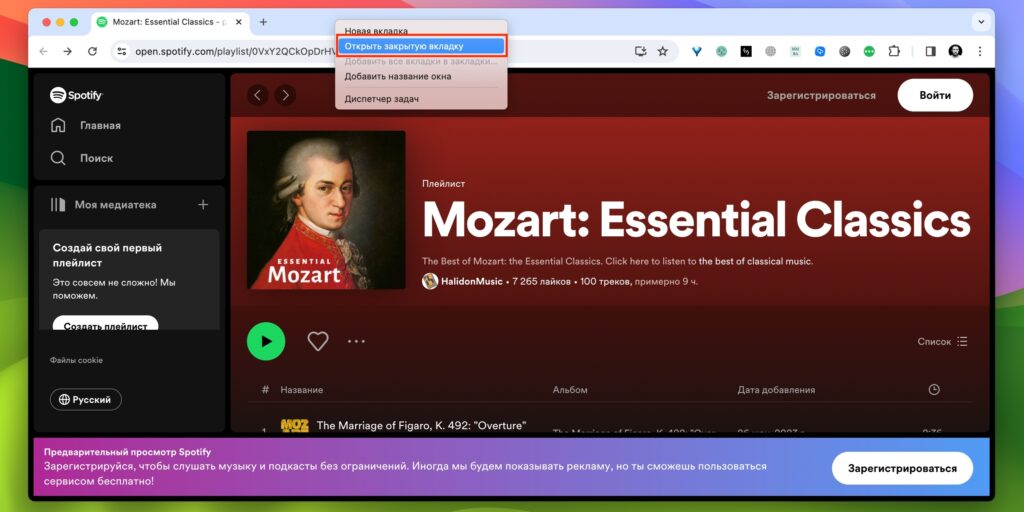
Кликните правой кнопкой мыши по панели вкладок и выберите «Открыть закрытую вкладку» или «Открыть закрытое окно». Вместо этого также можно просто нажать Shift + Ctrl + T в Windows либо Shift + Cmd + T в macOS.
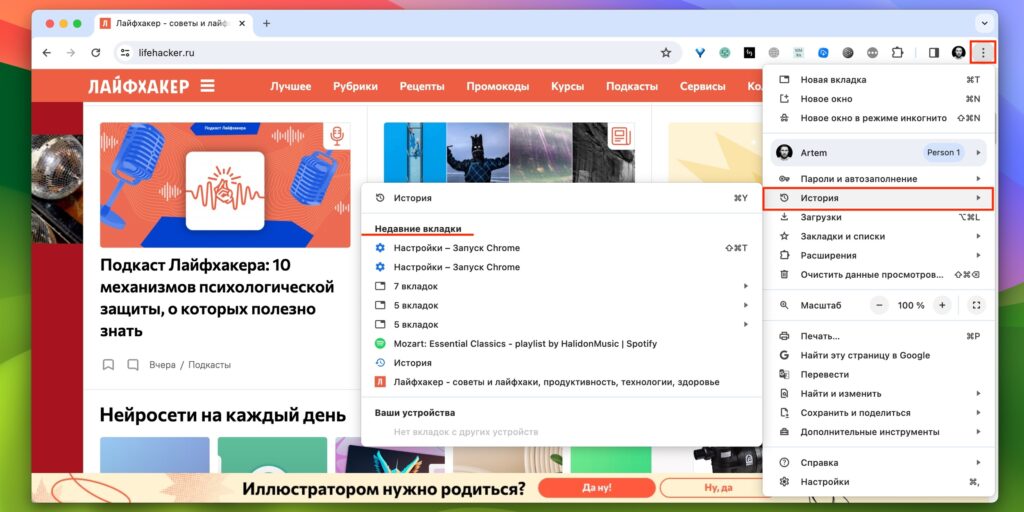
Кроме того, все вкладки легко восстановить, открыв меню «История».
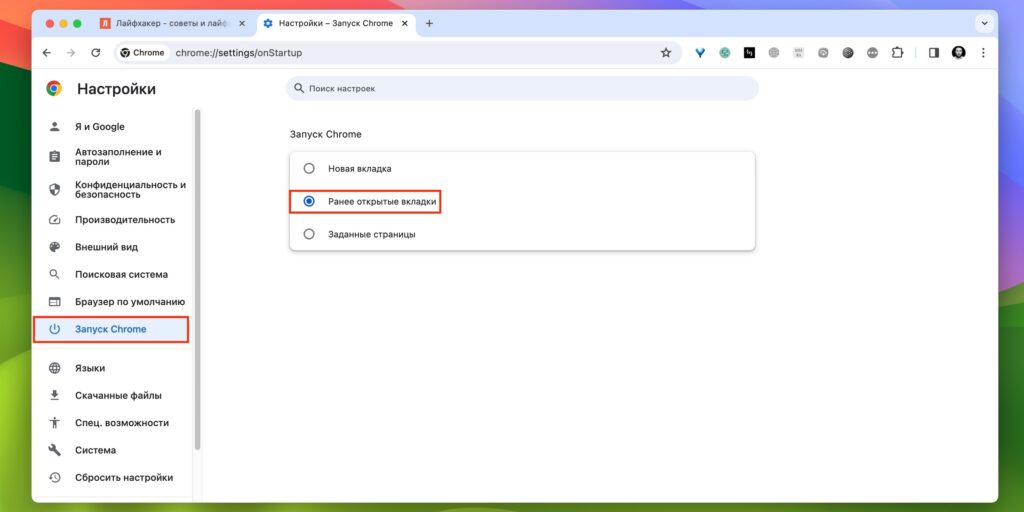
Если хотите, чтобы при запуске Chrome автоматически открывались страницы, с которыми вы работали ранее, — зайдите в «Настройки» или вбейте в адресную строку chrome://settings/, а затем в разделе «Запуск Chrome» установите вариант «Ранее открытые вкладки».
Как вернуть закрытые вкладки в Mozilla Firefox
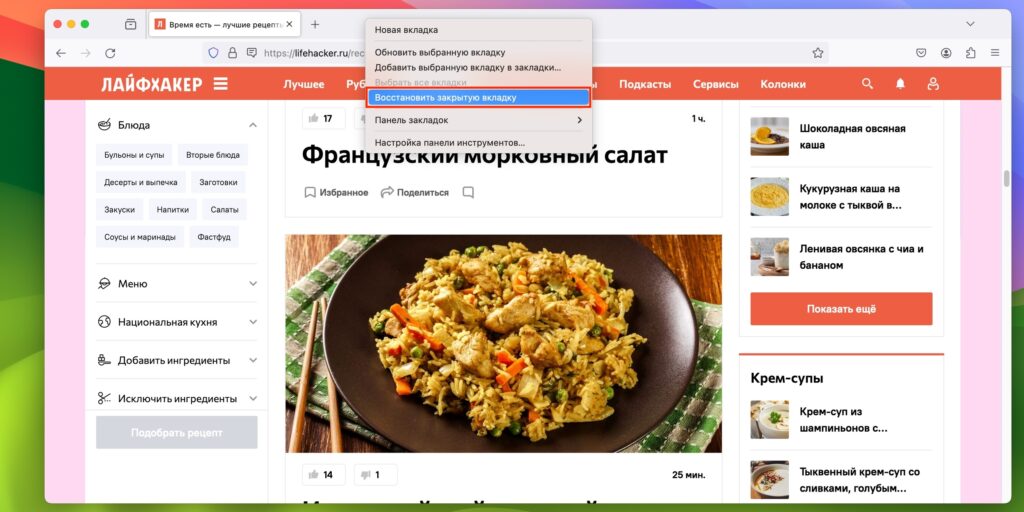
Восстановить закрытую страницу можно через одноимённый пункт в контекстном меню. Для этого кликните правой кнопкой мыши по панели вкладок или используйте сочетание клавиш Shift + Ctrl + T в Windows либо Shift + Cmd + T в macOS. Для окон это тоже работает.
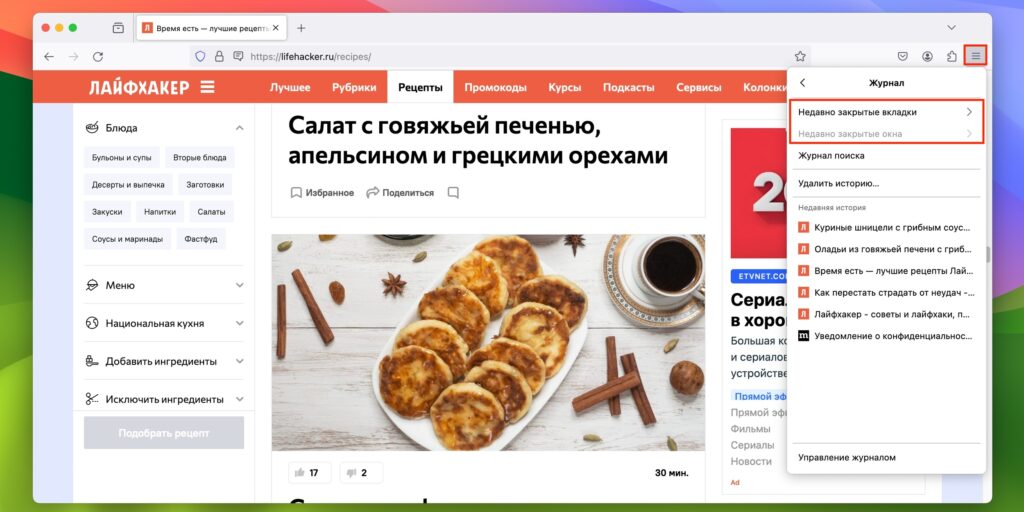
Другой вариант — выбрать нужные страницы через меню «Журнал» → «Недавно закрытые вкладки».

Для автоматического восстановления вкладок при открытии Firefox перейдите в меню «Настройки» или введите в адресной строке about:preferences. После этого в разделе «Основные» → «Запуск» отметьте «Открывать предыдущие окна и вкладки».
Как восстановить закрытые вкладки в Opera
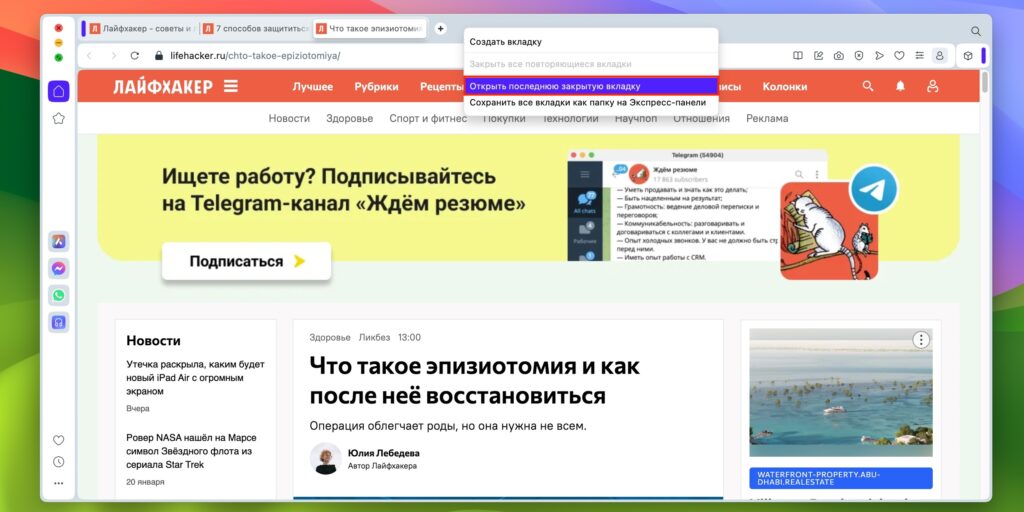
Вызовите контекстное меню правым кликом по пустому месту на панели вкладок и выберите «Открыть последнюю закрытую вкладку». Горячие клавиши для этого действия — Shift + Ctrl + T в Windows и Shift + Cmd + T в macOS.
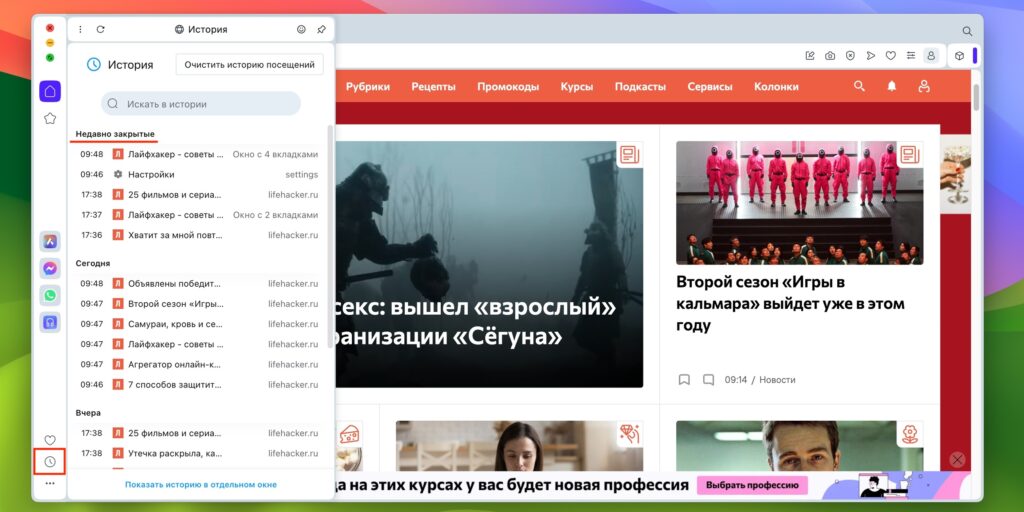
Список пропавших вкладок также доступен в меню «История» → «Недавно закрытые».
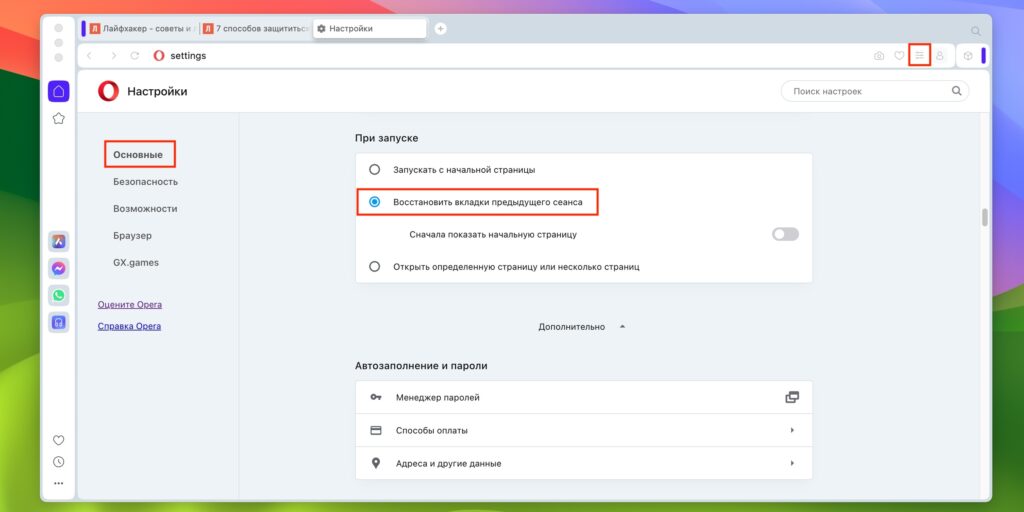
Чтобы не терять нужные страницы после завершения работы, зайдите в «Параметры» → «Открыть все настройки браузера» либо просто вбейте в адресную строку opera://settings, а затем в разделе «Основные» выберите вариант «Восстановить вкладки предыдущего сеанса».
Как вернуть закрытые вкладки в Microsoft Edge
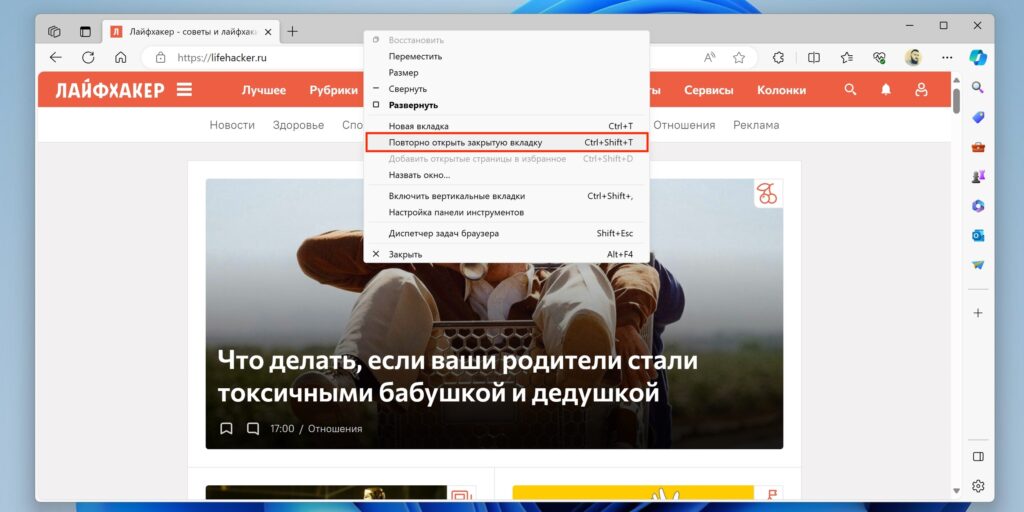
Выполните правый клик по панели вкладок и нажмите «Повторно открыть закрытую вкладку» или воспользуйтесь сочетанием Shift + Ctrl + T (Shift + Cmd + T).
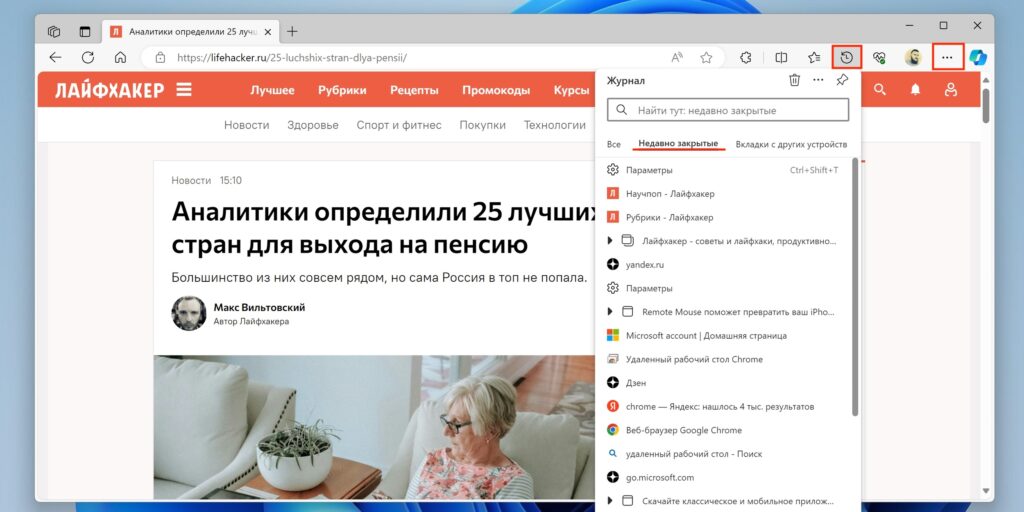
Также можно перейти в «Журнал» через меню или по клику на соответствующую иконку и найти нужные страницы в разделе «Недавно закрытые».
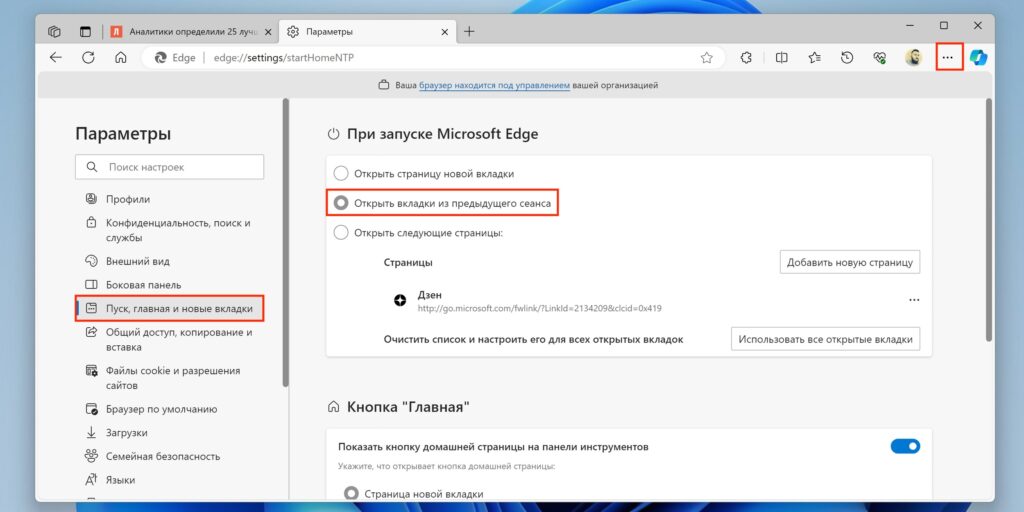
Если хотите, чтобы вкладки автоматически восстанавливались при следующем запуске браузера, зайдите в меню «Параметры» → «Пуск, главная и новые вкладки» или введите в адресной строке edge://settings/startHomeNTP, а затем установите вариант «Открыть вкладки из предыдущего сеанса».
Как восстановить закрытые вкладки в Safari
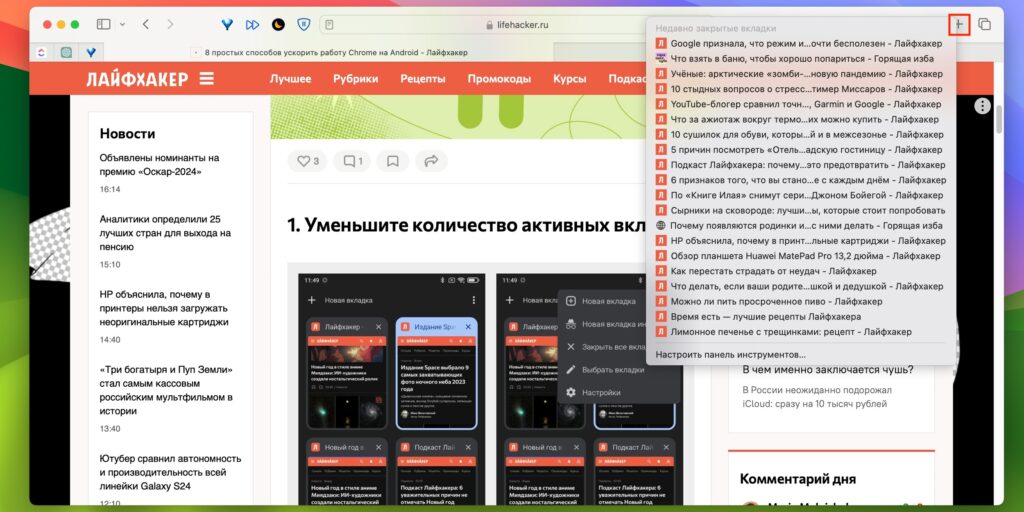
В Safari контекстное меню недавно закрытых вкладок вызывается по клику на кнопку открытия новой. Для быстрого возврата случайно утерянной страницы работает стандартное сочетание отмены действия: Cmd + Z. Шорткат Shift + Cmd + T, кстати, тоже поможет.
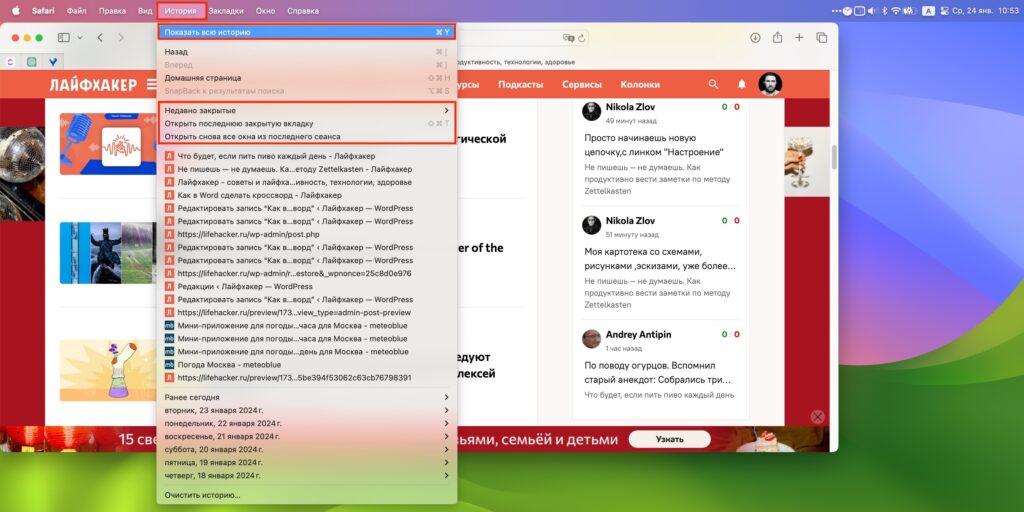
Другой способ восстановить вкладки — открыть меню «История» → «Недавно закрытые» или пункт «Показать всю историю».
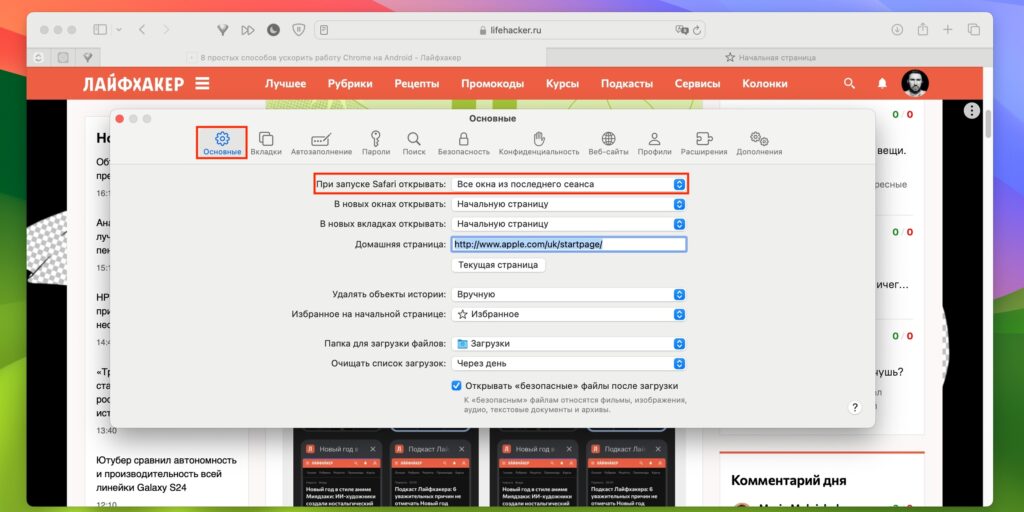
Чтобы все открытые страницы восстанавливались автоматически при запуске Safari, зайдите в настройки, нажав Cmd + < на клавиатуре, и в разделе «Основные» отметьте «Все окна из последнего сеанса».
Как вернуть закрытые вкладки в «Яндекс Браузере»
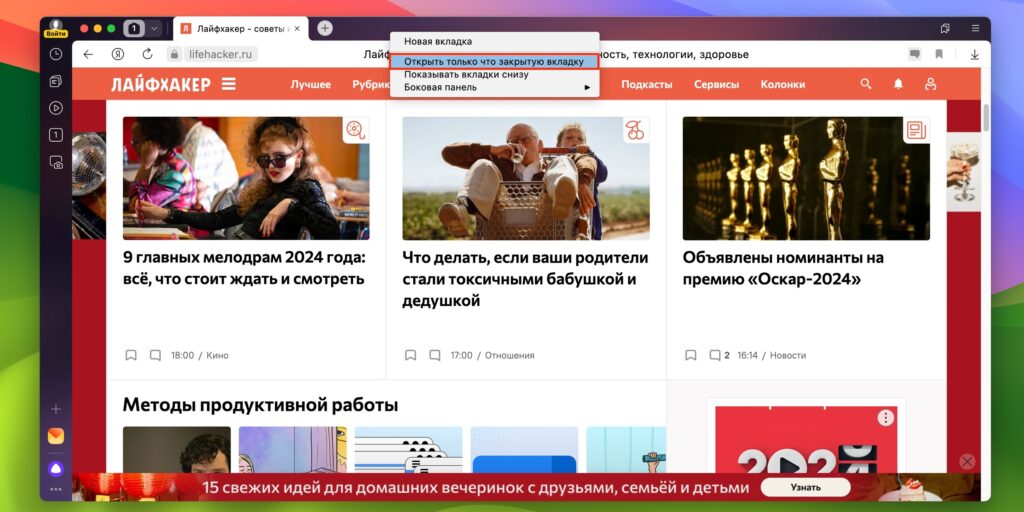
Кликните правой кнопкой мыши по панели страниц и выберите «Открыть только что закрытую вкладку» или нажмите Shift + Ctrl + T в Windows либо Shift + Cmd + T в macOS.
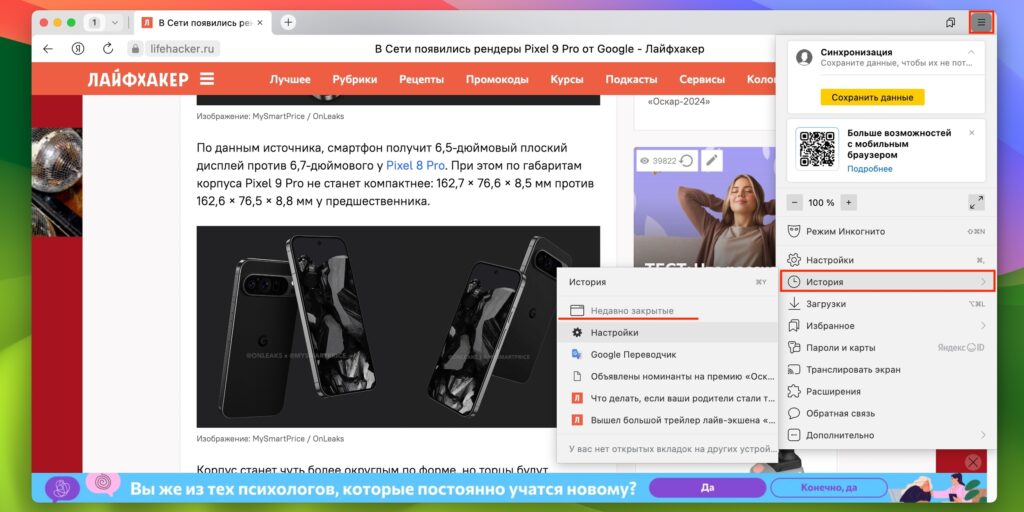
Также можно перейти в меню «История» → «Недавно закрытые» и найти нужную страницу там.
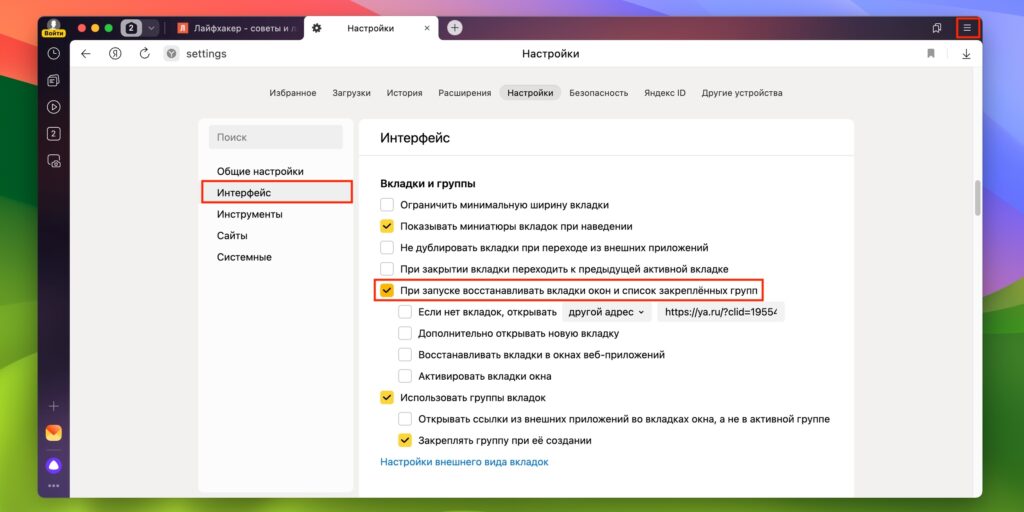
Чтобы открытые вкладки всегда загружались при запуске «Яндекс Браузера» автоматически — вызовите меню «Настройки» или вбейте в адресную строку browser://settings/. В разделе «Интерфейс» поставьте галочку напротив пункта «При запуске восстанавливать вкладки окон и список закреплённых групп».
Как восстановить закрытые вкладки в Vivaldi
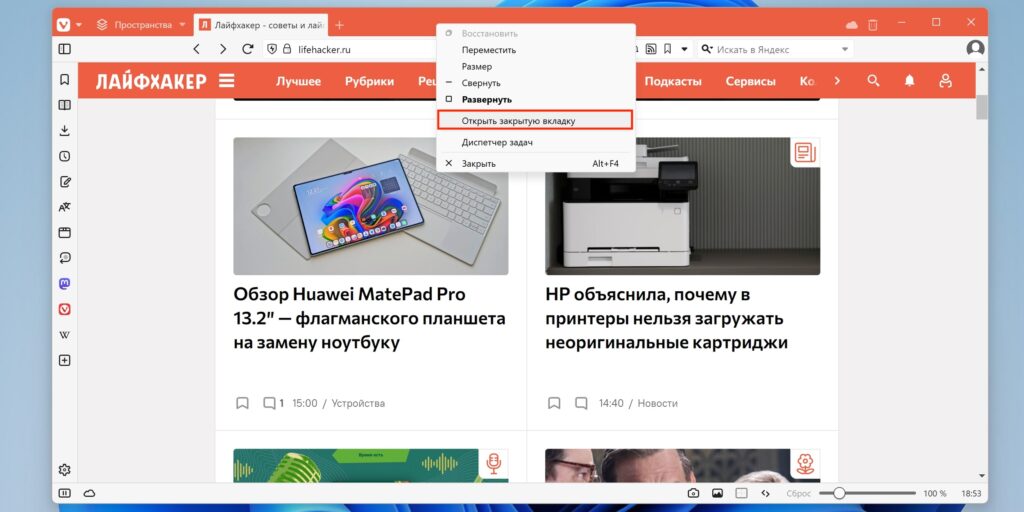
Вызовите контекстное меню правым кликом по панели вкладок и выберите «Открыть закрытую вкладку». Если больше любите горячие клавиши, используйте Shift + Ctrl + T в Windows или Shift + Cmd + T в macOS.
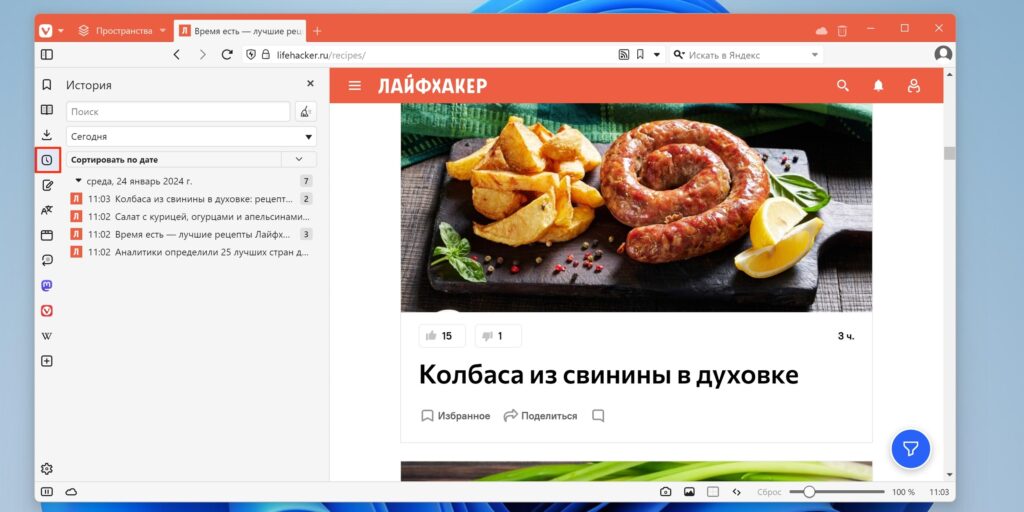
Если вкладка была закрыта ранее — отправляйтесь в «Историю», кликнув по соответствующей иконке в боковой панели, и найдите нужную страницу там.
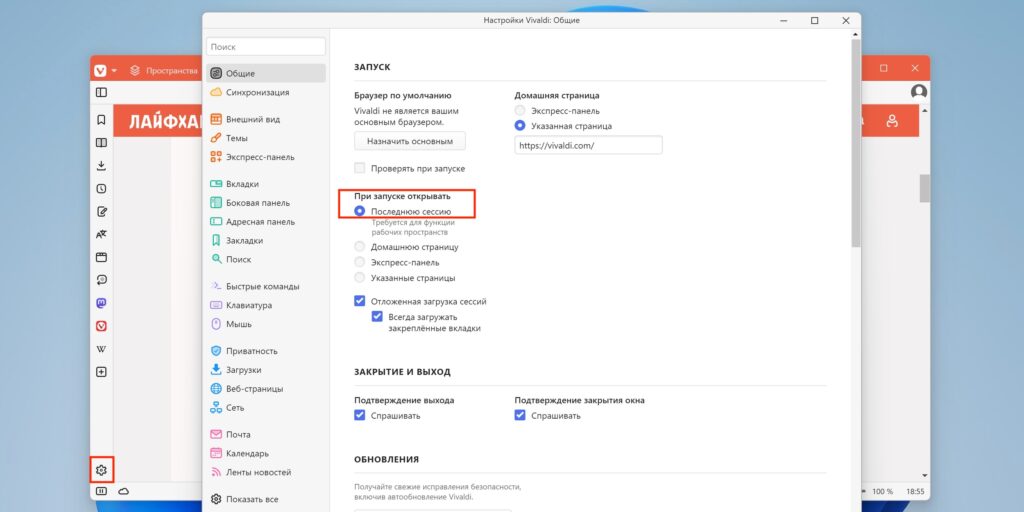
Если часто теряете вкладки после закрытия самого браузера, то перейдите в «Настройки». В разделе «Общие» выберите «При запуске открывать: Последнюю сессию».
Этот материал впервые был опубликован в апреле 2012 года. В феврале 2024‑го мы обновили текст.

 — переключиться на вкладку по порядку ее расположения.
— переключиться на вкладку по порядку ее расположения.