Обычно такая ситуация происходит — во время переустановки системы, сбоя браузера из за вирусов, или после полной переустановки браузера.
Устранить причину можно, в общем установлены ли визуальные закладки, можно узнать в расширениях браузера.
Если визуальные закладки установлены, но по прежнему не видно в браузере, стоит удалить в расширениях — и установить по новой — «элементы Яндекса», после завершения работы, закладки должны восстановиться.
Элементы яндекса — можно установить через расширения браузера, введя в поиске запрос.
Если же проблема не решилась, по возможности можно сделать «Откат системы», именно с помощью восстановления откат системы , можно вернуть любые утраченные файлы и прежнюю работу с браузерами, работа вернётся на прежний режим.
Закладки в Яндекс браузере – это ссылки на требующиеся сайты. Страницы можно группировать по папкам, каждой присваивать определенное название. Все эти ссылки отображаются под адресной строкой.
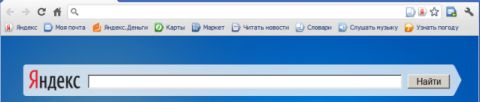
Разобраться, как сделать панель закладок в Яндексе несложно. Хотя он и предлагает множество возможностей управления браузером, каждый шаг доступен для понимания любому пользователю.
Для создания панели закладок надо:
- В окне браузера, в правом верхнем углу нажить три горизонтальные маленькие линии.
- Появится табличка, где среди перечня функций будет слово «Закладки». На него надо нажать.
- Из появившегося списка надо выбрать «Показать панель закладок».
После этого, сразу же под адресной строкой появятся ссылки на оставленные сайты, если подобные есть. В случае, когда подобные ссылки отсутствуют их можно создать.
Делается это очень просто:
- Чтобы понять, как закрепить вкладку в Яндексе, на понравившемся сайте, в адресной строке, есть звездочка. На нее надо нажать.
- Появится окошечко, где будет предложено указать имя закладки и папку размещения.
- По желанию предоставленные данные можно поменять и нажимаем «Готово».
Совет! Добавить закладку в Яндексе можно и более простым способом. Достаточно нажать на выбранной странице сочетание кнопок Ctrl + D и нажать «Готово».
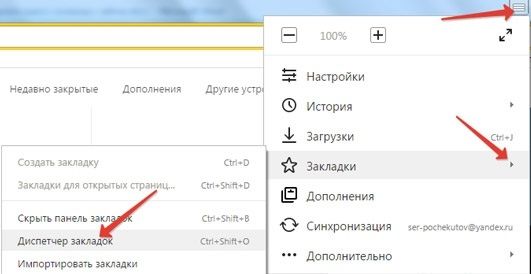
При случайном удалении мои закладки восстановить можно, но только в том случае, если браузер не перезапущен. Для этого понадобится выполнить ряд манипуляций.
- В правом верхнем углу браузера нажимаем три маленькие горизонтальные линии.
- Появится новое окно, где надо нажать «Диспетчер закладок».
- Возникнет перечень посещаемых сайтов.
- В правом верхнем углу кликаем на «Упорядочить».
- Выбираем удаленный сайт, нажимаем на правую кнопку мышки.
- Появится маленькое окошко, где надо нажать « Отменить удаление».
После этого вопрос: как восстановить закладки в Яндекс браузере, будет решен, так как все вернется на свои места.
Совет! В случае перезапуска Яндекс браузера восстановить подобным методом закладку не получится. В этом случае можно попробовать найти удаленный сайт путем «Восстановления системы».
Чтобы не потерять нужные закладки лучше всего их сохранить в виде html-файла или включите синхронизацию. В первом случае нажимается: «Диспетчер закладок»- «Упорядочить»- «Экспортировать в файл HTML» и указывается место для хранения. Во втором: нажимается три черточки – «Синхронизация» — потребуется ввести логин и пароль от Яндекс почты – «Включить синхронизацию».
Переустановка «Яндекс Браузера» подразумевает удаление персональных данных. Если, конечно, не сохранить их для последующего переноса. Из нашего материала вы узнаете о том, как не потерять важную информацию после повторной инсталляции программы.
Почему может потребоваться переустановка «Яндекс Браузера»
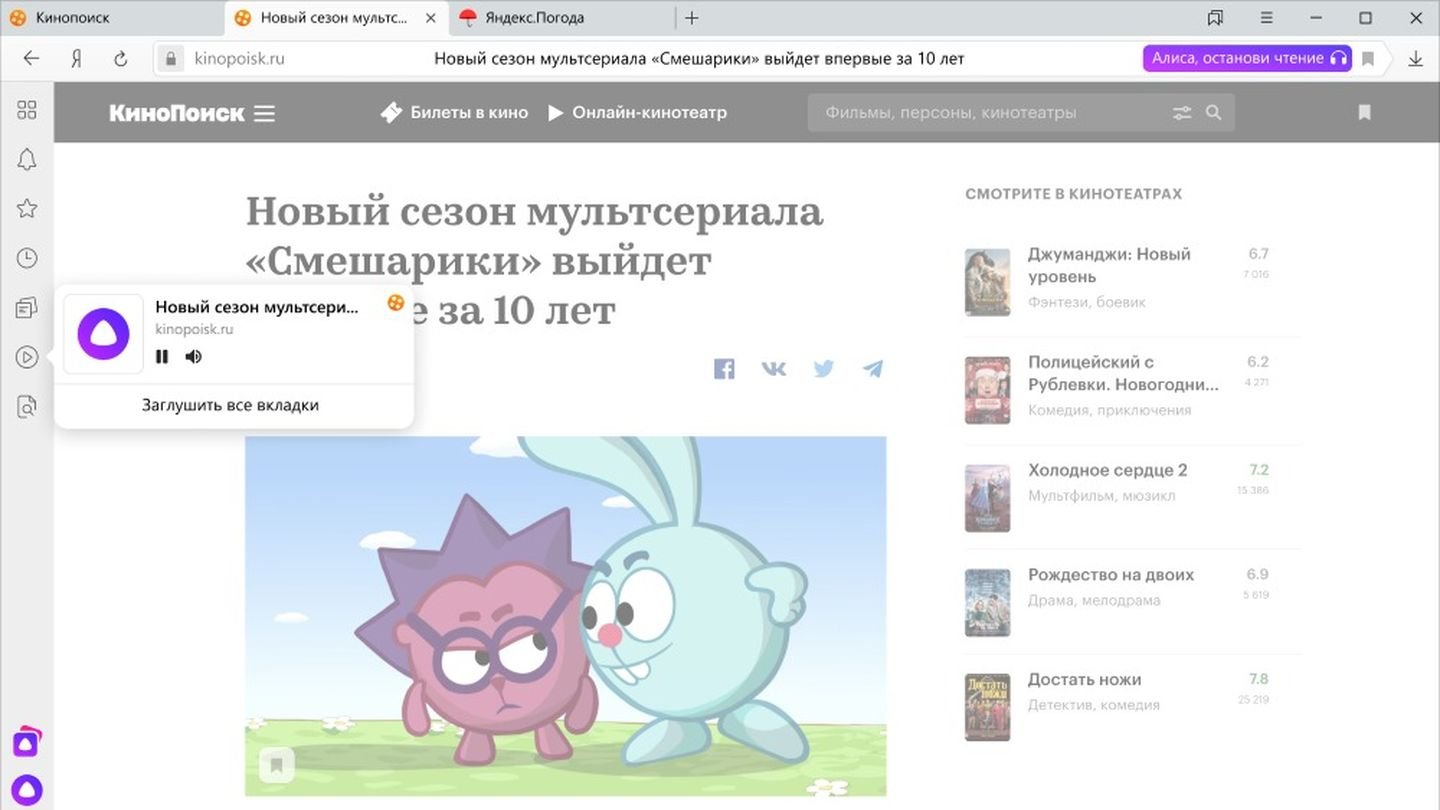
Источник: Яндекс / Яндекс.Браузер
Переустановка браузера не такое частое явление, как может показаться. Однако в некоторых случаях это все же необходимо. Какие это случаи?
- Неполадки в работе: «Яндекс.Браузер» может работать некорректно, медленно загружаться, отображать странные элементы или самопроизвольно закрываться. В таких случаях переустановка может помочь решить проблему;
- Сброс настроек: Если вы хотите полностью сбросить настройки браузера, включая историю, кэш, пароли и расширения, переустановка является самым простым способом;
- Обновление версии: Иногда новая версия «Яндекс.Браузера» может быть недоступна для автоматического обновления. В таком случае, можно вручную скачать и установить новую версию, выполнив переустановку.
Как вручную сохранить личные данные
Сохранить личные данные при переустановке «Яндекс Браузера» вы можете несколькими способами. Для начала расскажем о ручном.
Создайте резервную копию папки профиля: Папка профиля «Яндекс.Браузера» содержит все ваши личные данные, такие как закладки, пароли, историю и настройки.
Найдите папку профиля
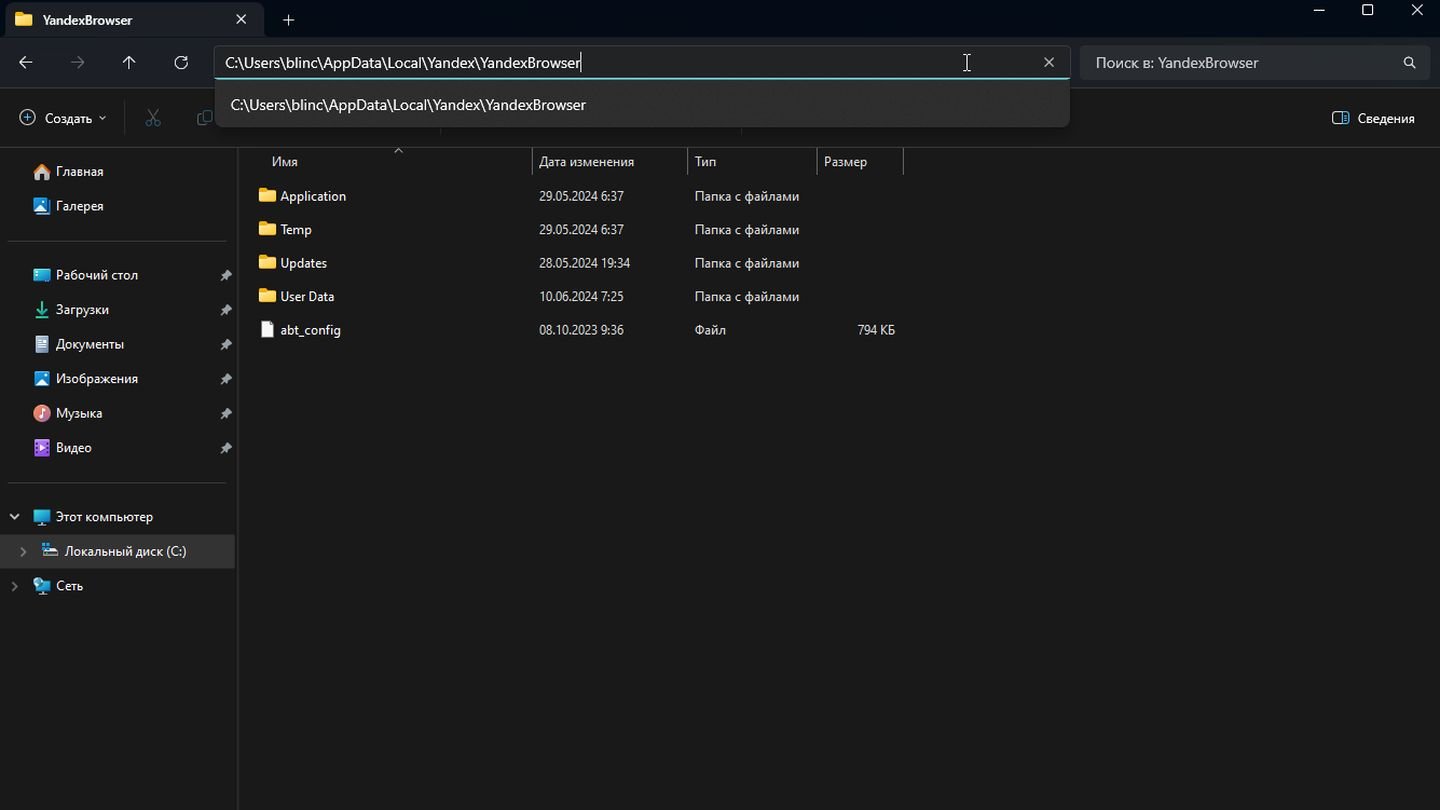
Источник: CQ / «Яндекс. Браузер»
Вы можете скопировать адрес в строку адреса в Проводнике Windows и перейти к месту назначения.
- Windows: %LOCALAPPDATA%\Yandex\YandexBrowser\
- macOS: ~/Library/Application Support/Yandex/YandexBrowser/
- Linux: ~/.config/Yandex/YandexBrowser/
Скопируйте папку профиля в безопасное место.
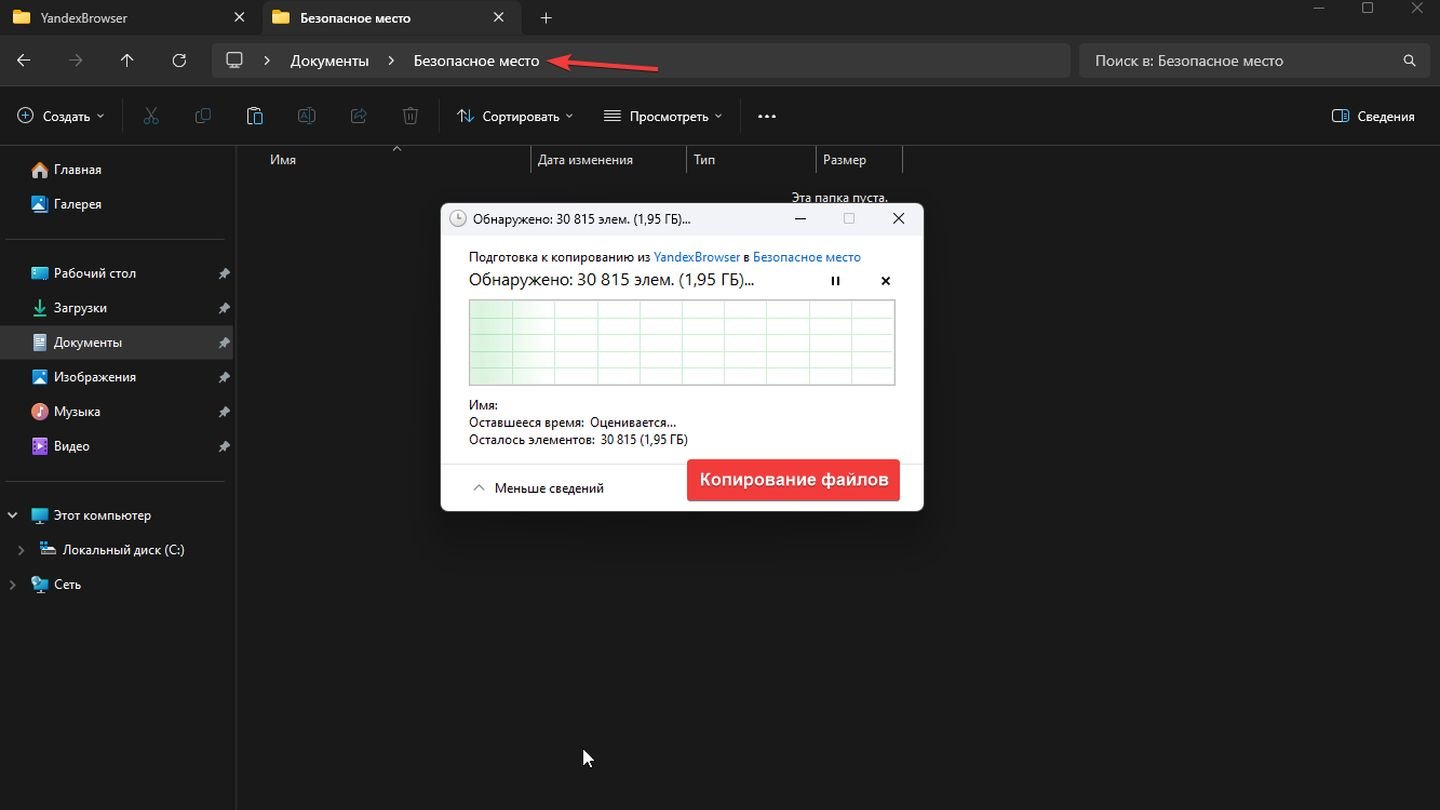
Источник: CQ / «Яндекс. Браузер»
После переустановки Яндекс Браузера восстановите папку профиля. Скопируйте папку профиля, которую вы создали ранее, в следующее место:
- Windows: %LOCALAPPDATA%\Yandex\YandexBrowser\
- macOS: ~/Library/Application Support/Yandex/YandexBrowser/
- Linux: ~/.config/Yandex/YandexBrowser/
Что такое синхронизация данных и как ее настроить
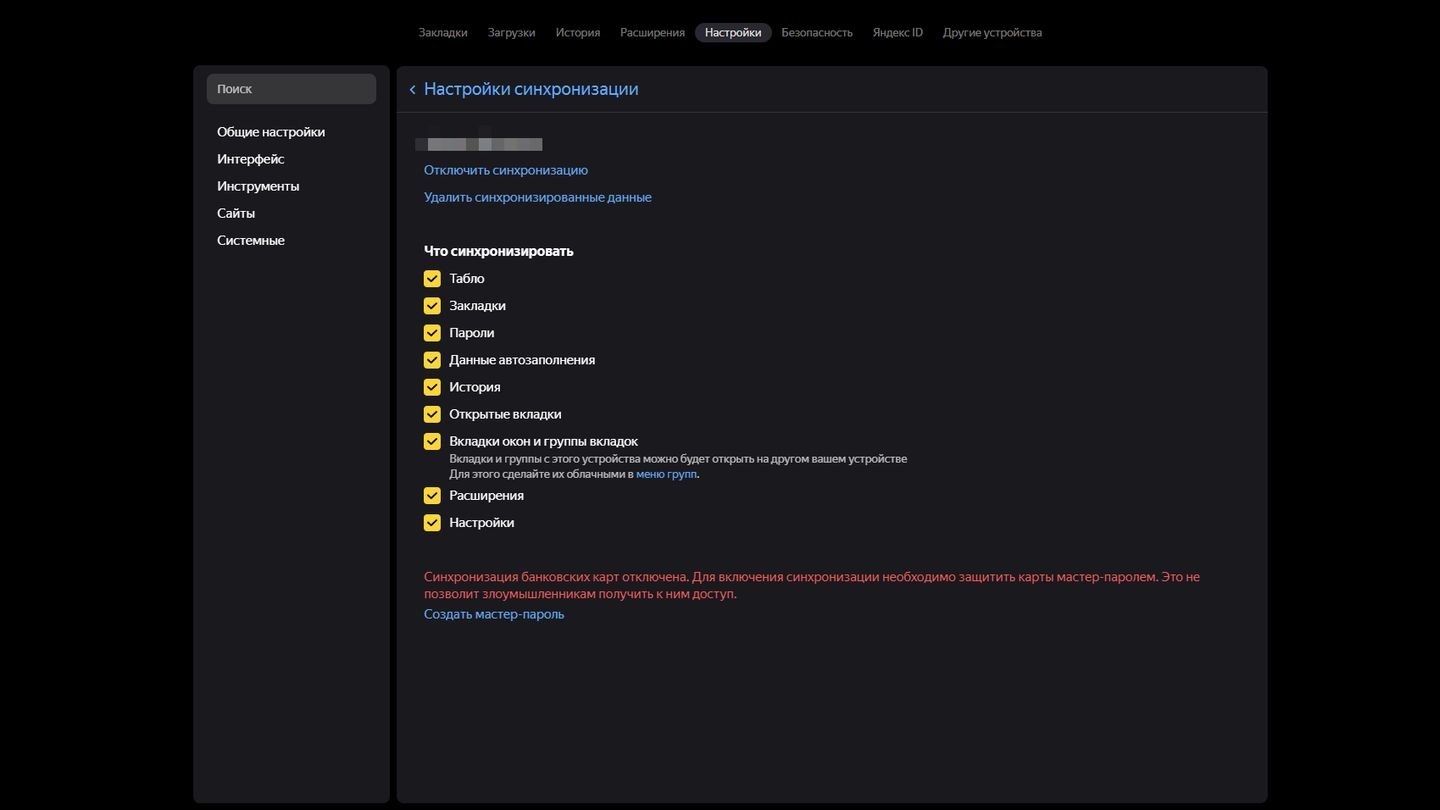
Источник: CQ / «Яндекс.Браузер»
Синхронизация — самый простой и рабочий способ сохранить все свои данные. С ее помощью можно сохранить информацию о:
Табло (плитки на стартовом экране с быстрым доступом к сайтам).
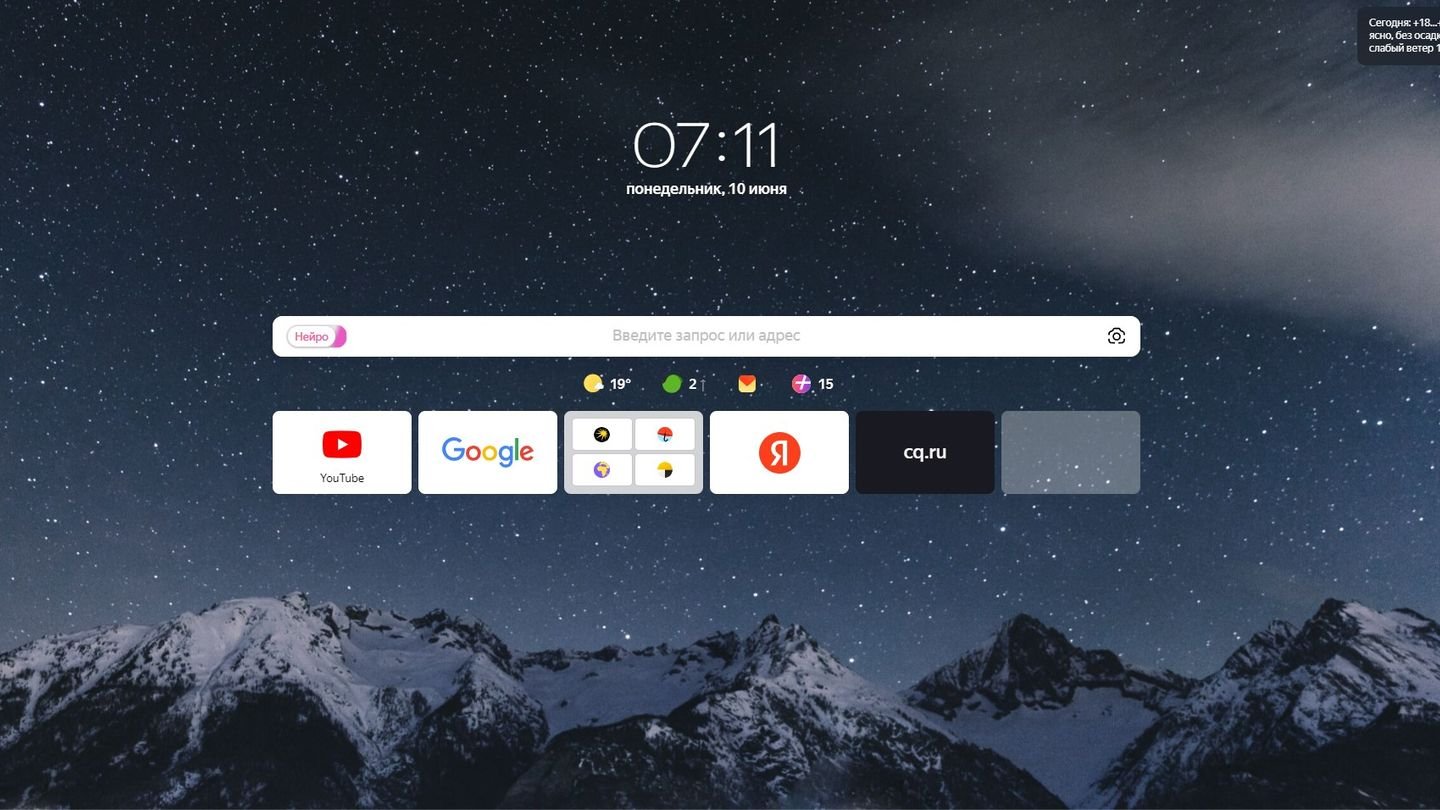
Источник: CQ / «Яндекс.Браузер»
Закладки.
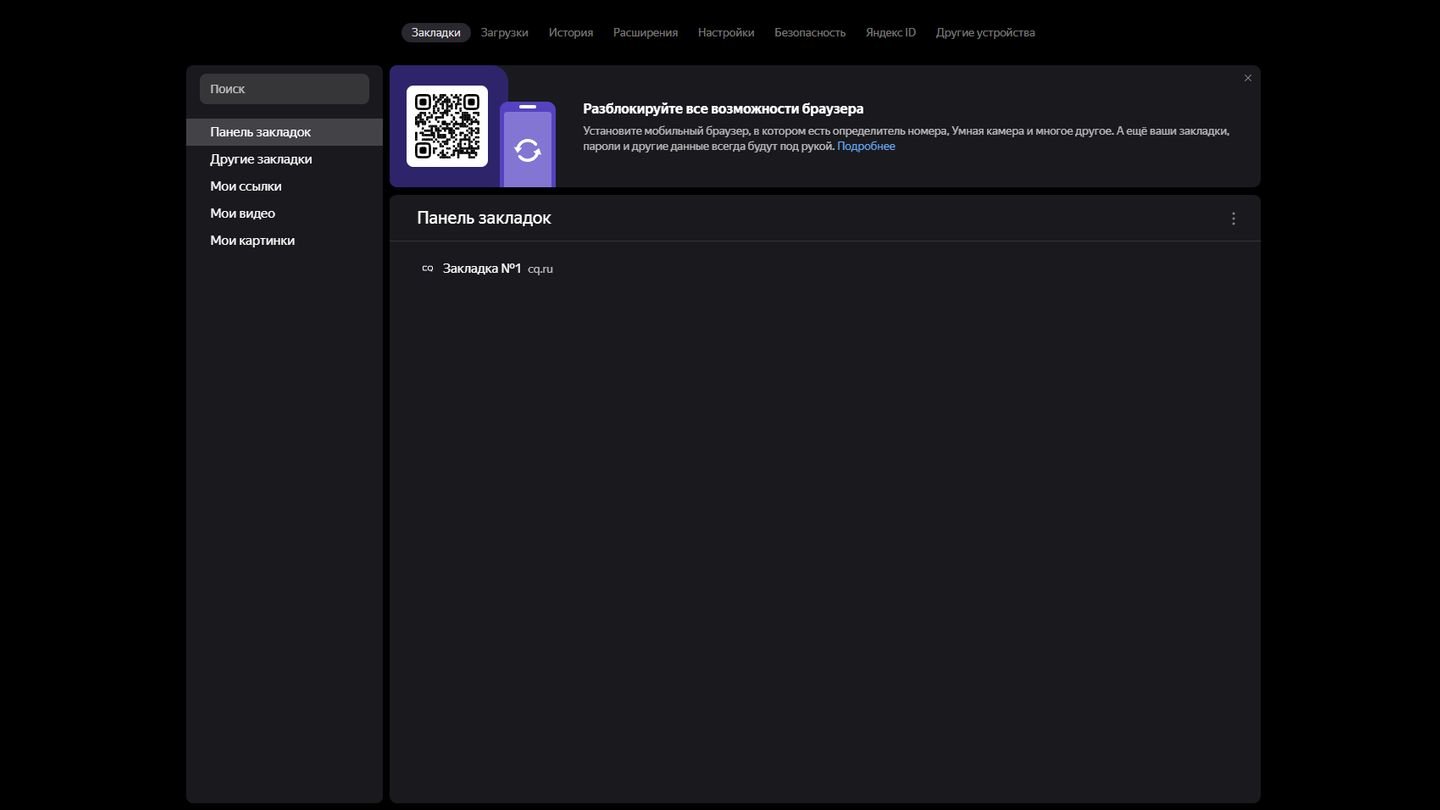
Источник: CQ / «Яндекс.Браузер»
Пароли.
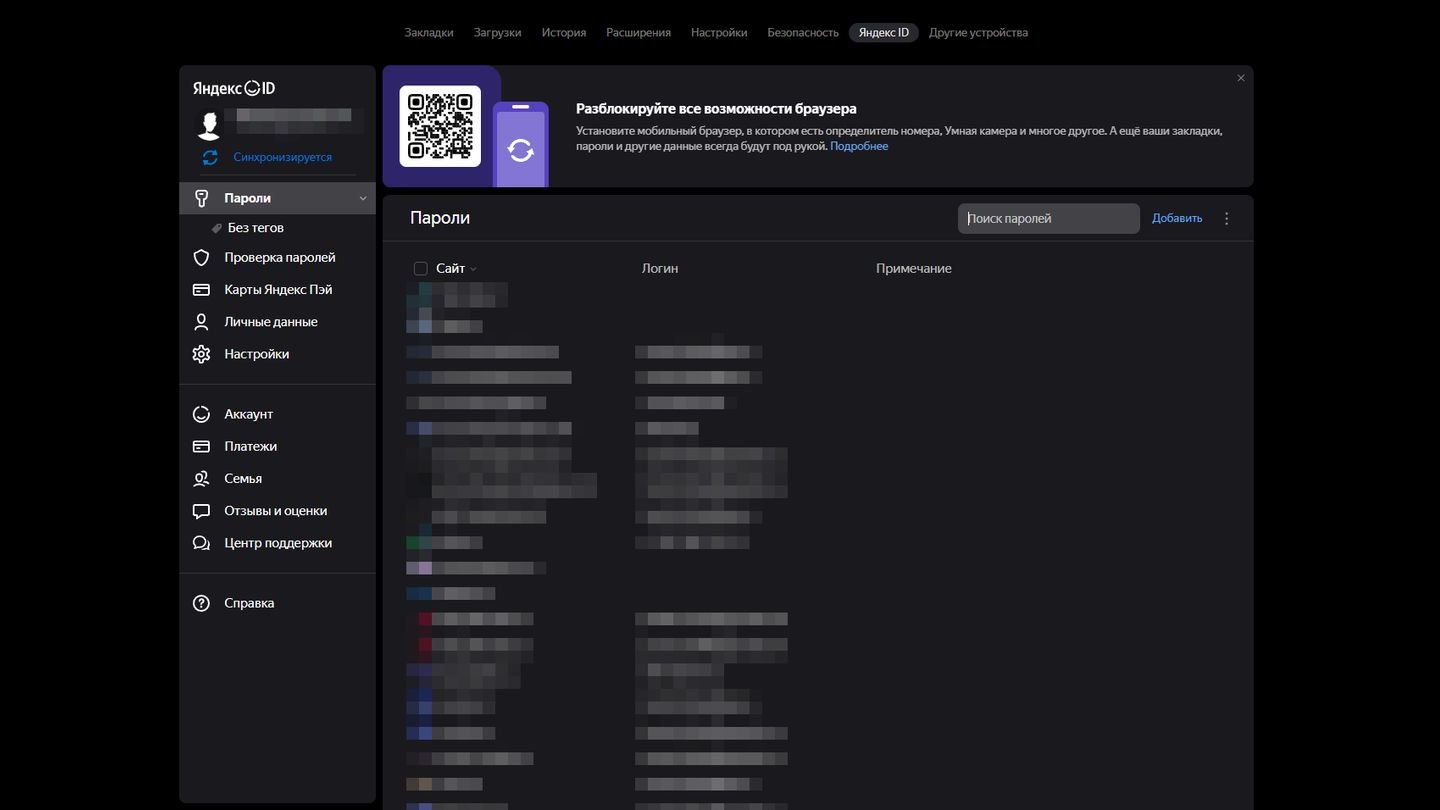
Источник: CQ / «Яндекс.Браузер»
Данные автозаполнения.
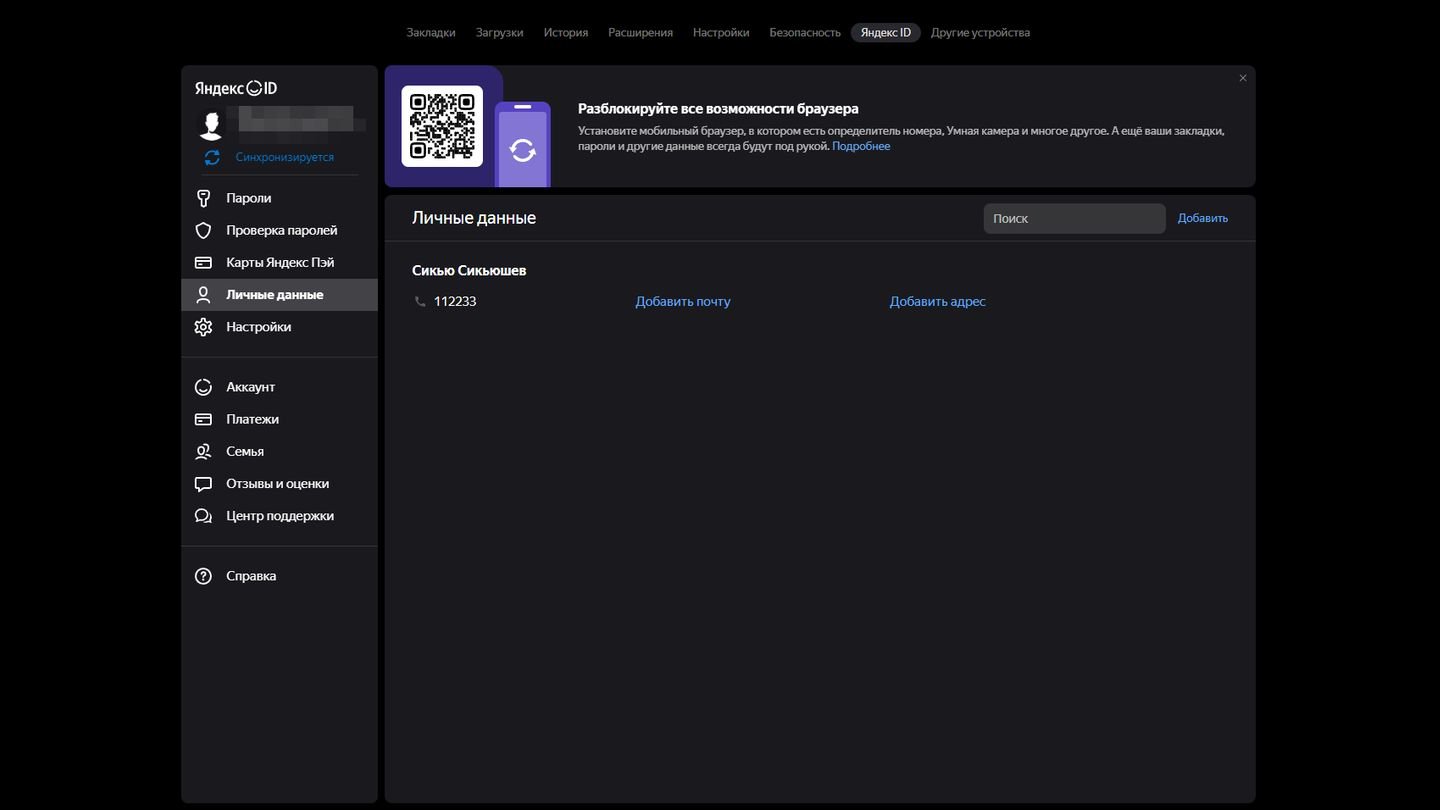
Источник: CQ / «Яндекс.Браузер»
Расширения.
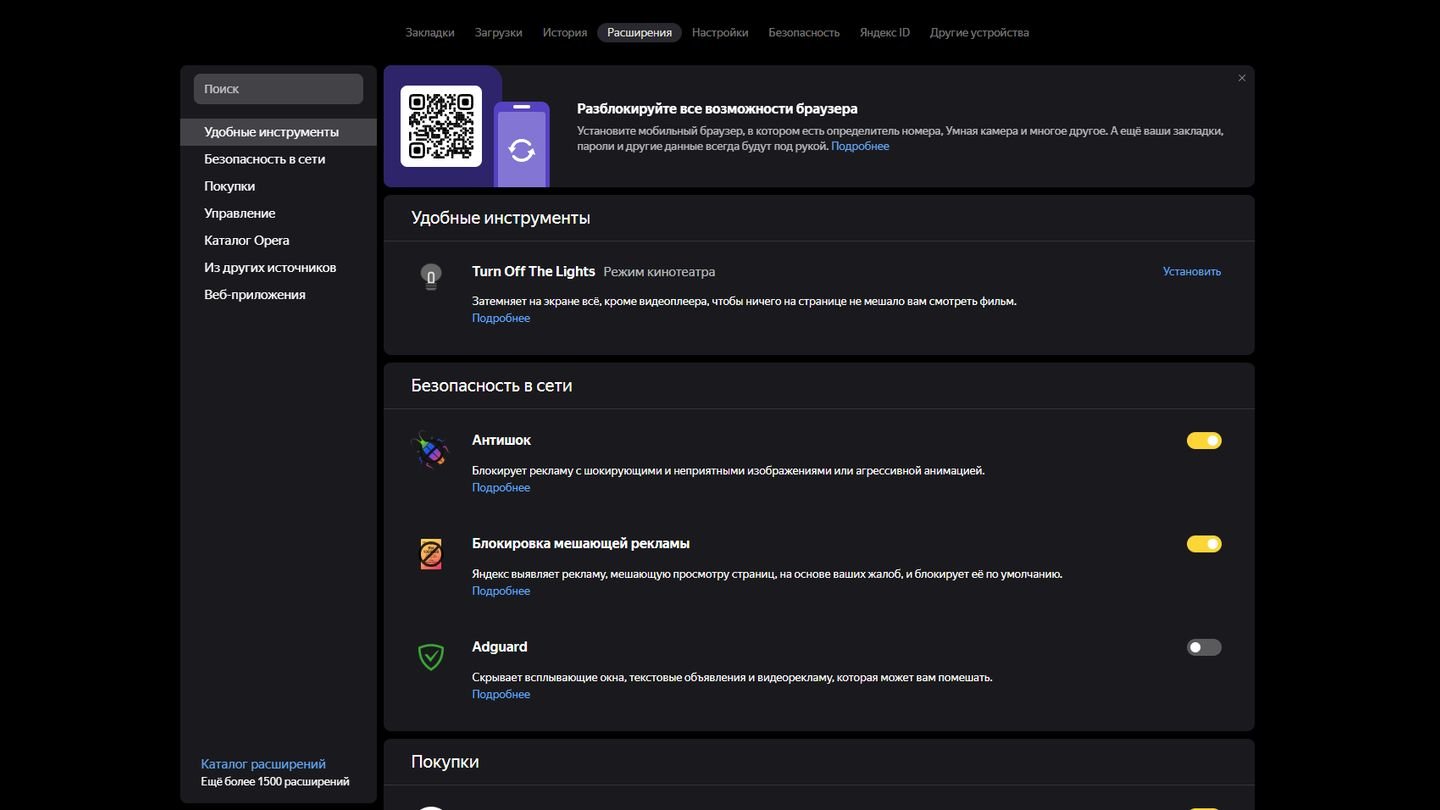
Источник: CQ / «Яндекс.Браузер»
А также информацию об открытых вкладках, группе вкладок и сохраненных настройках программы.
При синхронизации все ваши данные постоянно сохраняются на удаленном сервере. При входе в аккаунт, они переносятся на ПК с только что установленным браузером.
Как настроить синхронизацию
Быстро перейти к настройкам синхронизации позволяет виджет в верхней части меню. Сначала кликните на три горизонтальные точки в правом верхнем углу, затем на «Настроить синхронизацию».
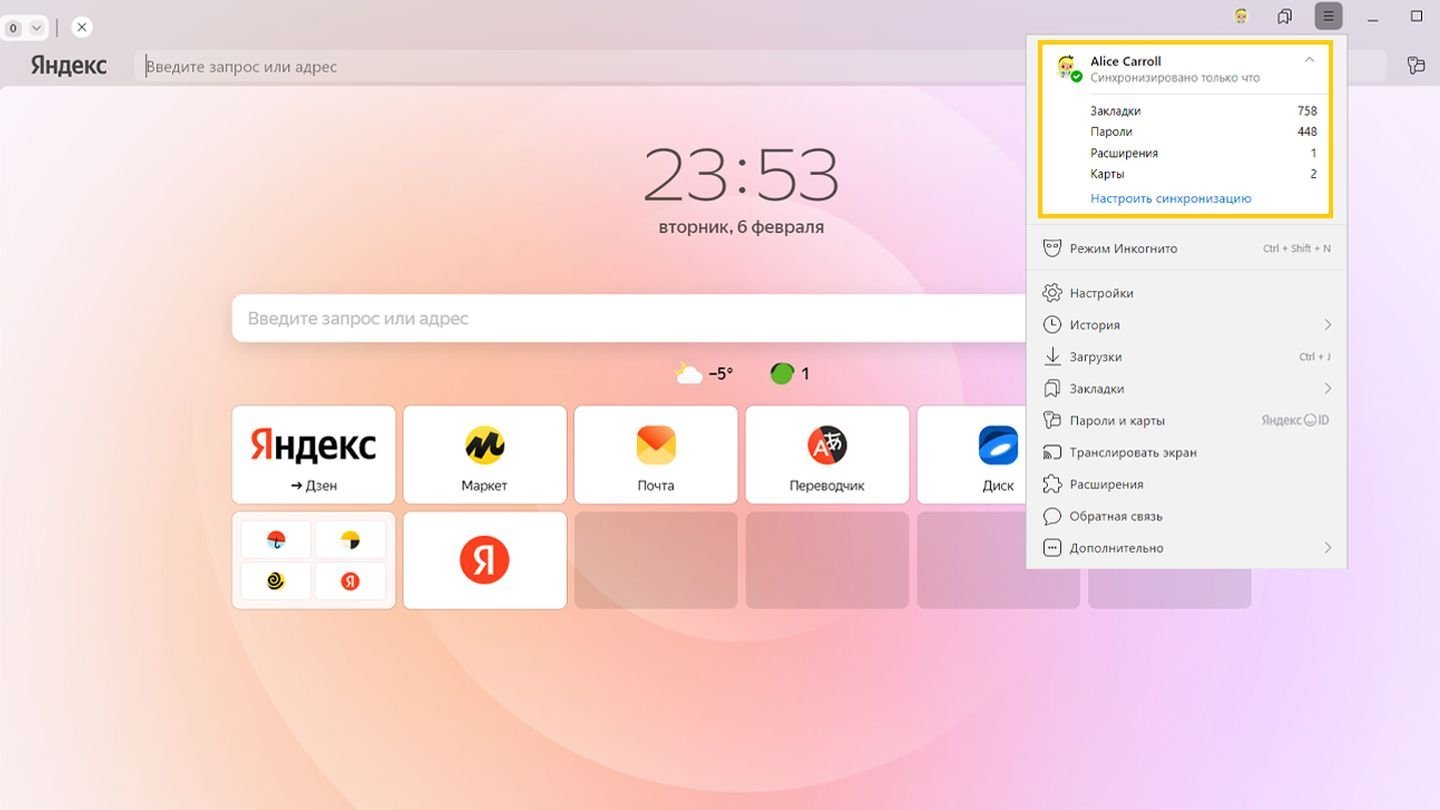
Источник: Яндекс / «Яндекс.Браузер»
После чего войдите в свой аккаунт, введя логин и пароль. Если у вас нет аккаунта, то нужно будет его создать.
Как отдельно сохранить закладки или пароли
Если нет желания или необходимости копировать всю папку с личными данными, а также настраивать синхронизацию, то вы можете сохранить пароли или закладки отдельно. Вот как это сделать.
Как сохранить пароли отдельно
Нажмите на три горизонтальные точки справа вверху и выберите «Пароли, карты, данные».
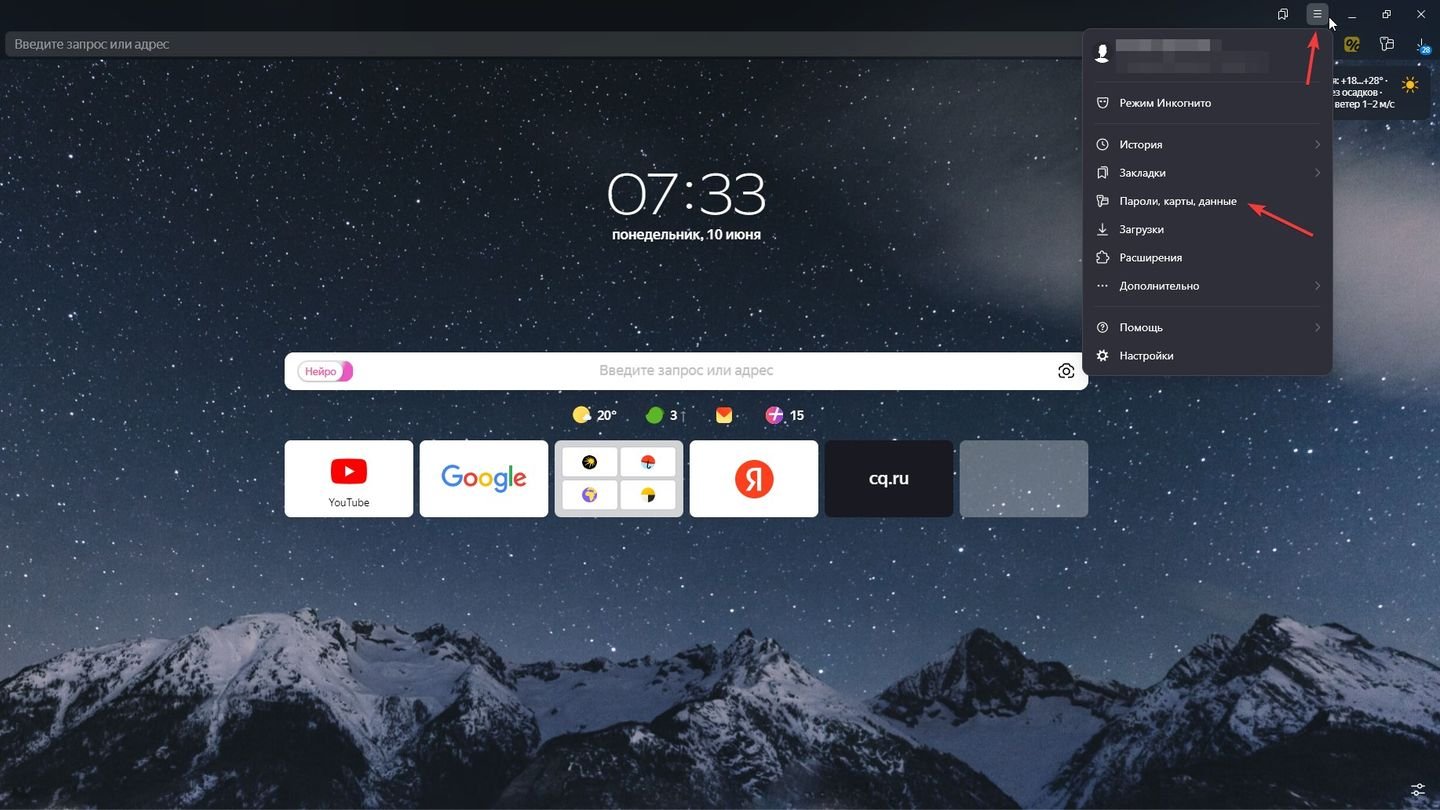
Источник: CQ / «Яндекс.Браузер»
В открывшемся меню нажмите на три вертикальные точки и выберите «Экспортировать пароли».

Источник: CQ /« Яндекс.Браузер»
Выберите способ сохранения пароля. Вы можете экспортировать данные в текстовый файл или в архив с паролем. Второй способ считается более безопасным.

Источник: CQ /« Яндекс.Браузер»
После переустановки браузера повторите действия выше, но выберите «Импортировать пароли». Если вы сохраняли в архив, то выберите (*.zip). Если вы сохраняли в текстовый файл, то (*.csv). Вы также можете импортировать пароли из других программ.
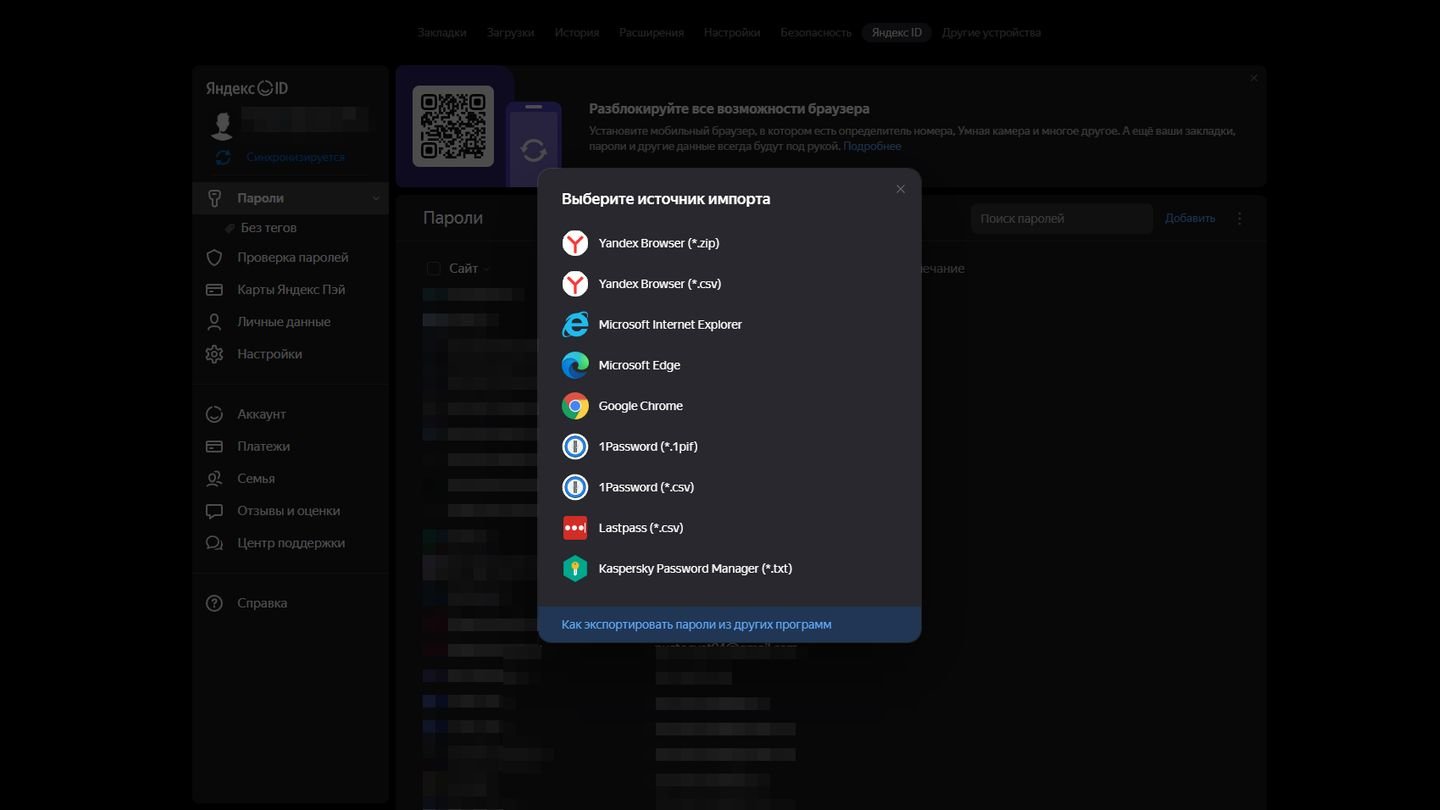
Источник: CQ / «Яндекс.Браузер»
Как сохранить закладки отдельно
Нажмите на три горизонтальные точки вверху. Наведите курсор на «Закладки». Выберите «Менеджер закладок».
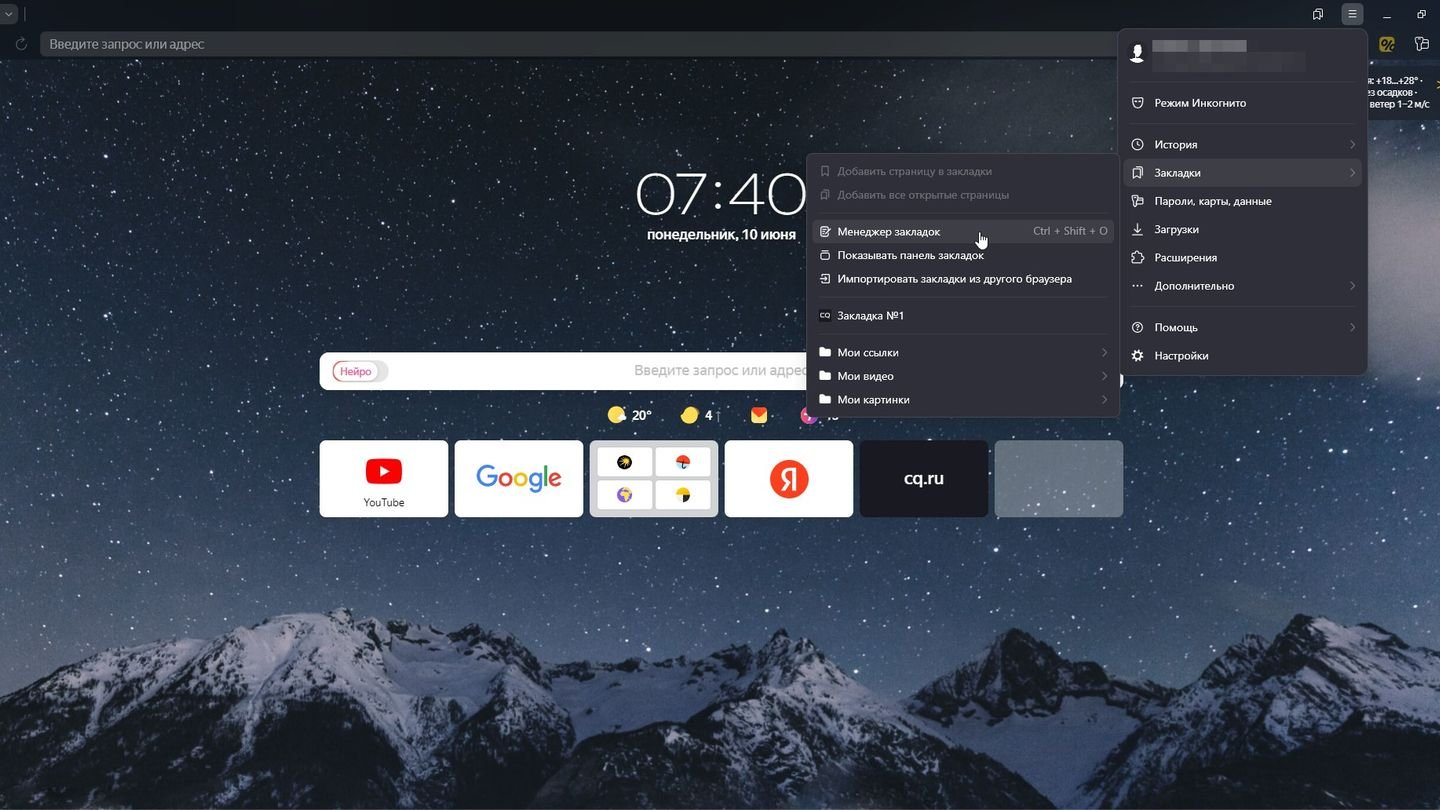
Источник: CQ / «Яндекс.Браузер»
В открывшемся меню нажмите на три вертикальные точки и выберите «Экспорт закладок в файл HTML».
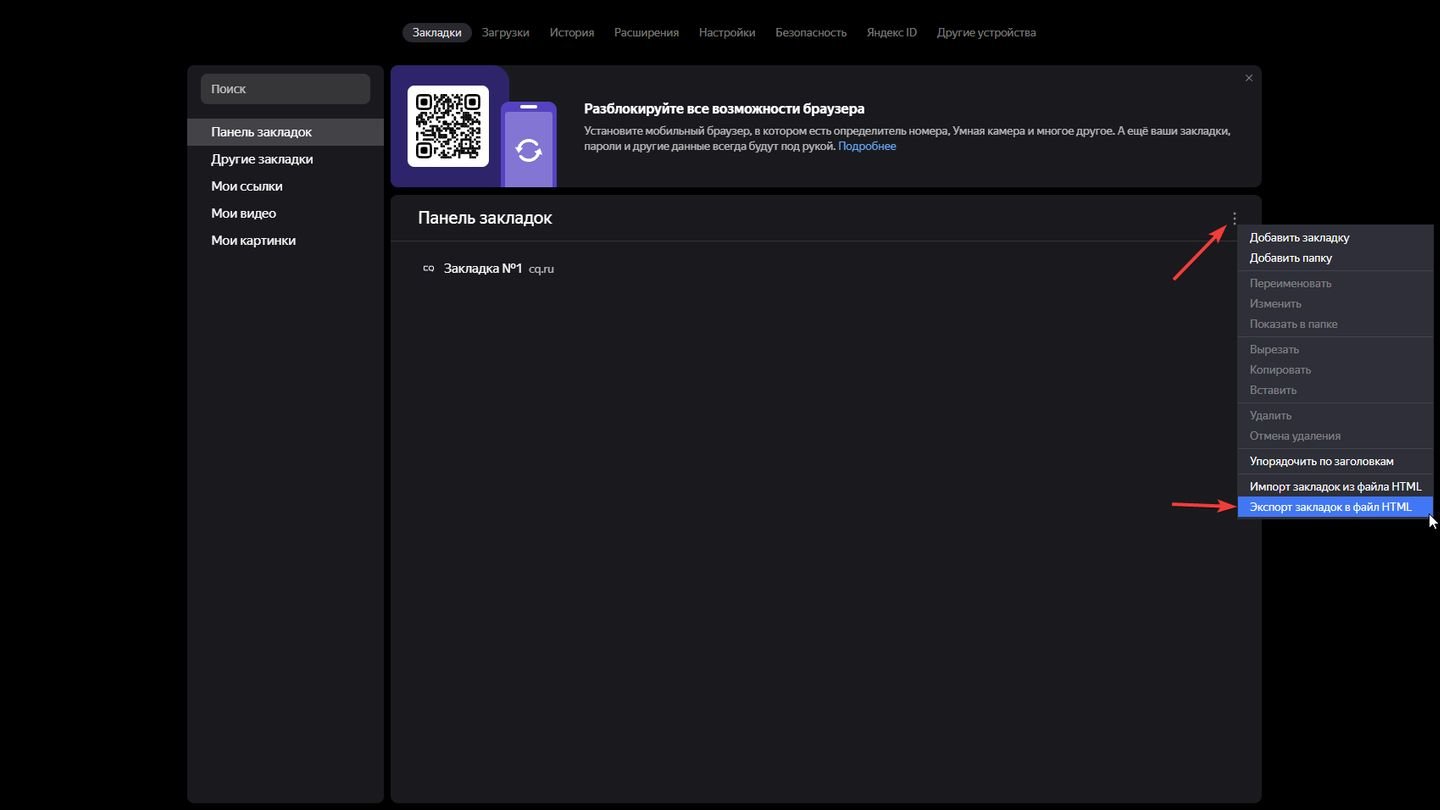
Источник: CQ / «Яндекс.Браузер»
Выберите место сохранения закладок.
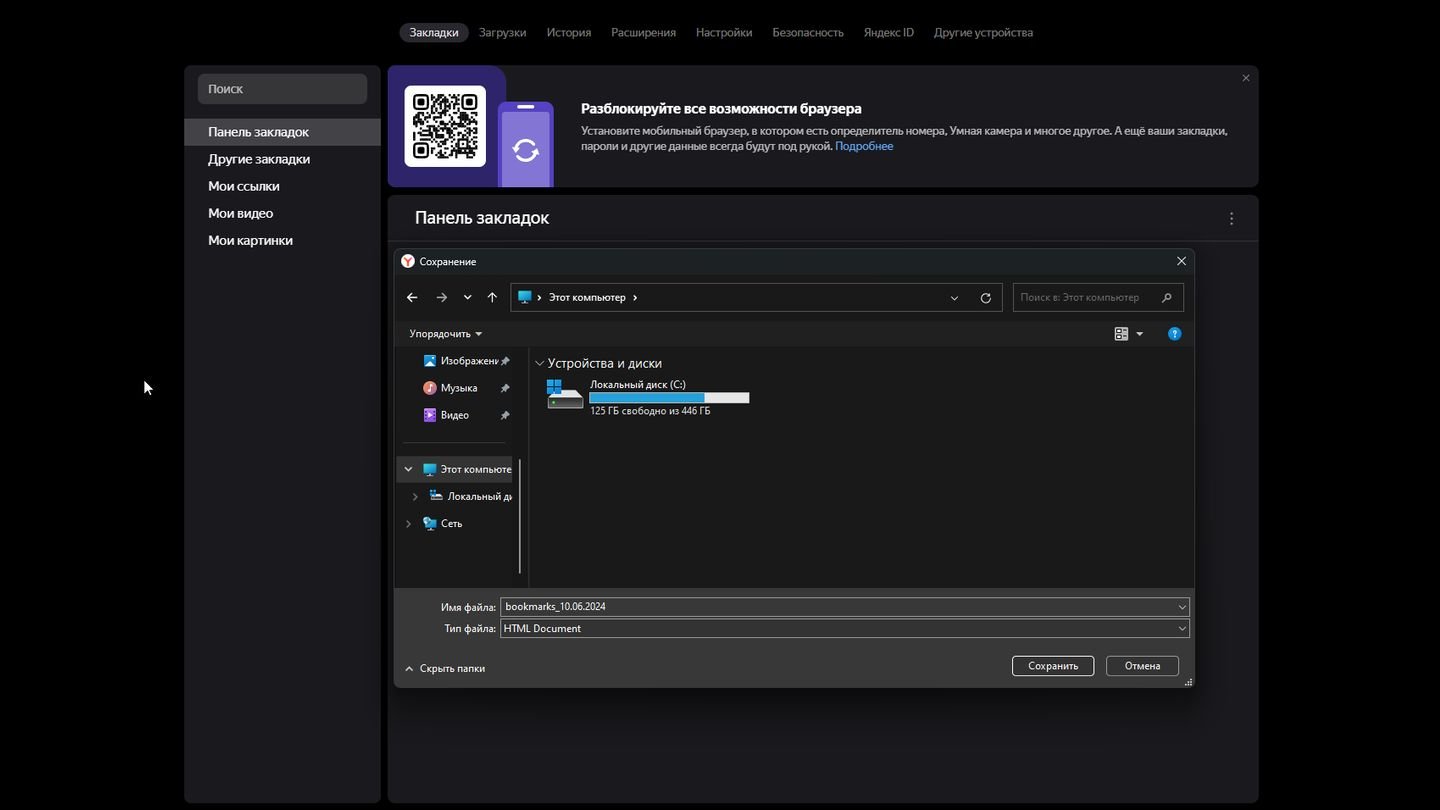
Источник: CQ /«Яндекс.Браузер»
После переустановки браузера снова нажмите три вертикальные точки, но теперь выберите «Импортировать закладки из HTML». Выберите файл, который сохранили ранее.
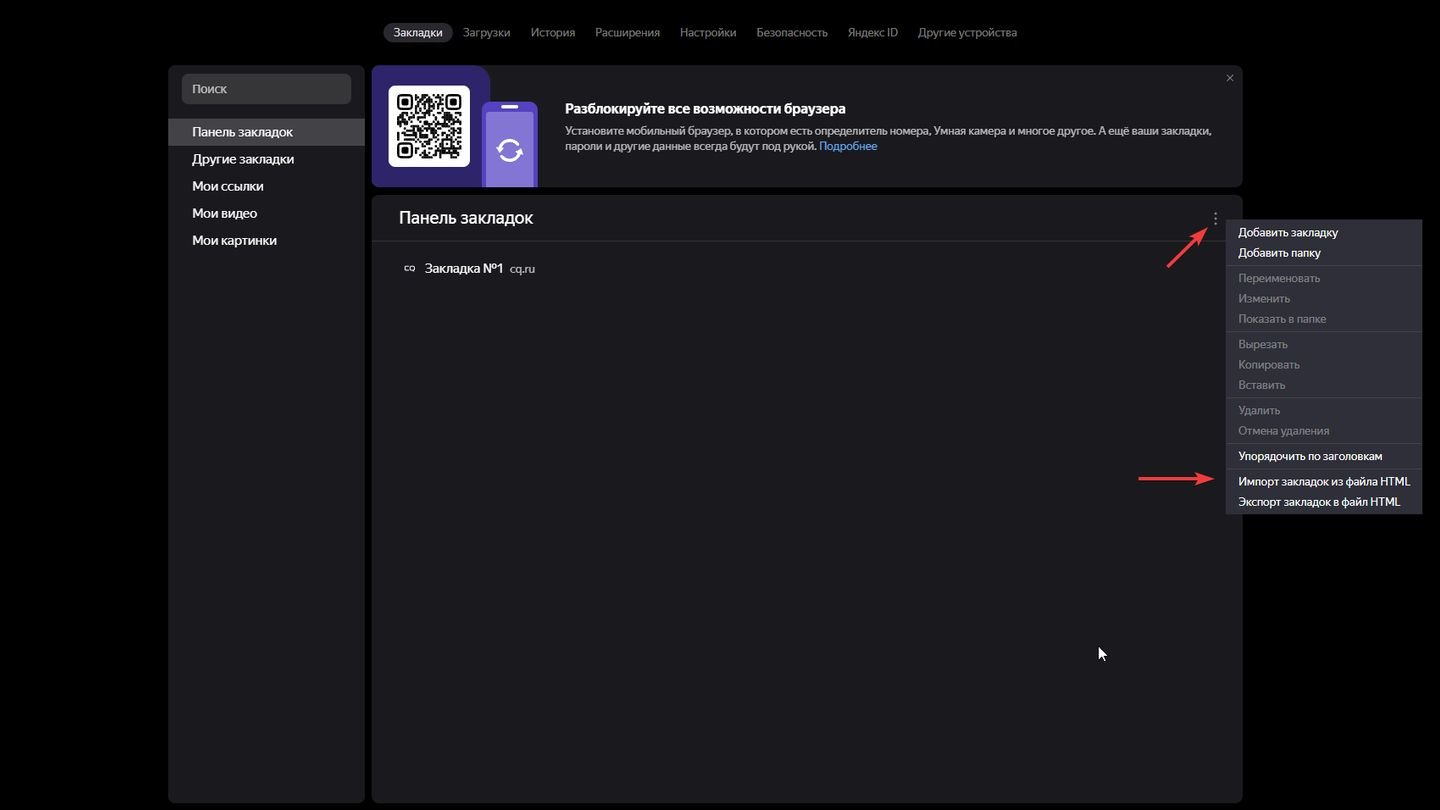
Источник: CQ / «Яндекс.Браузер»
Как переустановить Яндекс браузер в Windows 10 и Windows 11
Переустановка «Яндекс.Браузера» на Windows 10 и 11 идентична. Вот как ее осуществить.
Для начала вам нужно удалить браузер. Для этого нажмите на «Пуск», в строке поиска вверху введите «Установка и удаление программ», выберите соответствующую функцию.
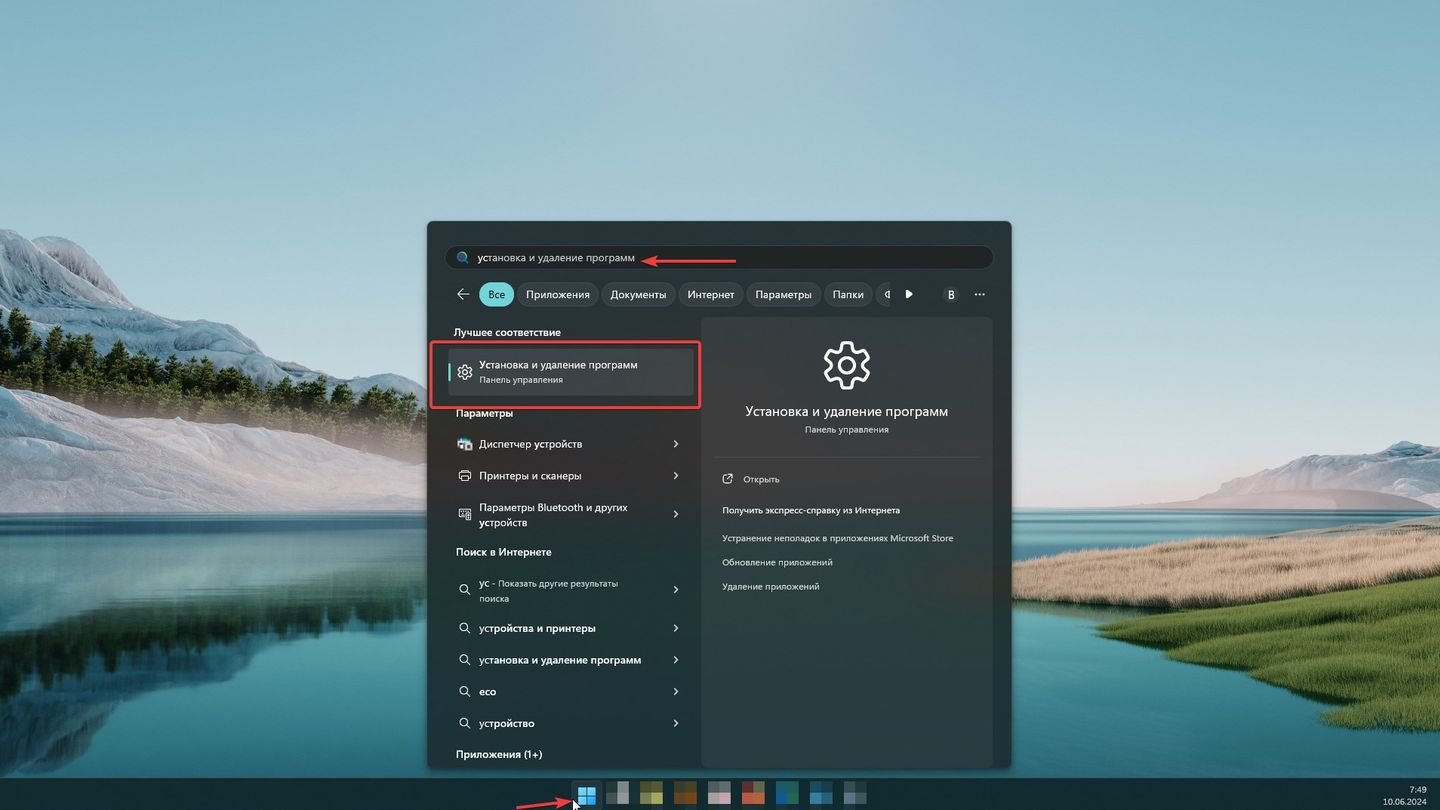
Источник: CQ / Windows 11
В открывшейся программе найдите браузер. Вы можете воспользоваться поиском по ключевому слову Yandex. Далее нажмите три вертикальные точки и выберите «Удалить».
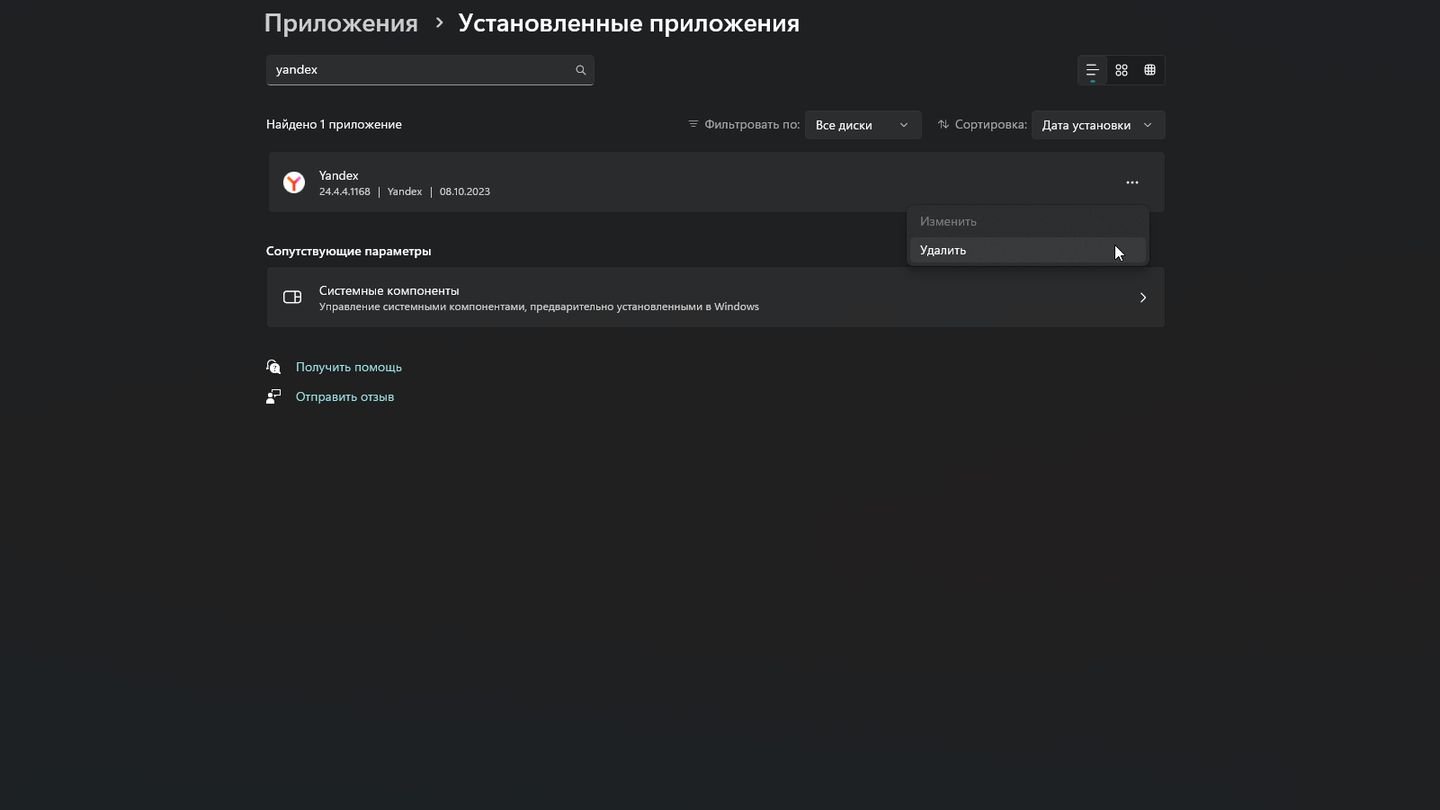
Источник: CQ / Windows 11
Скачайте браузер. Вы можете воспользоваться другим браузером для скачивания «Яндекс.Браузера». У вас всегда будет Microsoft Edge для осуществления этой процедуры. Введите в поиск «Яндекс.Браузер».

Источник: CQ / Edge
Кликните на первую ссылку. Если вы используете другой браузер, то вам предложат скачать «Яндекс.Браузер». В противном случае введите в поиске «Скачать Яндекс браузер» и перейдите на официальный сайт.
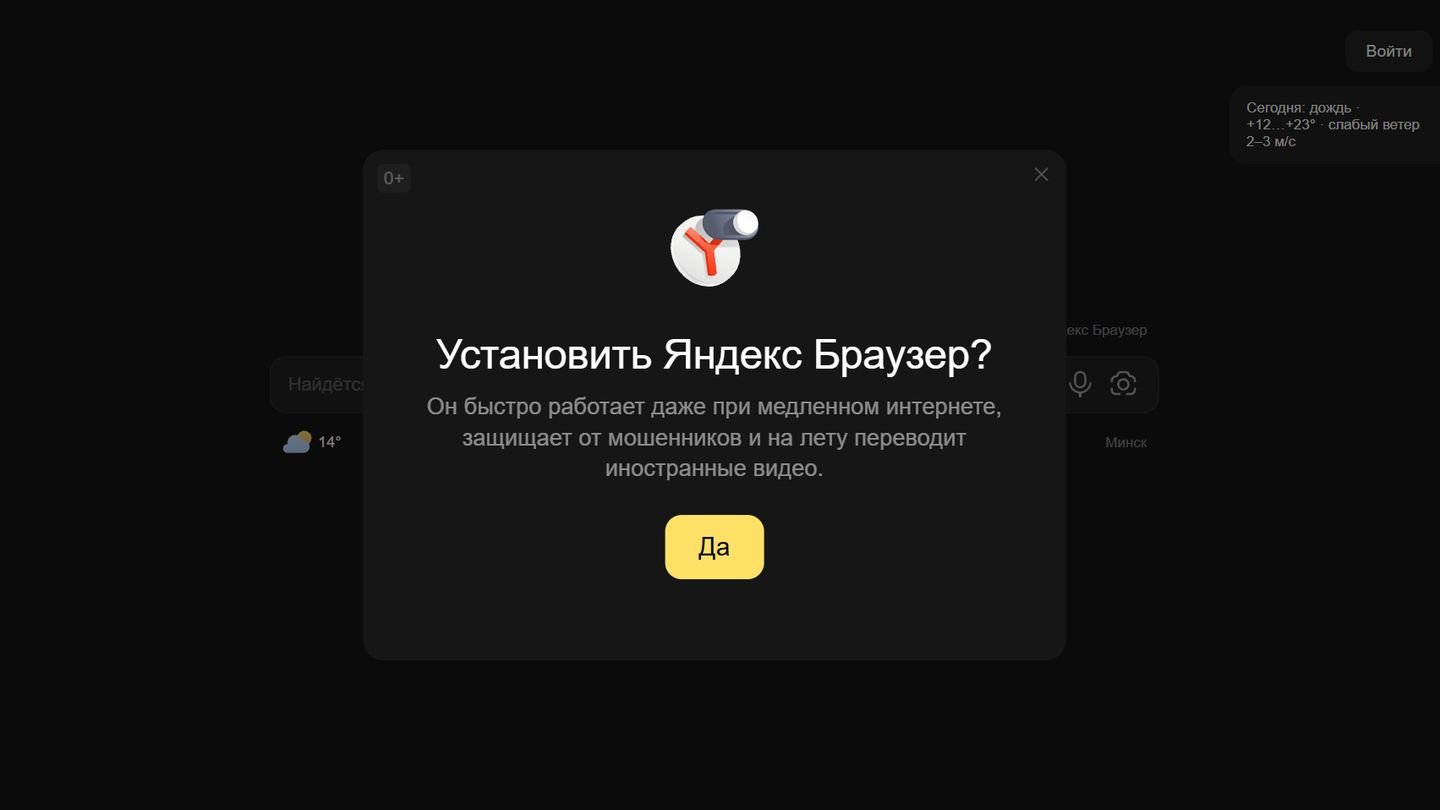
Источник: CQ / Edge
Если вы введете «Скачать Яндекс.Браузер», то увидите вот такое предложение.
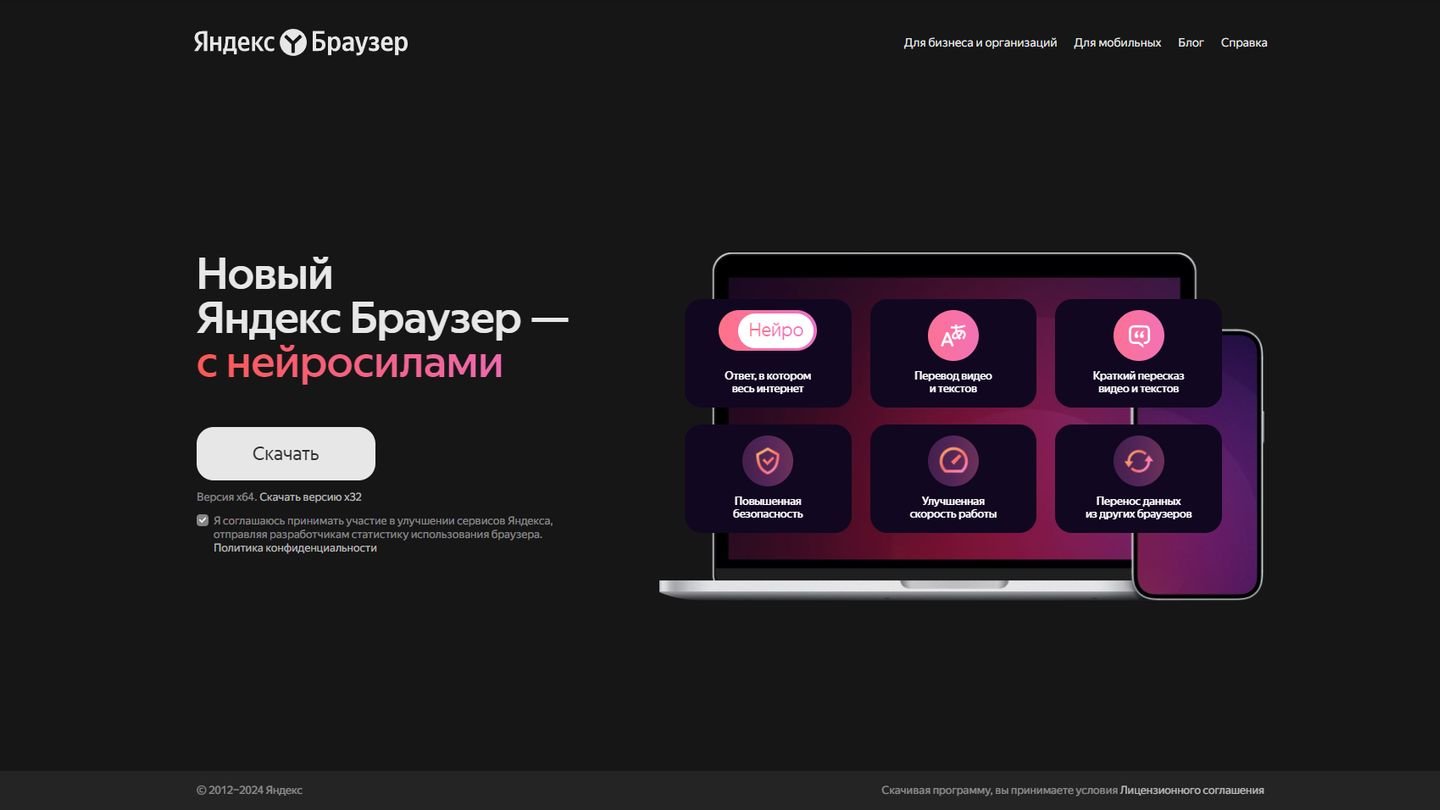
Источник: CQ / «Яндекс.Браузер»
Выберите место сохранения браузера.
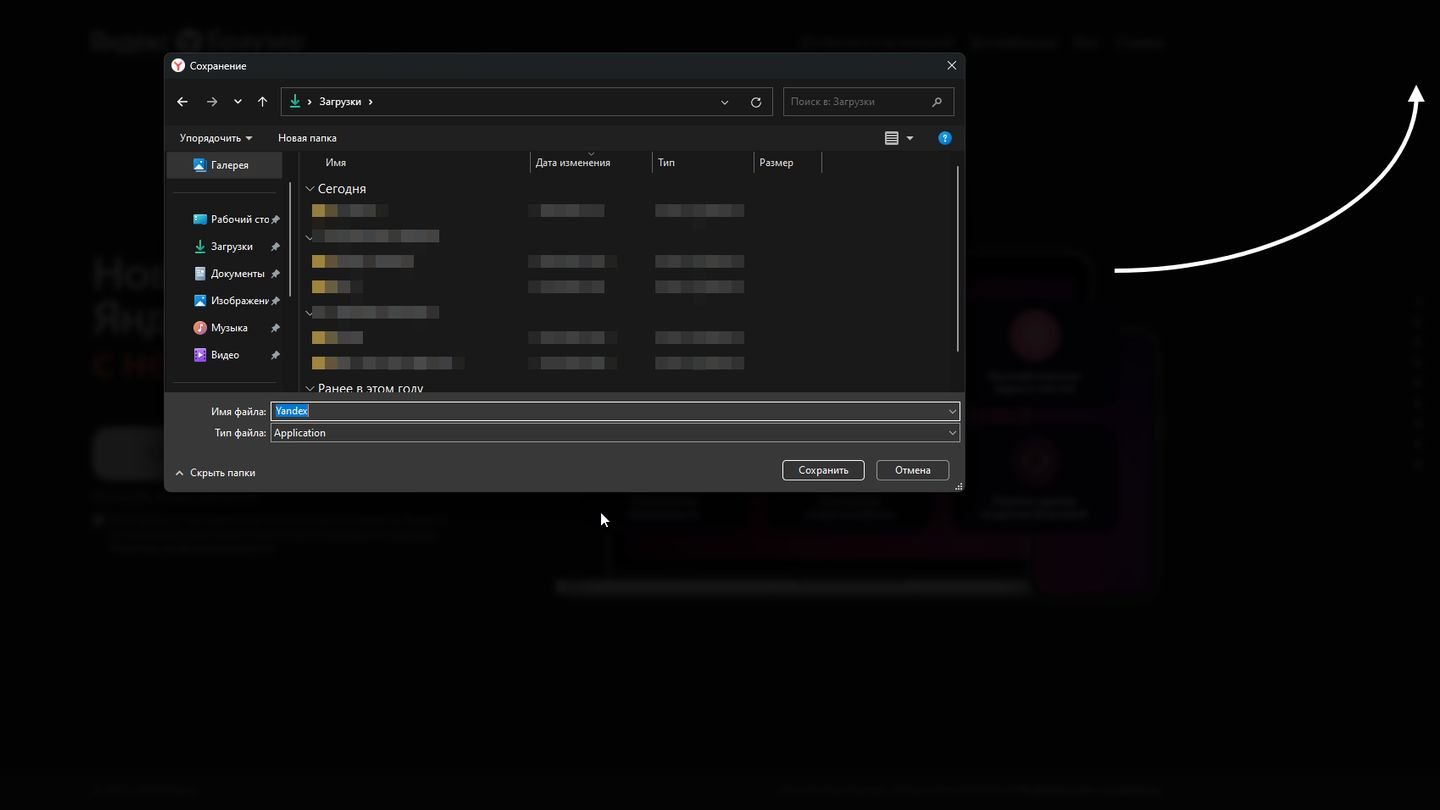
Источник: CQ / Windows 11
Найдите файл и запустите установку. Следуйте инструкциям на экране.
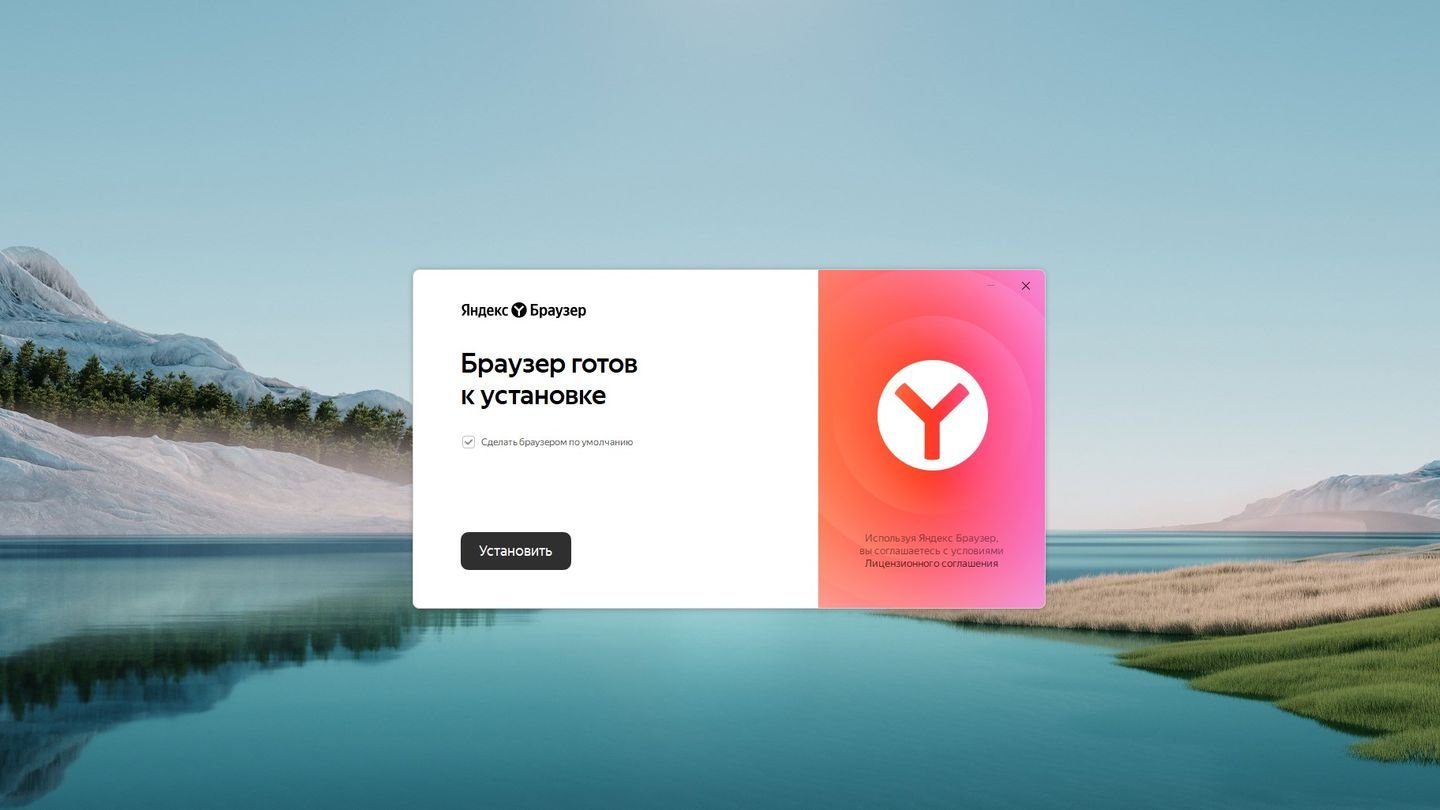
Источник: CQ / «Яндекс.Браузер»
Как переустановить расширения
Чтобы переустановить расширения вручную, вам придется запомнить расширения, которые вы использовали, после чего снова установить из каталога после установки браузера.
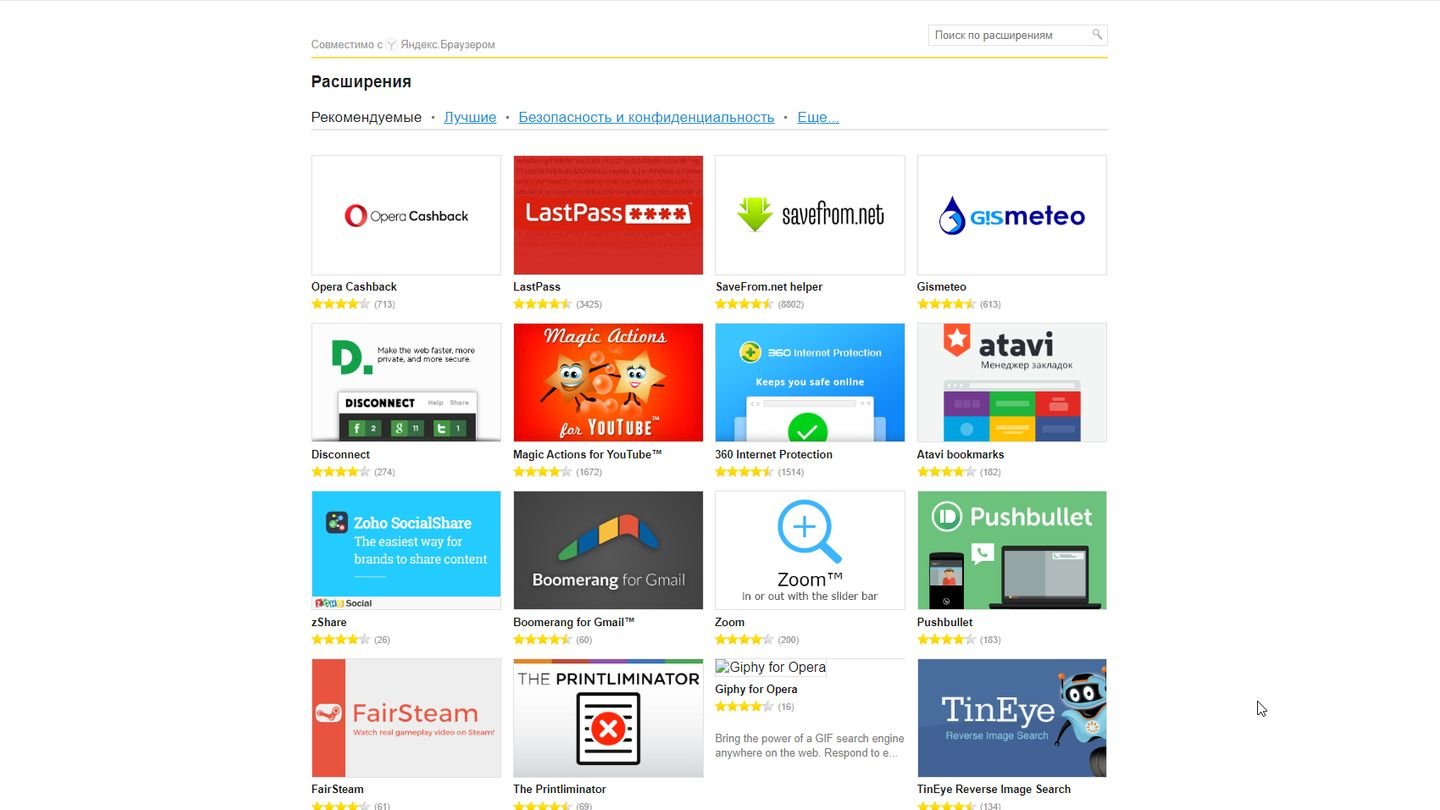
Источник: CQ / «Яндекс.Браузер»
Чтобы переустановка произошла в автоматическом режиме, настройте синхронизацию. Как это сделать, мы рассказали выше. Удачи в переустановке «Яндекс.Браузера»!
Заглавное фото: Mavink
Как восстановить закладки в яндекс браузере после переустановки браузера
На чтение5 мин
Опубликовано
Обновлено
Переустановка браузера может быть необходима из-за различных причин, таких как установка обновлений, исправление ошибок или просто желание обновить программное обеспечение. Однако, при переустановке браузера можно столкнуться с проблемой потери всех закладок, что может быть крайне неудобным для пользователей, у которых накопилось большое количество важной информации.
К счастью, Яндекс Браузер предлагает удобный способ восстановления закладок после переустановки. Для этого следует следовать нескольким простым шагам.
Во-первых, перед переустановкой браузера рекомендуется создать резервную копию закладок. Для этого нужно зайти в настройки браузера, выбрать раздел «Импорт и экспорт» и выбрать опцию «Создать резерв копии». Затем выберите место для сохранения файла с резервной копией и нажмите «Сохранить».
После переустановки Яндекс Браузера можно будет легко восстановить закладки. Перейдите в настройки браузера, выберите раздел «Импорт и экспорт» и нажмите на кнопку «Восстановить из резервной копии». Затем выберите файл с резервной копией, который вы создали ранее, и переходите к следующему шагу.
После этого все закладки будут восстановлены в браузере, и вы снова сможете удобно пользоваться своей коллекцией веб-страниц. Таким образом, благодаря простым действиям вы сможете легко восстановить закладки в Яндекс Браузере после переустановки, избежав ненужных потерь информации.
Восстановление закладок в Яндекс Браузере
Восстановить закладки в Яндекс Браузере достаточно просто, если вы заботились о резервировании своих данных. Следуйте этим простым шагам для восстановления закладок:
- Откройте Яндекс Браузер на вашем устройстве.
- Нажмите на значок «Настройки» в правом верхнем углу окна браузера.
- В выпадающем меню выберите «Настройки».
- На странице настроек найдите раздел «Синхронизация данных» и выберите «Войти в аккаунт».
- Войдите в свой Яндекс аккаунт, используя свои учетные данные.
- После успешного входа в аккаунт, все ваши закладки, сохраненные в вашем аккаунте, будут автоматически восстановлены.
Если вы не синхронизировали свои закладки с аккаунтом Яндекса или не знаете своих учетных данных, есть несколько альтернативных способов восстановления закладок:
- Используйте функцию «Импорт данных» в настройках браузера, чтобы импортировать закладки из резервной копии, если у вас есть такая копия.
- Если вы переустанавливаете браузер на том же устройстве, можно попытаться восстановить закладки из папки «Яндекс» в файловой системе вашего устройства. Откройте эту папку и найдите файл с расширением «.bak». Переименуйте его в «bookmarks.html» и импортируйте данный файл в настройках браузера.
- В случае, если у вас есть другое устройство, где ранее использовался Яндекс Браузер с закладками, можно попробовать синхронизировать устройства между собой и восстановить закладки на новом устройстве.
Как видно, восстановление закладок в Яндекс Браузере может быть легким и быстрым процессом, если вы предварительно заботились о резервировании ваших данных или внимательно следовали указанным инструкциям. Не теряйте свои закладки и наслаждайтесь удобством использования Яндекс Браузера!
Шаг 1: Создание резервной копии закладок
Перед переустановкой яндекс браузера рекомендуется создать резервную копию закладок, чтобы ничего не потерять. Чтобы это сделать, следуйте инструкциям ниже:
- Откройте яндекс браузер на вашем компьютере.
- Нажмите на иконку «Меню» в верхнем правом углу окна браузера.
- В выпадающем меню выберите пункт «Настройки».
- В открывшемся окне настроек выберите вкладку «Дополнительно».
- В разделе «Закладки» нажмите на кнопку «Экспортировать закладки в файл».
- Выберите место на вашем компьютере, куда хотите сохранить файл с резервной копией закладок.
- Назовите файл и нажмите кнопку «Сохранить».
Поздравляю, вы успешно создали резервную копию закладок в яндекс браузере. Теперь продолжайте с шагом 2, чтобы узнать, как восстановить закладки после переустановки браузера.
Шаг 2: Установка Яндекс Браузера
Перед тем, как начать процесс восстановления закладок в Яндекс Браузере, необходимо установить сам браузер.
Для этого следуйте инструкциям ниже:
- Откройте официальный сайт Яндекс Браузера.
- На главной странице сайта найдите раздел «Скачать Яндекс Браузер» и нажмите на кнопку «Скачать».
- После завершения загрузки файла установщика, откройте его.
- В появившемся окне установщика выберите язык установки и прочитайте Лицензионное соглашение.
- Нажмите кнопку «Далее» и выберите путь, куда будет установлен браузер.
- Дождитесь завершения процесса установки, затем нажмите кнопку «Готово».
Теперь, после успешной установки Яндекс Браузера, вы можете перейти к следующему шагу — восстановлению закладок.
Шаг 3: Удаление старого профиля Яндекс Браузера
Перед установкой Яндекс Браузера необходимо удалить старый профиль браузера, чтобы избежать возможных проблем со восстановлением закладок. В этом разделе мы расскажем, как удалить старый профиль Яндекс Браузера.
- Откройте проводник Windows, нажав на значок «Папка» на панели задач.
- В адресной строке проводника введите следующий путь:
%localappdata%\Yandex\YandexBrowser\User Dataи нажмите клавишу «Enter». - В открывшейся папке «User Data» найдите папку с названием, соответствующим вашему профилю. Обычно это «Default» или «Profile 1».
- Щелкните правой кнопкой мыши на папке профиля и выберите «Удалить».
- Подтвердите удаление профиля, нажав на кнопку «Да» в появившемся диалоговом окне.
После удаления старого профиля Яндекс Браузера можно продолжить установку новой версии браузера и восстановление закладок.
Шаг 4: Восстановление закладок из резервной копии
После переустановки Яндекс Браузера необходимо восстановить закладки из резервной копии, чтобы иметь доступ ко всей сохраненной вами информации. Для этого следуйте инструкциям ниже:
1. Запустите Яндекс Браузер и откройте главное меню, нажав на значок трех горизонтальных линий в верхней правой части окна.
2. В выпадающем меню выберите пункт «Настройки».
3. В открывшемся окне «Настройки» найдите раздел «Прочее» и нажмите на ссылку «Резервные копии».
4. В окне «Резервные копии» найдите раздел «Восстановление закладок» и нажмите на кнопку «Восстановить».
5. Выберите предыдущую резервную копию, которая содержит ваши закладки, из списка доступных копий.
6. Подтвердите выбор, нажав на кнопку «Восстановить».
7. После завершения процесса восстановления, закройте окно «Настройки» и проверьте, что все ваши закладки доступны в Яндекс Браузере.
Теперь вы успешно восстановили свои закладки из резервной копии и можете продолжить использование Яндекс Браузера с сохраненными данными.
Шаг 5: Проверка восстановленных закладок
После завершения восстановления закладок в яндекс браузере, важно проверить, что все закладки были успешно восстановлены. Чтобы это сделать, следуйте простым шагам:
- Откройте яндекс браузер на вашем устройстве.
- В правом верхнем углу окна браузера найдите значок «Закладки» и щелкните на нем.
- В выпадающем меню выберите пункт «Показать все закладки».
- Откроется окно со списком всех ваших закладок. Прокрутите список, чтобы убедиться, что все ваши закладки присутствуют.
Если вы обнаружите, что какие-то закладки отсутствуют, это может быть связано с ошибкой при восстановлении. В таком случае, вы можете повторить процесс восстановления закладок или восстановить закладки из резервной копии, если она была создана.
Поздравляю! Теперь вы знаете, как проверить восстановленные закладки в яндекс браузере после переустановки.
