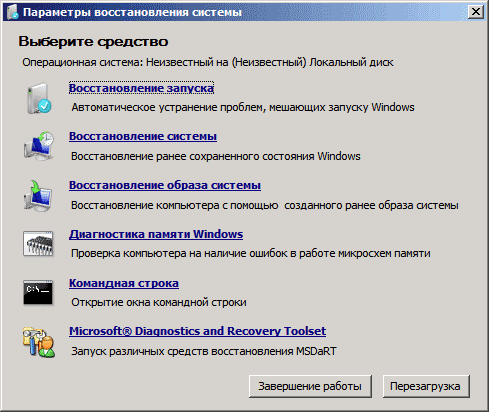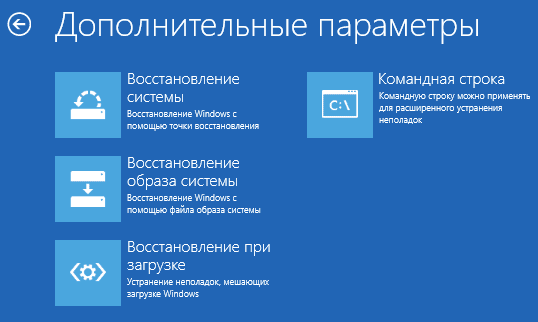Applies ToWindows 7 Starter Windows 7 Starter N Windows 7 Home Basic Windows 7 Home Premium Windows 7 Professional Windows 7 Professional N Windows 7 Enterprise Windows 7 Enterprise N Windows 7 Ultimate Windows 7 Ultimate N Windows Vista Ultimate Windows Vista Enterprise Windows Vista Business Windows Vista Home Premium Windows Vista Home Basic Windows Vista Business 64-bit Edition Windows Vista Enterprise 64-bit Edition Windows Vista Home Premium 64-bit Edition Windows Vista Home Basic 64-bit Edition Windows Vista Ultimate 64-bit Edition
Аннотация
При использовании среды восстановления Windows (Windows RE) для устранения неполадок при запуске сначала воспользуйтесь параметром Восстановление запуска в диалоговом окне Параметры восстановления системы. Если это не помогает устранить проблему или необходимо вручную выполнить дополнительные действия по устранению неполадок, следует использовать средство Bootrec.exe. В этой статье рассказывается об использовании средства Bootrec.exe в среде Windows RE для устранения неполадок указанных ниже компонентов Windows Vista и Windows 7.
-
Основная загрузочная запись (MBR).
-
Загрузочный сектор.
-
Хранилище данных конфигурации загрузки.
Для устранения ошибки В файле данных конфигурации загрузки Windows отсутствуют требуемые данные можно также использовать средство Bootrec.exe.
Как запустить средство Bootrec.exe
Для работы со средством Bootrec.exe необходимо сначала запустить среду восстановления Windows RE.
-
Вставьте установочный диск Windows 7 или Windows Vista в DVD-дисковод и включите компьютер.
-
При появлении запроса нажмите клавишу.
-
Выберите язык, время и валюту, а также метод ввода данных (с клавиатуры или другой) и нажмите кнопку Далее.
-
Выберите пункт Восстановить компьютер.
-
Укажите операционную систему, которую требуется восстановить, и нажмите кнопку Далее.
-
В диалоговом окне Параметры восстановления системы выберите пункт Командная строка.
-
Введите команду Bootrec.exe и нажмите клавишу ВВОД.
Примечание. Чтобы запустить компьютер с помощью DVD-диска Windows Vista или Windows 7, следует настроить компьютер для загрузки с DVD-дисковода. Для получения дополнительных сведений о том, как это сделать, обратитесь к документации, прилагаемой к компьютеру, или к производителю компьютера.
Средство Bootrec.exe поддерживает перечисленные ниже параметры, из которых можно выбрать наиболее подходящий.
/FixMbr
Этот параметр записывает в системный раздел основную загрузочную запись, совместимую с Windows 7 или Windows Vista. Он не перезаписывает существующую таблицу разделов. Данный параметр следует использовать для устранения проблем, связанных с повреждением основной загрузочной записи, или если необходимо удалить из основной загрузочной записи нестандартный код.
/FixBoot
Это параметр записывает новый загрузочный сектор в системный раздел, используя загрузочный сектор, совместимый с Windows Vista или Windows 7. Этот параметр следует использовать, если выполняется хотя бы одно из перечисленных ниже условий.
-
Загрузочный сектор заменен на нестандартный загрузочный сектор Windows Vista или Windows 7.
-
Загрузочный сектор поврежден.
-
После установки Windows Vista или Windows 7 на компьютер была установлена более ранняя версия операционной системы Windows. В данном случае для запуска компьютера вместо диспетчера загрузки Windows (Bootmgr.exe) используется загрузчик Windows NT (NTLDR).
/ScanOs
Этот параметр выполняет на всех дисках поиск установленных систем, совместимых с Windows Vista или Windows 7. Он также отображает все записи, не включенные в хранилище данных конфигурации загрузки. Этот параметр следует использовать в том случае, если на компьютере присутствуют установленные операционные системы Windows Vista или Windows 7, которые не отображаются в меню диспетчера загрузки.
/RebuildBcd
Этот параметр выполняет на всех дисках поиск установленных систем, совместимых с Windows Vista или Windows 7. Кроме того, он позволяет выбрать установленные системы, которые необходимо добавить в хранилище данных конфигурации загрузки. Этот параметр следует использовать в том случае, если необходимо полностью перестроить хранилище данных конфигурации загрузки.
Примечание. Используйте средство Bootrec.exe для устранения ошибки с сообщением «Bootmgr отсутствует». Если перестройка хранилища данных конфигурации загрузки не приводит к устранению проблемы, можно экспортировать и удалить данные конфигурации загрузки, а затем выполнить этот параметр повторно. Это обеспечит полную перестройку хранилища данных конфигурации загрузки.
Для этого в командной строке среды восстановления Windows введите следующие команды:
-
bcdedit /export C:\BCD_Backup
-
c:
-
cd boot
-
attrib bcd -s -h -r
-
ren c:\boot\bcd bcd.old
-
bootrec /RebuildBcd
Нужна дополнительная помощь?
Нужны дополнительные параметры?
Изучите преимущества подписки, просмотрите учебные курсы, узнайте, как защитить свое устройство и т. д.
Подготавливая информационные материалы для наших читателей, мы неоднократно касались темы неработающего компьютера. Например, у нас есть подробная статья о том, что делать, когда не включается компьютер. Во многих текстах мы не раз упоминали такой элемент операционной системы как загрузчик. Сегодня мы предлагаем познакомиться ним подробнее, а также разобраться, как восстановить загрузчик Windows 10 или 11 в случае, если он поврежден и не работает.
Что такое загрузчик Windows 10
Прежде чем разбираться, как восстанавливать загрузчик Windows 10, необходимо понять, что это такое и какие у данного элемента функции. Дадим определение этой части операционной системы и расскажем о ней чуть подробнее.
Загрузчик Windows 10 — это программное средство, ответственное за запуск операционной системы Windows 10 при включении компьютера. Загрузчик выполняет несколько ключевых задач, обеспечивая корректную и стабильную загрузку операционной системы. Вот некоторые основные функции загрузчика Windows 10:
- Загрузка ядра операционной системы. Компонент запускает ядро операционной системы, начиная процесс загрузки. Ядро является основным элементом операционной системы, отвечающим за взаимодействие с аппаратной частью и управление ресурсами компьютера.
- Загрузка драйверов. Загрузчик может активировать необходимые драйверы, которые обеспечивают взаимодействие с аппаратной частью компьютера, таким как драйверы для видеокарты, звуковой карты и других устройств.
- Управление загрузочными параметрами. Загрузчик также предоставляет возможность выбора различных параметров загрузки, таких как безопасный режим, последняя известная настройка и другие опции, которые могут помочь в устранении проблем с загрузкой системы.
Обычно загрузчик Windows 10 (и более ранних версий Windows) называется NTLDR (New Technology Loader), а также используется Boot Configuration Data (BCD) для хранения информации о параметрах загрузки и настройках системы.
Интересно, что, несмотря на название, загрузчик операционной системы загружается далеко не первым. При включении компьютера первой активируется система UEFI, которая ищет раздел EFI на диске и запускает загрузчик. Только после этого он активирует работу операционной системы.
Почему загрузчик Windows может сломаться
Существует множество причин, по которым может возникнуть сбой загрузчика Windows. В основном они касаются программного обеспечения, но также проблемы могут возникать из-за аппаратной части или даже из-за действий пользователя. Перечислим некоторые из наиболее распространенных причин появления ошибки загрузчика Windows:
- Повреждение загрузочного сектора. Если загрузочный сектор на жестком диске поврежден, загрузчик может не суметь правильно прочитать информацию о загрузке операционной системы. Иные сектора с поврежденными данными или физическими повреждениями также могут вызвать сбой загрузчика.
- Изменения в конфигурации оборудования. Подключение нового оборудования или изменения в существующей конфигурации (например, замена жесткого диска или видеокарты) могут вызвать сбои загрузчика, если операционная система не может адаптироваться к изменениям.
- Вирусы и вредоносное ПО. Атаки вирусов или вредоносных программ могут повредить системные файлы, включая те, которые отвечают за загрузку операционной системы.
- Неудачные обновления. Некорректно установленные или несовместимые обновления операционной системы могут привести к сбоям загрузчика.
- Неправильные настройки BIOS/UEFI. Некорректные параметры в настройках Basic Input/Output System (BIOS) или Unified Extensible Firmware Interface (UEFI) могут затруднить правильную загрузку операционной системы.
- Неправильные действия пользователя. Сейчас Windows практически не дает изменять системные файлы. Но долгое время ошибка загрузчика ntldr vis missing or invalid возникала из-за того, что пользователь просто удалял неизвестный ему файл в корне диска. Если подобное случалось, приходилось срочно искать, как восстановить загрузчик Windows 7 или систем более ранних версий.
- Установка еще одной операционной системы на диск. Сейчас большинство ОС просто удаляют «конкурентов» с того диска, куда ставятся. Но при определенном упорстве можно установить на диск несколько операционных систем. Однако, при неверной установке загрузка некоторых ОС будет невозможна из-за того, что у операционных систем возник конфликт и чей-то загрузчик был удален.
Для исправления работы загрузчика Windows, часто требуется использование инструментов восстановления, таких как встроенные средства Windows, загрузка с установочного диска или USB-накопителя с образом системы.
Важно отметить, что внимательное следование процедурам обновления, регулярная проверка наличия вирусов и аккуратное управление оборудованием могут помочь предотвратить подобные проблемы и обеспечить более стабильную загрузку операционной системы.
Как восстановить работу загрузчика Windows
В случае, если у вас не работает загрузчик Windows, необходимо предпринять три основных шага. В первую очередь определяется проблема. Если у вас аппаратная проблема, необходимо заменить жесткий диск. Если ошибка вызвана действиями пользователя, нужно после проинструктировать пользователя и убедиться, что он не совершит повторные действия. Если проблема в Windows, необходимо заранее подумать об отключении обновлений или иных действиях, которые помогут предотвратить повторение проблемы.
После того как вы выяснили, почему не работает загрузчик на Windows 7, 10, или иной операционной системе можно начинать разбираться в том, как его восстановить. Есть несколько способов, опишем самые популярные. Обратите внимание, что для всех вариантов вам потребуется загрузочная копия Windows на флешке.
Полная переустановка Windows
Самый простой способ восстановить работу загрузчика Windows 10 — это переустановить всю операционную систему. Учитывая, что сегодня это действие можно выполнить буквально кликая кнопку «Далее», такой вариант — один из наиболее предпочтительных. Почему? Во-первых, он исключает неправильное восстановление загрузчика. Во-вторых, он гарантирует, что в системе не останется того ПО, вирусов, некорректных обновлений, которые стали причиной поломки. Дополнительный плюс — не нужно искать командную строку, чтобы восстановить загрузчик, все делается средствами Windows 10.
Важно! Перед переустановкой ОС обязательно скопируйте все нужные файлы. Если ваш компьютер не грузится, можно изъять из него жесткий диск и подключить к другому устройству, чтобы забрать данные с рабочего стола, папки загрузок и других мест, где они могли бы храниться. Кроме того, возьмите себе за правило не хранить на системном диске важных данных — как раз на такой случай.
Дадим алгоритм установки операционной системы, которому вам нужно следовать:
- Запустите компьютер с USB-накопителя (загрузочной флешки).
- После загрузки с USB-накопителя выберите язык, временную зону и другие настройки.
- Выберите «Установить Windows» и следуйте инструкциям мастера установки.
- Когда система спросит, укажите раздел на жестком диске, на который вы хотите установить Windows 10. Можно выполнить форматирование диска или выбрать уже существующий раздел. Во втором случае, скорее всего, сработает восстановление.
- Подождите, пока процесс установки завершится. Компьютер перезагрузится несколько раз.
- После перезагрузки следуйте инструкциям по настройке базовых параметров, таких как учетная запись пользователя, пароль, настройки безопасности и другие.
- После завершения установки Windows 10 установите необходимые драйверы для оборудования и программное обеспечение.
Эти шаги должны помочь вам выполнить переустановку Windows 10 с использованием загрузочного USB-накопителя. Убедитесь, что у вас есть резервные копии важных данных перед началом этого процесса, чтобы избежать потери данных.
После переустановки в некоторых случаях приходится активировать Windows заново. Об этом процессе мы писали в статье «Почему появляется надпись «Активация Windows» и как от нее избавиться».
Автоматическое восстановление средствами Windows
Если полная переустановка вам не по душе, то можно попытаться восстановить текущую систему с помощью функции восстановления. Для этого используйте загрузку с другого источника.
Загрузившись с флешки, выберите пункт «Поиск и устранение неисправностей» в меню, а после — укажите, что вам требуется пункт «Дополнительные параметры». Здесь у вас будет пункт «Восстановление при загрузке», который и нужно выбрать.

Меню загрузки Windows при автоматическом восстановлении
После восстановления система сама перезагрузится и попросит выбрать пользователя. Укажите себя, если пользователей несколько. Далее будет проведена диагностика компьютера — нужно немного подождать. В случае успеха или неудачи система оповестит вас. Если восстановление не сработало, можно нажать кнопку «Дополнительные параметры», чтобы вернуться в меню и попробовать другие способы, например, загрузить командную строку.

Неудачное восстановление системы Windows 10
Восстановление системы из командной строки
Управление с помощью командной строки поможет восстановить загрузчик Windows с большей вероятностью, чем автоматический режим. Однако здесь необходимо ввести много команд вручную и точно понимать, что вы делаете. Ну и, конечно, нужно разбираться, что такое командная строка и как в ней работать.
Алгоритм действий при использовании командной строки выглядит следующим образом:
- Загрузитесь в Windows через Boot Menu или меню восстановления, вызовите консоль.
- Наберите в командной строке diskpart. Это вызов утилиты, с которой мы сейчас будем работать.
- Наберите в командной строке list volume. В списке, который появится на экране, необходимо найти букву диска, где располагается Windows. Если на компьютере работает EUFI, скорее всего, это скрытый том с разметкой FAT32. Запомните буквенное обозначение и метку нужного тома.
- Введите select volume и номер тома, который запомнили в предыдущем пункте.
- Введите format fs=fat32, если изначально том был отформатирован в FAT32 и format fs=ntfs, если изначально том был отформатирован в NTFS.
- Введите assign letter=Т, чтобы присвоить диску метку T. Вам нужно выбрать такую метку, которой нет у других дисков в системе.
- Введите exit, чтобы завершить работу инструмента.

Команда list volume показывает, какие имена и метки, а также файловые системы, есть у разделов на текущем компьютере.
После настройки диска необходимо использовать команду bcdboot. Вот пример ее написания: bcdboot C:\Windows /s T: /f ALL. В этой записи вы:
- указываете местоположение Windows с помощью буквы диска;
- указываете, в какой раздел будут копироваться файлы с помощью команды /s T:;
- уточняете тип встроенного ПО целевого системного раздела. ALL означает, что это может быть и BIOS, и UEFI.
Команда bcdboot позволяет восстановить загрузчик Windows через командную строку. Изучите справку, если сомневаетесь в том, как именно ее использовать. Справка появляется, если вы введете в консоли bcdboot и нажмете Enter сразу же, не добавляя никаких подробностей.

Справка по команде bcdboot в консоли Windows
Последний шаг в этом способе восстановления загрузчика — убрать присвоенную диску метку, чтобы Windows снова могла нормально работать. Для этого необходимо:
- Вновь открыть утилиту с помощью diskpart.
- Выбрать нужный диск с помощью команд list volume, select volume.
- Удалить метку диска командой remove letter=.
- Закрыть инструмент, написав exit.
Утилита diskpart дает пользователю достаточно много возможностей. Подробно обо всех командах, которые можно использовать таким образом, читайте на сайте Microsoft. Если после всех манипуляций загрузчик не восстановился и система не работает, попробуйте полную переустановку.
Подготовка к восстановлению загрузчика — справка
В предыдущих разделах мы несколько раз упоминали о загрузочной флешке. Возможно, вы не знаете, как именно ее можно создать. Ниже рассказываем алгоритм создания загрузочной флешки и ее использования. Эти действия вы можете выполнить, даже если компьютер в полном порядке. Тренировка поможет правильно среагировать, если на самом деле потребуется восстановить загрузчик Windows 7 или любой другой более новой операционной системы.
Как создать загрузочную флешку
Независимо от того, хотите ли вы восстановить загрузчик Windows 10 через командную строку или в автоматическом режиме, вам потребуется загрузочная флешка. Несколько лет назад можно было бы написать «загрузочный носитель», но сейчас DVD-диски практически не используются. У многих даже нет дисководов. Большинство при восстановлении системы загружаются с флешки, поэтому о ней и будем говорить.
Для создания загрузочной флешки существует стандартная утилита, которую можно скачать с сайта Microsoft. Вам необходимо средство для установки операционной системы. После его скачивания и запуска разрешите ему вносить изменения на вашем устройстве.

Раздел сайта, где можно скачать утилиту для создания загрузочной флешки
Программа установки Windows работает в полуавтоматическом режиме. Пользователю нужно лишь выбирать некоторые важные пункты. Вот основная последовательность действий:
- Примите лицензионное соглашение.
- Выберите пункт «Создать установочный носитель», когда система спросит, что вы хотите сделать.
- Выберите язык, выпуск операционной системы и архитектуру. Как определить разрядность Windows мы писали отдельно. Если вы создаете загрузочную флешку на будущее на том же устройстве, на котором будете ее с нее грузиться, можно предложить программе выбрать параметры, выставив значение «Использовать рекомендуемые параметры для этого компьютера».
- Выберите носитель, в нашем случае это USB-устройство. Необходимо вставить его в компьютер или ноутбук, предварительно сохранив все файлы. Обратите внимание, что файлы на загрузочной флешке оставлять нельзя: система удалит их.
- Подождите. Система уведомит о том, что работа выполнена.

Момент настройки выпуска, языка и архитектуры для создания загрузочной флешки
После таких нехитрых действий у вас появляется загрузочная флешка, с помощью которой можно загрузиться при неработающей системе и предпринять какие-то дальнейшие действия. Например, попытаться восстановить загрузчик Windows 10 из командной строки или иным способом.
Как загрузиться с загрузочной флешки
Если загрузчик Windows не работает, возобновление системы с помощью имеющейся ОС невозможно. Но мало создать загрузочную флешку, нужно суметь с нее загрузиться. Мы составили небольшую инструкцию, которая поможет вам выполнить нужные действия:
- Вставьте загрузочную флешку в компьютер.
- Перезагрузите компьютер и в процессе загрузки нажмите соответствующую клавишу (чаще всего это F2, F12, Esc или Del), чтобы войти в настройки BIOS/UEFI.
- В разделе Boot или Boot Priority выберите флешку как первое устройство загрузки.
- Сохраните изменения в BIOS/UEFI и перезагрузите компьютер. Обычно это делается путем выбора опции «Save & Exit» или подобной.
Когда компьютер перезагрузится, он должен автоматически начать загрузку с флешки. Если этого не происходит, возможно, вам нужно повторить шаги и убедиться, что флешка правильно подготовлена.
В этой статье мы подробно описали, как восстановить загрузчик Windows 10 штатными средствами, через командную строку и с помощью полной переустановки системы. Надеемся, что эти знания вам не потребуются и ваш компьютер всегда будет работать как часы. Кроме того, стоит обратить внимание на один момент: если вы видите, что на вашей технике последовательно выходит из строя тот или иной компонент Windows, возможно, проблема системная и кроется не в программной части. Или, наоборот, причина инцидентов — вирус, находящийся в локальной сети. Регулярные поломки требуют анализа и аудита, так как они свидетельствуют о более серьезной проблеме. Если вы не хотите подвергать опасности данные, хранящиеся на компьютерах в вашем офисе, позвоните нам. Наши системные администраторы и IT-специалисты проанализируют ситуацию и помогут решить вопрос раз и навсегда!
Windows выдает ошибку во время загрузки и не запускается? Устранить неполадки с запуском операционной системы и восстановить функционал загрузчика можно при помощи командной строки.

Содержание
- Причины неполадок загрузчика
- Восстановление при загрузке
- Восстановление работоспособности загрузчика Windows в командной строке
- Что делать если были утеряны важные данные?
Причины неполадок загрузчика
Проблемы с загрузкой Windows являются явным признаком повреждения файлов, отвечающих за загрузку ОС. Некорректный запуск системы может быть вызван многими причинами.
Самые частые из них :
- Установка дополнительных операционных систем, повреждающая файлы загрузки основной ОС.
- Повреждение или удаление загрузочных файлов вредоносными программами и вирусами.
- Потеря файлов из-за физических и программных неисправностей накопителя.
Восстановление при загрузке
«Битые» или отсутствующие файлы загрузчика ОС приводят к невозможности запуска и корректной работы компьютера. В таком случае необходимо прибегнуть к восстановлению загрузчика Windows следующим способом:
Шаг 1. Чтобы начать восстановление загрузки, понадобится диск восстановления Windows или загрузочная флешка.
Важно: для корректной работы системы восстановления необходимо произвести загрузку в той же разрядности (32 или 64-bit), что и текущая ОС. В случае загрузки с установочного диска, на экране установки необходимо выбрать «Восстановление системы».

Шаг 2. На экране восстановления необходимо выбрать пункт «Диагностика».

Шаг 3. В открывшемся окне следует выбрать «Восстановление при загрузке».

После этого будет активировано автоматическое восстановление и исправление неполадок, не позволяющих провести нормальную загрузку ОС.
К сожалению, автоматические методы восстановления не всегда помогают возобновить работоспособность ОС, поэтому иногда следует прибегнуть к ручному восстановлению при помощи командной строки.
Восстановление работоспособности загрузчика Windows в командной строке
Чтобы приступить к восстановлению загрузчика при помощи командной строки, прежде всего ее необходимо открыть. Это можно сделать, воспользовавшись загрузочной флешкой или меню восстановления и диагностики.
В случае использования загрузочного накопителя, необходимо нажать Sfit+F10 на экране выбора языка.

Зайти в командную строку через меню диагностики можно, нажав по соответствующей иконке.

После открытия командной строки необходимо ввести следующие команды:
- Diskpart (встроенная утилита для работы с жесткими дисками)
- List volume (список подключенных носителей)
- Exit (завершение работы с утилитой)

Введение каждой из команд необходимо подтверждать клавишей Enter.
Такой порядок позволит узнать, какой диск является системным (по умолчанию это диск С), и на основе этих знаний попытаться выполнить программное восстановление файлов загрузчика.
После этого необходимо ввести команду bcdboot c:\windows, исправляющую большинство проблем с загрузчиком.

Стоит отметить, что при наличии нескольких ОС, установленных на компьютере, данные действия следует проделать поочередно для каждой системы.
Если такой способ не сработал, можно полностью очистить загрузчик и создать его файлы по новой.
Для этого: открываем командную строку любым удобным способом. Вводим diskpart. Затем volume list. После чего находим скрытый диск с загрузчиком (как правило, это диск размером 100-500 мб, создаваемый системой по умолчанию в формате FAT32) и запоминаем букву данного раздела.

Теперь необходимо ввести ряд команд, удаляющих и создающих заново загрузчик.
- Выбираем том командой select volume 3 (вместо 3 может быть другое число).
- Форматируем том командой format fs=ntfs, или format fs=fat32, в зависимости от файловой системы диска.
- Присваиваем имя «Y» тому командой assign letter=Y
- Выходим из утилиты командой exit.
- Вводим команду bcdboot C:\Windows /s Y: /f ALL (буквы C и Y могут отличаться, в зависимости от системы и количества дисков). Если установлено несколько ОС, необходимо проделать данный шаг для всех томов с загрузчиками.
На этом восстановление загрузчика можно считать законченным.
Теперь необходимо удалить присвоенную букву тома. Это можно сделать в командной строке следующим образом:
- Вводим команду diskpart.
- Далее необходимо отобразить список носителей командой list volume.
- Выбираем том с именем Y командой select volume Y.
- Убираем имя командой remove letter =Y.
- Exit.
Теперь для нормальной загрузки ПК достаточно перезагрузить систему.
Что делать если были утеряны важные данные?
Проблемы с операционной системой Windows напрямую влияют на сохранность данных не только на системном диске, но и на других локальных дисках и флэшках, подключенных к компьютеру. К примеру, при проблемах с загрузчиком, система не может загрузится и постоянные перезагрузки могут привести к сбоям в логической структуре других дисков.
Кроме того, нередко пользователи решают проблемы с загрузчиком при помощи обычной переустановки Windows, чтобы получить чистую и быструю операционную систему. Но переустановка системы ведет к уничтожению всех данных на системном диске и зачастую при форматировании системного диска теряются данные, над которыми пользователь работал несколько недель.
Если нечто похожее приключилось с вами – не отчаивайтесь преждевременно. Используйте программу RS Partition Recovery.
Она без проблем сможет восстановить данные, утерянные вследствие случайного форматирования диска, переустановки операционной системы, повреждениях логической структуры диска и во многих других случаях.
Процесс восстановления осуществляется практически в несколько кликов мышки благодаря встроенному мастеру восстановления файлов.
Шаг 1.
Установите и запустите программу
RS Partition Recovery.
Шаг 2.
Выберите диск или раздел, с которого вы хотите восстановить данные.

Шаг 3.
Выберите тип анализа.

Быстрое сканирование, которое следует использовать в случае недавней потери файла. Программа быстро просканирует диск и покажет файлы, доступные для восстановления.
Функция Полный анализ позволяет вам найти потерянные данные после форматирования, изменения размера диска или повреждения файловой структуры (RAW).
Шаг 4.
Предварительный просмотр и выбор файлов для восстановления.

Шаг 5.
Добавьте файлы, которые хотите сохранить, в «Список восстановления» или выберите весь раздел и нажмите Восстановить.

Следует отметить, что лучше сохранить восстановленный файл на внешний жесткий диск или USB-накопитель.
Важно: в качестве локации, куда будет записан восстановленный файл настоятель рекомендуется использовать диск, отличающийся от тог, где файл хранился ранее. Это позволит избежать перезаписи файла.
Часто задаваемые вопросы
Вы без проблем можете сделать это сами. Воспользуйтесь командной строкой Windows. Процесс восстановления загрузчика детально описан на нашем сайте.
Причин выхода из строя загрузчика Windows достаточно много. Среди них можно выделить вирусное ПО, манипуляции с операционной системой, либо установка дополнительных ОС, логические ошибки на загрузочном диске, а также программные и аппаратные поломки жесткого диска.
Воспользуйтесь программой RS Partition Recovery. Программа позволяет восстановить утерянные данные после случайного удаления файлов, форматирования накопителя, проблем с операционной системой и во многих других случаях.
Воспользуйтесь установочным диском или флэшкой, загрузитесь с нее и на экране выбора языка воспользуйтесь комбинацией клавиш Shift + F10.
Используя загрузочный диск или флэшку и восстановите загрузчик Windows при помощи Режима Восстановления, либо командной строки. Более детально читайте на нашем сайте.
Если ваш компьютер не загружается, автоматическое исправление ошибок запуска не помогает или вы попросту видите одну из ошибок наподобие «No bootable device. Insert boot disk and press any key» — во всех этих случаях может помочь исправление загрузочных записей MBR и конфигурации загрузки BCD, о чем и будет говориться в этой инструкции. (Но не обязательно поможет, зависит от конкретной ситуации).
Я уже писал статьи на похожую тему, например Как восстановить загрузчик Windows, но в этот раз решил раскрыть ее более подробно (после того, как меня спросили о том, как запустить восстановление Aomei OneKey Recovery, если оно было убрано из загрузки, а Windows перестала запускаться).
Обновление: если у вас Windows 10, то смотрим здесь: Восстановление загрузчика Windows 10.
Bootrec.exe — утилита исправления ошибок загрузки Windows
Все описываемое в этом руководстве применимо для Windows 10, Windows 8.1 и Windows 7, а использовать мы будем имеющийся в системе инструмент восстановления запуска bootrec.exe, запускаемый из командной строки.
При этом, командную строку потребуется запускать не внутри запущенной Windows, а несколько иначе:
- Для Windows 7 потребуется либо загрузиться с заранее созданного диска восстановления (создается в самой системе), либо с дистрибутива. При загрузке с дистрибутива внизу окна начала установки (после выбора языка) следует выбрать «Восстановление системы», а затем запустить командную строку.
- Для Windows 8.1 и 8 вы можете использовать дистрибутив так, почти как это описано в предыдущем пункте (Восстановление системы — Диагностика — Дополнительные параметры — Командная строка). Или, если у вас есть возможность запустить «Особые варианты загрузки» Windows 8, командную строку можно также найти в дополнительных параметрах и запустить оттуда.
Если в запущенной таким образом командной строке вы введете bootrec.exe, можно будет познакомиться со всеми доступными командами. В целом, их описание достаточно понятно и без моих пояснений, но на всякий случай я опишу каждый пункт и сферу его применения.

Запись нового загрузочного сектора
Запуск bootrec.exe с параметром /FixBoot позволяет записать новый загрузочный сектор на системном разделе жесткого диска, при этом будет использоваться загрузочный раздел, совместимый с вашей операционной системой — Windows 7, 8.1 или Windows 10.
Применение данного параметра пригодится в тех случаях, когда:
- Загрузочный сектор поврежден (например, после изменения структуры и размеров разделов жесткого диска)
- Была установлена более старая версия Windows после более новой (Например, вы установили Windows XP после Windows
- Был записан какой-либо не Windows-совместимый загрузочный сектор.
Для записи нового загрузочного сектора просто запустите bootrec с указанным параметром, как это показано на скриншоте ниже.

Исправление MBR (Master Boot Record, Главная загрузочная запись)
Первый из полезных параметров bootrec.exe — FixMbr, позволяющий исправить MBR или загрузчик Windows. При его использовании, поврежденная MBR перезаписывается новой. Загрузочная запись располагается на первом секторе жесткого диска и сообщает БИОС, каким образом и откуда начинать загружать операционную систему. При повреждениях вы можете видеть следующие ошибки:
- No bootable device
- Missing operating system
- Non-system disk or disk error
- Кроме этого, если у вас появляется сообщение о том, что компьютер заблокирован (вирус) еще до начала загрузки Windows, тут тоже может помочь исправление MBR и загрузки.

Для того, чтобы запустить исправление загрузочной записи, введите в командной строке bootrec.exe /fixmbr и нажмите Enter.
Поиск потерянных установок Windows в меню загрузки
Если на вашем компьютере установлено несколько систем Windows старше Vista, однако не все они появляются в меню загрузки, вы можете запустить команду bootrec.exe /scanos для поиска всех установленных систем (и не только, например, таким же образом можно добавить в меню загрузки раздел восстановления OneKey Recovery).

В случае, если на вашем компьютере были найдены установки Windows, то для добавления их в меню загрузки используйте пересоздание хранилища конфигураций загрузки BCD (следующий раздел).
Пересоздание BCD — конфигураций загрузки Windows
Для того, чтобы перестроить BCD (конфигурацию загрузки Windows) и добавить в нее все утерянные установленные Windows системы (а также разделы восстановления, созданные на базе Windows), используйте команду bootrec.exe /RebuildBcd.

В некоторых случаях, если указанные действия не помогают, стоит попробовать выполнить нижеследующие команды перед выполнением перезаписи BCD:
- bootrec.exe /fixmbr
- bootsect.exe /nt60 all /force
Заключение
Как видите, bootrec.exe довольно-таки мощный инструмент для исправления разнообразных ошибок загрузки Windows и, могу сказать достоверно, один из наиболее часто используемых при решении проблем с компьютерами пользователей специалистами. Думаю, и вам однажды пригодится эта информация.
В этой статье мы разберемся, как восстановить загрузчик Windows 10 или 11 на современном компьютере, на котором используется UEFI интерфейс вместо классического BIOS и таблица разделов диска GPT (вместо MBR). Повреждение загрузчика Windows может быть вызвано установкой второй ОС (Dual Boot — конфигурация), повреждением файловой систему, некорректным восстановлении Windows после сбоя, удалением скрытых разделов, вирусом-вымогателем и рядом других причин.
Данная статья содержит подробную пошаговую процедуру восстановления поврежденного или удаленного загрузчика ОС в Windows 11/10/8.1 и Windows Server 2022/2019/2016/2012R2 на компьютерах, которые работают в нативном (не legacy) режиме UEFI. Инструкцию можно использовать как для восстановления бинарных файлов загрузчика Windows, так и конфигурационного файла загрузчика EFI\Microsoft\Boot\BCD (в случаях, когда Windows не загружается из-за отсутствия или повреждения файла конфигурацией загрузка BCD.
Содержание:
- Не загружается Windows: Boot configuration data is missing EFI\Microsoft\Boot\BCD
- Автоматическое восстановление загрузчика Windows
- Ручное восстановление загрузчика Windows с помощью BCDBoot
Не загружается Windows: Boot configuration data is missing EFI\Microsoft\Boot\BCD
UEFI компьютер с Windows, установленной в наивном режиме, не сможет загрузиться при повреждении EFI загрузчика Windows. При попытке загрузиться с диска с повреждённым или отсутствующим EFI загрузчиком появится BSOD (синий экран смерти) с ошибкой:

The boot configuration data for your PC is missing or contains errors. File :\EFI\Microsoft\Boot\BCD Error code: 0xc000000f
или
Error code: 0xc000014c
В русской версии Windows ошибка может быть такая:
Ваш компьютер нуждается в ремонте Данные конфигурации загрузки для вашего ПК отсутствуют или содержат ошибки Файл:\EFI\Microsoft\Boot\BCD Код ошибки: 0xc000000f
Эта ошибка говорит о повреждении или даже полном удалении конфигурации загрузчика Windows — Boot Configuration Data (BCD). Если вы попытаетесь восстановить загрузчик на UEFI компьютере с помощью утилиты
bcdedit
, вы получите такую ошибку:
The boot configuration data store could not be found. The requested system device cannot be found.
Дело в том, что если Windows 10/11 установлена в нативном режиме UEFI на GPT диск, то EFI загрузчик Windows (Windows Boot Manager) хранит программу управления загрузкой и конфигурацию BCD на отдельном скрытом разделе EFI (размером 100 мб с файловой системой FAT32). Утилита bcdedit не видит этот EFI раздел, и соответственно не может управлять конфигурацией загрузчика на нем.
Если при загрузке Windows появляется только черный экран с надписью “Operating System not found”, скорее всего у вас полностью удален загрузчик Windows. Следуйте инструкции по ссылке.
Автоматическое восстановление загрузчика Windows
Процедура автоматического восстановления загрузчика, зашитая в среду восстановления Windows (WinRe), как правило, в таких случаях бессильна. Но попробовать все-же стоит:
- Загрузитесь с диска загрузочного диска, диска восстановления или установочной флешки с Windows 10 или 11;
- На экране установки нажмите кнопку Восстановление системы;
- Затем выберите пункт Поиск и устранение неисправностей -> Восстановление при загрузке и выберите ОС, загрузчик которой нужно попытаться восстановить;
- Но скорее всего результат будет отрицательный: Восстановление при загрузке не удалось восстановить компьютер
Ручное восстановление загрузчика Windows с помощью BCDBoot
Перейдем к процедуре ручного восстановления EFI загрузчика Windows на UEFI компьютере.
Для восстановления конфигурации загрузчика (BCD), вам нужно загрузить компьютер с оригинального установочного диска с Windows (диска восстановления или специально подготовленной установочной USB флешки с Windows ). После загрузки в среде восстановления нужно открыть окно командной строки: выберите Восстановление системы -> Диагностика -> Командная строка (System Restore -> Troubleshoot -> Command Prompt).
Командную строку также можно запустить, если у вас под рукой есть только установочный диск с Windows. Для этого достаточно на самом первом этапе установки Windows (при выборе языка и раскладки клавиатуры) нажать комбинацию клавиш Shift+F10 (или Shift+Fn+F10 на некоторых моделях ноутбуков).

В открывшейся командной строке выполните запустите утилиту управления дисками, набрав команду:
diskpart
Выведите список дисков в системе:
list disk
На этом этапе очень важно определить тип таблицы разделов на диске, на котором установлена Windows: MBR или GPT. Дело в том, что EFI загрузчик используется только на дисках с GPT разметкой.
Если у диска в столбце Gpt указана звездочка (
*
), тогда на диске используется таблица разделов GPT, если нет – MBR.

Если с помощью diskpart вы определили, что на вашем диске используется GPT разметка, следуйте дальнейшим шагам инструкции по восстановлению загрузчика.
Если у вас разметка MBR, тогда данная инструкция не применима к вашему компьютеру. Скорее всего у вас компьютер с BIOS, или в настройках UEFI включен режим совместимости Legacy/Compatibility Support Module/CSM.
На MBR дисках загрузчик хранится на отдельном разделе System Reserved, а не на EFI разделе (ни в коем случае не конвертируйте таблицу разделов MBR в GPT, пока не исправите загрузчик!!) Используйте другую инструкцию по восстановлению BCD загрузчика на MBR (Master Boot Record) диске.
Выберите диск, на котором установлена ваша Windows (если жесткий диск в системе один, его индекс должен быть равен 0):
sel disk 0
Выведите список томов и разделов в системе:
list partition
list volume

В нашем примере видно, что загрузочный раздел EFI имеет индекс Partition2 (он же Volume 5 с меткой Hidden). Проще всего определить EFI размер по файловой системе FAT32, размеру 100 Мб (это стандартный минимальный размер для Windows компьютеров, в редких случая размер раздела может быть). Чаще всего для него используется метка — System EFI или ESP/ EFI System Partion).
В нашем примере основной раздел, на который установлена Windows, имеет индекс volume 2, отформатирован в файловая система NTFS и ему назначена буква C:.
В вашем случае назначенная буква диске может отличаться. Это зависит, как вы загрузили свой компьютер в среде WinPE. Проще всего определить его по размеру. Если вы не уверены, нужно проверить что на этом диске есть каталог Windows. Выйдите из утилиты diskpart (команда exit) и выполните команду:
dir C:\
Убедитесь, что на этом диске есть каталоги
Windows
,
Program Files
,
Users
и прочие.

Если этих каталогов нет, значит вашему диску с Windows назначена другая буква диска. Проверьте содержимоет дисков с другими буквами.
Запомните букву диска, назначенную разделу с Windows, чуть ниже мы будем использовать ее в качестве одного из аргументов команды bcdboot.
В таблице также обязательно должен быть раздел MSR (Microsoft System Reserved) размером 16 мб в Windows 10/11 (или 128 Мб в Windows 8.1).
Назначьте скрытому EFI разделу произвольную букву диска (например, M:):
select volume 5
assign letter M:
Должна появится строка, свидетельствующая об успешном назначении буквы диска разделу EFI:
DiskPart successfully assigned the drive letter or mount point.
Завершите работу с diskpart:
exit
Перейдите в каталог с загрузчиком на скрытом разделе:
cd /d m:\efi\microsoft\boot\
В данном случае M: это буква диска, присвоенная разделу EFI чуть выше. Если каталог \EFI\Microsoft\Boot\ отсутствует
The system cannot find the path specified
), попробуйте следующие команды:
cd /d M:\Boot\
или
cd /d M:\ESD\Windows\EFI\Microsoft\Boot\
На этом этапе многие рекомендуют выполнить следующие команды, которые должны перезаписать загрузочную запись раздела, найти установленные Windows и добавить их в BCD:
bootrec /fixboot
bootrec /scanos
bootrec /rebuildbcd
или даже:
bootrec /FixMbr
(восстановление MBR записи для GPT диска выглядит странным)
Все эти команды применимы только для дисков с MBR. Если ваш компьютер загружается в UEFI режиме, то на нем обязательно используется таблица разделов GPT (как раз наш случай). Поэтому при запуске команд
bootrec
вы увидите ошибку:
access is denied
Для исправления загрузочных записей на EFI разделе нужно использовать утилиту
BCDBoot
, а не bootrec.
Утилита BCDBoot позволяет восстановить файлы загрузчика на EFI разделе, скопировав их системного каталога на разделе с Windows. Конфигурация загрузчика BCD пересоздается с помощью шаблона %WINDIR%\System32\Config\BCD-Template.
С помощью команды
attrib
снимите атрибуты скрытый, read-only и системный с файла BCD:
attrib BCD -s -h -r
Удалите текущий файл с конфигурацией BCD, переименовав его (так вы сохраните старую конфигурацию в качестве резервной копии):
ren BCD BCD.bak
С помощью утилиты bcdboot.exe нужно скопировать из системного каталога критические файлы среды загрузки UEFI в загрузочный EFI раздел и пересоздать конфигурацию загрузчика в хранилище BCD:
bcdboot C:\Windows /l en-us /s M: /f ALL
где,
- C:\Windows – путь к корневому системному каталогу Windows на диске (это ваш диск, на который была установлена ваша Windows, мы узнали его ранее с помощью команды diskpart);
- /f ALL – означает, что необходимо скопировать файлы среды загрузки Windows, включая файлы для компьютеров с UEFI и BIOS (теоретическая возможность загружаться на EFI и BIOS системах). Чтобы скопировать только EFI загрузчик, используйте команду /f UEFI;
- /l en-us — определяет языковой стандарт, который используется при инициализации хранилища BCD. По умолчанию используется en-US — английский язык (США);
- /s M: — скопировать файлы EFI загрузчика на указанный раздел;
- /с – эта новая опция BCDBoot в Windows 10, которая позволяет перезатереть имеющиеся загрузочные записи при создании нового хранилища (в том числе debugsettings). Используйте этот параметр, чтобы игнорировать старые настройки и создать полностью чистую конфигурацию BCD загрузчика;
- /v – используется для включения режима вывода подробной информации BCDBoot..
Теперь, если выполнить команду bcdedit, вы увидите следующую картину:
В секции диспетчера загрузки Windows (Windows Boot Manager) должна появится запись, указывающая на полный путь к файлу управления загрузкой UEFI. В этом примере он находится на разделе 2 (
partition=\Device\HarddiskVolume2
), путь
\EFI\MICROSOFT\BOOT\BOOTMGFW.EFI
.

Windows Boot Manager
--------------------
identifier {bootmgr}
device partition=\Device\HarddiskVolume2
path \EFI\Microsoft\Boot\bootmgfw.efi
description Windows Boot Manager
locale en-US
inherit {globalsettings}
bootshutdowndisabled Yes
default {CURRENT}
resumeobject {xxxxxxxx-xxxx-xxxx-xxxx-xxxxxxxxxxxx}
displayorder {default}
toolsdisplayorder {memdiag}
timeout 30
Windows Boot Loader
-------------------
identifier {current}
device partition=C:
path \Windows\system32\winload.efi
description Windows Server 10
locale en-US
inherit {bootloadersettings}
recoverysequence {xxxxxxxx-xxxx-xxxx-xxxx-xxxxxxxxxxxx}
recoveryenabled Yes
isolatedcontext Yes
allowedinmemorysettings 0x15000075
osdevice partition=C:
systemroot \Windows
resumeobject {xxxxxxxx-xxxx-xxxx-xxxx-xxxxxxxxxxxx}
В секции Windows Boot Manager должен быть указан путь к EFI разделу (
=\Device\HarddiskVolume2
), путь к файлу управления загрузкой (bootmgfw.efi). В секции Windows Boot Loader указан раздел Windows и путь к EFI загрузчику Windows (
\Windows\system32\winload.efi
). При включении компьютер передаст управление диспетчеру загрузки EFI, который запустит загрузчик Windows.
Возможные ошибки:
Перезагрузите компьютер, отключите загрузочный диск. Если вы все сделали правильно, в выборе устройств загрузки должен появиться пункт Windows Boot Manager в котором можно выбрать загрузку нужной операционной системы. Ваш EFI загрузчик и конфигурация BCD успешно восстановлены!
В некоторых случаях после восстановления BCD загрузчика, при загрузке Windows появляется ошибка
BAD SYSTEM CONFIG INFO
. Чтобы исправить ошибку:
Убедитесь, что вы не вносили недавно изменения в настройки UEFI
Загрузитесь с установочной/загрузочной флешки и измените конфигурацию загрузчика командами:
-
bcdedit /deletevalue {default} numproc -
bcdedit /deletevalue {default} truncatememory