Как вернуть меню выбора ОС после установки Windows рядом с Linux? Рассказываем о двух способах восстановления загрузчика GRUB — для новичков (с утилитой boot-repair) и для продвинутых пользователей (с помощью chroot).
Поставили Windows рядом с Ubuntu, и теперь можете запустить только ОС от Майкрософт? Рассказываем, как восстановить загрузчик GRUB после установки Windows 10 или 11 — вам хватит 20 минут, даже если вы новичок в администрировании VPS.
Аренда VPS/VDS виртуального сервера от AdminVPS — это прозрачная и честная услуга с доступной ценой
Представьте: вы установили Ubuntu, настроили систему, а потом решили поставить Windows рядом. Но после перезагрузки вместо привычного меню GRUB (grand unified bootloader) вы увидите только загрузчик Windows. Это происходит потому, что Windows не дружит с альтернативными загрузчиками: при установке она перезаписывает главную загрузочную запись (MBR) или заменяет файлы в разделе EFI. И если GRUB, стандартный загрузчик для Linux, может работать с несколькими ОС, то загрузчики NTLDR (Windows 11) и Bootmgr (Windows 10) не умеют. Когда вы ставите Windows после Ubuntu, они просто «не видят» ОС, установленную первой.
Что нужно знать перед восстановлением GRUB
Прежде всего разберёмся с базовыми понятиями — это поможет избежать ошибок и сэкономит время.
UEFI или BIOS
Современные компьютеры используют два типа firmware (микропрограммы для управления железом):
- BIOS — это устаревший стандарт, загрузчик записывается в первый сектор диска (mbr);
- UEFI — современная замена BIOS, работает с разделом EFI (fat32), где хранятся файлы загрузчиков в формате .efi.
Чтобы проверить, какой режим на вашем компьютере, зайдите в bios/uefi (нажмите клавишу del, f2 или f12 при запуске). Если в настройках есть пункты Secure Boot, UEFI Mode — значит, у вас используется UEFI.
Или выполните в Linux:
ls /sys/firmware/efi Если директория существует — система загрузилась через UEFI.
Live USB с Linux
Чтобы восстановить GRUB, понадобится загрузочная флешка с любым дистрибутивом (Ubuntu, Fedora, Mint).
Как создать Live USB:
- Скачайте iso-образ с официального сайта ОС.
- Создайте Live USB с помощью специальных программ:
- Rufus (на Windows) — выберите «GPT для UEFI» или «MBR для BIOS» в зависимости от прошивки вашего компьютера;
- BalenaEtcher (на Linux/Mac).
- Проверьте целостность образа после записи (в некоторых программах есть опция «verify»).
Как восстановить GRUB из-под Windows: два способа
Восстановление через boot-repair (для новичков)
Если вы не хотите работать в терминале, воспользуйтесь утилитой boot-repair. Она автоматизирует 90 % работы.
Шаг 1. Загрузка с Live USB
- Вставьте флешку, перезагрузите компьютер.
- Нажмите клавишу выбора загрузочного устройства (обычно f12, ESC или f8).
- Выберите флешку в меню.
Если у вас UEFI, загружайтесь в режиме UEFI, а не в Legacy! Иначе раздел EFI не будет обнаружен.
Шаг 2. Установка boot-repair
- Откройте терминал в Live-системе.
- Добавьте репозиторий и установите утилиту (далее все команды выполняются в режиме суперпользователя):
add-apt-repository universe # добавляйте репозиторий в Ubuntu до версии 22.04
apt update
apt install -y boot-repair Шаг 3. Запуск и настройка
- Запустите boot-repair:
boot-repair - Выберите «recommended repair».
- Следуйте инструкциям на экране: утилита сама определит установленные ОС, восстановит GRUB и обновит конфигурацию.
Если возникли ошибки:
- проверьте подключение к Интернету (boot-repair иногда скачивает дополнительные пакеты);
- убедитесь, что live-система загружена в правильном режиме (uefi/bios).
Ручное восстановление через chroot (для продвинутых пользователей)
Если первый метод не сработал или вы хотите понять процесс изнутри, восстановите GRUB вручную.
Шаг 1. Определение разделов
- Загрузитесь с Live USB.
- Откройте терминал и узнайте список дисков:
fdisk -l или
lsblk -f Команда lsblk -f показывает типы файловых систем и точки монтирования.
- Пример вывода lsblk:
NAME FSTYPE LABEL UUID MOUNTPOINT
sda
├─sda1 ntfs Windows ABCD-1234
├─sda2 ext4 Ubuntu 5678-90AB
└─ sda3 vfat ESP CDEF-1234 Обратите внимание на:
- корневой раздел Linux (ext4, btrfs и т. д.) — нам нужен именно он;
- раздел EFI (vfat) — если система на UEFI;
- раздел подкачки (swap) — не нужен для восстановления.
Шаг 2. Монтирование разделов
- Создайте точку монтирования:
mkdir /mnt/Linux - Примонтируйте корневой каталог с Ubuntu:
mount /dev/sda2 /mnt/Linux Для UEFI примонтируйте каталог EFI:
mount /dev/sda3 /mnt/Linux/boot/efi Если у вас отдельный раздел /boot, монтируйте его:
mount /dev/sdaX /mnt/Linux/boot Шаг 3. Вход в chroot
Chroot (change root) — это команда, которая изменит видимый корневой каталог, чтобы вы вошли в систему из live-окружения.
- Привяжите системные директории:
mount --bind /dev /mnt/Linux/dev
mount --bind /proc /mnt/Linux/proc
mount --bind /sys /mnt/Linux/sys - Войдите в среду chroot:
chroot /mnt/Linux Шаг 4. Установка GRUB
- Если прошивка BIOS (MBR):
grub-install /dev/sda # здесь sda — диск, а не раздел
update-grub - Если прошивка UEFI (GPT), убедитесь, что пакет grub-efi установлен:
apt install grub-efi-amd64Перед grub-install нужно обновить загрузочный список в efibootmgr, иначе в некоторых UEFI-системах GRUB не будет загружаться:
efibootmgr -c -d /dev/sda -p 1 -L "GRUB" -l "\EFI\GRUB\grubx64.efi"Здесь -d /dev/sda — диск, -p 1 — номер EFI-раздела (уточните их с помощью lsblk).
Установите GRUB в раздел EFI:
grub-install --target=x86_64-efi --efi-directory=/boot/efi --bootloader-id=GRUB- Обновите конфигурацию:
update-grub - После update-grub в выводе должны появиться строки «found Windows» или «found os probe entries».
Шаг 5. Выход и перезагрузка
- Выйдите из chroot:
sync # запись данных
exit - Отмонтируйте разделы:
sudo umount -R /mnt/Linux- Перезагрузите компьютер.
Возможные проблемы и их решение
Даже если вы всё сделали правильно, могут возникнуть проблемы.
GRUB не видит Windows
Причина: os-prober не активирован (утилита для автоматического обнаружения установленных ОС).
Решение. В /etc/default/grub раскомментируйте строку:
GRUB_DISABLE_OS_PROBER=false Установите os-prober:
apt install os-prober Обновите загрузчик (update-grub).
Ошибка «grub-install: error: cannot find efi directory»
Причина: неправильно указан путь к разделу EFI.
Решение. Проверьте, примонтирован ли раздел EFI в /boot/efi. Проверьте тип раздела: он должен быть vfat (FAT32).
Загрузчик установился, но система не загружается
Причина: неверный порядок загрузки в uefi/bios или повреждённые файлы GRUB. Также включённый Secure Boot может блокировать работу GRUB.
Решение. Зайдите в настройки UEFI/BIOS и выберите GRUB в качестве первого загрузочного устройства. Отключите Secure Boot в UEFI. Если это не помогло — переустановите GRUB через chroot.
Как избежать проблем в будущем
- Если планируете устанавливать две операционные системы, то сначала установите Windows, потом Linux.
- Создайте резервную копию EFI/MBR.
Для BIOS:
dd if=/dev/sda of=backup.mbr bs=512 count=1 Для UEFI — просто скопируйте содержимое раздела EFI в место для хранения.
- Создайте отдельный раздел EFI для Linux. Это минимизирует конфликты с Windows.
Заключение
Восстановить загрузчик GRUB после установки Windows — задача, которая кажется сложной только на первый взгляд. Даже если вы новичок, boot-repair справится за пару кликов. Для тех, кто хочет глубже разобраться в процессе, подойдёт ручной способ через chroot.
Наши технические специалисты помогут вам определиться с конфигурацией и настроят ваш VPN-сервер под ключ, если это будет необходимо.
Читайте в блоге:
- Как поменять TTL для раздачи Интернета: настройка Default TTL и изменение значения на 64 или 65
- Что такое директория в Linux
- Как сменить владельца папки и изменить права доступа в Linux
Если вы установите Linux рядом с Windows 10, виндовый загрузчик будет заменен загрузчиком Grub, с помощью которого станут запускаться обе операционные системы. Но если затем вы решите удалить Linux, то ее загрузчик никуда не денется, если только он не располагается на другом физическом диске. Вопрос, как удалить загрузчик Grub и восстановить загрузчик Windows? Оказывается, очень просто, причем как на MBR, так и на UEFI.
С классическим способом восстановления загрузчика Windows на дисках с использованием таблицы MBR должны быть знакомы все пользователи Windows. Загружаете компьютер с установочного диска, вызываете открываете командную строку и выполняете команды bootrec fixboot и bootec fixmbr. Всё, загрузчик будет перезаписан, но есть и более простой способ, не требующий загрузки с установочного диска в режиме восстановления.

Скачайте утилиту Bootice нужной вам разрядности, запустите и первым делом выберите в выпадающем меню «Destination Disk» физический диск, на котором установлен загрузчик Grub. Если диск один, то и выбирать ничего не придется.
Теперь нажмите «Proccess кнопку MBR».

В открывшемся окошке мастера отметьте пункт «Windows NT 5.x / 6.x MBR» и нажмите «Config / Install». Откроется маленькое диалоговое окошко, в котором программа предложит выбрать версию загрузчика.

Поскольку мы работаем в Windows 10, выбираем «Windows NT 6.x», совместимый также в Windows 8.1, 8 и 7.

В системах UEFI всё немного иначе, но тоже ничего сложного. Ну и естественно, версия Bootice понадобится 64-битная.
Запустите утилиту, переключитесь на вкладку «UEFI» и нажмите кнопку «Edit Boot Enteries». Откроется окно, в левой части которого будет выведен список доступных загрузчиков. Grub у вас будет первым в списке, а Windows Boot Manager — вторым или третьим. Выделив Grub, нажмите кнопку «Down», чтобы переместить его вниз, при этом Windows Boot Manager должен занять в списке первое место. А еще можно удалить Grub нажатием кнопки «Del».


Этого будет достаточно, чтобы восстановить классический загрузчик Windows, но в обоих случаях файлы Grub физически останутся на диске.
Чтобы полностью от них избавиться, придется удалить соответствующую названию операционной системы Linux папку в каталоге EFI, расположенном в скрытом служебном разделе.
Сделать это можно с помощью командной строки, но эту тему мы рассмотрим уже в следующий раз.
В некоторых случаях пользователи предпочитают устанавливать несколько операционных систем на одно устройство. Например, Linux и Windows. При этом происходит замена процессов – один встроенный загрузчик меняется на другой. Чтобы исправить ситуацию, необходимо ознакомиться с инструкцией, как удалить внутренний Grub и восстановить прежний загрузчик Windows 10.
Что такое Grub
Grub – это аббревиатура названия определенной программы – Grand Unified Bootloader. Приложение является загрузочным для определенных видов операционных систем. Софт достаточно сильный, способен активировать работу различных ОС (например, Linux, FreeBSD, иных).
Утилиту необходимо дополнительно настраивать. После выполнения определенных операций появится перечень операционок, которые могут загружаться подобным образом. По выбранной ОС кликают левой клавишей мышкой и затем подтверждают загрузку кнопкой «Enter».

Внимание! Главная особенность приложения – возможность задавать отдельные параметры для загружаемой операционки. Это значит, что пользователь может выбрать характеристики, которые потом будут отправлены в ядро загрузчика для последующей обработки информации ОС.
Данная программа часто совмещается с ОС Linux, а также устанавливается в режиме «По умолчанию» для общего числа дистрибутивов.

Удаление Grub на Windows 10
Если на персональном компьютере (стационарном устройстве, планшете, ноутбуке) несколько операционных систем, иногда требуется процедура по удалению второстепенного загрузчика и восстановление идентичного приложения компании-разработчика Microsoft. Используют пару стандартных методов.
Часто применяемые – активация утилиты через отдельный носитель и специальный режим работы Винды, удаление с помощью UEFI.
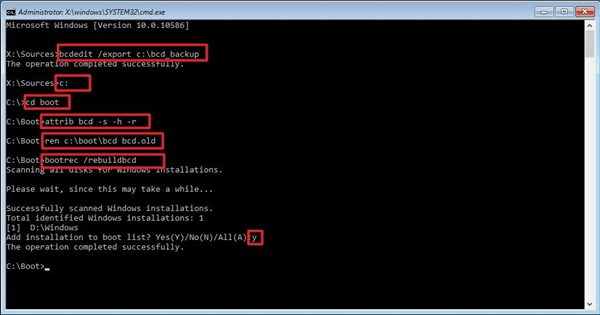
При восстановлении ОС
Операционная система Windows 10 подразумевает возможность восстановления работоспособности ОС с дополнительного носителя – загрузочной флешки или диска.При выполнении данной процедуры необходимо сделать следующее:
- установить дополнительный накопитель, при включении отметить загрузку главного устройства с данного диска;
- после появления первого окна кликнуть по блоку «Восстановление»;
- откроется список доступных функций, выбрать раздел «Командная строка»;

- в пустой строке необходимо поочередно вводить команды bootrec.exe/FixBoot, bootrec.exe/FixMbr.

После выполнения инструкции необходимо перезагрузить персональное устройство. После повторного включения компьютера приложение Grub будет удалено.
В UEFI
В 64-разрядной операционной системе персонального устройства можно использовать софт Bootice для удаления ненужного приложения. Главное преимущество – возможность одновременного применения нескольких загрузочных утилит для конкретного раздела. Инструкция:
- запустить приложение, перейти на пункт «UEFI», кликнуть по строке «Edit Boot Enteries»;

- после появления следующего окна выбирают вариант устранения программы Grub: переместить утилиту ниже загрузчика Windows клавишей «Down» или удалить софт кнопкой «Delete».
Файлы утилиты сохранятся на диске при использовании любого из двух вариантов. Чтобы удалить приложение, запускают Командную строку, вводят значение diskpart. В перечне выбирают нужный диск, раскрывают его параметры и удаляют раздел «Ubuntu».
В некоторых случаях требуется удаление дополнительного загрузчика. Для стандартного решения используют два способа – раздел «Восстановление» при загрузке с отдельного носителя или приложение UEFI. Какой из способов выбрать – решает пользователь, но важно следовать инструкциям.
Вам помогло? Поделитесь с друзьями — помогите и нам!
На чтение2 мин
Опубликовано
Обновлено
Если вы установили операционную систему Linux на компьютер с предустановленной Windows 10, то возможно, что после этого возникнут проблемы с загрузчиком. Установка Linux может повлиять на настройки загрузчика и привести к тому, что Windows 10 не запускается. В данной статье будет рассмотрена подробная инструкция о том, как восстановить загрузчик Windows 10 UEFI после установки Linux.
Первым делом, необходимо создать загрузочное устройство с помощью инструмента Windows 10 «Создание загрузочного USB-накопителя». Для этого подключите флэш-накопитель к компьютеру и запустите инструмент. Выберите «Создать загрузочный диск для другого ПК» и следуйте инструкциям на экране. После завершения процесса создания загрузочного устройства, отключите его от компьютера.
Далее, включите компьютер и подключите загрузочное устройство к нему. Настройте компьютер на загрузку с этого устройства. Это может быть сделано через BIOS или через настройки загрузки (нажмите клавишу F12 или F2 при загрузке компьютера и выберите соответствующий пункт меню). После выбора загрузочного устройства, нажмите клавишу Enter и дождитесь, пока загрузится окно инсталлятора Windows 10.
Найдите и выберите язык, который будет использоваться в процессе установки. Затем нажмите кнопку «Далее». В следующем окне выберите «Восстановление системы» и далее «Дополнительные параметры».
После этого выберите «Командную строку» в меню восстановления. В командной строке введите следующие команды по очереди:
bootrec /fixmbr
bootrec /fixboot
bootrec /scanos
bootrec /rebuildbcd
После ввода каждой команды нажимайте клавишу Enter. После выполнения всех команд, перезагрузите компьютер и удалите загрузочное устройство. После перезагрузки Windows 10 должна успешно запуститься.
Теперь у вас есть подробная инструкция о том, как восстановить загрузчик Windows 10 UEFI после установки Linux. Следуйте этим шагам внимательно, чтобы успешно восстановить работу системы и продолжить использование обеих операционных систем на вашем компьютере.
Восстановление загрузчика Windows 10 UEFI
При установке Linux на компьютер с предустановленной Windows 10 в режиме UEFI может возникнуть проблема с загрузчиком. В результате этого компьютер может загружаться только в Linux, а доступ к Windows 10 становится недоступным. Однако, существует несколько способов восстановления загрузчика Windows 10 UEFI.
- Первым способом является использование командной строки в режиме восстановления Windows 10. Для этого необходимо загрузить компьютер с установочного диска или флешки с Windows 10. После выбора языка и нажатия на кнопку «Далее» нужно перейти в раздел «Система восстановления». Затем следует выбрать «Диагностика» и «Командная строка». В командной строке необходимо ввести следующую команду:
bootrec /fixboot. После выполнения команды следует перезагрузить компьютер. - Вторым способом является использование программы EasyUEFI. Эта программа позволяет управлять загрузчиком UEFI, включая восстановление загрузчика Windows 10. После установки программы нужно запустить ее и выбрать раздел «Edit UEFI Boot Entries». Далее следует выбрать Windows 10 из списка операционных систем и нажать кнопку «Add to EFI Boot Manager». После этого можно выйти из программы и перезагрузить компьютер.
- Третьим способом является использование командной строки в Linux. Для этого нужно открыть терминал в Linux и ввести следующую команду:
sudo efibootmgr. Эта команда отобразит список загрузчиков UEFI. Затем нужно найти загрузчик Windows 10 в списке и запомнить его номер. Далее следует ввести команду:sudo efibootmgr --bootnext номер, где «номер» – это номер загрузчика Windows 10 в списке. После выполнения команды нужно перезагрузить компьютер.
После выполнения любого из этих способов загрузчик Windows 10 UEFI должен быть успешно восстановлен, и вы сможете снова запускать обе операционные системы на вашем компьютере.
Это загрузчик операционной системы, который используется во многих дистрибутивах Linux. Он является одним из наиболее популярных загрузчиков для Linux и обеспечивает поддержку множества операционных систем.
GRUB (Grand Unified Bootloader) — это загрузчик операционных систем, который используется во многих дистрибутивах Linux и других операционных систем, работающих на базе UNIX. GRUB предназначен для загрузки операционных систем при запуске компьютера. Позволяет выбирать операционную систему или ядро Linux для загрузки, а также предоставляет возможность внесения изменений в параметры загрузки.
Он также позволяет работать с различными файловыми системами и загружать операционные системы с разных разделов жесткого диска. Имеет гибкую конфигурацию, которая позволяет пользователям настраивать параметры загрузки, добавлять новые ядра или операционные системы, а также выполнять другие действия при загрузке компьютера. Обычно GRUB устанавливается в начало жесткого диска и является первым этапом загрузки после BIOS. Он отображает меню выбора операционной системы и позволяет пользователю выбрать нужную для загрузки.
Восстановление grub требуется в следующих случаях:
- Установка новой операционной системы: при установке новой ОС (например, Windows) она может затереть или изменить загрузчик grub, что может привести к тому, что вы не сможете загрузиться в другие ОС на вашем компьютере. Восстановление grub поможет восстановить возможность выбора и загрузки других операционных систем.
- Обновление или удаление grub: в некоторых случаях, при обновлении или удалении grub могут возникнуть проблемы, из-за которых ваш компьютер может не загружаться. Восстановление grub поможет исправить эти проблемы и вернуть нормальную загрузку системы.
- Изменение разделов жесткого диска: если вы изменяли разделы на жестком диске (например, создали новый раздел или изменяли размер существующего раздела) без использования соответствующих инструментов, это также может привести к потере загрузчика grub. Восстановление grub позволит восстановить возможность загрузки операционных систем на вашем компьютере.
Восстановление grub позволяет вернуть нормальную функциональность загрузчика и восстановить выбор и загрузку операционных систем на вашем компьютере. Необходимо отметить, что инструкции по восстановлению grub могут различаться в зависимости от используемой операционной системы и конфигурации вашего компьютера.
Инструкция по восстановлению grub:
- Загрузитесь с помощью LiveCD или Live USB-накопителя. Должна быть установлена та же версия Linux, что и на вашем компьютере.
- Откройте терминал и выполните следующую команду, чтобы найти раздел, содержащий вашу Linux-установку:
sudo fdisk -l - Обратите внимание на раздел, помеченный как «Linux» или «Linux LVM».
- Смонтируйте раздел Linux на вашей системе. Предположим, что он находится в разделе
/dev/sda1. Выполните следующую команду для монтирования раздела:sudo mount /dev/sda1 /mnt - Установите несколько необходимых пакетов. Выполните следующую команду:
sudo apt-get install grub2-common grub-pc - Восстановите grub. Выполните следующую команду:
sudo grub-install --root-directory=/mnt /dev/sda - Запустите обновление
grub. Выполните следующую команду:sudo update-grub - Смонтируйте раздел Linux. Выполните следующую команду:
sudo umount /mnt - Перезагрузитесь и проверьте, восстановлен ли
grub.
Это базовая инструкция. В зависимости от вашей конкретной ситуации, вам могут потребоваться дополнительные шаги или команды. Если у вас возникли какие-либо проблемы или ошибки, рекомендуется обратиться к официальной документации вашего дистрибутива Linux или поискать дополнительную информацию в Интернете.
Если вы используете UEFI и хотите восстановить grub после установки Windows 10, есть более простое решение.
Вот пошаговая инструкция:
Запустите Windows 10 и откройте командную строку с правами администратора. Для этого нажмите Win + X и выберите «Командная строка (администратор)».
В командной строке выполните следующую команду, чтобы отключить Fast Startup (Быструю загрузку) в Windows 10:
powercfg /h offТеперь выполните следующую команду, чтобы увидеть список разделов на вашем компьютере:
diskpartВ командной строке Diskpart выполните следующую команду, чтобы узнать номер раздела, в котором установлена ваша Linux-система. Обратите внимание на размер раздела (в GB) и метку файловой системы, чтобы найти правильный раздел. Запишите номер раздела, он понадобится на следующем шаге.
list volumeТеперь в командной строке выполните следующую команду, чтобы восстановить загрузчик GRUB на выбранный раздел (номер_раздела):
bcdedit /set {bootmgr} path \EFI\ubuntu\grubx64.efi``` или ```bcdedit /set {bootmgr} path \EFI\pop_os\GRUB.ext(зависит от вашего дистрибутива).
Перезагрузите компьютер. Теперь должен быть восстановлен grub и вы сможете выбрать вашу Linux-систему в меню загрузки.
Это более простое решение, которое позволяет восстановить grub с использованием Windows 10 и без необходимости использовать LiveCD или другие инструменты. Обратите внимание, что в некоторых случаях может потребоваться дополнительная настройка или более сложные действия.
Переустановка GRUB после установки Windows 10 может быть вызвана изменениями в загрузочном секторе диска, которые вносит Windows при своей установке. Windows использует свой загрузчик (Boot Manager), который может заменить GRUB и стать основным загрузочным менеджером.
Для восстановления GRUB после установки Windows 10 вам может потребоваться выполнить следующие шаги:
- Загрузитесь с Live CD или USB с Linux (например, Ubuntu Live CD).
- Откройте терминал и выполните команды для установки GRUB на диск. Например, если ваш Linux находится на
/dev/sda, то команда может выглядеть примерно так:sudo grub-install /dev/sda - После этого обновите конфигурацию GRUB, выполнив команду:
sudo update-grub - Перезагрузите компьютер и проверьте, успешно ли восстановлена загрузка
GRUB.
Если эти шаги не помогли, возможно, что процесс восстановления требует более глубокого понимания структуры разделов на вашем жестком диске. В этом случае рекомендуется обратиться к специалисту или форумам поддержки Linux для получения более точной инструкции, учитывая конкретные детали вашей системы.
