Чем безопаснее и длиннее пароль, тем сложнее его запомнить, особенно если вы ввели его только однажды. Самый быстрый способ восстановить забытый пароль от Wi-Fi — это использовать компьютер, который по-прежнему работает с этой сетью.
Как найти пароль для Wi-Fi в Windows 7
- Откройте меню «Пуск», в разделе «Панель управления» выберите «Сети и Интернет».
- Откройте «Центр управления сетями и общим доступом» и выберите «Управление беспроводными сетями» в левой части окна. Этот пункт открывает список ваших сетей Wi-Fi.
- Выберите нужную сеть, а затем щелкните по ней правой кнопкой мыши.
- Перейдите в «Свойства» и нажмите «Безопасность» в верхней части нового окна.
- Проверьте параметр «Показать символы», чтобы вы могли прочитать свой зашифрованный пароль Wi-Fi в разделе «Ключ безопасности». Теперь вы можете записать пароль и вернуться в Интернет.
Как восстановить пароль от Wi-Fi в Windows 8
- В настройках Windows 8 перейдите в «Панель управления», а затем выберите опцию «Сети и Интернет».
- Нажмите «Центр управления сетями и общим доступом», чтобы выбрать свою сеть. Откройте ее левой кнопкой мыши и перейдите в раздел «Свойства беспроводной сети».
- Теперь перейдите в «Безопасность» в верхнем правом углу и поставьте галочку рядом с «Показать символы», чтобы увидеть и записать свой пароль от Wi-Fi.
Просмотр пароля Wi-Fi в Windows 10


- Сначала откройте панель управления, выберите «Сеть и Интернет» и нажмите на соединение Wi-Fi.
- Теперь перейдите в область «Свойства беспроводной сети» и перейдите на вкладку «Безопасность».
- Чтобы отобразить пароль, установите флажок «Показать символы». Это также работает с WirelessKeyView.
Как найти забытый пароль от Wi-Fi на Android
Мы уже подробно писали об этом в одной из предыдущих статей. Ну а сейчас лишь скажем, что самый простой способ узнать пароль — посмотреть его в веб-интерфейсе роутера или воспользоваться QR-кодом для расшаривания доступа в сеть.
Восстановление пароля через настройки роутера
- Откройте браузер и зайдите на страницу с настройками вашего роутера. Как правило, это http://192.168.0.1.
- Найдите меню «Настройки безопасности». В разделе «Ключ шифрования PSK» должен быть указан текущий пароль от Wi-Fi.
Сброс настроек роутера
Если ни один из способов не помог, остается воспользоваться кардинальными мерами — сбросом настроек роутера до заводских. Для этой процедуры на корпусе любого маршрутизатора имеется специальная кнопка, маркируемая надписью Reset. Обычно она утоплена внутрь корпуса, а нажать ее можно с помощью иголки, булавки или любого другого тонкого предмета.
Зажмите ее на несколько секунд. После этого настройки роутера будут сброшены до заводских, и вам останется узнать стандартные логин/пароль от роутера из инструкции или наклейки на его корпусе. Используйте их для входа в веб-интерфейс и установите пароль сети на нужный вам. Минус способа в том, что вместе с паролем сбросятся и все настройки маршрутизатора, а на их восстановление может уйти какое-то время.
Восстановили пароль? Не забудьте измерить скорость Интернета!=»content_internal_link»>
Материалы по теме:
- Как посмотреть пароль от Wi-Fi на Android-смартфоне
- 4 главных преимущества роутеров с поддержкой Wi-Fi 6
Редактор направлений «Компьютерное железо» и «Технологии»

Как забыть сеть wifi на Windows 10, за минуту
Как забыть сеть wifi на Windows 10, за минуту
Добрый день! Уважаемые читатели и гости IT блога Pyatilistnik.org. В прошлый раз мы рассмотрели вопрос, как включить Num Lock при загрузке Windows 10, это была полезная информация для владельцев мобильных устройств. Сегодня мы снова поговорим про флагманскую операционную систему Microsoft и научимся забывать сеть WIFI на Windows 10, разберемся для чего это нужно и естественно рассмотрим, все варианты реализации.
Для чего нужно забывать WIFI сети в Windows?
Если обратиться к статистике устройств, которыми пользуются пользователи, то начиная с 2010-х годов можно наблюдать, увеличение мобильных и переносных устройств и постепенное снижение количества персональных компьютеров. И это нормально, так как зачастую даже планшет процентов на 90 удовлетворяет всем ежедневным задачам и требованиям пользователя, которые в подавляющем случае банальны и сводятся к:
- Использованию браузера и серфинга по интернету
- Просмотр Youtube
- Оплата коммунальных услуг, ЖКХ и других платежей
- Использованию различных приложений, упрощающих жизнь и экономию времени
У нас компании у большинства сотрудников ноутбуки, и всех стараются пересадить на них, это удобно и все мобильны, но накладывает и свои нюансы. Например, сотрудник может подключаться к большому количеству WI-FI сетей, на работе, в торговых центрах, Макдональдсе, дома, в гостях и много, где еще. Логично, что его список WIFI профилей забивается мусором и его нужно чистить. В операционной системе Windows 10 процедура очистки называется забыть сеть. Именно этим мы и будем заниматься, будем чистить и забывать WIFI профили, которые нам уже давно не нужны. Это позволит всегда держать актуальный список и ускорит вашу работу.

Методы позволяющие забыть сеть WIFI
Ниже я покажу, известный мне список методов, позволяющих почистить ваш список WIFI подключений:
- Через область уведомления
- Через параметры Windows
- Через удаление конфигурационного файла с профилем
- Через реестр Windows
Как забыть сеть WIFI на Windows 10 из области уведомления
Данный метод очистки лишних беспроводных подключений, самый простой и потребует от вас два клика. От вас потребуется в области уведомления нажать на значок беспроводной сети (Доступ к Интернету). Находим нужное подключение и нажимаем по нему правым кликом, из контекстного меню, выберите пункт «Забыть». После этого. данный WiFi профиль исчезнет.

Забываем WiFi из параметров Windows
И так, для того чтобы забыть сеть вай фай откройте через меню пуск «Параметры Windows» (Так же это можно сделать, нажав WIN+I). Выберите пункт «Сеть и Интернет (Wi-Fi, режим «в самолете», VPN).
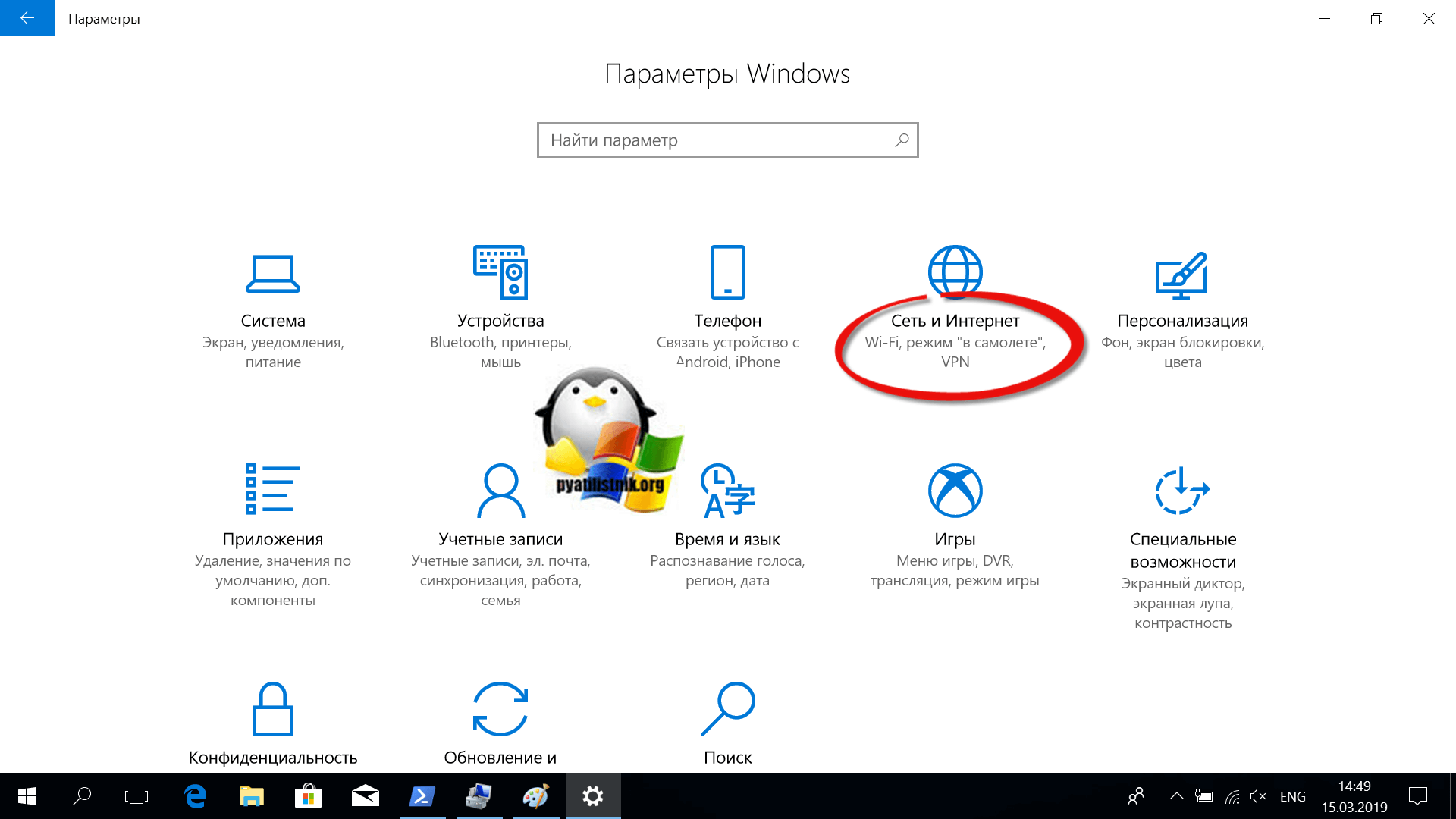
В левом столбце находим пункт Wi-Fi, открыв его щелкаем по ссылке «Управление известными сетями», именно там и будут располагаться все наши известные профили беспроводных подключений.
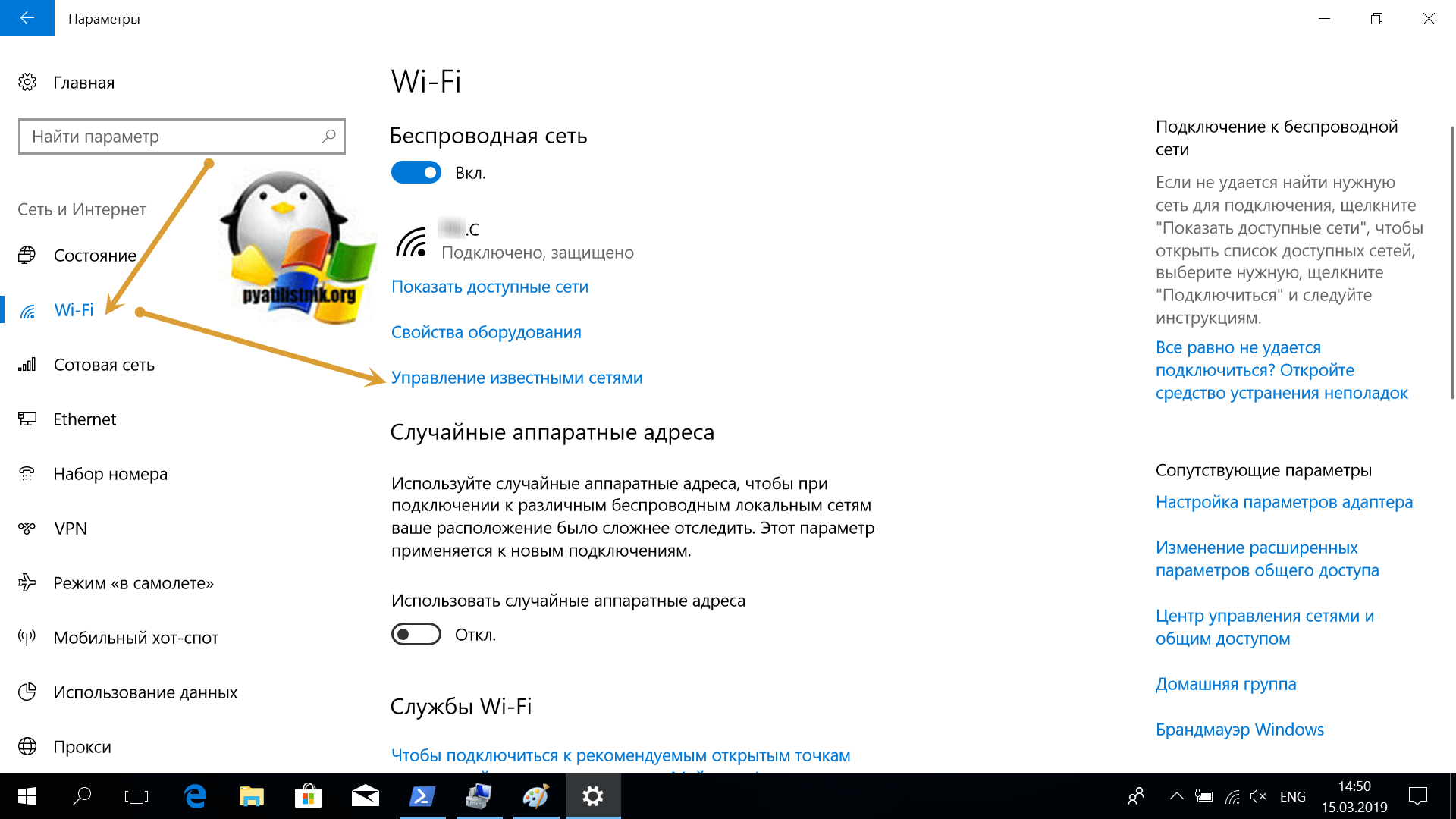
В параметрах «Беспроводная сеть» Windows 10 вам отобразит список, со всеми ранее подключаемыми сетями. В моем примере их три. Для начала я бы хотел забыть сеть pyatilistnik.org. Для этого выберите ее и нажмите кнопку «Забыть». После чего данная Wi-Fi сеть будет удалена из вашей Windows 10.
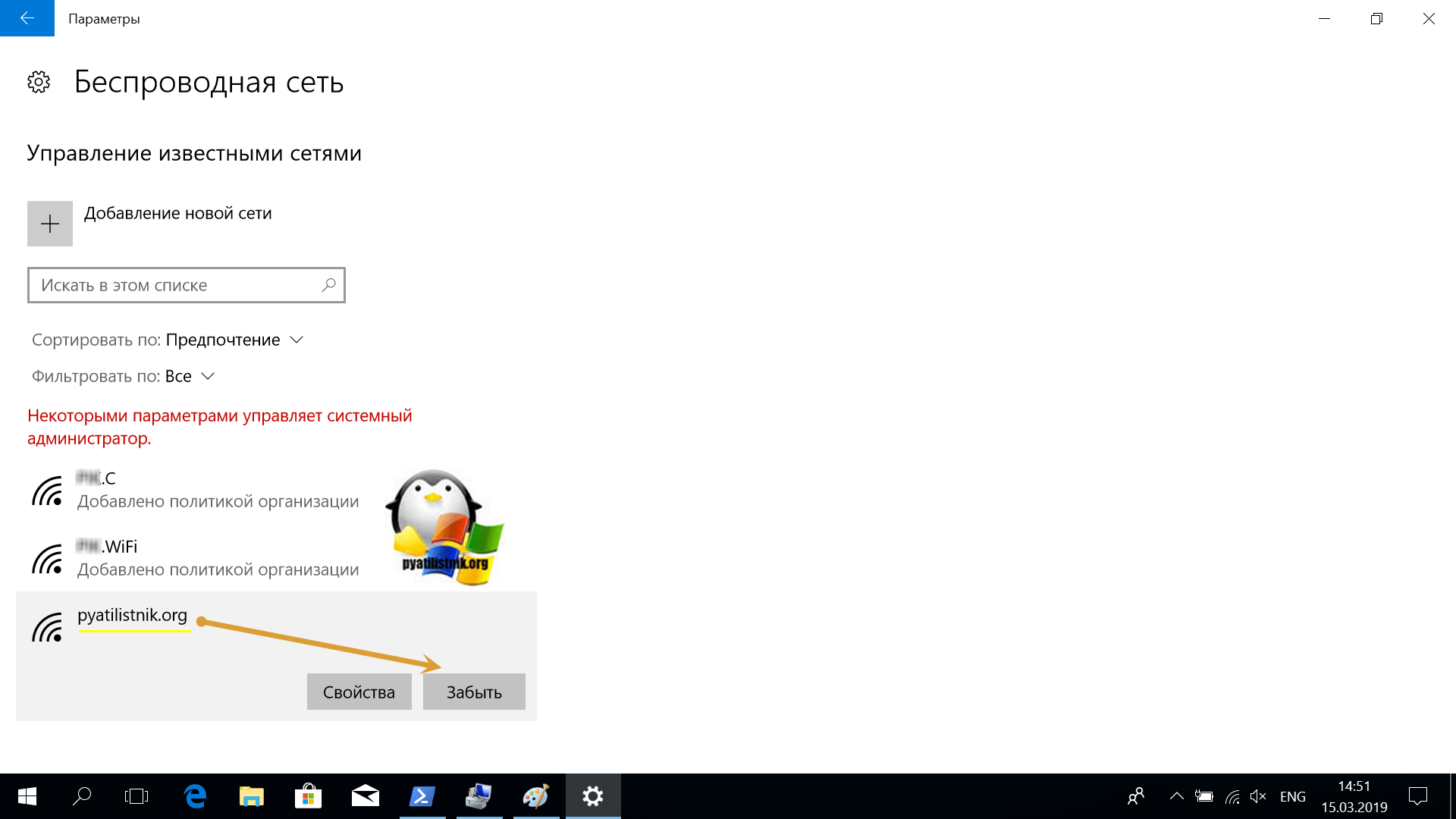
Если у вас доменный компьютер входящий в Active Directory, то многими параметрами могут управлять системные администраторы. В моем примере видно, что с помощью групповой политики у меня были созданы два профиля WI-FI, об этом говорит надпись «Некоторыми параметрами управляет системный администратор». Это означает, что такие профили Wi-Fi я не могу забыть в Windows 10, кнопка просто не активна, если конечно вы не отключите данную политику для данного устройства.
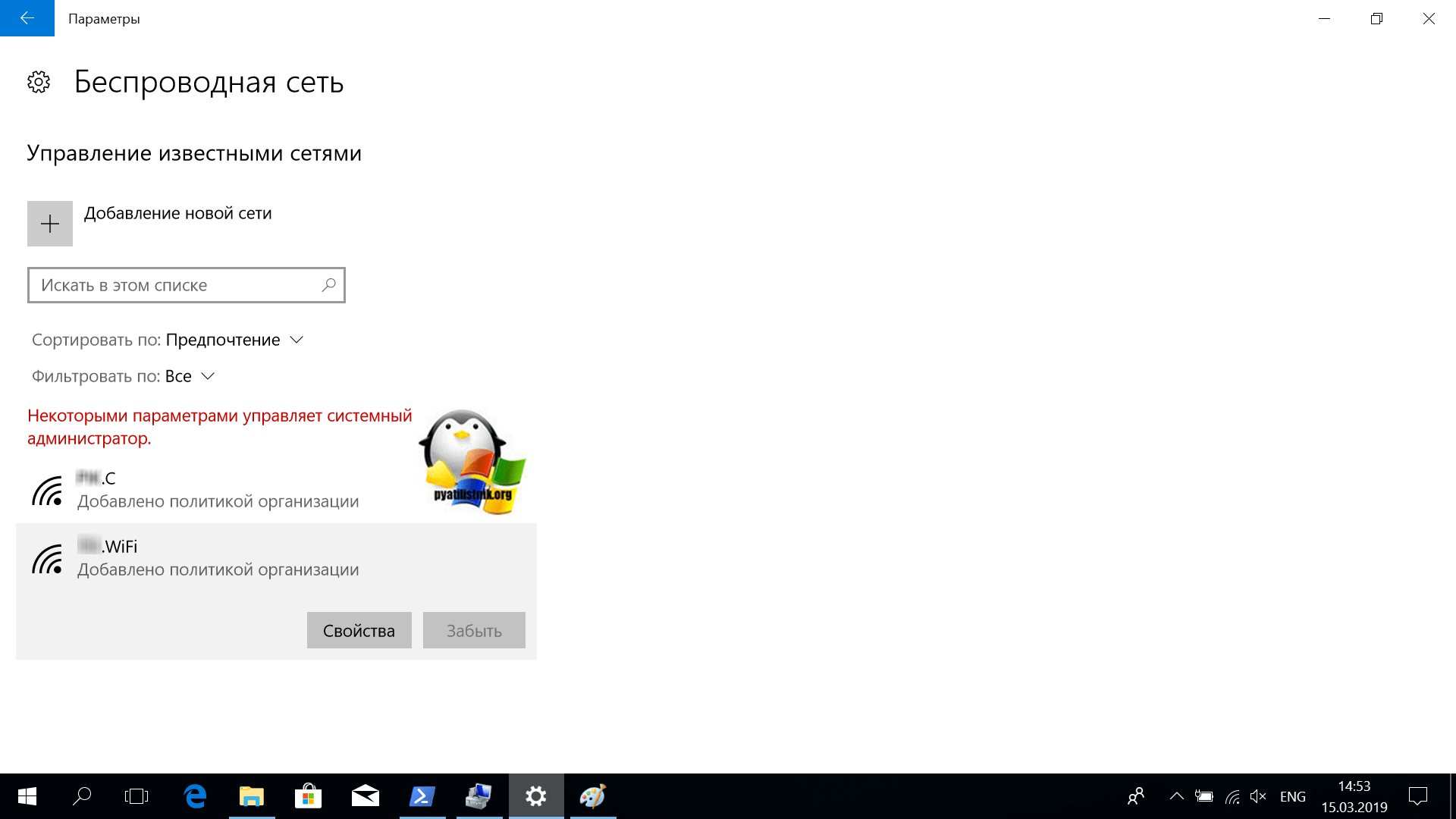
Забыть сохраненную сеть Wi-Fi на Windows 10 через командную строку
Есть еще один прекрасный и быстрый метод забыть сеть wifi. Заключается он в использовании уже знакомой нам утилиты netsh wlan, мы ее уже применяли, когда делали из стационарного компьютера или ноутбука с Windows 7 точку доступа WiFi. И так, что мы делаем, открываем командную строку от имени администратора, как это сделать читайте по ссылке. Далее нам необходимо получить список существующих профилей, это делается с помощью вот такой команды:
Находим в списке профилей удаленного подключения нужный вам, в моем случае, это Wi-Fi сеть с именем «Pyatilistnik.org», ее я и буду забывать.
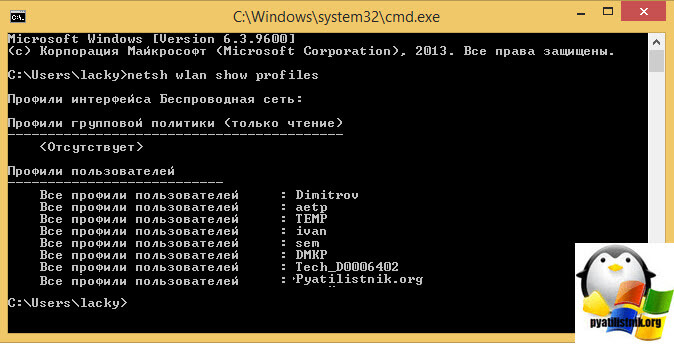
Когда мы определились с сетью и знаем ее точный SSID, то выполняем вот такую команду:
Если команда выполнена успешно, то вы увидите сообщение «Профиль Pyatilistnik.org будет удален из интерфейса беспроводных сетей». Как видите данный метод так же прост.
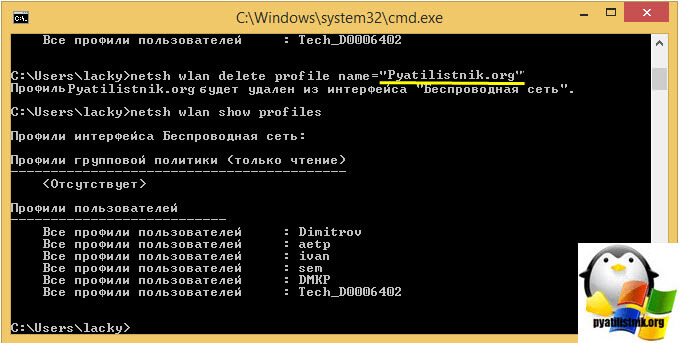
Как я и писал выше, если некоторые профили WIFI в вашу систему попадают путем применения групповой политики, то при попытке их удалить вы получите ошибку:
В таких случаях, только отменять данную GPO политику и выполнять gpupdate /force.
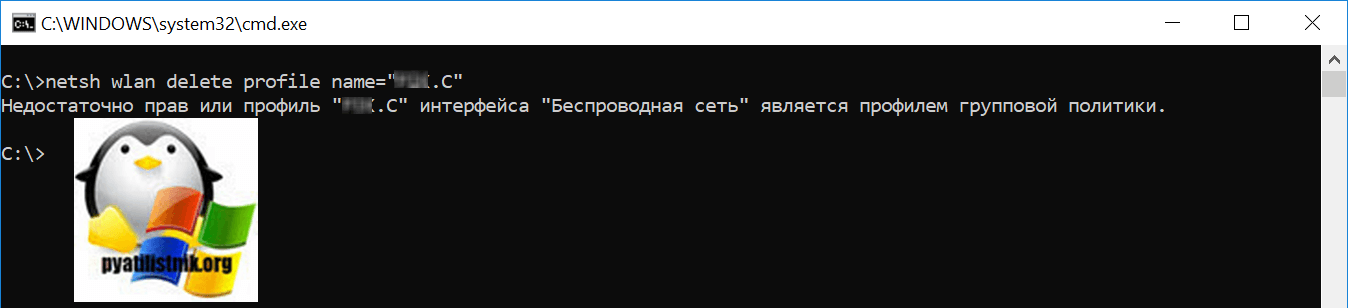
Как забыть сеть WIFI в Windows 10 через проводник
Логично предположить, что все настройки, которые вы видите из графического режима или из команды netsh wlan, где-то хранятся и это правильно. По сути своей каждый такой профиль, это всего лишь конфигурационный файл в формате xml. Удаляя такой конфигурационный файл, вы забываете нужную WiFi сеть в Windows 10. Чтобы их найти вам для начала необходимо включить отображение скрытых файлов и папок в вашей системе. Когда вы это сделали, то откройте в проводнике вот такой путь:
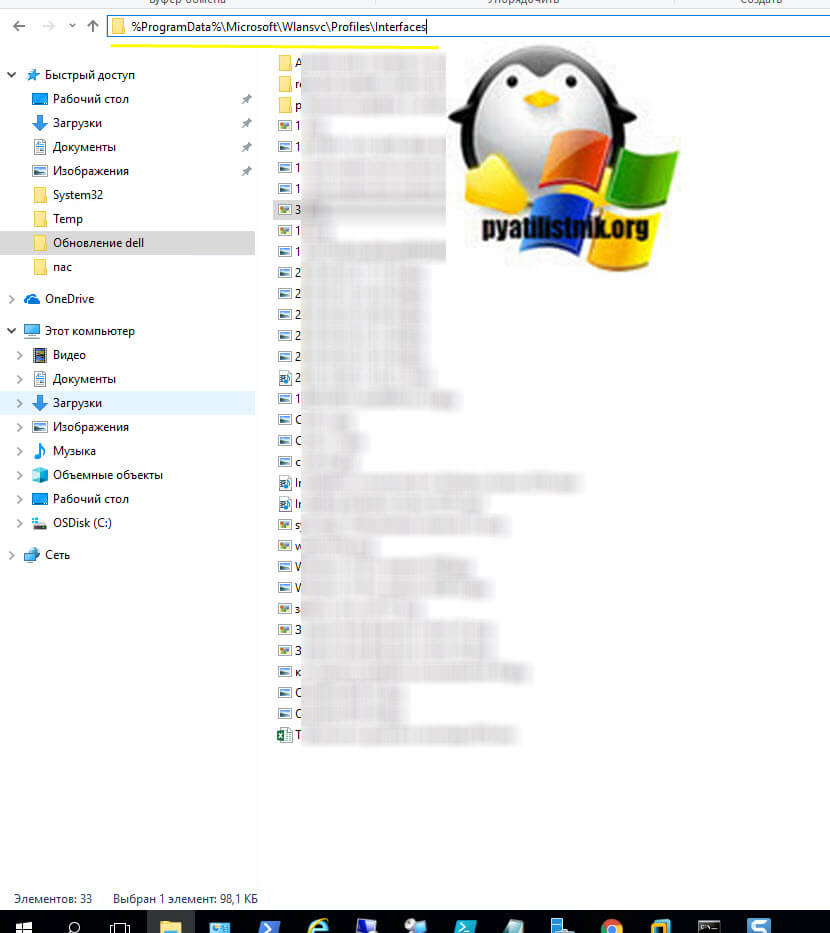
Попав в папку с профилями вы увидите списки WIFI подключений в виде xml файлов с GUID названиями. Каждый такой файл легко открыть в любом тестовом редакторе, элементарно в блокноте.
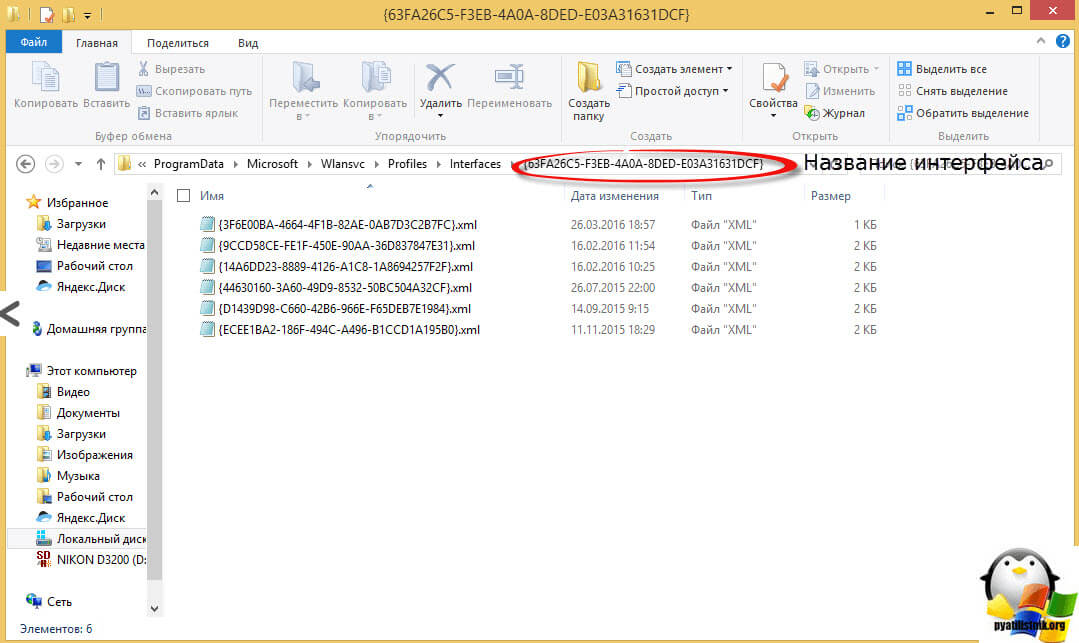
Вот пример содержания такого xml файла. Вам необходимо найти нужный, для этого надо проверить, что в поле указано нужное название WIFI. После чего спокойно удаляем этот файл, данное действие приведет к забыванию сети. Может потребоваться перезагрузка.
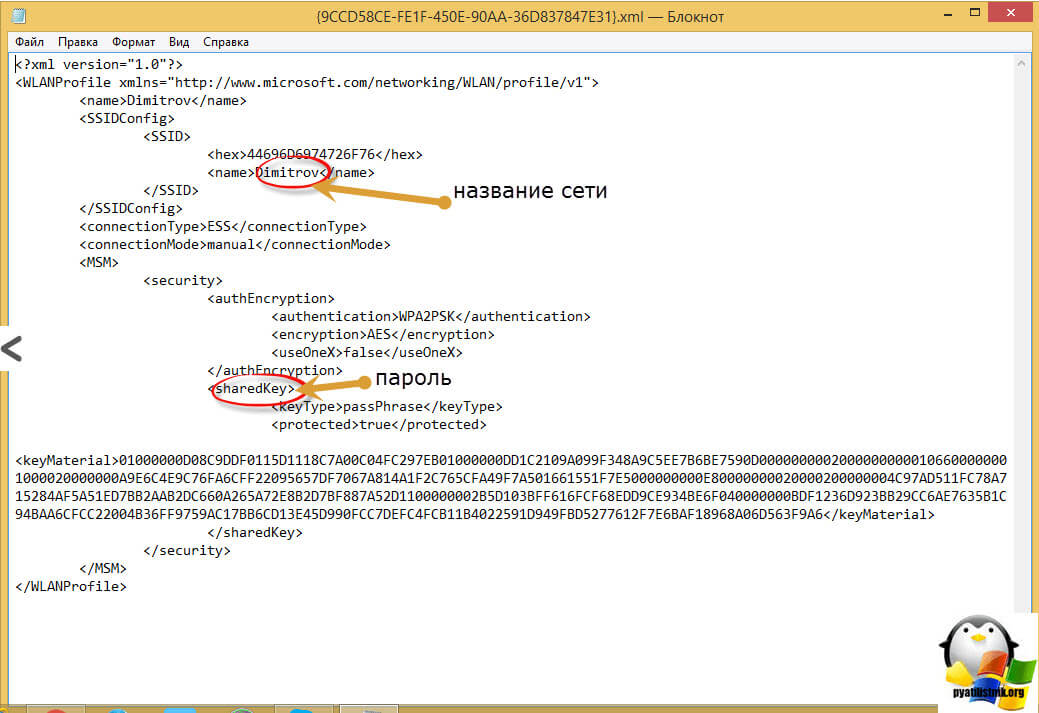
Забываем WiFi из реестра Windows
Еще один метод, который меня выручал много раз, заключается в использовании реестра Windows. Его преимущество в том, что я как администратор могу подключиться к реестру по сети и удалить нужный мне раздел, в том числе и тот который отвечает за определенный профиль WiFi. Откройте реестр Windows. Перейдите по пути:
Данный куст будет содержать в себе все известные в Windows 10 WIFI профили. Вам так же придется пробежаться по каждому из профилей и найти нужный, имя будет содержаться в «ProfileName».
Источник
Как вернуть забытую сеть wifi на windows 10
Исчез значок подключения к Wi-Fi, и теперь к нему стало невозможно подсоединиться? В этой статье мы поделимся информацией, какие есть способы устранения этой неполадки.
Почему пропал Wi-Fi
Прежде чем пытаться устранять проблему, мы настоятельно рекомендуем перезагрузить используемый роутер и компьютер, а затем попытайтесь снова подсоединиться к Wi-Fi. Если подключиться всё же не получается, тогда следуйте ниже описанным способам устранения этой проблемы.
Способ 1: Убедитесь, что адаптер не отключен, а находится в рабочем состоянии
Для этого сделайте следующие шаги:
Откройте окно «Выполнить», для этого прямо сейчас одновременно нажмите кнопки Windows + R
Введите в строке ncpa.CPL и нажмите кнопку OK

Нажмите правой кнопкой мыши на «Беспроводное сетевое соединение» и выберете функцию «Включить»

Теперь пробуйте подсоединиться к Wi-Fi, если все удачно, то вам повезло больше остальных, ведь этот способ самый простой в применении.
Способ 2: Включить Wi-Fi в настройках
Вбейте в «Поиск» (значок лупы, находится рядом с «Пуском») запрос «Настройка параметров Wi-Fi»
Сдвиньте флажок «Беспроводного сетевого соединения» на Вкл.
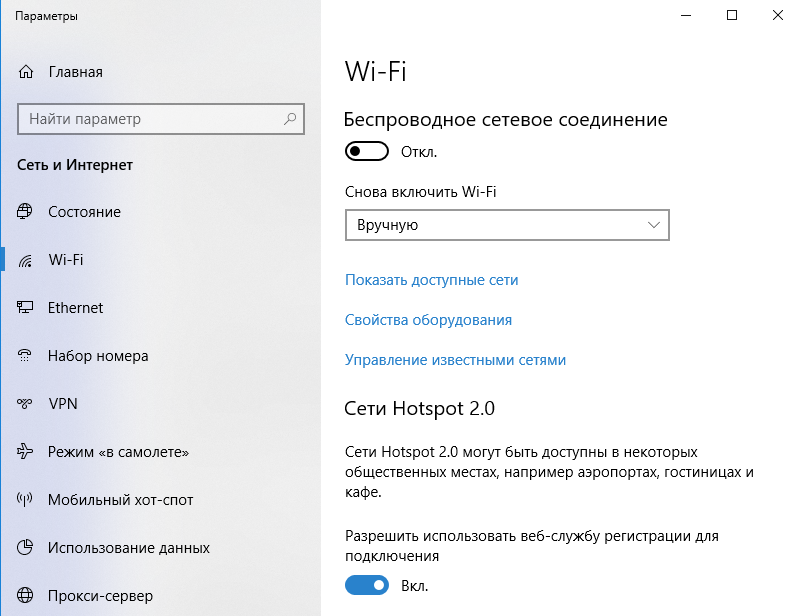
Можете пользоваться сетью снова.
Способ 3: Перезагрузка беспроводных услуг
Откройте окно «Выполнить», для этого прямо сейчас одновременно нажмите кнопки Windows + R
Введите в строке services.msc и нажмите кнопку OK
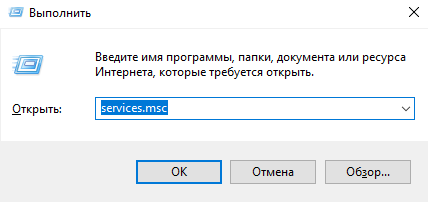
Выберете нужную нам строку «Служба автонастройки WLAN»
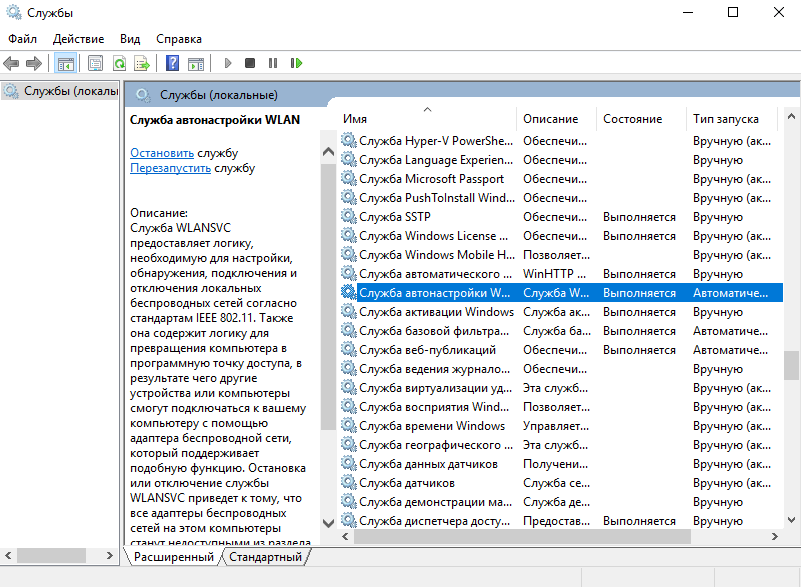
Если функция находится в состоянии «Остановлена» или «Отключена», то вам следует выбрать вариант «Запустить»
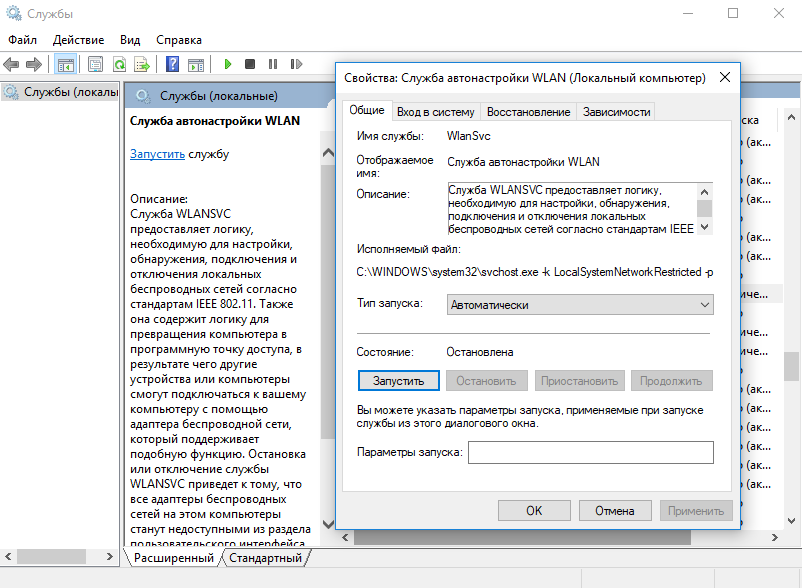
Ваша проблема решена, можете дальше пользоваться Wi-Fi.
Способ 4: Обновление драйверов Wi-Fi
Для обновления драйверов выполните следующие шаги:
Откройте окно «Выполнить», для этого прямо сейчас одновременно нажмите кнопки Windows + R
В образовавшемся поле введите devmgmt.MSC и нажмите ОК
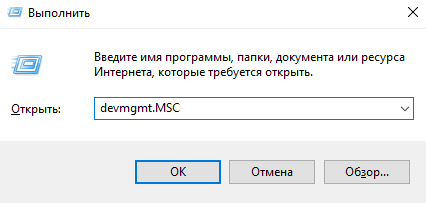
Выберете раздел «Сетевые адаптеры»
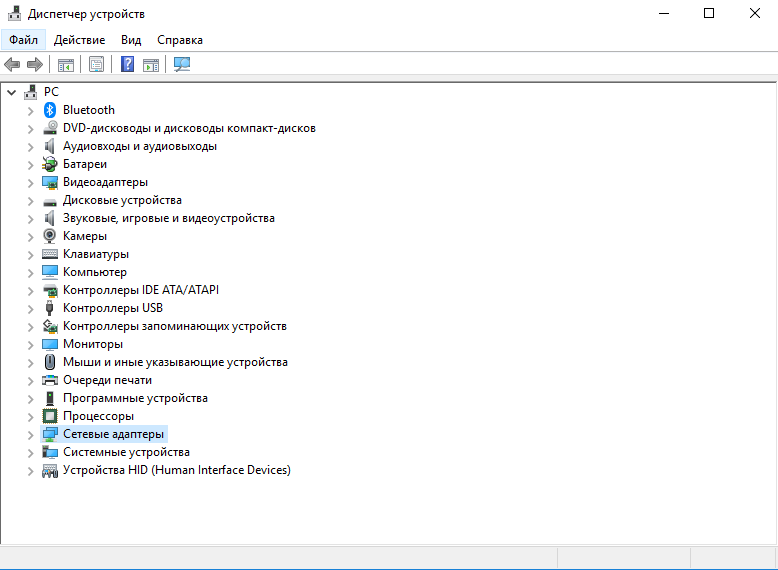
Выберете правой кнопкой мыши «Беспроводной адаптер» и выберете функцию «Обновить»
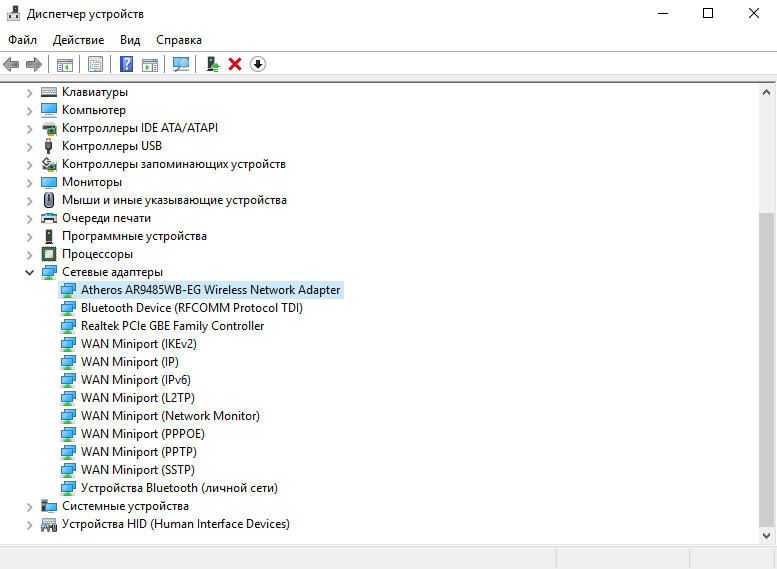
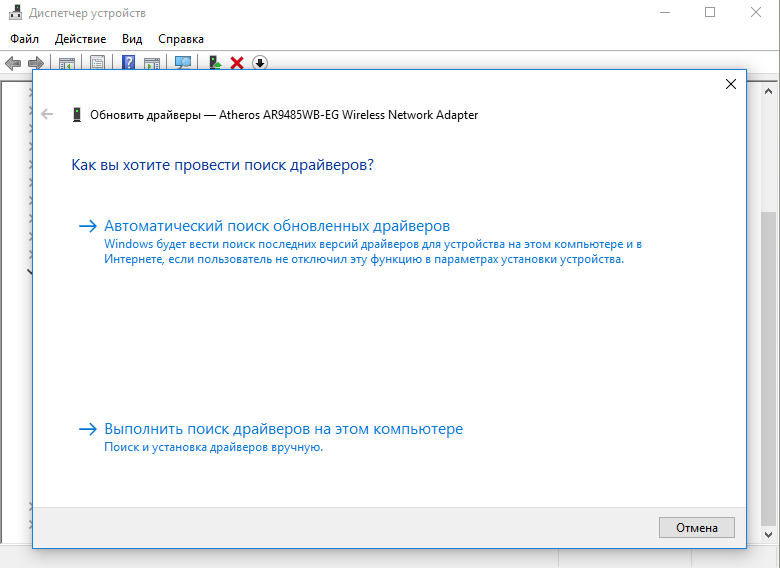
Наш драйвер начал обновление, а по окончанию вы сможете снова воспользоваться сетью.
Способ 5: Сброс настроек
Самый крайний вариант — Сброс настроек до заводских. Псоле выполнения ниже описанных действий компьютер вернется к изначальному состоянию ( как будто вы его только купили).
Вызовите «Параметры» сочетанием клавиш Windows + I, и воспользуйтесь пунктом «Обновление и безопасность»
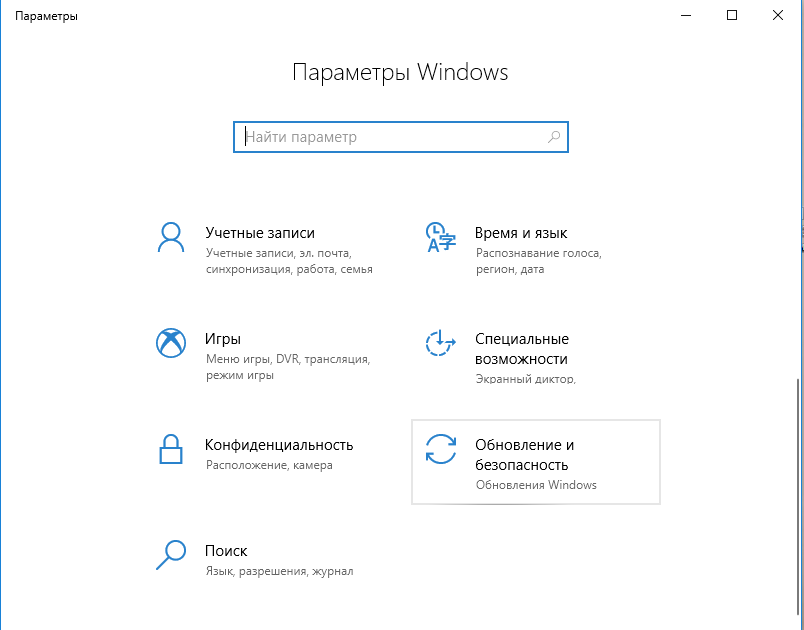
Перейдите к закладке «Восстановление», на которой найдите кнопку «Начать», и нажмите на неё
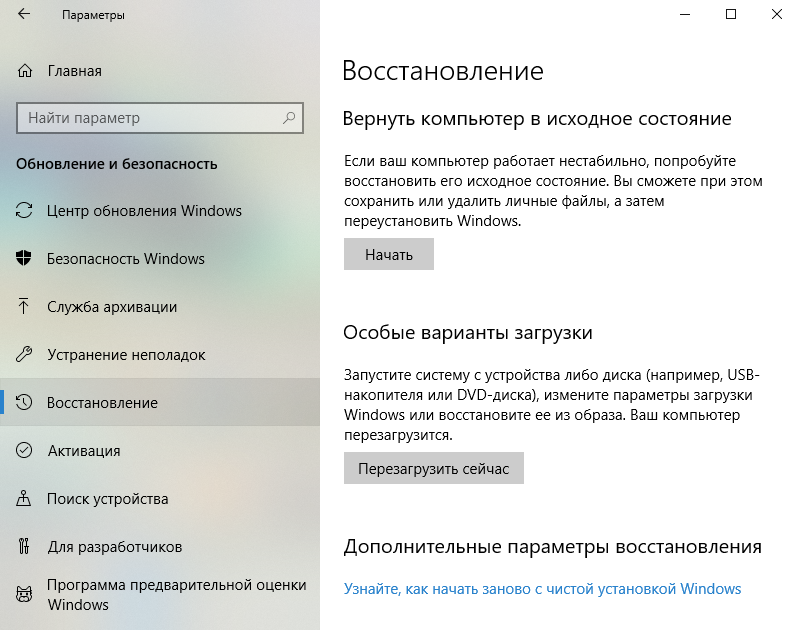
Выберите тип сохранения пользовательских данных. Вариант «Сохранить мои файлы» не удаляет пользовательские файлы и программы, и для сегодняшней цели его будет достаточно
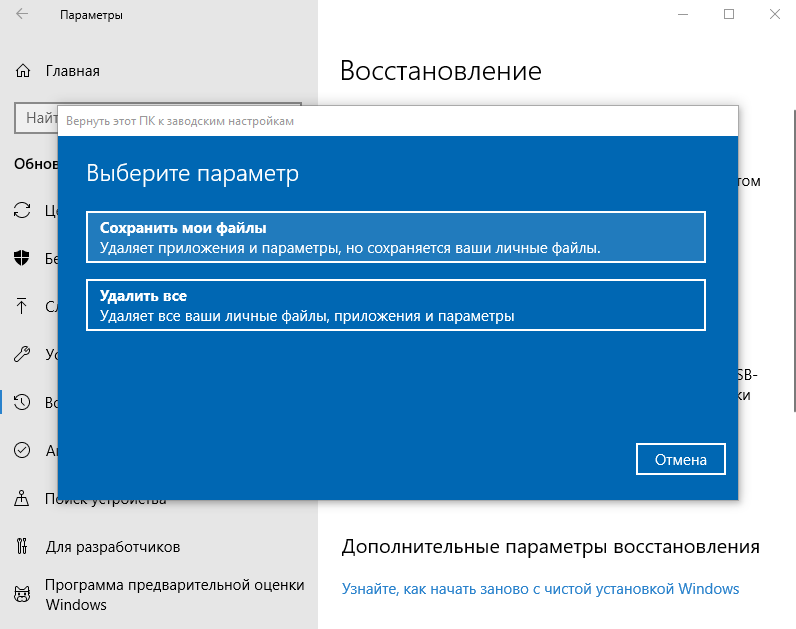
Для начала процедуры сброса нажмите на кнопку «Заводской»
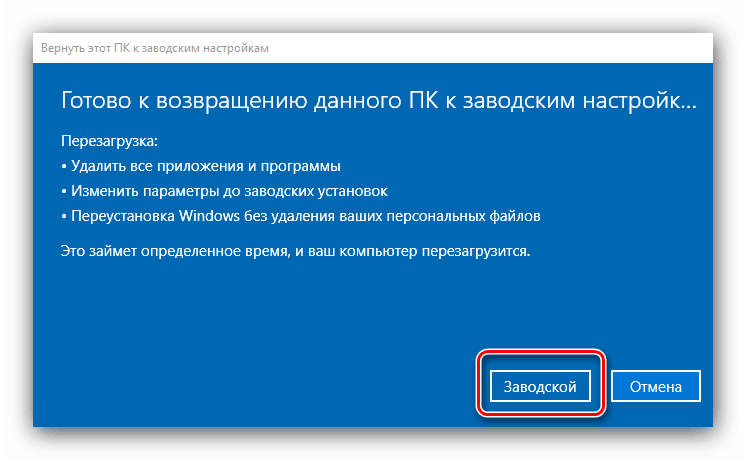
В процессе компьютер будет несколько раз перезагружен – не волнуйтесь, это часть процедуры.
Способ 6: Замена адаптера
Если предыдущие способы не увенчались успехом, это означает только одно – аппаратные неполадки. Неисключено, что во время разборки для сервисного обслуживания устройство просто отключили, и не подключили обратно. Поэтому обязательно проверьте состояние соединения адаптера с материнской платой. Если же контакт присутствует, проблема однозначно в неисправном устройстве, и без его замены не обойтись.
*В качестве временного решения можно использовать внешний донгл, подключаемый через USB
Источник
Как забыть известную сеть Wi-Fi в Windows 10

В данной статье показаны действия, с помощью которых можно забыть известную сеть Wi-Fi (удалить неиспользуемый профиль сети) в операционной системе Windows 10.
После того, как вы успешно подключились к беспроводной сети, Windows сохраняет ее профиль, а именно SSID (имя сети), ключ (пароль) и параметры аутентификации для того, чтобы в следующий раз не задавать лишних вопросов при подключении к этой сети. Со временем количество сохраненных профилей накапливается и возникает вопрос как и зачем удалять неиспользуемые профили или те профили, автоматическое подключение к которым стало нежелательным.
Для чего необходимо удалять неиспользуемые профили? Очень часто, такая процедура необходима, если Вы сменили пароль на Wi-Fi роутере, или сменили тип безопасности, или шифрования. Также желательно делать это по соображениям безопасности, поскольку злоумышленник может создать поддельную сеть с таким же именем как и настоящая, а ваш компьютер автоматически подключится к ней и попытается передать через нее какие-либо данные (возможно конфиденциальные).
Как «забыть» сеть используя панель «Список сетей»
Чтобы «забыть» сеть используя панель «Список сетей», нажмите левой кнопкой мыши на значке сетевой активности в области уведомлений панели задач, и далее в появившейся панели со списком доступных сетей нажмите правой кнопкой мыши по имени сети которую вы хотите «забыть», затем в появившемся контекстном меню выберите пункт Забыть

Вы можете «забыть» как активную сеть к которой в данный момент компьютер подключен, так и неактивную. Если компьютер ранее не подключался к сети которую вы хотите «забыть», то пункт контекстного меню Забыть отображаться не будет.
Как «забыть» сеть в приложении «Параметры Windows»
Для того чтобы удалить профиль сети («забыть» сеть), нажмите на панели задач кнопку Пуск и далее выберите Параметры или нажмите на клавиатуре сочетание клавиш + I.

В открывшемся окне приложения «Параметры Windows» выберите Сеть и Интернет.

Затем выберите вкладку Wi-Fi , и в правой части окна нажмите на ссылку Управление известными сетями

В следующем окне, в разделе Управление известными сетями выберите нужную вам сеть и нажмите кнопку Забыть.

Как «забыть» сеть используя командную строку
Также для того чтобы удалить профиль сети («забыть» сеть) можно использовать консоль командной строки.
Чтобы просмотреть сохранённые профили, запустите командную строку от имени администратора и выполните следующую команду:

Чтобы удалить профиль ненужной беспроводной сети (забыть сеть) выполните команду следующего вида:
netsh wlan delete profile TestNetwork
где TestNetwork — это имя сети, профиль которой необходимо удалить.

Чтобы удалить все сохранённые профили Wi-Fi сетей выполните команду:

Где хранятся профили беспроводных сетей
Профили беспроводных сетей хранятся в папке Interfaces которая расположена по следующему пути:
В этой папке каждому сетевому интерфейсу соответствует папка, с именем совпадающим с идентификатором сетевого адаптера ( GUID ), который можно увидеть если в командной строке выполнить команду:

Перейдя в папку соответствующую нужному GUID, мы увидим XML-файлы, каждый из которых является профилем (имя профиля указано в узле Name). Дважды щёлкнув мышью по XML-файлу можно просмотреть его содержимое (по умолчанию открывается в браузере Internet Explorer).

Возможно Вам будет интересно как скрыть из списка доступных сетей профили (названия) сетей которые вы не будете использовать, о том как это сделать подробно описано в статье ➯ Фильтрация списка доступных WiFi сетей в Windows 10
Источник
При подключении какого-либо устройства к беспроводной сети, оно по умолчанию сохраняет параметры этой сети (SSID, тип шифрования, пароль) и в дальнейшем использует эти настройки для автоматического подключения к Wi-Fi. В некоторых случаях это может вызвать проблемы: например, если пароль был изменен в параметрах роутера, то из-за несоответствия сохраненных и измененных данных вы можете получить «Ошибка аутентификации», «Параметры сети, сохраненные на этом компьютере, не соответствуют требованиям этой сети» и подобные ошибки.
Возможное решение — забыть сеть Wi-Fi (т.е. удалить сохраненные для нее данные с устройства) и подключиться к этой сети заново, о чем и пойдет речь в данной инструкции. В инструкции представлены способы для Windows (в том числе с помощью командной строки), Mac OS, iOS и Android. См. также: Как узнать свой пароль на Wi-Fi, Как скрыть чужие Wi-Fi сети из списка подключений.
- Забыть Wi-Fi сеть в Windows
- На Android
- На iPhone и iPad
- В Mac OS
Как забыть сеть Wi-Fi в Windows 10 и Windows 7
Для того чтобы забыть параметры сети Wi-Fi в Windows 10 достаточно выполнить следующие простые шаги.
- Зайдите в Параметры — Сеть и Интернет — Wi-FI (или нажмите по значку подключения в области уведомлений — «Параметры сети и Интернет» — «Wi-Fi») и выберите пункт «Управление известными сетями».
- В списке сохраненных сетей выберите сеть, параметры которой нужно удалить и нажмите кнопку «Забыть».
Готово, теперь при необходимости можно заново подключиться к этой сети, и вы вновь получите запрос пароля, как при первом подключении.
В Windows 7 шаги будут похожими:
- Зайдите в центр управления сетями и общим доступом (правый клик по значку соединения — нужный пункт в контекстном меню).
- В меню слева выберите «Управление беспроводными сетями».
- В списке беспроводных сетей выберите и удалите Wi-Fi сеть, которую требуется забыть.
Как забыть параметры беспроводной сети с помощью командной строки Windows
Вместо того, чтобы использовать интерфейс параметров для удаления Wi-Fi сети (который меняется от версии к версии в Windows), можно сделать то же самое с помощью командной строки.
- Запустите командную строку от имени Администратора (в Windows 10 можете начать набирать «Командная строка» в поиске на панели задач, затем нажать правой кнопкой мыши по результату и выбрать «Запустить от имени администратора», в Windows 7 использовать аналогичный способ, либо найти командную строку в стандартных программах и в контекстном меню выбрать «Запуск от имени Администратора»).
- В командной строке введите команду netsh wlan show profiles и нажмите Enter. В результате отобразятся имена сохраненных Wi-Fi сетей.
- Для того, чтобы забыть сеть, используйте команду (заменив имя сети)
netsh wlan delete profile name="имя_сети"
После этого можно закрыть командную строку, сохраненная сеть будет удалена.
Видео инструкция
Удаление сохраненных параметров Wi-Fi на Android
Для того, чтобы забыть сохраненную Wi-Fi сеть на Android телефоне или планшете, используйте следующие шаги (пункты меню могут слегка отличаться в различных фирменных оболочках и версиях Android, но логика действия одна и та же):
- Зайдите в Настройки — Wi-Fi.
- Если вы в текущий момент подключены к сети, которую требуется забыть, просто нажмите по ней и в открывшемся окне нажмите «Удалить».
- Если вы не подключены к удаляемой сети, откройте меню и выберите пункт «Сохраненные сети», затем нажмите по имени сети, которую нужно забыть и выберите «Удалить».
Как забыть беспроводную сеть на iPhone и iPad
Действия, необходимые для того, чтобы забыть Wi-Fi сеть на iPhone, будут следующими (примечание: удалить получится только ту сеть, которая «видна» в настоящий момент):
- Зайдите в настройки — Wi-Fi и нажмите по букве «i» справа от имени сети.
- Нажмите «Забыть эту сеть» и подтвердите удаление сохраненных параметров сети.
В Mac OS X
Для удаления сохраненных параметров Wi-Fi сети на Mac:
- Нажмите по значку соединения и выберите пункт «Открыть настройки сети» (или зайдите в «Системные настройки» — «Сеть»). Убедитесь, что в списке слева выбрана Wi-Fi сеть и нажмите кнопку «Дополнительно».
- Выберите сеть, которую требуется удалить и нажмите по кнопке со знаком «минус» для её удаления.
На этом всё. Если что-то не получается, задавайте вопросы в комментариях, постараюсь ответить.
Восстановление забытой сети Wi-Fi в Windows 10 — мастерство на пике!
Одной из самых распространенных проблем, с которой сталкиваются пользователи Windows 10, является забытый пароль от wifi. Это может произойти по разным причинам, таким как смена пароля, переустановка операционной системы или просто забывчивость. В таких случаях, восстановление забытой сети wifi может стать настоящей головной болью.
В этой статье мы рассмотрим несколько простых и эффективных способов восстановления забытой сети wifi в Windows 10. Независимо от того, являетесь ли вы опытным пользователем или новичком, эти методы могут помочь восстановить доступ к wifi и вернуть вас в онлайн.
Первым способом является использование встроенной функции «Забыть сеть wifi». Для этого вам нужно перейти в настройки сети и интернета, выбрать раздел «Wifi», найдите имя сети, которую вы забыли, щелкните правой кнопкой мыши и выберите «Забыть». Затем вы можете снова подключиться к сети, введя новый пароль (если у вас есть).
Если этот метод не сработал, вы можете использовать специальные программы для восстановления паролей wifi. В Интернете существует много бесплатных и платных программ, которые могут помочь вам восстановить забытый пароль. Однако, будьте осторожны и загружайте программы только с надежных и проверенных источников, чтобы избежать установки вредоносных программ.
Также, вы можете обратиться за помощью к провайдеру интернет-услуг. Они обычно могут помочь вам восстановить доступ к wifi сети, предоставив вам новый пароль или помогая в настройке подключения. Обратитесь к службе поддержки вашего провайдера, чтобы узнать больше о доступных вариантах восстановления забытой сети wifi.
Возможно, вы используете роутер со стандартными настройками. В этом случае, вы можете восстановить пароль wifi, перезапустив роутер или сбросив его до заводских настроек. Однако, имейте в виду, что это также сбросит все другие настройки роутера, поэтому будьте готовы восстановить их после сброса.
Соединение с интернетом стало неотъемлемой частью повседневной жизни. Однако, иногда могут возникать ситуации, когда вы не можете подключиться к WiFi на своем компьютере под управлением Windows 10. Это может быть вызвано разными причинами, такими как проблемы с настройками сети, неисправности оборудования или сбои в работе драйверов. В таких случаях не стоит паниковать, есть несколько методов, которые помогут вам восстановить сеть и снова получить доступ к интернету.
Перезагрузка оборудования – первый шаг, который можно предпринять, когда возникают проблемы с подключением к WiFi. Отключите питание вашего модема и роутера, подождите несколько минут и повторно их включите. Затем дайте им некоторое время для инициализации и попробуйте подключиться к WiFi снова. Часто такой простой шаг может решить проблему.
Проверьте настройки сети в Windows 10. Нажмите комбинацию клавиш Win + I, чтобы открыть настройки Windows. Затем выберите «Сеть и интернет» и перейдите на вкладку «WiFi». Проверьте, включен ли переключатель рядом с «WiFi» и нажмите на кнопку «Расширенные параметры сети». В появившемся окне найдите вашу сеть в списке доступных и щелкните на ней правой кнопкой мыши. Выберите «Забыть сеть» и затем повторно подключитесь к ней, введя пароль, если требуется. Если это не решает проблему, перейдите к следующему методу.
Обновите драйверы для сетевой карты вашего компьютера. Для этого нажмите комбинацию клавиш Win + X и выберите «Диспетчер устройств». В расширенном меню найдите раздел «Сетевые адаптеры» и разверните его. Найдите вашу сетевую карту, щелкните на ней правой кнопкой мыши и выберите «Обновить драйвер». Далее выберите «Автоматический поиск обновленного программного обеспечения драйвера» и дождитесь завершения процесса. После обновления драйвера перезагрузите компьютер и попробуйте подключиться к WiFi снова.
Если вы все еще сталкиваетесь с проблемами подключения к WiFi на вашем компьютере под управлением Windows 10, рекомендуется обратиться к специалистам-техникам, которые помогут вам решить данную проблему. Они смогут провести дополнительные проверки и определить источник проблемы, чтобы предложить наиболее эффективное решение для вашего случая.
Содержание
- Как восстановить сеть на компьютере
- Решение проблемы отсутствия соединения через WiFi в Windows 10
- Перезагрузка роутера и компьютера
- Проверка аппаратных проблем
- Проверка наличия активного WiFi-соединения
- Включение и выключение режима самолета
- Активация и обновление сетевого адаптера
- Сброс сетевых настроек
Как восстановить сеть на компьютере
Если у вас возникла проблема с соединением по WiFi на компьютере с операционной системой Windows 10, не отчаивайтесь. В этой статье мы расскажем вам о нескольких способах восстановления сети, которые помогут вам быстро и эффективно решить проблему.
- Перезагрузите роутер и компьютер. Иногда просто перезагрузка оборудования может помочь восстановить соединение с WiFi. Для этого выключите роутер, отключите его от электрической сети, подождите несколько минут, затем включите его снова. Также не забудьте перезагрузить компьютер, чтобы установить все сетевые настройки вновь.
- Проверьте настройки WiFi на компьютере. Убедитесь, что WiFi-адаптер включен и правильно настроен. Для этого откройте «Панель управления» и найдите раздел «Сеть и интернет». В меню «Сеть и интернет» выберите «Центр управления сетями и общим доступом». Затем кликните на «Изменить настройки адаптера» и убедитесь, что WiFi-адаптер включен.
- Обновите драйверы на WiFi-адаптере. Иногда проблемы с сетью могут быть связаны с устаревшими или поврежденными драйверами на WiFi-адаптере. Для обновления драйверов откройте «Диспетчер устройств», найдите раздел «Сетевые адаптеры» и щелкните правой кнопкой мыши на своем WiFi-адаптере. В выпадающем меню выберите «Обновить драйвер». Если доступно обновление, установите его и перезагрузите компьютер.
- Используйте средства отладки сети Windows. В Windows 10 имеются удобные инструменты для поиска и исправления проблем с сетью. Откройте «Панель управления», найдите раздел «Сеть и интернет», выберите «Центр управления сетями и общим доступом» и нажмите на ссылку «Исправление проблем». Следуйте инструкциям на экране и дождитесь завершения процесса.
Если ни один из этих способов не помог восстановить сеть на вашем компьютере, рекомендуем обратиться к специалистам, которые смогут провести более тщательную диагностику и решить возникшие проблемы. Помните, что восстановление сети на компьютере может потребовать некоторых технических знаний, поэтому будьте осторожны и не занимайтесь самостоятельными ремонтными работами, если не уверены в своих навыках.
Решение проблемы отсутствия соединения через WiFi в Windows 10
Отсутствие соединения через WiFi может возникать по разным причинам, таким как проблемы с драйверами, настройками сети или неполадками в работе оборудования. В этом разделе представлены шаги, которые помогут вам восстановить сеть на компьютере при отсутствии WiFi-соединения в Windows 10.
- Перезагрузите компьютер и маршрутизатор. Часто простая перезагрузка может помочь восстановить соединение. Выключите компьютер и маршрутизатор, подождите несколько секунд, затем включите их снова.
- Проверьте настройки сети. Убедитесь, что WiFi-адаптер включен и находится в рабочем состоянии. Для этого откройте «Панель управления», найдите раздел «Сеть и интернет» и выберите «Центр управления сетями и общим доступом». Проверьте, что статус вашей сети указывает на активное подключение.
- Проверьте драйверы. Убедитесь, что у вас установлены последние версии драйверов на ваш WiFi-адаптер. Для этого откройте «Диспетчер устройств» (нажмите правой кнопкой мыши на значок «Пуск» и выберите «Диспетчер устройств»). Разверните раздел «Сетевые адаптеры» и найдите свой WiFi-адаптер. Если устройство отмечено значком восклицательного знака или красным крестом, значит, драйверы не установлены или не работают корректно. В этом случае обновите или переустановите драйверы.
- Выполните сброс настроек сети. Если проблема с WiFi-соединением продолжается, попробуйте выполнить сброс настроек сети. Для этого откройте «Параметры» (нажмите на значок «Пуск» и выберите «Настройки»), перейдите в раздел «Сеть и интернет» и выберите «Сеть и общий доступ». В разделе «Расширенные параметры сети» найдите ссылку «Сброс сети» и выполните сброс. Обратите внимание, что при сбросе настроек сети будут удалены все сохраненные сетевые пароли.
- Проверьте работу маршрутизатора. Убедитесь, что ваш маршрутизатор работает исправно. Проверьте подключение кабелей, убедитесь, что он подключен к источнику питания и что все индикаторы на маршрутизаторе горят зеленым цветом.
- Проверьте наличие других устройств, подключенных к WiFi. Если устройства в вашей домашней сети не имеют доступа к Интернету, возможно, проблема связана с вашим маршрутизатором или сетевыми настройками. Попробуйте подключить другое устройство к WiFi и проверьте, работает ли оно. Если другие устройства также сталкиваются с проблемой, свяжитесь с вашим интернет-провайдером для получения дополнительной помощи.
Если ни один из этих шагов не помог восстановить соединение через WiFi, возможно, проблема связана с аппаратными неполадками. В этом случае обратитесь к технической поддержке продавца компьютера или обратитесь к специалисту по ремонту компьютеров для дальнейшей диагностики и решения проблемы.
Перезагрузка роутера и компьютера
Для начала, выключите роутер, отсоедините его от источника питания и подождите несколько минут. Затем снова включите роутер.
Теперь перейдите к компьютеру и выключите его также. Подождите несколько секунд и затем включите компьютер.
Перезагрузка роутера и компьютера поможет очистить временные файлы и произвести перезагрузку всех компонентов сети. В результате, вероятность восстановления соединения через WiFi значительно возрастает.
Если после перезагрузки роутера и компьютера проблема не решена, можно перейти к другим методам восстановления сети.
Проверка аппаратных проблем
Часто проблема с отсутствием соединения через WiFi может быть связана с аппаратными проблемами. Чтобы убедиться, что оборудование функционирует правильно, выполните следующие шаги:
| 1. | Убедитесь, что WiFi-адаптер включен и вставлен корректно. Перезагрузите компьютер и проверьте, появилось ли соединение. |
| 2. | Проверьте, работает ли WiFi-сигнал. Попробуйте подключиться к другой WiFi-сети или использовать другое устройство для проверки сигнала. |
| 3. | Установите последние драйверы для WiFi-адаптера. Посетите официальный сайт производителя и загрузите последнюю версию драйвера для вашей операционной системы. |
| 4. | Если у вас есть возможность, попробуйте использовать другой WiFi-адаптер на вашем компьютере или подключиться по Ethernet-кабелю, чтобы исключить возможность проблемы с вашим адаптером. |
Если после выполнения этих шагов проблема не решена, возможно, вам потребуется обратиться к специалисту или провайдеру интернет-соединения для дальнейшей диагностики и ремонта.
Проверка наличия активного WiFi-соединения
Прежде чем приступить к восстановлению сети на компьютере, необходимо убедиться, что у вас есть активное WiFi-соединение. Для этого выполните следующие действия:
- Нажмите на иконку WiFi в правом нижнем углу панели задач.
- В открывшемся окне отобразятся доступные WiFi-сети. Проверьте, есть ли среди них сеть, к которой вы обычно подключаетесь.
- Если вы видите свою WiFi-сеть, но не можете к ней подключиться, попробуйте выбрать другую доступную сеть и проверить, подключается ли она.
- Если в списке нет ни одной доступной WiFi-сети, проверьте, включен ли WiFi на вашем компьютере. Для этого можно воспользоваться сочетанием клавиш Fn + F-клавиша с изображением антенны или волны (обычно это F2 или F12).
- Если WiFi на вашем компьютере включен, но сеть все равно не отображается, возможно, проблема связана с маршрутизатором или вашим провайдером интернет-услуг. В этом случае рекомендуется связаться со службой поддержки провайдера или проверить настройки маршрутизатора.
Если вы успешно подключились к WiFi-сети или убедились, что у вас есть активное WiFi-соединение, вы можете приступить к следующим шагам восстановления сети на вашем компьютере.
Включение и выключение режима самолета
Включить или выключить режим самолета можно следующим образом:
| Шаг | Действие |
|---|---|
| 1 | Откройте центр уведомлений, щелкнув на значок в правом нижнем углу экрана. |
| 2 | В открывшемся окне центра уведомлений найдите значок «Самолет» и щелкните на него. |
| 3 | Включите или выключите режим самолета путем нажатия на переключатель. |
| 4 | После включения или выключения режима самолета, беспроводные сети будут активированы или деактивированы соответственно. |
Полезно знать, что после включения режима самолета, все беспроводные связи будут отключены, включая Wi-Fi, Bluetooth и возможно другие беспроводные устройства в вашем компьютере. Чтобы снова использовать эти функции, режим самолета нужно выключить.
Выключение режима самолета осуществляется аналогично включению: откройте центр уведомлений, найдите значок «Самолет» и выключите режим, нажав на переключатель.
Не забывайте, что как только режим самолета будет выключен, ваши беспроводные сети автоматически будут восстановлены и вы сможете подключиться к Wi-Fi или использовать другие беспроводные устройства на вашем компьютере.
Активация и обновление сетевого адаптера
В некоторых случаях проблемы с WiFi в Windows 10 могут быть связаны с неправильным функционированием сетевого адаптера. Для решения этой проблемы можно активировать и обновить сетевой адаптер. Следуйте инструкциям ниже:
- Щелкните правой кнопкой мыши на значке «Пуск» в левом нижнем углу экрана и выберите пункт «Устройства и принтеры».
- В открывшемся окне найдите раздел «Сетевые и общие ресурсы» и выберите свой сетевой адаптер.
- Щелкните правой кнопкой мыши на своем сетевом адаптере и выберите пункт «Активировать».
- После активации сетевого адаптера щелкните правой кнопкой мыши на нем снова и выберите пункт «Обновить драйвер».
- Подождите, пока система обновит драйвер сетевого адаптера.
- После обновления драйвера перезагрузите компьютер и проверьте, работает ли WiFi соединение.
Если проблема с WiFi соединением не была решена, попробуйте выполнить другие шаги по восстановлению сети на компьютере.
Сброс сетевых настроек
Если у вас возникла проблема с подключением к WiFi на компьютере с операционной системой Windows 10, одним из способов ее решения может быть сброс сетевых настроек.
Сброс сетевых настроек позволяет удалить все настройки сети, включая сохраненные WiFi-соединения и параметры TCP/IP. Затем компьютер автоматически создаст новые настройки сети при повторном подключении.
Чтобы сбросить сетевые настройки, выполните следующие шаги:
- Нажмите правой кнопкой мыши по кнопке «Пуск» в левом нижнем углу экрана и выберите «Панель управления».
- В окне «Панель управления» выберите пункт «Сеть и интернет».
- Затем выберите «Сетевые и общие задачи».
- В левой части окна выберите «Изменение параметров адаптера».
- Выберите активное подключение к интернету (например, «Wi-Fi» или «Ethernet»).
- Нажмите правой кнопкой мыши на выбранном подключении и выберите «Свойства».
- В списке доступных компонентов сети найдите «Протокол интернета версии 4 (TCP/IPv4)» и выделите его.
- Нажмите кнопку «Удалить».
- Подтвердите удаление протокола, нажав «ОК».
- После удаления протокола нажмите кнопку «Закрыть» и перезагрузите компьютер.
После перезагрузки компьютера система создаст новые настройки сети. Попробуйте подключиться к WiFi и проверьте, исправилась ли проблема.





